Размер и разрешение изображения в фотошопе
Автор: Сергей Бунин. Дата публикации: . Категория: Обработка фотографий в фотошопе.
Размер и разрешение изображения
в фотошопе
Приветствую Вас, любители фотоискусства!
С приходом эпохи цифровой фотографии, взаимоотношения фотографа с фотоаппаратом кардинально изменились, и сколько бы ни было споров, но любому фотографу все равно приходится в той или иной степени обращаться к графическим редакторам.
Снимок цифровой фотокамеры не является чем-то завершенным, законченным, и поэтому даже самые элементарные вопросы, такие как кадрирование или необходимая конвертация изображения из RAW файла в файл пригодный для отображения на сторонних электронных устройствах или размещения в интернете, решаются через обработку в различных программах: Photoshop, Lightroom, Capture One или других.
Важным элементом подготовки для отображения или печати является установка

В современных камерах свет формирующий изображение проходит через объектив и попадает на матрицу – самую важную часть цифрового фотоаппарата.
Матрица состоит из светочувствительных элементов, каждый из которых собирает информацию о цвете и интенсивности освещения. Далее из этих данных и строится цифровое изображение, так же состоящее из точек — пикселей.
В этом понятии пиксель – это наименьший логический элемент двумерного цифрового изображения.
Есть еще понятие пикселя как элемента экрана, формирующего изображение на мониторах.
Вот, наверное, из-за такой двойственности определения пикселя некоторые начинающие фотолюбители путают понятия размера изображения и его разрешения.
Разобраться в этом нам поможет фотография, сделанная моей хорошей знакомой – фотографом Оксаной Ермихиной.

Размер изображения в пикселях – это их количество по ширине и высоте, равно как измерять эти величины можно и в других единицах.

В нашем случае видно, что изображение вписывается в размер 1200 пикселей по ширине и 706 пикселей по высоте.
Ниже строки «Размеры» находится строка функции «Подогнать под:». Нажав на стрелку в правой части текстового поля, получим перечень возможных размеров, в которые программа автоматически способна перевести изображение.
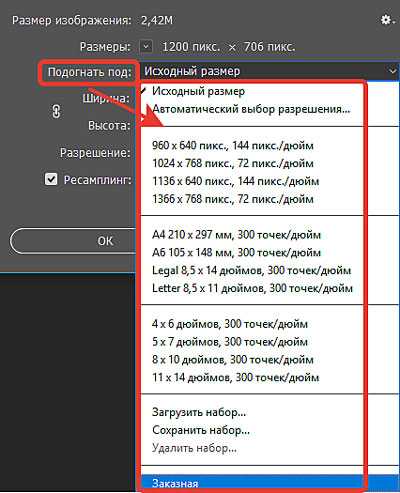
Изменение размеров изображения в пикселях влияет не только на его размер, на экране, но и на качество отображения и качество при печати.
При изменении размера изображения можно выбрать вариант сохранения пропорции соотношения между высотой и шириной, либо изменения каждой величины можно осуществлять по отдельности.
Для этого в поле «Размер изображения» между строками «Ширина» и «Высота» находится функциональная кнопка с изображением звена цепочки.
В нажатом состоянии этой кнопки, когда отображается линия, соединяющая между собой строки Ширина и Высота, изменение размера происходит пропорционально.
Если щелкнуть по изображению звена цепочки левой кнопкой мышки, соединительная линия пропадает, и изменение размеров осуществляться независимо друг от друга.
Будьте аккуратнее, так как при этом могут нарушиться пропорции изображения.

Единицы измерения Ширины и Высоты также можно поменять, выбрав требуемый параметр в выпадающем списке.
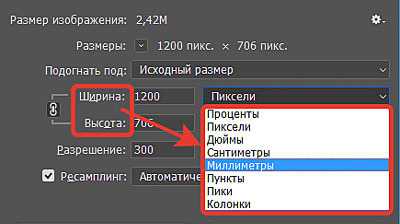
Еще эта возможность удобна тем, что существует возможность одновременно оценивать размер изображения в разных единицах.
Если Вы что-то накрутили в размерах невероятное, то всегда можно восстановить исходные значения изображения. Для этого необходимо нажать клавишу «Alt» и удерживать ее, при этом название кнопки «Отмена» поменяется на «Сбросить», щелкните по ней и размеры вернуться к первоначальным значениям.

Теперь немного о размере экрана в пикселях.
Как мы уже с Вами говорили выше, существует понятие пикселя как элемента монитора, который формирует изображение. Поэтому размер экрана мониторов также характеризуют соотношением количества пикселей по ширине и высоте, и этот параметр называется разрешением монитора.
Если размер экрана монитора в пикселях примерно совпадает с размером Вашего изображения также в пикселях, то изображение будет демонстрироваться почти на весь экран, а если размер изображения меньше, то на мониторе останутся свободные, не заполненные области.


До не давнего времени распространенным разрешением мониторов было 1280 х 720 пикселей. Вот поэтому для просмотра во весь экран оптимальным размером изображения считался 1200 пикселей по ширине. Но как Вы видите, современные технологии движутся вперед и достигли разрешения экрана в 4К, т.е. с размером матрицы 3800 х 2160 пикселей, поэтому имея монитор такого качества можно смело при кадрировании использовать данный размер картинки.
Учтите это, отдавая свои работы заказчикам, многие из них могут иметь мониторы с таким разрешением и им будет приятнее смотреть свои фотографии во весь экран, нежели на небольшой его части.

И капельку про разрешение принтера.
Разрешение принтера измеряется в точках на дюйм, dpi. Как правило, чем больше точек на дюйм, тем лучше качество печатного изображения.
Разрешение принтера отличается от разрешения изображения, но связано с ним. Чтобы напечатать высококачественную фотографию, к примеру, на струйном принтере, необходимо, чтобы разрешение изображения было равно 300 ppi.
Теперь поговорим о разрешении изображения.
Разрешение является мерой четкости деталей растрового изображения и исчисляется в пикселях на дюйм (ppi). Чем больше пикселей в дюйме, тем выше разрешение и соответственно качественнее отображение.
Для примера представлю часть изображения одного размера 200 х 200 пикселей, но с разным разрешением в 300 ppi и 72 ppi.

В целом изображение с более высоким разрешением позволяет получить более высокое качество и при печати.
Когда же мы работаем в графических редакторах, то изменение разрешения изображения, как и изменение его размера не так принципиально, потому что программа автоматически сама сохраняет объем изображения, который в свою очередь определяется размерами и разрешением картинки.
Как это происходит?
Если не устанавливать галочку «Ресамплинг» (ниже мы поговорим об этом параметре), то при изменении разрешения файла его высота и ширина изменяются так, чтобы объем данных изображения оставался прежним.
Пример: при разрешении изображения в 300 ppi физический размер при печати по ширине и высоте составит 10,16 см и 5,98 см соответственно. При этом размер изображения в пикселях находится в соотношении 1200 х 706, обратите на это внимание.

Если мы решим изменить разрешение и уменьшим его до 72 ppi, то увидим, что визуально в программе отображение изображения совершенно не изменяется и его размеры в пикселях остаются неизменными: 1200 х 706 пикселей. Но для сохранения объема данных произошел автоматический пересчет размера картинки в сантиметрах! То есть при таком разрешении мы сможем физически напечатать фотографию размером 42,33 см на 24,91 см.

Оборотная сторона этого процесса такова, что при увеличении физического размера изображения, к примеру, в два раза, соответственно уменьшается вдвое его разрешение. Это говорит о том, что в один дюйм теперь будет вписано вдвое меньше пикселей, которые будут стоять дальше друг от друга, а это отрицательно влияет на качество печати.
Важно понимать, что размеры в пикселях регулируют объем данных, а разрешение и физический размер используются только для печати.
Что будет происходить, если будет активирована функция «Ресамплинг»?
Ресамплинг изменяет объем данных изображения при изменении его размеров в пикселях либо разрешения.
Для наглядности приведу пример:
Вот часть изображения с нормальным размером в пикселях 60 х 60, разрешение 300 пикселей на дюйм, масштаб отображения 100%.

При уменьшении числа пикселей или разрешения (даунсамплинг) изображение теряет часть информации. Размер 20 х 20 пикселей, разрешение 100 пикселей на дюйм, масштаб отображения 100%.
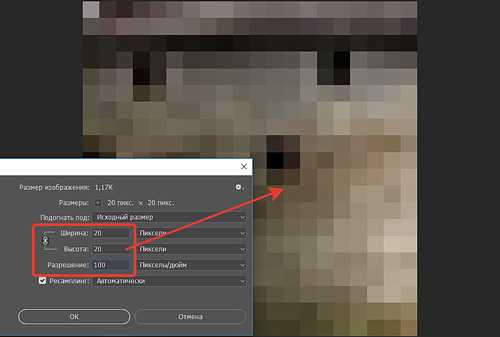
При увеличении числа пикселей или разрешения (ресамплинг) добавляются новые пиксели. Размер 120 х 120 пикселей, разрешение 600 пикселей на дюйм, масштаб отображения 100%
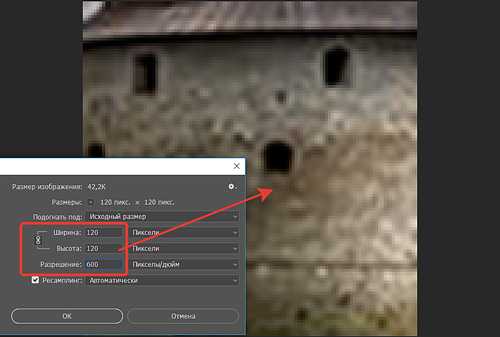
Применение ресамплинга до большого размера в пикселях может привести к снижению качества изображения – уменьшению его детализации и резкости.
Если при уменьшении количества пикселей программа легко справляется с этой задачей, то при повышении количества пикселей ей приходится «угадывать», т.е. высчитывать какие пиксели необходимо добавить.
Изменение одного из значений влияет на другое.
- Изменение размеров в пикселях влияет на физический размер и объем файла, но не изменяет разрешения;
- Изменение разрешения влияет на размер в пикселях и объем файла, но не изменяет физического размера;
- Изменение физического размера влияет на размеры в пикселях и объем файла, но не изменяет разрешения.
В итоге, при использовании функции «Ресамплинг» можно изменить любое значение в диалоговом окне «Размер изображения»: размеры в пикселях, физический размер или разрешение.
Программа Photoshop предлагает несколько алгоритмов работы функции «Ресамплинг», поэтому в случае необходимости Вы можете подобрать для себя наиболее приемлемый из них:

- Автоматический – метод, основанный на выборе типа документа и увеличения либо уменьшения его масштаба отображения;
- Сохранить детали (с увеличением) – метод при котором становится доступным регулятор «Снижение шума» для сглаживания шума при масштабировании изображения;
- Бикубический (с увеличением) – метод для увеличения изображений на основе бикубической интерполяции, разработанный специально для получения более гладких результатов;
- Бикубический (с уменьшением) – метод для уменьшения на основе бикубической интерполяции с повышенной резкостью;
- Бикубический (более плавные градиенты) – метод медленный, но более точный, основанный на анализе значений цвета окружающих пикселей. Дает более плавные цветовые переходы.
- По соседним пикселям (четкие края) – быстрый, но менее точный метод. Он сохраняет четкие края, однако может сделать их зубчатыми;
- Билинейный – метод, который добавляет новые пиксели, рассчитывая среднее значение цвета окружающих пикселей.
Чтобы избежать применения функции «Ресамплинг» заранее создавайте изображения или сканируйте их с достаточно высоким разрешением.
Как это все выглядит на практике?
Уже отмечалось, что при просмотре изображений на экране мониторов разрешение картинки особо не влияют на качество. Почему? Все очень просто средний размер изображения полученного с матрицы современных зеркальных фотоаппаратов, составляет примерно 5184 х 3456 пикселей. А разрешение мониторов среднего класса 1280 х 720 пикселей. Поэтому при отображении происходит программный подгон физических размеров изображения под размер экрана (происходит сжатие и уменьшение размеров пикселя), что в свою очередь приводит к повышению четкости картинки.
В свое время для мониторов (правда, еще для ЭЛТ) было принято значение разрешения картинки равным 72 пикселям на дюйм, современные ЖК мониторы для ПК в основном имеют разрешение 96 пикселей на дюйм. При этом программа Photoshop и другие редакторы демонстрируют изображение в режиме отображения реального пикселя фото в соответствии с пикселем монитора.

Если же распечатать в таком разрешении эту картинку, то получим нечто следующее:

Видно, что снимок потерял былую четкость.
Для печати в фотолаборатории мы можем самостоятельно указать физический размер снимка в сантиметрах и разрешение 300 пикселей на дюйм. Это тоже общепринятая величина для получения максимально качественной печати, так как фотолаборатории обычно производят печать с разрешением 256 dpi. В этом случае Вы получите реальную четкость, резкость и цвет своего снимка.
Единственная неприятность это то, что при пересчете разрешения изображения Вы потеряете физический размер картинки.
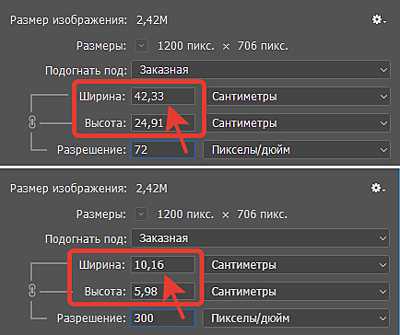
Чтобы избежать этого включите функцию «Ресамплинг» и с необходимым для Вас алгоритмом повторите изменение разрешения, но уже с сохранением физического размера.
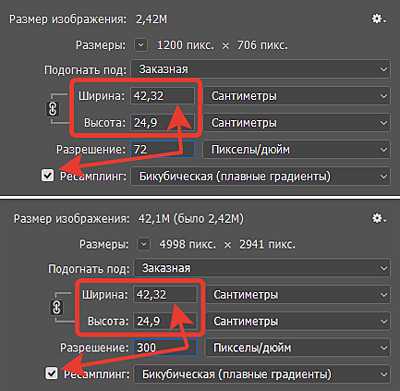
Как видно физический размер картинки остался неизменным увеличился размер изображения в пикселях и соответственно вырос объем файла, но качество изображения не отличается от исходника и вполне соответствует требуемым параметрам для печати.

Сейчас современные интернет ресурсы сами отлично справляются с задачей даунсамплинга, в частности с уменьшением разрешения изображений. В связи с этим, чтобы не менять каждый раз разрешение изображений, рекомендую сразу в настройках управления экспортом файлов Ваших конверторов и графических редакторов установить параметр «Разрешение» равным 300 пикселей на дюйм.

Вот в принципе и все общие понятия изменения размера и разрешения изображения. Надеюсь, что хоть немного помог Вам разобраться в этом.
Приятных творческих успехов!
Если Вы не хотите пропустить интересные уроки по обработке фотографий — подпишитесь на рассылку.
Форма для подписки находится ниже.
Добавить комментарий
www.photoshopsunduchok.ru
FAQ | Какое надо ставить разрешение у фотографии?
12:36 pm — FAQ | Какое надо ставить разрешение у фотографии?Продолжаю рубрику «Часто задаваемые вопросы | (FAQ)». Традиционно, сами вопросы можно задавать в комментариях или присылать на почту: [email protected]
Итак, сегодняшний вопрос, который мне задают регулярно, как только речь заходит о сохранении обработанных фотографий на диск:
#16 Какое надо ставить разрешение у фотографии?

Речь идёт о загадочных dpi, про которых часто к месту и не к месту упоминают заказчики в технических требованиях к фотографиям. А ведь и не везде ещё найдёшь такое — чаще в интерфейсах программ попадается ppi и никакого dpi. А заказчики всё пишут и пишут «пришлите нам фотографию не менее 300dpi!» Что же это всё такое и зачем оно фотографам?
Краткий вариант:
Если кратко, то это плотность расположения:
dpi (dot per inch) — точек на дюйм ppi (pixels per inch) — пикселей на дюйм
И, что самое интересное, все эти вещи не имеют никакого отношения к растровой цифровой фотографии до тех пор, пока вы не собираетесь её напечатать! То есть, если вы не печатаете свои снимки (а сейчас таких фотографов стало больше чем тех, кто печатает), то можно вообще не забивать себе голову этими параметрами, они вам не понадобятся.
Но, на всякий случай, в окошке разрешения можете поставить значение 300. В Lr, например, это можно сделать при экспорте изображений, здесь:
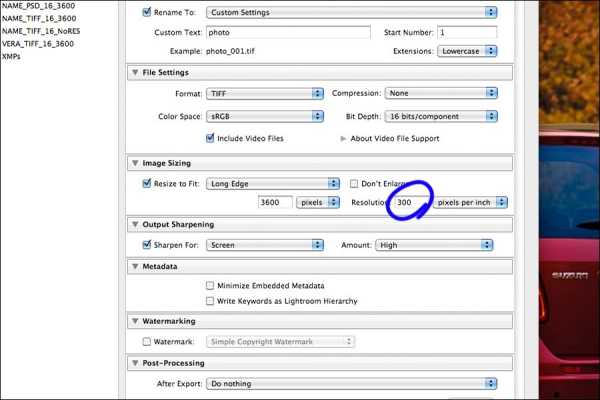
Для всех остальных есть развёрнутый вариант ответа. =: )
Развёрнутый вариант ответа:
Цифровая фотография в компьютере имеет только одну характеристику размера — количество пикселей по вертикали и горизонтали (или их произведение, исчисляемое сейчас в мегапикселях). Вот эта карточка, например:

…имеет размер 900 х 600 пикселей (или 540 000 пикселей, что равно 0.54 мегапикселя). Исходный кадр, с которого была сделана эта уменьшенная копия, был размером 3600 х 2400 пикселей (или 8.64 мегапикселя). И эти значения в пикселях — и есть единственный параметр, отвечающий за размер фотографий в цифровом виде.
Проблемы могут возникнуть тогда, когда появится желание напечатать фотографию. Разные печатные машины и принтеры, в зависимости от их устройства и предназначения резульата печати, позволяют делать изображения с разным размером пикселей. То есть, можно пиксели печатать крупными и тогда на одном дюйме (около 2.5 см) их поместится немного:
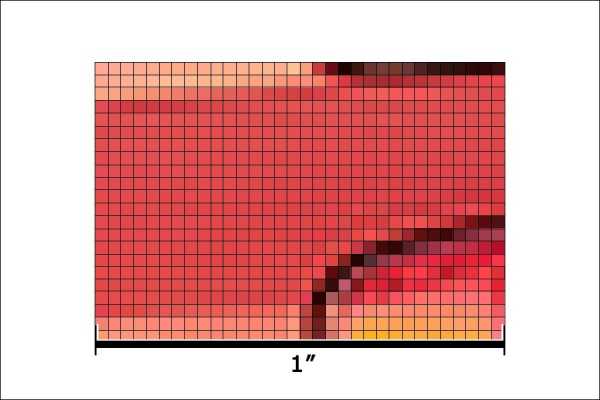
…а можно воспроизводить пиксели чуть меньшего размера и тогда их уже на одном дюйме уместится больше:

…а можно их сделать крохотными и тогда на том же линейном дюйме их будет уже много:
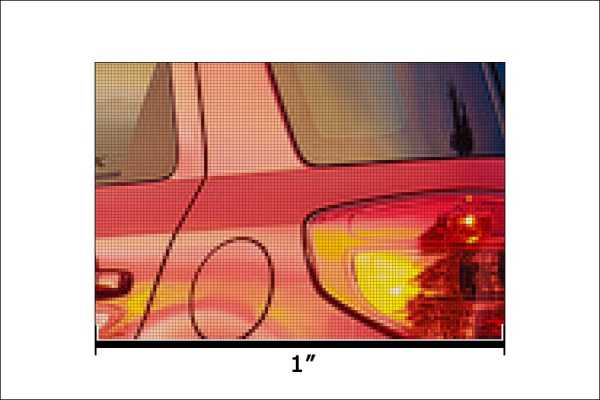
В результате, если одно и то же изображение взять и напечатать с разной плотностью пикселей на дюйм (ppi), то оно будет иметь на бумаге разный размер:
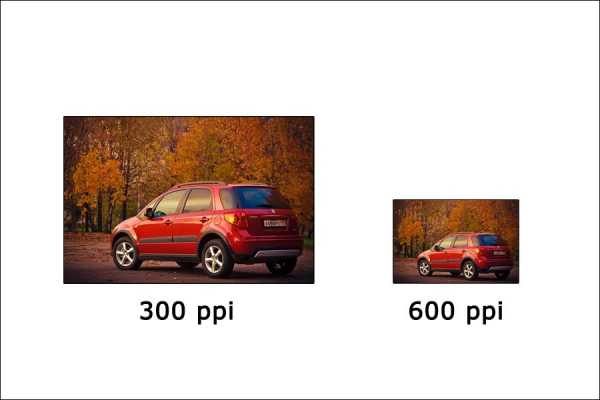
Считается, что когда на одном линейном дюйме умещается более 300 пикселей, то человеческий глаз уже не способен разделить их, и это даёт качественную, «гладкую» печать, без заметной пикселизации. Подавляющее большинство глянцевых журналов использует именно такую (или около того) плотность печати и результат вы сами можете увидеть, купив «глянцевую» полиграфию в любом киоске.
Фактически, сейчас плотность 300 ppi считается неким негласным стандартом, на который ориентирутся большинство издателей. Хотя нигде, насколько мне известно, именно эта цифра в официальных стандартах не фигурирует. Ну, пусть меня поправят, если я ошибаюсь.
При этом, если речь идёт о печати, например, наружных рекламных плакатов (билбордов) большого размера (3 х 6 метра, к примеру), то нет такой необходимости делать пикселы микроскопическими и печатать их плотно друг к дуруг — всё равно на плакат зрители будут смотреть с изрядного расстояния, не так, как на журнал. Поэтому, очень часто при печати материалов для таких билбордов используют разрешение около 50 ppi (на одном дюйме распечатанного плаката насчитывается 50 пикселей изображения).
В идеале, вы должны сами знать какая вам понадобится плотность печати и соответственно подготавливать свои фотографии. Если говорить о Ps, то там это можно сделать в пункте меню Image —> Image Size:
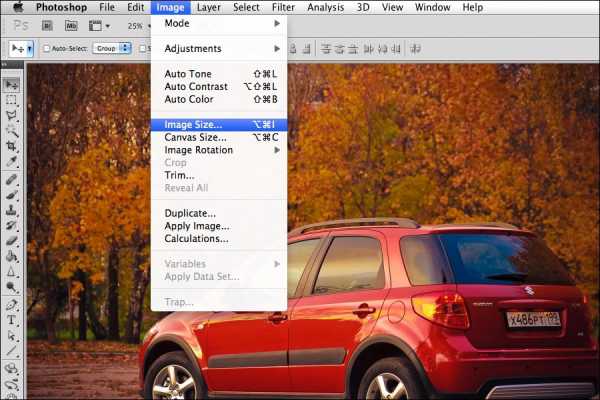
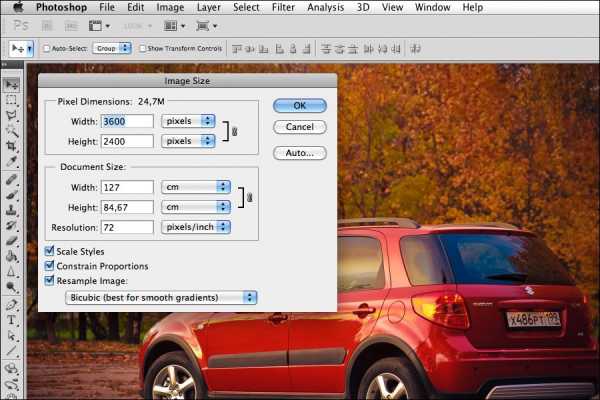
В верхней части этой палетки мы можем видеть размер фото в пикселях (3600 х 2400):
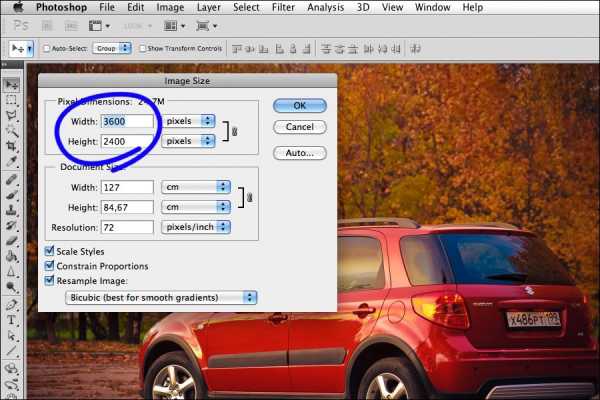
…а в нижней — размер в сантиметрах (127 х 85 см) при плотности в 72 пикселя на дюйм.
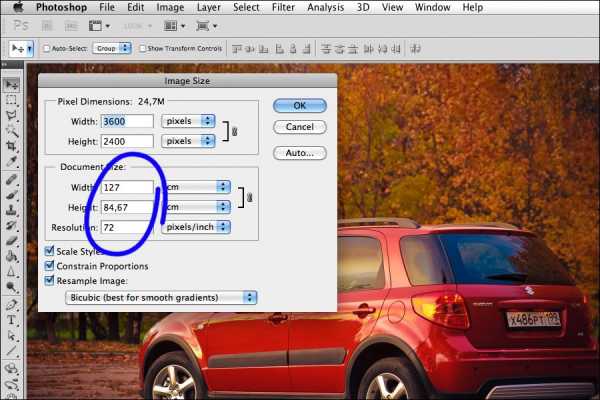
Эти 72 пикселя на дюйм сейчас, в общем-то, выглядят как некий сферический конь в вакууме, потому что это чисто раритетный показатель, который сейчас традиционно присваивается всем цифровым изображениям по умолчанию. И он не имеет никакого реального воплощения, потому что кто-то сейчас смотрит на изображение на мониторе с диагональю 15″ и разрешением 1024 х 768 пикселей и у него плотность изображения будет одна, а кто-то может смотреть на 25″ с 2560 х 1600 и у него плотность будет другая. Но уж так традиционно принято, что цифровым фото присваивается именно такая цифра — 72 ppi. «Ответ на главный вопрос жизни, вселенной и всего такого — 42!»
Кстати, инженеры Apple не зря так подробно расписывали достоинства экранов у iPhone4, когда они только появились на рынке. При диагонали в 3.5 дюйма размеры изображения составляют 960 х 640 пикселей, что даёт разрешение 326 ppi. Что, как вы понимаете, вполне сопоставимо с качеством хорошей печатной полиграфии. И в будущем, уверен, количество устройств с высоким ppi будет неуклонно расти.
Если снять вот эту галочку:

…то можно посмотреть как меняется размер изображения в зависимости от плотности ppi (и при неизменном размере изображения в пикселах — 3600 х 2400). При плотности 5 ppi (каждый пиксель будет печататься квадратом 5 х 5 мм) размер картинки будет составлять 1829 х 1219 см:
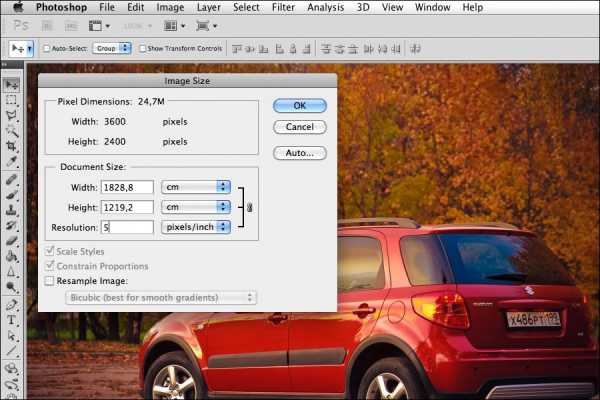
При «журнальной» плотности 300 ppi размер будет уже 30 х 20 см (почти формат А4, то есть — обложка, например):

При 600 ppi фотография займёт на бумаге 15 x 10 («фотография, 10 на 15 с наивной подписью…»):

А при 10.000 ppi размер этого фото будет уже меньше одного сантиметра по большей его стороне:

Понятно, что печатать с разрешением 10.000 ppi в общем нет смысла, особенно, если учесть, что порогом, при котором видны пикселы, считается разрешение в 300 ppi.
Если всё же захочется непременно выводить картинку с разрешением 300 ppi, но на большем носителе, то тогда надо будет включить обратно галочки и менять размер картинки в сантиметрах:
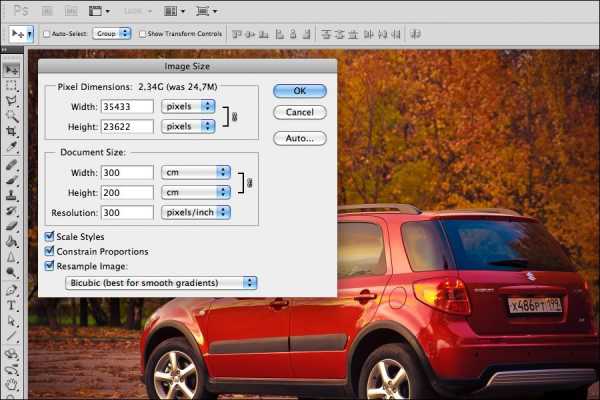
Одновременно с этим, обратите внимание, будет расти и размер изображения в пикселях. Это неизбежно, потому что плотность печати вы хотите оставить высокую и размер хочется больше, значит — пикселей в изображении станет больше. Ps добавит недостающие пиксели, рассчитав их из соседних. Качество изображения при этом может заметно пострадать.
Ну, а что же тогда такое dpi, про которые так любят писать заказчики в требованиях к качеству изображений? Это плотность печати точек выводным устройством. И этот параметр сугубо технический, он может рассказать специалисту сколько точек способен напечатать, например, тот или иной принтер на одном дюйме изображения.
Строго говоря, dpi не всегда равно ppi. Ведь один пиксель изображения нужно передавать несколькими точками печатного устройства:
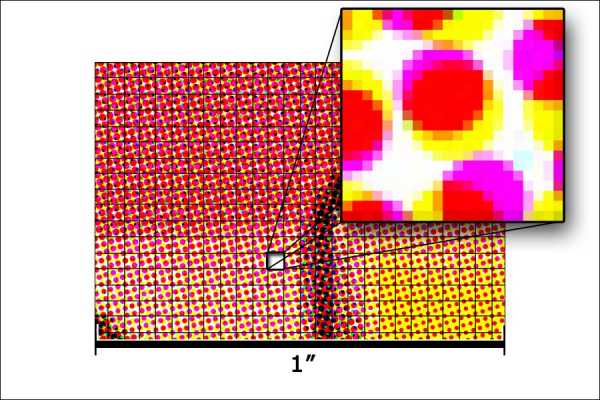
Здесь мы можем видеть, что каждый квадратик (пиксель цифрового изображения) отображается при помощи нескольких кружков разного диаметра. За счёт их разного размера получается сделать разную плотность цвета, и, как следствие, — получать на печати полноцветные изображения с полутонами. Но печатная машина не умеет делать точки разного размера, она может создавать только пятна определённого диаметра, заложенного в конструкции. Поэтому, видимые нами кружки на самом деле состоят из множества мелких точек:
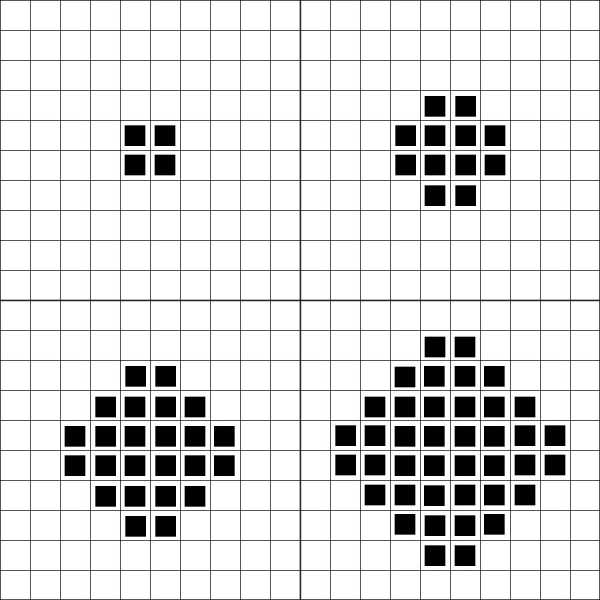
Плотность этих точек на дюйм и есть параметр, который обозначается как dpi. И если посчитать, то ppi этого примера окажется, допустим, равным 25, то dpi будет во много раз больше.
Но в современной практике так уже сложилось, что в требованиях к качеству фотографи очень часто ставят знак равества между ppi и dpi. И приходят в результате требования, типа «финальное изображение должно быть размером 6 х 3 метра при 50 dpi», что в переводе на язык цифровых изображений означает, что картинка должна быть размером 11811 х 5905 пикселей. Равно как и попадаются требования, типа «картинка должна быть не мнее 3600 х 2400 при 300 dpi», что, как вы теперь понимаете, выглядит даже не как «масло маслянное», а как «масло квадратное». =: )
podakuni.livejournal.com
Как изменение размера влияет на разрешение изображения и размеры в пикселях в Photoshop?
При изменении размера изображения без ресамплинга изменяется размер изображения без изменения объема данных в нем. Изменение размера без ресамплинга изменяет физический размер изображения без изменения размеров изображения в пикселях. Данные не добавляются и не удаляются из изображения. При снятии флажка или деактивации параметра «Ресамплинг» поля размеров в пикселях недоступны. Два значения, которые можно изменить — это физический размер (ширина и высота в размере документа) или разрешение (пикселей/дюйм). При изменении размера без ресамплинга можно установить физический размер или разрешение изображения. Чтобы сохранить общее количество пикселей в изображении, Photoshop компенсирует измененное значение увеличением или уменьшением другого значения. Например, при установке физического размера, Photoshop меняет разрешение.
Если размеры в пикселях являются постоянными, при уменьшении физического размера изображения соответственно увеличивается разрешение. При уменьшении физического размера изображения на половину, разрешение увеличивается вдвое. В то же самое пространство помещается в два раза больше пикселей. При увеличении размера изображения вдвое, разрешение уменьшается на половину, поскольку пиксели теперь находятся в два раза дальше друг от друга для заполнения того же физического размера.
Например, изображение размером 400 x 400 пикселей имеет физический размер 4 x 4 дюйма и разрешение 100 пикселей на дюйм (ppi). Для уменьшения физического размера изображения на половину без ресамплинга можно задать физический размер 2 x 2 дюйма. Photoshop увеличит разрешение до 200 пикселей на дюйм. Изменение размера изображения таким образом оставляет общее количество пикселей неизменным (200 пикселей на дюйм x 2 x 2 дюйма = 400 x 400 пикселей). При увеличении физического размера вдвое (до 8 x 8 дюймов) разрешение уменьшается до 50 пикселей на дюйм. Добавление дюймов к размеру изображения означает, что теперь в дюйме может быть вдове меньше пикселей. При изменении разрешения изображения, физический размер также изменяется.
Важно. Размеры в пикселях регулируют объем данных, а разрешение и физический размер используются только для печати.
Примечание. Пиксели на дюйм (ppi) — это количество пикселей в каждом дюйме изображения. Количество точек на дюйм (dpi) относится только к принтерам и отличается в зависимости от принтера. Как правило, оно составляет от 2,5 до 3 точек краски на пиксель. Например, принтеру со значением 600 точек на дюйм необходимо изображение со значением от 150 до 300 пикселей на дюйм для наилучшего качества печати.
Дополнительные сведения о параметрах в диалоговом окне «Размер изображения» см. в разделе Размеры в пикселях и разрешение печатного изображения в справке Photoshop.
helpx.adobe.com
Урок 16. Размер и разрешение изображения. Форматы файлов._
Для просмотра видео нажмите на картинку.
Вы узнаете:
- Что такое разрешение изображения и какие бывают форматы файла.
- Как изменить размер и разрешение в окне Image Size (Размер изображения).
- Какие бывают алгоритмы интерполяции.
- Как подготовить изображение для размещения в интернете с помощью
- окна Save for Web (Сохранить для Web).
- Как получить минимальный вес файла при сохранении в JPG и GIF.
- Как сохранять в PNG, PNG-24, TIFF, PDF и PSD.
Урок состоит из следующих разделов:
1. Обучающее видео.
2. Как влияет Resolution (Разрешение) на качество снимка.
3. Image Size (Размер изображения).
4. Увеличение размера без потерь качества.
5. Плагины для изменения размеров изображений.
6. Подготовим изображение для размещения в интернете.
7. Save for Web (Сохранить для Web).
8. Сохранение в формат JPG.
9. Сохранение в формат GIF.
10. Сохранение в формат PNG.
11. Сохранение в формат TIFF.
12. Сохранение в формат PDF.
13. Сохранение в формат PSD.
14. Вопросы.
15. Домашнее задание.
Как влияет Resolution (Разрешение) на качество снимка
Мы уже освоили азы программы, сделали свои собственные работы и теперь хотим показать их другим. В этом разделе пойдет речь о том, как это сделать правильно. Качество фотоснимка зависит от многих факторов. Одним из самых важных является разрешение.

Разрешение – это количество пикселей, из которых состоит растровое изображение. Многие из вас сталкивались с ситуацией, когда в фотоаппарате специально уменьшалось разрешение (больше фотографий влезет в карту памяти, а на маленьком дисплее они хорошо смотрятся). Вспомните первые камеры в мобильных телефонах с разрешением 0,3 МП. А потом, перенеся фотографии
в компьютер на большой монитор, были разочарованы качеством, которое было безвозвратно утрачено в момент съемки. При увеличении тех фотографий в графическом редакторе результат становится еще хуже. Наклонные линии становятся зубчатыми, а фото кажется расплывчатым. Пиксели определяют, насколько изображение кажется нам резким, а их количество отвечает за максимальный размер отпечатка без потерь качества.
У нижнего левого края окна программы находится Status Bar (Строка состояния).
Здесь можно поменять масштаб отображения. Рядом с графой масштаба находится информация о документе. Щелкнув мышкой по стрелочке, вы попадете в дополнительное меню. Выберите команды, которые считаете необходимыми вам для предоставления информации.
Это поле удобно, но не позволяет изменять размер в соответствии с нашими запросами.
Image Size (Размер изображения)
Чтобы изменить разрешение или размер выберите в меню Image (Изображение) – ImageSize (Размер изображения). Или нажмите Alt + Ctrl + I.
Из открывающихся меню полей Width (Ширина) и Height (Высота), расположенных в группе Document Size (Размер документа), выберите единицы измерения. Проценты, дюймы, см, мм, пункты, пк, колонки.
dpi – dots per inch (точки на дюйм) – Единицы измерения разрешения при печати.
ppi – pixels per inch (пиксели на дюйм) – Единицы измерения разрешения для компьютерных мониторов. 
Resolution (Разрешение) – количество пикселей в 1 дюйме или сантиметре. Какое разрешение выбрать?
72 ppi – вполне достаточно для отображения фотографий на экране монитора. Для Web-графики тоже этого достаточно. При увеличении масштаба таких изображений разглядеть мелкие детали у вас не получится, потому что их там нет.
300 ppi – желательно устанавливать для фотографий, которые вы хотите выставить на продажу или распечатать на принтере. Хотя для печати средним значением является 267 ppi. У изображений с большим разрешением при увеличении масштаба просмотра, можно разглядеть мелкие детали.
В качестве единиц измерения выберите pixels / inch (пиксели на дюйм), а не pixels /cm. Нам, не привыкшим измерять в дюймах, нужно быть особенно осторожными и не выбирать pixels /cm только на том основании, что сантиметры больше нравятся. Разница в 2,54 раза сразу скажется на вашем разрешении. Файлы станут гигантского веса. Так что при работе с данным окном и при создании нового документа следите, чтобы были выбраны пиксели на дюйм.
ScaleStyles (Масштабировать стили) – позволяет масштабировать стили, заданные в палитре Layers (Cлои) вместе с выбранным слоем.
ConstrainProportions (Сохранить пропорции) – связывать высоту и ширину, так что при изменении одного параметра меняется и другой. Самая распространенная ошибка у новичков – это отсутствие этой галочки. В результате изображение сплющивается или вытягивается.
Resample Image (Интерполяция/Отслеживать изменения). При установке этой галочки изменение разрешения изображения (числа пикселов на дюйм) приведет к изменению размеров изображения c сохранением исходного разрешения. Если сбросить галочку, то увеличение разрешения изображения (например, с 72 до 300) приведет к уменьшению геометрических размеров изображения при печати. Будьте внимательны, чтобы не получить отпечаток размером с почтовую марку.
Алгоритмы интерполяции можно выбрать в выпадающем списке. В зависимости от этого выбора результат получается разный. Стоит потратить немного времени для того, что бы проверить их в действии.
При уменьшении разрешения обычно проблем не возникает, т. к. графическая информация просто отбрасывается. А вот для увеличения изображения программе приходится генерировать новые пиксели на основе анализа их соседей. Добавляя новые пиксели, программа не всегда выдает результат который бы нас удовлетворил.
Ресемплинг всегда сопровождается потерями в качестве. За исключением интерполяции с уменьшением числа пикселей для устранения дефектов сканирования и повышенной зернистости изображения. При сканировании выберите разрешение значительно больше необходимого. Произведите ресемплинг с уменьшением в несколько этапов. Зерно и другие артефакты будут устранены.
Nearest Neighbor (По соседним пикселам). Сохраняет четкие края. Самый простейший алгоритм,
в результате работы которого края имеют характерные зазубрены.
Bilinear (Билинейная). Вычисляется среднее значение на основе анализа соседних пикселей по горизонтали и вертикали.
Bicubic (Бикубическая). Наилучшая для плавных градиентов. Вычисляется среднее значение на основе анализа соседних пикселей не только по горизонтали и вертикали, но и по диагонали. Этот способ интерполяции работает с большим количеством смежных пикселей, производит серьезные вычисления значений этих элементов и создает новые пиксели, которые должны быть на этом месте. При небольших увеличениях фото этот способ вполне подойдет.
Начиная с CS и выше, появились два новых алгоритма интерполяции. Советую использовать именно их:
Bicubic Smoother (Бикубическая глаже) Наилучшая для увеличения.
Bicubic Sharper (Бикубическая четче). Наилучшая для уменьшения. Если вы чаще всего уменьшаете снимки, задайте этот алгоритм в качестве основного по умолчанию. Для этого выберите его в Edit(Редактирование) – Preferences (Установки) – General (Основные). Изменения вступят в силу после перезапуска Photoshop.
Увеличение размера без потерь качества
Я нашла в интернете простой способ увеличить размеры изображения с небольшой потерей качества и решила проверить так ли это. Я взяла маленькую картинку размером 5 на 5 см и увеличила ее в 2 раза, используя интерполяцию Bicubic Smoother (Бикубическая глаже). Справа от полей Width (ширина) и Height (Высота) выберите элемент % (проценты). Введите в эти поля значение 110, чтобы увеличить размер изображения на 10%.
Увеличение размера изображения на 10% не приводит к ухудшению его качества! Чтобы увеличить небольшое изображение во много раз, необходимо несколько раз увеличить его размеры на 10% (8 раз пришлось выполнить эту команду).
Затем решила записать Экшен для постепенного увеличения изображения, в надежде, что качество будет лучше и я смогу пользоваться этой формулой при следующих увеличениях.
Кстати, сделать это очень просто: откройте палитру Action (Операции/Сценарии). Она находится рядом с палитрой History (История). Нажмите на кнопку создать новую операцию. Появится окошко, в котором нужно ввести название операции (например, увеличить в 2р. по 10). Кружок внизу палитры станет красным, значит пошла запись. Измените Image Size (Размер изображения), как сказано ниже 8 раз, и нажмите на самый левый квадратик «Стоп». Все! Теперь для выполнения этой операции достаточно отметить ее курсором и нажать кнопку Play.Подробную информацию об Action (Операциях) вы найдете в уроке по автоматизации.
Результаты эксперимента представлены ниже. Вы видите разницу? Я нет. Но может зрение меня подводит. Мне кажется, оба результата стали заметно хуже по сравнению с маленьким исходником.


Так стоит ли овчинка выделки, если разница еле уловима? И неужели люди зря придумали этот алгоритм? Нет, не зря. Разница действительно есть, но заметна она лишь при очень большом увеличении (в 300% и выше). Размытость изображения после проведения Resample Image (Интерполяции) будет видна только при печати изображения, на экране это
При использовании инструментов трансформации (Ctrl+T), также меняется размер изображения. Причем происходит это так быстро, что мы даже не успеваем задуматься, на сколько, пострадает качество. Алгоритмы интерполяции беспощадно съедают пиксели при уменьшении и дорисовывают новые при увеличении.
Плагины для изменения размеров изображений.
В Photoshop есть достаточно средств для изменения размера изображения. Однако нельзя не отметить и других производителей.
- Alien Skin – BlowUp v1.0 plug-in for Adobe Photoshop. Лучшее чем бикубическая интерполяция. Плагин при изменении размера изображения сохраняет гладкие четкие края и линии, и создает четырехкратные (1600%) увеличения без появления ступенчатых артефактов и свечений. В некоторых случаях Blow Up позволяет увеличить изображение в шесть раз без видимых артефактов.
- SizeFixer SLR – Позволяет увеличивать изображение до формата А1
- SizeFixer XL . – Безграничное увеличение.
- PXL SMARTSCALE – Увеличивает до 1600% без потерь в качестве при печати.
Если поставить себе задачу можно найти и других достойных представителей. Не буду ничего советовать. Лично мне удобно пользоваться одной программой Photoshop. Но время идет быстро, возможно, когда вы будете читать этот текст появится новый супер плагин или ПО о котором я еще не знаю. Ну а мы продолжим изменять размеры и разрешения средствами Photoshop.
Подготовим изображение для размещения в интернете.
Обычные Save (Сохранить ) Ctrl+S и Save as… (Сохранить как…) Shift+Ctrl+S не дают возможности контролировать результат, да и вес файла получается большим.
Несмотря на то, что в окне сохранения есть ползунок регулирующий качество сжатия, размер файла получается при максимальном качестве все равно больше, чем при выборе другой команды Save for Web (Сохранить для Web).
Save for Web (Сохранить для Web)
Выберите в меню File(Файл) – SaveforWeb (Сохранить для Web). Комбинация клавиш Alt + Shift +Ctrl + S. В этом окне мы можем наблюдать, как меняется качество при сжатии изображения. А так же контролировать вес файла и скорость его загрузки. Удобнее всего работать с вкладкой 2 — Up (2 варианта), т. к. можно сравнить на сколько пострадает качество ради маленького веса (важно чтобы картинки на сайте быстро загружались). Под изображением находятся комментарии: формат сжатия, размер файла после оптимизации и время загрузки.
В правой части окна находятся все основные настройки оптимизации.
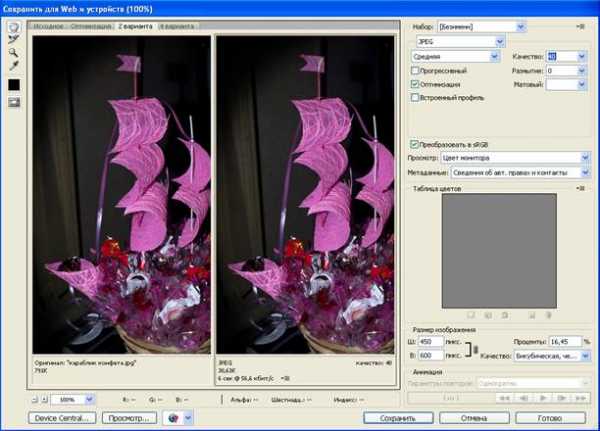 Всего форматов сохранения для Web пять: GIF, JPG, PNG-8, PNG-24 и WBMP. Последний практически не используется.
Всего форматов сохранения для Web пять: GIF, JPG, PNG-8, PNG-24 и WBMP. Последний практически не используется.
В JPG лучше всего хранить объемные файлы фона сайта и фотографий для публикаций, в GIF, PNG-8 и PNG-24 – элементы дизайна, которые имеют небольшой объем и ограниченное количество цветов. К сожалению, PNG-24 не поддерживается браузером Internet Explorer 6, но количество пользователей IE6 быстро уменьшается и, следовательно, риск, что формат PNG-24 не откроется у кого-то на компьютере, уменьшается.
Файлы формата GIF и PNG-8 сохраняют прозрачность (но не альфа-канал). Чтобы сохранить прозрачность, нужно отметить галочку Transparency. WBMP – растровый формат для мобильных телефонов.
После того как вы нажмете «Сохранить» и введете название файла, появится это окно. Оно нужно лишь для того, чтобы напомнить Вам, что писать название файла при сохранении лучше английскими буквами, без пробелов и заглавных букв. Если не хотите впредь его видеть, отметьте галочкой «Не показывать снова».
Сохранение в формат JPG.
JPG – самый распространенный формат для хранения фотографий. К плюсам относится относительно небольшой размер файла. Основной минус – это сжатие с потерями качества. Теряются мелкие детали, появляются разводы и муар. При многократной перезаписи происходит постепенное искажение деталей, приводящее к значительной потере качества.
Настройки для формата JPG состоят в основном из настройки качества изображения (оно же сжатие) в процентах. Чтобы сохранить большой кусок фона можно увеличить размытие.
Для управления размером картинки в Save for Web (Сохранить для Web) есть раздел под названием Image Size (Размер изображения). Размеры вашей картинки не должны превышать 800 на 600 пикселей. Или нетерпеливый пользователь закроет окно браузера, не дождавшись пока картинка загрузится полностью.
Откройте файл кораблик.jpg. Выберите в меню File(Файл) команду Save for Web (Сохранить для Web). Выберите режим 2-Up (Два варианта). В разделе Image Size (Размер изображения) уменьшите размер изображения до 450*600. Можно это сделать предварительно, выбрав в меню Image (Изображение) – Image Size (Размер изображения), или нажав Alt + Ctrl + I.
В правой части окна в списке выберите формат сохранения JPEG.
Список Compression quality (Качество сжатия) предлагает несколько значений – от Low (Низкое) до Maximum (Наилучшее). Более точная регулировка осуществляется ползунком Quality (Качество), расположенным правее. Для начала установите 100%. При столь высоком значении изображение
в правой части области просмотра (оптимизированное) практически не отличается от оригинала
в левой части. Взгляните на информационные поля в соответствующих частях области просмотра. Оригинал (несжатое изображение) занимает 625 Кбайт, а сжатое – 139,5 Кбайт. Даже при таком низком коэффициенте сжатия есть значительный выигрыш в размере файла. Время загрузки сжатого изображения 26 секунд – это слишком много, многие могут потерять терпение и уйти
с вашей странички.
Установите ползунок Quality (Качество) посередине, примерно на 50%. Вы видите разницу между двумя изображениями? Нет? Тогда можно уменьшить Качество еще немного. Остановимся на 35%. Ниже 30 уже будет заметно ухудшение. Вес стал 23 кб, а скорость 5 сек. Иногда параметр Blur (Размытие) может сэкономить вам еще одну-две секунды. Но в нашем случае он не даст заметного результата, т.к. мы уже достаточно сильно сжали картинку.
Progressive (Прогрессивный) задает прогрессивную развертку изображения при загрузке в браузере. Этот параметр позволяет постепенно загружать изображение. С самого начала загрузки вы будете видеть часть изображения.
Optimized (Оптимизация/Оптимизированный) включает дополнительную оптимизацию внутренней структуры JPEG, что иногда еще сильнее сокращает размер файла.
ICC Profile (Встроенный профиль/Профиль ICC) позволяет внедрить в файл изображения цветовой профиль. Внедренный профиль увеличивает размер файла. Отметьте этот пункт только, если считаете необходимым, чтобы и другие знали какой у вас цветовой профиль.
Нажмите на кнопку просмотр и вы увидите, как ваше изображение будет открываться в браузере. Вы можете выбрать для просмотра любой из установленных на компьютере браузеров.
Сохраните сделанные настройки если вам нужно обработать много изображений. Для этого щелкните по значку меню опримизации и выберите Save Settings (Сохранить настройки). Введите в поле File name (Имя файла) какое-нибудь имя, и нажмите кнопку Save (Сохранить).
Теперь в списке Settings (Наборы/Параметры) появится введенное имя. При обработке следующего файла будет достаточно выбрать это имя из списка.
Сохранение в формат GIF
Для размещения на Web-странице изображений с прозрачными участками используется формат GIF, поддерживающий только индексированные цвета.
Количество цветов в его палитре задается в поле Colors (Цвета) и должно создавать зависимость между качеством и весом.
В перечне алгоритмов генерации индексированной палитры изображения по умолчанию предлагается вариант Selective (Селективная), дающий наилучшие результаты для изображений.
Следующий выпадающий список по умолчанию вариант Diffusion (Диффузия/Случайный) лучше использовать для фотографий, a Noise (Шум) – для фоновых текстур и градиентов. Pattern (Регулярный /Узор) создает повторяющийся узор.
 Interlaced (Чересстрочно) – для постепенной загрузки изображения.
Interlaced (Чересстрочно) – для постепенной загрузки изображения.
Степень сглаживания задается ползунком Dither (Дизеринг/Сглаживание). Чем выше сглаживание, тем больше размер файла.
Список Matte (Матовый/Кайма) создает переход кромки изображения к фоновому цвету страницы. Обычно кромка полупрозрачная, а это не поддерживается форматом GIF.
В результате при экспорте возникает характерный шум. Чтобы избежать его появления, установите в списке цвет фона Web-страницы. Полупрозрачные пиксели будут окрашены в этот цвет. Если снять галочку Transparency (Прозрачность), цвет, заданный в списке Matte (Матовый/Кайма), будет считаться фоновым и заполнит прозрачные участки изображения.
Перевод цветов к палитре Web осуществляется ползунком Web Snap (Web-цвета). Понаблюдайте за изменениями цветов изображения в зависимости от положения ползунка. Происходящие изменения отображаются в палитре изображения. На некоторых цветах палитры появляются белые ромбики.
Color Table (Таблица цветов) полезна не только для наблюдения. Она позволяет управлять отдельными цветами изображения.
Если щелкнуть по значку откроется дополнительный список.
Если вы хотите избежать существенных цветовых сдвигов в любых браузерах, но не хотите приводить все цвета к палитре Web, то можно сделать это выборочно. Задайте режим сортировки Sort by Popularity (Сортировка по частоте использования). Наиболее часто встречающиеся цвета расположатся слева направо.
Щелкните мышью на любом образце в палитре. Образец получит белую рамку, показывающую, что он выделен. Photoshop может сам выбрать цвет, наиболее близкий к выделенному, из палитры Web. Для этого надо щелкнуть на пиктограмме кубика в нижней части панели или выбрать команду Shift/Unshift Selected Colors to/from Web Palette(Заменить / Отменить замену выделенных цветов на цвета палитры Web).
Приведение всего изображения к палитре Web сделало переходы на изображении монитора чересчур резкими. Исправим этот дефект вручную. Сделайте на образце в палитре двойной щелчок мышью. Перед вами появится окно Color Picker (Палитра цветов). Убедитесь, что флажок Only Web Colors (Только цвета Web) в нем установлен. Выберите оттенок, ближайший к текущему цвету и закройте окно нажатием кнопки ОК (Да). Цвет будет отредактирован. Если вы находите его тоже неудачным, снова откройте окно Color Picker (Палитра цветов) и подберите другой.
Белый квадратик в нижнем углу образца указывает, что цвет блокирован. Блокированные цвета сохраняются в неприкосновенности при сокращении цветов в палитре изображения и при просмотре в браузере. Чтобы снять блокировку, щелкните на пиктограмме с изображением замка
в нижней части панели.
Сохранение в формат PNG.
PNG позволяет хранить как индексированные, так и полноцветные изображения. Используемый алгоритм сжатия не приводит к потерям информации. Многократная обработка и перезапись лишена недостатков, присущих формату JPG. Форматы PNG-8 для индексированных изображений и PNG-24 для полноцветных. Параметры PNG-8 абсолютно аналогичны GIF, в PNG-24 есть только переключение режимов Transparency (Прозрачность), Interlaced (Чересстрочная развертка)
и параметров Matting (Матовый/Обработка краев).
Сохранение в формат TIFF
Сохранить в TIFF нельзя через Save for Web (Сохранить для Web).
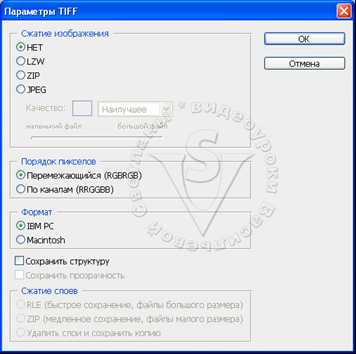 Для сохранения воспользуйтесь Меню File (Файл) – Save as… (Сохранить как…). В поле тип файлов выберите TIFF.
Для сохранения воспользуйтесь Меню File (Файл) – Save as… (Сохранить как…). В поле тип файлов выберите TIFF.
TIFF поддерживает сжатие без потерь за счет большого увеличения размеров файла по сравнению с JPG. Этот формат считается лучшим для сохранения результатов сканирования, отправки факсов, распознавания текста и в полиграфии для печати. Имеется возможность сохранять изображение с разными алгоритмами сжатия и без сжатия вообще.
В TIFF сохраняется прозрачность и альфа‑каналы. В PhotoShop вы можете сохранить файл, содержащий слои.
В TIFF сохраняется информация о профиле ICC . Это дает возможность сохранить цвета без изменения при просмотре на разных мониторах и при выводе на печать.
TIFF широко распространен и на IBM PC, и на Apple. Это позволяет использовать его для передачи изображений с одной аппаратной платформы на другую без потери содержания. Также этот формат можно использовать для передачи данных между различными приложениями, «не понимающими» форматы друг друга, но «знающими» TIFF. При такой передаче будут сохранены многие атрибуты изображения, теряющиеся, например, при передаче данных через буфер обмена Windows.
Сохранение в формат PDF
PDF – это формат для представления электронных документов (безбумажный офис). Главное достоинство состоит в том, что документы выглядят одинаково на любых устройствах (экраны, принтеры). Элементы оформления не смещаются в разные стороны.
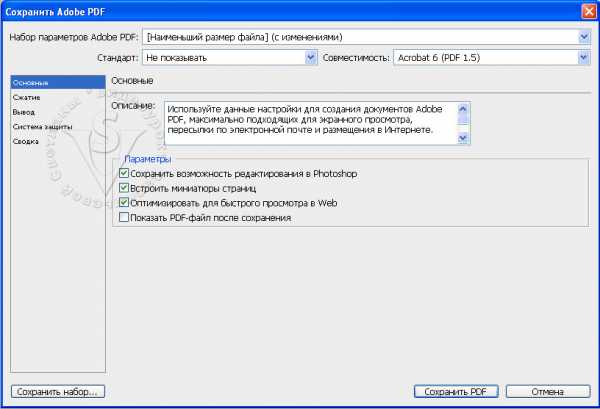 Для сохранения воспользуйтесь Меню File (Файл) – Save as… (Сохранить как…). В поле тип файлов выберите PDF.
Для сохранения воспользуйтесь Меню File (Файл) – Save as… (Сохранить как…). В поле тип файлов выберите PDF.
В разделе Система защиты можно поставить пароль на открытие файла, на печать, на сохранение и на редактирование.
Сохранение в формат PSD
PSD – это собственный формат PHOTOSHOP. В нем можно сохранить слои, маски, обтравочные маски, контуры, текст и другие моменты не законченной работы.
Вопросы:
- Какой формат файла не поддерживает сжатие без потерь?
– JPG
– PSD
– TIFF
- Какой алгоритм интерполяции лучше всего подходит для увеличения разрешения изображения?
– Nearest Neighbor(По соседним пикселам)
– Bilinear (Билинейный)
– Bicubic (Бикубический)
– Bicubic Smoother (Бикубическая глаже)
– Bicubic Sharper (Бикубическая четче)
- Какое разрешение нужно установить, чтобы сохранить изображения для интернета?
– 300
– 72
– 150
– 25
- Что нужно сделать в окне Image Size (Размер изображения), чтобы изменение размеров изображения происходило c сохранением исходного разрешения?
– Установить галочку Scale Styles (Масштабировать стили).
– Установить галочку Constrain Proportions (Сохранить пропорции).
– Установить галочку Resample Image (Интерполяция/Отслеживать изменения).
– Снять галочку Resample Image (Интерполяция/Отслеживать изменения).
– Снять галочку Constrain Proportions (Сохранить пропорции).
– Снять галочку Scale Styles (Масштабировать стили).
- Можно ли в окне Save for Web (Сохранить для Web) изменить размер изображения?
– Да.
– Нет.
- Какой формат файла нельзя выбрать в окне Save for Web (Сохранить для Web)?
– JPG
– PNG-26
– GIF
– TIFF
– PNG-8
Домашнее задание:
1. Откройте фотографию кораблик.jpg. Сохраните в формат JPG при помощи Save for Web (Сохранить для Web). Добейтесь следующих показателей: размер изображения 600*800 пикс; 39,49 к;
8сек /56,6 кбит в сек.
2. Откройте фотографию кораблик.jpg. Сохраните в формат GIF при помощи Save for Web (Сохранить для Web). У меня получилось сжать ее до 75 кб и добиться скорости загрузки 14 сек при 56 кбит/сек. Попробуйте добиться лучшего результата.
Придется изменять цвета.
Отзывы и замечания учеников из группы тестирования учебника. Этот урок был последним для большинства учеников. Ответы на заданные вопросы добавлены в урок:
Настя: — Урок по размерам изображения оказался для меня абсолютно новой информацией… Никогда (даже для сайтов) не пользовалась данной функцией. Просто уменьшала размер файла и сохраняла как jpeg. Даже для того,чтобы тебе отправлять в письме файлы ведь можно оптимизировать размер таким образом? а ведь очень полезная информация, хотя и много теории. Про описанный метод увеличения маленьких картинок я читала и знала раньше,но никогда не пользовалась даже функцией увеличения размеров изображения через ресемплинг — просто увеличивала размер изображения, а в списке были стандартные настройки. теперь буду пользоваться алгоритмом бикубической глаже. Познавательно было прочесть и для чего нужны иные форматы-раньше не знала для чего они. Если бы не пункт,что данные операции делаются уже на этапе сохранения работ,то этот урок можно было бы поставить одним из первых. Мне понравилось объяснение как сжать размер для формата gif через изменение цветовой палитры.
Елена З: — Здравствуйте, Света, по gif у меня что то не очень получается, при сохранении для web никогда очень сильно не уменьшаю изображение, благо интернет позволяет, всегда выбираю средние настройки.
B.Olga.B — Урок интересный, с сохранением в jpeg особых сложностей не было, а вот с gif пришлось помучится, сделала в двух версиях CS3 и CS5, но добиться Ваших результатов не получилось….
Бабенко Юлия: — Привет, Света. Ну наконец я дошла до финала. Спасибо тебе большое за уроки, я очень много узнала, остается только практиковаться и практиковаться!!!!!!! Ты большая умничка, очень хорошо обьясняешь! Таких уроков в интернете не найти! Этот урок понравился, никогда так не сохраняла, а оказывается это так легко и весят меньше, правда GiF формат трудноват, но это лишь потому что нет практики! Спасибо огромное!!!!!!!!!!!!!!!!!!!!!!!! Скажи пожайлусто, а будут ли еще уроки, ждать нам чего то нового?????? и в какие сроки, а то уже так привыкли делать домашние задания). P.S. Так быстро еще у меня никогда файлы не загружались))))))))))))).
Елена Михайлова: — Отправляю Вам домашнее задание к уроку и комментарии к нему. Слышала, что уроков 36, будет ли продолжение? Очень удивлена, что пришла к финишу шестой, очень переживала что я в отстающих. Я Вас не забуду и с удовольствием продолжу сотрудничество. Сейчас у меня впечатления от курса только самые положительные.
Автор: — Лена, было очень приятно с Вами сотрудничать. Очень боюсь, что Вы теперь переключитесь на что-нибудь другое и забудете про меня. Я так привыкла исправлять ошибки по Вашим подсказкам…
Надежда Диденко: — Добрый вечер, Света. Высылаю отчет о проделанной работе — неужели это все? Я как то так уже привыкла ждать уролки… как в школе. Надежда.
Автор: — В отчете который прислала Надежда 31 пункт замечаний и дополнений!!!!!!!!!!!!!! Надежда, спасибо Вам огромное! Ваша помощь просто на вес золота.
www.fotiy.com
Размер фотографий для публикации в интернете: pavel_kosenko — LiveJournal
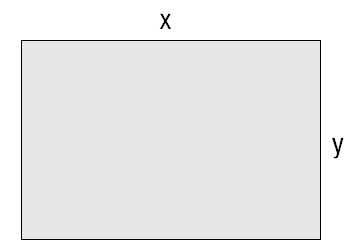
В каком размере лучше сохранять фотографии под web? Эта тема неоднократно затрагивалась в обсуждениях и я обещал описать свой подход. Но для начала мне было интересно оценить, насколько отличаются экраны людей, увлекающихся фотографией, от экранов среднестатистических интернет-пользователей, поэтому я запустил опрос об используемых разрешениях экрана (большое спасибо всем, кто проголосовал). Итак, попробую объяснить цифры.
Зачем вообще нужно обращаться к статистике? Дело в том, что если мы хотим, чтобы наши картинки было комфортно смотреть, необходимо учесть удобство большинства бользователей, а лучше всех. Реально учесть интересы всех вряд ли возможно, т.к. они часто противоречат друг другу. Например, если сделать картинку под большое разрешение вроде 3200х2400 px, её будет очень сложно просматривать на маленьком мониторе. И наоборот, если оптимизировать картинку под разрешение, скажем, 320х240, то на экранах значительной части зрителей она будет выглядить как маленькое пятнышко, где нельзя рассмотреть не только деталей, но и толком сюжета. Встаёт логичный вопрос — где золотая середина?
На мой взгляд, с одной стороны необходимо ориентироваться на большинство пользователей, с другой, учитывать интересы малочисленных групп. К значимым группам я бы отнёс аудиторию, составляющую 5%-10% и выше. Всё-таки менее 5%, это обычно пользователи со спецзадачами, а вот от 10%, это уверенно высокая часть аудитории, пренебрегать которой недопустимо. Есть и другие критерии. Например, иногда специально ограничивают потенциальную аудиторию тематической выборкой, заведомо отсекая «непрофильных потребителей», в угоду комфорта основных. Такой подход также бывает оправдан, но лично я предпочитаю по возможности учитывать интересы максимально возможного количества зрителей.
С максимальным ограничением размера фотографий ситуация более-менее ясна. Редко кто готов бесплатно раздавать графические файлы, поэтому просмотр в интернете обычно подразумевает режим preview (предосмотр). Для вполне качественной печати формата 10х15 достаточно разрешения 200 dpi, чему соответствует файл порядка 1200х800 пикселей. Охраняя свои творения от посягательств, фотографы стараются не допускать размещение в интернете файлов выше размера печати 10х15.
Для того, чтобы определиться с минимальными размерами, обратимся к статистике. В первую очередь к глобальной статистике интернета — например, w3counter.com, spylog.ru, hotlog.ru. Мы видим, что лидер сегодняшних хит-парадов, это разрешение 1024х768. Доля таких пользователей колеблется в среднем от 22% до 47%. Второе место принадлежит разрешению 1280×1024, которым пользуется от 15% до 20% человек. В моём опросе места 1 и 2 поменялись местами — 11% и 49% соответственно. Я думаю, это связано с тем, что мой блог читают в основном люди, в той или иной степени увлечённые фотографией, т.е. обладающие мониторами размеров выше среднего. Вместе с тем даже среди такой аудитории процент использования разрешения 1024х768 уверенно превысил 10%.
В настоящее время, с учётом имеющейся статистики, мне представляется оптимальным ориентация на экраны с разрешением 1024×768 пикселей. В этом случае мы учтём интересы большинства людей и менее численных групп, при этом не сделаем просмотр на незначительно меньших или больших экранах намного сложнее.
Когда мы говорим о разрешении экрана, то должны помнить следующее. Как правило, часть экрана требуется на интерфейсы операционной системы (например, кнопка «Пуск» и полоса навигации в Windows) и интерфейс браузера. Конечно, существуют режимы просмотра full screen (полный экран), но если вспоминать про удобство пользователей, то необходимо уместить картинку целиком в его стандартном поле для просмотра web-страниц. Давайте посмотрим, какового это поле при разрешении 1024х768? А оно примерно таково:

посмотреть крупнее (откроется в новом окне)
Размер 1000х620 пикселей определён примерно, т.к. в реальности он варьируется в зависимости от ОС, используемых режимов и интерфейсов браузера. Также некоторые учитывают ICQ-клиент, но я считаю, что для просмотра картинок в интернете человек вполне способен убрать его на это время.
С учётом минимально необходимых отступов, получается, что для показа картинки с соотношением сторон 3:2 у нас остаётся 600 пикселей по высоте. Что соответствует 900 по ширине.
900х600 — этот формат я определяю для себя в качестве максимального для публикации в интернете. Вот так он выглядит в реальном размере:
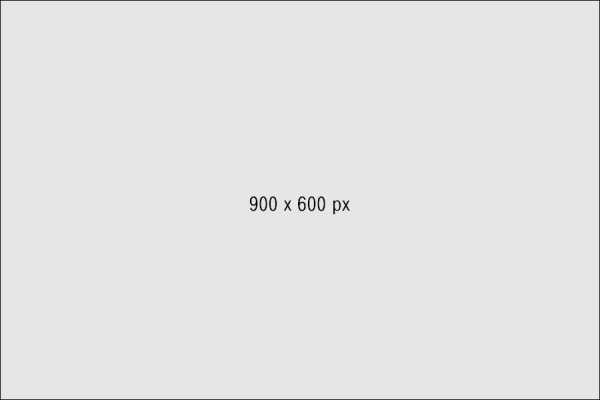
Фотография в таком размере будет показана целиком (без полосы прокрути) у подавляющего большинства пользователей. При этом такой размер вполне достаточен, чтобы рассмотреть детали и сюжет, даже если просматривать его на большом экране порядка 1600х1200 и более пикселей. Тем более, при слишком больших разрешениях люди часто предпочитают не открывать браузер на всю ширину. При описанном подходе у меня получаются следующие размеры картинок, которые я и стараюсь использовать по возможности:
3:2 (горизонтальный) — 900х600
3:2 (вертикальный) — 400х600
4:3 (горизонтальный) — 800х600
4:3 (вертикальный) — 450х600
1:1 (квадрат) — 500х500
При размещении картинок свыше 900х600 пикселей мы заведомо создаём неудобство просмотра для большого количества людей. В этом случае пострадает в среднем от 10% (увлеченной) до 50% (массовой) аудитории, у которых возникнут полосы прокрутки и которые не смогут без специальных действий просмотреть фотографию целиком на экране.
Несколько примечаний:
1. В случае нестандартных соотношений сторой я ориентируюсь на максимальный размер стороны согласно обозначенному ограничению 900х600. Например, картинку 3000х1500 пикселей я скорее всего уменьшу до 900х450.
2. Квадрат сам по себе создаёт ощущение большой площади, поэтому для гармоничного его просмотра с другими картинками, я беру максимальную сторону чуть меньше, чем для других случаев (500, а не 600).
3. В случае узкой длинной панорамы стараюсь сделать один размер для просмотра целиком на экране + ссылка на более большой вариант. Конкретные цифры зависят от самой панорамы, но для таких случаев при описанном подходе (наличие превью и ссылки) считаю допустимым делать картинку шириной 1200-1500 пикселей и даже больше. Но только, если такая картинка буде скрыта под отдельной ссылкой.
4. Для публикации фотографий в ЖЖ я стараюсь вынести вне ката более маленькую картинку (как правило, одну), чтобы не перегружать френд-ленты. Те, кого заинтересует превью, могут посмотреть нормальный размер под катом. Считаю размещение большой (порядка 900х600 пикселей) картинки вне ката чрезмерным, хотя не критичным. Т.е. я не обижаюсь на такие каринки в своей ленте :), хотя и считаю размеры свыше 900х600 перебором, который мешает удобству. Сам стараюсь для предосмотра (т.е. вне ката) не использовать картинки более 600х400.
5. Для тех случаев, когда необходимо показать очень мелкие детали в кадре, имеет смысл сделать кроп исходного кадра и разместить его отдельно, в качестве дополнительного материала. Такой кроп может потребоваться для демонстрации качества исходника, но никогда не используется для оценки фотографии и её сюжета.
Примерно так. Описанный принцип не претендует на объективность. Другие подходы также могут быть оправданы, в зависимости от целей и ориентирации на определённую (ограниченную) аудиторию. Просто я рассказываю о своём подходе и надеюсь, что эта информация может оказаться полезной. Как всегда, буду благодарен за отзывы и встречные мнения.
UPDATE. Обновленная статья (2015 год):
http://pavel-kosenko.livejournal.com/642666.html
pavel-kosenko.livejournal.com
Про фото | Глянцевый журнал о жизни в Москве во всех проявлениях. ВРЕМЯ БОЛЬШОГО ГОРОДА
- ART
- Искусство
- Кинематограф
- Литература
- Музыка
- Театр
- Фотопроекты
- Lifestyle
- Fashion
- В Тонусе
- Записки Restoratora
- Интерьеры
- Красота и здоровье
- Мегатур
- ProБизнес
- Лица
- Лицо с обложки
- Первые лица
- Открытый доступ
- Статьи
- Психология
- Политика
- Адвокатская практика
- Феномен
- Hi tech
- События
- Анонсы
- Премия журнала Megapolis Time
- Спецпроекты журнала
- Fashion Battle
- Мисс Дубай
- Мисс Федерация
- Новости
- Видеоверсия
- О журнале
- Редакция/Editorial Office
- Распространение
- Реклама
- Авторы
Поиск
- О журнале
- Редакция/Editorial Office
- Распространение
- Реклама
- Авторы
- ART
- Искусство
- Кинематограф
- Литература
- Музыка
- Театр
- Фотопроекты
- Lifestyle
- Fashion
- В Тонусе
- Записки Restoratora
- Интерьеры
- Красота и здоровье
- Мегатур
- ProБизнес
- Лица
- Лицо с обложки
- Первые лица
- Открытый доступ
- Статьи
- Психология
- Политика
- Адвокатская практика
- Феномен
- Hi tech
- События
- Анонсы
- Премия журнала Megapolis Time
- Спецпроекты журнала
- Fashion Battle
- Мисс Дубай
- Мисс Федерация
- Новости
- Видеоверсия
megapolistime.com
Разрешение в Фотошопе | hronofag
Вы хотите поменять разрешение в Фотошопе? Я проделываю это не первый год и мне есть чем поделиться с вами. Для этого урока я специально сохранил из интернета обои из фильма Человек-паук, небольшого размера 800 х 600px. Прежде чем приступить, давайте определимся с терминами Фотошопа, так как в этом деле они очень важны. Если же у вас с терминами порядок, сразу переходите к части о том как менять разрешение в Фотошопе.
Что такое разрешение (Resolution)
Разрешение (resolution) — это количество пикселей (pixels) на 1 дюйм (inch). Параметр связывающий виртуальность с реальностью. Именно он отвечает за то, в каком качестве распечатается изображение, потому что одно дело, когда в дюйм укладывается 300 пикселей и совсем другое, когда в дюйм укладывается 72 пикселя.
Если вы распечатаете изображение с разрешением 72ppi (pixels per inch) то скорее всего на распечатке вы сможете разглядеть пиксели, в некоторых особо щепетильных местах изображение будет походить на мозаику. Так же как походило на мозаику изображение на мониторе бабушки в 1998 году в изображениях иконок от Windows 98 и не только их. Низкое разрешение для печати зло и его надо изменить, за этим мы и здесь.

От величины разрешения зависит фактически размер фотографии при перенесения её с монитора на бумагу. Так как если изображение величиной 500 на 500px и его разрешение 100ppi то фактически размер этого изображения — 5 на 5 дюймов. Напомню, что в дюйме 2,54см. 100ppi конечно маловато для печати, поэтому мы меняем разрешение на 300ppi но и физический размер уменьшится вместе с изменением разрешения, так как разрешение фактически является соотношением пикселей к физическому размеру (см дюймы, сантиметры). Увеличиваем качество укладывая в дюйм больше пикселей, но и физический размер становится меньше, так как пикселей всего 500 и дополнительным взяться не от куда. Но об этом мы ещё поговорим.
Замечу, что в Фотошопе принято другое обозначение разрешения (resolution). Вместо ppi принято dpi, что расшифровывается как dots per inch. Это предмет совершенно другой темы и извечных споров между сторонниками правильных формулировок. Dot (точка) это точка, которую ставит принтер при печати. И если вы хотите узнать больше о подготовке к печати прочтите мои статьи: Подготовка к печати за 10 минут и Как сделать Флаер
Что такое размер (dimension)
Размер (dimension) — это общий размер изображения по ширине и высоте. Он измеряется в пикселях. Например, фотография с которой мы поработаем 800 на 600 пикселей. Между двумя терминами — размером и разрешением (resolution, dimension) происходит тотальное сражение. В настройках размера монитора в Windows размер экрана описан термином — разрешение. Хотя речь идет об обычном тупом размере по высоте и по ширине, а не о его разрешающей способности. Реальная же разрешающая способность мониторов до сих пор не очень высока, у разных мониторов она колеблется от 100 до 120ppi. То есть на 1 дюйм экрана монитора по ширине и высоте укладывается примерно от 100 до 120 пикселей.
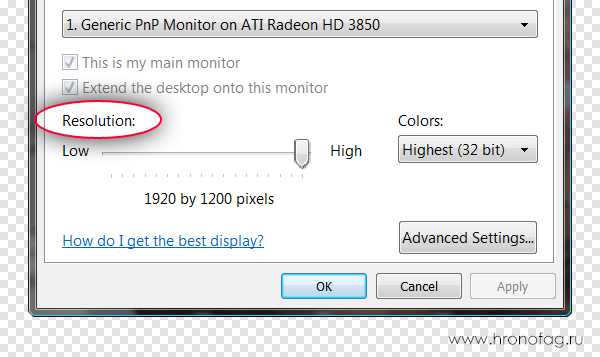
Многочисленная реклама оптики, телевизоров и мониторов сбивает с толку, где физический размер экрана называют то размером пиксельным (dimension), то разрешение называют размером, то способность объектива фотографировать фото большего размера (dimension) опять же называют разрешением. Одним словом, в этой путанице сложно разобраться что есть что. Особенно когда в строй вводят третий термин — резолюция, перекладывая английский на русский, а затем тут же говорят — разрешение, подразумевая что то четвертое. Итак, в Фотошопе, Иллюстраторе и ряде других графических программ:
Размер (dimension) — фактический размер фотографии в пикселях по высоте и ширине. Например 100 на 100 пикселей.
Разрешение (resolution) — количество пикселей в одном дюйме. Например, 100dpi значит в одном дюйме 100 пикселей. То есть физический и фактический размер изображения 100 на 100px при разрешении 100dpi будет 1 дюйм.
Как в Фотошопе изменить разрешение
Наша задача — подготовить скачанную из интернета картинку для качественной печати, а общепринятое разрешение для таковой 300dpi. Откройте изображение и зайдите в Image > Image Size
В появившимся диалоговом окне мы видим три области. Это, прежде всего Pixel Dimension, которое рассказывает нам, сколько всего пикселей в нашей картинке и Document Size (размер документа), который говорит нам о том, какое разрешение в изображении, и какой физический размер получится при печати исходя из этого разрешения.
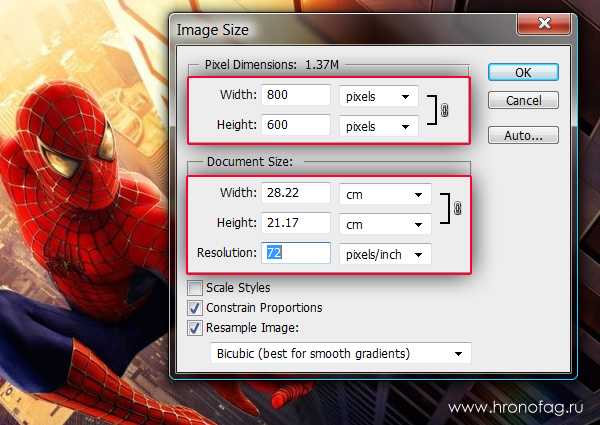
Физический размер моих обоев 28 на 21 см. Достаточно много, практически на целый лист A4 и это не удивительно, ведь на 1 дюйм укладывается всего 72 пикселя. Изменим разрешение на больше и посмотрим что произойдет.
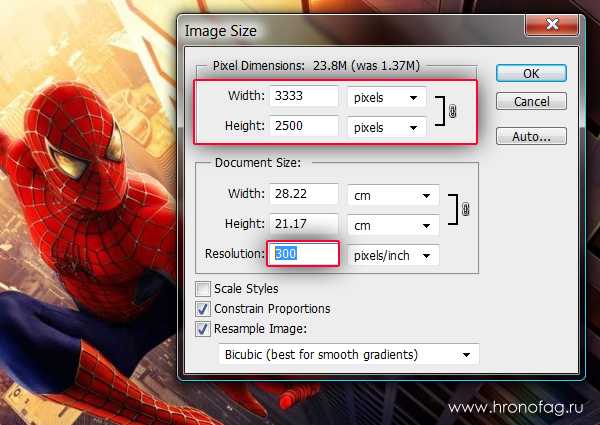
Как только мы изменили разрешение меняются все параметры. Параметры размеров Pixel Dimensions подскочили в 3 раза. Вместо 800 пикселей по ширине стало 3333 пикселя. Не трудно догадаться, что фотография фактически увеличивается в 3 раза. Что происходит?
Когда я только начинал работать с Фотошопом данное свойство изменения разрешения повергало меня в ужас. Я не хотел менять размер, хотел лишь поменять разрешение. Но размер и разрешения вели себя так, как будто они связаны. Знаете что, они действительно связаны. Дело в том, что Фотошоп старается сохранить физический размер 28 на 21 см. Но как это сделать если меняется разрешение?
Приведу пример: вот есть у нас картинка 100 на 100 пикселей и разрешение 100dpi. Соответственно физический размер её 1 дюйм, но вдруг мне взбрело в голову увеличить разрешение до 300dpi. Как Фотошопу сохранить физический размер в 1 дюйм, но увеличить количество пикселей. Откуда ему достать лишние 200 пикселей? Известно откуда, придумать самому. Если Фотошоп не добавит пикселей сам, он не сможет сохранить физический размер. Поэтому размер изображения увеличивается вместе с разрешением. Это взаимосвязанные параметры.

Поэтому я нажму ОК. Изображение увеличивается. Разрешение 300dpi, физические размеры остаются те же 28 на 21см. Отлично. Но что происходит теперь? Фотошоп увеличил изображение. Он не маг и волшебник, он просто добавил схожие по цвету пиксели. Фактически небольшое изображение растянулось так, как растягивается рисунок на воздушном шарике при надувании. Его контуры растянулись и расплылись. Более того, изображение было не очень качественным, его подвергали JPG сжатию, и при увеличении все небольшие артефакты сжатия расплылись и стали видны. Пока оно оставалось маленьким дефекты были не заметны, но при увеличении все вылезло наружу. Откуда я это знаю?

Это не сложно заметить при увеличении фотографии инструментом Zoom Tool. Это не сложно заметить, пройдясь по каналам фотографии. Наибольшему искажению подвергся Синий канал, но сейчас не об этом. Если вас интересуют каналы, прочтите мою статью Каналы в Фотошопе.

Есть другой способ увеличения разрешения о котором я сейчас расскажу.
Как увеличить разрешение не увеличивая размер
Мы хотим увеличить разрешение, но не хотим увеличения размера фотографии в пикселях. Тогда готовьтесь к тому, что изображение потеряет в физическом размере. Откройте изображение и зайдите в Image > Image Size. В нижней части диалогового окна 3 галочки. Они и отвечают за связку между различными параметрами.
Scale Styles — увеличивает или уменьшает стили. Если вы создавали дополнительные слои или шрифты и присваивали им стили, есть смысл оставить эту галочку.
Constrain Proportions — связывает параметры высоты и ширины физических и пиксельных размеров. То есть, изменяя ширину картинки в пикселях с 800 на 1000, высота (600) следует за шириной, превращаясь в 800px. Таким образом картинка увеличивается пропорционально, а не по ширине, и вам не нужно ничего подбирать “на глаз”. Советую оставить в покое и эту галочку.
Resample Image — вот что нам нужно. Эта опция перестраивает размер изображения в пикселях, если нам пришло в голову изменить разрешение. Соответственно, она увеличивает изображение, так как лишним пикселям взяться не от куда. Отключим её и изменим 72dpi на 300dpi

Теперь меняется физический размер документа, что тоже закономерно. Раз пиксели 800 на 600px закреплены, то Фотошоп пересматривает размер документа, чтобы уложить в него 300 пикселей на дюйм. Лишним пикселям взяться не от куда, насильно увеличивать фотографию запрещено, поэтому Фотошоп уменьшает физический размер документа. Bот как мы изменяем разрешение в Фотошопе.
Возвращаясь к нашему виртуальному примеру, и документу 100 на 100px с разрешением в 100dpi. Если изменить разрешение такого документа на 300dpi, убрав галочку Resample Image Фотошопу придется уменьшить документ в 3 раза. Если Resample Image оставить включенным, Фотошопу придется увеличить количество пикселей в 3 раза, чтобы уместить их на одном дюйме.
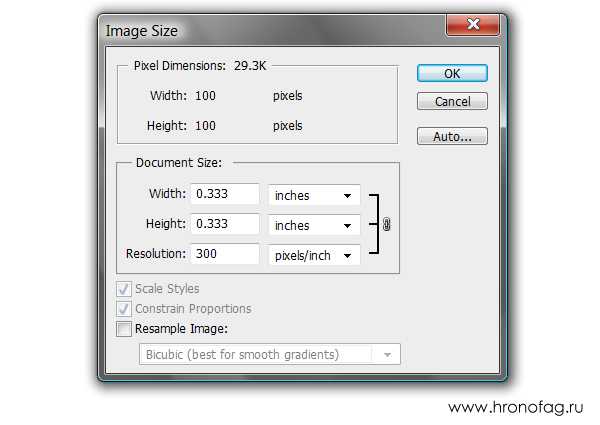
Какое разрешение выбрать?
Если вы готовите визитку, флаер, каталог, книжку, обложку, что угодно, на что мы смотрим с расстояния вытянутой руки работайте в разрешении 300dpi. Если вы готовите постер, то учитывайте то, что постеры висят на стенах, на постеры смотрят с расстояния более одного метра, не ближе, и такая степень детализации постеру не нужна, можно работать в разрешении 200-250dpi. Но если у вас есть возможность и подходящая графика большого размера и хорошего качества чтобы работать с 300dpi можно не уменьшать разрешение. Если вы готовите изображение на витрину магазина, его разрешение может быть 150dpi, а изображение на рекламный баннер, который будут видеть проезжающие мимо машины может смело содержать 90dpi, так как его рассматривают с огромного расстояния.

Второй аспект этого вопроса — вес изображения. Баннер с человеком пауком на стену дома 6 на 5 метров при разрешении 300 dpi будет занимать 70 000 px в ширину, а весить будет 11 гигабайтов. Работать с таким фаилом невозможно. А даже если бы и было возможно, то передать типографии его можно было бы только лично, на переносном жестком диске. И даже в этом случае они не примут его. Размер должен быть разумным, в пределах 100 мегабайтов. И это мои общие рекомендации при выборе разрешения. Придерживайтесь их если у вас нет возможности узнать у типографии технические требования к макету.
Увеличить или уменьшить?
Каверзный вопрос. Закрепляя физический размер мы растягиваем изображение. Закрепляя размер в пикселях, уменьшаем физический размер. Где золотая середина? Специалисты по графике и печати допускают легкое увеличение изображения не более чем на 10% от его реального размера. Именно такое растягивание не заметно глазу. На практике все значительно сложнее.
Приведу небольшой пример. Я взял наше изображение с Человеком пауком и изменил его разрешение 2 раза, но в первый раз я разрешил ресемплинг, а во второй раз запретил. Теперь я помещу оба изображения на одну рабочую поверхность для сравнения их реального физического размера.
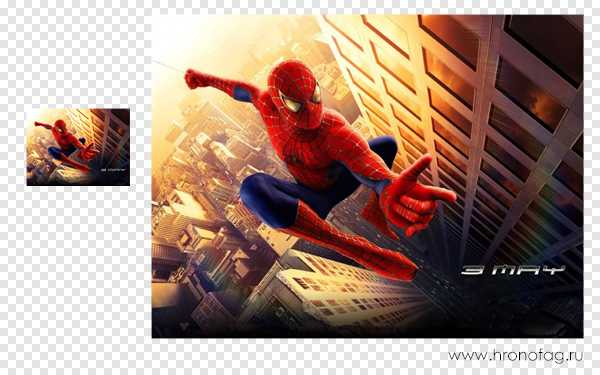
В первом случае мы получаем супер качественное изображение, но на столько маленькое, что его можно распечатать лишь на визитке супер героя. Вторая большая, но отвратительного качества, с увеличенными артефактами и размытыми краями. Выбор за вами.
Какие перед вами задачи? Получить большое изображение или маленькое? Если вам необходимы маленькие картинки для оформления статьи в каталоге изменить разрешение без увеличения отличное решение. Если оригинального изображения не хватит, его можно будет увеличить совсем чуть чуть.
Если вам необходимо большое изображение, то вы получите размытые края, увеличенные артефакты и полный букет некачественной картинки. Это не так плохо, если изображение готовиться для уличного плаката, на который будут смотреть с 30 метров, и ужасно если изображение готовится для журнала или буклета. В последнем случае нужно признать, что изображение просто не годится для печати, и нужно найти изображение побольше размером. Но если альтернатив никаких придется работать с тем что есть, растянув картину, и пытаясь как-то улучшить результат при помощи массы фильтров Фотошопа. Это извечный выбор с которым сталкивается каждый дизайнер.
Разрешение фотографии на мой взгляд является самой щепетильной темой в графике и дизайне, хотя бы потому, что на эту тему отсутствуют доступные и понятные материалы. Я перелопатил немало книг, и в каждой из них затрагивалась тема разрешения. И каждый раз эта тема была описана настолько теоретически и замысловато, что разобраться удалось лишь на практике. Я постарался описать эту тему максимально доступно и надеюсь у меня получилось. Подписывайтесь на RSS.
Автор:
hronofag.ru
