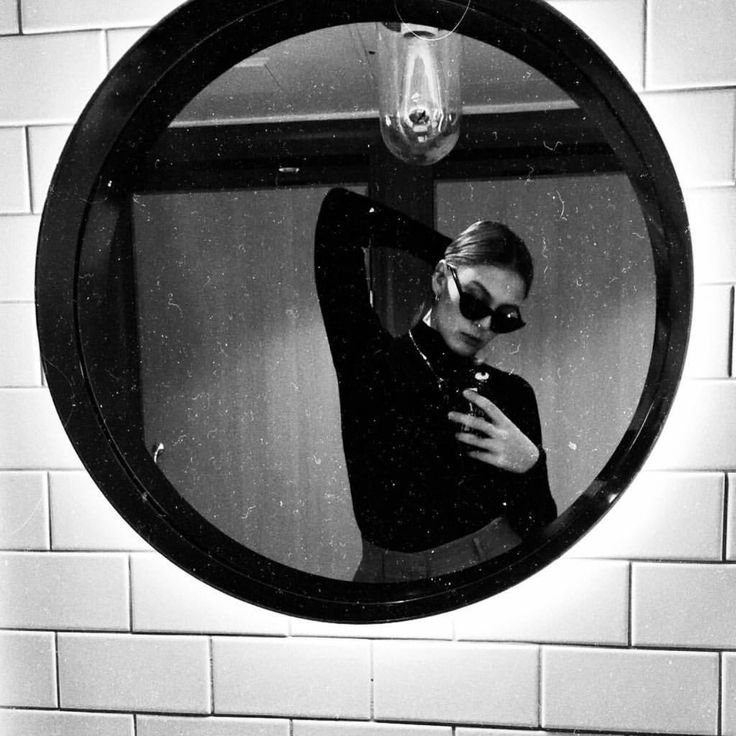App Store: Углеродные и белые фильтры
Описание
«Когда вы фотографируете людей в цвете, вы фотографируете их одежду. Когда вы фотографируете людей в черно-белом, Вы фотографируете их души.» — Анонимный
Углерод является конечной черно-белая фотография приложение. Наш потрясающий монохромные фильтры будут принимать вашу работу на следующий уровень.
Углерод был разработан группой профессиональных фотографов. Удивительные черно-белые фильтры позволят вам создавать потрясающие результаты. Скачать сейчас!
—
Carbon Pro
Carbon is free to download. You can access more filters and presets by joining Carbon Pro. You can try Carbon Pro for free during a 3-day trial period, after which you will be charged $19.99 USD / Year [NB/ Changes per local]. This subscription auto-renews at the end of each year at $19.99 [NB/ Changes per local]. Payment will be charged to iTunes Account at confirmation of purchase. The subscription automatically renews unless auto-renew is turned off at least 24-hours before the end of the current period.
More information:
Privacy Policy — http://www.livintisapps.com/carbon-privacy-policy/
Terms & Payment Policy — http://www.livintisapps.com/carbon-terms/
Версия 12.1
— Fixed issue with the support form
Оценки и отзывы
Оценок: 495
Beauty
It’s a beauty, but additional filters arr way too expensive.
Нет пробных фильтров
Ребят, ну вот честное слово, VSCO имело в своё время большое и перспективное будущее только засечёт того, что людям дана возможность использовать фильтры бесплатно. Хочешь больше — плати. Тут же наглая выкачка бабок, показаны фильтры, и ни одного бесплатного. То есть… ты не знаешь как они себя поведут на любительской (а не на тех профессиональных фото которые вы демонстрируете в примерах) фотографиях. И при этом ни примереть ни одного фильтра. Покупаешь «кота в мешке». Скачала и сразу удалила. Подход разработчиков рассчитан на лоха.
кусок говна
все платное и глючное
Встроенные покупки
B&W Photography Filters
All 56 Stunning Black and White Presets
379,00 ₽
Grain and Dust Textures
Add atmosphere to your photographs.
379,00 ₽
22 Grunge Texture Variations
Grit, dirt & mayhem to roughen up your photos
379,00 ₽
Duotone Madness
20 dramatic duotone presets.
379,00 ₽
Carbon Full Access
Unlock all premium filters and textures
1 790,00 ₽
Разработчик Livintis W.L.L. указал, что в соответствии с политикой конфиденциальности приложения данные могут обрабатываться так, как описано ниже. Подробные сведения доступны в политике конфиденциальности разработчика.
Данные, используемые для отслеживания информации
Следующие данные могут использоваться для отслеживания информации о пользователе в приложениях и на сайтах, принадлежащих другим компаниям:
- Покупки
- Идентификаторы
- Данные об использовании
Связанные с пользователем данные
Может вестись сбор следующих данных, которые связаны с личностью пользователя:
- Покупки
- Идентификаторы
- Данные об использовании
- Диагностика
Конфиденциальные данные могут использоваться по-разному в зависимости от вашего возраста, задействованных функций или других факторов.
Информация
- Провайдер
- Livintis W.L.L.
- Размер
- 101,7 МБ
- Категория
- Фото и видео
- Возраст
- 12+ Малое/умеренное количество тем, предназначенных только для взрослых Малое/умеренное количество контента сексуального или эротического характера Малое/умеренное количество сквернословия или грубого юмора Малое/умеренное количество использования или упоминания алкогольной и табачной продукции или наркотических средств
- Copyright
- © 2019 Livintis W.L.L.
- Цена
- Бесплатно
- Поддержка приложения
- Политика конфиденциальности
Другие приложения этого разработчика
Вам может понравиться
Как сделать фото черно-белым?
Главная » Фишки по работе с ПК
Фишки по работе с ПКВремя чтения 3 мин.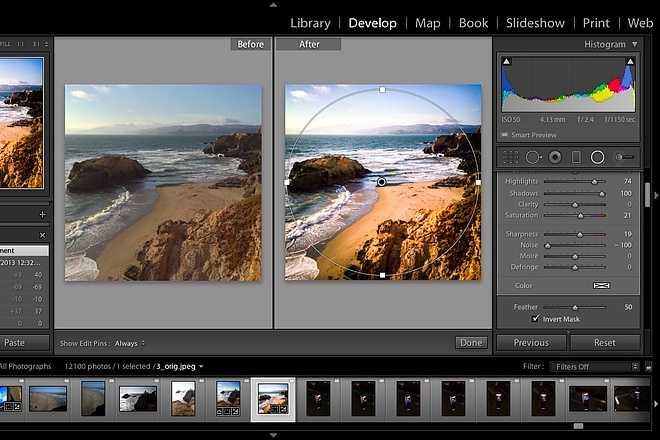 Просмотры 115Опубликовано
Просмотры 115Опубликовано
Многих пользователей компьютера интересует, как сделать онлайн фото черно-белым и к тому же бесплатно? Почему онлайн? Все просто! Зачем нам скачивать профессиональные редакторы, которые занимают место на компьютере, и к тому же платные, когда можно воспользоваться онлайн редактором. В этой статье, я познакомлю вас с двумя классными редакторами, а делать будем самое простое — это обесцветим фото, сделаем его черно-белым.
Fotor — бесплатный онлайн редактор фотографий
Один из лучших онлайн редактором, который позволяет делать фото черно-белым это сервис Fotor, чтобы им воспользоваться зайдите на официальный сайт, и загрузите вашу фотографию кнопкой «Открыть файл»
Обратите внимание! Прелесть сервиса в том, что еще в нем можно создавать коллажи и открытки — это еще один большой плюс для его дальнейшего использования.
После выбора фотографии, она загрузиться в редактор, и вы увидите основные вкладки и способы редактирования. Слева находится большой выбор вкладок для различных способов редактирования, правее его основные возможности, например выбрав вкладку «Рамки» у нас появится огромный выбор различных рамок на любой вкус. Предлагаю посмотреть все вкладки и узнать на что же способен этот классный онлайн редактор, на самом деле возможностей куча, в закладки однозначно. C функциями редактора ознакомились, теперь давайте узнаем, как же в нем сделать фото черно-белым, а может вы уже нашли этот пункт.
Слева находится большой выбор вкладок для различных способов редактирования, правее его основные возможности, например выбрав вкладку «Рамки» у нас появится огромный выбор различных рамок на любой вкус. Предлагаю посмотреть все вкладки и узнать на что же способен этот классный онлайн редактор, на самом деле возможностей куча, в закладки однозначно. C функциями редактора ознакомились, теперь давайте узнаем, как же в нем сделать фото черно-белым, а может вы уже нашли этот пункт.
Сделать фотографию онлайн черно-белым можно всего лишь в три шага:
- Заходим во вкладку «Эффекты», и выбираем инструмент «ЧЕРНО-БЕЛОЕ»
- Используем один из готовых шаблонов, на выбор есть несколько вариантов черно-белого оттенка
- Сила эффекта регулируется ползунком в пункте «Прочность», соответственно если вам нужна фотография черно-белая на 100%, то передвигаем ползунок до ста.
С помощью кнопки «Сравнить», можно увидеть фотографию до и после применения эффектов, осталось нажать кнопку «Сохранить» и применить эффекты.
В следующем пункте выбираем название файла и его качество (нормальное, среднее и высокое), после чего нажимаем на кнопку «Сохранить», и наша черно-белая фотография готова.
Теперь в вашем арсенале — один из лучших редакторов онлайн. Осталось рассказать еще про один онлайн редактор, в нем нет столько возможностей, но быстро сделать фото черно-белым в нем можно.
Самый быстрый способ сделать фотографию черно-белым онлайн
Для тех кому не нужно лишних функций, а только сделать фото черно-белым, есть очень простое решение. Это воспользоваться самым простым бесплатным редактором онлайн, который есть в интернете. Нет смысла подробно про него рассказывать, там разберется даже ребенок. Вот вам простой алгоритм действия:
- Заходим на сервис, выбираем нужное фото кнопкой «Выбрать файл», после чего жмем «Выполнить загрузку фото»
- Нам нужен эффект «Черно-белое фото» (круглая кнопка — наполовину черная, наполовину белая) выбираем его, и нажимаем «Применить цветность»
- Кнопка «Скачать и продолжить» завершит дело, черно-белую фотографию вы найдете в загрузках браузера
Лучшее программное обеспечение для редактирования черно-белых изображений
Photoshop CC, DxO FilmPack и Silver Efex — отличные программы для черно-белых изображений.
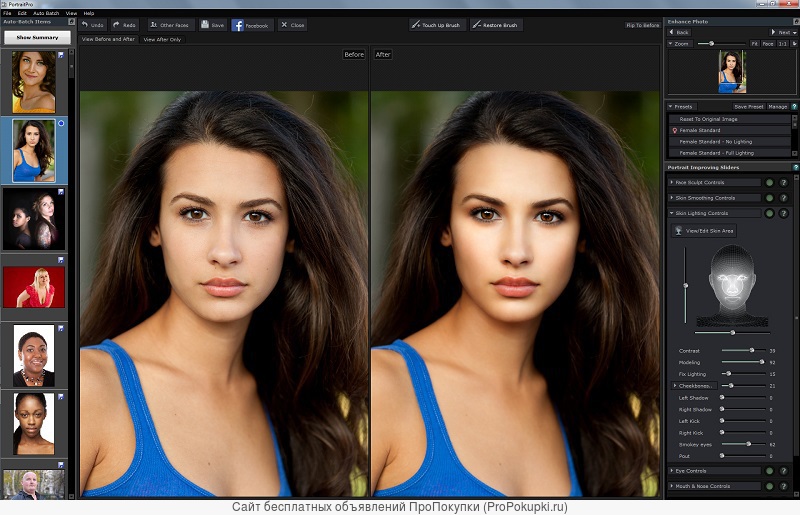 Джеймс Патерсон демонстрирует сильные стороны каждого из них
Джеймс Патерсон демонстрирует сильные стороны каждого из нихесть несколько отличных вариантов программного обеспечения для редактирования изображений. Ниже мы рассмотрим ключевые функции трех лучших черно-белых редакторов — здесь мы рассмотрим Photoshop , а затем углубимся в DxO FilmPack 6 9.0007 и Silver Efex (ранее Silver Efex Pro).
Лучший универсальный редактор изображений, Photoshop
Как лучший универсальный редактор изображений, Photoshop обладает глубиной функций, с которыми не может сравниться ни одна другая программа. Только для черно-белых преобразований существует как минимум шесть методов (панель Camera Raw B&W, черно-белый слой, команда Desaturate, настройка карты градиента, микшер каналов и метод LAB Color). Но этот набор вариантов не обязательно приводит к превосходным черно-белым преобразованиям.
До
В чем Photoshop действительно помогает черно-белым фотографам, так это в уникальной степени контроля над окончательным изображением.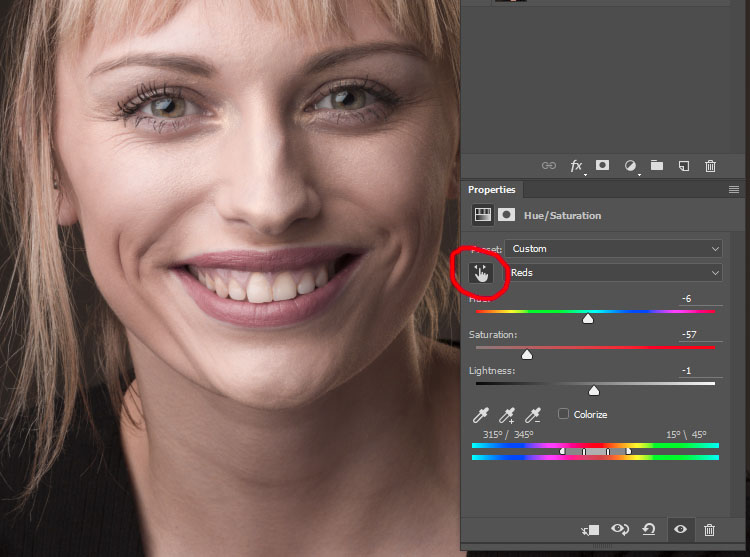 Это сводится к двум основным вещам. Во-первых, инструменты Photoshop на основе кисти и функции выбора являются лучшими из существующих, поэтому локальные корректировки, позволяющие улучшать различные области изображения, могут быть выполнены с точностью.
Это сводится к двум основным вещам. Во-первых, инструменты Photoshop на основе кисти и функции выбора являются лучшими из существующих, поэтому локальные корректировки, позволяющие улучшать различные области изображения, могут быть выполнены с точностью.
Если вы хотите осветлить объект, затемнить его окружение или добавить контраста частям кадра, это легко сделать. Во-вторых, каждое редактирование, которое вы делаете, может быть выполнено на отдельном слое Photoshop или на корректирующем слое. Этот неразрушающий рабочий процесс не только позволяет вам смягчить или усилить эффект, но также дает вам свободу экспериментировать и изменять изображение в любом направлении.
После
Тонкая настройка с помощью панели B&W Mixer
Несмотря на то, что мы удаляем цвет, он по-прежнему может играть жизненно важную роль во внешнем виде нашего монохромного изображения. На панели «Черно-белый микшер» есть восемь ползунков, которые позволяют управлять яркостью различных цветовых диапазонов.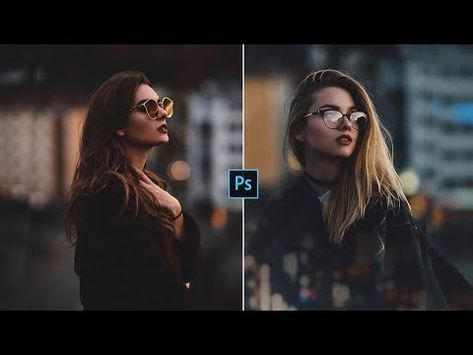 Мы можем использовать их, например, чтобы затемнить синие тона, чтобы сделать небо более драматичным, или осветлить красные и оранжевые тона, чтобы сделать тона кожи ярче.
Мы можем использовать их, например, чтобы затемнить синие тона, чтобы сделать небо более драматичным, или осветлить красные и оранжевые тона, чтобы сделать тона кожи ярче.
Вы можете использовать ползунки, но проще взять целевой инструмент, а затем перетащить его влево или вправо по частям изображения. Это не только более интуитивно понятно, но и позволяет вам одновременно влиять на несколько ползунков, что приводит к более естественным изменениям яркости.
Использование Photoshop
1. Откройте в Camera Raw
Photoshop Camera Raw и Lightroom предлагают идентичные черно-белые инструменты. Это лучшие инструменты для преобразования в моно в Photoshop. Откройте изображение в Camera Raw, затем нажмите кнопку B&W на базовой панели, чтобы начать процесс преобразования.
2. Поэкспериментируйте с профилями
Если вам нужна быстрая и простая черно-белая обработка, попробуйте использовать профили. Эти эффекты одним щелчком мыши могут преобразить ваше изображение за считанные секунды, а также станут полезными отправными точками для дальнейшего редактирования.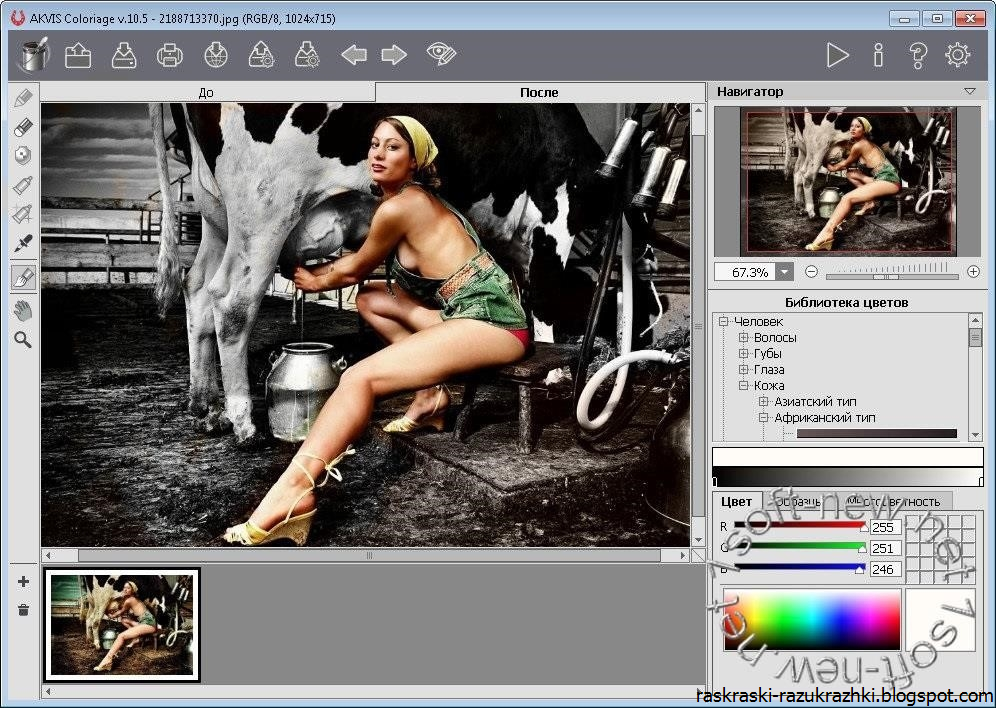 Перейдите в браузер профилей в Camera Raw/Lightroom и попробуйте различные черно-белые профили.
Перейдите в браузер профилей в Camera Raw/Lightroom и попробуйте различные черно-белые профили.
3. Увеличьте контраст с помощью кривых
Перейдите на панель «Кривая тона» и нарисуйте три точки вдоль диагональной кривой, затем перетащите их, чтобы получилась неглубокая S-образная форма. Верхняя точка управляет бликами, нижняя точка устанавливает глубину теней, а средняя точка управляет яркостью среднего тона. Чем более выражена S-образная форма, тем больше контраст.
4. Затемните тени
Откройте изображение в Photoshop для осветления и затемнения, затем продублируйте слой с помощью Cmd/Ctrl+J. Инструменты Dodge и Burn позволяют осветлить или затемнить тона. Начнем с инструмента записи. Сначала мы устанавливаем Range на Shadows или Midtones и силу на 20%, затем рисуем, чтобы затемнить области изображения.
5. Осветление бликов
Затем мы можем переключиться на инструмент Dodge (или удерживать клавишу Alt для временного переключения) и рисовать, чтобы осветлить области.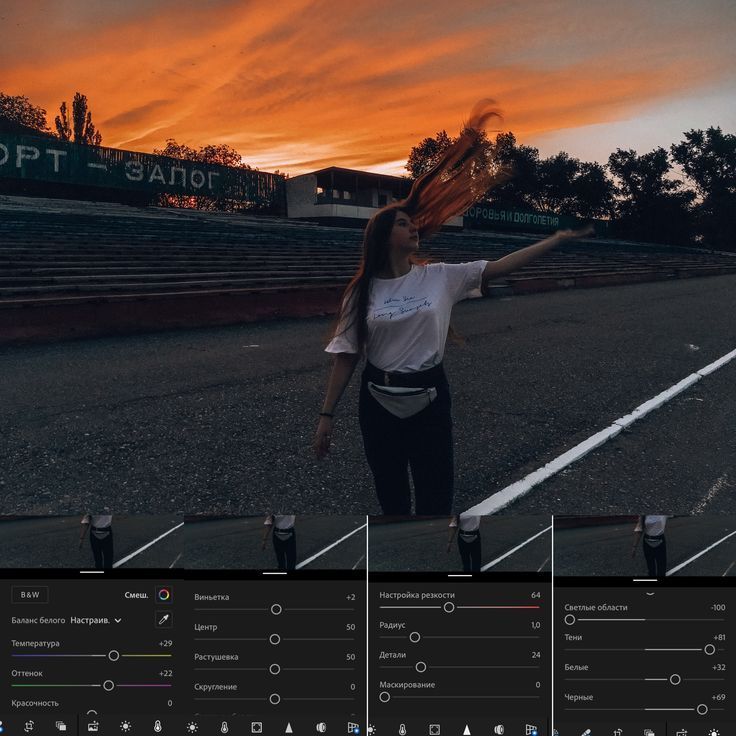 Инструмент Dodge работает лучше всего, когда диапазон установлен на Midtones или Highlights. После этого мы можем проверить осветление и затемнение, включив и выключив слой, или уменьшив непрозрачность слоя, чтобы приглушить его, если это необходимо.
Инструмент Dodge работает лучше всего, когда диапазон установлен на Midtones или Highlights. После этого мы можем проверить осветление и затемнение, включив и выключив слой, или уменьшив непрозрачность слоя, чтобы приглушить его, если это необходимо.
6. Добавьте локальный контраст
Корректирующие слои идеально подходят для локальной корректировки. Здесь мы добавляем слой Curves и строим S-образную кривую для повышения контраста, как в шаге 3, но затем нажимаем Cmd/Ctrl+I, чтобы инвертировать маску на слое с кривыми и скрыть эффект. Теперь мы можем закрасить изображение белым цветом, чтобы выявить локальные изменения контраста в тех областях, где это необходимо.
Воссоздайте классические черно-белые фильмы в DxO FilmPack 6
Иногда говорят, что цифровая фотография с трудом передает ощущение черно-белой пленки. Хотя может быть невозможно воссоздать ощущение пребывания в темной комнате — запахи, красное свечение безопасного света, магия химического процесса — фактический вид черно-белой пленки
вполне достижим.![]() Это какой-то врожденный недостаток цифрового изображения, который мешает вам делать великолепные черно-белые фотографии.
Это какой-то врожденный недостаток цифрового изображения, который мешает вам делать великолепные черно-белые фотографии.
«Ощущение» черно-белой пленки можно разделить на отдельные характеристики, такие как контрастность, тон, зернистость и динамический диапазон. Эти характеристики можно анализировать, количественно определять и воссоздавать в цифровых изображениях. Это именно то, что происходит в DxO FilmPack 6. FilmPack 6 — это симулятор фильма, который дает вам 84 аналоговых образа фильма для игры. Среди 38 предлагаемых черно-белых пленок есть такие классические, как Kodak Tri-X, Fujifilm Neopan и Ilford FP4 Plus.
До
DxO имеет заслуженную репутацию за качество изображения — его приложение PhotoLab предлагает непревзойденные инструменты автоматической коррекции шума и коррекции объектива — такое же внимание к деталям перенесено и в FilmPack. Каждый из киноэффектов был тщательно откалиброван путем тщательного анализа и лабораторных испытаний пленок, на которых они основаны, с особым вниманием к зернистости, динамическому диапазону и контрасту каждого классического фильма.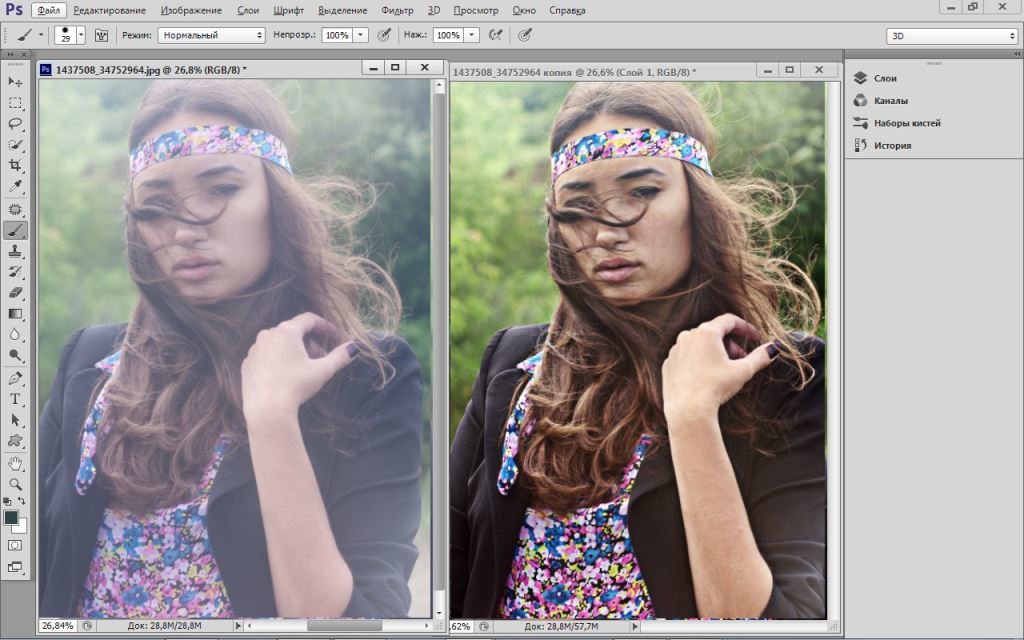
FilmPack стоит 129 фунтов стерлингов и работает либо как отдельное приложение, либо как плагин для Lightroom, Photoshop, Capture One или собственной PhotoLab DxO.
Обзор DxO FilmPack 6
After
Лакомые кусочки машины времени
Раньше черно-белое было единственным вариантом, но в наши дни мы делаем сознательный выбор, чтобы убрать цвет. Почему мы делаем такой выбор? Возможно, потому, что он связывает изображение с богатым фотографическим наследием. FilmPack 6 дает нам интригующий взгляд на это наследие благодаря своей необычной функции Time Machine.
Это позволяет вам фильтровать различные кинопленки по десятилетию, в котором они были впервые выпущены, чтобы вы могли, например, посмотреть фильмы 19-го века.50-е, как Ilford HPS 800, или 1970-е, как Polaroid 672. Каждое десятилетие также представляет набор классических фотографий — общественных деятелей, уличных сцен, знаменитых портретов и пейзажей — и дает представление о том, как создавалось изображение, его место в истории и пленка, на которую оно было снято.
Использование DxO FilmPack 6
1. Выберите пресет
Откройте FilmPack 6 (или, если вы используете Photoshop, выберите «Фильтр» > DxO > FilmPack 6), затем начните с выбора пленки из списка справа. Вы можете отфильтровать 84 предлагаемых фильма, чтобы просмотреть различные черно-белые варианты. Помимо фильмов, вы также найдете несколько эффектов изображения, таких как «старая открытка» и «новый селен».
2. Узнайте о фильме
При выборе конкретной пленки появится информационное окно, в котором объясняется, когда фильм был впервые выпущен, когда (или был ли) снят с производства и каковы характеристики пленки. находятся. Здесь мы выбрали классический Kodak Tri-X 400, которым пользовались «великие репортеры 1960-х и 1970-х годов».
3. Точная настройка зернистости
Вы можете точно настроить характеристики выбранной пленки в рабочей области «Изменить». Ползунок интенсивности пленки позволяет настроить общую силу эффекта, а приведенные ниже настройки зернистости позволяют добавлять больше или меньше или выбирать между различными форматами, такими как 35 мм, средний или большой формат, каждый из которых имеет свою специфическую зернистость.
4. Управление микроконтрастностью
Набор тональных ползунков позволяет регулировать экспозицию и добавлять больше или меньше контраста. Ползунки Micro Contrast и Fine Contrast могут быть полезны для определения деталей, таких как облака здесь. Интенсивное их использование может испортить общее впечатление от пленки и привести к тому, что изображение будет выглядеть чрезмерно обработанным, поэтому используйте легкие прикосновения.
5. Попробуйте рамку
Если хотите, вы можете завершить свое изображение эффектом рамки. На выбор предлагается 35 вариантов: от простых черных рамок или белых линий до атмосферных краев старого стекла или бумаги. Это может быть здорово, если вы хотите дополнить классическую кинопленку винтажным эффектом.
6. Добавить виньетку
Элементы управления виньеткой в FilmPack 6 превосходны. Мы можем добавить виньетку, чтобы затемнить углы кадра (что особенно хорошо работает для симметричных композиций, как здесь), а затем настроить центральную точку и размер.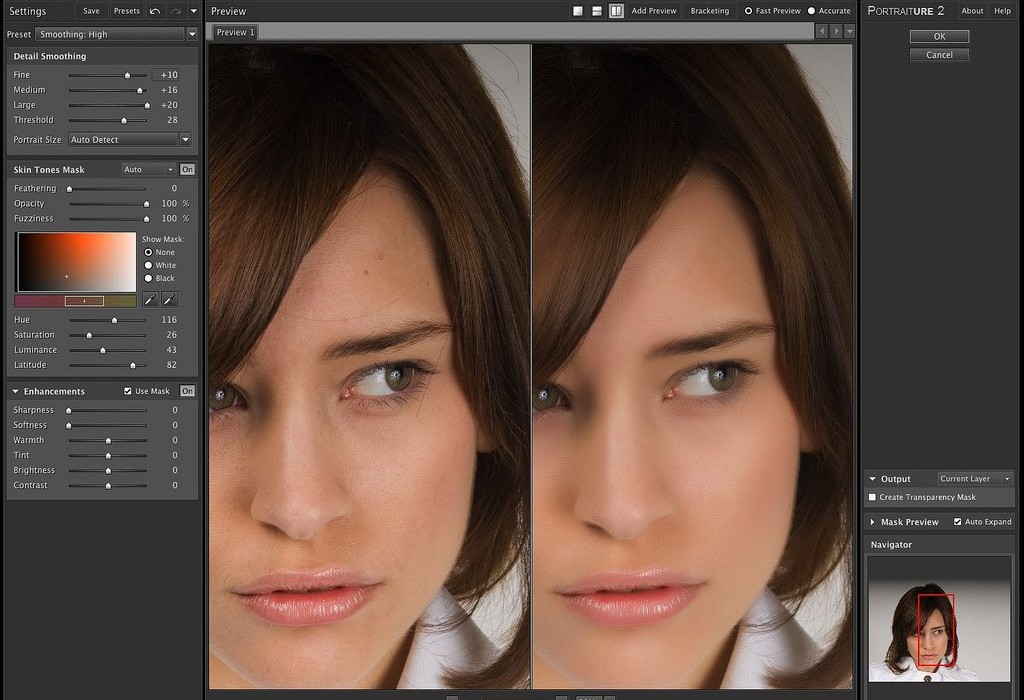 Также есть возможность размыть углы, чтобы имитировать мягкость краев старых объективов.
Также есть возможность размыть углы, чтобы имитировать мягкость краев старых объективов.
Преобразуйте в монохром как профессионал с Silver Efex
Silver Efex Pro (теперь известный как Silver Efex) долгое время был предпочтительным инструментом для любителей монохромного, и на то есть веские причины. Если вам нужна программа, полностью посвященная черно-белой фотографии, это лучшее, что вы можете получить. Вы получаете широкий набор предустановок, великолепную регулировку контрастности, множество предустановок для фотопленки и возможность вносить точные локальные настройки с помощью интуитивно понятной системы контрольных точек Silver Efex.
До
Таким образом, этот черно-белый плагин обладает достаточной глубиной. Но более того, самое лучшее в Silver Efex — это то, что он снова и снова предлагает товары. Всякий раз, когда мы редактируем наши изображения, нам неизбежно приходится принимать бесчисленное количество решений и суждений — должен ли этот ползунок быть установлен на 10 или 20? Должен ли я немного повысить контрастность? Должен ли я добавить больше зерна? И так далее.
С Silver Efex эти суждения кажутся немного проще, чем с другими редакторами. Возможно, это сила предустановок, которые часто сразу же уносят ваше изображение далеко вперед. Наличие надежной отправной точки гарантирует, что, хотя вы можете попробовать различные эффекты, настройки тона, оттенок цвета и т. д., конечные результаты почти всегда будут приятными.
After
Silver Efex является частью коллекции Nik от DxO, поэтому вы также можете использовать другие входящие в комплект программные плагины, такие как Analog Efex для винтажной обработки, HDR Efex для изображений с высоким динамическим диапазоном и Perspective Efex для перспективные поправки. Набор стоит 135 фунтов стерлингов, и есть бесплатная 30-дневная пробная версия.
Сила виньеток
При редактировании монохромных изображений мы можем продвинуть наши изменения дальше, чем с цветными фотографиями. Они могут выдерживать сильное осветление и затемнение, не выглядя слишком переработанными. Конечно, это полезно только в том случае, если у нас есть четкое представление о лучших местах для осветления и затемнения.
Глаз зрителя естественным образом сначала притягивается к самым светлым частям изображения, а затем к более темным областям. Вот почему одна из самых простых монохромных локальных корректировок — виньетка — настолько эффективна, что, затемняя углы кадра, мы можем привлечь внимание к изображению. Silver Efex предлагает удобный набор пресетов виньетирования, таких как эффект Lens Falloff 2, используемый здесь. Мы можем открыть настройки для дальнейшей точной настройки яркости и распространения наших виньеток.
Использование Silver Efex
1. Попробуйте предустановку
Перетащите изображение в Silver Efex, чтобы начать редактирование, или, если в Photoshop, вы можете открыть через Filter>Nik Collection>Silver Efex. Проще всего начать с панели пресетов в левом верхнем углу. Это дает вам ряд эффектов, от классических черно-белых обработок до старых аналоговых процессов и винтажных цветовых оттенков.
2. Отрегулируйте динамическую яркость
Здесь в наборе «Современный» мы выбрали предустановку Full Dynamic (smooth).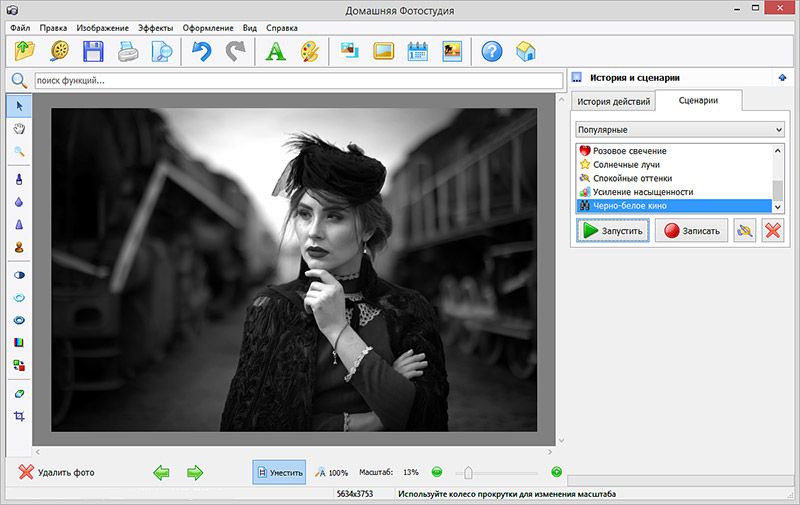 Затем мы можем использовать ползунки справа, чтобы точно настроить внешний вид нашего моно преобразования. Панель Global Adjustments позволяет нам вносить типичные изменения в яркость, выделение деталей и так далее. Ползунок «Динамическая яркость» дает нам долгожданный импульс.
Затем мы можем использовать ползунки справа, чтобы точно настроить внешний вид нашего моно преобразования. Панель Global Adjustments позволяет нам вносить типичные изменения в яркость, выделение деталей и так далее. Ползунок «Динамическая яркость» дает нам долгожданный импульс.
3. Улучшите структуру
Элементы управления контрастностью и структурой в Silver Efex не имеют себе равных. Увеличение структуры светлых участков здесь позволяет нам вытащить детали из облаков, не заставляя их выглядеть чрезмерно обработанными, а ползунок структуры средних тонов позволяет нам добавить контраста к полутонам, что придает изображению дополнительную резкость.
4. Попробуйте фотопленку
Прокрутите список настроек справа, и вы найдете набор пресетов фотопленки. Основанные на классических пленочных материалах, подобных пленкам FilmPack 6 (DxO производит как FilmPack, так и Silver Efex), эти эффекты пленки применяют различное количество зернистости, контрастности и динамического диапазона к черно-белому изображению.![]()
5. Использование контрольных точек
Функция контрольных точек позволяет выполнять локальные корректировки областей изображения. В отличие от корректировок на основе кисти, они работают, автоматически фиксируя детали в области, обозначенной простым кругом. Затем мы можем перейти к изменению тонов с помощью ползунков справа. Здесь это позволяет нам сделать фигуру ярче.
6. Попробуйте цветные фильтры
Любой, кто использовал цветные фильтры на объективе с черно-белой пленкой, знает, что разные цвета будут отфильтровывать свет с разной длиной волны, в результате чего цвета будут ярче или темнее. Параметры цветового фильтра в Silver Efex позволяют имитировать этот эффект. Здесь красный фильтр приподнимает одежду субъекта.
Дополнительная литература:
Как преобразовать изображение в черно-белое в Lightroom
Получите вид черно-белой пленки — с цифровыми камерами
Мастер-класс по редактированию фотографий: Преобразование изображения в черно-белое
Как создать потрясающий образ черно-белые изображения — Учебники, советы и рекомендации по редактированию фотографий
ПРИМЕЧАНИЕ . В этой статье обсуждается устаревшая версия Capture One. Чтобы узнать больше о нашей последней версии, нажмите здесь.
В этой статье обсуждается устаревшая версия Capture One. Чтобы узнать больше о нашей последней версии, нажмите здесь.
Несмотря на то, что для превращения цветного изображения в черно-белое требуется минимум усилий, для создания потрясающих черно-белых фотографий необходимо выполнить еще несколько шагов. Амбассадор бренда Мартин Бейли делится своим рабочим процессом на одном из своих изображений, демонстрируя свой процесс, чтобы подчеркнуть уровень контроля, который вы имеете в Capture One. Посмотрите пошаговое видеоруководство, которое сопровождает эту запись в блоге, чтобы увидеть правки Мартина в действии.
Если у вас еще нет Capture One, обязательно загрузите 30-дневную бесплатную пробную версию здесь.
Каждый год я отправляюсь на Хоккайдо, самый северный остров Японии, чтобы провести свой минималистский тур по фотосъемке зимних пейзажей. Большая часть работы, которую я делаю в местах, которые мы посещаем, преобразуется в черно-белые, а Capture One позволяет мне создавать красиво тонированные черно-белые изображения без необходимости использования сторонних плагинов. Возможность работать непосредственно с необработанными файлами дает мне ряд важных преимуществ. Я могу сэкономить место на диске, потому что мне не нужно сохранять большие файлы PSD или TIFF. Я также могу пересматривать и настраивать свою обработку без необходимости полностью перерабатывать ее в стороннем приложении. И я могу воспользоваться преимуществами постоянно улучшающегося процессора обработки, поскольку Capture One обновляется с годами.
Большая часть работы, которую я делаю в местах, которые мы посещаем, преобразуется в черно-белые, а Capture One позволяет мне создавать красиво тонированные черно-белые изображения без необходимости использования сторонних плагинов. Возможность работать непосредственно с необработанными файлами дает мне ряд важных преимуществ. Я могу сэкономить место на диске, потому что мне не нужно сохранять большие файлы PSD или TIFF. Я также могу пересматривать и настраивать свою обработку без необходимости полностью перерабатывать ее в стороннем приложении. И я могу воспользоваться преимуществами постоянно улучшающегося процессора обработки, поскольку Capture One обновляется с годами.
Сегодня мы возьмем это изображение прямо из камеры:
И преобразуем его в это черно-белое изображение:
Вот шаги, которым я следую, чтобы создать высококонтрастное черно-белое изображение. белое изображение того, что я называю «кладбищем лодок» на Хоккайдо, Япония. Некоторые из ярлыков, которые я использую, являются пользовательскими ярлыками, которые могут отличаться от ваших, но это еще одна из многих вещей, которые мне нравятся в Capture One.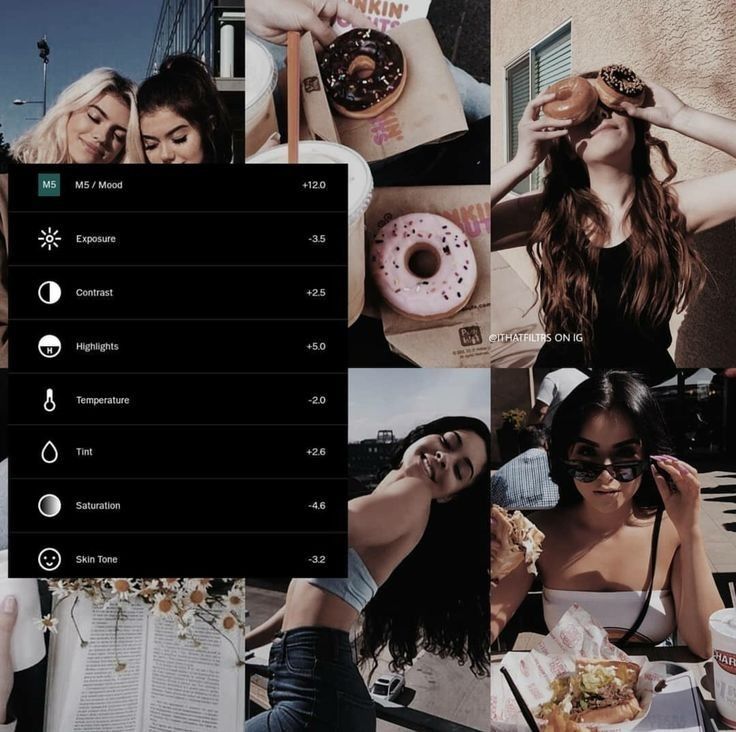
Во-первых, давайте включим черно-белый режим и уменьшим значение синего канала до -20, чтобы немного затемнить синеву неба.
Затем на фоновом слое (в отличие от создания слоя) давайте настроим Уровни, чтобы осветлить белые, переместив белую точку на -226, чтобы открыть белые на изображении, и переместите среднюю точку на — 0.18, чтобы немного увеличить контраст.
Давайте также добавим 40 Четкости в режиме Панч и 12 Структура.
И мы можем еще больше увеличить контраст, применив несколько агрессивную кривую яркости, чтобы затемнить тени и средние тона и немного осветлить светлые участки. Рекомендуется также включить предупреждения об экспозиции, чтобы вы могли видеть, не начинаете ли вы заходить слишком далеко. Мы не хотим, чтобы белые цвета становились слишком яркими, а тени — слишком глубокими.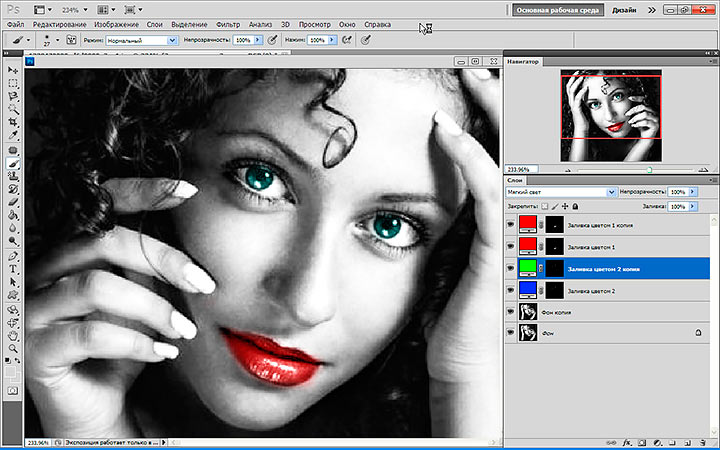
Я также увеличиваю ползунок High Dynamic Range Highlight до 38, чтобы уменьшить количество ярких участков и еще больше увеличить контрастность.
Мы можем использовать инструмент «Градиент» с клавишей SHIFT, чтобы нарисовать маску над линией горизонта и применить к небу еще одну довольно агрессивную кривую яркости с ярко выраженной S-образной кривой. Кривая Luma работает в основном с яркостью или яркостью изображения. Мы также можем добавить очень тонкую кривую S к кривой RGB, чтобы слегка затемнить синий цвет неба и одновременно добавить больше контраста.
Когда мы увеличиваем контрастность неба, пятна пыли от сенсора становятся заметными, поэтому мы можем использовать инструмент для удаления пыли, чтобы удалить их. И, наконец, для этого слоя давайте еще немного увеличим Clarity, примерно до 15.
Чтобы убрать яркое пятно в левом нижнем углу неба, добавим еще один корректирующий слой и нарисуем маску с растушевкой, чтобы немного затемнить тени с помощью Кривой яркости.
Теперь мы создадим новый корректирующий слой, нанесем новую маску на передний план и воспользуемся новой функцией «Уточнить маску», чтобы точно настроить ее вдоль гребня снега, а затем удалим то, что осталось над морем, с помощью кисть «Стереть». Как только мы выделим весь снег и лодки на переднем плане с помощью нашей маски, давайте добавим кривую яркости и немного кривой RGB, а также небольшое увеличение ползунка High Dynamic Range Shadows, чтобы осветлить средние тона и блики на снегу.
Наконец, мы используем несколько слоев Heal, чтобы клонировать кусочки травы на переднем плане, чтобы добавить последние штрихи.
Еще одна вещь, которая действительно помогает мне ускорить рабочий процесс, заключается в том, что после внесения изменений в изображение, подобное этому, я часто копирую свои настройки в буфер обмена и применяю их к другим изображениям всего несколькими нажатиями клавиш. Конечно, если я использую маски, мне приходится настраивать их в соответствии с содержимым нового изображения, но это все же намного быстрее, чем делать все с нуля для каждого изображения.