Профессиональная ретушь глаз в Фотошопе
Откройте фотографию в Photoshop. Лучше всего для работы подходит фото с высоким разрешением.
Прежде чем редактировать фотографию, очень сильно увеличьте глаза (Zoom Tool (Инструмент «Масштаб» / Клавиша «Z»)), тогда редактировать будет удобнее и оно будет точнее.
Во-первых, мы будем увеличивать зрачки.
Для этого воспользуемся инструментом Elliptical Marquee Tool (Инструмент «Овальная область» / Клавиша «M») (с зажатым Shift). Сделайте выделение чуть меньше, чем зрачок.
Теперь нажав Ctrl+J, дублируем выделение зрачка на новый слой. Таким образом, мы имеем.
В новом слое Layer 1 (Слой 1), выберите Edit — Transform — Scale (Редактирование — Трансформирование — Масштабирование) и увеличьте размеры зрачка (запомните эти размеры, так как потом тоже самое мы будем делать для второго зрачка).
Выбираем инструмент Blur Tool (Инструмент «Размытие») и размойте немного края зрачка, чтобы он не выглядел слишком резким.
Далее выбираем инструмент Eraser Tool (Инструмент «Ластик» / Клавиша «E») с твердостью между 0% и 50%, и удаляем верхнею область зрачка, где он «залез» на верхнее веко.
Увеличьте зрачок на втором глазу таким же образом.
Можете полюбоваться результатами проделанной работы. Увеличение зрачков очень тонкий эффект, и большинство людей даже не заметят его. Тем не менее, это может сильное повлиять на внешний вид фотографии.
Теперь мы будем увеличивать блики на глазах. Начнем с добавления корректирующего слоя Layer — New Adjustment Layer — Brightness/Contrast (Слои — Новый корректирующий слой — Яркость/Контрастность). Он должна быть расположен следующим образом.
Установим Brightness/Contrast
(Яркость/Контрастность) +100 (если у вас Photoshop CS2 или выше, то поставьте яркость и контрастность +50).Выберите Layer 1 (т. е. слой Brightness/Contrast (Яркость/Контрастность)), далее зайдите Image — Adjustments — Invert (Изображение — Коррекция — Инверсия / Сочетание клавиш «Ctrl+I»).
е. слой Brightness/Contrast (Яркость/Контрастность)), далее зайдите Image — Adjustments — Invert (Изображение — Коррекция — Инверсия / Сочетание клавиш «Ctrl+I»).
Теперь выберите инструмент Brush Tool (Инструмент «Кисть» / Клавиша «B») и на этом слое, зарисуйте радужную оболочку глаза. Проделайте тоже самое со вторым глазом.
Полученные глаза выглядят неестественно и похожи на глаза совы. Чтобы это исправить, мы будем уменьшать эффект от корректирующего слоя. Во-первых, изменим режим наложения на Luminosity (Яркость).
Затем будем уменьшать непрозрачность, пока глаза не будут выглядеть естественнее. Ретуширование глаз очень деликатный процесс, но глаза становятся загадочнее и выразительнее.
Окончательный результат:
Надеюсь урок был вам полезен. Финальный результат «до» и «после».
Финальный результатАвтор: freeonlineclasses.net;
Перевод: zizi88;
Ссылка на источник;
Урок взят с Демиарта
Другие материалы по теме:
- Как изменить цвет глаз в Фотошопе
- Рекомендации по ретуши в Фотошопе
- Советы по ретуши фото в Фотошопе
- Как убрать красные глаза в Фотошопе
- Учимся убирать жирный блеск, дефекты кожи, выделять глаза
- Создаем эффект огненных глаз на фото в Фотошопе
Как изменить цвет глаз в Photoshop самостоятельно
Программа Photoshop является самым популярным редактором для работы с фото и изображениями. Но освоить её не так просто, что обусловлено огромным функционалом и широким разнообразием инструментов, вложенных в софт.
Но освоить её не так просто, что обусловлено огромным функционалом и широким разнообразием инструментов, вложенных в софт.
Перед пользователями могут стоять разные задачи. Некоторые из них очень тонкие, деликатные. Имея в распоряжении качественную фотографию человека, может возникнуть необходимость просто поменять цвет глаз. Казалось бы, небольшой участок для работы. А качественно сменить окрас, высветлить глаза, сделать их темнее, либо вовсе кардинально поменять цвет, не так просто.
Как подготовить изображение
Чаще всего такая необходимость возникает из-за эффекта красных глаз. Вряд ли при удачном фото захочется смотреть на красный зрачок и аналогичный белок. Красноту следует убрать. Цвет можно оставить естественный, либо поменять его на другой. Это уже выбирает сам пользователь. А вот светящийся глаз точно не выглядит привлекательно.
Он должен быть красивый, достаточно яркий, насыщенный и максимально естественный.
Перед началом работ, выполняемых одним из представленных методов, само изображение нужно правильно подготовить. Тут ничего сложного нет.
Если вы размышляете над тем, как можно убрать красные глаза в Photoshop, либо же заменить их цвет полностью, начните с подготовительных мероприятий. Здесь потребуется выполнить следующее:
Всё, изображение в виде отдельно выделенного глаза можно обрабатывать.
Кому-то нужно понять, как сделать в Photoshop оригинальные светящиеся глаза, либо просто убрать эффект красных глаз. Всё это реализовать в Photoshop довольно легко.
Теперь непосредственно к вопросу редактирования.
Есть несколько способов выполнить поставленную задачу. А именно изменить тем или иным образом цвет глаз, который присутствует на оригинальном изображении.
Режим наложения
Это первый способ, позволяющий сделать текущие глаза ярче или темнее, заменить окрас, подкорректировать зрачок, белок. Желательно работать в Photoshop одной из последних редакций.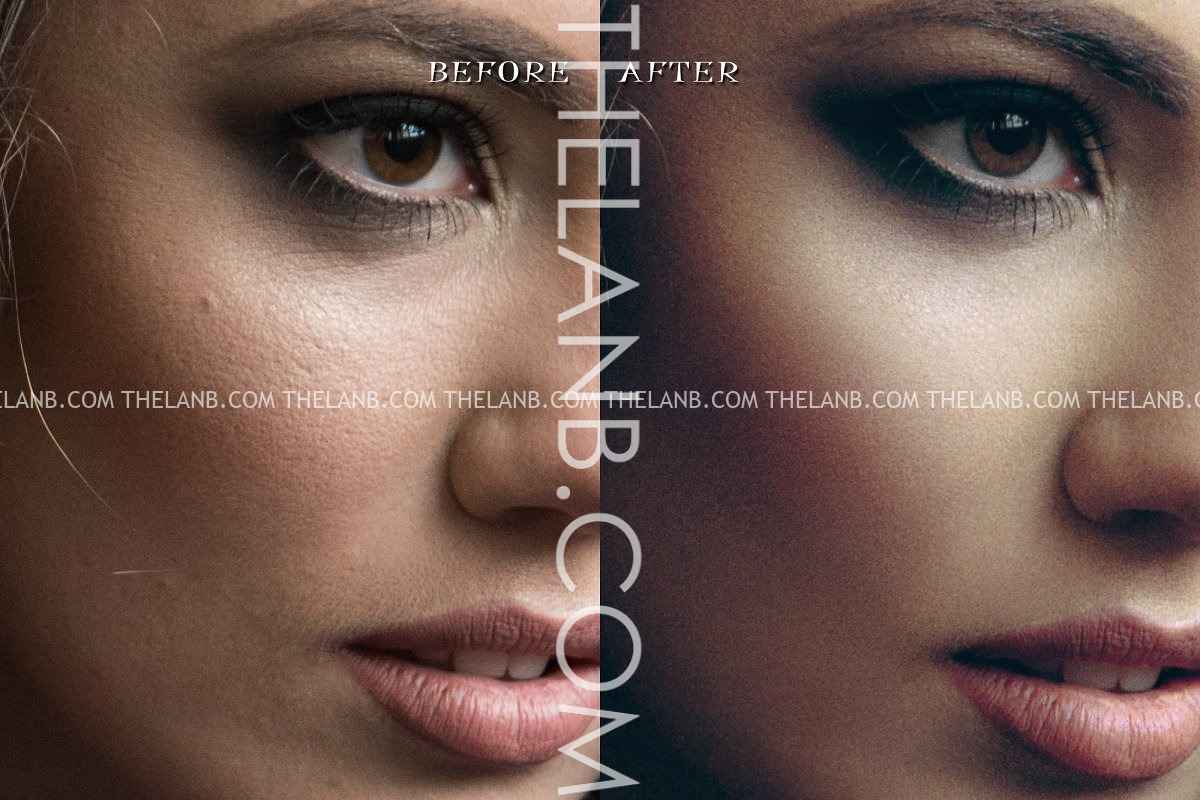
Если задача заключается в том, чтобы поменять оттенок радужной оболочки глаза, то режим наложения станет одним из наиболее удобных способов.
У режима наложения есть несколько вариантов. А именно:
- Умножение. С его помощью радужная оболочка просто затемняется. Если этого достаточно для достижения поставленной цели, задача выполнена.
- Экран. А вот Экран имеет как раз обратный эффект, то есть позволяет высветлить радужку.
- Мягкий цвет и Перекрытие. Фактически выполняют идентичные задачи. С их помощью можно затемнить тёмные глаза и высветлить светлые изображения. Разница между ними только в амплитуде воздействия. Другими словами, в таком режиме можно лишь повысить насыщенность оригинального цвета.
Если требуется сделать свечение для глаз, то достаточно воспользоваться этим методом в Photoshop. Предельно просто и понятно.
Цветовой тон и насыщенность
Это второй метод. Его суть основана на том, чтобы поменять оттенок радужной оболочки за счёт использования корректирующего слоя. Он называется Цветовой тон/Насыщенность.
Он называется Цветовой тон/Насыщенность.
Всего Photoshop предлагает несколько способов настроить слой. Для начала рекомендуется включить режим тонирования. Просто поставьте галочку напротив соответствующего названия. Перемещая в разные стороны ползунки, параллельно на картинке меняется цвет радужной оболочки. Опять же, довольно легко, но при этом эффектно и эффективно.
Открывая инструмент Цветовой тон/Насыщенность, в разделе Свойства в нижней части окна есть кнопка в виде белого квадрата со стрелочкой. С её помощью реализуется функция привязки корректирующего слоя к тому слою, который располагается под ним в палитре. Именно за счёт этого можно применить эффект только в отношении радужной оболочки.
Следующий вариант предусматривает корректировку цвет без активации тонирования.
Для этого потребуется снять галочку с пункта Тонирование, после чего приступать к работе.
Причём режим без тонирования является более предпочтительным. Связано это с тем, что при его включении тонирование будет полностью менять все оттенки. Без этой функции внешний вид редактируемого глаза будет более натуральным, естественным.
Без этой функции внешний вид редактируемого глаза будет более натуральным, естественным.
Но тут лучшим решением станет небольшой эксперимент. Попробуйте оба варианта. Вы наглядно увидите изменения и поймёте, в каком режиме удаётся добиться желаемого результата.
Цветовой баланс
Как и во втором представленном способе, здесь также будет задействован корректирующий слой. Только в этом случае слой носит название Цветовой баланс.
Для этого следует кликнуть по изображению черно-белого кружочка, выделив слой с глазом, и кликнуть на Цветовой баланс.
Откроется окно с управлением, где предусмотрено несколько ползунков. Меняя их положения, удаётся создавать порой невероятные цвета. Только не забудьте активировать привязку корректируемого слоя к слою с радужной оболочкой.
Замена текстуры
Это несколько иной способ. Он предусматривает полную замену текстуры радужной оболочки. Но для этого сначала вам предстоит отыскать сам исходник. То есть фактически нужен другой глаз, который будет вставлен в фотографию..jpg)
Далее последовательность процедур будет примерно следующей:
- Найдите подходящий вариант изображения глаза, и поместите его в документ, перетащив картинку. При этом на новой радужной оболочке появится рамка трансформации.
- С помощью этой рамки меняется размер, а также корректируется угол наклона. Тем самым исходник устанавливается непосредственно в обрабатываемую картинку на место оригинального глаза. Закончив корректировку положения и размера, кликните на Enter.
- Затем нужно создать маску слоя, где располагается текстура используемой радужной оболочки, то есть радужки.
- Теперь следует выбрать привычный инструмент под названием Кисть. Кисть лучше использовать мягкого типа. Для кисти цвет должен быть чёрный. Это обязательный момент. Иначе может не получиться.
- С помощью мягкой кисти необходимо закрасить все участки, которые не нужны. Ненужными считаются те области на изображении, где веко бросает тень на глаз. Плюс это границы по кругу радужной оболочки.

- После выполненных манипуляций уже видно, что текущий цвет глаза заметно отличается от новой текстуры радужной оболочки. Тут можно заменить оттенок, в зависимости от цвета выбранной текстуры.
Остаётся только вставить полученное отредактированное изображение в оригинальную фотографию, и всё готово. Задача может и не самая сложная, но для её реализации требуется терпение, усидчивость и предельная аккуратность.
Какой способ больше подходит вам, тот и используйте. Все варианты имеют свои определённые сложности. Но тут главное — добиться желаемого результата.
Photoshop — невероятно мощный и универсальный редактор изображений, позволяющий видоизменять фотографии. Нужно лишь научиться им пользоваться.
Подписывайтесь, оставляйте комментарии, задавайте актуальные вопросы и рассказывайте о нашем проекте своим друзьям!
App Store: Visage: фотошоп, фото редактор
Думаете, вы не фотогеничны? Всего в один клик приложение Visage Lab поможет вам разгладить кожу, удалить эффект «красных глаз», убрать прыщики и блеск с лица и отбелить зубы!
Просто загрузите портретное фото из галереи или сделайте снимок на камеру и уже через несколько секунд вы увидите преображенное фото — без эффекта красных глаз, прыщиков на лице, жирного блеска кожи и желтых зубов.
После первоначального автоматического улучшения портрета вы сможете поиграться с настройками (исключить некоторые опции) и добавить на фото разнообразные художественные эффекты.
Среди эффектов имеются:
* эффекты стилизации: черно-белое фото, сепия, фото на состаренной бумаге, винтажная открытка и другие;
* эффекты световой обработки: включите радугу, солнце или таинственное ночное освещение;
* эффекты замены фона: добавьте на фото красивое цветочное, природное или романтичное окружение;
* цветовые эффекты: теплые ретро-оттенки, выразительный HDR эффект или драматичные темные цвета.
Благодаря использованию продвинутого алгоритма поиска лиц, процесс ретуши полностью автоматизирован. Так, найденные на фото глаза сканируются на наличие эффекта «красных глаз», и, в случае его обнаружения, цвет зрачков корректируется. Кожа лица сегментируется по характерному цвету, и алгоритм сглаживает неровности кожи, убирает жирный блеск и блики от вспышки. Обратите внимание, что в процессе устранения дефектов кожи родинки остаются нетронутыми.
Чтобы ваша кожа выглядела более загорелой, а второстепенные детали отошли на второй план, примените эффект «Гламур» из группы «Стилизация».
В любой момент можно сравнить фотографии До и После использования алгоритмов ретуши. Если вам понравился улучшенный результат, вы можете сохранить его в альбом «Фотопленка», опубликовать на Facebook, Twitter, Instagram или отослать по E-mail прямо из приложения.
P.S. Если бы все обрабатывали свои портреты при помощи приложения Visage Lab, каким красивым мог бы быть виртуальный фото-мир =)
=============================================
Photo Lab предлагает два варианта подписки на версию PRO:
=============================================
$4.99 в месяц
$9.99 в год
Ваша подписка автоматически обновится за 24 часа до конца каждого периода; стоимость подписки спишется с вашего аккаунта iTunes. Вы можете отменить автоматическую подписку в любой момент в настройках вашей учетной записи, но это не предполагает возврат дненежных средств за неиспользованный период. В случае покупки или отмены подписки во время пробного периода, неиспользованная часть пробного периода не компенсируется.
Вы можете отменить автоматическую подписку в любой момент в настройках вашей учетной записи, но это не предполагает возврат дненежных средств за неиспользованный период. В случае покупки или отмены подписки во время пробного периода, неиспользованная часть пробного периода не компенсируется.
Visage Lab Terms of Use: http://pho.to/terms/
Visage Lab Privacy Policy: http://pho.to/policy/
за 5 минут без специальных знаний
При съемке портрета одним из самым важных аспектов является фокус. Существует множество мнений, где он должен находиться: на кончике носа, на щеках, на ушах, на глазах. К счастью, в последнее время все большее количество фотографов склоняется к тому, что фокус обязательно должен быть на глазах. Глаза модели в большей степени отражают ее характер, а при съемке портрета очень важно передать именно характер.
Глаза модели в большей степени отражают ее характер, а при съемке портрета очень важно передать именно характер.
При съемке на мануальную оптику непросто точно поймать фокус на глазах, но с помощью фотошопа решить эту проблему можно очень быстро. а даже если фокус попал точно в цель, этот урок поможет сделать портрет еще более привлекательным.
Шаг 1: белки глазСоздаем новый слой и называем его «Белки» (чтобы переименовать слой, нужно 2 раза кликнуть по названию слоя).
Советую всегда называть слои осмысленно, так как при работе с большим количеством слоев несложно запутаться.
Создаем новый слой для белков глаз
Затем нужно выбрать мягкую кисть с жесткостью равной 0% и в режиме «Аэрограф», как показано на изображении. Думаю, всем понятно: цвет кисти — белый.
Закрашиваем белки глаз
Закрашиваем этой кистью белки глаз. Чтобы они не казались ненатуральными нужно просто уменьшить непрозрачность этого слоя.
Уменьшаем непрозрачность слоя для белков
Шаг 2: окантовка радужкиСоздаем новый слой и называем его «Окантовка радужки».
Создаем новый слой для окантовки радужки
Настройки кисти остаются такими же, как и в прошлом шаге. Нам нужно поменять основной цвет кисти на черный и постараться как можно аккуратнее обвести радужку.
Обводим радужку черной кистью
После этого уменьшаем прозрачность слоя «Окантовка радужки», чтобы она выглядела естественнее (у некоторых людей окантовка радужки видна явно, и, если это ваш случай, то вам лучше пропустить этот шаг)
Уменьшаем непрозрачность слоя для обводки радужки
Шаг 3: радужная оболочкаВот мы и подошли к самому важному шагу в обработке глаз.
В этом шаге не обязательно придерживаться тех значений, который указаны в уроке, каждый случай уникален, и у вас, скорее всего, будут иные значения, нежели здесь. Не бойтесь экспериментировать: вернуться на пару шагов можно всегда.
Не бойтесь экспериментировать: вернуться на пару шагов можно всегда.
Для начала нужно с помощью инструмента «Пипетка» определить цвет радужки, как показано на изображении. Однако, на практике это не всегда помогает, особенно, когда портрет снят не крупным планом. Пипетка может ошибиться, поэтому лучше подобрать цвет самому, на глаз, но это уже на следующем этапе.
С помощью пипетки отмечается цвет глаз для дальнейшей обработки
После этого создаем новый слой с названием «Радужка».
Открываем палитру цвет и меняем цветовой режим из RGB на HSB (если по умолчанию у вас нет этой палитры, то вызываем ее с помощью меню «Окно» или горячей клавиши «F6»).
Меняем цветовой режим с RGB на HSB
После этого увеличиваем значение S (насыщенность) примерно на 30%, а значение B (яркость) на 15%. Значения можете подбирать по вкусу.
Для тех, кто не смог определить цвет радужки пипеткой: меняете значение H, пока не добьетесь примерно того же цвета, что и цвет глаз.
Также, это можно проделать в обычной палитре цветов. Чтобы вызвать ее, необходимо один раз щелкнуть на квадратик с выбранным цветом в Панели инструментов, не меняя режим цвета.
Также, возможно изменить настройки прямо в палитре цветов
После выполнения этих действий закрашиваем радужку глаза цветом, получившимся после изменения яркости и насыщенности цвета радужки (настройки кисти можно оставить прежними). Только не пугайтесь тому, как выглядит закрашенный глаз.
После того, как мы закрасили радужку, нужно изменить способ наложения слоя с «Обычного» на «Цветность».
Закрашиваем радужку цветом, получившимся после изменений в HSB
или палитре цветов и меняем способ наложения слоев на «цветность» (Сolor в английской версии Фотошопа)
Так как цвет глаз у нас вряд ли получился естественным, вновь понижаем непрозрачность на столько, насколько вам покажется нужным.
Таким способ также можно и изменить цвет глаз, просто выберите цвет, который вам нравится и проделайте тоже самое. (Режим наложения «Цветность» или «Сolor»).
Традиционное «До/После». Думаю, у каждого будет свой взгляд на то, какие глаза выглядят более выразительно.
Результат: до и после обработки
Надеюсь, с помощью этого урока ваши снимки станут еще интереснее для зрителя. Всего доброго и удачных снимков! Не бойтесь экспериментировать!
Ретушь глаз Обработка темных глаз в фотошопе
При редактировании фотографий в Фотошопе не самую последнюю роль играет выделение глаз модели. Именно глаза могут стать наиболее ярким элементом композиции.
Этот урок посвятим тому, как выделить глаза на снимке, используя редактор Фотошоп.
Разделим работу над глазами на три этапа:
- Осветление и контраст.
- Усиление текстуры и резкости.
- Добавление объема.

Осветляем радужку
Для того, чтобы начать работу с радужной оболочкой, ее необходимо отделить от основного изображения и скопировать на новый слой. Сделать это можно любым удобным способом.
- Для осветления радужки поменяем режим наложения для слоя с вырезанными глазами на «Экран» или на любой другой из данной группы. Все зависит от исходного изображения – чем темнее исходник, тем более сильное воздействие можно осуществить.
- Применяем к слою маску белого цвета.
- Активируем кисточку.
На верхней панели параметров выбираем инструмент с жесткостью 0% , а непрозрачность настраиваем на 30% . Цвет кисти черный.
- Оставаясь на маске, аккуратно прокрашиваем границу радужки, стирая часть слоя по контуру. В результате у нас должен получиться темный ободок.
- Для повышения контрастности применим корректирующий слой «Уровни» .
Крайними движками регулируем насыщенность тени и светимость светлых участков.

Для того чтобы «Уровни» применились только к глазам, активируем кнопку «привязки» .
Палитра слоев после осветления должна выглядеть следующим образом:
Текстура и резкость
Для продолжения работы нам понадобится сделать копию всех видимых слоев сочетанием клавиш CTRL+ALT+SHIFT+E . Копию назовем «Осветление» .
- Кликаем по миниатюре слоя со скопированной радужкой с зажатой клавишей CTRL , загружая выделенную область.
- Копируем выделение на новый слой горячими клавишами CTRL+J .
- Далее усилим текстуру при помощи фильтра «Мозаичный узор» , который находится в разделе «Текстура» соответствующего меню.
- С настройкой фильтра придется немного повозиться, поскольку каждая картинка уникальна. Посмотрите на скриншот для того, чтобы понять, какой должен получиться результат.
- Сменим режим смешивания для слоя с примененным фильтром на «Мягкий свет» и понизим непрозрачность для более естественного эффекта.

- Снова создадим объединенную копию (CTRL+ALT+SHIFT+E ) и назовем ее «Текстура» .
- Загружаем выделенную область, кликнув с зажатым CTRL по любому слою с вырезанной радужкой.
- Снова производим копирование выделения на новый слой.
- Резкость будем наводить при помощи фильтра под названием «Цветовой контраст» . Для этого откроем меню «Фильтр» и перейдем в блок «Другое» .
- Значение радиуса делаем таким, чтобы максимально выделить самые мелкие детали.
- Переходим в палитру слоев и меняем режим наложения на «Мягкий свет» либо «Перекрытие» , все зависит от резкости исходного изображения.
Объем
Для придания взгляду дополнительного объема воспользуемся техникой dodge-n-burn . С ее помощью мы можем вручную высветлить или затемнить нужные участки.
- Снова делаем копию всех слоев и называем ее «Резкость» .
 Затем создаем новый слой.
Затем создаем новый слой. - В меню «Редактирование» ищем пункт «Выполнить заливку» .
- После активирования опции откроется окно настройки с названием «Заполнить» . Здесь, в блоке «Содержимое» выбираем «50% серого» и жмем ОК .
- Полученный слой нужно скопировать (CTRL+J ). Получим вот такой вид палитры:
Верхний слой назовем «Тень» , а нижний – «Свет» .
Заключительным шагом подготовки будет смена режима наложения каждого слоя на «Мягкий свет» .
- Находим на левой панели инструмент под названием «Осветлитель» .
В настройках указываем диапазон «Светлые тона» , экспонирование — 30% .
- Квадратными скобками подбираем диаметр инструмента, примерно равный радужке, и 1 – 2 раза проходимся по светлым участкам снимка на слое «Свет» . Это весь глаз целиком. Диаметром поменьше осветляем уголки и нижние части век.
 Не перестарайтесь.
Не перестарайтесь. - Затем берем инструмент «Затемнитель» с такими же настройками.
- На этот раз области воздействия такие: ресницы на нижнем веке, участок, на котором находится бровь и ресницы верхнего века. Брови и ресницы можно подчеркнуть сильнее, то есть, прокрасить большее количество раз. Активный слой – «Тень» .
Посмотрим, что было до обработки, и какого результата удалось добиться:
Приемы, изученные в этом уроке, помогут Вам эффективно и довольно быстро выделять глаза на фотографиях в Фотошопе.
При обработке радужной оболочки в частности и глаз в целом, важно помнить о том, что естественность ценится выше, чем яркие цвета или гипертрофированная резкость, поэтому будьте сдержанны и аккуратны при редактировании фотографий.
Ретушь глаз в фотошопе — это то, что многие из нас пробовали либо рано или поздно попробуют, так как это доставляет много удовольствия. Ретушь может быть выполнена с использованием самых разнообразных методик, как простых, так и продвинутых. В этом уроке мы воспользуемся легким методом обработки глаз с использованием корректирующих слоёв и простых масок слоя. Также я покажу вам способ создания удивительных глаз, с использованием глаз кошки.
В этом уроке мы воспользуемся легким методом обработки глаз с использованием корректирующих слоёв и простых масок слоя. Также я покажу вам способ создания удивительных глаз, с использованием глаз кошки.
Урок будет разделён на 2 части. Из первой части, вы научитесь изменять цвет глаз.
Во второй части будет рассказано о том, как превратить обычный человеческий глаз в кошачий.
Перевод выполнен на основе урока, выложенного на видео портал YouTube, поэтому сделаем все, чтобы Вам было понятно и легко в выполнении.
Итак, приступим!
Часть 1: Как изменить цвет глаз
Шаг 1
Давайте откроем изображение модели в фотошопе.
И тут же создадим новый корректирующий слой Hue/ Saturation (Цветовой тон/Насыщенность). Зальём маску, корректирующего слоя чёрным цветом (Alt+ Del) и белой жёсткой кистью с диаметром кисти, равным диаметру радужки, кликнем, на маске слоя, по обеим радужкам. Изменим режим наложения данного слоя на Soft Light (для придания зрачкам большего контраста) и поэкспериментируем с цветами/оттенками на свой вкус.
Примеч. переводчика: сначала автор планировал использовать функцию Colorize (Колорирование) в корректирующем слое H ue/ Saturation (Цветовой тон/Насыщенность), но потом отказался от этой затеи, так как вместе с радужкой, окрашиваются и блики на ней, что нам совершенно не нужно. Но если уж вы решили воспользоваться этой функцией, то вы можете стереть цветовой эффект, появляющийся на бликах, с помощью кисти на маске слоя.
Шаг 2
Теперь создадим новый корректирующий слой Curves (Кривые). Чуть отредактируем кривую корректирующего слоя, как на скриншоте, а затем сотрите, белой кистью (на маске слоя), ненужную область окружности сверху и измените радиус растушёвки на маске слоя до 2,2 px (дважды кликнув по ней и перетащив ползунок Feather (Растушёвка)) (это необходимо для того, чтобы края радужки не были такими резкими). Давайте перетащим маску слоя (кликнув один раз по маске и удерживая её) с корректирующего слоя Curves (Кривые) на маску Hue/ Saturation (Цветовой тон/Насыщенность). После данной операции должно появиться уведомление о том, действительно ли мы хотим это сделать. Нужно просто согласиться и действовать дальше. А теперь перетащите (тем же способом) маску слоя со слоя C urves (Кривые) на слой Hue/Saturation (Цветовой тон/Насыщенность), чтобы получить одинаковые радиусы растушёвки на обоих масках. Таким образом, мы получим одинаковые маски слоя на обоих корректирующих слоях. Для удобства можно объединить оба корректирующих слоя в группу (Ctrl +G).
После данной операции должно появиться уведомление о том, действительно ли мы хотим это сделать. Нужно просто согласиться и действовать дальше. А теперь перетащите (тем же способом) маску слоя со слоя C urves (Кривые) на слой Hue/Saturation (Цветовой тон/Насыщенность), чтобы получить одинаковые радиусы растушёвки на обоих масках. Таким образом, мы получим одинаковые маски слоя на обоих корректирующих слоях. Для удобства можно объединить оба корректирующих слоя в группу (Ctrl +G).
В зависимости от фотографии модели, потребуется использовать самые разные настройки. Можно попробовать разнообразные режимы смешивания для слоя H ue/ Saturation (Цветовой тон/Насыщенность) такие, как: Soft Light (Мягкий свет), Overlay (Перекрытие) или Color Dodge (Осветление основы) и посмотрите эффект, которые они оказывают на радужку. При помощи ползунков, отрегулируйте подходящие, на ваш вкус, значения и посмотрите результаты. Используйте самые разнообразные приёмы в получении желаемого результата. Не следует перенасыщать цвет глаз. Придерживайтесь естественности, корректируя Opa city (Непрозрачность) и поиграйте со значением Hue (Цветовой тон).
Используйте самые разнообразные приёмы в получении желаемого результата. Не следует перенасыщать цвет глаз. Придерживайтесь естественности, корректируя Opa city (Непрозрачность) и поиграйте со значением Hue (Цветовой тон).
Не следует забывать и о тенях. Помните о том, что сделав тень для правого глаза, нужно отразить его для левого глаза. Также, следует помнить о затемнённом крае глаза. Затемнённые края придадут глазам больше естественности. Применить такой эффект возможно и с помощью инструмента B rush (Кисть)(B)
Часть 2: Как превратить человеческий глаз в кошачий
Шаг 3
Теперь займёмся самым интересным. Наложим кошачий глаз, на глаза нашей великолепной модели. Откроем изображение кошачьего глаза (Ctrl + O). При помощи инструмента Rectangular Marquee Tool (Прямоугольная область)(M) выделим кошачий глаз, скопируем его (Ctrl + C) и вставим поверх всех слоёв (Ctrl + V).
А теперь мы поступим по-хитрому. Мы не будем удалять ненужную область вокруг глаз, потратив немало времени на это, а всего-навсего создадим маску слоя для слоя с кошачьим глазом и перетащим маску слоя со слоя Curves (Кривые) на маску слоя со слоем с кошачьим глазом. Нам необходимо сравнять размеры кошачьего глаза и модели. Сразу сделать это не получится. Необходимо разъединить слой и маску (просто кликнуть по иконке соединительного звена между слоем и маской слоя). Теперь при помощи инструмента Free Transform (Свободное трансформирование)(Ctrl + T) уменьшим зрачок до нужных нам размеров. Можете подписать данный слой Right Eye .
Шаг 4
Теперь просто продублируем (Ctrl + J) слой с кошачьим глазом и перетащим дубликат на левый глаз. Не забудьте отразить глаз по горизонтали (Ctrl +T — правый клик — Flip Horizontal (Отразить по горизонтали)) для большей реалистичности. Этот слой назовите Left Eye. Далее применим Layer Styles (Стили слоя) Inner Shadow (Внешняя тень) и Inner Glow (Внешнее свечение) и применим указанные настройки, как на скриншоте. Снова создайте корректирующий слой Gradient Map (Карта градиента) и опять же, примените его в качестве Clipping mask (Обтравочной маски). Для чёрного ползунка примените цвет #243с6с , а для белого — # b886 c6. Измените режим наложения, данного корректирующего слоя на Hard Light (Жёсткий свет). Снизьте непрозрачность до 60%.
Далее применим Layer Styles (Стили слоя) Inner Shadow (Внешняя тень) и Inner Glow (Внешнее свечение) и применим указанные настройки, как на скриншоте. Снова создайте корректирующий слой Gradient Map (Карта градиента) и опять же, примените его в качестве Clipping mask (Обтравочной маски). Для чёрного ползунка примените цвет #243с6с , а для белого — # b886 c6. Измените режим наложения, данного корректирующего слоя на Hard Light (Жёсткий свет). Снизьте непрозрачность до 60%.
Вот и всё!
Искренне надеюсь, что урок вам понравился и вы получили немало знаний в ходе таких несложных манипуляций.
Сегодня в нашем уроке вы узнаете, как правильно, используя неразрушающие приемы коррекции, изменить цвет глаз на фотографии и сделать их выразительнее при помощи инструментов Осветлитель (Dodge Tool) и Затемнитель (Burn Tool) .
Шаг 1. Изменение цвета глаз.
Откройте в Фотошоп (Ctrl+O) свое любимое фото или фото, предоставленное мной из ресурсов стоковых изображений. Я предлагаю вам использовать мое изображение девушки, пока вы не освоите технику данного ретуширования.
Когда вы ретушируете глаза, вам не нужно создавать резервную копию исходного изображения. Все, что вам требуется – это выделить и скопировать область глаз на новый слой, а затем работать с копией, не затрагивая оригинал.
Для выделения глаз я обычно использую Перо (Pen Tool (P)) в режиме контуров. После создания контура вокруг радужной оболочки глаз, образуем его выделение (клик пр.кн.мыши по контуру и выбираем из меню пункт – Make Selection) c небольшим радиусом растушевки (Feather) . В диалоговом окне выделения вам будет предложено добавить радиус растушевки. Выбор радиуса растушевки зависит от разрешения (Resolution) фотографии, но обычно я использую не больше 3-4 рх при разрешении изображения от 1000 рх и выше.
Как только загрузилось выделение глаз (бегущий пунктир) , выберите любой инструмент выделения из набора программы и нажмите пр.кн.мыши по холсту, выбирая из контекстного меню пункт — Скопировать на новый слой (Layer Via Copy) или нажав сочетание Ctrl+J. Это действие создаст копию выделенной области на отдельном слое. Выделите Пером (Pen Tool) второй глаз и также скопируйте его на новый слой.
Шаг 2.
Теперь у вас есть два слоя с глазами: левым и правым. Объедините эти два слоя вместе, выделив их в панели слоев (Ctrl+клик по иконкам слоев, затем Ctrl+E) .
Зачем я объединил оба слоя с глазами, спросите вы. Далее, я буду добавлять корректирующий слой (Adjustment Layer) и хочу, чтобы он влиял на оба глаза в равной степени. Если же выполнять корректировку для каждого глаза в отдельности, может получиться, что один глаз будет ярче другого.
Итак, добавляем корректирующий слой «Цветовой тон/Насыщенность» (Hue/Saturation) . Доступ к коррекции осуществляется через меню Слой-Новый корректирующий слой-Цветовой тон/Насыщенность (Layer-New Adjustment Layer-Hue/Saturation) . В диалоговом окне коррекции активируйте опцию «Использовать предыдущий слой для создания обтравочной маски» (Use Previous Layer to Create Clipping Mask) . Аналогично можно создать корректирующий слой, нажав внизу панели слоев иконку коррекций в виде черно-белого круга, и выбрав из списка нужное. Внизу окна коррекции нажмите иконку Обтравочной маски (Clipping Mask) в виде двух колец, активировав ее. При создании Обтравочной маски действие коррекции будет влиять только на низлежащий слой (слой с глазами) .
Доступ к коррекции осуществляется через меню Слой-Новый корректирующий слой-Цветовой тон/Насыщенность (Layer-New Adjustment Layer-Hue/Saturation) . В диалоговом окне коррекции активируйте опцию «Использовать предыдущий слой для создания обтравочной маски» (Use Previous Layer to Create Clipping Mask) . Аналогично можно создать корректирующий слой, нажав внизу панели слоев иконку коррекций в виде черно-белого круга, и выбрав из списка нужное. Внизу окна коррекции нажмите иконку Обтравочной маски (Clipping Mask) в виде двух колец, активировав ее. При создании Обтравочной маски действие коррекции будет влиять только на низлежащий слой (слой с глазами) .
Шаг 3.
Теперь мы готовы к изменению цвета глаз и их насыщенности. Дважды щелкните по иконке созданного корректирующего слоя, чтобы открыть его, или, если он уже открыт, приступите к выполнению настроек.
Если вы хотите увеличить насыщенность глаз (усиление цвета) , используя при этом только опцию Насыщенность (Saturation) в диалоговом окне, то вы увидите, что не достигаете ожидаемого эффекта таким способом.
Вместо того, чтобы просто регулировать ползунок Насыщенности (Saturation) , активируйте параметр Тонирования (Colorize) внизу диалогового окна коррекции, затем увеличьте Насыщенность (Saturation) до 85% и переместите ползунок Цвет (Hue) , пока не получите нужный вам результат.
Шаг 4.
Вы можете использовать корректирующий слой в любой момент и изменить цвет глаз, когда хотите, в этом преимущество неразрушающего метода такой коррекции. Как видите, на изображении выше цвет глаз очень интенсивный, но мы сейчас же исправим это.
Переходим на корректирующий слой и изменяем его режим смешивания (Blending Mode) на Цвет (Color) , снижаем непрозрачность (opacity) до 20-25%. Будьте осторожны с регулированием, поскольку есть опасность перенасытить цвет глаз, сделав их неестественными.
Обратите внимание, что теперь голубой цвет глаз выглядит вполне натурально.
Примечание.
Если световой блик на глазах выглядит ярко и нереально, окрасившись в оттенок радужки глаза, вы можете устранить этот недостаток.
Для этого, на маске корректирующего слоя сотрите действие коррекции на блике, используя Кисть (Brush) черного цвета, чтобы он снова стал белым.
Эта техника окрашивания работает на 100%, поскольку основывается на исходном цвете глаз. Если глаза выглядят слишком темными, вы можете увеличить непрозрачность (Opacity) корректирующего слоя до 100% и уменьшить значение Насыщенности (Saturation) .
Улучшение глаз.
Изменение цвета и насыщенности уже сделало глаза лучше, но можно достичь еще более качественного результата. Используя инструменты Осветлитель (Dodge Tool) и Затемнитель (Burn Tool) , вы улучшите выразительность глаз в несколько этапов. Мы не собираемся использовать эти инструменты на исходном изображении, потому что нам необходим неразрушающий способ коррекции.
Шаг 1.
Создаем новый слой (Layer-New Layer или Ctrl+Shift+N) выше слоя с глазами и корректирующего слоя. Заливаем его 50% серого цвета, следуя меню Редактирование-Выполнить заливку- 50% серого (Edit>Fill>50% Gray) . Затем, изменяем режим смешивания (Blending Mode) этого слоя на Перекрытие (Overlay) . Вы видите, что ничего не произошло, но это пока мы не стали использовать Осветлитель и Затемнитель (Dodge/Burn) на сером слое.
Затем, изменяем режим смешивания (Blending Mode) этого слоя на Перекрытие (Overlay) . Вы видите, что ничего не произошло, но это пока мы не стали использовать Осветлитель и Затемнитель (Dodge/Burn) на сером слое.
Шаг 2.
Выбираем Затемнитель (Burn tool) с кистью маленького размера (15 рх или около того) с мягкими краями (0% hardness) . В верхнем меню указываем диапазон Средних тонов (Midtones) с экспозицией (Exposure) 12-15%. Теперь, начинаем рисовать по внешнему краю радужной оболочки и вокруг зрачка. Если вы допустили ошибку, то все, что вам нужно сделать – это выбрать Кисть (Brush) с 50% серого цвета и закрасить недочет.
После затемнения краев радужки, выберите Осветлитель (Dodge Tool) с теми же настройками и закрасьте внутреннюю часть радужки (на скриншоте указано красным цветом) .
Получаем вот такой качественный результат коррекции. По-моему, глаза теперь выглядят намного выразительнее, не потеряв при этом ни капли естественности.
Надеюсь, вам понравился урок, и вы будете применять данный способ коррекции в своих творческих работах. Удачи!
Всем нам известно выражение: “Глаза — зеркало души”. И в этом есть определенная доля правды, когда мы имеем дело с фотографией. Первое, на что многие из нас обращают внимание при взгляде на портрет, это глаза. В этом уроке я расскажу, как повысить выразительность глаз, используя инструмент Кисть в программе Lightroom.
Снимая этот портрет, я намеренно его слегка недоэкспонировал, чтобы быть уверенным в том, что сохраню веснушки на лице мальчика. В итоге его глаза получились почти черными.
Фотографии До и После обработки
Для обработки глаз я пользовался тремя кистями. Первой кистью я увеличил яркость и вытащил некоторые детали. Вторую кисть я использовал, чтобы добавить темную линию вокруг радужных оболочек. И третьей кистью я осветлил белки его глаз и избавился от желтизны, появившейся в результате обработки.
Повышаем выразительность глаз
Первый мазок нашей кистью:
Первой кистью мы закрашиваем весь глаз полностью.
Вот так выглядят слайдеры, отвечающие за настройки кисти. Чтобы его глаза не выглядели, как глаза акулы, я повысил значение для экспозиции (Exposure). Также я увел влево ползунок Света (Highlights), чтобы смягчить светлые участки, которые стали слишком сильно бросаться в глаза. Для разных глаз, естественно, требуются разные настройки. Иногда необходимо добавить немного Резкости (Sharpness) и Четкости (Clarity).Порой не помешает чуть увеличить Насыщенность (Saturation), особенно при работе с голубыми глазами. Но с насыщенностью следует быть предельно осторожным, так как чуть-чуть переборщив, вы рискуете сделать глаза неестественными.
Теперь глаза выглядят так:
Затемняем край радужки
Обведя в кольцо радужную оболочку глаза, вы действительно выделите его и придадите объем.
Настройки для этой кисти:
Чтобы создать эффект, достаточно совсем немного изменить значение экспозиции.
И вот результат:
Обрабатываем белки глаз
Этот этап обработки глаз не является обязательным, но если белки глаз кажутся вам недостаточно белыми, то эта манипуляция может улучшить портрет. Порой пресеты, которые мы используем во время обработки, настройки цветокоррекции могут повлиять на цвет белков. Пресет VSCO, которым я воспользовался для этой фотографии, сделал глаза чуть желтее, чем они были. Чтобы исправить это, я вооружился инструментом Кисть.
Область, закрашенная кистью.
Обработка глаз в фотошопе является популярнейшей темой в интернете среди фотографов. Она является основой портретной ретуши и включает в себя следующие шаги: подавление эффекта красных глаз , изменение цвета глаз , отбеливание глазного яблока, добавление блеска и удаление мешков/синяков под глазами .
Все эти действия придают выразительности глазам, при условии правильной обработки. Как я уже говорил, поскольку тема обработки глаз
достаточно популярная в интернете, существует множество уроков и методик, но все они разбросаны по частям и найти комплексный урок мне так и не удалось, поэтому я решил сделать его для вас, собрать «всё-в-одном» для удобства. Так же, в этой статье будет рассмотрена техника обработки глаз только с помощью стандартных инструментов программы Adobe Photoshop , что освобождает вас от потребности в установке дополнительных плагинов.
Так же, в этой статье будет рассмотрена техника обработки глаз только с помощью стандартных инструментов программы Adobe Photoshop , что освобождает вас от потребности в установке дополнительных плагинов.
Как убрать
красные глазаЭффект красных глаз возникает очень часто при использовании вспышки на фотоаппарате. Всё из-за того, что свет от вспышки отражается от глазного дна глаза человека, которое имеет красный цвет (из-за сосудов). А т.к. вспышку используют при слабом освещении, то обычно зрачки глаза расширены — поэтому эффект красных глаз проявляется максимально заметно.
Современные зеркальные камеры имеют внутреннее подавление эффекта красных глаз, а так же внешние вспышки, у которых есть поворотная головка, либо светорассеиватель. Но что делать, если у вас не дорогая фотокамера и эффект красных глаз появляется очень часто на фото? В этом нам поможет , в котором есть замечательный инструмент под названием Red Eye Tool . Наши действия:
1. Открываем фотографию в Adobe Photoshop и выбираем инструмент Red Eye Tool (кнопка J на клавиатуре)
Открываем фотографию в Adobe Photoshop и выбираем инструмент Red Eye Tool (кнопка J на клавиатуре)
2. Наведите на красный зрачок и нажмите один раз левой кнопкой мыши . Если эффект всё ещё остался, надо усилить действие инструмента, путём повышения параметров Pupil Size (Величина зрачка) и Darken Amount (Величина затемнения).
3. Готово! Теперь сравниваем полученный результат (наведите мышкой на изображение ниже: )
Это самый простой способ и им пользуются многие для того, чтобы убрать красные глаза . Но бывают случаи, когда инструмент Red Eye Tool просто не справляется со своей задачей, как например на этой фотографии:
В этом случае нам поможет инструмент Clone Stamp Tool (кнопка S на клавиатуре). Наши действия:
1. Открываем фотографию в фотошопе и выбираем инструмент Clone Stamp Tool.
2. Зажимаем клавишу ALT на клавиатуре и не отпускаем её , наводим на зрачок правого глаза и нажимаем один раз левую клавишу мыши, после этого отпускаем клавишу ALT. Теперь, наводим мышкой на красный зрачок и начинаем его «замазывать». После этих действий у нас должно получиться примерно следующее (наведите мышкой на изображение ):
Теперь, наводим мышкой на красный зрачок и начинаем его «замазывать». После этих действий у нас должно получиться примерно следующее (наведите мышкой на изображение ):
3. Готово! Но иногда бывает, что и второй глаз тоже находится под дефектом «красных глаз «, поэтому мы используем ещё более простой метод. Берём инструмент Lasso Tool (клавиша L на клавиатуре) и выделяем красный зрачок. Заходим в Image -> Adjustments -> Black & White (сочетание клавиш Alt+Shift+Ctrl+B на клавиатуре) и выставляем первое значение Reds по своему вкусу.
Т.к. для каждого изображения оно будет разное, в данном случае я выставил -150% :
Результат получился чуть хуже, чем с применением Clone Stamp’а, но это всё же лучше, чем было:
Все сделанные мной действия вы можете посмотреть на видео ниже:
Как изменить цвет глаз
В фотошопе очень легко, я уверен, что с этим сможет справиться каждый.
ВАЖНО ! Перед началом работы всегда создавайте копию исходного слоя и работайте только с ней.
Для этого открываем ваше фото в Adobe Photoshop и выделяем глаза любым удобным для вас способом. Лично я использовал для выделения режим быстрой маски , для этого надо нажать на клавиатуре клавишу Q и пройтись мягкой кистью по глазам. После того, как вы выделили глаза, нажимаете снова кнопку Q и затем сочетание клавишь Shift+Ctrl+I . Выделение готово, у вас должно получиться примерно следующее:
Теперь заходим в Image -> Adjustments -> Color Balance (сочетание Ctrl+B на клавиатуре) и перетаскиваем ползунки по своему вкусу. Для данной фотографии я использовал следующие настройки:
Жмём OK. Готово ! Наведите мышкой на изображение, чтобы увидеть, как изменился цвет глаз после наших корректировок:
Добавить
блеск в глазахОбязательным атрибутом обработки глаз является добавление блеска и отбеливание глазного яблока, это придает выразительности и необычайной красоты глазам. Нам понадобиться только один инструмент под названием Dodge Tool (кнопка O на клавиатуре).
Нам понадобиться только один инструмент под названием Dodge Tool (кнопка O на клавиатуре).
Откройте фотографию в фотошопе и нажмите кнопку O , в верхнем левом углу в графе Range выставьте Highlights , а в графе Exposure ставим по вкусу, например я выставил 70%.
Теперь пройдитесь мягкой кистью по глазам. Инструмент можно применять ко всему глазу, как к зрачку, так и к глазному яблоку, тем самым отбеливая его. Так же, обычно к глазам добавляют немного резкости, для того, чтобы сделать на них акцент. Возьмите инструмент Sharpen tool и слева вверху, выставьте значение Strenght примерно на 25-40% (можно любое другое, главное не переусердствовать с резкостью), после чего пройдитесь мягкой кистью по глазам. Результат должен получиться следующий:
Внимание! Для достижения эффекта естественности, можно уменьшить прозрачность слоя, на котором мы работали, до 70%, или даже 50%. Все действия по изменению цвета глаз и добавления блеска можно увидеть на видео ниже:
Все действия по изменению цвета глаз и добавления блеска можно увидеть на видео ниже:
Как убрать
мешки и синяки под глазамиМешки и синяки под глазами являются нашей распространённой проблемой, т.к. мы часто не высыпаемся, сильно устаём и много работаем, в следствии чего они у нас и появляются. Но к счастью, всё это легко убирается в фотошопе с помощью инструмента Patch Tool. К слову, эта техника так же подходит и для удаления морщин с лица.
Открываем фотографию в Adobe Photoshop и берём инструмент Patch Tool
Обводим выделением вокруг мешков (синяков ), затем становимся мышкой на само выделение, и перетаскиваем его на похожую по текстуре часть лица:
Тоже самое повторяем со вторым глазом. Эффект должен получится вот такой:
Главное правильно и аккуратно выделить область и перетащить её на аналогичную по текстуре, тогда эффект будет максимально удовлетворителен. Так же, вы можете просмотреть данное действие и на видео:
/ убрать сосуды
Заключительная часть нашей статьи по обработке глаз — чистка глазного яблока от сосудов. Для этого открываем нашу фотографию в Photoshop и берём инструмент под названием Spot Healing Brush (кнопка J на клавиатуре). В левом верхнем углу выставляем следующие параметры для кисти (можете изменять под себя, я лишь настроил её под конкретную фотографию)
Для этого открываем нашу фотографию в Photoshop и берём инструмент под названием Spot Healing Brush (кнопка J на клавиатуре). В левом верхнем углу выставляем следующие параметры для кисти (можете изменять под себя, я лишь настроил её под конкретную фотографию)
И проходимся кистью по сосудам. Вы увидите, что сосуды исчезают и заменяются текстурой глазного яблока. В результате обработки, можно добиться вот такого эффекта:
Так же, когда фотография маленькая, и этот инструмент не помогает, можно просто «закрасить сосуды «. Возьмите обычную кисть (кнопка B на клавиатуре), зажмите ALT и кликните один раз на глаз, чтобы цвет вашей кисти стал таким же, как и у глазного яблока. После этого, просто закрасьте сосуды. Используйте обязательно кисть с мягкими краями, чтобы смотрелось более правдоподобно. Так же, можно выставить прозрачность кисти на 75% или 50%, чтобы смотрелось правдоподобно.
ЗАКЛЮЧЕНИЕ
Надеюсь, статья была полезна для вас, ведь обработка глаз в фотошопе является неотъемлемой частью ретуши портрета. Все действия были сделаны в Adobe Photoshop CS4 , но эти уроки так же подходят и для версий CS3 , CS5 и выше. Если у вас возникли вопросы по обработке глаз — можете задавать их в комментариях к данной статье.
Все действия были сделаны в Adobe Photoshop CS4 , но эти уроки так же подходят и для версий CS3 , CS5 и выше. Если у вас возникли вопросы по обработке глаз — можете задавать их в комментариях к данной статье.
Ретушь глаз в Photoshop. Как сделать глаза более выразительными в фотошопе Как исправить глаза на фотографии
19.10.2017 26.04.2018
В этом уроке мы изменяем цвет глаз на фото онлайн, без установки фотошопа на компьютер. Мы будем использовать бесплатный фоторедактор pixlr. Перейти в него можно по этой ссылке — https://pixlr.com/editor/
Поменять цвет глаз на фото без установки фотошопа на компьютер — не проблема! Сейчас можно без проблем редактировать фото онлайн и тем более такой пустяк как поменять цвет глаз на фотографии (допустим сфотографированной на телефон) займет всего пару минут. Именно в этом уроке я расскажу подробнее как это сделать.
Открыть фотографию в фото редакторе онлайн
Вот вы запустили фотошоп онлайн. Перед вам появится окно, где предлагается на выбор несколько действий. Наша задача загрузить изображение с компьютера в редактор.
Перед вам появится окно, где предлагается на выбор несколько действий. Наша задача загрузить изображение с компьютера в редактор.
Или можно выбрать через меню Файл — Открыть изображение.
После того как вы выбрали нужную фотографию она откроется в редакторе. В нашем случае это простая фотка девушки сфотографированная на мобильник и мы будем редактировать это фото онлайн.
Выделить глаз и скопировать его на новый слой.
Чтобы поменять цвет, нужно сначала выделить область глаза в редакторе. Чтобы это сделать необходимо увеличить масштаб фотографии, чтобы было удобнее работать.
Для этого найдите «Лупу» на панели инструментов и с помощью нее приблизьте фото в районе глаз.
Теперь чтобы выделить глаз нам понадобится инструмент «Лассо». На картинке я также указал где его можно найти и как именно я выделил зрачок.
Нажмите CTRL+C чтобы скопировать выделенный область.
Выделенный глаз мы скопируем на новый слой.
Примечание: это делается для того, чтобы вы в любой момент смогли удалить или скрыть слой с глазами нового цвета, чтобы вернутся к исходной фотографии.
Справа вы найдете окно со слоями, там необхоидмо создать новый слой и вставить в него скопированную область с помощью клавиш CTRL+V.
Вставив глаз на новый слой скорее всего его местоположение будет отличатся от старого. Поэтому нам необходимо его переместить на прежнее место с помощью инструмент «Перемещение».
Мышкой переместите изображение.
Меняем цвет глаз
И теперь то, ради чего мы собрались — поменяем быстренько цвет глаз.
Для этого выберите меню «Коррекция — Цветовой тон / Насыщенность»
Откроется окно где вы можете настроить цвет.
Используйте все три ползунка — «Цветовой тон», «Насыщенность» и «Уровень света». С помощью данной функции вы можете изменить цвет глаз на который захотите — зеленый, голубой, синий, черный, карий и любой другой.
Совет: не выбирайте слишком яркие и насыщенные цвет для глаз — это будет выглядеть не естественно!
После того как закончите с первым глазом останется только повторить операцию со вторым глазом.
И всё, фотография готова!
Несколько простых способов ретуши глаз в Photoshop, которые сделаю глаза модели более выразительными и устранят мелкие недостатки, если таковые имеются.
Думаю, нет нужды объяснять, что центром внимания практически любого портрета являются глаза. Именно с ними мы сегодня и будем работать.
Размер и форма глаз
Изменить размер глаз модели можно с помощью инструмента Free Transform. Естественно, следует помнить, что такое вмешательство существенно изменит внешность, а это может понравиться не всем. Однако, если вам нравятся большие глаза, приступим.
Исходное фото:
Глаза мы будем увеличивать по одному. Для начала выделим глаз с помощью инструмента Lasso Tool (L). Лучше взять область с запасом и обязательно включить в выделение бровь!
Нажав Ctrl+J, мы создаем новый слой, содержащий только выделенную область.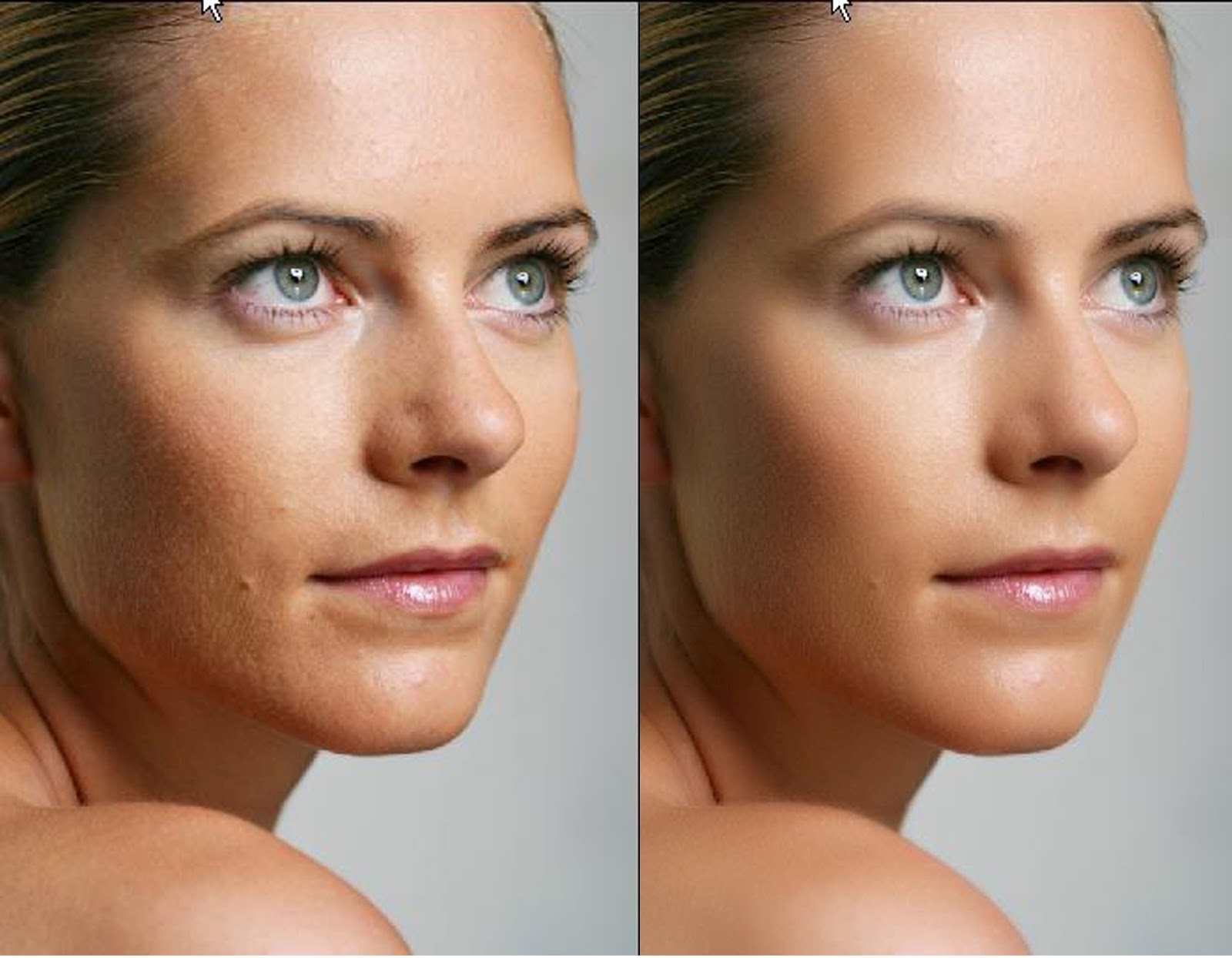 Теперь с помощью сочетания клавиш Ctrl+T переходим в режим свободного трансформирования.
Теперь с помощью сочетания клавиш Ctrl+T переходим в режим свободного трансформирования.

Лучше не растягивать глаз мышкой, а ввести на панели вверху процент, на который мы хотим увеличить выделенную область:

Обычно достаточно увеличения на 5-7 процентов (в данном случае мы введём большой процент для наглядности). Запомните введённое значение, чтобы позднее применить его ко второму глазу.
Теперь создаём маску и с помощью черной кисти с нулевой жесткостью (Hardness: 0%) обрабатываем края увеличенной зоны, стирая появившиеся границы.
Проверить отсутствие жёстких границ можно, выключив отображение исходного слоя. При этом слой с увеличенным глазом будет выглядеть так:

Сливаем слои с помощью клавиш Ctrl+E и повторяем всю последовательность со вторым глазом. 
Используя свободное трансформирование, можно не только увеличить размер, но также слегка раздвинуть слишком близко посаженные глаза (для аккуратного перемещения трансформируемой области лучше всего использовать стрелки на клавиатуре). Кроме того, в некоторых случаях можно слегка изменить наклон глаз, чтобы чуть-чуть приподнять опущенные уголки.
Кроме того, в некоторых случаях можно слегка изменить наклон глаз, чтобы чуть-чуть приподнять опущенные уголки.
Осветление белка и удаление красных прожилок
Если в глазах видны красные сосуды или другие ненужные нам прожилки, сначала следует убрать их. Кстати, именно вопрос об удалении этих прожилок чаще всего задают начинающие ретушёры. Однако, должен вас разочаровать, идеального решения не существует. Как нет и никакой хитрости, позволяющей сразу же получить превосходный результат - всё дело исключительно в аккуратности и кропотливости процесса.
Тем не менее, в сети можно найти описания множества методов быстрой борьбы с прожилками в глазах. Например, некоторые авторы рекомендуют с помощью пипетки брать образец цвета глазного белка рядом с прожилкой, а затем в новом слое закрашивать её кистью с небольшим (20-30%) значением Opacity. После чего рекомендуется добавление шума с помощью фильтра Filter => Noise => Add Noise (чаще всего рекомендуют параметры Amount: 1%, Distribution: Uniform, Monochromatic). Ещё одна популярная рекомендация сводится к обесцвечиванию красного с последующей манипуляцией с масками. Вы можете попробовать эти методы самостоятельно, я же не буду останавливаться на них подробнее и иллюстрировать их, поскольку считаю неэффективными.
Ещё одна популярная рекомендация сводится к обесцвечиванию красного с последующей манипуляцией с масками. Вы можете попробовать эти методы самостоятельно, я же не буду останавливаться на них подробнее и иллюстрировать их, поскольку считаю неэффективными.
Если не прибегать к так называемому методу частотного разложения, который мы не будем рассматривать в этом цикле статей, лучше всего не пытаться искать панацею, а бороться с прожилками, вооружившись обычным Spot Healing Brush Tool. Надеюсь, алгоритм использования этого инструмента не нуждается в каких-либо дополнительных комментариях. Всё, что от вас потребуется, - это аккуратность, которую я уже упоминал выше.
Разобравшись с прожилками, перейдём к осветлению. Осветлить сам белок можно множеством способов. Главное — не перестараться, чтобы не сделать его неестественно белым, а также не убить на нём тень, создающую объём. В противном случае глаз будет выглядеть как плоская пластина, вставленная в глазницу.
В данном случае мы продублируем слой клавишами Ctrl+J и выберем для него режим наложения Screen (в случае с изначально светлыми глазами можете поэкспериментировать с режимами Soft Light и Hard Light).
Теперь закроем этот слой чёрной маской (удерживаем клавишу Alt при её создании), возьмём нежёсткую белую кисть и осветлим весь глаз (вместе с радужкой). Мы рекомендуем параметры кисти: Opacity 15%, Flow 50%.
Радужка
Чтобы повысить контраст на радужке и сделать глаз более «живым», мы будем использовать инструменты Dodge и Burn. Оба они хороши тем, что имеют параметр Range, позволяющий применять их только к светлым, тёмным или средним тонам на фотографии.
Итак, выберем инструмент Dodge Tool (O) и установим для него параметр Range в значение Highlight. Таким образом, мы будем осветлять только самые светлые участки. Значение Exposure достаточно 5-7%.

Установив небольшую жёсткость (Hardness), пройдёмся по радужке, не боясь залезать на зрачок — его инструмент не затронет. Если в глазу виден блик, можно его дополнительно усилить.
Осветлив светлое, перейдём к затемнению тёмного. Выбираем инструмент Burn Tool и устанавливаем Range: Shadows. Значение Exposure оставим в районе 5%.
Значение Exposure оставим в районе 5%.

Снова пройдёмся по радужке. Обратите внимание на зрачок: при затемнении этим методом он становится больше, что выглядит привлекательнее. Кроме того, взяв кисть небольшого диаметра, можно усилить тёмный ободок по контуру радужки (или нарисовать его, если он изначально отсутствовал). Это придаст глазам бо льшую глубину.
Имейте в виду, что за исключением случаев обработки очень светлых глаз, крайне важно соблюдать именно такую последовательность: сначала Dodge, затем Burn! В противном случае, если вы начнёте с затемнения, все тончайшие светлые прожилки в радужке просто исчезнут и уже не вернутся при осветлении.
Изменение цвета глаз в Photoshop
Эта, пожалуй, одна из самых популярных манипуляций в Adobe Photoshop, выполняется очень просто. Нам потребуется создать новый чистый слой (Ctrl+Shift+N) и выбрать для него режим наложения Color.

Теперь надо выбрать тот цвет, в который мы будем перекрашивать наши глаза. Чаще всего требуется не изменять цвет радикально, а лишь слегка скорректировать или усилить оттенок (например, сделать серые глаза голубыми). В этих случаях можно выбрать пипетку (Eyedropper Tool (I)) и взять исходный цвет глаза в качестве отправного. Затем в окне Color Picker меняем цвет на более насыщенный.
Чаще всего требуется не изменять цвет радикально, а лишь слегка скорректировать или усилить оттенок (например, сделать серые глаза голубыми). В этих случаях можно выбрать пипетку (Eyedropper Tool (I)) и взять исходный цвет глаза в качестве отправного. Затем в окне Color Picker меняем цвет на более насыщенный.
Обработка глаз в фотошопе является популярнейшей темой в интернете среди фотографов. Она является основой портретной ретуши и включает в себя следующие шаги: подавление эффекта красных глаз , изменение цвета глаз , отбеливание глазного яблока, добавление блеска и удаление мешков/синяков под глазами .
Все эти действия придают выразительности глазам, при условии правильной обработки. Как я уже говорил, поскольку тема обработки глаз
достаточно популярная в интернете, существует множество уроков и методик, но все они разбросаны по частям и найти комплексный урок мне так и не удалось, поэтому я решил сделать его для вас, собрать «всё-в-одном» для удобства. Так же, в этой статье будет рассмотрена техника обработки глаз только с помощью стандартных инструментов программы Adobe Photoshop , что освобождает вас от потребности в установке дополнительных плагинов.
Так же, в этой статье будет рассмотрена техника обработки глаз только с помощью стандартных инструментов программы Adobe Photoshop , что освобождает вас от потребности в установке дополнительных плагинов.
Как убрать
красные глазаЭффект красных глаз возникает очень часто при использовании вспышки на фотоаппарате. Всё из-за того, что свет от вспышки отражается от глазного дна глаза человека, которое имеет красный цвет (из-за сосудов). А т.к. вспышку используют при слабом освещении, то обычно зрачки глаза расширены — поэтому эффект красных глаз проявляется максимально заметно.
Современные зеркальные камеры имеют внутреннее подавление эффекта красных глаз, а так же внешние вспышки, у которых есть поворотная головка, либо светорассеиватель. Но что делать, если у вас не дорогая фотокамера и эффект красных глаз появляется очень часто на фото? В этом нам поможет , в котором есть замечательный инструмент под названием Red Eye Tool . Наши действия:
1. Открываем фотографию в Adobe Photoshop и выбираем инструмент Red Eye Tool (кнопка J на клавиатуре)
Открываем фотографию в Adobe Photoshop и выбираем инструмент Red Eye Tool (кнопка J на клавиатуре)
2. Наведите на красный зрачок и нажмите один раз левой кнопкой мыши . Если эффект всё ещё остался, надо усилить действие инструмента, путём повышения параметров Pupil Size (Величина зрачка) и Darken Amount (Величина затемнения).
3. Готово! Теперь сравниваем полученный результат (наведите мышкой на изображение ниже: )
Это самый простой способ и им пользуются многие для того, чтобы убрать красные глаза . Но бывают случаи, когда инструмент Red Eye Tool просто не справляется со своей задачей, как например на этой фотографии:
В этом случае нам поможет инструмент Clone Stamp Tool (кнопка S на клавиатуре). Наши действия:
1. Открываем фотографию в фотошопе и выбираем инструмент Clone Stamp Tool.
2. Зажимаем клавишу ALT на клавиатуре и не отпускаем её , наводим на зрачок правого глаза и нажимаем один раз левую клавишу мыши, после этого отпускаем клавишу ALT. Теперь, наводим мышкой на красный зрачок и начинаем его «замазывать». После этих действий у нас должно получиться примерно следующее (наведите мышкой на изображение ):
Теперь, наводим мышкой на красный зрачок и начинаем его «замазывать». После этих действий у нас должно получиться примерно следующее (наведите мышкой на изображение ):
3. Готово! Но иногда бывает, что и второй глаз тоже находится под дефектом «красных глаз «, поэтому мы используем ещё более простой метод. Берём инструмент Lasso Tool (клавиша L на клавиатуре) и выделяем красный зрачок. Заходим в Image -> Adjustments -> Black & White (сочетание клавиш Alt+Shift+Ctrl+B на клавиатуре) и выставляем первое значение Reds по своему вкусу.
Т.к. для каждого изображения оно будет разное, в данном случае я выставил -150% :
Результат получился чуть хуже, чем с применением Clone Stamp’а, но это всё же лучше, чем было:
Все сделанные мной действия вы можете посмотреть на видео ниже:
Как изменить цвет глаз
В фотошопе очень легко, я уверен, что с этим сможет справиться каждый.
ВАЖНО ! Перед началом работы всегда создавайте копию исходного слоя и работайте только с ней.
Для этого открываем ваше фото в Adobe Photoshop и выделяем глаза любым удобным для вас способом. Лично я использовал для выделения режим быстрой маски , для этого надо нажать на клавиатуре клавишу Q и пройтись мягкой кистью по глазам. После того, как вы выделили глаза, нажимаете снова кнопку Q и затем сочетание клавишь Shift+Ctrl+I . Выделение готово, у вас должно получиться примерно следующее:
Теперь заходим в Image -> Adjustments -> Color Balance (сочетание Ctrl+B на клавиатуре) и перетаскиваем ползунки по своему вкусу. Для данной фотографии я использовал следующие настройки:
Жмём OK. Готово ! Наведите мышкой на изображение, чтобы увидеть, как изменился цвет глаз после наших корректировок:
Добавить
блеск в глазахОбязательным атрибутом обработки глаз является добавление блеска и отбеливание глазного яблока, это придает выразительности и необычайной красоты глазам. Нам понадобиться только один инструмент под названием Dodge Tool (кнопка O на клавиатуре).
Нам понадобиться только один инструмент под названием Dodge Tool (кнопка O на клавиатуре).
Откройте фотографию в фотошопе и нажмите кнопку O , в верхнем левом углу в графе Range выставьте Highlights , а в графе Exposure ставим по вкусу, например я выставил 70%.
Теперь пройдитесь мягкой кистью по глазам. Инструмент можно применять ко всему глазу, как к зрачку, так и к глазному яблоку, тем самым отбеливая его. Так же, обычно к глазам добавляют немного резкости, для того, чтобы сделать на них акцент. Возьмите инструмент Sharpen tool и слева вверху, выставьте значение Strenght примерно на 25-40% (можно любое другое, главное не переусердствовать с резкостью), после чего пройдитесь мягкой кистью по глазам. Результат должен получиться следующий:
Внимание! Для достижения эффекта естественности, можно уменьшить прозрачность слоя, на котором мы работали, до 70%, или даже 50%. Все действия по изменению цвета глаз и добавления блеска можно увидеть на видео ниже:
Все действия по изменению цвета глаз и добавления блеска можно увидеть на видео ниже:
Как убрать
мешки и синяки под глазамиМешки и синяки под глазами являются нашей распространённой проблемой, т.к. мы часто не высыпаемся, сильно устаём и много работаем, в следствии чего они у нас и появляются. Но к счастью, всё это легко убирается в фотошопе с помощью инструмента Patch Tool. К слову, эта техника так же подходит и для удаления морщин с лица.
Открываем фотографию в Adobe Photoshop и берём инструмент Patch Tool
Обводим выделением вокруг мешков (синяков ), затем становимся мышкой на само выделение, и перетаскиваем его на похожую по текстуре часть лица:
Тоже самое повторяем со вторым глазом. Эффект должен получится вот такой:
Главное правильно и аккуратно выделить область и перетащить её на аналогичную по текстуре, тогда эффект будет максимально удовлетворителен. Так же, вы можете просмотреть данное действие и на видео:
/ убрать сосуды
Заключительная часть нашей статьи по обработке глаз — чистка глазного яблока от сосудов. Для этого открываем нашу фотографию в Photoshop и берём инструмент под названием Spot Healing Brush (кнопка J на клавиатуре). В левом верхнем углу выставляем следующие параметры для кисти (можете изменять под себя, я лишь настроил её под конкретную фотографию)
Для этого открываем нашу фотографию в Photoshop и берём инструмент под названием Spot Healing Brush (кнопка J на клавиатуре). В левом верхнем углу выставляем следующие параметры для кисти (можете изменять под себя, я лишь настроил её под конкретную фотографию)
И проходимся кистью по сосудам. Вы увидите, что сосуды исчезают и заменяются текстурой глазного яблока. В результате обработки, можно добиться вот такого эффекта:
Так же, когда фотография маленькая, и этот инструмент не помогает, можно просто «закрасить сосуды «. Возьмите обычную кисть (кнопка B на клавиатуре), зажмите ALT и кликните один раз на глаз, чтобы цвет вашей кисти стал таким же, как и у глазного яблока. После этого, просто закрасьте сосуды. Используйте обязательно кисть с мягкими краями, чтобы смотрелось более правдоподобно. Так же, можно выставить прозрачность кисти на 75% или 50%, чтобы смотрелось правдоподобно.
ЗАКЛЮЧЕНИЕ
Надеюсь, статья была полезна для вас, ведь обработка глаз в фотошопе является неотъемлемой частью ретуши портрета. Все действия были сделаны в Adobe Photoshop CS4 , но эти уроки так же подходят и для версий CS3 , CS5 и выше. Если у вас возникли вопросы по обработке глаз — можете задавать их в комментариях к данной статье.
Все действия были сделаны в Adobe Photoshop CS4 , но эти уроки так же подходят и для версий CS3 , CS5 и выше. Если у вас возникли вопросы по обработке глаз — можете задавать их в комментариях к данной статье.
В наше время искусство фотографии на пике популярности: селфи, фотосессии, социальные сети. Но, к сожалению, фотокамера беспристрастна, она фиксирует все изъяны кожи. Поэтому снимки, особенно портреты, принято обрабатывать. Называется такая обработка ретушью. Самые распространённые запросы при этом: как убрать жирный блеск, как убрать прыщи, как убрать синяки под глазами. В целом ретушь улучшает эстетическую составляющую портрета. Профессиональное ретуширование — своего рода искусство, освоить его за вечер не получится, для этого нужно пройти обучение. В настоящее время существует несколько методов ретуши фото. В этой статье мы рассмотрим базовые приёмы ретуширования, которые помогут понять принцип обработки.
Откроем портрет в Photoshop. Создадим дубликат слоя Ctrl+J .
Прежде чем приступить, рассмотрите фото на максимальном увеличении. Так вы оцените объём работы. Просмотрите внимательно, есть ли на коже прыщи, пятнышки, шрамы, краснота. Для себя решите, что именно вы станете устранять. Увеличить и уменьшить фото для просмотра можно сочетанием клавиш Ctrl+ и Ctrl- .
На этом снимке стоит убрать синяки под глазами, убрать красноту на коже и некоторые яркие точки. Начинать всегда стоит с очистки кожи от прыщиков и красных пятен. Лучше всего для этого подойдёт «Восстанавливающая кисть»/Healing Brush Tool .
В настройках кисти установите параметр «Источник»/Source , «Сэмпл»/Sample , «Режим»/Mode , «Нормальный»/Normal . «Жёсткость»/Hardness оставим 100%. Размер кисти регулируем при помощи клавиш [ (уменьшить) и ] (увеличить).
Выбираем здоровый участок кожи, подходящий для замены и, зажав клавишу Alt , делаем один клик. Закрашиваем ненужные пятнышки. Крестик будет указывать донорский участок. Его нужно подбирать индивидуально для каждой новой зоны обработки. Иначе результат может лишь ухудшить вид.
Крестик будет указывать донорский участок. Его нужно подбирать индивидуально для каждой новой зоны обработки. Иначе результат может лишь ухудшить вид.
Внимательно убираем все мелкие дефекты. Не трогаем веснушки и родинки. Можно убрать капилляры у крыльев носа. Старайтесь сохранить естественный вид кожи.
Когда все мелкие недостатки устранены, можно убрать красноту на коже, которая делает тон неравномерным.
Для этого создадим корректирующий слой «Цветовой тон/Насыщенность»/Hue Saturation . Заходим в список корректирующих слоёв на нижней панели палитры слоёв. Нажимаем
В списке выбираем «Цветовой тон/насыщенность» .
В диалоговом окне переходим на красный канал, берём пипетку и кликаем на участок кожи, где видны покраснения. На градиенте появятся ограничители.
Поднимаем насыщенность и цветовой тон приблизительно до 70–73. Для этого нужно сдвинуть ползунки вправо. На изображении кожа станет зелёной.
Теперь, ухватившись за ограничитель на градиенте посередине, смещаем его вправо, пока не заметим, что зелёный цвет остался только на участках с покраснением.
Теперь нам нужно стереть маску корректирующего слоя везде, кроме кожи лица, в том числе на радужке глаз и на губах. Становимся на маску корректирующего слоя, вызываем «Кисть»/Brush (клавиша B). Задаём чёрный цвет, подбираем нужный размер и просто прокрашиваем кистью губы, радужку и изображение, не касаясь кожи.
Сравним результат.
Остаётся избавиться от синяков вокруг глаз. Создаём корректирующий слой «Цвет»/Color .
По умолчанию он будет залит фоновым цветом. Пока оставляем так.
Затем убираем видимость слоя «Цвет» , нажав на пиктограмму «Глаз» . Двойным щелчком по слою вызываем его палитру; зажав Alt , кликаем по участку кожи. В градиенте сразу подберётся цвет тона кожи. Теперь слой будет иметь этот цвет.
Изображение приобрело такой вид.
Становимся на маску слоя и нажимаем Ctrl+I . Маска инвертируется. Изображение стало привычного вида.
Оставаясь на маске слоя, вызываем инструмент «Кисть» (клавиша B ). Цвет кисти белый. Нажим кисти зададим 35%. Теперь кистью подходящего размера рисуем на синеватых участках вокруг глаз.
Остаётся сделать ярче глаза. Чтобы избавиться от нагромождения на палитре слоёв, выделяем все корректирующие слои, нажимаем Ctrl+G и объединяем их в группу.
Данный способ ретуши позволит Вам сделать глаза яркими, но в тоже время сохранить их естественный вид.
Для этого откройте изображение.
Создайте новый слой, нажав на кнопку на панели слоев. Потом выберите инструмент Brush Tool и выберите кисть с мягкими краями, установив при этом размер кисти такой, чтобы она покрывала весь зрачок.
Установите основной цвет белый. Щелкните мышью два раза по зрачкам, как на рисунке:
Теперь, используя ластик (Eraser Tool ) сотрите лишнее (то, что не покрывает зрачки глаз).
Затем измените режим наложения слоя (Blend Mode ) с белыми пятнами на Overlay .
Вы заметите, что глаза стали ярче. Осталось настроить непрозрачность (Opacity ) слоя. Уменьшая её, следите за фото и остановитесь, когда поймете, что добились желаемого эффекта. В данном уроке остановились на 60%.
Изменение цвета глаз
Если Вы используете тоже изображение, что и в первом способе, то склейте слои (Ctrl+E ). Если нет, то просто откройте новое фото.
Для изменения цвета глаз Вам понадобится создать новый корректирующий слой. Для этого перейдите Layer > New adjustment layer > Hue/Saturation . Появится новый слой с маской слоя. Активируйте маску (просто щелкните левой клавишей мыши по белому квадрату на палитре слоев) и нажмите Ctrl+I . Это зальет маску слоя черным цветом. Теперь выберите Кисть (Brush Tool ) и выберите кисть с жесткими краями. Используя белый цвет рисуйте поверх зрачков глаз. (Если Вы нажмете кнопку Alt и щелкните по маске, то Вы увидете результат своих творений).
(Если Вы нажмете кнопку Alt и щелкните по маске, то Вы увидете результат своих творений).
Теперь кликните правой клавишей мыши по слою и выберите Edit Adjustment . Поставьте галочку напротив пункта Colorize . Двигая ползунок Hue , Вы увидете, как изменяется цвет глаз.
Теперь попробуйте изменить режим наложения (Blend Mode ) данного слоя на Overlay или Soft Light . Для этого фото больше всего подходит режим Soft Light . Вы же, изменяя параметры Hue и Blend Mode , можете добиться требуемых результатов для своих фото. Все очень просто!
Белок должен быть белым
Не всегда у человека белок глаза остается белым. Усталость, невыспавшееся состояние могут немного затемнить эту часть глаза. Но на фото все хотят выглядеть на все 100! Данный способ ретуши позволит исправить эту ситуацию.
Создайте новый слой. И, используя Кисть белого цвета, «разукрасьте» белок глаз, как на изображении:
Теперь измените режим наложения (Blend Mode ) на Overlay , а непрозрачность (Opacity ) слоя с белым на значение от 10% до 30%, в зависимости от самого фото.
И так, эти нехитрые способы ретуши фотографии должны помочь Вам при обработке фото.
Обработка глаз в фотошопе
Привет всем нашим и не нашим, тема сегодняшнего поста простой, но от этого не менее эффективный способ обработки глаз простыми приёмами и инструментами программы фотошоп.
И так приступим, работать будем вот с этой картинкой на ней одни глаза практически со всеми проблемами, которые встречаются во время обработки фото.
Здесь и красные вены в белках и некоторая «мутность» и отсутствие «выразительности» во взгляде также присутствуют небольшие дефекты формы радужки В течении этого поста мы успешно поборемся с большинством этих дефектов.
Естественно довольно редко ретуши подвергаются одни глаза обычно это одна из операций общей ретуши картинки. Следовательно, инструменты для неё так же подходят ровно те что и для других операций. Некоторые из них уже знакомы вам по предыдущим статьям на блоге читать тута.
Исправление формы радужной оболочки глаза
В первую очередь исправим форму радужной оболочки — не мудрствуя лукаво используем для этой цели фильтр «Пластика». Сделаем копию фонового слоя (Ctrl+J) назовём её «Радужка». На рисунке показаны дефекты формы, с которыми будем бороться (на картинки отмечены красным цветом).
Сделаем копию фонового слоя (Ctrl+J) назовём её «Радужка». На рисунке показаны дефекты формы, с которыми будем бороться (на картинки отмечены красным цветом).
Идём в Главное меню — Фильтр – Пластика (Shift+Ctrl+X) дефекты формы радужки небольшие, вполне достаточно инструмента «Вспучивание» (пиктограмма в виде пузыря) для работы с ними. Подберём «адекватный» размер и несколькими кликами по проблемным местам как бы «раздуем» радужку в нужных местах.
Частотно разлагаем картинку
В дальнейшей работе применим частотное разложение, в этот раз используем несколько другой подход в отличие от описанного в этом посте, применим команду «Внешний канал».
Создаем две копии слоя «радужка» для работы на низкой и высокой частоте. Традиционно называем — «Низкие», «Высокие».
Один (догадайтесь какой) размываем фильтром «Размытие по гауссу» так чтобы от сосудов на белках глаз не осталось и следа. В моём случае я выбрал значение для размытия в 7,2 пикс.
Встаем на «Высокие», идём по пути Главное меню программы — Изображение — Внешний канал, открывшемся диалоге выбираем значения, показанные ниже:
Изменяем режим наложения для «низкие» в палитре на «Линейный свет», создаём его копию режим для неё на «Нормальный». При нажатом Alt установим курсор между слоями до изменения его внешнего вида, кликнем по границе слоёв.
Исправляем цвет глаз
Подготовку к ретуши глаз мы провели, (создали так сказать «частотный бутерброд» из нашей картинки). Теперь выше «низких» добавим ещё один слой с режимом наложения «Цветность» на нем поправим цвет глаз. Работать будем кистью с небольшими значениями для параметров «Нажим» и «Непрозрачность» края инструмента установим мягкие. Простой способ замены цвета глаз описан в этой статье.
Я не даю здесь конкретных значений так как они зависят от «твердости руки» и размеров картинки.
Тись Alt, клик по участку радужки цвет которого кажется наиболее подходящим. Двойным кликом по образцу цвета в палитре инструментов вызовем диалог выбора цвета и перетащим маркер в квадрате яркостей немного правее тем самым подберём более яркий оттенок. По окончании выбора тискаем ОК.
Двойным кликом по образцу цвета в палитре инструментов вызовем диалог выбора цвета и перетащим маркер в квадрате яркостей немного правее тем самым подберём более яркий оттенок. По окончании выбора тискаем ОК.
Аккуратно, лёгкими движениями кисти закрашиваем радужку глаза до получения однородного, гламурного цвета:
Добавим «искорки» в глазёнки – нажимаем Alt, кликнем по пиктограмме листочка внизу палитры слоёв. В открывшемся диалоге установим значения режима наложения «Перекрытие» так же зальём слой нейтрально серым цветом (50%). Тись на ОК.
Меняя размер Кисти, цвет – для бликов белый, для теней чёрный на свежесозданном слое обрабатываем радужку глаза.
Ретушируем лишние сосуды в белках глаз
Встаём на слой «Высокие copy», инструментом «Штамп» клавиша (S) с жесткими краями 100% непрозрачности и образцом, взятым с текущего слоя, забиваем наиболее выделяющиеся сосуды на белках глаз. Размер инструмента и образцы текстуры меняем по ходу работы. Всё подряд забивать не надо, ибо получится из такой работы фарфоровое изделие вместо живого глаза. Заодно заштампуем и другие ненужные элементы (частицы краски и реснички).
Всё подряд забивать не надо, ибо получится из такой работы фарфоровое изделие вместо живого глаза. Заодно заштампуем и другие ненужные элементы (частицы краски и реснички).
Дальше нужно придавить красноту оставшихся сосудов и осветлить белки глаз. Применим для решения этой задачи пару корректирующих слоёв. Первый — «Цветовой тон/Насыщенность» создадим его при помощи кнопки в палитре «Коррекция».
В списке цветов выберем «Красный», возьмём пипетку, кликнем ею по любому из сосудов на белках.
Теперь значение параметра насыщенности уведём в минус, переходим на «Мастер», значения для цвета в холодные тона значение общей насыщенности уменьшаем. Не надо обращать внимание на изменения, которые получила картинка в целом так как результаты коррекции мы уберём инвертировав маску.
Встаём на пиктограмму маски и применяем комбинацию клавиш (Ctrl+I) теперь при помощи «Кисти» белого цвета со средними по жесткости краями и небольшой непрозрачностью проявляем полученный эффект на белках (можно отмазать все белки так как эта маска пригодится на следующем этапе работы. )
)
Отбеливаем белки глаз
Это этап ретуши вообще прост до безобразия. Создадим новый корректирующий слой «Уровни» и при помощи ползунка серой точки (нейтральных тонов) отбеливаем белки.
Избавимся от лишней коррекции следующим образом. Оба корректирующих слоя объединим в группу выделив их в палитре и применив комбинацию клавиш (Ctrl+G). Теперь прихватив пиктограмму маски «Цветовой тон/Насыщенность» перенесём её на группу целиком.
С белками мы разобрались степень коррекции можно отрегулировать при помощи параметра «Непрозрачность» как для всей группы, так и для каждого слоя в неё входящего в отдельности.
Добавляем глубины и выразительности глазам
Подходов к этому делу просто-таки «миллион и маленькая тележка» здесь я покажу один простой и эффективный позволяющий придать глазам значительную выразительность основан он на применении фильтра «Цветовой Контраст».
Выше группы с корректирующими слоями создаём объединенный слой (комбинация Alt+Ctrl+Shift+E) и идём по пути Главное меню — Фильтр — «Цветовой Контраст». Значение для него выберем таким образом, чтобы начал проявляться объём на радужной оболочке.
Значение для него выберем таким образом, чтобы начал проявляться объём на радужной оболочке.
Затем в палитре слоёв меняем режим наложения на «Линейный Свет» этим действием мы повысили микроконтраст на нашей картинке. Теперь накинем маску на этом слой инвертируем её (Ctrl+I), при помощи кисти проявим эффект в нужных местах.
Значения параметров жёсткости непрозрачности и нажима для кисти выберите опытным путем. Результат работы показан на картинке ниже, согласитесь разница с тем что было и стало после ретуши видна невооружённым глазом.
Теперь можно заняться дальнейшими украшательствами и расстановкой акцентов, к примеру, при помощи техники DB обработать границу между радужной оболочкой и белком, добавить теней и светов, поработать с бликами.
Тут как говорится всё упирается в фантазию автора обработки, я же на этом с вами прощаюсь до новых постов на блоге. Финальный результат ретуши глаз в фотошопе представлен сдесь
С уважением, Виктор Докучаев.
Как ретушировать глаза в Photoshop — Академия ретуширования
Как гласит универсальная поговорка: «Глаза — зеркало души», а в портретной и красотке есть одна общая черта: они оба подчеркивают глаза объекта. Глаза могут быть выделены в более коммерческом смысле, чтобы продемонстрировать макияж в Beauty, или предназначены для передачи индивидуальности объекта в портретной фотографии.
Тем не менее, они часто являются тем, что зритель замечает в первую очередь. Если глаза слишком темные, или слишком размытые, или слишком нереалистичные на ваших изображениях, это может стать серьезным промахом для вашей аудитории.
СВЯЗАННЫЙ: Прекратите делать эти 5 вещей для лучших результатов ретуши
Тем не менее, ретуширование глаз может быть одним из самых сложных аспектов для этих жанров фотографии, поскольку они требуют особого внимания к деталям. С глазами легко зайти слишком далеко, например, заставить радужную оболочку казаться светящейся или сделать склеру (белки глаз) похожей на молоко.
Правильно отретушированные глаза будут выглядеть свежими и здоровыми, но, прежде всего, они будут выглядеть реалистично.Если глаза выглядят так, как будто они были отретушированы, вы, вероятно, зашли слишком далеко.
Слева: Оригинал | Справа: ретушь
В следующем видеоуроке Натаниэля Додсона из tutvid демонстрируется несколько отличных техник для решения этой утомительной задачи. Вы узнаете, как использовать Adjustment Layers , Blend Modes , Dodging and Burning , а также инструменты Healing Brush Tools.
Некоторые из этих методов можно использовать для:
- очистить глаз и вокруг него,
- реалистично осветлить белки глаз,
- изменить цвет радужной оболочки,
- , а также для создания большей глубины и усиления макияжа с помощью нескольких техник осветления и затемнения.
В то время как пример, показанный на видео, смещен в сторону фантастического конца ретуши глаза, сами методы можно использовать и набирать, чтобы они выглядели настолько тонкими, насколько вы хотите.
Мы рекомендуем использовать пример изображения, которое было сфотографировано в студии, чтобы следовать этому руководству, так что не стесняйтесь использовать нашу бесплатную библиотеку бесплатных файлов RAW для практики.
Источник: tutvid | Лучшее изображение — Фото: Кендра Пейдж | Модель: Джессика Бак @ Модели Лос-Анджелеса | HMUA: Джуд Андам @ Агентство Джерарда | Ретушь: Анастасия Петрова
ПРИСОЕДИНЯЙТЕСЬ К НАШЕМУ БЮЛЛЕТЕНЮ ДЛЯ ОБНОВЛЕНИЙ И ЭКСКЛЮЗИВНЫХ СКИДК
Успех! Теперь мы на связи.Вскоре вы получите подтверждение нашей подписки.
Полное руководство по ретуши глаз в Photoshop
В этой серии видеоуроков я расскажу вам о некоторых из наиболее распространенных техник, используемых для ретуши глаз как на снимках красоты, так и на портретах.
Сериал разбит на пять частей и длится почти час. В процессе работы мы охватываем широкий спектр инструментов (большинство из которых доступны в Photoshop CS3 и более поздних версиях), в том числе:
- Частотное разделение
- Лечебная кисть и инструмент для клонирования
- Кривые и настройки экспозиции
- Выборочная регулировка оттенка / насыщенности
- Инструменты выделения и преобразования
- Liquify
- Согласование цвета и резкости
- Различные инструменты для заточки
Предварительную настройку кисти для ресниц и бровей, использованную в части 5, можно скачать здесь.
Часть 1 — Глаза для заточки
Часть 2 — Удаление волос, покраснений и вен на глазах
Часть 3 — Осветление глаз
youtube.com/embed/ISY8FQmkAjM» frameborder=»0″/>
Часть 4 — Изменение размера и изменение положения глаз
Часть 5 — Добавление и улучшение ресниц и бровей
Спасибо за просмотр и не забудьте подписаться на мой канал YouTube, чтобы получать новости!
отмечен в бесплатно, фотошоп, портрет, обработка, ретушь, уроки, видео Доля:- твиттер
- картинки
- гугл +
Мастер ретуши глаз — Phlearn Pro
Phlearn Pro — Мастер ретуши глаз | Размер файла 3. 9 ГБ | Бесплатно скачать
9 ГБ | Бесплатно скачать
Что делает портрет отличным ? Это освещение? Использование цвета? Красивая кожа, волосы или гардероб? Хотя все это может помочь создать более яркое изображение, мы считаем, что лучшие портреты подчеркивают нашу самую важную особенность. Глаза!
Узнайте о профессиональном подходе к ретуши глаз в Photoshop. Сделайте темные глаза ярче, измените цвет радужной оболочки, улучшите детали с помощью осветления и затемнения и т. Д. Гляделки с идеальной картинкой, каждый раз!
Сделайте глаза резкими в Photoshop
Великолепные портреты могут увлечь вас.А в лучших портретах создается впечатление, что объект съемки находится прямо перед вами, глядя вам в глаза. Узнайте, как создавать захватывающие и мощные портреты, ретушируя глаза в Photoshop.
Улучшить цвет и добавить детали
Глаза полны цвета и деталей, которые иногда теряются на фотографии. Используйте такие техники, как осветление и затемнение, разделение частот и повышение резкости, чтобы вернуть все уникальные детали и красоту в глаза вашего объекта.
Полная ретушь глаза
Мы разберем отдельные инструменты и техники, которые помогут вам оживить глаза в Photoshop.Затем мы проведем вас через полную ретушь глаз от начала до конца. Узнайте, как составить план, убрать отвлекающие факторы, улучшить детализацию, добавить цвета и многое другое!
Иногда достаточно резкости, чтобы глаза выглядели потрясающе! Узнайте, как применить идеальную резкость к глазам с помощью нашего действия PHLEARN Sharpening Action. А повышение резкости настолько важно, что у нас есть руководство, специально разработанное, чтобы научить вас, как освоить повышение резкости в Photoshop.
Сохраняйте естественность
Ретуширование глаз может сильно повлиять на портрет, но с этим легко переборщить.Мы приводим несколько полезных советов, от понимания того, как свет взаимодействует с глазом, до основ нанесения макияжа глаз и того, как их можно преобразовать в Photoshop — все, чтобы вы могли создавать самые тонкие и реалистичные настройки.
Dodge & Burn
Сформируйте светлые и темные области вокруг глаз, используя профессиональные техники осветления и затемнения. Подчеркните естественные блики и тени, чтобы добавить объемности и привлечь больше внимания к глазам. Мы делаем процесс еще проще с нашей эксклюзивной кистью PHLEARN Dodge & Burn Photoshop Brush!
Это не было бы учебником по ретушированию PHLEARN без небольшого разделения частот! Узнайте, как сгладить резкие переходы между светлым и темным в областях вокруг глаз, а также убрать небольшие пятна и отвлекающие факторы на коже, не теряя при этом исходной текстуры.
Техника макияжа глаз
Ретушь глаз многое заимствует из мира макияжа. Мы разбиваем принципы выделения глаз с помощью обычных техник макияжа. Узнайте, как аккуратно затемнить определенные области вокруг глаз, чтобы они выглядели ярче и ярче.
Добавить контраст
Глаза — это часто то, что нам нужно больше всего на портрете. Как нам этого добиться? Добавляя контраст! Мы покажем вам несколько способов увеличить контраст вокруг глаз, от затемнения и затемнения до повышения резкости профессионального уровня.
СКАЧАТЬ
| Master_Retouching_Eyes.torrent (скачать) |
| 39,86 КБ |
Содержание курса: https://phlearn.com/tutorial/master-retouching-eyes/
Прямая загрузка
| Master_Retouching_Eyes.part1.rar (скачать) |
| 1,95 ГБ |
| Master_Retouching_Eyes.part2.rar (скачать) |
| 1.61 ГБ |
- Sundryshare.COM — это наша служба файлового хостинга, пожалуйста, поддержите нас, чтобы поддерживать обслуживание, став премиальным членством. Ваше здоровье!
- Пожалуйста, оставьте комментарий, чтобы сообщить, если отсутствующие файлы или загруженные файлы не работают по таким причинам, как: ошибка с ошибками распаковки / распаковки / распаковки, битые файлы … Мы проверим и обновим новые ссылки для скачивания как можно скорее !
- Архивы не открываются и повреждены? Не волнуйтесь! Проблема была с WinRAR, вместо этого использовался 7-Zip.

Заставляя глаза выделяться: обновление Lightroom CC
В последние годы мы научили вас, как сделать так, чтобы глаза выделялись в Lightroom 3 и Lightroom 4, а теперь мы вернулись с новым изящным способом сделать это в Lightroom CC.
Основная функциональность, о которой я расскажу в этом обновлении, доступна с Lightroom 5, но есть новое дополнение к Lightroom CC, которое добавляет глазурь на торт. Мы будем использовать два инструмента: инструмент Radial Filter и инструмент Adjustment Brush .Давайте копаться.
Цвет ириса
Перво-наперво обработайте всю фотографию до тех пор, пока она вам не понравится, прежде чем делать что-либо еще. Любые последующие корректировки общего изображения повлияют на глаза, несмотря на корректировки, которые мы собираемся внести.
Лучшая часть этого метода улучшения, как и всего остального в Lightroom, заключается в том, что это неразрушающий процесс.
А теперь давайте начнем с цветной части глаза: радужной оболочки. В модуле разработки выберите инструмент Radial Filter . В появившемся меню выберите Iris Enhance как Effect , затем перейдите прямо вниз и нажмите Invert Mask .
В модуле разработки выберите инструмент Radial Filter . В появившемся меню выберите Iris Enhance как Effect , затем перейдите прямо вниз и нажмите Invert Mask .
Затем щелкните и перетащите, чтобы создать эллипс, закрывающий радужную оболочку. Вы увидите изменение цвета сразу после применения настроек по умолчанию.
Вы можете изменить размер и положение эллипса после того, как отпустите его, поэтому не думайте, что он должен быть точным.При необходимости отрегулируйте. Когда вы будете удовлетворены охватом эллипса над диафрагмой, пора изменить настройки.
Чтобы глаза действительно выделялись, мы остановимся на нескольких ползунках:
- Экспозиция
- Контраст
- Ясность
- Насыщенность
- Резкость
- Шум
Как и при любой ретуши портрета, особенно глаз, тонкость является ключевым моментом. Мы хотим, чтобы глаза немного выделялись, а не вспыхивали нереалистичным цветом.
Начните с настроек по умолчанию, а затем начните регулировать ползунки, пока не получите желаемый вид. Начать вверху списка: Экспозиция первая. Затем Contrast и т. Д. Вы можете настроить каждый ползунок в любой момент, если обнаружите, что один влияет на другой так, как вам не нравится. Вот рецепт, который я использовала для этой фотографии.
Каждая фотография отличается (разное освещение, разные углы обзора и т. Д.), Поэтому вам нужно будет настраивать ползунки, пока вы не найдете то, что вам подходит.Скорее всего, настройки ползунка не будут одинаковыми для каждого изображения или даже для каждого глаза.
Когда вы закончите первый глаз, вы можете легко скопировать свою работу и вставить другое состояние радиального фильтра. Просто выберите инструмент Radial Filter , щелкните правой кнопкой мыши по кнопке и выберите Duplicate . Дубликат состояния появится поверх оригинала. Щелкните и перетащите его, чтобы перейти к другому глазу. Затем отрегулируйте размер, потянув за ручки по мере необходимости.
Затем отрегулируйте размер, потянув за ручки по мере необходимости.
Последний штрих к радужной оболочке — выжигание по краям, если они в этом нуждаются.
Если им это нужно.
Часто им это не нужно, так что не делайте этот шаг волей-неволей. Если радужная оболочка уже выглядит немного темнее по краям, просто оставьте ее в покое. Если вам нужно добавить немного глубины цвета, используйте корректирующую кисть и выберите предустановку Burn .
Подсказка: чтобы открыть красную маску настройки, с которой вы работаете, нажмите кнопку O .
С тонкой кистью с размером Feather , равным 50, выберите эффект Burn и закрасьте края радужной оболочки ровно настолько, чтобы они имели более глубокий цвет, чем остальная часть радужной оболочки.Помните, что вы можете отрегулировать ползунок Exposure после того, как закрасите область покрытия, чтобы сделать ее темнее или светлее по мере необходимости. Опять же, здесь главное — тонкость.
Опять же, здесь главное — тонкость.
Для затемнения краев вы сосредоточитесь только на Exposure , Contrast и Clarity . При необходимости отрегулируйте или повторите, пока не получите желаемый вид.
Белки их глаз
Как и в предыдущих версиях Lightroom, мы будем использовать предустановки корректирующей кисти , чтобы осветлить белки глаз.
Когда вы будете довольны видом радужных оболочек, выберите новое состояние корректирующей кисти, щелкнув инструмент «Корректирующая кисть » .
Затем нажмите раскрывающийся список Effect и выберите пресет Dodge (светлее)
Настройки по умолчанию для пресета Dodge (светлее) могут сначала показаться немного приглушенными, поэтому вы можете немного увеличить экспозицию, чтобы увидеть, что вы делаете. Вы всегда можете вернуться и отрегулировать его, когда закончите.Прокрасьте белки глаз и убедитесь, что центральное кольцо инструмента остается в белых областях.
Если белки глаз слишком яркие и слишком идеальные, они будут выглядеть фальшивыми, поэтому постепенно увеличивайте экспозицию. Настройка по умолчанию 23 может быть всем, что вам нужно. Немного уменьшите насыщенность, чтобы убрать покраснения или другие цветовые оттенки. Я повторю еще раз: тонкость — ключ к успеху — вы же не хотите, чтобы ваш объект выглядел как манекен!
Если вы чувствуете, что белым нужно что-то большее, оставьте экспозицию на 23 и попробуйте отрегулировать другие ползунки.Увеличьте тени, блики и контраст — поиграйте, пока не получите белый цвет, который вам нравится.
Вот как выглядит мой рецепт отбеливания глаз для этого изображения. Все зависит от глаз — каждый человек индивидуален, и вам придется подстраиваться под каждого, но это хорошее место для начала.
Вот и все. Глаза шикарные!
Вот мои до и после:
Перед
После
Применить к нескольким фотографиям
Не забывайте, что вы можете добавить эти же корректировки к нескольким изображениям, синхронизируя их и выбрав параметры Radial Filter и Adjustment Brush в диалоговом окне Sync .
После синхронизации вы можете перемещать настройку, изменять ее размер и редактировать при необходимости. Я считаю, что лучше всего копировать только радужную оболочку, а не белки глаз. Часто бывает проще просто осветлить белые цвета с помощью нового состояния Adjustment Brush , чем редактировать существующее путем стирания.
Лучшая часть этого метода улучшения, как и всего остального в Lightroom, заключается в том, что это неразрушающий процесс, который позволяет выполнять точную настройку и настройку в любое время.Если вы вернетесь к своей фотографии и обнаружите, что вам нужно немного больше контраста, нет проблем. Решите, что цвет радужной оболочки будет немного глубже? Без проблем.
Если в качестве главного объекта вашей фотографии изображен человек, глаза должны быть четкими и ясными.
Потому что вам не нужен туман в окнах души.
Сохранить
Сохранить
Пожалуйста, прекратите чрезмерно ретушировать глаза портретируемого
Мы видели, как слишком много людей слишком часто ретушируют глаза на портретах, поэтому, пожалуйста, остановитесь.
Вы точно знаете, о чем мы говорим: портретные фотографии, на которых глаза сильно отретушированы. Белки в глазах супербелые. Цвет радужки очень светлый. И это не имеет смысла, исходя из освещения в сцене. Ничто в этом не выглядит естественным. Мы часто видим это в Интернете, и это чрезмерно. Лучше всего, конечно, не ретушировать, а просто правильно осветить. Но это не всегда возможно. Поэтому, прежде чем пытаться сделать чьи-то глаза похожими на глаза мультипликационного персонажа, посмотрите наше видео ниже и подпишитесь на наш канал YouTube.
Обратите внимание на свет на лице
Sigma 135mm f1.8 ArtВо-первых, обратите внимание на свет на чьем-то лице и задайте себе ряд вопросов:
- Какое строение лица?
- Будет ли свет действительно попадать таким образом при ретуши?
- Откуда исходит свет?
- Насколько это интенсивно?
- Насколько глубоко посажены их глаза?
- Какова форма их глаз и как на это влияет свет?
- Насколько велик источник света?
- Насколько узок источник света
Конечно, вы пытаетесь найти способ, чтобы улучшение выглядело естественно, а не чрезмерно. Лучше всегда сомневаться в себе в этой ситуации. И в случае, если вы не знаете ответов, примите во внимание следующее: свет всегда будет самым ярким, чем больше это прямо перед объектом. Так что прямая вспышка всегда будет ослепительнее.
Лучше всегда сомневаться в себе в этой ситуации. И в случае, если вы не знаете ответов, примите во внимание следующее: свет всегда будет самым ярким, чем больше это прямо перед объектом. Так что прямая вспышка всегда будет ослепительнее.
Иногда это означает, что для того, чтобы глаза выглядели естественно в новом свете, вам нужно добавить новую коррекцию маски градиента, чтобы источник света казался еще более реалистичным.
Глаза не должны быть супер, интенсивно-белые
Знайте этот факт прежде всего; белый цвет чьих-то глаз не совсем белый.Они какого-то его оттенка, или есть красные жилки и т. Д. Так что не стоит пытаться делать глаза чем-то, чем они не являются. Вместо этого небольшое улучшение заставит кого-то выглядеть лучше. Также учитывайте характер изображения и то, для чего оно используется. Если кто-то собирается разместить это изображение в социальной сети или в профиле знакомств, это будет немного вводить в заблуждение.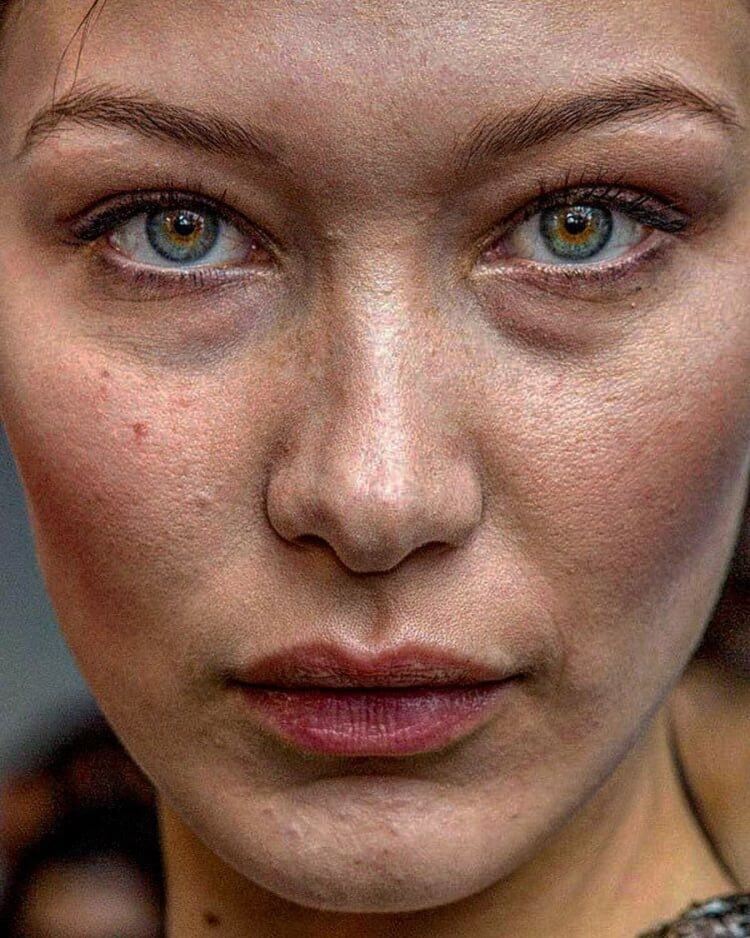 Конечно, это не так плохо, как похудание и прочие позорные тенденции. Но это определенно не соответствует действительности.
Конечно, это не так плохо, как похудание и прочие позорные тенденции. Но это определенно не соответствует действительности.
Недостаточно, неважно что
Мое золотое правило ретуши и улучшения глаз — их недоразвитие, несмотря ни на что.Если вы думаете, что не переборщите, есть шанс, что вы все еще делаете это. Кроме того, вам также не нужно делать такие вещи, как чрезмерное насыщение их цвета. На самом деле это просто заблуждение. Иногда лучше всего отредактировать, отойти от компьютера и заняться чем-нибудь еще, а позже вернуться к изображению. Иногда ваше программное обеспечение также может некорректно отображать последние изменения. У меня такое случалось в Lightroom и Photoshop, но никогда в Capture One Pro. Это еще одна причина, по которой я предпочитаю эту программу.
Попробуйте и дайте нам знать, как это работает для вас, в комментариях ниже.
СвязанныеПрофессиональная ретушь глаз — Урок Photoshop CS6
Видео
youtube.com/embed/A87ebhA9IeY» allowfullscreen=»» frameborder=»0″/>1. Свет в глазах
Это старое клише «Сделай это прямо в камере» — хорошее правило, которому нужно следовать. Когда дело доходит до глаз, хорошее стартовое изображение имеет большое значение в мире.Главное — чтобы глаза были хорошо открыты, а если есть блики, это даже лучше. ПРИМЕЧАНИЕ. Блики не обязательно должны быть настроенными вами. Часто при съемке изображений с естественным освещением все небо становится большим и красивым бликом в верхней части глаза.
2. Пятна на глазах
Я начинаю избавляться от красных линий и любых других пятен на белках глаз. Создайте новый слой, выберите инструмент Clone Stamp (S) и установите для этого инструмента непрозрачность 50%.Затем возьмите образец где-нибудь на белках глаз и серией коротких мазков начните закрашивать пятна на глазах.
3. Добавить свет
Перейдите «Слой»> «Новый корректирующий слой»> «Кривые» и нажмите «ОК», затем установите для этого корректирующего слоя режим наложения «Экран». Возьмите инструмент «Кисть» (B), установите непрозрачность кисти на 10% и выберите маленькую кисть с мягкими краями. Перейдите в меню Image> Adjustments> Invert, чтобы изменить цвет маски с белого на черный. Теперь мы можем использовать нашу кисть, чтобы медленно и осторожно нарисовать свет в глазах.Я обычно добавляю света к нижней части радужной оболочки, увеличиваю яркость бликов и добавляю немного света к белкам глаза ТОЛЬКО за пределами радужной оболочки. Посмотрите, куда я указываю стрелками на скриншоте ниже.
Возьмите инструмент «Кисть» (B), установите непрозрачность кисти на 10% и выберите маленькую кисть с мягкими краями. Перейдите в меню Image> Adjustments> Invert, чтобы изменить цвет маски с белого на черный. Теперь мы можем использовать нашу кисть, чтобы медленно и осторожно нарисовать свет в глазах.Я обычно добавляю света к нижней части радужной оболочки, увеличиваю яркость бликов и добавляю немного света к белкам глаза ТОЛЬКО за пределами радужной оболочки. Посмотрите, куда я указываю стрелками на скриншоте ниже.
4. Добавить тьму
Чтобы увеличить контраст нашего глазного яблока здесь, мы также хотим затемнить определенные области глаза. Добавьте еще один корректирующий слой «Кривые», как мы это сделали минуту назад, но установите для этого слоя режим наложения «Умножьте и инвертируйте маску слоя», как мы это делали на предыдущем шаге.Используйте тот же инструмент кисти, чтобы затемнить самый центр зрачка и провести небольшую темную линию по самому краю того места, где радужная оболочка встречается с белками глаз, а также затемните «края» самого глазного яблока, чтобы эти глазные яблоки выглядели крошечными. немного больше 3D. Вы также можете добавить немного темноты ресницам, чтобы они немного выступили, если хотите. Посмотрите мой скриншот, чтобы увидеть, где я потемнел.
немного больше 3D. Вы также можете добавить немного темноты ресницам, чтобы они немного выступили, если хотите. Посмотрите мой скриншот, чтобы увидеть, где я потемнел.
5. Вибрация
Добавьте новый корректирующий слой Vibrance Adjustment Layer и увеличьте яркость изображения (я выберу -15).Переверните эту маску и закрасьте глаза белым цветом. ПРИМЕЧАНИЕ. Убедитесь, что вы снова установили для кисти непрозрачность 100%, чтобы это сработало.
6. Добавьте луч света в глаза
Иногда нам нужно по-настоящему подчеркнуть этот отблеск. Для этого нам нужно создать новый луч света и использовать его, чтобы усилить блеск в глазах. СОВЕТ: будьте очень осторожны при этом, вы действительно можете сделать свое изображение пластичным и / или фальшивым, если сделаете блики жирными или яркими. Создайте новый слой и возьмите инструмент Elliptical Marquee Tool (M) и растяните небольшой эллипс на нашем слое.
7. Заставьте светильник работать
Залейте это выделение белым цветом. Нажмите Cmd / Ctrl + J, чтобы продублировать этот слой и перетащите его на другой глаз в том же месте на глазу. Размещение бликов в одном и том же месте на обоих глазах сделает этот вид более реалистичным.
Нажмите Cmd / Ctrl + J, чтобы продублировать этот слой и перетащите его на другой глаз в том же месте на глазу. Размещение бликов в одном и том же месте на обоих глазах сделает этот вид более реалистичным.
8. Смешивание до отделки
Установите оба этих новых слоя бликов в режим наложения «Мягкий свет» и уменьшите непрозрачность, пока он не будет хорошо выглядеть. С этими глазами отлично смотрится непрозрачность 50%.Мне также нравится добавлять очень тонкое размытие к бликам. Я добавил размытие по Гауссу на 1,5 пикселя к этим бликам, чтобы они лучше сливались. СОВЕТ: в зависимости от того, сколько «краев» вы хотите видеть в бликах или интенсивности, просто отрегулируйте размытие по Гауссу и непрозрачность для получения множества различных возможных результатов.
Следуй за мной в Twitter!
Мне нравится Тутвид на Facebook!
| Услуги | Цена | Описание |
|---|---|---|
| Ретуширование | ||
| Обычное ретуширование | 5 долларов США. 50 50 | отбеливание пятен, незначительного блеска, выпадения волос на макушке, мешков для глаз, зубов и глаз |
| Ретушь дополнительных голов | 3,00 $ | Добавляется плата за ретуширование за каждый дополнительный объект изображения. До шести дополнительных предметов. |
| Ретуширование Heavy | $ 7,50 | То же, что и обычное ретуширование, с добавлением удаления серьезных дефектов кожи. |
| Fix Glass Glare | $ 7.50 | удалить блики с очков |
| Удалить выпавшие волосы | $ 5,50 | удалить лишние волосы вокруг головы и незначительные волосы на лице |
| Удалить блеск | 10,00 $ | удалить блеск лица |
| Снять скобы | 15,00 $ | снять скобу |
| Удаление эффекта красных глаз | $ 3. 00 00 | Устранение эффекта красных глаз от вспышки на одном объекте |
| Пользовательское ретуширование | Свяжитесь с нами , чтобы узнать цену | Время цифровой ретуши. минимум 10 минут. |
| Цифровое изображение | ||
| Заточка | $ 5,50 | Улучшение деталей изображения и резкость мягких объектов. |
| Убрать отражение вспышки | 13 долларов.00 | Удаление отражений вспышки от объектов |
| Удалить тени | 13,00 $ | удаляет тени за объектами. |
| Удаление пятен | $ 2,50 | удалить пятна, пыль с изображений |
| Базовый Dodge / Burn | 6,00 $ | регулировка экспозиции изображений (блики и тени) |
| Heavy Dodge / Burn | 12 долларов. 00 00 | регулировка экспозиции изображений, требующих множественного выбора в пределах изображения |
| Замена головок | 30,00 $ | заменить голову объекта головой с другого изображения |
| Замена глаз | 30,00 $ | заменить глаза объекта глазами из другого изображения |
| Открытые глаза | 10,00 $ | откройте глаза испытуемого. |
| Всплеск цвета | 30,00 $ | Примените к изображению черно-белый эффект или эффект сепии, сохраняя цвет объекта, делая его более сфокусированным. |
| Реставрация | ||
| Уровень 1 (Легкий) | 62,50 $ | Реставрация — световые / незначительные повреждения фотографий, пыль и царапины |
| Уровень 2 (средний) | 82 доллара. Ретушь глаз: Профессиональная ретушь глаз в Фотошопе Пролистать наверх
| |





 Затем создаем новый слой.
Затем создаем новый слой. Не перестарайтесь.
Не перестарайтесь.