3 способа убрать красные глаза в фотошопе | Pixelbox.ru — Дополнения и уроки по Фотошопу
Содержание
- Способ 1. Использование инструмента Red Eye Tool (Красные глаза)
- Способ 2. Работаем с Hue/Saturation (Цветовой тон/Насыщенность)
- Способ 3. Использование каналов (Channels)
Я расскажу о трех способах как убрать красные глаза в фотошопе.
Бывает так, что глаза на фотографии получаются красными и это портит фотографию. Чтобы исправить этот косяк, нужно использовать фотошоп. Фотошоп легко справляется с задачей как убрать красные глаза.
Возьмем для примера фотографию девушки с засвеченными красными глазами.
Способ 1. Использование инструмента Red Eye Tool (Красные глаза)
Это самый быстрый и легкий способ убрать красные глаза. Этот инструмент Red Eye Tool (Красные глаза) является стандартным инструментом в наборе фотошопа. Но не всегда этот метод может хорошо справится с задачей.
Выберите его в панели инструментов.
Просто выделите им красную область на глазе. Чтобы достичь результата иногда приходится несколько раз тщательно выделять, что и доказывает не эффективность этого инструмента на некоторых фотографиях.
После работы этим инструментом удалось убрать красные глаза.
Способ 2. Работаем с Hue/Saturation (Цветовой тон/Насыщенность)
Для начала с помощью Lasso Tool (Лассо) выделите зрачки на фотографии.
Потом примените функцию Image – Adjustments – Hue/Saturation (Изображение – Коррекция – Цветовой тон/Насыщенность)
Обесцветьте глаза Saturation (Цветовой тон) – 0 и затемните Lightness (Яркость) – 0
Примечание: если на фото глаза другого цвета, например, синего, то необходимо будет применить другие настройки. В частностии Saturation (Цветовой тон) необходимо будет сделать достаточно ярким, Hue (Цвет) выбрать синий, а также настроить Lightness (Яркость).
Получится такой результат. Как видите нам снова удалось победить засвеченные глаза.
Способ 3. Использование каналов (Channels)
Тоже неплохой способ перекрасить цвет глаз из красных в нормальный.
Для начала выделите глаза.
Откройте каналы (Channels). Отключите все каналы, оставьте только синий и перейдите на него. Нажмите CTRL+C, чтобы копировать выделенные зрачки.
Перейдите на красный канал и нажмите CTRL+V, чтобы вставить копируемое.
Перейдите на зеленый канал и тоже вставьте, нажав CTRL+V.
Включите все остальные каналы, включая RGB.
Результат.
Способ, которым вы будете убирать красные глаза с фотографии, вам нужно выбирать исходя из фотографии с которой вы будете работать. Где то можно работать стандартными инструментами фотошопа, а где то придется поработать тщательнее и детальнее. Это три самых простых и распространенных способа.
Это три самых простых и распространенных способа.
Автор урока – Александр (специально для Pixelbox.ru)
Уроки фотошоп — Как изменить цвет глаз в фотошопе
Исполнители Музыка Видеоархив Право | Войти Регистрация |
Рейтинг: 0
419 просмотров
Метки: уроки фотошоп как изменить цвет
Похожие видео
Уроки макияжа. Дневной макияж глаз. Как правильно красить глаза
| 2015-03-16 Просмотры: 578 Комментарии: 0 |
Уроки фотошопа. Как изменить цвет волос в фотошопе
Как изменить цвет волос в фотошопе
| 2015-03-02 Просмотры: 538 Рейтинг: 0 Комментарии: 0 |
Уроки фотошоп 017. Трансформация изображения
| 2014-12-22 Просмотры: 512 Рейтинг: 0 Комментарии: 0 |
Видеоурок по Photoshop CS6: Как изменить цвет волос!
| 2014-12-27 Просмотры: 644 Рейтинг: 0 Комментарии: 0 |
Видео Уроки по обработке фотографий 04 Выравниваем цвет лица в Фотошоп (selective color)
| 2015-01-27 Просмотры: 559 Рейтинг: 0 Комментарии: 0 |
Уроки рисования. Как нарисовать РЕАЛИСТИЧНЫЙ ГЛАЗ карандашом
Как нарисовать РЕАЛИСТИЧНЫЙ ГЛАЗ карандашом
| 2015-03-12 Просмотры: 699 Рейтинг: 1 Комментарии: 0 |
Уроки фотошопа. Как вставить лицо в шаблон в фотошопе
| 2015-03-09 Просмотры: 723 Рейтинг: 0 Комментарии: 0 |
Новые Видео Уроки фотошопа N2 — Как изменить цвет волос
| 2015-02-02 Просмотры: 598 Рейтинг: 0 Комментарии: 0 |
Уроки фотошопа. Как изменить цвет глаз в фотошопе. Обработка глаз в фотошопе
Как изменить цвет глаз в фотошопе. Обработка глаз в фотошопе
| 2015-01-20 Просмотры: 575 Комментарии: 0 |
Photoshop Видео-урок.#3 (как изменить цвет волос)
| 2015-02-11 Просмотры: 672 Рейтинг: 0 Комментарии: 0 |
Видеоуроки фотошоп — как сделать загар в фотошопе
| 2015-01-06 Просмотры: 578 Рейтинг: 0 Комментарии: 0 |
Как сделать коллаж в Фотошоп? — видео уроки по Фотошоп.
| 2014-12-25 Просмотры: 654 Рейтинг: 0 Комментарии: 0 |
Фотошоп — Как сделать из фотографии рисунок в фотошопе
| 2015-02-28 Просмотры: 553 Рейтинг: 0 Комментарии: 0 |
06 Основы Ретуши Глаз в Фотошоп — Видео Уроки по обработке фотографий
| 2015-02-01 Просмотры: 503 Рейтинг: 0 Комментарии: 0 |
Видеоурок по Photoshop CS6: Как изменить цвет глаз!
| 2015-03-07 Просмотры: 624 Рейтинг: 0 Комментарии: 0 |
Как изменить цвет глаз с помощью Photoshop?
| 2015-01-01 Просмотры: 523 Рейтинг: 0 Комментарии: 0 |
752 канал. Урок Photoshop. (Урок #10 Как изменить цвет глаз)
Урок Photoshop. (Урок #10 Как изменить цвет глаз)
| 2014-12-20 Просмотры: 810 Рейтинг: 0 Комментарии: 0 |
| 2015-01-19 Просмотры: 650 Рейтинг: 0 Комментарии: 0 |
Фотошоп урок Анимация в фотошопе
| 2015-01-27 Просмотры: 576 Рейтинг: 0 Комментарии: 0 |
УРОКИ ФОТОШОПА. КАК ИЗМЕНИТЬ ЦВЕТ ГЛАЗ В ФОТОШОПЕ.
КАК ИЗМЕНИТЬ ЦВЕТ ГЛАЗ В ФОТОШОПЕ.
| 2015-01-21 Просмотры: 681 Рейтинг: 0 Комментарии: 0 |
Видео-уроки по Фотошоп. Часть
| 2014-12-22 Просмотры: 556 Рейтинг: 0 Комментарии: 0 |
Уроки фотошоп — Огненный текст в Фотошопе CS5
| 2014-12-25 Просмотры: 575 Рейтинг: 0 Комментарии: 0 |
Уроки фотошоп — совмещение (photoshop), АСМР/ASMR
| 2015-01-26 Просмотры: 591 Рейтинг: 0 Комментарии: 0 |
Уроки Photoshop CS3 — Как изменить цвет Волос, Губ, Одежды
| 2015-01-30 Просмотры: 642 Рейтинг: 0 Комментарии: 0 |
УРОКИ ФОТОШОПА. РЕТУШЬ ЛИЦА. ИДЕАЛЬНАЯ КОЖА В ФОТОШОПЕ. Обработка фотографий в фотошопе.
РЕТУШЬ ЛИЦА. ИДЕАЛЬНАЯ КОЖА В ФОТОШОПЕ. Обработка фотографий в фотошопе.
| 2015-01-05 Просмотры: 708 Рейтинг: 0 Комментарии: 0 |
Уроки фотошопа — Обработка фотографий в фотошопе #4
| 2014-12-30 Просмотры: 563 Рейтинг: 0 Комментарии: 0 |
Уроки фотошопа — Как поменять цвет глаз в Photoshop CS6
| 2015-02-22 Просмотры: 781 Рейтинг: 0 Комментарии: 0 |
Фотошоп Photoshop lesson урок Как изменить цвет глаз
| 2015-01-30 Просмотры: 512 Рейтинг: 0 Комментарии: 0 |
Фотошоп уроки Анимация воды
| 2015-02-23 Просмотры: 474 Рейтинг: 0 Комментарии: 0 |
Уроки фотошоп — бархатная кожа
| 2015-01-31 Просмотры: 487 Рейтинг: 0 Комментарии: 0 |
Комментарии
Добавить комментарий
Топ песен недели
| Админ — В Контакте Linux | |
| АдмиН — Песня про ЧиТеРоВ | |
| Щенячий патруль — Заглавная песня | |
| Ветер перемен — Кружит земля как в детстве карусель | |
| Жека Кто-Там и Тбили — Раньше видел красивую фигуру | |
| Band ODESSA & Arnold Richter — Беда-беда! |
2023 © tenmus.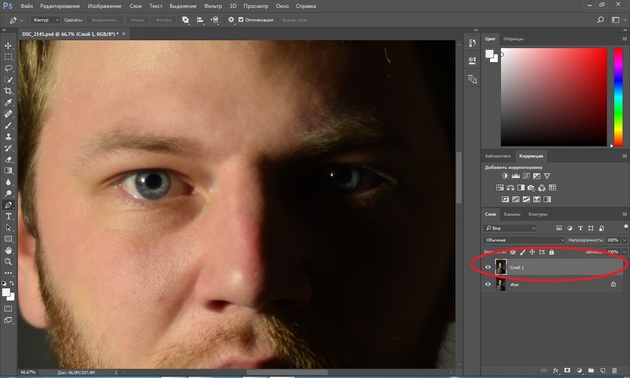 ru
ru
Как изменить направление взгляда в Photoshop [ВИДЕО-ОБУЧЕНИЕ] – Путь
Не каждая фотография идеальна в необработанном, исходном виде. На самом деле, большинство фотографий электронной торговли требуют некоторого редактирования и пост-обработки, прежде чем они будут готовы к использованию. В некоторых случаях вы можете изменить направление взгляда человека на вашей фотографии.
Одно исследование показало, что, когда взгляд модели смотрит в сторону, а не на аудиторию в рекламе, пользователь «более легко переносится в повествование рекламы и более благосклонно реагирует на рекламу, чем когда взгляд модели направлен прямо. ”
Вы можете изменить взгляд модели на фотографии всего за несколько шагов в Photoshop.
Как изменить направление взгляда в Photoshop
- Откройте свое изображение и выберите правильный слой
- Открытые нейтральные фильтры
- Настроить взгляд человека
- Поправить голову человека
- Очистите свои слои
Шаг 1: Откройте изображение и выберите правильный слой
Photoshop работает со слоями для каждого изображения. Если вы работаете с JPG, по умолчанию у вас будет только один слой. Но если вы работаете с многослойной или составной фотографией, вам нужно убедиться, что слой, содержащий лицо модели, выбран на панели «Слои». Вы можете сделать это быстро, перейдя на панель инструментов «Слои» и выбрав соответствующий слой.
Шаг 2. Откройте Neural Filters
В раскрывающемся меню в верхней части окна приложения выберите Filters > Neural Filters .
Большое диалоговое окно Neural Filters заполнит весь экран. В столбце справа от изображения включите «Умный портрет». В крайнем правом столбце вы будете работать с фильтром Gaze .
Шаг 3: Настройка взгляда
Направление взгляда имеет только два направления: правое и левое. Перемещение переключателя влево приведет к перемещению глаз модели влево. Перемещение переключателя на бой переместит их глаза вправо.
В настоящее время невозможно переместить глаза вверх или вниз от их исходного положения с помощью нейронных фильтров. Однако эта функция может появиться в будущих версиях Photoshop.
Если это не круто, то я не знаю что.
Шаг 4: Настройте голову человека
Вы можете считать, что на этом вы закончили, но мы собираемся сделать этот портрет еще на один шаг и переместить оба глаза модели влево и ее голову немного влево.
Под переключателем Взгляд в окне Нейронные фильтры вы увидите переключатель Направление головы . Для этого примера мы переместили переключатель Head Direction немного влево.
Поскольку на этом конкретном изображении также видны руки модели, результаты не идеальны. Впрочем, это нормально. Мы все еще можем применить направление головы , а затем очистить изображение, чтобы восстановить руки и волосы модели.
Впрочем, это нормально. Мы все еще можем применить направление головы , а затем очистить изображение, чтобы восстановить руки и волосы модели.
В нижней части окна Neural Filters вы увидите раскрывающийся список с надписью Output . Убедитесь, что для Output установлено значение «Новый слой». Затем нажмите OK .
Шаг 5: Очистите свои слои
После того, как вы нажмете OK , вы увидите новый слой над исходным слоем на панели Layers . Этот слой содержит все изменения, которые вы сделали с помощью Neural Filters , а исходное, неизмененное изображение находится на слое ниже.
Убедитесь, что на панели Layers выбран этот новый слой. Затем найдите значок Добавить маску слоя в нижней части панели Слои . Значок выглядит как черный прямоугольник со светло-серым кружком внутри. Нажмите на этот значок Добавить маску слоя , чтобы создать маску слоя.
Нажмите на этот значок Добавить маску слоя , чтобы создать маску слоя.
После создания маски слоя рядом с миниатюрой слоя внутри нового слоя появится дополнительный прямоугольник. Это ваша маска, и вы можете переключаться между выбором маски и выбором изображения слоя, щелкая соответствующие миниатюры. Когда у вас выбрана маска слоя, вы увидите ломаный черный прямоугольник вокруг миниатюры маски.
Выбрав новую маску слоя, используйте инструмент Ластик , чтобы удалить части нового слоя, чтобы открыть части исходного изображения под ним. В этом случае мы аккуратно сотрем области, чтобы показать руки модели на исходном слое.
Когда вы работаете с маской Layer , вы заметите, что цвета переднего плана и фона на панели инструментов черно-белые. Если передний план белый, а фон черный, то с помощью Инструмент Eraser «сотрет» части вашей маски, чтобы открыть нижний слой.
Если вы запутались во время стирания, просто переключите цвет переднего плана на черный и используйте инструмент Eraser , чтобы восстановить стертые пиксели. Вы также можете оставить цвета переднего плана и фона как есть и использовать инструмент Brush , чтобы «закрасить» стертые пиксели.
Во время работы вы можете настроить размер ластика, твердость и непрозрачность, используя параметры в верхней части окна приложения.
Имейте в виду, что это самый сложный шаг в процессе, и вам нужно будет работать осторожно и медленно, чтобы добиться реалистичного результата. Всегда лучше вносить изменения вручную, чтобы у вас было особое внимание к деталям. Например, когда я работал над этим конкретным изображением, мне нужно было восстановить часть волос модели и часть фона исходного изображения, чтобы получить желаемый результат.
Конечный результат выглядит реалистично, и нам не пришлось переснимать фото.
Заключение
100 Бесплатные экшены Photoshop для глаз
Услуги по редактированию фотографий > Бесплатные экшены Photoshop > Экшены Photoshop для глаз Бесплатно
Загрузите бесплатную коллекцию экшенов Eye Pop Photoshop, чтобы сделать глаза на портретных фотографиях яркими, яркими, но при этом естественными. Коррекция глаз не так уж и сложна с помощью таких популярных программ, как Adobe PS CS3-CS6, PSE 11-18, а также специально разработанных экшенов. Бесплатные экшены Photoshop для глаз подходят как для изображений в формате JPG, так и для RAW. Теперь ретушь глаз станет проще, быстрее и профессиональнее.
Экшен Photoshop Eye Pop #1 «Яркие глаза»
Бесплатные экшены Photoshop для глаз #2 «Изменить радужную оболочку на зеленую»
Экшен для глаз Photoshop #3 «Чистка глаз»
Действие Photoshop с цветом глаз № 4 «Цветной поп»
Бесплатный Экшен Photoshop Eye Pop #5 «Эффект цвета глаз»
Экшен Photoshop для глаз № 6 «Заострение глаз»
Похожие Eye Pop Photoshop Action
Что делать, если у вас есть отличная фотография, которая вам нравится, но глаза выглядят не так, как хотелось бы? Этот набор бесплатных экшенов Photoshop для глаз состоит из настроек PS, которые изменяют цвет глаз, делают их ярче, четче и выразительнее одним щелчком мыши. Бесплатные экшены Photoshop для глаз можно настроить по своему вкусу, чтобы они соответствовали вашему фотографическому стилю.
Бесплатные экшены Photoshop для глаз можно настроить по своему вкусу, чтобы они соответствовали вашему фотографическому стилю.
Экшены Photoshop Eye Pop #7 «Чистые глаза»
Действия Photoshop для глаз #8 «Dodge&Burn»
Экшены для глаз в Photoshop #9 «Оттенок кожи»
Бесплатные Экшены Photoshop для Eye Pop #10 «Щеки»
Экшен Photoshop Eye Pop # 11 «Гладкая кожа»
Бесплатные Экшены Photoshop для Глаз #12 «Белые Зубы»
Экшен для глаз Photoshop №13 «Пыль и царапины»
Действие Photoshop с цветом глаз #14 «Размытие по Гауссу»
Бесплатный Экшен Photoshop Eye Pop #15 «Размытие поверхности»
Экшен Photoshop для глаз #16 «Классический»
Экшены Photoshop Eye Pop #17 «Голливудская улыбка»
Экшены Photoshop для глаз #18 «Чистый»
Экшены для глаз для Photoshop #19 «Снежный»
Бесплатные Экшены Photoshop для Eye Pop #20 «Sparkle»
Экшен Photoshop Eye Pop # 21 «Абсолютно белый»
Бесплатные экшены Photoshop для глаз #22 «Размытие кожи»
Действие Photoshop #23 «Удаление прыщей»
Экшен Photoshop Eye Color #24 «Гладкая кожа»
Этот бесплатный набор содержит набор инструментов, необходимых для улучшения глаз, изменения их цвета или добавления блеска и мерцания.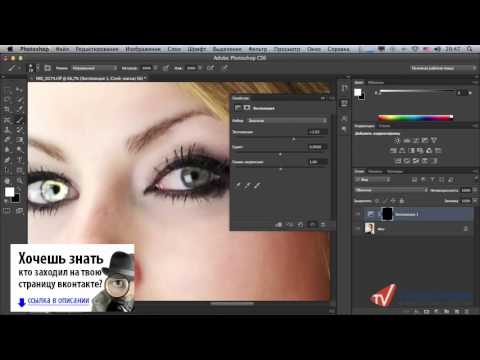 Независимо от того, являетесь ли вы опытным фоторедактором или новичком, этот пакет будет очень полезен, так как поможет вам сократить время рабочего процесса и порадовать своих клиентов более качественными и профессиональными фотографиями. Каждый экшен Eye Pop Photoshop из этой коллекции абсолютно уникален, и вы получите потрясающий результат с потрясающими глазами. Используйте эти бесплатные экшены Photoshop для глаз и меняйте цвет, повышайте резкость, осветляйте, корректируйте форму, удаляйте размытость и добавляйте контраст или блики.
Независимо от того, являетесь ли вы опытным фоторедактором или новичком, этот пакет будет очень полезен, так как поможет вам сократить время рабочего процесса и порадовать своих клиентов более качественными и профессиональными фотографиями. Каждый экшен Eye Pop Photoshop из этой коллекции абсолютно уникален, и вы получите потрясающий результат с потрясающими глазами. Используйте эти бесплатные экшены Photoshop для глаз и меняйте цвет, повышайте резкость, осветляйте, корректируйте форму, удаляйте размытость и добавляйте контраст или блики.
Бесплатный Экшен Photoshop Eye Pop #25 «Portraiture»
Экшен Photoshop для глаз № 26 «Мода»
Экшены Photoshop Eye Pop # 27 «Ретро»
Действия Photoshop для глаз #28 «Сепия»
Экшены для глаз для Photoshop #29 «Свадьба»
Бесплатные экшены Photoshop для Eye Pop #30 «Резкость»
Советы по Экшенам Photoshop для глаз
- Корректируя непрозрачность вашего изображения, помните, что вы должны придерживаться естественности.
 Ретушь глаз в фотошопе cs6: Меняем цвет глаз в Photoshop CS6
Ретушь глаз в фотошопе cs6: Меняем цвет глаз в Photoshop CS6

