Мастер-класс Портретная ретушь. Школа ретуши Nadi Veleska. Nadi Veleska. Рейтинг: 4.7. Отзывов: 7.
Мастер-класс Портретная ретушь. Школа ретуши Nadi Veleska. Nadi Veleska. Рейтинг: 4.7. Отзывов: 7.Мастер-класс
4.7
Школа ретуши Nadi Veleska
Что вы получите:
- Научитесь делать качественную ретушь кожи, обрабатывать портреты
- Научитесь скрывать дефекты кожи и убирать пятна, сохранив текстуру
- Обучитесь прорисовывать объемы и тени
- Узнаете больше о создании правильных акцентов портретного фото
- Освоите виртуозное обращение с инструментами фильтра “Пластика”
- Узнаете больше о работе с трансформацией пространства
- Обучитесь созданию разнообразной легкой цветокоррекции
- Создадите и запишете экшены для ускорения работы
Главный результат:
Научитесь делать качественную портретную ретушь с сохранением текстуры и правильно расставленными акцентами по изученным техникам
Подробное описание
Авторский мастер-класс для тех, кто делает первые шаги в ретуши и стремится научиться профессионально обрабатывать портретные фотографии и зарабатывать на этом деньги/повышать стоимость своих услуг
Автор
Nadi Veleska
Приветствую. Я автор курсов и владелица школы ретуши «VeleskaSchool»!
Я автор курсов и владелица школы ретуши «VeleskaSchool»!
Более 7 лет профессионально занимаюсь ретушью, фотографией и визажем.
Я умею доносить сложную информацию по работе в Photoshop просто, понятно и с душой.
Больше информации обо мне и школе смотрите в инстаграм @veleskaschool
Программа
Настройки Photoshop:
- 1. Настройки Photoshop
Результат: Сделаете правильные и корректные настройки для дальнейшей работы
Ретушь кожи:
- 1. Кадрирование/ Фильтр пластика
- 2. Частотное разложение
- 3. Запись экшена
- 4. Техника Dodge/Burn
Результат: Поймете принцип работы с различными техниками для получения максимально качественного результата по ретуши кожи
Цветокоррекция:
- 1. Цветокоррекция
- 2. Сохранение пресетов и фотографий
Результат: Сможете быстро создавать легкую цветокоррекцию на свои снимки
Условия участия и гарантия
Согласно выполнения условий оферты
➜ Доступ к МК приходит на e-mail сразу после заполнения формы и оплаты
➜ Доступ к платформе GetCourse 1 месяц, далее скачиваете МК на свой компьютер
➜ Смотрите видео в удобное для вас время
➜ По итогу просмотра и выполнения условий, обозначенных в МК, можете получить 10 авторских пресетов в подарок
Отзывы
4. 7
7
Евгения Леонова Нижневартовск
Я очень рекомендую всеее МК Нади. Лучших МК я еще не встречала. Рекомендую эти курсы главным образом из-за: преподавателя (1. ее божественный голос это вообще отдельная тема для обсуждения, это такой кайф ее слушать, прям какое-то волшебство внутри начинает происходить когда я слышу голос Нади) 2. грамотная речь, без лишней воды и слов паразитов, что не мало важно). Последовательность и ясность того что делается, продуманность в деталях, доступность, быстрая и развернутая обратная связь с любой платформы. Уже молчу о пресетах которыми делится Нади и на сколько они облегчили мне жизнь) Ну и на самом дели в МК намного больше дается информации нежели чем описывается в рекламе. После прохождения МК я с уверенностью могу поднять ценник на свои услуги. И теперь я кайфую от процесса обработки портретных снимков. И от конечного результата. Нади ваши МК вышка. благодарю Вас за такую чудесную и емкую работу, благодарю, что делитесь своими знаниями с нами.
Юля Филиппович Хмельницький
Благодарю за курс!
Если вы новичок, и не знаете с чего начать, начните с этого МК. Доступно по цене, четко, понятно, поэтапно, приятно слушать, нет воды.
Однозначно 5+!
Анастасия Иваненко Шимановск
Добрый вечер! Надежда, хотела бы оставить отзыв, потому что нахожусь под впечатлением! Скажу честно ,это не первый мой урок по ретуши ,но все что было до, не то.. Я никак не могла научиться делать ретушь кожи без мыла, а этот урок просто открыл мне другой мир ретуши. Я наконец-то поняла, как все сделать аккуратно ,естественно и самое главное красиво! Я нашла то что искала, спасибо за то что так подробно рассказываете и мне теперь уже не страшно замылить кожу, теперь я знаю как этого не сделать ! Теперь буду тренироваться, и думаю у меня обязательно все получится в лучшем виде!
Женя Владимирова Санкт-Петербург
Спасибо вам огромное! Понятно, доступно, наглядно, детально.
Светлана Москва
Очень подробно. Слушать легко и приятно. Все записала, законспектировала, чтобы осталось со мной надолго. Отдельное спасибо за предоставленные дополнительные материалы. Очень приятно было их обнаружить)
Хотите оставить свой отзыв?
Станьте участником
Показать еще отзывы
Вопросы и ответы
Что мне нужно для просмотра мастер-класса?
ПК или ноутбук под управлением Windows или MacOS достаточной мощности, чтобы работать в Photoshop и доступ в интернет
Обязателен ли графический планшет?
Нет, планшет можно использовать по желанию. Для работы будет достаточно стандартной мыши
Должен ли быть установлен Adobe Photoshop и какой версии?
Да, подойдет любая русская версия, начиная с СС2014
Могу ли я пройти мастер-класс еще раз после завершения?
Да, доступ к МК не ограничен по времени. Вы сможете скачать его к себе на компьютер
Вы сможете скачать его к себе на компьютер
Предоставляются ли исходники фото для отработки полученных знаний?
Да, исходники всех фото с мастер-класса предоставляются
3 500 ₽ Варианты участия
3 500 ₽
Номер телефона для защиты вашего аккаунта
+ 7 ___ ___ __ __
Ура, все получилось!
Доступ уже в Вашей почте!
Гламурная ретушь лица – Простые фокусы
В наш очередной фоточетверг сегодня пришел Павел, который от процесса создания фотографии сильно далек, зато очень близок к оборотной стороне современной изобразительной деятельности — ретуши и обработке фотографий. Собственно, его ресурс и полностью посвящен обработке и гламурной ретуши фото. То, что сегодня средствами Фотошопа хороший кадр и нарисовать можно, мы прекрасно знаем, но нам больше интересна другое, как поправить и довести до правильного вида любое фото, особенно, если лицо человека имеет недостатки, связанные с освещением или другими факторами. В конце концов, ведь никто из нас несовершенен, и часто внести буквально несколько штрихов бывает необходимо, чтобы фотография приобрела приятный вид. Однако, мы заговорились — давайте посмотрим, что скажет Павел.
В конце концов, ведь никто из нас несовершенен, и часто внести буквально несколько штрихов бывает необходимо, чтобы фотография приобрела приятный вид. Однако, мы заговорились — давайте посмотрим, что скажет Павел.
В этом уроке я расскажу как профессионально сделать цветокоррекцию и ретушь лица. Работать буду в программе фотошоп. Не забывайте, что эта программа позволяет разными способами добиться одинакового эффекта и сделать профессиональную ретушь. Я покажу свой способ.
Ретушь лица
На этой фотографии необходимо произвести цветокоррекцию и ретушь кожи. С самого начала я делаю дубликат слоя нажав Ctrl+J (копирование выделенного слоя в фотошоп). Затем сделаю легкое осветление, чтобы лучше разглядеть дефекты на коже. Работайте с фотографией только через панель слоев. Так вы всегда сможете отменить произведенное действие и подкорректировать маску. При легкой цветокоррекции обращайте внимание на пересветы и затемнения. Чем их меньше тем лучше. Чтобы избежать пересветов и сделать правильную цветокоррекцию фотографии поправляйте недочеты прямо в маске. Итак, открываю Curves в панели слоев и немного поднимаю кривую. Белый справа явно стал слишком светлым, я беру черную кисть с мягкими краями и небольшой насыщенностью и вожу по белому участку, сглаживая пересвет. Следите за тем, чтобы кисть не залезала на волосы и кожу, если цветокоррекция сделана не очень аккуратно, нажмите X (меняет цвет кисти на белый) и проведите по случайно закрашенным участкам кистью. Теперь недостатки на коже видны лучше и ретушь фотографии будет более плодотворной.
Итак, открываю Curves в панели слоев и немного поднимаю кривую. Белый справа явно стал слишком светлым, я беру черную кисть с мягкими краями и небольшой насыщенностью и вожу по белому участку, сглаживая пересвет. Следите за тем, чтобы кисть не залезала на волосы и кожу, если цветокоррекция сделана не очень аккуратно, нажмите X (меняет цвет кисти на белый) и проведите по случайно закрашенным участкам кистью. Теперь недостатки на коже видны лучше и ретушь фотографии будет более плодотворной.
Мелкие недочеты я убираю инструментом Patch tool. Обвожу то, что хочу убрать и тяну за середину на чистый участок кожи. Таким образом произвожу ретушь кожи и убираю различные отсветы от украшений, прыщи, шрамы. Кожа на фотографии стала заметно лучше. Я не стремился сделать “пластиковую” кожу и не убирал все идеально, оставил поры и некоторые морщинки.
Цветокоррекция фотографии
Теперь мне нужно сделать цветокоррекцию кожи и убрать слишком насыщенные цвета. Я делаю это постепенно, так мне в дальнейшем легче будет что-то подправить или совсем изменить. Через панель слоев я выбираю Color balance (одновременно нажимая Alt, чтобы Colors воздействовали только на кривые, которые влияют на общий цвет фото) и поочередно заходя в Shadows, Midtones и Highlight – двигаю ползунки и смотрю на результат. На самом деле цветокоррекция – это всегда творчество и эксперимент. Надо только следить за тем, чтобы цвет кожи выглядел здоровым и естественным.
Через панель слоев я выбираю Color balance (одновременно нажимая Alt, чтобы Colors воздействовали только на кривые, которые влияют на общий цвет фото) и поочередно заходя в Shadows, Midtones и Highlight – двигаю ползунки и смотрю на результат. На самом деле цветокоррекция – это всегда творчество и эксперимент. Надо только следить за тем, чтобы цвет кожи выглядел здоровым и естественным.
На данном этапе фотография получилась слишком контрастной, с резкими переходом из красного в желтый. Тогда я иду в Hue/Saturation (не забывая начать Alt) в панели слоев в фотошоп и слегка пододвигаю ползунки.
Если вы посмотрите на руку модели, то увидите, что она немного бледновата в сравнении с лицом и шеей. Сейчас я покажу как убрать лишний на каком-либо участке фотографии. В фотошопе есть опять же масса вариантов, я предлагаю свой. Инструментом Lasso tool выделаю (небрежно, но не размахиваясь) руку и пока выделение мигает, иду в панель слоев и выбираю Selective color. Там захожу в красный канал и немного сдвигаю красный и желтый цвета, а в белом канале добавляю желтый, параллельно следя за результатом. Чтобы убрать лишнее выделение в маске, беру кисть с мягкими краями и не сильной насыщенностью. Не забывайте, что черный цвет скрывает, а белый проявляет.
Чтобы убрать лишнее выделение в маске, беру кисть с мягкими краями и не сильной насыщенностью. Не забывайте, что черный цвет скрывает, а белый проявляет.
Думаю, что цветокоррекция кожи готова. Не мне не нравится, что глаза сливаются с лицом и выглядят не выразительно. Сейчас я исправлю этот момент. Инструментом Lasso tool обвожу глаза и иду в Selective color, где в белом канале убираю лишний красный и желтый. Осторожно, следите чтобы результат был приближен к естественному. Уберите лишний цвет с кожи и зрачков. К зрачкам я применяю такой же эффект, только не высветляю, а затемняю. Вот итог нашей цветокоррекции глаз.
Завершающий этап моей работы по цветокоррекции и ретуши фотографии – это наведение легкого глянца фотографии в программе фотошоп при помощи плагина Portraiture. Делаю его на отдельно созданном слое, которые объединяет все, сделанную мной работу. Чтобы сделать этот слой я выделаю последний, созданный мною слой и нажимаю одновременно Ctrl+Shift+Alt+E. Сверху получается один общий слой к которому я и применю фильтр Portraiture, который необходимо дополнительно установить к программе Photoshop. Он помогает быстро и качественно отретушировать фотографию. Но не забываем об аккуратной работе с ретушью и правильно выбираем настройки в этом плагине. В настройках я двигаю ползунками и выбираю подходящий эффект, чтобы плагин действовал на необходимый мне участок, беру пипетку и нажимаю на нейтральном участке кожи – не светлом и не темном. Зона действия выбрана. Жму Ок. Но это еще не все!) Беру ластик с мягким краем, но с сильным нажимом и провожу по глазам, бровям, волосам и некоторым элементам одежды. Вот что у меня получилось.
Он помогает быстро и качественно отретушировать фотографию. Но не забываем об аккуратной работе с ретушью и правильно выбираем настройки в этом плагине. В настройках я двигаю ползунками и выбираю подходящий эффект, чтобы плагин действовал на необходимый мне участок, беру пипетку и нажимаю на нейтральном участке кожи – не светлом и не темном. Зона действия выбрана. Жму Ок. Но это еще не все!) Беру ластик с мягким краем, но с сильным нажимом и провожу по глазам, бровям, волосам и некоторым элементам одежды. Вот что у меня получилось.
Последний штрих – на мой взгляд фото будет более завершенным, если я добавлю по краям легкие затемнения. Сделать это можно разными способами. Например, делаю слой с кривыми и слегка затемняю всю картинку. Затем беру черную кисть с мягкими краями и посередине легкими движениями зарисовываю маску. Еще раз регулирую интенсивность маски в кривых и ретушь фотографии считаю завершенной.
Adobe Photoshop 2019: руководство по профессиональной ретуши кожи и фильтру пластики | Уроки Photoshop Андреа
стенограммы
1. Знакомство с: Photoshop Professional Ретушь кожи и фильтр Liquify: Привет. Меня зовут Андреа, и они по-итальянски креативный директор и один из двух партнеров-основателей Common Up рекламировали наше агентство в Милане, Италия. Я 11 лет обучаю духов в одной из самых престижных школ дизайна в этом классе. Я научу вас всем секретам профессиональной ретуши любого крупного изображения крупного лица, начиная с профессиональной кожи, ретуши фотографий, устранения ярости, увеличения яркости лица до, гм, превращения черт лица. Спасибо за доставку. Если я Теперь пришло время начать с этого фантастического класса. Чего же ты ждешь?
2. Качество изображения и правильная настройка файла: добро пожаловать в этот новый учебник о том, как сделать идеальный скин с помощью фотомагазина. Первое, что мы собираемся сделать, это обратиться к программному фотомагазину. Затем мы перешли в главное меню с sacked. Если я открою и мы выберем огонь, мы хотим работать с пшеницей. Мы подтвердили с помощью open И вот мы первым делом перед запуском.
Знакомство с: Photoshop Professional Ретушь кожи и фильтр Liquify: Привет. Меня зовут Андреа, и они по-итальянски креативный директор и один из двух партнеров-основателей Common Up рекламировали наше агентство в Милане, Италия. Я 11 лет обучаю духов в одной из самых престижных школ дизайна в этом классе. Я научу вас всем секретам профессиональной ретуши любого крупного изображения крупного лица, начиная с профессиональной кожи, ретуши фотографий, устранения ярости, увеличения яркости лица до, гм, превращения черт лица. Спасибо за доставку. Если я Теперь пришло время начать с этого фантастического класса. Чего же ты ждешь?
2. Качество изображения и правильная настройка файла: добро пожаловать в этот новый учебник о том, как сделать идеальный скин с помощью фотомагазина. Первое, что мы собираемся сделать, это обратиться к программному фотомагазину. Затем мы перешли в главное меню с sacked. Если я открою и мы выберем огонь, мы хотим работать с пшеницей. Мы подтвердили с помощью open И вот мы первым делом перед запуском.

 3. Профессиональная ретушь кожи: теперь мы можем приступить к работе над изображением. Итак, давайте теперь сосредоточимся на теме этого урока, а именно на том, как сделать идеальный скин для шоу. Первое, что мы должны сделать, это внимательно посмотреть. Изображение, как вы можете видеть, может нуждаться в ретуши. Так мы и сделали. Руководство. Я собираюсь подробно объяснить вам технику, которую мы собираемся использовать для оптимизации этой картинки. Первым шагом является дублирование слоя на время. Вы можете сделать это, щелкнув правой кнопкой мыши на дубликате исходного слоя, запаниковав. Или вы можете просто нарисовать изображение на слое, представляющем значок нового слоя. Как только вы продублируете его, вы должны назвать слой, чтобы быть уверенным, что вы будете работать справа. Знаете ли вы, что один двойной щелчок на Декстере означает оригинальную картинку. Затем у нас есть слой размытия или нижний слой, где мы собираемся работать с нашим эффектом размытия, а затем у нас есть текстура кожи.
3. Профессиональная ретушь кожи: теперь мы можем приступить к работе над изображением. Итак, давайте теперь сосредоточимся на теме этого урока, а именно на том, как сделать идеальный скин для шоу. Первое, что мы должны сделать, это внимательно посмотреть. Изображение, как вы можете видеть, может нуждаться в ретуши. Так мы и сделали. Руководство. Я собираюсь подробно объяснить вам технику, которую мы собираемся использовать для оптимизации этой картинки. Первым шагом является дублирование слоя на время. Вы можете сделать это, щелкнув правой кнопкой мыши на дубликате исходного слоя, запаниковав. Или вы можете просто нарисовать изображение на слое, представляющем значок нового слоя. Как только вы продублируете его, вы должны назвать слой, чтобы быть уверенным, что вы будете работать справа. Знаете ли вы, что один двойной щелчок на Декстере означает оригинальную картинку. Затем у нас есть слой размытия или нижний слой, где мы собираемся работать с нашим эффектом размытия, а затем у нас есть текстура кожи.

 Таким образом, новый выбор означает, что каждый раз, когда я нажимаю, и препарат, создающий новый выбор, означает, что они могут добавить часть к моему выбору. Sub, привязанный к выделению, я могу удалить, но из моего выделения и перехвата это означает, что все останется внутри моего последнего выделения. Он остается видимым. Я собираюсь использовать новый выбор. Отец. Это очень полезный инструмент, позволяющий сделать наше влияние менее заметным для людей того же возраста. Таким образом, большее количество растушевки означает более размытый эффект в углу страницы, по периметру изображения. Я выбираю 30, поэтому я выбираю часть основного. Затем я перешел к среднему размытию фильтра. Иди, Семблер. Можно увеличивать до тех пор, пока идеальная кожа не станет идеальной. А потом вы приходите и продолжаете в том же духе, выбирая другую часть их ским-фильтра. Получил Sembler когда-то использовал воздуховод травы. Эмблер. Если вы хотите сохранить ту же настройку, вам нужно просто подтвердить с фильтром, пойдите проще.
Таким образом, новый выбор означает, что каждый раз, когда я нажимаю, и препарат, создающий новый выбор, означает, что они могут добавить часть к моему выбору. Sub, привязанный к выделению, я могу удалить, но из моего выделения и перехвата это означает, что все останется внутри моего последнего выделения. Он остается видимым. Я собираюсь использовать новый выбор. Отец. Это очень полезный инструмент, позволяющий сделать наше влияние менее заметным для людей того же возраста. Таким образом, большее количество растушевки означает более размытый эффект в углу страницы, по периметру изображения. Я выбираю 30, поэтому я выбираю часть основного. Затем я перешел к среднему размытию фильтра. Иди, Семблер. Можно увеличивать до тех пор, пока идеальная кожа не станет идеальной. А потом вы приходите и продолжаете в том же духе, выбирая другую часть их ским-фильтра. Получил Sembler когда-то использовал воздуховод травы. Эмблер. Если вы хотите сохранить ту же настройку, вам нужно просто подтвердить с фильтром, пойдите проще.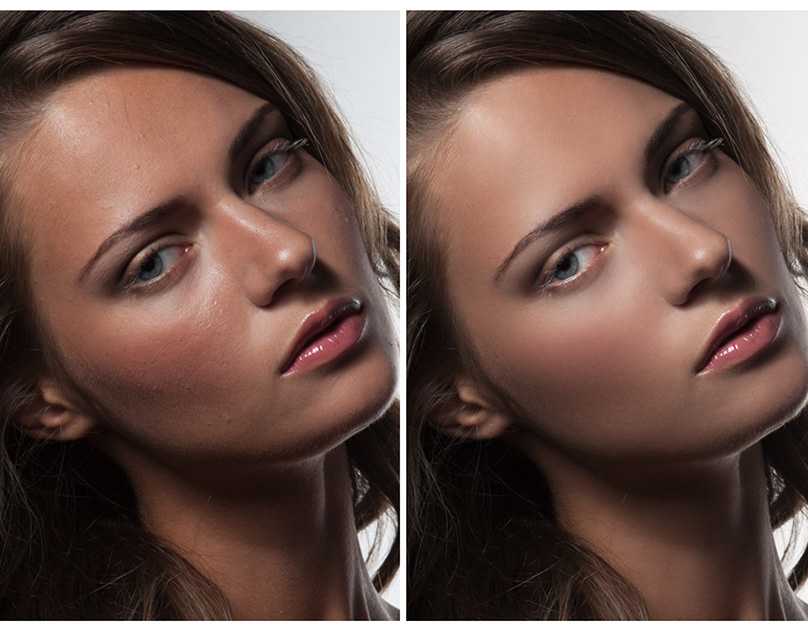 Если вы хотите, чтобы в вашем интерфейсе было больше места, вам нужно закрыть небо или уменьшить верхнюю часть клавиатуры. Как вы можете видеть сейчас, я могу наслаждаться всем своим экраном, чтобы быть более точным, с моим выбором вверху снова, чтобы снова появиться. Мой интерфейс будет проще, то мы снова сосредоточимся на этой части? Fielder Go Sembler, Мы почти закончили. Но мы должны быть точными, чтобы это выглядело идеально. Еще несколько частей Я всегда предпочитаю обрезать грудь, чтобы было больше места на моем интерфейсе. И здесь мы готовим, теперь мы делаем немного на шее и заканчиваем почти точно. Хорошо, теперь следующий шаг — это группа. Эти два слоя вместе. Я имею в виду текстуру кожи слоя и размытие слоя, чтобы сгруппировать два слоя после того, как я представляю, что я могу представить отца, создающего вашу группу, чтобы я мог показать вам разницу сейчас и раньше. вы хотите залить все, что вы сделали вместе, в один новый слой, вы должны нажать комбинацию от Keeper Clo maned wild shift, что то же самое, если вы пойдете на Morgan Manu и нажмете на видимый брак, чтобы вы также могли отключить оригинал и нажмите на видимый брак, и вы получите то же самое.
Если вы хотите, чтобы в вашем интерфейсе было больше места, вам нужно закрыть небо или уменьшить верхнюю часть клавиатуры. Как вы можете видеть сейчас, я могу наслаждаться всем своим экраном, чтобы быть более точным, с моим выбором вверху снова, чтобы снова появиться. Мой интерфейс будет проще, то мы снова сосредоточимся на этой части? Fielder Go Sembler, Мы почти закончили. Но мы должны быть точными, чтобы это выглядело идеально. Еще несколько частей Я всегда предпочитаю обрезать грудь, чтобы было больше места на моем интерфейсе. И здесь мы готовим, теперь мы делаем немного на шее и заканчиваем почти точно. Хорошо, теперь следующий шаг — это группа. Эти два слоя вместе. Я имею в виду текстуру кожи слоя и размытие слоя, чтобы сгруппировать два слоя после того, как я представляю, что я могу представить отца, создающего вашу группу, чтобы я мог показать вам разницу сейчас и раньше. вы хотите залить все, что вы сделали вместе, в один новый слой, вы должны нажать комбинацию от Keeper Clo maned wild shift, что то же самое, если вы пойдете на Morgan Manu и нажмете на видимый брак, чтобы вы также могли отключить оригинал и нажмите на видимый брак, и вы получите то же самое. Так что у нас есть сейчас и до того, как достаточно. Хорошо, следующим шагом предлагаю включить черный канал. В данном случае это продукт каналов. Мы работаем с наградами Energy Beach, поэтому у нас есть мастер China Urgency и одиночный выстрел красный, зеленый, синий. Я выбираю красный. Все остальные каналы выключены. Затем я перешел в главное меню. Выберите или отредактируйте копинг. Перейдите к палитре слоев и создайте новый слой. Мы помогли. Я столкнулся с красным Китаем, который я хочу смешать, и дни, и они сказали, что мягкий свет, как вы можете видеть, дает хороший свет картине. Но это слишком много, поэтому я могу уменьшить позитив. И это то, что я получаю. Идеальная кожа. Теперь это выглядело идеально, так что снова заливаю все. Это видно. Выключите исходный брак слоя, видимый нет, и до, до и после вы можете видеть, что скин теперь готов, если есть несколько деталей, которые вы хотите оптимизировать. Вы также можете создать новый слой, который вы выберете из опухоли, инструмента Точечная восстанавливающая кисть, и вы настроите его таким образом.
Так что у нас есть сейчас и до того, как достаточно. Хорошо, следующим шагом предлагаю включить черный канал. В данном случае это продукт каналов. Мы работаем с наградами Energy Beach, поэтому у нас есть мастер China Urgency и одиночный выстрел красный, зеленый, синий. Я выбираю красный. Все остальные каналы выключены. Затем я перешел в главное меню. Выберите или отредактируйте копинг. Перейдите к палитре слоев и создайте новый слой. Мы помогли. Я столкнулся с красным Китаем, который я хочу смешать, и дни, и они сказали, что мягкий свет, как вы можете видеть, дает хороший свет картине. Но это слишком много, поэтому я могу уменьшить позитив. И это то, что я получаю. Идеальная кожа. Теперь это выглядело идеально, так что снова заливаю все. Это видно. Выключите исходный брак слоя, видимый нет, и до, до и после вы можете видеть, что скин теперь готов, если есть несколько деталей, которые вы хотите оптимизировать. Вы также можете создать новый слой, который вы выберете из опухоли, инструмента Точечная восстанавливающая кисть, и вы настроите его таким образом. Сначала вы выбираете. Места расположения кисти и размер зависят от площади. Вы хотите покрыть твердость и это расстояние, и вы должны помнить, чтобы отметить, образец или слой. Это означает, что он будет клонировать каждый слой, который вы находитесь в своей палитре слоев, а затем вам понадобятся только суповые грудки и неделя на каждую часть кожи, что не идеально. Таким образом, вы действительно можете оптимизировать все. Смотри, таких больше нет. Я предложил потратить время на это, потому что это действительно меняет вашу окончательную работу. Так что я не хочу больше видеть эту машину, так что я просто грудью она исчезнет все частички кожи. Теперь выглядишь идеально. В последний раз пресс общий, я сдвину е или солью осуществимое снова. Также удалите два слоя до более раннего. Итак, у меня есть до и после, поэтому я могу показать вам разницу до, и теперь идеальная кожа готова.
4. Дополнительный урок, инструкции по использованию фильтра и пластики: Когда я буду объяснять этот новый урок, вам нужно оптимизировать скулы на лице.
Сначала вы выбираете. Места расположения кисти и размер зависят от площади. Вы хотите покрыть твердость и это расстояние, и вы должны помнить, чтобы отметить, образец или слой. Это означает, что он будет клонировать каждый слой, который вы находитесь в своей палитре слоев, а затем вам понадобятся только суповые грудки и неделя на каждую часть кожи, что не идеально. Таким образом, вы действительно можете оптимизировать все. Смотри, таких больше нет. Я предложил потратить время на это, потому что это действительно меняет вашу окончательную работу. Так что я не хочу больше видеть эту машину, так что я просто грудью она исчезнет все частички кожи. Теперь выглядишь идеально. В последний раз пресс общий, я сдвину е или солью осуществимое снова. Также удалите два слоя до более раннего. Итак, у меня есть до и после, поэтому я могу показать вам разницу до, и теперь идеальная кожа готова.
4. Дополнительный урок, инструкции по использованию фильтра и пластики: Когда я буду объяснять этот новый урок, вам нужно оптимизировать скулы на лице. Так что море прямо с лица ждите шоу. Первое, что мы должны сделать, это включить изображение. Мы хотим работать с потом мы переехали к проклятому мэру после. И так окончательный результат. У нас есть боль и мы выбираем из главного меню. Фильтр сжижает, поэтому может минимизировать фильтр, а затем мы живем с фильтром сжижения, вы действительно можете оптимизировать изображение, поэтому в этом интерфейсе слева есть панель инструментов, а справа можно настроить каждую дверь. Итак, первая история, которую я собираюсь вам объяснить, называется «лицо-ног». Что должно автоматически распознавать глаза, нос, рот в другой части лица. Мы можем также определить стороны, давление, плотность и скорость кисти. Таким образом, выбирая глаза отца, мы специально меняем размеры слева и справа. Итак, мы оставили больше, меньше, вправо, больше, умнее, или мы также можем играть, переворачиваясь на картинке, чтобы мы могли играть прямо на изображении или просто управлять справа. Итак, что я собираюсь сделать в первую очередь, так это изменить силуэт.
Так что море прямо с лица ждите шоу. Первое, что мы должны сделать, это включить изображение. Мы хотим работать с потом мы переехали к проклятому мэру после. И так окончательный результат. У нас есть боль и мы выбираем из главного меню. Фильтр сжижает, поэтому может минимизировать фильтр, а затем мы живем с фильтром сжижения, вы действительно можете оптимизировать изображение, поэтому в этом интерфейсе слева есть панель инструментов, а справа можно настроить каждую дверь. Итак, первая история, которую я собираюсь вам объяснить, называется «лицо-ног». Что должно автоматически распознавать глаза, нос, рот в другой части лица. Мы можем также определить стороны, давление, плотность и скорость кисти. Таким образом, выбирая глаза отца, мы специально меняем размеры слева и справа. Итак, мы оставили больше, меньше, вправо, больше, умнее, или мы также можем играть, переворачиваясь на картинке, чтобы мы могли играть прямо на изображении или просто управлять справа. Итак, что я собираюсь сделать в первую очередь, так это изменить силуэт. Мое мнение. Я могу немного уменьшить здесь, и я могу немного кататься здесь, немного здесь и немного здесь, что вы можете немного увеличить и немного масштабировать. Нет, мы с ним играем. Я так что мы можем, может. Поворачивая лидера, обыграйте два глаза, а затем ртом, мы можем увеличить размер или изменить выражение листьев. Еще один интересный инструмент для сглаживания — это вызов, который, например, сработал, когда мы выбрали «Изменение», они упомянули кисть и давление. Мы действительно можем оптимизировать каждую деталь нашей картины, сделав эту неделю более интересной и связанной с нашими потребностями. Я думаю, что то, что мы увидели сейчас, это хороший компромисс, говоря, что мы собираемся просто подтвердить с помощью Хорошо, вот как это выглядит сейчас. И это было до, до и после
Мое мнение. Я могу немного уменьшить здесь, и я могу немного кататься здесь, немного здесь и немного здесь, что вы можете немного увеличить и немного масштабировать. Нет, мы с ним играем. Я так что мы можем, может. Поворачивая лидера, обыграйте два глаза, а затем ртом, мы можем увеличить размер или изменить выражение листьев. Еще один интересный инструмент для сглаживания — это вызов, который, например, сработал, когда мы выбрали «Изменение», они упомянули кисть и давление. Мы действительно можем оптимизировать каждую деталь нашей картины, сделав эту неделю более интересной и связанной с нашими потребностями. Я думаю, что то, что мы увидели сейчас, это хороший компромисс, говоря, что мы собираемся просто подтвердить с помощью Хорошо, вот как это выглядит сейчас. И это было до, до и послеРетушь кожи | Узнайте это сами
В этом блоге я буду обсуждать «Ретушь кожи в Photoshop» и «Как воссоздать текстуру кожи и контуры». Я Лалит Адхикари , и мы находимся по адресу LTY . Давайте начнем!
Давайте начнем!
- Введение
- Изображения
- Сглаживание кожи
- Разница между непрозрачностью и текучестью
- Воссоздание текстуры кожи и контурирование
- Контурирование
Связанные темы:
- Photoshop Gold Text. Методы косметической ретуши перенасыщены информацией о том, как ретушировать вещи в Photoshop, но иногда очень трудно распознать, что нам нужно ретушировать, чтобы сделать объект фотографии более привлекательным. А так как искусство ретуши все еще новое, нет четкого фундаментального процесса, который можно было бы назвать классическим способом ретуши.
В одной из моих предыдущих записей в блоге об инструментах «Восстановление», «Штамп клонирования» и «Штамп узора» в Photoshop я объяснил механизмы и свойства инструментов «Восстановление», которые мы собираемся использовать для ретуширования. И в этом сообщении блога мы увидим практическое применение этих инструментов вместе с некоторыми другими инструментами, чтобы сделать ваш процесс ретуши более плавным и менее трудоемким.

В этом блоге я буду обсуждать «Разглаживание кожи» и «Восстановление текстуры и контура кожи».
Связанные темы:
- Как добавить падающий снег в Photoshop
- Как создать эффект дождя в Photoshop это будет немного сложно.
Поскольку большинство изображений, которые вы встретите на стоковых или бесплатных веб-сайтах, обычно отретушированы. Итак, вам придется провести небольшое собственное исследование, чтобы найти несколько изображений для выполнения этого упражнения.
Я бы порекомендовал использовать ваши собственные фотографии или изображения ваших друзей для практики. Я буду использовать следующие 2 изображения из Freepik.
Фоновое фото создано freestockcenter – www.freepik.com Фото людей создано freestockcenter – www.freepik.comПрежде чем мы начнем сглаживание кожи, вам необходимо исправить все неровности или пятна на изображении. Я не буду вдаваться в подробности исцеления, так как это обсуждалось в блоге «Инструменты восстановления и инструмент штампа клонирования и инструмент штампа узора в Photoshop».
Восстановление дубликата слоя
В этой записи блога мы узнаем, как сделать кожу гладкой, сохранив ее текстуру нетронутой. Первое, что вам нужно сделать, это продублировать фоновый слой. Для этого нажмите Ctrl + J на клавиатуре.
После этого инвертируйте изображение, нажав Ctrl + I
Теперь, после инвертирования изображения, измените режим наложения с « Обычный » на « Яркий свет » или « Overlay ’ в зависимости от вашего изображения.
Изменение режима наложения на Vivid LightНе снимая выделения с дубликата слоя, откройте меню фильтра в строке меню. В меню « Фильтр » выберите « Другие ». Откроется всплывающее меню с такими параметрами, как « пользовательский », «Верхний проход », «Максимум », «Минимум » и « Смещение ». В этом меню выберите «высокий проход» .
Меню «Фильтр» — «Другое» — «Высокие частоты»…
При нажатии на него появляется Появится диалоговое окно . Там установите радиус пикселей , и для этого изображения я установил его на 5,3
High PassСнова откройте меню фильтра и на этот раз выберите « Размытие ». Это также откроет всплывающее меню с различными параметрами « Blur ». Но из всех этих вариантов размытия выберите « Размытие по Гауссу ». То же, что и для параметра « High pass », откроется диалоговое окно.
Размытие по ГауссуУстановите очень маленькое значение радиуса пикселя. Для этого изображения я установил значение 9.0011 3 пикселя . Держите значение таким образом, чтобы оно подчеркивало поры кожи и текстуру кожи.
Примечание: Размытие по Гауссу работает противоположным образом после того, как мы применим его к фильтру верхних частот. Таким образом, по мере увеличения радиуса пикселя резкость изображения увеличивается.
 Следовательно, вы также можете использовать этот шаг, чтобы повысить резкость изображения.
Следовательно, вы также можете использовать этот шаг, чтобы повысить резкость изображения.Теперь вы можете видеть, что кожа относительно гладкая, но проблема в том, что гладкость применяется ко всему изображению, даже к тем местам, где она не нужна, например, к одежде, бровям, волосам и т. д. Чтобы это исправить, мы нужно создать ‘ перевернутая маска ’ или ‘ черная маска ’ или ‘ негативная маска ’ на этом изображении.
Нажмите Alt и щелкните значок маски, чтобы создать маску по всему изображению.
Негативная маскаВозьмите инструмент «Кисть» и уменьшите его Непрозрачность и Поток до 50%. Хотя это можно было бы сделать и спустив Flow в одиночку.
Непрозрачность и поток 50%Связанные темы:
- Как создать новый документ в Photoshop
- Перо в Photoshop
- Двойной световой эффект
Разница между непрозрачностью и текучестью
Непрозрачность — это степень прозрачности цвета кисти.
 Итак, если вы только уменьшите Opacity кисти, скажем, до 30% и начнете рисовать (щелкнув и удерживая ее), вы заметите, что всякий раз, когда ваша кисть перекрывает предыдущий штрих, ничего не происходит. Но если вы нарисуете новую обводку (щелкнув снова и удерживая) на предыдущей обводке, перекрывающийся путь будет темнее, поскольку непрозрачность перекрывающихся обводок будет объединена. В этом случае только «Новые перекрывающиеся штрихи» становятся темнее.
Итак, если вы только уменьшите Opacity кисти, скажем, до 30% и начнете рисовать (щелкнув и удерживая ее), вы заметите, что всякий раз, когда ваша кисть перекрывает предыдущий штрих, ничего не происходит. Но если вы нарисуете новую обводку (щелкнув снова и удерживая) на предыдущей обводке, перекрывающийся путь будет темнее, поскольку непрозрачность перекрывающихся обводок будет объединена. В этом случае только «Новые перекрывающиеся штрихи» становятся темнее.Поток — это количество цвета , сбрасываемого кистью во время рисования (нажмите, удерживайте и перетащите). В случае Flow , даже если вы не разорвете обводку и не начнете перекрываться, результирующая обводка будет темнее. В этом случае не только «Новая перекрывающаяся обводка», но и одна перекрывающаяся обводка также станет темнее.
Убедитесь, что цвет переднего плана белый. Если это не так, нажмите D на клавиатуре. Хотя D — это ярлык для цветов по умолчанию, которых Черный в цвете переднего плана и Белый в цвете фона.
 Но при работе над маской они меняются местами.
Но при работе над маской они меняются местами.Теперь начните закрашивать области, где вы хотите создать гладкость, то есть кожу. Не закрашивайте те области, которые должны быть резкими, такие как Глаза , под носом , Губы и Волосы .
Если вы случайно закрасили какие-то дополнительные области, вы можете просто нажать кнопку X на клавиатуре. Это изменит цвет переднего плана и цвет фона (я предполагаю, что у вас тоже есть White в качестве цвета переднего плана и Black в качестве цвета фона из предыдущего шага) и сделайте его Black вместо White .
Вы можете снова закрасить те области, где вы хотите вернуть резкость. Вы всегда можете пойти дальше и уменьшить Заливку слоя, если вам кажется, что сглаживания слишком много.
Перед разглаживанием кожиПосле разглаживания кожиПримечание: Перед началом этого смягчения кожи или разглаживания кожи убедитесь, что вы удалили все пятна, неровности или родинки с вашего изображения.
 Потому что любое сглаживание кожи над ними может сделать изображение непривлекательным.
Потому что любое сглаживание кожи над ними может сделать изображение непривлекательным.Связанные темы:
- Каналы Photoshop
- Меню окна в Photoshop
- Меню «Вид» в Photoshop
Первое, что нужно сделать, это воссоздать текстуру кожи и контуры
. удаление пятен на коже или любых других неровностей. Теперь я буду использовать второе изображение и
вылечите сначала его пятна или неровности.Для этого создайте новый слой, здесь я дублирую исходное изображение. Выберите инструмент « Healing Brush Tool » на панели инструментов и начните удалять дефекты. Чтобы отчетливо увидеть пятна на коже, создайте черно-белый корректирующий слой .
Применить черно-белый корректирующий слойОбесцвечивание изображения поможет вам легко выявить в нем неровности. Уничтожьте красных и Желтые и увеличьте Синий в зависимости от тона кожи.
 Не забудьте поработать над слоем под черно-белым корректирующим слоем .
Не забудьте поработать над слоем под черно-белым корректирующим слоем .Теперь вы можете четко видеть, где находятся эти пятна. При работе со слоем дефектов убедитесь, что установлен флажок « Текущий и нижний слои », чтобы не брать образец из « Черно-белый корректирующий слой ». Удерживая клавишу Alt , возьмите образец и начните закрашивать дефекты. Этот процесс немного длительный и может показаться трудоемким, но именно так это и делается.
Текущее и нижеВот результат после удаления пятен:
После удаления пятенОбратите внимание, что в зависимости от вашего изображения могут остаться некоторые неровности или может появиться некоторая гладкость. Пока это небольшое количество, с этим можно справиться, и дальнейшие шаги растворят их.
Итак, после того, как вы закончите удаление всех пятен, удалите корректирующий слой Black & White . На панели вашего слоя вы увидите два слоя, один из которых — ваш .
 «порока» и другой — ваше изображение. Прежде чем продолжить, объедините эти два слоя.
«порока» и другой — ваше изображение. Прежде чем продолжить, объедините эти два слоя.Для этого нажмите Alt + Shift + Ctrl + E на клавиатуре, и это создаст видимый слой штампа из всего, что вы видите на экране.
Создан видимый слой со штампом.Теперь создайте новый слой и залейте его черным цветом. В строке меню перейдите в меню « Фильтр» и выберите « Шум ». Когда вы нажмете на него, откроется всплывающее меню, из которого выберите ‘ Добавить шум ’ опция.
Добавить шумВ диалоговом окне отрегулируйте количество шума, оставьте его на относительно низком уровне и нажмите «ОК», чтобы применить эффект. Измените режим наложения этого слоя на « Screen ».
Как и в предыдущем процессе, снова создайте черную маску или перевернутую маску и начните рисовать на щеках или областях, где вы хотите сохранить текстуру.
Негативная маска на слое Noise
Связанные темы:
- Меню фильтров в Photoshop
- Меню выбора в Photoshop
- Меню изображения в Photoshop
Контурирование
Теперь, после выполнения всех вышеперечисленных шагов, перейдите в меню редактирования на панели параметров, выберите «4 Заливка». ‘ или используйте сочетание клавиш Shift + F5 на клавиатуре и выберите параметр ‘50% Gray’ . Измените режим наложения этого слоя на « overlay ».
50 % СерыйВозьмите инструмент «Затемнитель» на панели инструментов и начните применять его к теням и темным областям изображения. Вы можете отрегулировать его силу или уменьшить непрозрачность этого слоя, если вы находите эффект слишком заметным. Я назвал слой «Тени».
50% слой для затемненияВозьмите другой слой, повторите описанный выше процесс заливки слоя ‘ 50% Gray ’ и измените режим наложения на ‘ Overlay ’.
 Ретушь кожи фотошоп: (207) РЕТУШЬ КОЖИ ЗА 1 МИНУТУ В PHOTOSHOP CC! — YouTube
Ретушь кожи фотошоп: (207) РЕТУШЬ КОЖИ ЗА 1 МИНУТУ В PHOTOSHOP CC! — YouTube




 Следовательно, вы также можете использовать этот шаг, чтобы повысить резкость изображения.
Следовательно, вы также можете использовать этот шаг, чтобы повысить резкость изображения. Итак, если вы только уменьшите Opacity кисти, скажем, до 30% и начнете рисовать (щелкнув и удерживая ее), вы заметите, что всякий раз, когда ваша кисть перекрывает предыдущий штрих, ничего не происходит. Но если вы нарисуете новую обводку (щелкнув снова и удерживая) на предыдущей обводке, перекрывающийся путь будет темнее, поскольку непрозрачность перекрывающихся обводок будет объединена. В этом случае только «Новые перекрывающиеся штрихи» становятся темнее.
Итак, если вы только уменьшите Opacity кисти, скажем, до 30% и начнете рисовать (щелкнув и удерживая ее), вы заметите, что всякий раз, когда ваша кисть перекрывает предыдущий штрих, ничего не происходит. Но если вы нарисуете новую обводку (щелкнув снова и удерживая) на предыдущей обводке, перекрывающийся путь будет темнее, поскольку непрозрачность перекрывающихся обводок будет объединена. В этом случае только «Новые перекрывающиеся штрихи» становятся темнее.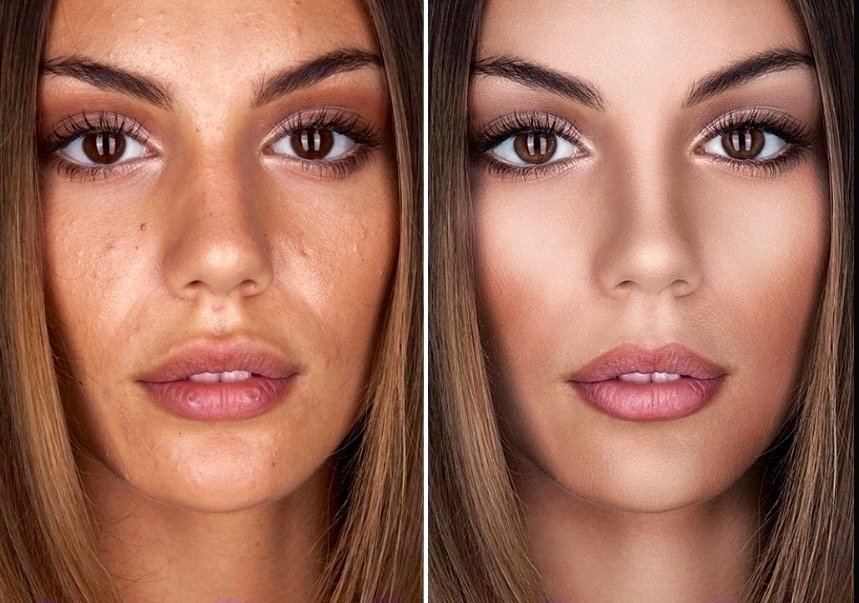 Но при работе над маской они меняются местами.
Но при работе над маской они меняются местами.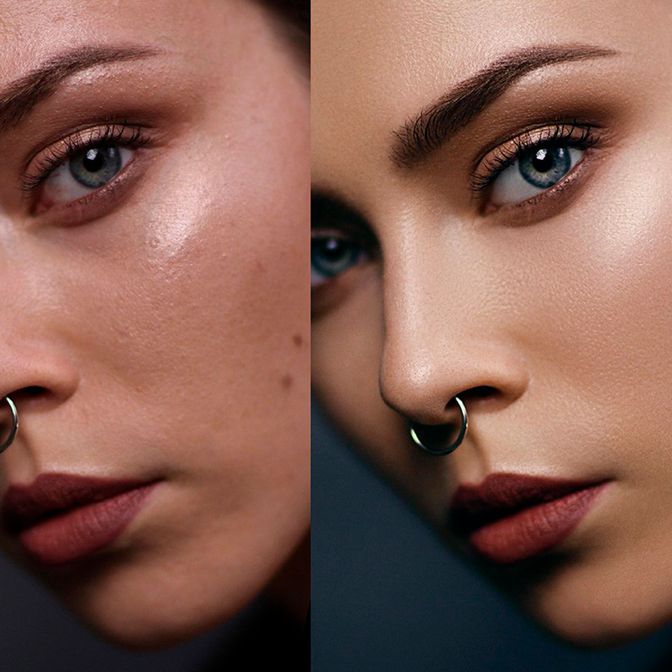 Потому что любое сглаживание кожи над ними может сделать изображение непривлекательным.
Потому что любое сглаживание кожи над ними может сделать изображение непривлекательным. Не забудьте поработать над слоем под черно-белым корректирующим слоем .
Не забудьте поработать над слоем под черно-белым корректирующим слоем . «порока» и другой — ваше изображение. Прежде чем продолжить, объедините эти два слоя.
«порока» и другой — ваше изображение. Прежде чем продолжить, объедините эти два слоя.
