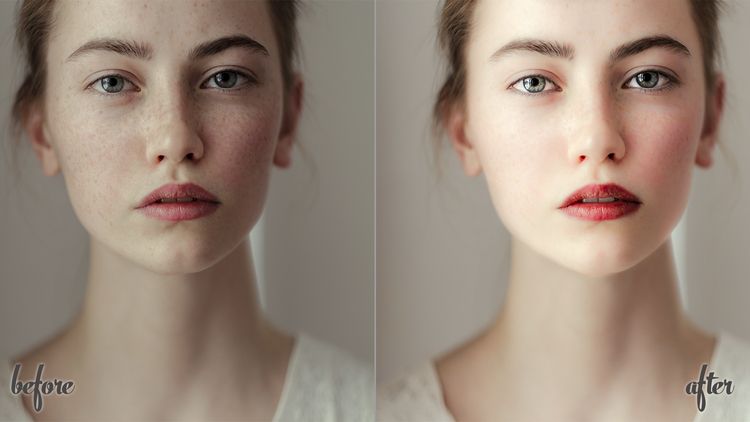Онлайн-курс по обработке фотографий «Профессиональный ретушер: работа в Lightroom и Photoshop» |
Курс состоит из насыщенной программы. За 13 занятий преподаватель поможет найти собственный стиль ретуши и даст необходимые практические умения по цветокоррекции, частотному разложению и работе с деталями. Вы научитесь создавать стильные кадры для коммерческих съёмок и для ленты Инстаграм, а также наполните портфолио эффектными работами.
- Освоите коррекцию заднего плана фотографий: штамп и точечное восстановление.
- Научитесь пластике портрета и фигуры.
- Обучитесь частотному разложению и Dodge&Burn.
- Сможете повторить стиль цветокоррекции понравившихся фото и создать свой.
- Создадите собственную дипломную работу и сформируете продающее портфолио.
Программа курса: Урок 1. Знакомство с Lightroom.
- Освоим предварительную работу с фотографиями в Lightroom.

- Расскажем про основные модули и панели, необходимые для работы.
- Изучим гистограмму.
- Научимся базовой цветокоррекции фотографии.
- Узнаем, как создать чистые цвета на фотографии.
- Разберём панель инструментов: кисти, слои, маски, корректирующие слои.
- Освоим изменение размера, кадрирование и сохранение фото.
- Обучим настройке цветопередачи.
- Изучим цветовое пространство RGB и кривые RGB.
- Разберём режимы наложения.
- Расскажем про каналы и пластику.
- Изучим составляющие ретуши и их актуальность.
- Расскажем, как определиться со своим стилем ретуши, где вдохновляться и развивать насмотренность.

- Узнаем принцип работы штампа и точечной восстанавливающей кисти. Сделаем разбор частных случаев.
- Изучим алгоритмы работы со штампом на фоне.
- Разберём частые ошибки и способы их решения.
- Освоим пластику портрета и фигуры.
- Продемонстрируем сложные ситуации с пластикой и примеры их решения.
- Научим создавать нужные рабочие слоев в Photoshop.
- Освоим упрощённый и продвинутый метод частотного разложения.
- Изучим Dodge & Burn.
- Разберём особенности натуральной ретуши.
- Научимся работать с одеждой.
- Расскажем, как обрабатывать контур и цвет губ, ретушировать губы с шелушением.
- Освоим коррекцию стрелок и теней.
- Узнаем, как корректировать брови.
- Научимся удалять волосы на лице и обрабатывать причёску.

- Освоим усиление контрастности и объема.
- Научим усиливать светлые участки и резкость.
- Разберём изменение цветов отдельных деталей фото.
- Изучим Lightroom: панель «Основные» и «Гистограмма».
- Освоим работу с тоновой кривой, панелью HSL.
- Научимся раздельному тонированию.
- Расскажем, как выполнять калибровку.
- Разберём CAMERA RAW и кривые.
- Освоим цветовой баланс и выборочная коррекция цвета.
- Изучим карту градиента.
- Научимся цветокоррекции в цветовом пространстве CMYK.
- Обучим «Чтению» цветокоррекции. Разберём основные параметры, которые влияют на оттенки фотографии.

- Научимся выбирать правильную цветовую температуры. Освоим создание чистых цветов на фотографии.
- Узнаем, как повторить цветокоррекцию с референсов.
- Разберём тонирование черно-белой фотографии.
- Дадим способы придания коже бронзового оттенка загара.
- Поделимся советами по цветокоррекции фотографий.
- Выполним дипломную работу.
Занятия проходят на удобной интернет-платформе.Во время обучения будет подробная проверка всех домашних заданий.По окончании курса вы получите именной сертификат, подтверждающий прохождение обучения.
Лучшие приложения для ретуши лица для iPhone
Apple
/
время чтения: 3 минуты
Хотите обработать фотографию, но под рукой только телефон? Не проблема! Все, что требуется — хорошее приложение. В этой статье мы рассмотрим популярные редакторы, при помощи которых вы сможете сделать быструю ретушь лица прямо на вашем iPhone.
В этой статье мы рассмотрим популярные редакторы, при помощи которых вы сможете сделать быструю ретушь лица прямо на вашем iPhone.
Можно ли сделать качественную ретушь на телефоне?
Приложения для телефона удобнее, ведь вы сможете отредактировать фотографию без выгрузки на ПК. Однако возможности мобильных приложений ограничены по сравнению с компьютерными программами. Провести базовую цветокоррекцию, убрать незначительные дефекты и наложить фильтры можно без проблем. Но если вам нужна профессиональная обработка, лучше рассмотреть программы для ретуши на ПК.
Snapseed
Бесплатный редактор с множеством полезных функций. Тут вам будет доступна встроенная коллекция фильтров, разбитых на тематические группы. Инструмент «Точечно» позволит провести ретушь портрета: убрать прыщи, родинки, шрамы и даже лишнего человека на заднем плане. Также в приложении есть функция, при помощи которой можно слегка изменить положение головы, заставить человека улыбаться и увеличить/уменьшить размер зрачков. Портретные стили разгладят и осветлят кожу, сделают глаза ярче и многое другое.
Портретные стили разгладят и осветлят кожу, сделают глаза ярче и многое другое.
Из минусов: отсутствие современных фильтров. Разработчики ориентировали свое приложение на обработку под ретро, поэтому тут много фильтров, которые давно вышли из моды.
Отличное приложение для быстрой ретуши. Редактор предлагает готовые пресеты, благодаря которым в один клик можно убрать мелкие дефекты кожи: морщины, темные круги под глазами, красноту, жирный блеск. Вы сможете придать коже загорелый тон, сделать зубы белее, а губы — ярче. Также предусмотрены ручные настройки, позволяющие выставить оптимальные параметры самостоятельно. Это очень удобно, поскольку настройки позволяют контролировать интенсивность эффекта.
В редакторе предусмотрено 30+ фильтров, с помощью которых вы сможете превратить современные снимки в винтажные кадры, стилизовать изображения под любимый кинофильм, украсить фото эффектной тонировкой. Также приложение содержит базовые функции для редактирования: настройку цветовой и тоновой составляющих, обрезку кадра, исправление геометрии.
Adobe Lightroom CC
Инструмент ориентирован на работу с цветом. Вы можете контролировать малейшие нюансы при регулировке оттенков: работать с каждым конкретным цветом, усиливать его насыщенность и яркость, подмешивать к темным и светлым областям фотографии разные оттенки и пр. В приложении есть много встроенных фильтров и эффектов для стильной тонировки. Также вы можете создавать свои уникальные пресеты, сохранять и применять их для массовой обработки. В приложении можно настроить четкость снимка, расставить световые акценты при помощи виньетки, устранить шум, исправить дисторсию и подавить хроматические аберрации.
Для расширения возможностей используйте премиум-функции. С ними вам откроется доступ к режиму пакетной обработки, появится возможность работать с масками и RAW-файлами. Плюс 150 дополнительных стилей и синхронизация с Adobe Creative Cloud, дающая доступ к обработанным файлам с любого устройства.
Но есть и минус — инструмент не заточен для ретуши. Поэтому если есть серьезные проблемы с состоянием кожи, Лайтрум вам не поможет. Сначала придется «почистить» лицо в другом редакторе, а потом вернуться сюда для использования стильного пресета или ручной настройке цветовой гаммы.
Сначала придется «почистить» лицо в другом редакторе, а потом вернуться сюда для использования стильного пресета или ручной настройке цветовой гаммы.
Вывод
Если после прочтения статьи вы пришли к выводу, что ни один фоторедактор вам не нравится, рекомендуем ознакомиться с полным обзором приложений для Айфона по ссылке — https://amssoft.ru/photo/bespl… Изучайте, выбирайте и скачивайте подходящий именно вам вариант!
Экономьте время: все самое интересное каждый день по почте
Невалидный е-mail
End of content
No more pages to load
Как я это редактировал: пять простых шагов для портретной ретуши в Lightroom
6 комментариев Корректирующая кисть и инструмент для удаления пятен в Lightroom значительно улучшились за последние несколько обновлений, открыв дверь для более быстрой и простой ретуши портретов для фотографов с любым уровнем навыков редактирования. Вот пять шагов к быстрой и простой ретуши портрета в Lightroom.
Вот пять шагов к быстрой и простой ретуши портрета в Lightroom.
Шаг 1: Предустановки и базовые настройки
Начните с открытия необработанного изображения в Lightroom и примените любые желаемые предустановки, чтобы получить базовый внешний вид, к которому вы стремитесь. Для этого изображения я выбрал что-то более плоское и менее контрастное. Затем внесите любые изменения в различные панели (настройте баланс белого, экспозицию, контрастность, резкость, добавьте виньетку и т. д.). Сосредоточившись только на ползунках, приведите изображение к нужному виду и стилю. Я обращаюсь к общему виду перед ретушью, потому что определенные пресеты будут усиливать пятна, морщины, текстуры кожи и т. д., и я хочу, чтобы все это было исправлено прямо сейчас.
Обратите особое внимание на заточку. Lightroom автоматически применяет некоторую резкость при импорте, и резкость усиливает те пятна и морщины, которые я только что упомянул. Я обычно снижаю резкость до значения где-то между 10 и 20 на ползунке, чтобы не делать больше работы для себя.
Шаг 2: Лечение
Откройте инструмент «Удаление пятен» и установите для него значение «Исцеление». Размер инструмента должен определяться размером дефекта, который вы лечите. Регулируйте размер по ходу дела. В идеале наложение инструмента должно быть всего на несколько пикселей больше с каждой стороны, чем сам дефект. Убедитесь, что вы установили непрозрачность 100% с приличной границей растушевки (что-то в диапазоне 30-50 будет в порядке). Увеличьте масштаб до 1 : 1 или больше, чтобы вы могли видеть, что делаете.
Для заживления обращайте внимание на пятна, расширенные поры, угри, прыщики и т. д. Если это временное явление, это честная игра. Если модель также является клиентом, оставьте что-либо постоянное например, шрамы, родинки или родимые пятна, если вас специально не попросили исправить или удалить их. Если изображение, которое вы редактируете, предназначено для вас или третьего лица, действуйте по своему усмотрению. Цель здесь состоит в том, чтобы не пренебрегать собственным чувством красоты предпочтениями модели.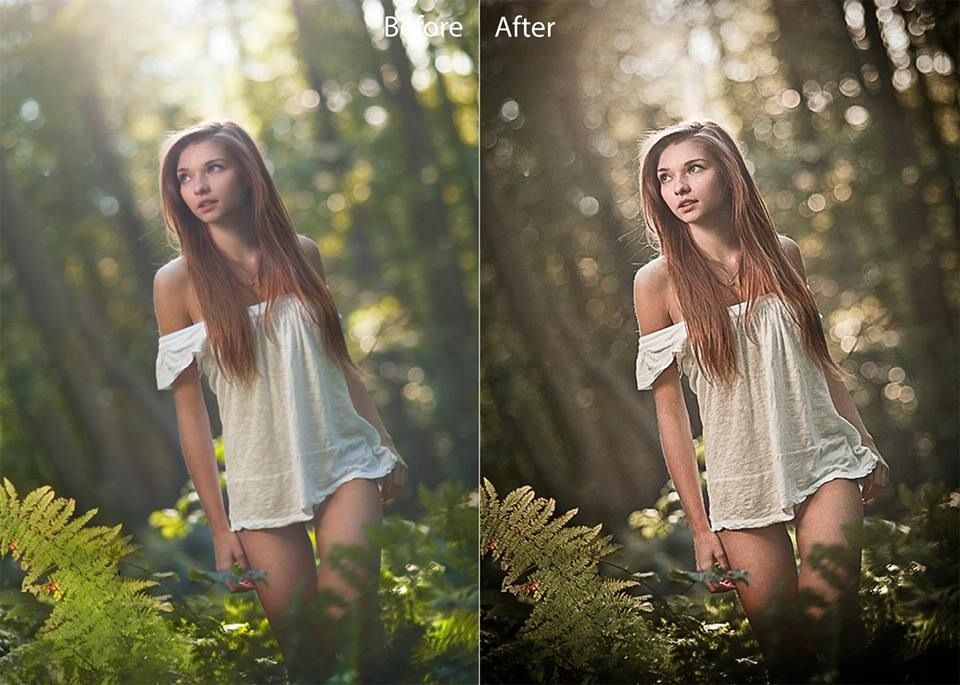 Например, Тина Фей, как известно, писала о своем недовольстве ретушёрами, которые в прошлом удаляли её шрамы на изображениях.
Например, Тина Фей, как известно, писала о своем недовольстве ретушёрами, которые в прошлом удаляли её шрамы на изображениях.
С помощью инструмента для удаления пятен я постоянно устанавливаю наложение инструмента, пока я работаю, поэтому я могу видеть, где я был. Как только я решу, что исцелил все, что мне нужно, я отключу наложение инструмента, чтобы убедиться, что у меня нет никаких странных источников клонирования, из-за которых все выглядит шатко.
Шаг 3. Сглаживание кожи Откройте корректирующую кисть и щелкните раскрывающееся меню. В зависимости от вашей версии Lightroom вы должны найти наборы кистей, которые называются «Смягчить кожу» и/или «Смягчить кожу (облегченная)». Я использую Soften Skin (Lite), но если вам по какой-то причине не хватает кисти, вы можете создать свою собственную. Просто убедитесь, что все ползунки установлены на «0», затем установите Текстуру на -35 и Четкость на -15 в качестве отправной точки. Для сглаживания кожи я предпочитаю регулировать размер кисти для разных частей лица. Я устанавливаю Feather где-то между 20 и 30 и устанавливаю Flow и Density на 100. В большинстве случаев я держу флажок Auto Mask; это поможет ориентироваться в границах во время расчесывания и убедиться, что вы случайно не разгладите волосы, глаза или одежду. Если вы случайно закрасили часть изображения, вы всегда можете выбрать «Стереть» и исправить свои ошибки.
Для сглаживания кожи я предпочитаю регулировать размер кисти для разных частей лица. Я устанавливаю Feather где-то между 20 и 30 и устанавливаю Flow и Density на 100. В большинстве случаев я держу флажок Auto Mask; это поможет ориентироваться в границах во время расчесывания и убедиться, что вы случайно не разгладите волосы, глаза или одежду. Если вы случайно закрасили часть изображения, вы всегда можете выбрать «Стереть» и исправить свои ошибки.
Теперь приступайте к рисованию. Закрасьте любую видимую кожу, включая шею, декольте, руки и кисти. Избегайте губ, глаз и любых волос (бровей, бороды, бакенбардов и т. д.). Проверьте свой прогресс и границы, нажав «Показать выбранное наложение маски».
После того, как вы нарисовали всю кожу, отключите наложение маски и посмотрите на свою работу в масштабе 1:1. Для некоторых моделей кожа в этот момент будет достаточно гладкой. Для других вы можете немного переместить ползунок «Текстура» влево. Цель состоит в том, чтобы сохранить некоторую естественную текстуру лица, но уменьшить текстуру настолько, чтобы это не было первым, что вы заметите.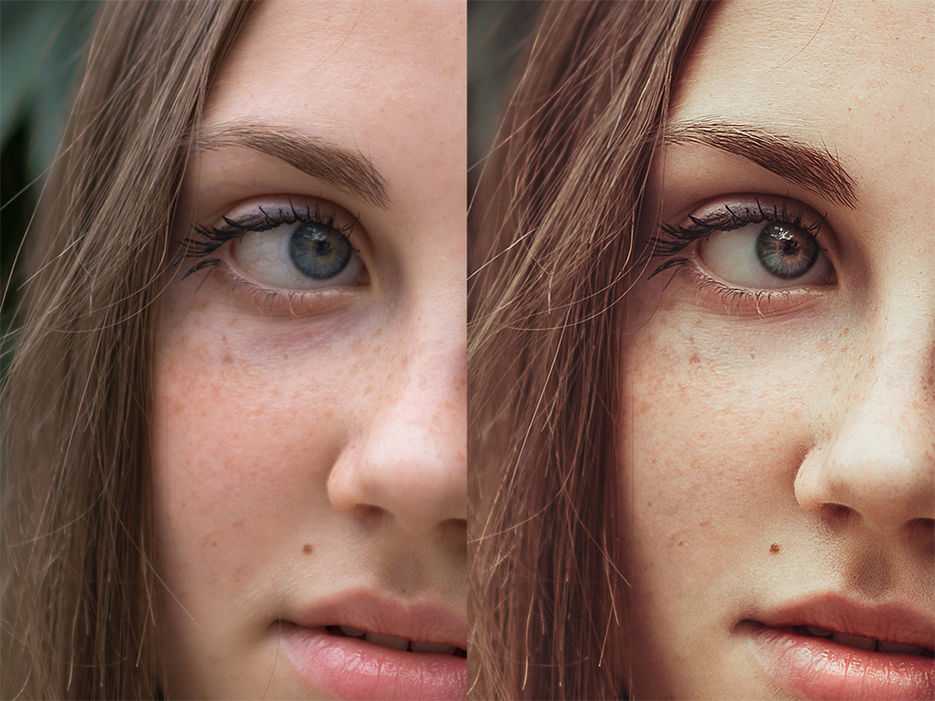 Во многих случаях большая часть лица будет идеально гладкой, в то время как другие участки вокруг носа и губ все еще нуждаются в небольшом дополнительном сглаживании. Нажмите «Добавить» в палитре «Корректирующая кисть» и закрасьте определенные участки кистью «Смягчить кожу (облегченная)».
Во многих случаях большая часть лица будет идеально гладкой, в то время как другие участки вокруг носа и губ все еще нуждаются в небольшом дополнительном сглаживании. Нажмите «Добавить» в палитре «Корректирующая кисть» и закрасьте определенные участки кистью «Смягчить кожу (облегченная)».
После завершения сглаживания кожи проверьте свою работу, включив и выключив настройку с помощью тумблера в левом нижнем углу палитры. Во многих случаях мужчины предпочитают изображения себя с более текстурной кожей. Убедитесь, что вы не слишком разгладили их кожу. Если да, просто переместите ползунки «Текстура» и «Четкость» обратно к 0, пока изображение не станет более естественным.
Шаг 4. Удаление покраснения кожи и оранжевого оттенка У модели могут быть участки покраснения по многим причинам: чувствительная кожа, розацеа, холодная погода и т. д. Я чаще вижу покраснения на фотографиях мужчин, чем женщин. В любом случае мы хотим уменьшить этот цвет, чтобы создать более приятное общее изображение. То же самое касается оранжевого цвета. Если тональная основа модели не идеально соответствует оттенку ее кожи, вы можете увидеть цветные полосы или общий оттенок оранжевого. Вы можете удалить его таким же образом.
То же самое касается оранжевого цвета. Если тональная основа модели не идеально соответствует оттенку ее кожи, вы можете увидеть цветные полосы или общий оттенок оранжевого. Вы можете удалить его таким же образом.
Создать новую настройку. Во многих версиях Lightroom есть кисть Red Out. Если нет, создайте его, обнулив все ползунки, а затем установив параметр «Насыщенность» на -9.(некоторое покраснение может потребовать немного более сильной кисти). Закрасьте все лицо, избегая глаз, губ и волос, как и раньше. Проверить ваши успехи. Если вы чувствуете, что теряете слишком много естественного цвета лица, переместите ползунок «Насыщенность» немного ближе к 0. Если вы считаете, что вам нужно еще больше уменьшить красноту/оранжевый оттенок, попробуйте что-то вроде -15. Если вы хотите немного больше контроля, вы можете уменьшить поток со 100 до 75 или даже ниже. Этот метод также является отличным способом смягчить румяна или тени для век, которые были нанесены слишком сильно.
Отмечайте изменения, включая и выключая слой.
Шаг 5. Последние штрихи
Последним и, возможно, самым важным шагом является внимательное изучение всего изображения и внесение дополнительных корректировок по мере необходимости. Посмотрите на фотографию как в максимальном уменьшении, так и в масштабе 1:1. Иногда сглаживание и цветокоррекция заставят вас увидеть пятна, которые вы могли пропустить раньше, или, в случае с этой фотографией, обратить ваше внимание на одну или две тени, которые теперь вас отвлекают.
Вернитесь и внесите необходимые дополнительные изменения. Сделайте еще немного точечного удаления, добавьте к вашей коже разглаживающие слои. Посмотрите на все компоненты изображения и убедитесь, что они хорошо сочетаются друг с другом. Модель по-прежнему похожа на себя? Есть ли какая-то текстура на лице? Есть ли что-то, что бросается в глаза или привлекает ваше внимание, что должно сочетаться более эффективно? Как только вы почувствуете себя довольным общим видом, экспортируйте файл и переходите к следующему изображению!
Заключительные мысли
В Lightroom и Photoshop существует бесконечное количество способов достижения одной и той же цели.
Удачи и удачной ретуши!
Фотография предоставлена Хуссамом Эддином в рамках Creative Commons.
Темы:
Образование
Fstoppers Originals
Lightroom
Уже более десяти лет Джордана работает профессиональным фотографом и преподавателем фотографии. В 2018 году она опубликовала «Руководство для энтузиастов по фотографии в путешествиях» совместно с Rocky Nook Inc. Посмотрите «Focused On Travel», ее онлайн-серию обучающих фотографий и путешествий на ее странице в YouTube!
3 совета по ретушированию кожи в Lightroom
Главная » Блог » Учебники по Lightroom » 3 совета по ретушированию кожи в Lightroom
Хотите узнать, как быстро ретушировать в Lightroom? Посмотрите этот урок от менеджера сообщества Чада Уинстеда о трех его любимых способах ретуширования кожи с помощью нашего набора инструментов для ретуширования Visual Flow в Lightroom, даже не открывая какое-либо другое программное обеспечение или приложение!
1.
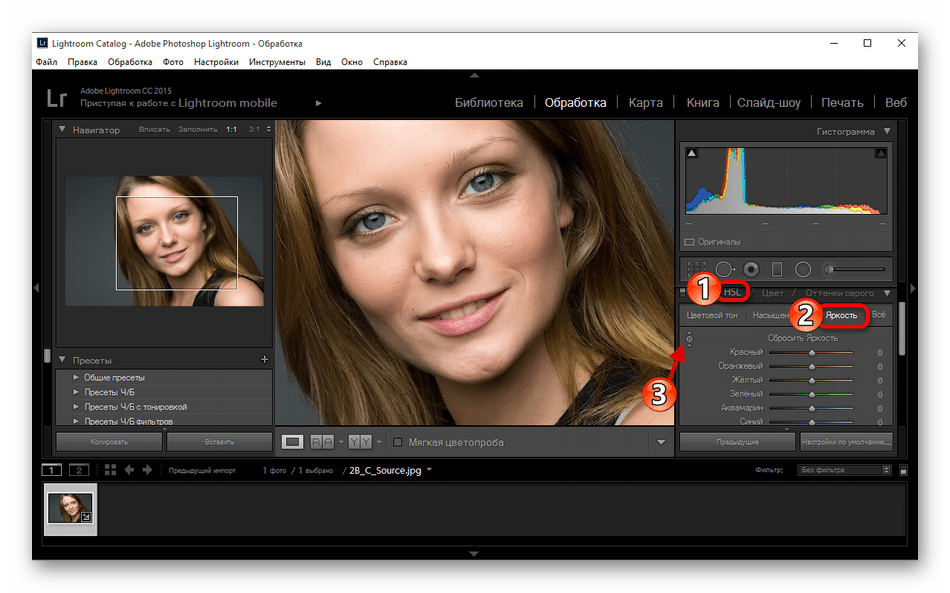 Используйте инструмент для удаления пятен для устранения дефектов кожи
Используйте инструмент для удаления пятен для устранения дефектов кожиПосле того, как вы выбрали свой любимый пресет и отрегулировали тон, увеличьте лицо объекта и нажмите «q» на клавиатуре, чтобы открыть панель удаления пятен. Не забудьте выбрать размер кисти немного больше, чем любая неровность или несовершенство, которые вы пытаетесь вылечить.
Выберите кисть «Восстановление» и установите для параметра «Растушевка» значение 75, а для параметра «Непрозрачность» — 100. Как правило, это хорошо работает при редактировании определенной части изображения, но иногда функция автоматического выбора выбирает неправильную часть изображения, поэтому что вам нужно сделать, это просто перетащить и вручную настроить, чтобы он выглядел более естественным. Всегда уменьшайте масштаб и проверяйте, выглядит ли изображение нормально в исходном виде.
2. Используйте кисть Visual Flow Smooth Skin Brush
В наш набор инструментов для ретуширования мы встроили кисть Smooth Skin, которая позволяет пользователям использовать локальную корректирующую кисть в Lightroom для быстрой ретуши кожи без чрезмерного удаления текстуры. . Свободно проведите кистью по коже нашего объекта, чтобы не преувеличивать эффект. Затем выберите «Маска диапазона» -> «Цвет», а затем перетащите пипетку на кожу вашего объекта. Это позволит сконцентрировать эффект кисти только на областях, показанных красным, и не допускать его на объекты рядом с кожей (ювелирные изделия, одежду и т. д.). Вы заметите, что в этом конкретном примере кисть чуть-чуть прошлась по ее глазам и зубам. Просто нажмите кнопку «Стереть» и удалите эффект с областей, где мы хотим сохранить резкость.
. Свободно проведите кистью по коже нашего объекта, чтобы не преувеличивать эффект. Затем выберите «Маска диапазона» -> «Цвет», а затем перетащите пипетку на кожу вашего объекта. Это позволит сконцентрировать эффект кисти только на областях, показанных красным, и не допускать его на объекты рядом с кожей (ювелирные изделия, одежду и т. д.). Вы заметите, что в этом конкретном примере кисть чуть-чуть прошлась по ее глазам и зубам. Просто нажмите кнопку «Стереть» и удалите эффект с областей, где мы хотим сохранить резкость.
3. Повышение резкости определенных областей на коже и лице
Предварительные настройки визуального потока автоматически применяют общую резкость к изображению, но что, если вы хотите обратить внимание на определенные части изображения? Удерживая нажатой клавишу Option, перетащите ползунок «Маскировка». Убедитесь, что на коже вашего объекта нет белых участков. Области изображения, которые отображаются белым цветом, относятся к тем местам, где применяется повышение резкости, а темные области показывают, где оно не применяется, поэтому мы хотим убедиться, что кожа является темной частью области, потому что мы не хотим чтобы отменить все, что мы только что сделали, вплоть до сглаживания кожи и добавления артефактов.