Частотное разложение в фотошопе
Поделиться статьёй:
Частное разложение фотографии в редакторе — навык, которым стремятся обладать все специалисты, имеющие прямое или косвенное отношение к обработке снимков. Этот процесс производится в несколько этапов. Именно поэтому изучить его самостоятельно без помощи каких-либо подсказок будет крайне сложно. Данная статья познакомит вас с нюансами использования фотошопа и правилами частотной обработки.
Содержание статьи:
Итак, если вы лишь начинаете свое знакомство с фото-сферой, то, наверняка, имеете лишь поверхностное представление о том, что такое частотное разложение изображения.
Частотное разложение фотографии — это некое “расслоение” текстур (в данном случае речь идет о коже). То есть, происходит разделение текстуры кожи и ее тона/оттенка. Такие манипуляции производятся не случайно, это необходимо для того чтобы иметь возможность редактировать свойства кожи по отдельности. Например, если вам необходимо совершить ретушь текстуры, вы делаете это, оставляя тон нетронутым, и наоборот.
Метод частотного разложения для ретуши, как правило, используется лишь в крайних случаях. Дело в том, что этот процесс занимает много времени, и выполнять его достаточно скучно. Однако, проделанный труд того стоит. Результат работы выглядит эффектно и более естественно, нежели в случаях использования других методов коррекции. Профессиональные ретушеры предпочитают затратить больше времени, но получить результат на уровень выше, поэтому, они предпочитают именно этот способ обработки изображений другим более легким и быстрым.
Способ частотного разложения
Особенность данного метода заключается в том, что программа создает две версии одного изображения с помощью копирования. Первая версия предназначена для работы с тоном (low), а вторая предполагает изменения в текстуре (high). Возможно, лучше вникнуть в смысл частотной обработки фотографии поможет практический пример и подробное описание последовательности действий.
Итак, вы выбрали снимок, который нуждается в коррекции. С чего же начать работу? Разобраться в этом поможет подготовка.
С чего же начать работу? Разобраться в этом поможет подготовка.
Подготовительный этап
- Вам требуется продублировать исходное изображение и создать две его копии. Сделать это можно при помощи клавиш CTRL+J. Чтобы упростить себе работу и не запутаться, лучше сразу переименовать получившиеся слои (сделать это можно с помощью двойного клика по имени слоя), дать им соответствующие названия. Например, называться они могут так: “тон”, “структура”, “исходное изображение”.
- Затем, необходимо выключить видимость слоя “структура” (как правило, в списке он выходит первым). Сделать это можно с помощью значка, находящегося слева от названия слоя (представлен в виде картинки глаза). Сейчас нас интересует слой “тон”, с которым и предстоит работать. Его следует размыть до максимально возможного предела. Нужно, чтобы все мелкие несовершенства кожи, привлекающие внимание, стали незаметными. Чтобы сделать это, кликните по иконке “фильтр” и выберите из открывшегося перечня “размытие” — “размытие по Гауссу”.

- Следующим этапом станет работа со слоем “структура”. Чтобы начать работу с ним, нужно восстановить его видимость. Когда слой вернул себе все возможности, начинаем работу с ним. Заходим в меню и кликаем по иконке “фильтр”. Из общего перечня выбираем “другое”, а затем “цветовой контраст”. Затем, необходимо определиться со степенью применения эффекта. Вот тут нам снова понадобятся параметры, которые были применены к предыдущему слою. Задаем точно такие же цифры, как и в фильтре “размытие по Гауссу”. Не пренебрегайте этим правилом, сохранить точность в цифрах очень важно для получения качественного результата.
- Продолжаем работу со слоем “структура”, изменяя режим наложения на “линейный свет”. Как видите, детализация фотографии увеличилась, теперь несовершенства кожи явно выделяются на снимке и привлекают к себе внимание.
 Разумеется, нам необходимо избавиться от этого. Как это сделать? Ослабить эффект детализации в режиме наложения “линейный свет”.
Разумеется, нам необходимо избавиться от этого. Как это сделать? Ослабить эффект детализации в режиме наложения “линейный свет”. - Начинаем работу с параметром “кривые”. Найти его вы можете, кликнув по иконке в виде двух полукругов (светлого и темного). В открывшемся каталоге параметров выбираем “кривые” и приступаем к использованию.
- В открывшемся окне настроек необходимо активировать точку, находящуюся в левом нижнем углу диаграммы. Сделать это можно с помощью двойного клика. Выбираем поле “выход” и задаем ему значение 64. Далее, необходимо поработать и с верхней точкой. Она расположена в правом углу диаграммы. Ее выходной определитель будет равен 192, параметр входа останется без изменений. После внесения корректировок кликаем на кнопку привязки. Такие манипуляции помогут ослабить влияние текстурного слоя на остальные слои практически в два раза. Следствием таких манипуляций станет полное изменение слоя: он станет идентичен исходному варианту. Не верите? Зажмите ALT и кликните по значку видимости основного слоя (фона).

Итак, основной подготовительный этап завершен. Теперь можно смело приступать к главному этапу редактирования — ретуши.
Ретушь фотографии
- Начать работу следует с перехода на слой “структура”. Затем, производим создание нового слоя и оставляем его пустым.
- Отключаем видимость сразу двух слоев: “тон” и “фоновый слой”.
- Готовим к использованию инструмент “восстанавливающая кисть”, найти который можно на панели инструментов в левом углу экрана.
- Обращаем внимание на панель, находящуюся в верхней части экрана. Выбираем иконку “активный слой и ниже” и настраиваем овальную форму с параметрами: угол — 135 градусов, форма — 60 процентов. Размер кисти лучше выбирать, опираясь на среднюю величину дефектов, присутствующих на фото.
- Перемещаемся на пустой слой и нажимаем клавишу “альт”. Копируем образец текстуры в непосредственной близости от изъяна. Далее, переходим к работе с самим дефектом, кликая по нему.
 Программа автоматически произведет замену существующей текстуры на ту, которая была скопирована в буфер обмена. Вы увидите, что результат выглядит более естественно. В отличии от других видов ретуши, где все недостатки просто сглаживаются, здесь структура кожи сохраняется, что сохраняет “натуральность” снимка. Проделайте такие же манипуляции со всеми участками, требующими обработки.
Программа автоматически произведет замену существующей текстуры на ту, которая была скопирована в буфер обмена. Вы увидите, что результат выглядит более естественно. В отличии от других видов ретуши, где все недостатки просто сглаживаются, здесь структура кожи сохраняется, что сохраняет “натуральность” снимка. Проделайте такие же манипуляции со всеми участками, требующими обработки.
Работа с тоном кожи
Теперь, когда текстура кожи выглядит идеально, необходимо позаботиться и о тоне кожи. Работа с тоном кожи будет происходить по похожему алгоритму, однако, используемые корректоры будут немного отличаться.
Для начала следует выбрать рабочий инструмент. Всё, что нам нужно, как и в предыдущем случае, будет находиться в левой части экрана на специальной панели. Кликните на инструмент “кисть” и установите его параметры: режим — нормальный, прозрачность — 50 процентов. Далее, зажмите “альт” и, попав на исходный слой, выберите наиболее удачный на ваш взгляд фрагмент. Именно он будет использован в качестве образца для исправления недостатков. Кликните по одному изъяну, проверьте работу. Если результат исправлений вас устроил, то проделайте те же действия и с другими участками, нуждающимися в корректировке.
Именно он будет использован в качестве образца для исправления недостатков. Кликните по одному изъяну, проверьте работу. Если результат исправлений вас устроил, то проделайте те же действия и с другими участками, нуждающимися в корректировке.
Редактируя тон кожи, профессиональные мастера нередко используют одну интересную и простую хитрость, которая позволяет сократить количество времени и сил, затрачиваемых на работу. Хотите научиться трюку настоящих гуру ретуши? Мы подробно расскажем о каждом этапе проведения корректирующей процедуры.
- Выполните копирование фона, создав новый слой. Задайте ему правильное положение: выше слоя с тоном.
- Примените уже знакомую функцию “размытие по Гауссу” и определите значение радиуса. Лучше выбирать большое значение, ведь ваша задача на данном этапе — максимально сгладить недостатки кожи. Отключите видимость верхних слоев, чтобы лучше понимать свои действия.
- Затем, вам опять пригодится клавиша “альт”. Зажимаем ее и кликаем по иконке “маска”.

- Далее, опять возвращаемся к инструменту “кисть” и настраиваем его таким же образом, что и в прошлый раз. Дополнительно к черному цвету выбираем белый (верхняя панель). Используем этот инструмент для всех проблемных участков и будьте предельно осторожны. Обратите внимание на природу коррекции тона: при размытии происходит частичное смешение светлых и темных оттенков. Поэтому, в месте исправления может появиться “грязь”. Чтобы такого не происходило, постарайтесь не прибегать к коррекции на участках явных переходов одного тона в другой.
Итак, процесс коррекции фотографии с помощью частотного разложения завершен. Осталось лишь не забыть про видимость всех слоев и сохранение результата. Если с первой попытки итог стараний вас не устроил, потренируйтесь еще пару раз перед тем, как браться за ответственное задание. Так вы сформируете свой профессиональный взгляд, научитесь легко определять недостатки и находить нужный инструмент для их устранения.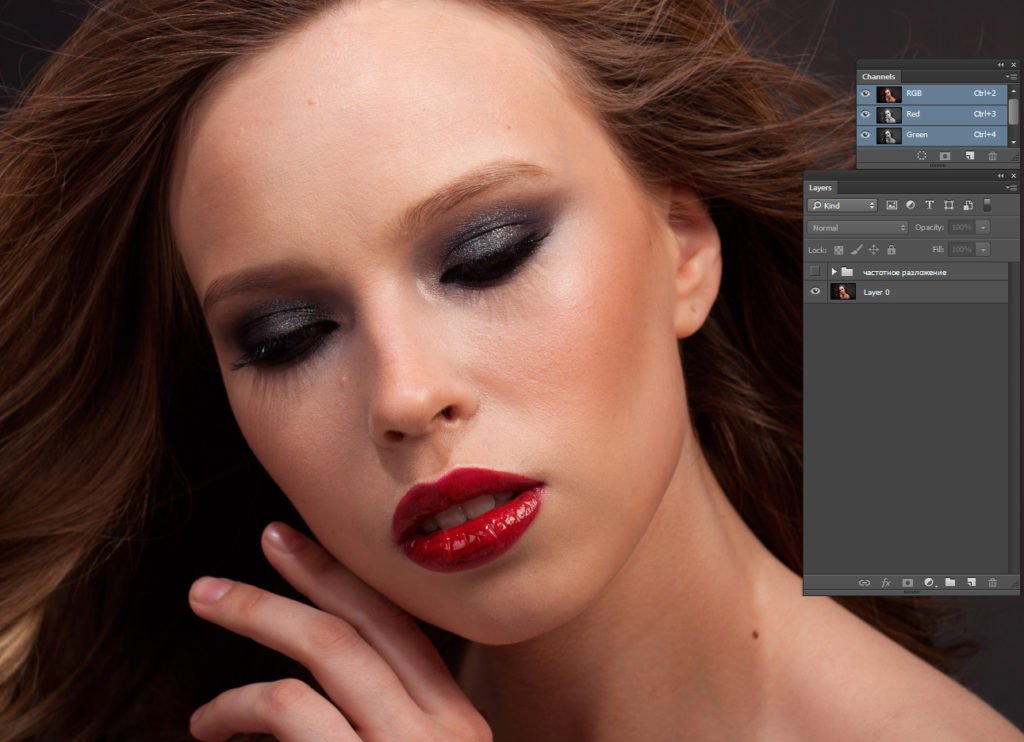
Со временем вы полностью освоите метод частотного разложения в фотошопе, научитесь выполнять процесс быстрее. Вы узнаете, от каких этапов работы в определенных случаях можно отказаться, а каким следует уделить особое внимание. Вы научитесь сокращать время и силы на проведение работы, повысите свой профессиональный уровень и узнаете, как сделать коррекцию ненавязчивой.
Поделиться статьёй:
Рецепты частотного разложения
Метод частотного разложения, на мой взгляд – это лучшая на сегодняшний день технология, позволяющая отдельно работать с детализацией и цветом. Для тех, кому интересны теоретические основы этого метода, рекомендую почитать соответствующие материалы в ЖЖ Андрея Журавлева, так как не вижу смысла дублировать то, что уже было сделано до меня, причем, максимально подробно, с описанием математики.
Мы же с вами коснемся чисто практических аспектов и нюансов применения данного метода, рассмотрим как достоинства, так и недостатки, а точнее, ограничения различных способов реализации метода частотного разложения.
Если вы уже сталкивались с этим методом, то знаете, что существует несколько способов его реализации.
Разложение на две частоты с помощью фильтров Размытие по Гауссу (Gaussian Blur) и Цветовой контраст (High Pass).
Именно этот метод получил поначалу самое широкое распространение в сети. Он прост в реализации, но имеет некоторые ограничения в применении. Для начала кратко рассмотрим сам метод.
Для того, чтобы разложить изображение на две частоты, нужно выполнить следующие операции:
1. Создаем копию фонового слоя или объединяем видимые слои на отдельный слой.
2. Называем ее как-то осмысленно, исходя из того, что этот слой будет являться основой для дальнейших действий. Например, Base или Основа.
3. Делаем две копии слоя Base. Первую называем Low или Низкая частота, вторую, соответственно, High или Высокая частота.
4. Дальнейшие действия зависят от того, на какую составляющую мы будем ориентироваться.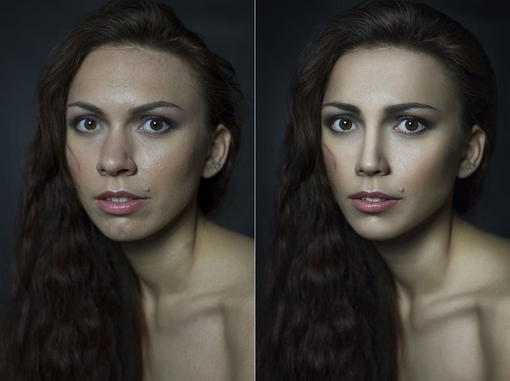 Если нам важно вынести на слой High всю хорошую текстуру, оставив более крупные дефекты на слое Low, то поступаем следующим образом:
Если нам важно вынести на слой High всю хорошую текстуру, оставив более крупные дефекты на слое Low, то поступаем следующим образом:
5. К слою High применяем фильтр Цветовой контраст (High Pass) с таким радиусом, чтобы видеть только ту текстуру кожи, которая нам нужна. Радиус не должен быть слишком малым, иначе часть хорошей текстуры уйдет на слой с низкой частотой, то есть Low. Также он не должен быть и слишком большим, чтобы не выносить на слой с высокой частотой те самые, более крупные дефекты в виде локальных объемов, от которых нам необходимо избавляться.
Неправильный выбор радиуса фильтра Цветовой контраст. Слишком большой радиус.
Неправильный выбор радиуса фильтра Цветовой контраст. Слишком маленький радиус.
Оптимальный радиус фильтра Цветовой контраст
6. Подобрав необходимый радиус фильтра Цветовой контраст (High Pass), например, 5 пикселей, запоминаем его и применяем. Очень желательно прописать радиус фильтра в названии слоя. Например, High 5. Дело в том, что если вас неожиданно отвлекут от работы, например, телефонным звонком, вы вполне можете забыть значение и тогда придется начинать все заново.
Очень желательно прописать радиус фильтра в названии слоя. Например, High 5. Дело в том, что если вас неожиданно отвлекут от работы, например, телефонным звонком, вы вполне можете забыть значение и тогда придется начинать все заново.
7. Применяем фильтр Размытие по Гауссу (Gaussian Blur) с таким же радиусом, то есть, в данном случае, 5 пикселей.
8. Меняем режим наложения слоя High на Линейный свет (Linear light)
9. Снижаем контраст слоя High в два раза. Для этого создаем корректирующий слой Яркость/Контрастность, включаем параметр Использовать прежние и ставим значение контраста на минус 50. Применяем через обтравочную маску к слою High.
10. Мы разложили изображение на две частоты. Теперь можно по отдельности работать с детализацией, цветом и объемом. Я не буду подробно останавливаться на процессе, так как на сайте есть видеоуроки, например, Ретушь по методу частотного разложения.
Я не буду подробно останавливаться на процессе, так как на сайте есть видеоуроки, например, Ретушь по методу частотного разложения.
11. Если же нам важно наоборот, контролировать, какие дефекты останутся на низкой частоте, то есть, работа с низкой частотой в приоритете, то нужно сначала отключить видимость слоя High, затем подобрать нужный радиус Размытия по Гауссу для слоя Low, прописать это значение в названии слоя, а затем, включив видимость слоя High, применить фильтр Цветовой контраст с тем же радиусом, что и фильтр Размытие по Гауссу. Далее все аналогично.
12. После этого можно создать дополнительные слои для ретуши низкочастотной и высокочастотной составляющих.
Достоинства метода: простота в освоении даже для новичков, возможность временно усилить текстуру для ретуши путем простого отключения корректирующего слоя, снижающего контраст.
Недостатки и ограничения метода: недостаточная гибкость, по сравнению с разложением изображения на три пространственных частоты, опасность появления артефактов на контрастных границах при работе на слое с текстурой, некоторая математическая неточность, обусловленная особенностью математики фильтра Цветовой контраст (подробнее об этом можно почитать здесь). Впрочем, надо отметить, что в 99% случаев этой погрешностью можно пренебречь, так как вы сами при ретуши вносите гораздо более существенные «погрешности», несоизмеримо большие.
Разложение на две частоты с помощью операции вычитания.
Для реализации этого метода нужно выполнить следующее:
1. Сделайте копию фонового слоя или копию видимых слоев, аналогично предыдущему алгоритму.
2. Точно также сделайте две копии, назвав одну Low, а другую High.
3. Отключите видимость слоя High.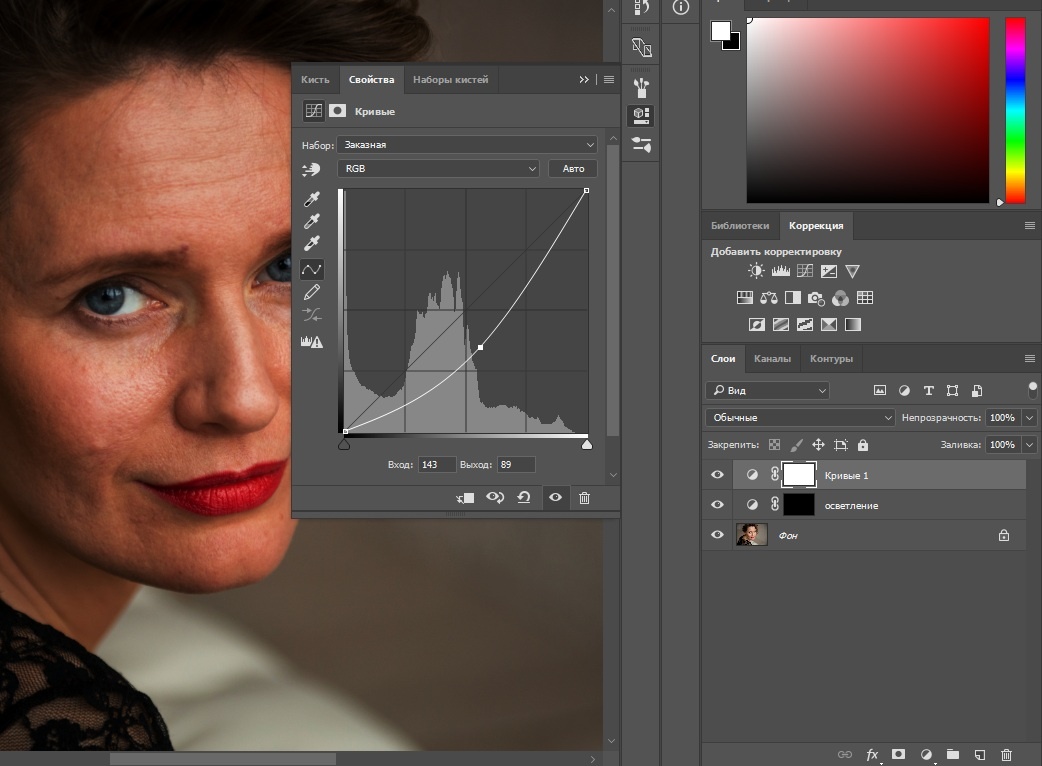
4. Подберите радиус размытия для слоя Low, примените фильтр Размытие по Гауссу.
5. Перейдите на слой High. Если вы работаете с глубиной цвета 8 бит, то примените команду Внешний канал (Apply Image), установив следующие параметры – слой Low, канал RGB, режим наложения Вычитание, масштаб 2, сдвиг 128. Если вы работаете с глубиной цвета 16 бит, то примените команду Внешний канал, установив следующие параметры – слой Low, канал RGB, инвертировать, режим наложения Добавление, масштаб 2, сдвиг 0.
Параметры команды Внешний канал для режима 8 бит
Параметры команды Внешний канал для режима 16 бит
6. Измените режим наложения слоя High на Линейный свет (Linear light).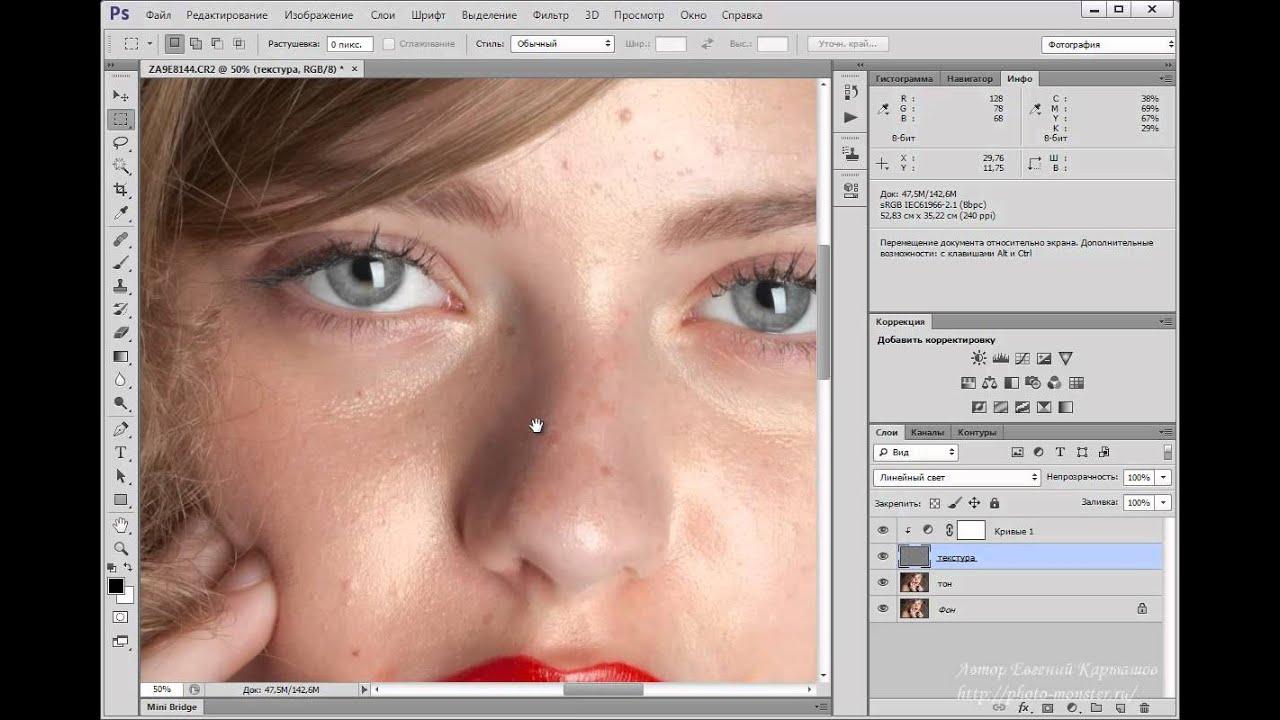
Достоинства метода: более аккуратная математика, отсутствие «проблемы High Pass», возможность применения любых фильтров размытия, а не только Размытия по Гауссу. Например, за счет применения фильтра Размытие по поверхности можно полностью решить проблему грязи на контрастных границах, легкость применения при построении «частотных эквалайзеров», то есть, многополосного разложения на пространственные частоты.
Недостатки метода: необходимость дополнительных операций для визуализации высокой частоты. Как выполнить такую визуализацию, я расскажу в конце статьи. Также к недостаткам (скорее к особенностям) метода можно отнести недостаточный контраст слоя High, что вызывает необходимость создания дополнительного корректирующего слоя, повышающего контраст, для облегчения ретуши высокочастотной составляющей. Точно также, метод имеет недостаточную гибкость, по сравнению с разложением на три пространственных частоты.
Разложение на три полосы частот.
Обеспечивает гораздо большую гибкость в работе, чем двухполосные методы. В частности, на низкой частоте можно полностью сосредоточиться на крупных участках, цвете, светотеневом рисунке, на высокую частоту вынести только необходимую текстуру, а все остальное оставить на промежуточной, средней частоте. В диапазон средних частот попадают такие дефекты как родинки, прыщи, пигментация кожи, веснушки, целлюлит, растяжки и т.д. Ретушируя среднюю полосу частот, мы избавляемся от этих дефектов. Иногда можно встретить рекомендации размывать среднюю полосу или просто вырубать ее черным цветом на маске. Я считаю такой подход несколько некорректным, так как именно ретушь средней полосы частот даст гораздо лучший результат.
Именно метод с разложением на три полосы частот я использую для ретуши фотографий, к которым предъявляются очень высокие требования по качеству постобработки. Подробный процесс ретуши со всеми объяснениями вы сможете найти в видеокурсе «Фотошоп для фотографа – 2013».
Как разложить изображение на три пространственных частоты:
1. Делаем базовый слой, как описано выше.
2. Создаем три копии слоя, называя их соответственно Low, Mid и High.
3. Подбираем радиус фильтра Цветовой контраст для слоя High. На этом слое будет только текстура кожи, без излишней информации о локальных объемах и дефектах. Радиус фильтра прописываем в названии слоя.
4. Подбираем радиус фильтра Размытие по Гауссу для слоя Low. Основным критерием здесь является размытие дефектов мелких и средних размеров. Должны остаться только дефекты относительно крупные, такие как следы крупных родимых или пигментных пятен, неровностей светотеневого рисунка. Однако, переусердствовать тоже не следует, иначе средняя частота получится слишком широкой. Как показала практика, оптимальное соотношение между высокой и низкой частотой в большинстве случаев лежит в пределах от 1:3 до 1:4, то есть, радиус размытия в 3-4 раза больше радиуса фильтра Цветовой контраст. Прописываем радиус фильтра в названии слоя.
Прописываем радиус фильтра в названии слоя.
5. Все, что лежит между этими радиусами, будет вынесено в среднюю полосу частот. Для этого переходим на слой Mid и выполняем вычитание из него слоя Low. Делаем это с помощью команды Внешний канал, аналогично тому, как делали разложение на две частоты. Таким образом мы убиваем двух зайцев: получаем честный математический алгоритм, что критично для довольно больших радиусов, а также имеем возможность использовать на слое НЧ любые фильтры размытия, отличные от гауссова.
6. Размываем слой Mid по Гауссу с радиусом, который использован на слое High для фильтра Цветовой контраст.
7. Меняем режим наложения слоя Mid на Линейный свет.
8. Меняем режим наложения слоя High на Линейный свет. Уменьшаем контраст этого слоя в два раза, аналогично первому методу.
9. Теперь мы сможем работать раздельно с тремя пространственными частотами.
Достоинства метода: больше гибкости в работе, более качественный результат ретуши.
Недостатки метода: те же, что и у метода с разложением на две частоты, требуется больше времени для ретуши, так как приходится работать на трех слоях, вместо двух. Сложность в освоении метода, если нет необходимых базовых знаний Photoshop.
Полосовой фильтр.
Этот метод в зарубежных источниках имеет название Inverted High Pass, однако, по аналогии с электрическими фильтрами, здесь имеет место простое подавление некоторой полосы частот, то есть это аналог режекторного или полосового фильтра.
Полосовой фильтр хорошо использовать для быстрой ретуши, когда требуется с минимальными затратами времени и приемлемым для массовых работ качеством избавиться от дефектов в средней полосе частот.
Алгоритм действий:
1. Делаем копию фонового слоя, называя ее, например, Fast Retouch, то есть Быстрая Ретушь.
Делаем копию фонового слоя, называя ее, например, Fast Retouch, то есть Быстрая Ретушь.
2. Размываем данный слой по Гауссу с таким радиусом, чтобы убрать ненужные локальные объемы.
3. Вычитаем из размытого слоя исходный, то есть, в данном случае процесс происходит наоборот, так как в предыдущих методах мы вычитали из исходного слоя как раз размытый. Делаем это с помощью команды Внешний канал.
4. Изменяем режим наложения слоя Fast Retouch на Линейный свет. Мы должны увидеть размытую картинку.
5. Теперь снова размываем данный слой по Гауссу, только теперь с радиусом в 2-4 раза меньшим, проявляя мелкую текстуру кожи. Мы получим изображение, которое выглядит несколько необычно.
6. Прячем данный слой в черную маску и белой кистью проявляем его в нужных местах. При этом избегайте работы вблизи контрастных границ, так как получите грязь на этих местах.
Впрочем, проблему грязи на контрастных границах довольно легко решить. Уже догадались как?
Правильно! Использовать для размытия фильтр, оставляющий четкие границы, например, Размытие по поверхности.
Достоинства метода: простота и эффективность, быстрота в применении для массовой обработки. В отличие от плагинов, более контролируемый результат.
Недостатки метода: отсутствие какой-либо гибкости в работе, невозможно получить результат высокого качества.
Многополосное разложение или «эквалайзер».
Для упрощения процесса ретуши можно модифицировать предыдущий метод, раскладывая изображение на несколько пространственных частот, с использованием различных радиусов для размытия изображения. Таким образом мы получим возможность, работая по маске слоя, быстро убирать дефекты различных размеров.
Алгоритм создания эквалайзера:
1. Определяемся со значениями радиусов, которые будем использовать. Обычно используются значения 5, 10, 15, 25, 40 пикселей, но вы можете выбирать любые, которые вам подходят.
2. Создаем базовый слой, как в предыдущих методах.
3. Создаем необходимое количество копий, по числу радиусов плюс один слой. В данном случае шесть копий базового слоя.
4. Называем копии осмысленно, например, по диапазонам радиусов, то есть, 40, 40-25, 25-15, 15-10, 10-5, 5.
5. Отключаем все слои выше слоя 40. Размываем этот слой по Гауссу с радиусом 40 пикселей
6. Включаем вышележащий слой 40-25, переходим на него и выполняем вычитание слоя 40 с помощью команды Внешний канал.
7. Размываем данный слой по Гауссу с радиусом 25 пикселей. Получаем полосу частот от 40 до 25 пикселей.
8. Меняем режим наложения на Линейный свет.
9. Переходим на слой 25-15 и, ВНИМАНИЕ! Не включаем видимость слоя!
10. Выполняем вычитание из данного слоя содержимого всех слоев. То есть, в настройках команды Внешний канал в качестве источника нужно поставить Объединено. Таким образом мы вычтем из данного слоя изображение, размытое на 25 пикселей.
11. Теперь включаем видимость слоя 25-15 и меняем режим наложения на Линейный свет.
12. Размываем слой 25-15 на 15 пикселей.
13. Повторяем операции с другими слоями. Последний слой, с названием 5, не размываем, так как на нем будет находиться текстура с размерами элементов до 5 пикселей.
14. Таким образом, мы получаем эквалайзер пространственных частот. Теперь мы можем как ослаблять нужный диапазон частот, так и усиливать его. Ослабление производится путем наложения маски слоя и рисования по нужным местам черной кистью с необходимой непрозрачностью. Усиление производится с помощью корректирующего слоя, например, Кривые, действующего через обтравочную маску на конкретный слой. Поднимая контраст простым поворотом кривой против часовой стрелки, мы усиливаем контраст слоя, тем самым усиливая видимость данной полосы частот.
Подобный метод используется в видеоуроке «Еще один метод быстрой ретуши».
Достоинства метода: возможность быстрого подавления или усиления в выбранных полосах частот, таким образом можно значительно ускорить процесс ретуши.
Недостатки метода: сложность в реализации для начинающих, накопление ошибок округления из-за большого количества слоев, при работе вблизи контрастных границ те же проблемы с грязью из-за ореолов размытия.
Частотное разложение без потерь.
Все предыдущие способы разложения изображения на пространственные частоты имеют общий недостаток (хотя это скорее особенность), возникающий из-за целочисленной арифметики Photoshop, то есть, из-за округления чисел до целых при расчете. В результате, например, 5 разделить на 2 будет равно уже не 2.5, а 3.
Поэтому, если вынести изображение, получаемое частотным разложением, на отдельный слой и сравнить его с исходником, наложив в режиме Разница (Difference) и сильно подняв контраст, мы увидим, что изображения имеют небольшое отличие друг от друга.
Как правило, это отличие не превышает один-два тоновых уровня. Те изменения, которые вносятся впоследствии в картинку при ретуши, несоизмеримо больше. Поэтому не следует обращать на это внимания.
Однако, если для вас все же критична даже такая микроскопическая разница, можете воспользоваться способом честного частотного разложения, без потерь.
Для режима 8 бит алгоритм будет следующий:
1. Создаем базовый слой. Делаем три копии базового слоя.
2. Называем первый слой Low, следующий High_Dark, и верхний High_Light.
3. Отключаем видимость слоев High_Light и High_Dark.
4. Размываем слой Low с необходимым радиусом. При этом можно использовать любые фильтры размытия.
5. Включаем слой High_Dark. Переходим на него. Применяем команду Внешний канал со следующими настройками: источник слой Low, канал RGB, инвертировать, режим наложения Линейный осветлитель (Linear Dodge).
6. Меняем режим наложения слоя High_Dark на Линейный затемнитель (Linear Burn).
7. Включаем слой High_Light и переходим на него. Применяем команду Внешний канал со следующими настройками: источник слой Low, канал RGB, инвертировать, режим наложения Линейный затемнитель.
8. Меняем режим наложения слоя High_Light на Линейный осветлитель.
Если вынести разложенную картинку на отдельный слой с помощью комбинации клавиш CTRL+ALT+SHIFT+E, то при наложении ее на исходную в режиме Разница, с предельно усиленным контрастом, мы ничего не увидим. То есть, метод обеспечивает математически точное частотное разложение. К сожалению, в режиме 16 бит данный метод имеет видимую погрешность. Для 16 бит используется несколько другой алгоритм, который также дает погрешность, но уже на уровне единичных пикселей, что абсолютно некритично.
9. Таким образом, мы получаем два слоя для текстуры – один High_Light со светлой составляющей на черном фоне и второй High_Dark с темной составляющей на белом фоне. Ретушь текстуры в данном случае придется производить в два этапа, сначала одну составляющую, затем другую.
Достоинства метода: математически точное частотное разложение, без погрешностей.
Недостатки метода: необходимость ретуши высокочастотной составляющей в два этапа.
Алгоритм визуализации высокочастотной составляющей.
При работе с фильтрами размытия, такими как Размытие по поверхности (Surface Blur) или Медиана (Median) имеется определенная проблема. Заключается она в том, что довольно часто хочется реализовать видимость высокочастотной составляющей, как будто мы применяем фильтр Цветовой контраст. Это необходимо для того, чтобы иметь возможность контролировать, какая текстура будет впоследствии вынесена на высокочастотный слой.
Для визуализации высокочастотной составляющей я предложил следующий метод, который основан на знании математики режимов наложения и особенностей работы фильтров в Photoshop. Теперь этот метод используют многие ретушеры и преподаватели в различных онлайн и оффлайн школах, обучающих обработке изображений.
Алгоритм визуализации следующий:
1. Создаем базовый слой. Делаем две копии, называем одну Low, другую High. Слой High отключаем.
2. Копируем слой Low, называем копию Temp, что означает временный.
3. Слой Temp инвертируем и устанавливаем непрозрачность 50%. Получаем 50% серый.
4. Теперь над слоем Temp создаем временный корректирующий слой Инверсия (Invert).
5. Для дополнительного усиления контраста, чтобы лучше видеть текстуру, желательно создать еще один временный корректирующий слой Кривые, закрутив кривую RGB против часовой стрелки вокруг центральной точки.
6. Теперь, если мы будем размывать каким-либо фильтром слой Low, мы увидим серую картинку с текстурой, как будто мы применяем фильтр Цветовой контраст. В данном случае я применил фильтр Медиана
7. Подобрав таким образом параметры фильтра, применяем его, удаляем все временные слои.
8. Затем включаем слой High и получаем высокочастотную составляющую путем вычитания с помощью команды Внешний канал.
Надеюсь, что данный сборник рецептов поможет вам лучше разобраться в использовании метода частотного разложения для ретуши в различных его вариациях. Если какие-то операции вызывают у вас затруднение, не знаете, где какая команда находится, это означает, что нужно повременить пока с изучением частотного разложения, а переключиться на что-нибудь попроще, например, на видеокурс «Фотошоп с нуля в видеоформате» или «Photoshop CS5 от А до Я», где рассматриваются как раз те самые основы работы, обеспечивающие в дальнейшем легкость изучения любого материала по обработке изображений. Все основные инструменты Photoshop уже лет 15 как остаются без существенных изменений, поэтому вас не должно смущать, что в видеокурсах используются не последние версии программы.
По всем вариантам частотного разложения вы можете записать экшены и использовать их в своей работе. Пусть это будет вашим домашним заданием.
Автор: Евгений Карташов
Ретушь портрета. Метод частотного разложения.
Ретушь портрета. Метод частотного разложения.
Канал на YouTube
При обработке портрета все мы сталкиваемся с проблемой – как убрать дефекты кожи, сделать кожу ровной и бархатистой, а так же сохранить её текстуру. Думаю, многие из вас уже наслышаны о таком плагине для фотошопа, как Portraiture – это, как говорится, для особо ленивых 🙂 Быстро, удобно, но он делает кожу неестественной и пластмассовой. Я лично иногда его применяю, но крайне редко и с большой прозрачностью, бывает удобен при ростовых фотографиях, где лицо получается довольно маленьким. Но давайте поговорим о более профессиональном методе ретуши кожи, который хоть и более нудный и медленный, но позволяющий добиться превосходного результата.
Итак, имеем фотографию слева, в ней уже сделана первичная свето- и цветокоррекция в лайтруме. Получим после наших манипуляций фотографию справа.
В сети довольно много разных способов этого метода ретуши, но я расскажу о том, какой быстрее, удобнее, проще и дает лучший результат.
На чем основывается этот метод: он основывается на том, что любую картинку можно разложить на 2 составляющие – на верхние и нижние частоты. И если «сложить» их обратно – получим исходную картинку. Тем самым разделяем картинку на слой, который сожержит текстуру кожи и слой, который содержит информацию о цвете, свето-теневых переходах и “форме”. Фильтр нижних частот в фотошопе – это фильтр Gaussian Blur. Верхних – High Pass, который мы будем применять через Внешний канал, т.к сам фильтр при “склеивании” дает неточности. Звучит сложно, но я постараюсь объяснить простым языком и на примерах)
Перейдем к практике:
- Допустим, у нас есть слой background. Делаем 2 копии его – я делаю это с помощью горячей клавиши Ctrl+J. Вы можете пойти в меню Layer – Duplicate Layer…
- Переименовываем их – нижнюю копию называем low, верхнюю – high.
- Отключаем видимость у верхнего слоя high, нажимая на иконку глаза.
- Выбираем слой low, теперь работаем только с ним. Применяем к нему фильтр Gaussian Blur (Размытие по Гауссу). Для этого идем в Filter — Blur — Gaussian Blur… Тем самым мы создаем слой, который хранит “цвет и форму” изображения.
- Какой же радиус нам выбрать? Важно выбрать такой радиус размытия, чтобы текстура кожи уже была не видна, но все свето-теневые неровности от недостатков кожи сохранились. Такой радиус колеблется от 3px (там, где маленькая площадь лица/ростовой снимок — или маленький размер фото) до 15px(крупный потрет или бьюти, большой размер фото). В моем случае меня вполне устроил результат на 3,5px, т.к я кадрировала фото.
- Выбираем слой high и включаем его видимость.
- Теперь работаем с этим слоем, создавая “текстуру” изображения. Для этого идем в Image — Apply Image… (Изображение — Внешний канал…)
- Во вкладке Layer (Слой) кликаем и выбираем наш размытый слой — low.
- ВАЖНО:
1 случай — если вы работаете в 8-битном режиме, то настройки ставим — Blending — Substract (Наложение — Вычитание), Scale (Масштаб) — 2, Offset (Сдвиг) — 128.
2 случай — если вы работаете в 16-битном режиме, то настройки ставим — Blending — Add (Наложение — Добавление), Scale (Масштаб) — 2, Offset (Сдвиг) — 0. И нажимаем галочку Invert (инвертировать).
Как посмотреть, в скольки битном канале вы работаете? Обычно это пишется наверху рядом с названием открытой картинки через слэш (например, Beauty.psd (…/8) или (…\16)). Если не видите, то идите в Image — Mode — в открытой вкладке будет помечен галочкой режим, в котором вы сейчас работаете.
- Мы видим серое изображение. Меняем у слоя high режим наложения на Linear Light (Линейный свет).
- Предлагаю сгруппировать эти два слоя. Выделяем их и нажимаем Ctrl+G или идем в Layer — Group Layers (Слои — Сгруппировать слои). Эту группу называем “частотное разложение”.
Попробуйте выключить/включить видимость этой группы — вы поймете, что изображение не меняется, мы разложили изображение на 2 составляющие — на нижние частоты — размытый слой, где содержится информация о цвете и форме, и на верхние — где хранится только текстура изображения. Теперь мы можем работать с этими слоями по отдельности, не боясь “напортачить”).
Сначала боримся со всеми неровностями кожи — прыщи, шрамы, родинки, лишние волосы — информация о них хранится в слое текстуры, т.е. на слое high. Работать мы будем инструментом Штамп, с жесткостью 100%. Почему? Потому что это текстура кожи и на ней недопустимы “размытые края”, которые остаются после работы мягкой кистью или лечащей кистью, или той же заплаткой. Размер подбираем чуть больше прыщика.
Сделали? Теперь выбираем рядом с прыщиком хорошую текстуру, т.е. ровную. Нажимаем Alt и кликаем. Тем самым мы выбрали место, откуда будем брать текстуру. Теперь смело кликаем на сам прыщик. Отлично!
Так проходимся по всей коже, удаляя всё то, что нам не нравится)
Заменили плохую текстуру хорошей, но пятна от этих прыщиков и неровностей всё равно остались. За них отвечает уже нижний слой, будем работать с ним.
Для этого выбираем слой low. Нам нужен инструмент Mixer Brush Tool с настройками наверху в 10%.
Что же он делает? В самом названии кроется суть его работы — он смешивает близлежащие цвета там, где вы проводите кистью. Таким образом, немного поводив кистью на месте прыщика и в его окрестностях, мы смешаем цвет так, что на его месте будет ровная поверхность вместо пятна. Попробуйте.
- Таким образом проходимся по всем пятнам на лице, выравнивая фактуру кожи и создавая ровный тон лица, но не переусердствуйте.
Вот в принципе и весь метод частотного разложения)
Чтобы добиться лучшего результата, есть несколько усовершенствований этого метода, о которых я сейчас вам поведаю.
- Смягчение кожи.
Для этого перед тем, как вы будете работать со слоем low, сделайте его копию и примените к копии фильтр Gaussian Blur с размытием не более 10px, так, чтобы вы наглядно видели, как смягчается кожа.
Теперь создадим маску слоя. Для этого жмем соответствующую иконку.
Далее инвертируем маску. Жмем Ctrl+I или идем в Image — Adjustments — Invert.
Теперь берем белую кисть и рисуем там, где нам нужно смягчение, а именно — лоб, щеки, нос, подбородок, но не заходим на глаза, губы или край лица. В итоге маска будем примерно такая:
Я снизила непрозрачность до 65%, вы же делайте это по своему усмотрению)
- Резкость и лучшее видение всех недостатков при ретуши.
Данный действия делаем до того, как мы начали работать с текстурой.
Делаем копию слоя high нажатием Ctrl+J. Создаем обтравочную маску для него. Для этого выбираем слой high copy, зажимаем Alt и ведем курсор на положение между этими слоями, до возникновения такого значка. Кликаем.
Меняем его режим наложения на Normal.
Теперь все действия со штампом мы будем проводить на нем.
Чтобы лучше видеть все недостатки, создадим вспомогательный слой кривых. Нажимаем на иконку и выбираем Curves.
Переименовываем этот слой в contrast, ибо этот слой действильно повышает контраст. И создаем для него обтравочную маску, как мы это уже делали выше.
Далее выставляем в кривых такие значения:
Для нижней точки: Input — 97, Output — 0.
Для верхней точки: Input — 158, Output — 255.
Видим, как это влияет на наше изображение:
Оно стало слишком резким, поэтому убавляем непрозрачность примерно до 50%, чтобы мы хорошо видели все неровности.
Когда закончите ретушь — убавьте непрозрачность примерно до 1-5%, если вы хотите повысить резкость всего изображения, если же вам нравится исходная картинка — то либо выключите видимость этого слоя, либо вообще его удалите. Вот и всё)
P.S. Я все еще недовольна результатом, т.к. на коже видны некоторые пятна. Чтобы их удалить, я пользуюсь методов осветления и затемнения, в народе он более известен как метод Dodge and Burn, о котором я рассказала в этой статье. После него получаем гораздо более привлекательную картинку. Далее я сделала финальную цветокоррекцию и вот результат: исходная картинка, после частотного разложения и финальная:
Про методы упрощения и ускорения процесса можно узнать в этом видео:
И почитать в в этой статье
Ставь лайк, если статья была полезна (:
Частотное разложение в Фотошоп: подробная инструкция
Частотное разложение фото – «отделение» текстуры (в нашем случае кожи) от ее оттенка или тона. Делается это для того, чтобы иметь возможность изменять свойства кожи по отдельности. К примеру, если Вы ретушируете текстуру, то тон останется нетронутым и наоборот.
Ретушь по методу частотного разложения – довольно трудоемкий и нудный процесс, но результат получается более естественным, чем при использовании других способов. Профессионалы используют именно этот метод в своей работе.
Метод частотного разложения
Принцип метода заключается в создании двух копий исходного снимка. Первая копия несет в себе информацию о тоне (low), а вторая – о текстуре (high).
Рассмотрим метод на примере фрагмента фотографии.
Подготовительные работы
- На первом этапе необходимо создать две копии фонового слоя, дважды нажав сочетание клавиш CTRL+J, и дать копиям имена (двойной клик по названию слоя).
- Теперь отключаем видимость верхнего слоя с названием «текстура» и переходим на слой с тоном. Данный слой необходимо размыть до того состояния, пока не исчезнут все мелкие дефекты кожи.
Открываем меню «Фильтр – Размытие» и выбираем «Размытие по Гауссу».
Радиус фильтра выставляем такой, чтобы, как уже было сказано выше, исчезли дефекты.
Значение радиуса нужно запомнить, так как оно нам еще понадобится.
- Идем дальше. Переходим на слой с текстурой и включаем его видимость. Идем в меню «Фильтр – Другое – Цветовой контраст».
Значение радиуса выставляем такое же (это важно!), как и в фильтре «Размытие по Гауссу».
- Для слоя с текстурой меняем режим наложения на «Линейный свет».
Получаем изображение с избыточной детализацией текстуры. Этот эффект необходимо ослабить.
- Применяем корректирующий слой «Кривые».
В окне настроек активируем (кликаем) левую нижнюю точку и, в поле «Выход» прописываем значение 64.
Затем активируем правую верхнюю точку и прописываем выходное значение, равное 192 и нажимаем на кнопку привязки.
Этими действиями мы ослабили воздействие слоя с текстурой на подлежащие слои в два раза. В результате в рабочей области мы увидим изображение, полностью идентичное исходному. Проверить это можно, зажав ALT и кликнув по значку глаза на фоновом слое. Разницы быть не должно.
Подготовка к ретуши завершена, можно приступать к работе.
Ретушь текстуры
- Переходим на слой «текстура» и создаем новый пустой слой.
- С фонового слоя и слоя с тоном снимаем видимость.
- Выбираем инструмент «Восстанавливающая кисть».
- В настройках на верхней панели выбираем «Активный слой и ниже», форму настраиваем, как на скриншоте.
Размер кисти должен быть примерно равен среднему размеру редактируемых дефектов.
- Находясь на пустом слое, зажимаем ALT и берем образец текстуры рядом с дефектом.
Затем кликаем по дефекту. Фотошоп автоматически заменит текстуру на имеющуюся в памяти (образец). Проделываем эту работу со всеми проблемными участками.
Ретушь тона кожи
Текстуру мы отретушировали, теперь включаем видимость нижних слоев и переходим на слой с тоном.
Редактирование тона происходит точно так же, но с использованием обычной кисти. Алгоритм: выбираем инструмент «Кисть»,
непрозрачность выставляем 50%,
зажимаем ALT, забирая образец и кликаем по проблемному участку.
При редактировании тона профессионалы прибегают к интересному трюку. Он поможем сэкономить время и нервы.
- Создаем копию фонового слоя и помещаем ее над слоем с тоном.
- Размываем копию по Гауссу. Радиус выбираем большой, наша задача сгладить кожу. Для удобства восприятия видимость с верхних слоев можно снять.
- Затем кликаем по значку маски с зажатой клавишей ALT, создавая черную маску и скрывая эффект. Видимость верхних слоев включаем.
- Далее берем кисть. Настройки такие же, что и выше, плюс выбираем белый цвет.
Этой кистью проходимся по проблемным участкам. Действуем аккуратно. Обратите внимание, что при размытии произошло частичное смешение тонов на границах, поэтому старайтесь не воздействовать кистью на эти участки во избежание появления «грязи».
На этом урок по ретуши методом частотного разложения можно считать оконченным. Как уже было сказано выше, метод довольно трудоемкий, но эффективный. Если Вы планируете заниматься профессиональной обработкой фотографий, то научиться частотному разложению жизненно необходимо.
Мы рады, что смогли помочь Вам в решении проблемы.Опишите, что у вас не получилось. Наши специалисты постараются ответить максимально быстро.
Помогла ли вам эта статья?
ДА НЕТПервичная чистка и частотное разложение
Исходная фотографияПривет! Меня зовут Саша, я один из основателей платформы для творческих людей “ТВОРЧmachine”.
Мы записали цикл бесплатных видеоуроков по естественной обработке портретов, который состоит из трёх частей:
- Первичная чистка и частотное разложение.
- Dodge and Burn, ретушь глаз.
- Глобальный контраст и добавление объёма в кожу, подготовка к публикации во ВКонтакте.
В первом 7-минутном видеоуроке из цикла я рассказываю, как на фотографиях избавляюсь от временных проблемных зон на коже базовыми инструментами Adobe Photoshop, а также демонстрирую один из вариантов механики ретуши под названием “Частотное разложение”.
Частотное разложение в фотографии — это приём, используемый фотографами и ретушёрами, основанный на разложении частот (в классическом варианте на низкую, среднюю и высокую). В низкой находится основное распределение цвета и яркости, в средней — объёмы объектов, а в высокой — мелкая детализация.
В нашем примере мы используем упрощённый вариант — деление только на “низы” и “верха”.
Исходная фотографияНачинаем ретушь с дублирования основного слоя (Ctrl+J для Win, cmd+J для Mac). Анализируя временные проблемные зоны (которые не преследуют человека всю жизнь: прыщики, болячки и синяки, неуложенные волосы и др.), выбираем подходящий инструмент для лучшего результата. Я использую в большинстве случаев два:
- Patch Tool (Заплатка) — универсальный вариант для работы с кожей, позволяет практически бесследно убирать изъяны разных размеров.
- Healing Brush Tool (Лечащая кисть) — хорошо работает с волосами.
Следующий этап: разложить изображение на две частоты: верхнюю и нижнюю. Нижняя — общее распределение яркости и цвета, верхняя — вся текстура и детализация. Создаём две копии получившего слоя после первичной чистки. Один из них для удобства назовём Low, другой — High.
К слою Low, на который мы выносим яркость и цвет, применяем Filter—Noise—Median.
Значение радиуса зависит от конкретного случая. Алгоритм выбора: необходимо размыть фотографию настолько, чтобы переходы между светом и тенью были различимы, но плавны. В нашем случае это значение равно 15.
Переходим на слой High. Чтобы вынести на него текстуру, идём по пути Image—Apply Image.
В открывшемся окне, как видно на следующей картинке, выбираем в пункте Layer слой с нижней частотой (Low) в режиме наложения Add (Добавление), включаем инвертирование, значение Scale устанавливаем на 2, Offset — 0. Нажимаем ОК.
Слою High меняем режим наложения на Linear Light (Линейный свет) и объединяем со слоем Low в группу.
Итак, подготовительный этап закончен. Далее будем работать только с нижней частотой (слой Low), не переживая за потерю детализации или текстуры, ведь она осталась на слое High.
Принцип дальнейшей работы прост: выравниваем необходимые (на субъективный взгляд каждого) области по яркости и цвету, тем самым визуально прикрывая на фотографии проблемные зоны — в нашем примере это участки под глазами, носогубные складки и т.д.
Для работы переходим на слой Low и берём инструмент Mixer Brush Tool (Микс-кисть, находится на панеле “Наборы кистей”).
Устанавливаем в верхней панели кисти значение в отрезке 20-22 для параметров Wet, Load, Mix, Flow. В нашем примере мы использовали 21.
Границы кисти должны быть мягкими.
Во время работы с микс-кистью движения должны быть плавными. Направление — из зоны с хорошим паттерном на область, где нужно избавляться от проблем с яркостью или цветом. Таким образом проходим все необходимые места.
Если действия кажутся слишком внушительными, что сказывается на естественности и реализме фотографии, то значения непрозрачности группы можно снизить, например, до 60-70%.
На этом мы заканчиваем ретушь портрета, проделав первичную чистку базовыми инструментами Adobe Photoshop и используя приём “Частотное разложение”. В большинстве случаев на этом результате можно остановиться, однако существуют и другие механики ретуши, дополняющие этот приём или раскрывающиеся полноценно и самостоятельно. Например, техника Dodge and Burn, об одном варианте которой я расскажу вам в следующем материале.
Результат после первичной чистки и частотного разложенияВидеоурок
Подписывайтесь на ТВОРЧmachine в социальных сетях:
Обработка портрета с частотным разложением
В ретуши часто бывает необходимо поправить что-то одно, не затрагивая другого. Например, частая задача — убрать неровности кожи (кажущиеся или настоящие), оставив при этом её фактуру. На примере этого кадра я расскажу как это можно сделать.
Для получения результата я применю метод частотного разложения изображения. И разделю его на две составляющие — низкочастотный сигнал и высокочастотный. Сам метод частотного разложения подробно описан в статье Андрея Журавлёва.
Другой интересный урок про частотное разложение.
Более подробно об этом рассказывается на курсах Фотопроекта.
Скачать PSD с примером. (49.56Mb)
1. Итак, загружаем портрет в Photoshop:
2. И при помощи инструмента Healing Brush Tool на чистом слое с забором сэмпла с Curent & Below убираем все явные мелкие неприятности:
3. Далее, сливаем эти два слоя в одну копию при помощи Cmd + Alt + Е (для тех, у кого РС: Ctrl + Alt + E, здесь и далее для РС Cmd = Ctrl) и полученный слой размываем Gaussian Blur со значением радиуса 5:
Такой радиус выбран потому, что в него попадают средние неровности кожи. В идеале, чтобы можно было подбирать радиусы более точно, можно использовать Smart Filters.
4. Берём и делаем ещё одну копию чистого слоя (из слоёв Source + Cleanup) и применяем к нему High Pass с радиусом 5 (таким же, как и делали до этого Gaussian Blur):
5. Теперь, если я сложу слой High Pass со слоем Blured каким-нибудь контрастным режимом наложения, то, по идее, я получу изображение, в котором пятна (слой Blured) и детали кожи (слой High Pass) будут на раздельных слоях. Из всех контрастных режимов наложения нам для этой операции лучше всего подходит Linear Light (почему это именно так можно узнать на этих занятиях Андрея Журавлёва):
Однако, Linear Light, в силу своей математики, усиливает высокочастотный слой High Pass в 2 раза. И получается так:
В то время как должно было бы быть так (включены только слои с исходным изображением):
6. Поэтому, чтобы компенсировать такое усиление нужно ослабить слой High Pass в 2 раза. То есть, применить к нему такую вот коррекцию:
Корректирующий слой я объединяю со слоем High Pass в одну группу при помощи Cmd + G и саму группу складываю со слоем Blured при помощи Linear Light:
Получается вот так:
Вуаля! Сложенный результат ничем не отличается от исходника. Однако, несомненный и огромный плюс этого «сэндвича» заключается в том, что теперь можно редактировать слой пятен (Blured) и слой фактуры (High Pass) отдельно и независимо друг от друга!
7. Для этого поверх слоя Blured я создал новый чистый слой Correct и на нём стал править неровности на слое с пятнами (на слое Blured) не опасаясь того, что я потеряю фактуру кожи (она сейчас находится в группе Detail):
Править можно как угодно: размывать слой избирательно Gaussian Blur или рисовать кисточкой поверх него, применять Clone Stamp Tool или размазывать Smudge Tool… В общем — как вам того захочется! И это очень удобно, потому что не нужно думать о сохранности деталей, ведь мы их заранее вывели в отдельную группу. Вот результат моих коррекций слоя Blured:
А вот что будет, если включить детали (группу Detail сделать видимой):
Силу сглаживания пятен кожи можно регулировать прозрачностью корректирующего слоя:
Подберите его себе по вкусу, чтобы не говорить «пластик, пластик!» =: )
8. Поле выравнивания я приступил к тонированию кожи. Для этого я сначала создал Adjustment Layer Hue/Saturation и при помощи инструмента Color Range создал маску на тона кожи:
Само значение Saturation для кожи я потом уменьшил до -35. Кожа получилась несколько обесцвеченная. Это нужно для того, чтобы уменьшить цветовые перепады на разных частях лица.
9. Затем я с той же маской, что и была и у предыдущего корректирующего слоя, использовал Adjustment Layer Black & White со включённым режимом тонирования Tint. И наложил этот корректирующий слой при помощи режима Soft Light:
Этот режим делает приятный золотистый оттенок кожи и усиливает контраст изображения:
В принципе, можно использовать и режим наложения Color, но он не усиливает объём, потому что это фактически получится просто замена всех цветов кожи на тон, заданный в поле Tint:
Поэтому я всё же использую Soft Light (или Overlay, если нужно более сильное увеличение контраста), но с ослаблением эффекта через изменение прозрачности слоя:
10. Затем я при помощи Adjustment Layer Curves корректирую контраст кожи:
И чтобы у меня при этом действии не «уходили» цвета я накладываю этот Adjustment Layer при помощи режима сложения Luminosity:
11. Ещё одна коррекция Curves, но уже по всей картинке. На этот раз корректирую голубой канал для усиления цветового контраста изображения (тени стали чуть холоднее и жёлтые света «заиграли»):
И чтобы эта коррекция не влияла на яркость финального изображения, я кладу её при помощи режима наложения Color:
12. Затем виньетирование:
Тонкие настройки и картинка готова:
Как всегда, вы можете регулировать все компоненты по вкусу, добиваясь нужного вам результата. Удачи!
Автор статьи: Антон Мартынов
Оригинал: http://fotoforge.livejournal.com/114225.html
Частотное разложение в фотошопе. Ретушь кожи методом частотного разложения
Продолжая «Санта Барбару» по методам ретуширования предлагаю к рассмотрению ещё один, пожалуй, дающий самый качественный результат. Однако требующий некоторых навыков работы с инструментами фотошоп и собственно времени на реализацию. Картинка для работы перед вами.
В двух словах о сути метода частотного разложения . Заключается эта самая суть в умелом разделении картинки на составляющие:
- Низкочастотную — содержащую крупные элементы (редко встречающиеся на единицу площади), к примеру, тени блики образующие объёмы на изображении, различные пятна и другие индивидуальные особенности
- Высокочастотную – мелкая детализация (часто встречающиеся) применительно к портрету к ним можно отнести поры кожи, жилки, венки, волоски и другую мелкую дребедень.
И последующем ретушировании каждой из них отдельно это дает гибкий подход к процессу ретуширования, ибо, работая на одной частоте мы никак не затрагиваем другую.
В реальности разделять изображение можно и на большее количество частот, однако в основном, как в случае с сегодняшней картинкой, достаточно двух.
Частотное разложение на две полосы частот
Перед тем как перейти непосредственно к разложению открытой в фотошопе картинки на частоты я инструментом « » прямо на фоновом слое удалил некоторые явные дефекты как описано в статье.
Теперь комбинацией клавиш Ctrl+J создам две копии фонового слоя они же заготовки для низкой и высокой частоты.
Скрыв видимость верхней копии сделаю активной нижнюю, фильтром «Размытие по Гауссу» обработаю этот слой с радиусом размытия подобранным таким образом, чтобы все мелкие детали оказались размытыми. Однако не нужно «фанатизма».
Можно использовать следующий подход – установить большое значение радиуса, затем постепенно снижать его до момента, когда начнет проявляться мелкая детализация для этой картинки значения в (указать значение) оказалось достаточно.
Низкую частоту я получил, теперь нужно вычесть её из верхней копии фонового слоя так чтобы на ней осталась только частота высокая. Использую для этой цели команду «Внешний Канал» из меню «Изображение» правда с несколько другими параметрами нежели описанные
Теперь нужно изменить режим наложения этого слоя на «Линейный Свет», объединить оба этих слоя в группу и начать ретушировать.
Ретушь на низкой частоте
Переходу ретуши на разделённых частотах изображения, начну с низкой частоты, задача сделать общие формы лица модели более плавными. Работать буду связкой из инструмента «Лассо» читать о нём и фильтра «Размытие по Гауссу» усредняя им содержимое выделенных областей.
Для начала нужно провести небольшую настройку «Лассо», заключающуюся в растушевывании краёв создаваемых выделений. На размытом слое делаю небольшую выделенную область, перехожу в режим быстрой маски нажатием клавиши Q.
Область выделения при этом окажется не закрашенной в отличие от остальной картинки, залитой полупрозрачным цветом. Края области будут отлично видны.
Для возврата в «обычное состояние» нужно еще раз нажать Q. Изменяя параметр Feather «Растушевка» и повторяя процедуру использования режима быстрой маски легко подобрать значения этого параметра для получения гладких границ выделений. Я остановился на значении 12 пикс.
Начинаю работать: создаю небольшую выделенную область, вызываю диалог фильтра «Размытие по Гауссу» устанавливаю радиус размытия произвольно ориентируясь на изменения выделенного участка картинки.
Повторяю эту процедуру, проходя постепенно по всем участкам кожи. Фильтром размытия удобно действовать при помощи комбинаций клавиш, происходит это так:
Выделяем участок кожи, комбинацией Ctrl+F применяем фильтр с настройками, сделанными ранее. То есть если использовался фильтр «Размытие по Гауссу» с радиусом 5 пикс. он будет применён к выделенному участку с такой настройкой, при этом диалога фильтра не появится.
При повторном нажатии Ctrl+F эти настройки будут применены ещё раз. Если по ходу работы появится необходимость изменения радиуса размытия, она обязательно появится, используйте комбинацию Alt+Ctrl+F откроется диалог настроек и радиус размытия можно будет изменить.
Использование этих комбинаций клавиш заметно сокращает время ретуши избавляя от постоянного прохождения до фильтра из меню.
В результате обработки низкочастотной составляющей получилась такая картинка.
Осталось обработать высокую частоту для удаления мелких дефектов фактуры.
Ретушь на высокой частоте
Перехожу на слой с высокой частотой работать на нем как мне кажется много проще чем с частотой низкой. Используется для ретуши инструмент «Штамп» Clone Stamp работа с ним описана в статье она не затейлива и логически понятна.
Небольшим радиусом с жесткими краями берем образец с хорошего «участка» картинки и переносим на «плохой». Размер и жесткость инструмента во время работы, меняются как у обычной кисти читать .
Выбирать участки для «пересадки» нужно рядом с повреждённым, перенос клонов кожи с подбородка на лоб и на оборот не очень хорошая идея. Процесс ретуши высокой частоты хоть и не быстр, зато и результаты даёт качественные.
Вот собственно и весь процесс, от вас только желание и время для его освоения, результаты не заставят себя ждать. Применение техники обработки глаз описанной обработка зубов из статьи, немного филтра «Пластика» и D&B о которых я расскажу в следующих статьях дали результат показанный ниже.
Надеюсь эта техника ретуши фото с разложением картинки на две полосы частот найдёт применение в вашей работе.
Ретушь портрета. Метод частотного разложения. December 27th, 2012
По просьбам студентов делаю перепост статьи по обработке портрета.
Оригинал взят у tolstnev в Ретушь портрета. Метод частотного разложения.
Вечная проблема при обработке портрета это как выровнять все дефекты и неровности, но при этом сохранить текстуру кожи. Всем известный плагин фотошопа Portraiture тупо делает кожу пластиковой. И как бы не говорили, что применять его нужно дозированно — сути это меняет. Это инструмент для ленивых. Нам же нужен лучший резутьтат!
Метод частотного разложения при ретуши кожи известен давно. Для меня на сегодняшний день это лучшее, чем я пользовался. Несмотря на кажущуюся сложность при его освоении, работать потом с ним легко и быстро. А если все операции по разложению записать в Actoin, так вообще песня! В сети есть немало статей, описыающих этот метод. Но мне попадались либо такие, после которых у меня пропадало желание осваивать этот метод, либо чересчур «водянистые». В данной статье я попытаюсь дать полное и подробное описание как я делаю частотное разложение, и как работаю с ним, конкретно в каждом слое.
Это Катя. Я называю её два в одном, поскольку она помимо того, что является профессиональным фотографом, еще и превосходная модель.
Здесь уже предварительно убраны все прыщики. Как их убирать, здесь рассказывать не буду. Замечу лишь, что использую для этого инструменты Healing Brush Tool и Path Tool. Штампом для этого никогда не пользуюсь. Также здесь убраны явные и грубые пятна. Это делается прорисовкой светотеневого рисунка. Но об этом я напишу позже в другой статье. Видно, что изображение уже стало значительно лучше, но с фактурой кожи надо явно поработать.
Итак, начнем. Делаем копию фона. Далее идем Filter-Other-High Pass. Видим, что наш слой стал серым. В открывшемся окне ставлю значение 6 рх. Это значение может варьироваться от 2 до 11 рх. Зависит от того, насколько крупную фактуру кожи мы имеем в данном случае. Если портрет снят крупно, да еще и «многопиксельной» камерой, то это значение будет больше — 9 рх, и даже 11 рх. Если мы имеем дело с поясным снимком, или даже ростовым, где лицо занимает небольшую площадь кадра, и соответственно фактура очень мелкая, это значение будет 2-4 рх. Здесь главное правильно выбрать это значение. Если выберем слишком маленькое значение, то рискуем потерять фактуру кожи. И наоборот — большое значение сделает нам кожу слишком грубой.
Итак, жмем ОК, и для удобства переименуем его High Pass. Теперь надо создать группу и поместить этот слой туда. Делается это одной комбинацией клавиш Ctrl+G. Сразу переименуем группу — назовем её «Texture»
Затем меняем режим наложения группы(!) на Linear light.
Видим, что картинка стала опять цветной, но с завышенной детализацией. Наша модель стала похожа на крокодила. Сейчас мы это исправим!
Делаем активным серый слой High Pass, и сверху него создаем корректирующий слой Curves.
В открывшемся окне нам необходимо понизить крутизну кривой наполовину, как показано ниже. Все, это окошко можно закрыть.
Едем дальше. Заходим на Background, и делаем его копию. Filter-Blur-Gaussian Blur и ставим значение тоже 6 рх. Важно — эти значения в High Pass и Gaussian Blur должны совпадать! Жмем ОК и даем название слою «Blur».
Этот размытый слой также нужно загнать в группу, Ctrl+G. Назовем её «Spot»(пятна).
Вот собственно и все. У нас получился вот такой набор из слоев. Но, как мы видим, ничего не поменялось. Если отключить все слои кроме Background, то видно, что никаких изменений не произошло. Кстати, комбинация Alt+ клик на глазик Background отключает все верхние слои. Так в чем же смысл, спросите вы! А смысл этого слоеного пирога в том, что мы разделили нашу картинку на две группы. В верхней группе у нас находится текстура кожи, а в нижней мы можем делать все что угодно — размывать, рисовать, красить… Не боясь потерять текстуру. Но, все по порядку.
Отключаем глазик у группы Texture. Теперь текстура кожи нас не отвлекает, и мы видим все неровности кожи. Копируем слой Blur. И размываем его фильтром Gaussian Blur. На этот раз величину размытия определяем на глаз. Нам нужно подобрать такое значение, при котором станут неразличимы пятна мелкой и средней величины. Крупные пятна, величиной скажем с глаз или нос, нас пока не интересуют. Величина размытия у меня обычно составляет от 10 до 25 рх.
Закрываем этот слой черной маской.
Если вы не знаете что такое маски, и как с ними работать — дальше пока не читайте. Отложите все в сторону, и займитесь их изучением. Информации в сети на данную тему море. И поверьте — маски это очень просто!
В маске прорисовываем белой кистью участки кожи, не затрагивая губы, глаза, носовые отверстия и все контрастные границы. И чем больше мы сделали радиус размытия этого слоя, тем подальше нужно держаться от контрастных границ. Иначе они «поплывут».
Следующим этапом мы над слоем Blur copy создаем новый слой. Задача его состоит в том, чтобы убрать крупные пятна и блики, которые остались после предыдущего этапа.
Ставим параметры кисти Opasity и Flow по 10%. Эти параметры у меня всегда равны, так как кисть в данном случае работает более корректно. Берем образец цвета, который нам нравится, и зарисовываем участок кожи, который не нравится. Например блик на лбу от вспышки. Затем круги под глазами. И так далее. Но! При кажущейся простоте, здесь можно запросто напортачить. Если на предыдущих этапах мы действовали больше машинально, то здесь уже необходимо быть «немного художником». Ведь нам важно не допустить, чтобы зарисованные участки стали плоскими пятаками. Но никто и не говорил, что высококачественная ретушь это очень просто, и что это делается за пять минут. И вообще, если у вас нет художественного образования (как у меня), то рекомендую походить на курсы для начинающих художников. И еще на курсы визажистов. Причем именно походить, а не почитать книжки. Водить машину или плавать вы ведь не по книжке учились?
Итак, порисовав на этом слое, и убедившись что пятен нет, в группе » Spot » мы работу завершаем. Переходим в группу «Texture». Включаем глазик у группы. И говорим ВАУ! (обязательно). Видно, что кожа выровнялась, но при этом текстура кожи сохранена. Это хорошо.
Однако, если приглядеться, можно обнаружить, что текстура кожи не везде нас устраивает. Например под глазами, на месте бывших кругов. Или например там, где были блики от вспышек текстура кожи может быть слишком грубой. Что ж, будем лечить!
Копируем слой High Pass. Берем Healing Brush Tool. В настройках кисти рекомендую сделать её овальной. В таком случае следы воздействия будут менее заметны. И ставим жесткость кисти около 90%. Обычно я работаю мягкой кистью, но в данном случае обнаружил, что такая жесткость более приемлима. И обязательно(!) следует поставить Current Layer. И работаем так же, как обычно: берем через Alt образец текстуры, и перетаскивем на «больной» участок. Если после этой процедуры остались резкие границы заплаток, накладываем белую маску, и подтираем черной кистью (не 100%) нужные места.
Если есть участки, где текстура кожи есть, но она слабовыражена, заходим на корректирующий слой Curves 1. И на белой маске этого слоя черной кистью с параметрами Opasity и Flow по 20% протираю эти места. В результате чего текстура кожи там усиливается.
В самом конце надо лишь отрегулировать непрозрачность слоя «Blur copy». Если его оставить на 100%, то наша Катя будет выглядеть слишком уж идеальной. Так не бывает. Ставим от 70 до 80%, и наша модель снова похожа на реального человека.
Это лишь один из этапов ретуши портрета. Ниже приведены четыре варианта: 1 — конвертированный из RAW файла без каких либо изменений; 2 — после этапа первичной обработки в RAW конверторе, и прорисовки светотеневого рисунка; 3 — после описанного выше частотного разложения; 4 — окончательный вариант, где я поработал с цветом, контрастом и т.д.
И еще несколько портретов, отретушированных с использованием метода частотного разложения:
При обработке портрета часто возникает вопрос о том, как сохранить текстуру кожи, избавившись от всех неровностей и изъянов. Существует фильтр для Фотошопа Portraiture, который делает кожу пластиковой. Это не правильно. Сколько бы ни говорилось о том, что использовать его нужно умеренно, и дозировано, результат его применения оставляет желать лучшего. Мы сейчас поговорим о том, как достигнуть хорошего результата. Это способ не для ленивых.
Частотное разложение — это метод ретуши, который известен уже давно. Он сложен в освоении, но в дальнейшем его достаточно легко применять на практике. Все действия по разложению можно записать в экшен, и тогда процесс обработки максимально автоматизируется и упрощается. Данная статья пошагово опишет весь процесс разложения по слоям.
На фотографиях уже убраны все прыщики и некоторые изъяны кожи инструментами Healing Brush Tool и Path Tool. Лишние пятна убираются прорисовкой светотеневого рисунка. Изображение после первоначальной коррекции стало немного лучше, но с фактурой кожи еще нужно поработать.
Приступим. Создаем копию фона и отправляемся в меню Filter-Other-High Pass. Под действием фильтра слой становится серым. Настройки устанавливаем на значение 6 рх. Значение можно изменять в диапазоне 2 — 11 рх. Выбор настроек зависит от того. насколько фактура кожи крупная. При съемке потерта крупным планом, значение нужно устанавливать от 9 до 11 px. Если модель сфотографирована по пояс или во весь рост, то на снимке фактура кожи будет мелкой. В таком случае нужно устанавливать значение 2-4 рх. В данном методе очень важно правильно выбрать значение фильтра. Слишком маленькое значение не передаст фактуру кожи должным образом, а слишком большое — сделает её грубой.
Определившись с настройками, нажимаем Ок и переименовываем слой в High Pass. Теперь, для удобства, создадим группу (Ctrl+G), поместим туда обработанный слой и назовем группу — «Texture»
Теперь меняем режим наложения всей группы на Linear light.
Картинка сразу стала цветной, но детализация слишком высокая. Сейчас займемся исправлением этого.
Мышкой выделяем слой High Pass, который находится в группе, и над ним создаем корректирующий слой Curves.
В настройках уменьшаем крутизну кривой как на скриншоте. Теперь можно закрыть это окошко.
Теперь делаем копию фонового слоя еще раз. Применяем к нему Filter-Blur-Gaussian Blur и в настройках устанавливаем значение 6 рх. Очень важно то, что значения в применяемом ранее фильтре High Pass и в Gaussian Blur настройки радиуса должны совпадать. Применяем фильтр и изменяем название слоя на «Blur».
Этот слой тоже помещаем в новую группу, которую назовем «Spot»(пятна).
Теперь видно, что картинка приобрела изначальный вид. Если отключить все созданные слои, то видно, что никакой разницы нет. (Слои можно быстро отключить, зажав Alt+ клик по глазику. Это действие отключит все слои, которые находятся выше.) Смысл всех этих манипуляций в том, что в верхней группе у нас получилась текстура изображения, а в нижней группе можно рисовать, размывать и корректировать основу. Все действия в нижней группе не затронут текстуру.
Теперь, для того, чтобы нас не отвлекала текстура, отключим её. Перейдем в нижнюю группу. Мы видим пятна и неровности. Создаем копию слоя Blur и применяем Gaussian Blur. В этот раз размытие определяем на глаз. Размываем до тех пор, пока не исчезнут мелкие и средние пятна. Крупные пятна размером с нос или глас пока не трогаем. Размытие чаще всего выполняется со значением от 10 до 25 px.
Создаем для этого слоя маску и заливаем её черным цветом.
Белой кистью прорисовываем лицо, не трогая глаза, губы, ноздри и прочие контрастные участки. Чем больше будет применено размытие, тем дальше нужно держаться от границ, контрастных цветов. В противном случае они поплывут.
Выбираем кисть и устанавливаем параметры Opasity и Flow равными 10%. Желательно, чтобы эти параметры были равны, так как при этом кисть работает более корректно. Пипеткой берем образец цвета из участка, который больше всего нравится. Кистью закрашиваем пятно в участке, которые не нравится. Этим приёмом можно убирать блики от вспышки или круги под глазами. При рисовании очень важно следить за ем. чтобы участки, которые подвергаются зарисовке не стали плоскими. Для качественной ретуши стоит иметь хоть какое-то художественное образование. Также не помешает походить на курсы визажистов.
Прорисовав все проблемные участки в группе » Spot «, мы переходим к работе в группе «Texture». Включив группу с текстурой, видим что текстура сохранена, а кожа выровнялась.
При всём пи этом отчетливо видно, что текстура в местах бывшего блика от вспышки и там, где были круги под глазами, стала слишком грубой.
Создаем копию слоя High Pass и берем Healing Brush Tool. В настройках кисти лучше сделать её овальной. Это позволит сделать воздействие кисти не таким заметным. Жесткость кисти ставим около 90%. В настройках кисти ОБЯЗАТЕЛЬНО нужно поставить Current Layer. Далее работаем кистью в обычном режиме. При помощи Alt берем нормальный участок и прорабатываем «больной». Если после работы кистью границы остались слишком резкими, то нужно наложить белую маску, и черной кистью с небольшой прозрачностью подтереть нужные места.
Если есть места со слабовыраженной текстурой, то нужно зайти на корректирующий слой Curves 1 и на маске слоя черной кистью с Opasity и Flow равными 20% прорисовать места со слабой текстурой. Текстура кожи в этих местах будет усилена.
В конце обработки нужно уменьшить прозрачность слоя «Blur copy» до 70 — 80%. Значение 100% делает кожу слишком совершенной. Такого не бывает.
В статье описан только один этап обработки портрета. На снимках ниже показаны четыре варианта обработки: 1 — конвертация из RAW без изменений; 2 — следствие первичной обработки в RAW-конверторе, и прорисовки светотени; 3 — результат частотного разложения; 4 — финальный результат с проработкой цвета и контраста.
Посмотрим еще на несколько портретов, которые были обработаны методом частотного разложения.
На основе материалов с сайта:
Приветствую всех посетителей блога! Сегодня на повестке дня – разложение картинки на три полосы частот довольно часто применяемое в повседневной практике обработки изображений. Тему я начал рассказом о двух полосах, однако сегодня обещаю больше драйва. Да, я «запилил» по этому поводу небольшой видос, думаю так будет более понятно.
Создание частотного разложения на три полосы
И так приступим. Для начала я создал пару слоев выше фонового для того чтобы имитировать обычный процесс ретуши. Согласитесь, далеко не всегда бывает так что мы начинаем «частотно разлагать» с фонового слоя.
Затем запустил процесс записи операции используя одноименную панель, познакомится с таким процессом можно по этой . По ходу работы создал стек из слоев для низкой, средней и высокой частоты используя команду дублирования слоев из одноимённого меню фотошопа.
При помощи очистил низкочастотный слой от «ненужных» элементов. Затем применив «Цветовой контраст», один из примеров его использования описан , но уже с другими настройками «очистил» слой высокочастотный. Осталось поработать со средними частотами.
Применение команды Внешний канал (Apply Image)
Используя команду Внешний канал вычел из средних частот верхние и нижние. Затем накинул на этот канал маску слоя. Ниже добавил слой в режиме наложения «Мягкий свет», о основных режимах наложения применяемых при редактировании фото читайте , для применения на нем техники D&B при корректировании основных объемов изображения.
На этом собственно все готовую операцию если лень видео смотреть и записывать можно скачать по этой ссылке , пирожок слоёв ей создаваемый перед вами
На этом сегодня все, надеюсь эта техника найдет применение в вашей практике обработки фото.
Фотоновости
Замечание второе. На форуме сайта www.modelmayhem.com есть пост с милым названием «HighPass курит взатяг (+решение)» , в которой утверждается, что High Pass дает не аккуратный результат и предлагается следующая методика:
1. cделать две копии слоя с исходным изображением
2. применить к нижней Gaussian Blur с желаемым радиусом
3. к верхнему слою применить команду Apply Image, выбрав в качестве накладываемого изображения размытый слой, режим наложения — Subtract, в поле Offset ввести 128, в поле Scale ввести 2.
4. наслаждаться результатом, который «не курит взатяг».
Да простит меня автор этого сообщения, но я это считаю бредом. Описанная методика с коэффициентом Scale 1 полностью повторяет алгоритм действия фильтра HighPass, а коэффициент Scale 2 просто в два раза снижает контраст (мы это делали кривыми). Таким образом шаманские танцы с бубном лишаются всякого смысла. Я попробовал разложить и сложить картинку разными методами и получил совершенно одинаковые результаты. Кроме того, сразу сниженный контраст ВЧ-слоя подпортит нам жизнь во время ретуши. То же самое относится и ко второму предложенному автором алгоритму. Желающих поспорить прошу в коменты.
Замечание третье. Иногда вместо кривых для компенсации вносимого Linear Light усиления предлагают уменьшить непрозрачность ВЧ-слоя до 50%. В частных случаях такая замена может быть равнозначна, но в общем — нет. В областях светлых деталей на светлом фоне (или темных деталей на темном фоне) после неослабленного Linear Light наложения может начаться постеризация и уменьшение непрозрачности от нее не спасет.
Зачем было городить огород?
Ответ на этот вопрос очевиден: если мы разложили изображение на составляющие, то теперь можем править каждую из них по отдельности.
Для ретуши формы удобнее всего применять штамп с уменьшеной непрозрачностью. Это позволяет плавно сгладить свето-теневой рисунок. Но при ретуши лица нас удерживает от этого фактура кожи: она начинает замыливаться и лицо превращается в латексную маску. Частотное разложение решило эту проблему. На НЧ-слое осталась только форма, вся фактура кожи ушла на ВЧ-слой. Поэтому можно совершенно спокойно работать полупрозрачным штампом, кисточкой и даже пальцем (Smudge Tool). Можно сгладить форму. Таким образом легко убрать неравномерность макияжа, огрехи постановки света, уменьшить глубину морщин, убрать воспаление (на иллюстрации я убрал покраснение с царапины на лбу, сохранив ее). На отдельных участках можно не просто сгладить, но и перерисовать свето-теневой рисунок (так убираются мешки под глазами). Пальцем можно протянуть, плавно удлиннить уже имеющиеся тени.
Я делал ретушь на новом прозрачном слое, включив для штампа режим Sample: Current & Below. На картинке ниже зеленым цветом отмечены отредактированные на НЧ-слое области (это специально сделанное превью, при ретуши такой картинки не будет). Далее приведен внешний вид слоя ретуши на прозрачном и белом фоне.
С ретушью текстуры неплохо справляется Healing Brush, но при работе по цельному изображению у нее не очень хорошо получается согласовать яркости исходной и ретушируемой областей. В результате на изображении остаются неприятные пятна. При работе по ВЧ-слою эта проблема снимается. Обратите внимание на большой старый шрам на лбу справа. Я брал образцы для ретуши как слева (где лоб прилично светлее), так и справа (где лоб намного темнее) от него. Но все отличия по яркости и цвету остались на нижнем НЧ-слое, поэтому условия работы для Healing Brush были просто тепличными.
Как и в предыдущем случае ретушь делалась на новом пустом слое с настройкой инструмента Sample: Current & Below. Перед ретушью надо переключить ВЧ-группу в режим наложения Normal (или Pass Trough) и отключить слой кривых понижающий контраст. Более контрастная картинка позволяет легче ориентироваться и работать более аккуратно. На картинке ниже зеленым цветом отмечены отредактированные на ВЧ-слое области. Далее приведен внешний вид слоя ретуши на прозрачном и белом фоне.
Так как это техническая иллюстрация, «глянцевое» вылизывание не производилось (я вообще не сторонник полировки всех лиц под одну обложку). В качестве образца поправлены несколько характерных дефектов. Чтобы разглядеть все тонкости надо смотреть полноразмерный файл. Для тех кто не может (или не хочет) качать большой psd ниже приведены уменьшенные в два с половиной раза картинки «До-После». Если разница не заметна, можно сдернуть их к себе на компьютер, наложить двумя слоями друг на друга и помигать.
UPD: Для тех, кто в танке. Мне все равно сколько на ваш взгляд прыщиков я не дочистил. Это демонстрация методики. Кто хочет вместо обучения любоваться чужими результатами, может поискать себе другие статьи.
В самых критических случаях можно просто пересадить кожу с одного лица на другое. Мне однажды пришлось ретушировать фотографию девушки у которой большая прядь волос разметалась по всему лицу. Задача была простая: все волосы с лица убрать, сделать как живую. После вытирания волос лицо превратилось в латексную маску (практически чистая НЧ-составляющая). Выручила пара ее же фотографий с похожим ракурсом. С «доноров» взята ВЧ-составляющая и несколькими лоскутами пересажена на обрабатываемый снимок. При этой операции не обязательно использовать фото одной и той же модели (я взял эти фото просто потому что они были под рукой). Можно пересаживать кожу с любого лица на любое.
Разложение на большее количество составляющих.
Нет смысла соревноваться с шумодавами (а некоторые из них работают именно по такому принципу) и раскладывать картинку на очень большое количество составляющих. Но в некоторых случаях разложить картинку на три составляющие представляется разумным.
Разложение на три составляющих может пригодиться при борьбе с дефектами однородного размера. Например, с веснушками. На НЧ-слое для фильтра Gaussian Blur надо выставить минимальное значение параметра Radius при котором веснушки уже исчезают. На ВЧ-слое для фильтра High Pass надо выставить максимальное значение параметра Radius при котором веснушки еще не появляются.
Средне-частотный слой располагается посередине. Это копия исходного изображения к которой применены фильтр High Pass со значением радиуса как у Gaussian Blur НЧ-слоя, а потом Gaussian Blur со значением радиуса как у High Pass ВЧ-слоя. Потом к нему применяется корректирующий слой кривых понижающий контраст и всей группе присваивается режим наложения Linear Light. Финальная структура слоев изображена на рисунке внизу.
Таким образом веснушки остаются на седнем слое и легко ретушируются. В областях где они расположены очень кучно может потребоваться так же небольшая коррекция НЧ-слоя.
Упрощенный метод применения.
В его основе лежит вычитание и он подойдет только для сглаживания формы лица («убийства объема»).
К копии исходного изображения примените Gaussian Blur с таким значением Radius, чтобы с картинки ушла вся интересная для вас детализация. После этого примените High Pass с таким значением Radius, чтобы на картинке сохранились только те элементы, объем которых вы считаете излишним (мешки под глазами, скулы, глубокие морщины, складки кожи и т.п.). Инвертируйте результат (если вы работает со смарт-объектом, инвертируйте картинку внутри него) и поменяйте режим наложения на Linear Light (в этом случае даже нет необходимости применять понижающие контраст кривые). Замаскируйте весь слой (Add Layer Mask \ Hide All) и полупрозрачной мягкой кистью белым цветом прорисуйте по маске те участки, которые хотите сгладить.
Ориентиры и перспективные направления.
Я не люблю приводить конкретные настройки инструментов, так как каждая картинка требует своих значений. Но в качестве общего ориентира могу дать вам примерные значения Radius при которых на ВЧ-слой уходят соответствующие элементы (для грудного портрета 12-25 мегапикселей).
Radius 1-2 — мелкая фактура кожи
Radius 4-5 — полная фактура кожи за исключением глубоких морщин и подобных дефектов
Radius 10-12 — полная фактура кожи с крупными дефектами
Radius 25-30 — практически все локальные блики и тени (мешки под глазами, носогубные складки, второй и прочие подбородки и т.п.)
Кроме явных и неоднократно описанных идей (например, возможность изменить глобальный контраст, сохраняя локальный), я вижу еще несколько путей развития данного метода обработки. Я сам навряд ли смогу заняться этим в ближайшее время, если хотите, можете поэкспериментировать в этом направлении самостоятельно. Будет интересно узнать результаты
1. Макияж. Частотное разложение позволяет легко бороться с огрехами работы визажиста. Но крайний случай такого дефекта — это полное отсутствие макияжа. Можно попробовать наложить его, работая по НЧ-составляющей. Возможно, что придется как-то дорабатывать и ВЧ. Конкретные методы лучше разрабатывать имея в качестве образца фото с макияжем (желательно при том же свете, в том же ракурсе и с той же моделью).
2. Быстрое и мягкое приглушение фактуры кожи при сохранении остальных деталей без махания кисточкой по маске. Работая на ВЧ-слое использовать содержащие мало фактуры кожи, но достаточно много остальных деталей, красный (RGB) и черный (CMYK) каналы для смешивания и наложения внутри ВЧ-группы.
3. Побрить мужчину. Не надо большого ума, чтобы пересадить кожу с бритого подбородка. А вот аккуратно «сбрить» одно-двух дневную щетину не прибегая к помощи «доноров» задача интересная. Возможные варианты решения — комбинация двух предыдущих примеров.
В конце хочу напомнить. Данная методика— это не способ ретуши кожи и даже не прием портретной ретуши. Она универсальна и подходит для любых изображений, когда вам необходимо рездельно править детали различных размеров.
Ложка пиара в бочке знаний.
Профессиональные цветокорректоры и люди легко впадающие в брюзжание могут смело пропустить этот раздел.
Желающие посетить очные занятия по цветокоррекции и обработке изображений могут познакомиться с программами и списком ближайших мероприятий в заглавном посте моего ЖЖ . Там же вы найдете ссылки на другие мои статьи.
Без предварительного согласования с автором разрешается перепечатка и размещение этого материала на любых ресурсах с бесплатным доступом при условии полного сохранения текста (в том числе и этого раздела), ссылок и иллюстраций, указания авторства и ссылки на первую публикацию.
Для коммерческого использования или перепечатки с внесением изменений необходимо согласование с автором. Связаться со мной можно по электронной почте [email protected]
Учебник по ретушированию с частотным разделением в Photoshop
Знаете, я люблю фотографировать людей. Я люблю лепить предметы с помощью света, затем работать с ними, чтобы выявить их лучшее, и, наконец, когда все в порядке, увековечивая их в пикселях. Неизменно, сколько бы я ни вкладывал в освещение, они почти всегда нуждаются в некоторой ретуши. Сейчас мне очень нравится ретуширование в Photoshop, но я не хочу тратить на это весь день, и это достаточно просто. Еще я люблю зарабатывать деньги, мне нравится зарабатывать много денег, поэтому, если бы я мог снимать и ретушировать гораздо больше лиц за день, я стал бы безутешно счастливее, чем я уже есть — если такое возможно.Далее следует один из приемов, которые я использую для оптимизации ретуши лица без снижения качества и скорости. Этот метод называется «частотным разделением». Частотное разделение звучит так, будто аудиофилы могут сразиться с психическим состоянием, проведя слишком много времени вдали от своих стереосистем, но, к счастью для них и меня, это не так.
Разделение частот позволяет ретушерам отделять информацию о высокочастотных пикселях от информации о низкочастотных пикселях в изображениях и редактировать их отдельно, другими словами, вы можете работать с текстурой и деталями независимо от цвета и тона, и наоборот, делая большую часть дня на день ретушировать намного проще.Когда вы думаете о том, что когда у кого-то есть морщинка, если вы полностью удалите эту морщину с помощью инструмента «Клонирование» или одного из инструментов «Исцеление», они начинают выглядеть искусственно, они начинают выглядеть так, как будто они сделаны из пластика. Мне не нравится этот взгляд, я хочу, чтобы мои объекты выглядели реалистично, но мне все же нравится смягчать морщины и устранять временные недостатки, чтобы они не отвлекали зрителя. Как говорит мастер-ретушер Робб Карр: «Речь идет о сокращении отвлекающих факторов, чтобы мы могли проникнуть в суть человека».
Частотное разделение очень помогает в этом, если, например, я имею дело с глубокой морщиной (см. Image_02), частотное разделение позволяет мне войти и сохранить некоторую текстуру и детали для аутентичности, одновременно уменьшая тонирование, которое делает это морщинки выглядят такими глубокими и отвлекающими.
Или я могу полностью удалить черные точки с носа, протерев пораженный участок инструментом клонирования, удаляя только эти пятна (см. Изображение_03), не изменяя цвет и тон.Или я могу легко вернуть детали обратно в выжженную область за секунды (см. Image_04).
Чтобы раскрыть магию частотного разделения, вам нужно немного поработать и следовать моему рецепту ниже.
Шаг 1
С файлом изображения, открытым в Photoshop, продублируйте фоновый слой, набрав Cmd / Ctrl-J
Назовите этот дублированный слой «Детализация и текстура», это будет верхний слой стека слоев — высокая частота слой — нажмите на глазное яблоко видимости этого слоя, чтобы временно отключить его видимость.
step 2
Переименуйте фоновый слой в «Color & Tone», это будет низкочастотный слой.
Щелкните правой кнопкой мыши слой «Цвет и тон» и выберите «Преобразовать в смарт-объект».
step 3
Не снимая выделения с нижнего слоя Color & Tone, перейдите в меню Filter и выберите: Blur> Guassian Blur> Radius: 2,0 пикселя (это количество, которое я предпочитаю использовать). Результат, который вы ищете, — это радиус, который слегка размывает все мелкие детали.
step 4
Введите Cmd / Ctrl-Shift-N, чтобы создать новый пустой слой над нижним слоем, назовите его «Retouch Color & Tone».
step 5
Выберите слой «Детали и текстура» (верхний слой) и щелкните его глазное яблоко видимости, чтобы включить его видимость.
В меню «Изображение» выберите «Применить изображение…».
В появившемся окне «Применить изображение» выполните соответствующие настройки для 8-битного изображения или 16-битного изображения.
step6
Нажмите кнопку «ОК», чтобы применить настройки «Применить изображение» к вашему изображению, теперь вы детали и текстура отделены от цвета и тона, хотя теперь изображение выглядит как странная серая линия.
Не снимая выделения со слоя «Детализация» и «Текстура», перейдите в верхний левый угол палитры слоев, затем щелкните поле «Режим наложения» (по умолчанию — «Нормальный») и установите для него значение «Линейный свет». Обратите внимание, как ваше странное серое изображение теперь снова выглядит нормально, только теперь оно снова резкое. Вот как должен выглядеть окончательный набор слоев.
Ретуширование отдельных слоев
Следующим шагом является сглаживание телесного тона объекта, т. Е. Сделать морщины менее темными и, следовательно, менее заметными, или смягчить «блики».
Теперь разделение частот настроено и готово к нанесению кистью по объекту для сглаживания и тонирования кожи, уменьшая шероховатость, делая морщины менее темными и менее заметными, а также смягчая «блики». Вот как мне это нравится:
шаг 7 — Низкая частота. Цвет и тон
Выберите слой «Retouch Color & Tone», затем закрасьте морщины и пятна с помощью инструмента Healing Brush или инструмента Clone Stamp. Обязательно установите для поля «Образец:» на панели параметров инструментов в верхней части открытого окна значение «Текущий и ниже», чтобы не выбирать информацию о пикселях из верхнего слоя
шаг 8 — Высокая частота.Мелкие детали
Выберите слой «Детали и текстура».
Очень важно установить для поля «Sample:» на панели параметров инструментов в верхней части открытого окна значение «Current».
Удалите нежелательные резкие детали, такие как черные точки и грубая текстура кожи, или используйте этот слой, чтобы плавно клонировать детали обратно в выжженные области, используя инструмент Clone Stamp Tool, для которого установлено значение 100% Opacity и Flow.
Завершение
Теперь я надеюсь, что от приведенного выше рецепта у вас не заболела голова, пытаясь следовать ему, я знаю, что несколько раз заблудился во время корректуры, читая приведенное выше, и я написал его! Проблема здесь в том, чтобы выучить визуальные концепции из письменного слова, на самом деле увидеть, как они демонстрируются из первых рук или, что еще лучше, в видео, которое вы можете воспроизводить снова и снова, что значительно упрощает понимание.Чтобы избежать «расстройства частотного разделения», я предлагаю вам применить шаги этого рецепта к изображению во время его чтения, это значительно упростит понимание, и я также предлагаю вам записать шаги, перечисленные выше, как действие, чтобы Вам больше никогда не придется их делать!
xtra Credit
Чтобы сделать обучение частотному разделению и общей ретуши лица намного проще и глубже вникать в предмет, чем позволяет место для этой статьи, я создал учебное пособие на DVD (также доступное в виде цифровой загрузки) под названием High -Скорость ретуши лица.Этот абсолютно невероятный 🙂 набор видеоуроков по ретушированию детально демонстрирует вам все, что вам нужно знать, чтобы освоить частотное разделение, включая то, как его использовать с 8-битными изображениями, а также с 16-битными изображениями. Этот DVD также включает готовый к использованию экшен Photoshop для ретуширования с частотным разделением и имеет не одну, а две версии: одну для 8-битных изображений и одну для 16-битных изображений (я использую разные настройки «Применить изображение» при работе с 16-битными файлами. ). Самое замечательное в Action — это то, что вы открываете изображение, запускаете Action, решаете, какие области вашего изображения нуждаются в помощи по ретушированию, выбираете, какой слой (цвет и тон или слой деталей и текстуры) лучше всего подходит для этой ситуации ретуширования, решаете, следует ли Начните с инструмента Healing Brush Tool, Clone Stamp Tool или инструмента Spot Healing, затем нанесите кисть на пораженные участки, и через некоторое время вы окажетесь на пляже, потягивая майтай со всем сэкономленным временем.
CS6 Superguide
Вся информация о CS6 и многое другое доступно в виде журнала в формате PDF под названием CS6 Superguide. Если вы внесены в наш список, вы получите его бесплатно по электронной почте, как только он станет доступен. Если нет, зарегистрируйтесь сейчас и получите CS6 Superguide бесплатно. Или щелкните изображение ниже.
Полное руководство по технике разделения частот
Скорее всего, вы уже узнали, что такое метод частотного разделения (FS), поскольку он стал широко распространенным в последние несколько лет.Тем не менее, многие пользователи техники FS на самом деле очень мало знают теории, лежащей в ее основе, и поэтому мало контролируют ее реализацию. Я решил исследовать и собрать всю важную и полезную информацию об этом, чтобы мы вместе могли узнать, как стать лучше в этом.
ОБНОВЛЕНИЕ (май 2014 г.): ознакомьтесь с моей новой статьей The Ultimate Guide to the Dodge & Burn Technique — Part 1: The Fundamentals
После того, как мы посмотрим на несколько необычные результаты моего исследования ( мои источники в конце статьи ), я также хотел бы поделиться с вами несколькими практическими способами его разумной реализации с помощью и советами моих друзей: коммерческий фотограф из Москвы Алексей Довгуля (, вы можете вспомнить Алексея из моей статьи «Съемка со смешанным студийным освещением» ) и фотограф и ретушер из Торонто Майкл Волошинович.
Метод частотного разделения — это фактически процесс разложения данных изображения на пространственные частоты, так что мы можем редактировать детали изображения на разных частотах независимо. В каждом изображении может быть любое количество частот, и каждая частота будет содержать определенную информацию (в зависимости от размера деталей). Обычно мы разбиваем информационные данные в наших изображениях на высокие и низкие частоты.
Как и в музыке любой звук может быть представлен синусоидальными волнами, мы также можем разбить изображение на низкочастотные и высокочастотные синусоидальные волны. Высокие частоты в изображении будут содержать информацию о мелких деталях, таких как поры кожи, волосы, тонкие линии, недостатки кожи (прыщи, шрамы, тонкие линии и т. Д.).
Низкие частоты — это данные изображения, которые содержат информацию о громкости, тоне и цветовых переходах. Другими словами: тени и светлые участки, цвета и тона. Если вы посмотрите только на низкочастотную информацию изображения, вы сможете распознать изображение, но оно не будет содержать каких-либо точных деталей.
Возможно, вы видели эту оптическую иллюзию, в которой используется принцип разделения частот. Если вы посмотрите на это изображение с нормального расстояния от компьютера, читая эту статью, вы увидите фотографию Альберта Эйнштейна. Теперь встаньте и отойдите от экрана. Посмотри снова. Кого ты сейчас видишь?
По сути, это изображение представляет собой комбинацию фотографий Мэрилин Монро в низкочастотном слое и Эйнштейна в высокочастотном слое.Когда вы смотрите на изображение с близкого расстояния, вы видите изображение с высокой пространственной частотой (Эйнштейн), мелкие детали, очертания его черт лица. Как только вы уйдете, ваши глаза приспособятся — сработает «фильтр нижних частот» вашего зрения — и вы увидите изображение с низкой пространственной частотой (Мэрилин Монро).
В области редактирования цифровых фотографий разделение пространственно-частотных данных в изображениях можно использовать для ретуширования кожи (и не только). Хотя есть несколько способов реализовать технику частотного разделения, шаги, которые вы предпримете для получения окончательного результата, будут определять количество затраченного времени и качество результата.
Прежде чем мы начнем с , я хочу сделать небольшое замечание относительно использования фильтра высоких частот в технике FS. Когда он используется для разделения изображения на высокие и низкие пространственные частоты, результаты неточны. Другими словами, после разделения ваши данные изображения немного перекошены, поэтому вы ставите под угрозу качество результата еще до того, как начнете ретушировать.
Но! Эта неточность в основном влияет на пиксели с экстремальной яркостью, и при разумном использовании она может быть полезна для результата в некоторых ситуациях.Об этом я расскажу позже.
Давайте сначала поговорим об этом более точном алгоритме.
ПРИМЕНИТЬ НАСТРОЙКИ ИЗОБРАЖЕНИЯ
1а. Дважды продублируйте фоновый слой: верхний слой является базой для данных высокочастотного изображения, а нижний дубликат — для данных низкочастотного изображения.
1б. Отключите видимость слоя High Frequency и выберите слой Low Frequency.
2. Выбрав слой Low Frequency, запустите фильтр Gaussian Blur и выберите Pixel Radius, при котором все мелкие детали будут размыты. Мы отключаем видимость слоя High Frequency, чтобы лучше видеть, как наш выбор Pixel Radius влияет на все изображение. После того, как вы применили фильтр Gaussian Blur, снова включите видимость слоя High Frequency.
3. Теперь выберите слой High Frequency и перейдите Image> Apply Image , и в зависимости от того, с какой глубиной цвета вы работаете, ваши настройки будут следующими (щелкните, чтобы увеличить):
Обратите внимание, что в диалоговом окне «Слой» вам нужно будет выбрать слой, содержащий ваше низкочастотное (размытое) изображение.В моем примере это называется просто «Низкочастотный слой».
4. Теперь измените режим наложения слоя High Frequency на Linear Light , и ваше общее изображение будет выглядеть точно так же, как до того, как вы начали разделение.
Вы настроены. Я обычно также группирую эти два слоя, чтобы мой стек слоев был более организованным.
С этого момента каждый ретушер и фотограф выбирает свои любимые инструменты, чтобы творить чудеса. По сути, мы стремимся смягчить и выровнять цветовые и тональные переходы на слое Low Frequency, не затрагивая текстуру кожи, которая была захвачена и сохранена на слое High Frequency.
Обычно вы слышите, что инструмент «Штамп» или инструмент «Восстанавливающая кисть» с настройкой «Выборка текущего слоя» и очень низкой жесткостью являются инструментами для работы со слоем «Низкая частота»; те же инструменты, только с очень высокими настройками жесткости, являются вашими инструментами высокочастотного слоя.
Посмотрите мое старое видео, где я использовал только инструмент «Восстанавливающая кисть». С тех пор я кардинально изменил свой образ жизни, но об этом мы поговорим позже. Цель этого видео — показать, насколько быстрой может быть эта техника, чтобы вы увидели часы обратного отсчета вверху экрана — 25 минут, бум!
https: // youtu.be / z8fQgDWUaRw
Примечание: в видео я назвал высокочастотный слой «High Pass — texture», что неверно, потому что я фактически использовал настройку «Применить изображение». Что ж, живи и учись!
Если это все, чем вы до сих пор занимались, позвольте мне поделиться еще несколькими стратегиями, которые я узнал на собственном опыте и от моих талантливых друзей. Мы все любим экспериментировать и придумывать новые способы использования обычных инструментов и техник, поэтому вот что мы на данный момент придумали.
НАСТРОЙКА ФИЛЬТРА ВЫСОКОПРОХОДНОЙ МОЩНОСТИ
Настройка фильтра верхних частот для техники разделения частот не так уж и плоха, и ее не следует полностью списывать со счетов как неточный способ разделения пространственных частот.
Как я упоминал ранее, когда фильтр высоких частот применяется к высокочастотному слою вместо функции «Применить изображение», он дает неточное окончательное изображение, где самые яркие пиксели обычно неактивны. По словам моего друга Алексея, это действительно хорошо получается, когда вы ретушируете кожу с небольшими переэкспонированными бликами на ней. Они становятся более тонкими, и в результате кожа становится более матовой. Другие части фотографии, где вы не хотели бы, чтобы блики были приглушены (например, блики на губах, блики в глазах и т. Д.) можно легко скрыть маской слоя.
Алексей также настаивает на том, что это очень быстрый метод, и при необходимости его следует использовать вместе с алгоритмом Apply Image FS. Он объясняет, что использование фильтра высоких частот дает вам больше контроля при принятии решения, какая информация принадлежит высокочастотному слою, а какая должна быть размыта на низкочастотном слое. Таким образом, после того, как вы выполнили разделение, дальнейшее ретуширование должно быть намного быстрее и точнее.
Вот как Алексей объясняет, как он выбирает правильный радиус High Pass.
Например, нам нужно отретушировать это фото. Есть некоторые проблемы, о которых следует позаботиться на слое Low Frequency, такие как тени, большие области цветов и тонов, которые нам нужно смягчить или удалить. С другой стороны, на текстуре кожи также есть небольшие пятна, которые следует обрабатывать на слое High Frequency.
Чтобы разделить пространственные частоты с помощью фильтра High Pass, нам нужно создать два дублирующих слоя, как в подходе Apply Image.Верхний слой будет содержать данные нашего высокочастотного изображения, а нижний слой будет нашим низкочастотным слоем.
Выбираем слой High Frequency, применяем к нему фильтр High Pass (Filter> Other> High Pass) и медленно перемещаем ползунок Radius от нуля вверх.
На этом этапе нам нужно выяснить, сколько мелких деталей будет перенесено на слой High Frequency, а что будет сглажено на слое Low Frequency. Как только мы начнем видеть чрезмерные тональные переходы, громоздкие текстуры и объемы, мы должны остановиться — это будет предел того, что попадает на слой High Frequency.
Радиуса2px недостаточно, потому что он почти не улавливает текстуры, и мы рискуем упустить важные мелкие детали.
При радиусе 7,8 пикселей мы начинаем видеть то, чего не хотим переносить на слой High Frequency — чрезмерные тональные переходы и объемы — поэтому мы должны вернуться вниз.
А при радиусе 3,5 пикселей мы получаем нужное количество мелких деталей, так что это будет число, которое мы выберем. Нажмите OK, а затем измените режим наложения слоя High Frequency на Linear Light и непрозрачность точно на 50% .
Теперь отключите видимость слоя High Frequency и примените фильтр Gaussian Blur к нижнему слою — Low Frequency — с таким же радиусом пикселя, который мы только что выбрали в диалоговом окне фильтра High Pass .
Снова включите видимость слоя High Frequency, и мы готовы к ретушированию.
На низкочастотном слое вы можете использовать Восстанавливающую кисть (очень мягкую, выборка для текущего слоя), Clone Stamp (очень мягкая, с меньшей непрозрачностью, выборка для текущего слоя) или инструмент Простая кисть, чтобы выровнять цвета и тонов.Я лично недавно обнаружил, что мне лучше всего подходит простая кисть с меньшей непрозрачностью. Иногда я все еще использую инструмент Healing Brush, но никогда не использую инструмент Clone Stamp на слое Low Frequency.
На слое High Frequency вы можете использовать все те же инструменты, только ваши кисти и инструмент Clone Stamp должны иметь более высокие настройки жесткости и более высокий процент непрозрачности. Лично я предпочитаю инструменты Clone Stamp и Hard Healing Brush для работы со слоем High Frequency.Эти инструменты помогают мне избежать смазывания и смягчить текстуру кожи.
Я настоятельно рекомендую попробовать все упомянутые выше инструменты и выяснить, в каких ситуациях какие инструменты лучше всего подходят для вас.
А вот результат быстрой ретуши кожи на фото Алексея через настройку High Pass:
По словам моего хитроумного друга, эта ретушь кожи заняла у него всего несколько минут, потому что частотно-пространственные данные изображения были правильно разделены. Вся текстура осталась нетронутой на верхнем слое — слое High Frequency — и цвета и тона под ним быстро выровнялись.
«Подходы Apply Image и High Pass для разделения частотно-пространственных данных изображения — это два основных способа того, как я использую технику FS», — говорит Алексей. «Настройка Apply Image более точна, но настройка High Pass выполняется быстро. и помогает мне не только настраивать отделение текстуры кожи от основных цветов, но и смягчать «горячие» блики на коже. Я всегда выбираю настройку High Pass, когда мне нужно выполнить быструю ретушь, особенно при выравнивании кожи Действительно полезно знать и практиковать оба подхода.»
БОЛЬШЕ УМНЫХ СПОСОБОВ И СОВЕТОВ ПО ТЕХНИКЕ ИСПОЛЬЗОВАНИЯ FS
1. Алексей использует дополнительный пустой слой, который он добавляет между слоями High и Low Frequency.
Есть две важные причины, по которым целесообразно использовать дополнительный пустой слой между слоями High и Low Frequency:
- Когда вы работаете над отдельным слоем, чтобы исправить низкочастотные данные, вы не испортите существующие пиксели на низкочастотном слое.Вы всегда можете стереть свои ошибки или скрыть их с помощью метки слоя и не полагаться на состояния панели истории. Эта полезная привычка может сэкономить вам много времени в долгосрочной перспективе.
- После того, как вы выровняете тени и цветовые переходы, вы можете применить размытие по Гауссу к этому рабочему слою, чтобы смягчить ваши собственные мазки кисти и заставить цвета смешиваться с остальной частью изображения еще лучше. Это то, что делает Алексей, и я уже несколько раз пробовал — работает как по волшебству! Для каждого изображения потребуется свой радиус в пикселях, поэтому потренируйтесь больше, чтобы увидеть, какая степень размытия работает в различных ситуациях ретуширования.
2. Удаление пятен на коже с помощью фильтра Surface Blur.
Вы можете добавить дополнительный дублирующий слой исходного изображения между слоями High и Low Frequency (в любой настройке). Затем примените к нему Surface Blur — значения радиуса и порога всегда будут разными для разных изображений. Раньше мне никогда не приходилось использовать Surface Blur для чего-либо в моей работе, поэтому Алексей объяснил мне, как правильно выбирать настройки Radius и Threshold:
- Когда ползунок «Порог» находится в минимальном положении, переместите ползунок «Радиус» в желаемое положение (в зависимости от необходимой степени размытия).
- Теперь переместите порог в максимальное положение и начните медленно перемещать его обратно влево, пока не найдете число, при котором цвета не сливаются друг с другом. Следите за такими участками, как контуры лица и тела, или линия стыка волос с лицом и т. Д.)
Затем покройте этот слой черной маской слоя и нанесите белой мягкой кистью (с низкой непрозрачностью) области, где вам нужно убрать пятнышки на коже.
Этот метод очень быстрый и может использоваться в качестве подготовительного этапа перед тем, как приступить к ретушированию.Возможно, это единственный шаг, который вам нужен, если кожа вашей модели уже хорошо подготовлена к съемке, то есть отличный макияж и кожа для начала.
3. Не пытайтесь ретушировать все лицо всего за один цикл частотного разделения.
Настройте слои High и Low Frequency столько раз, сколько вам нужно, чтобы решить проблемы в вашей текущей ретуши. Я лично провожу по крайней мере 2-3 раунда частотного разделения, а также я Dodge & Burn решаю оставшиеся проблемы.
Алексей предполагает, что наилучших результатов можно достичь, создав собственные высокочастотные и низкочастотные слои (как он показал нам ранее) для каждой части лица, требующей лечения. Ваши настройки радиуса для фильтров High Pass и Gaussian Blur, скорее всего, будут разными для каждой части лица. Это немного более сложный подход, но пользовательские настройки помогут вам добиться наилучших результатов для каждой части изображения.
4. Обязательно попрактикуйтесь в использовании разных инструментов для решения различных задач ретуширования.
Помните, что вы можете использовать инструменты Clone Stamp, Healing Brush и простую кисть для исправления проблем с кожей на слое Low Frequency, а также на слое High Frequency. Следите за твердостью и непрозрачностью инструментов, и настройки выборки также всегда должны быть под контролем.
Каждый из этих инструментов будет полезен в некоторых ситуациях, поэтому вам не следует выбирать только один инструмент, который вы предпочитаете для всего. Попробуйте поупражняться в работе с каждым из них и посмотрите, где и когда они принесут вам наилучшие результаты.
5. Создайте или загрузите действие.
Я лично использую пользовательские настройки для настройки High Pass, поэтому мне не нужно для этого Action. Но во многих ситуациях, когда лицо объекта находится не очень близко к камере (текстура кожи не требует особой обработки), я использую действие разделения частот, которое я записал для себя. В основном я работаю с 8-битной глубиной цвета, поэтому я использую 8-битные изображения. Вы можете разбить его и воссоздать для 16-битных фотографий, используя настройки, которые я упомянул выше.
Вы можете загрузить мое действие по разделению частот вместе с несколькими полезными действиями по ретушированию красоты из моего блога (на боковой панели).
6. Повышение резкости текстуры кожи с помощью высокочастотного разделения
Еще один трюк, который я придумал в своих экспериментах, — это улучшение текстуры кожи путем дублирования слоя High Frequency. Обычно я сначала исправляю все наиболее заметные дефекты на исходном слое High Frequency, затем дублирую его и закрываю черной маской слоя.Затем я прокрашиваю мягкой белой кистью (с низкой непрозрачностью) области, где я хочу, чтобы текстура была немного более выраженной.
Вы можете контролировать интенсивность повышения резкости с помощью этого дублированного слоя High Frequency, уменьшив Непрозрачность вашей белой кисти, а также понизив Непрозрачность самого дублированного слоя.
Чтобы сделать его еще более увлекательным, вы можете фактически позаимствовать части слоя High Frequency с более выраженной текстурой и применить их к тем областям, где текстура слишком мягкая или была разрушена вашими предыдущими манипуляциями, предлагает мой друг и товарищ … фотограф и ретушер Михаил Волошинович из VibrantShot.com. Он также упоминает, что использует инструмент Free Transform для изменения формы этих частей, когда направление текстуры кожи или формы не совпадают с теми, к которым они применяются.
7. Я почти всегда смешиваю и совмещаю технику разделения частот с Dodging & Burning.
Не существует единого правильного способа определить, какую технику использовать в первую очередь и сколько раундов следует применять. Иногда я начинаю с техники FS и заканчиваю выравнивание кожи с помощью Dodging & Burning.Иногда имеет смысл сначала смягчить большие тени с помощью Dodging, а затем ретушировать текстуру кожи только на слое High Frequency.
Всегда разные, потому что каждое изображение уникально. Но это определенно поможет знать и практиковать оба метода, чтобы вам было легче определить, какой из них лучше решит проблемы, с которыми вы столкнетесь.
«Я обычно использую технику FS для изменения цвета и Dodge & Burn для изменения яркости. Если вы попытаетесь резко изменить яркость с помощью FS, я обнаружу, что это может уменьшить текстуру, поскольку ваши новые тона будут смешиваться со светлым или темным тоном. слоя High Frequency.Dodging & Burning, с другой стороны, затемнит или осветлит как высокочастотные, так и низкочастотные данные, что позволит избежать этой проблемы », — говорит Майкл Волошинович.
На сегодня все. Я уверен, что есть еще много дополнительных приемов, которые можно использовать с техникой разделения частот, поэтому, если вы знаете какие-либо — поделитесь с нами в комментариях!
Некоторые источники, с которыми я столкнулся в своем исследовании:
Сообщение Шона Бейкера Model Mayhem.
Сообщение Grahamsz о моделях погрома.
И, конечно же, еще раз спасибо моим друзьям-фотографам Алексею Довгуля и Михаилу Волошиновичу за то, что они поделились с нами своими методами и советами! Алексей приедет в Лос-Анджелес в январе 2014 года, так что мы можем закончить нашу цифровую книгу «Фотография красоты и моды: Go Pro» — проверьте ее и подпишитесь на нашу рассылку, чтобы получать уведомления, когда она будет готова!
Ретуширование с частотным разделением
Я рад поделиться относительно простой и эффективной техникой, которую я использую регулярно.Эта замечательная техника ретуширования называется Frequency Separation и может быть освоена в Adobe Photoshop. Интересно, что частотное разделение имеет много общего с преобразованием Фурье .
Преобразование Фурье (символ ℱ) — это операция, которая связывает одну функцию с реальной постоянной функцией. Эта функция представляет собой новую функцию коэффициентов («амплитуд»), когда исходные функции разлагаются на составляющие элементы — гармонические колебания с разными частотами (точно так же, как музыкальный аккорд может быть выражен как сумма музыкальных звуков, из которых он состоит).(Википедия)
В этом случае наше изображение будет считаться исходной функцией. В итоге результатом применения этой техники должны стать два слоя изображения. Высокочастотный слой, состоящий из текстур и мелких деталей изображения, и низкочастотный слой, состоящий из цветных и световых пятен.
Вы можете спросить, в чем может быть полезна эта техника? и в каких сферах применения его следует использовать?
В наиболее очевидной ситуации частотное разделение очень эффективно, когда нам нужно сгладить тени «под» текстурой.Я невероятно часто использовал его при ретуши одежды для различных интернет-магазинов. В случае, если у нас есть резкие и / или строгие текстуры, как вы можете видеть в примере ниже.
Перед нанесением теней на салфетке После корректировки салфеткиЭтот метод также очень эффективен, когда необходимо исправить только недостатки текстуры на краю светового или цветового градиента. Например, в определенных местах на изображениях ниже.
может быть трудно удалить дефекты на границе света и тени Пятна удалены Заметные пятна Удаляются пятнаи не в последнюю очередь! При работе с зашумленными изображениями ретушь с этой техникой намного удобнее, а исцеляющая кисть и инструменты штампа намного проще в использовании при редактировании разделенных частот.
Шум на самом деле представляет собой небольшую текстуру, и когда мы используем на ней лечебную кисть или инструменты исправления, мы можем испытывать несоответствия и всевозможные артефакты на краях кисти из-за того, что алгоритм не может вычислить, как сопоставить текстура. Но когда мы разделяем изображение на частоты, весь шум остается на верхней частоте, и мы можем без проблем исправить цветовые и световые пятна. И, на мой взгляд, в этом случае для Photoshop работать с текстурой намного проще, возможно, потому, что Photoshop нужно обрабатывать меньше информации.Ниже два примера, я применил к изображению 15 шума. И я проделал те же движения над базовой картинкой и картинкой, которая была разложена на частоты.
Особый взгляд на тени на шее, правой щеке и под глазамиПопробуйте сами найти оставшиеся отличия! Рассмотрим наиболее простой и в то же время наиболее эффективный способ реализации данной методики.
Шаг за шагом
- Откройте изображение в Photoshop. Дублируйте слой с исходным изображением 2 раза.( ctrl + j )
2. На первом слое копии примените фильтр « Dust & Scratches … » с этим фильтром, мы удаляем все текстуры, сохраняя только линии формы объектов.
Это настройка, которую я чаще всего использовал в своей работе.
Однако значение «Радиуса» все еще может изменяться от изображения к изображению.
3. Для второго слоя копии примените функцию « Apply Image » с нашими настройками.
В параметре « Layer » укажите слой, к которому мы применили « Dust & Scratches… «Обязательно установите флажок» Инвертировать «.
После применения« Применить изображение »вам необходимо изменить режим наложения слоя на« Linear Light »
Вы успешно разделили свое изображение на высокие и низкие частоты. Расскажу немного о том, как ретушировать уже разделенное изображение.
При работе с высокими частотами (текстурный слой) я использую 2 инструмента.
Patch tool (J) и Инструмент Clone Stamp (S) — но для того, чтобы он работал правильно, вам нужно переключить параметр образца на Current Layer.
А вот со слоем низких частот все несколько интереснее. Поскольку нет текстур, и это (например) выглядит так:
низкая частотаМы можем использовать более широкий набор инструментов, но те же инструменты Patch (J) и Clone Stamp (S) также работают достаточно хорошо как обычную кисть (B) . Лично мне нравится создавать дополнительный пустой слой между высокими и низкими частотами и работать с ним. Таким образом, я могу сделать столько ошибок, сколько захочу.
Я выбираю цвет с помощью пипетки (удерживая нажатой клавишу alt, когда выбрана кисть) и рисую мягкой кистью на пустом слое. Если вы допустили ошибку, вы можете просто стереть эту часть, но если вы сделаете ту же ошибку на слое нижних частот, вам нужно только откатить шаги истории.
Пустой слой между высокой и низкой частотойКроме того, чем выше вы установите радиус фильтра «пыль и царапины», тем меньше деталей останется на низких частотах. Некоторые элементы могут располагаться сразу на двух частотах после разложения, как в примере ниже.
На верхней частоте, в этом случае у нас есть текстура кожи, но цвет красных пятен будет на более низкой частоте. Это дает нам возможность для некоторых необычных решений. Вот наглядный пример ниже с усами и тенью на лбу.
Но лично я не всегда использую оба слоя при применении «частотного разделения». Часто я использую эту технику только для того, чтобы сделать переходы цвет / свет более плавными.В таких случаях можно увеличить радиус фильтра «от пыли и царапин». Чем выше значение, тем меньше деталей будет на этом слое. В приведенном ниже примере значение установлено на 24.
Реализация метода частотного разделения может быть мощным инструментом в работе любого дизайнера. Лучший способ освоить эту технику — попробовать! Сделайте ретушь и дайте нам знать, что вы узнали, в комментариях!
Ретушь кожи с помощью Wavelet Decompose
Ретушь кожи — тонкое искусство.
Эффективное ретуширование кожи может казаться черным искусством.
В прошлом были описаны различные методы «сглаживания» кожи в GIMP. Эти методы варьировались от разочаровывающих в лучшем случае до откровенно нелепых в худшем. Неутешительные методы были просто продуктом лучших методов, доступных в то время. Казалось, нелепые из-за недостатка тонкости.
Тонкость
Тонкость — ключевое требование при ретуши кожи.Конечно, есть исключения, когда это необходимо (например, высокая мода), но к этому всегда следует подходить с минималистской точки зрения.
Слишком часто к ретуши кожи подходят очень тяжелой рукой. В попытке «очистить» кожу многие будут выгонять каждую последнюю каплю деталей из изображения, что приводит к поддельному и чрезмерно сглаженному результату (создание манекенов). Это плохо .
Повторяю: Это плохо .Настоящая кожа имеет поры, неровности, пятна, цвет и другие интересные вещи.Цель не должна заключаться в удалении этих характеристик, а скорее в том, чтобы сделать некоторые из них менее выраженными по мере необходимости . Хорошее практическое правило:
.«Никогда не делай больше, чем можно добиться с помощью хорошего макияжа».
Конечно, некоторые визажисты — волшебники. На самом деле, может быть очень полезно выйти и изучить, как они работают, каковы их процессы и причины. Это может помочь вам лучше понять, как подходить к любым методам ретуши, особенно при использовании таких методов, как затемнение / затемнение и теория цвета (применительно к макияжу и коже).
Не забывайте также о контексте. Откровенные изображения могут потребовать лишь минимума ретуши (, если вообще ), в то время как модная съемка может потребовать более сильного применения. Для достижения наилучших результатов полезно иметь четкое представление о том, чего вы хотите достичь.
Размытие
Один из методов сглаживания кожи, который можно найти во многих старых уроках по этому предмету, включает использование некоторой вариации размытия основного изображения и маскировки размытых областей на изображении.Теоретически идея может показаться здравой, но при ближайшем рассмотрении быстро терпит неудачу.
Комбинация широких эффектов размытия в сочетании с неизбирательным нанесением на все текстуры кожи делает этот подход далеко не идеальным. Все эти поры, пятна, неровности и цвета теряются при использовании неразборчивой функции, такой как размытие изображения. Хотя может возникнуть желание удалить некоторые из этих деталей, визуально наши глаза ожидают, что там будет какая-то текстура и детали.Потеря этих деталей — вот что толкает результаты на «манекен».
Территория манекенов «Белая мужская голова манекена в витрине магазина» Хория Варлан (cb)В целом, этот метод не следует даже рассматривать как вариант для ретуши кожи. Результаты никогда не бывают хорошими и без разбора слишком разрушительны для изображения.
Разделение частот высоких / низких частот
Немного более продвинутый подход к ретушированию кожи — это использование техники «высоких / низких частот» (или «высоких / низких частот», или просто «частотного разделения») для разделения изображения на два слоя.Один слой будет содержать все высокочастотные (мелкие) детали, а другой слой — низкочастотную (грубую) информацию.
МайриПолученные слои могут выглядеть странно для тех, кто не привык их видеть. Важно отметить возможность выделить все высокочастотные детали на отдельном слое. Это позволяет нам независимо изменять цвета / оттенки деталей.
Низкая частота (слева) и высокая частота (справа)Создано с радиусом размытия 15 пикселей
Создать слои с частотным разделением
Создание слоев с частотным разделением в GIMP относительно просто.Начиная со слоя базового изображения:
- Дублировать базовый слой
[ Layer → Duplicate Layer ] - Примените размытие по Гауссу к слою «LF»
[ Фильтры → Размытие → Размытие по Гауссу ]- Выберите соответствующий радиус, чтобы изолировать желаемые высокочастотные детали (15 пикселей в примере)
- Радиус размытия составляет ~ 1,5% от ширины лица
- Измените режим наложения слоя «LF» на Grain Extract
- Создайте новый слой из видимого
[ Слой → Новый из видимого ]- Назовите его «HF»
- Измените режим наложения слоя «HF» на Grain Merge
- Измените режим наложения слоя «LF» на Нормальный
Визуально результат должен выглядеть идентично исходному базовому слою.Технически разделенные частотные слои теперь позволяют более точное целевое редактирование. Слои изображения теперь будут иметь слой HF (в режиме наложения Grain Merge ) поверх слоя LF:
Слои после частотного разделения.Выбор радиуса для операции Gaussian Blur будет определять уровень деталей, которые отделяются от низкочастотного слоя. Меньшие радиусы размытия будут изолировать более мелкие детали (наоборот, большие радиусы включают более крупные детали).
Ретуширование кожи с частотным разделением
Рассмотрим теперь результаты разделения. В частности, обратите внимание, какие типы кожи встречаются на каждом слое.
Поры, легкие морщинки, гусиные лапки и мелкие детали разделяются на слой HF, в то время как более крупные тона кожи остаются на слое LF. Общие тона кожи можно выровнять, сгладив тона в низкочастотном слое.
Примечание о сглаживании
Есть разные способы смягчить детали на разных слоях.
Стандартный Gaussian Blur — один из методов, который работает хорошо и быстро.
Фильтры → Размытие → Размытие по Гауссу…
Лучшим методом может быть использование Selective Gaussian Blur только для размытия определенных областей (на основе разницы значений между рассматриваемым пикселем и его соседями).
Фильтры → Размытие → Селективное размытие по Гауссу…
Если установлен G’MIC, есть также доступ к фильтру двустороннего размытия (аналогично Surface Blur в Adobe Photoshop), который также является функцией размытия с сохранением краев.Фильтры → G’MIC…
Ремонт → Гладкий [двусторонний]
При выборе лица для ретуши кожи часто лучше рассматривать каждую общую контурную область лица отдельно. В основном это происходит из-за того, что разные участки кожи имеют разные характеристики (, т.е. : морщины на лбу часто имеют другой масштаб, чем гусиные лапки или линии улыбки).
Ниже приведен один пример хорошей отправной точки для рассмотрения контура при сглаживании. Главное — варьировать интенсивность сглаживания для каждой области, чтобы получить хороший результат.Возможно, изменения не требуются постоянно, но это хорошая привычка, когда они необходимы.
Области рассмотрения сглаживанияЧасто лучше всего начать с устранения «пятен» или неровностей на коже. (В идеале это можно решить с помощью тонального крема.) Как видно выше, эти типы тонов можно найти на слое Low Frequency.
Следуя контурным областям сверху, используется Двустороннее размытие (от G’MIC) для сглаживания областей.При использовании инструмента Free Select Tool для выбора области не забудьте включить Feather Edge в параметрах инструмента, чтобы сделать плавный переход от рабочей области к окружающему изображению.
Фильтры → G’MIC…
Ремонт → Гладкие [двусторонние]
Используются значения по умолчанию пространственной дисперсии : 10, значений дисперсии : 7 и итераций : 2.
После сглаживания слоя LF с помощью двустороннего размытияНажмите, чтобы сравнить с оригиналом
Визуально сглаживание низкочастотных телесных тонов обеспечивает заметное улучшение воспринимаемого качества.Важно отметить, что ни одна из более мелких деталей не была изменена (морщины, поры и т. Д.).
На этом этапе все еще можно использовать обычные рабочие процессы, такие как точечное исцеление или уклонение и прожиг (на LF или HF слоях по мере необходимости).
HF / LF Сводка
Разделение высоких / низких частот — отличный инструмент для подхода к ретушированию кожи, поскольку он позволяет ретушеру подходить к работе в отдельных слоях.
Если кто-то хочет выделить ряд частот, все становится немного сложнее.Потребовалось бы, чтобы пользователь генерировал HF / LF отдельно для каждого размера, который они хотели изолировать. Рабочий процесс будет следующим: разделение, ретушь, повторное разделение для другого размера, ретушь. Промыть и повторить.
Оказывается, уже существует очень удобный способ изолировать несколько частот одновременно и при этом иметь визуальные средства их легкого комбинирования, чтобы видеть изменения по мере их внесения: Разложение вейвлета .
Разложение вейвлета
Wavelet Decompose позволяет вам сгенерировать сразу несколько высокочастотных слоев (и низкочастотный «остаточный» слой).Каждый из слоев HF использует режим наложения слоев Grain Merge , чтобы составное изображение воссоздавалось правильно. Это позволяет ретушеру вносить изменения в любой из масштабных (частотных) слоев, сразу же видя результаты на холсте.
Получение разложения вейвлета [плагин]
Оригинальный плагин для Wavelet Decompose пользователя marcor в реестре GIMP можно найти здесь:
Разложение вейвлета [registry.gimp.org]
После установки команда:
Фильтры → Общие → Вейвлет-разложение…
Получение разложения вейвлета [Script-Fu]
Существует также версия Script-Fu Кристофа А.Traxler, который можно скачать у нас здесь:
Скрипт разложения вейвлет-фу [pixls.us]
После установки команда:
Изображение → Разложение вейвлета…
Преимущество использования вейвлет-разложения по сравнению с простым разделением HF / LF — это случаи, когда могут быть детали другого размера, чем ваш слой HF, которые вы все же хотите изолировать.
Вейвлет разложен на 5 уровнейЩелкните, чтобы просмотреть уровни с выравниванием и улучшить детали
Изучение выровненной версии предыдущего изображения сразу же показывает различные масштабные особенности, выделенные посредством декомпозиции.В частности, в верхнем ряду показаны мельчайшие детали, а в нижнем ряду — широкие детали, а последним — остаточный слой цвета.
Благодаря разделению различных масштабов детализации ретушер может легко вносить изменения в любой заданный масштаб, видя результат прямо на холсте. Это связано с тем, что слои с масштабом деталей установлены в режим наложения «Grain Merge» в GIMP.
Приложение
Использование вейвлет-шкал для ретуширования выполняется аналогично использованию частотного разделения.Основное различие заключается в выборе масштаба деталей для применения операций сглаживания и с какой интенсивностью.
Я обнаружил, что хороший рабочий процесс обычно начинается с максимальной детализации. Поэкспериментируйте с методами и параметрами сглаживания, пока не добьетесь хорошего результата, не заходя слишком далеко. При необходимости повторите операции с другими параметрами на следующем меньшем масштабе детализации (с уменьшенными параметрами).
Для этого примера, запуск Двустороннее размытие из G’MIC с теми же значениями, что и в примере с частотным разделением выше, дает:
Нажмите, чтобы сравнить: Оригинал Низкочастотный гладкий Вейвлет гладкийСглаживание самой большой шкалы деталей обеспечивает приятные оттенки кожи, не удаляя слишком много деталей.
Разделение масштабов деталей также позволяет вносить изменения в точечные рисунки, не нарушая текстуры других слоев масштабов. Например, на светящейся щеке модели наблюдается небольшое изменение цвета кожи:
Небольшая разница в цвете для ремонта.Работая над цветным (низкочастотным) слоем Residual , можно выровнять цветовые тона с помощью кисти Heal Brush и выборки с близлежащей кожи.
После заживления области на цветном слое ResidualНажмите, чтобы сравнить с оригиналом
Обратите внимание, в частности, что мелкие детали, составляющие состав кожи, здесь не изменяются.Морщины, поры и текстура кожи остаются нетронутыми, в то время как основные цветовые тона для этой области плавно переходят в окружающую область.
Эта же техника может оказаться очень полезной для осветления под глазами, например, под глазами могут быть темные круги.
Точечное исцеление
После того, как оттенки кожи будут сглажены по желанию, можно по мере необходимости продолжить точечное исцеление отдельных проблем. Простые пятна на коже, которые являются дискретными, лучше всего устранять с помощью инструмента для точечного заживления после изменения общих тонов кожи (чтобы избежать необходимости применять заживление ко всем слоям деталей по одному).
Пример: Nikki
Хорошее изображение, чтобы увидеть, чего может достичь этот подход, — это изображение, приведенное к этой статье, Nikki. Это кадрирование необработанного изображения без изменений:
Кадр из Nikki , без ретуши.Чтобы продолжить, вы можете загрузить полноразмерное базовое изображение (360 КБ).
Запуск вейвлета разложения (плагин) по изображению со значением по умолчанию 5 масштабов,
Фильтры → Общие → Вейвлет-разложение…
оставит изображение со слоями, которые выглядят следующим образом:
Масштаб детализации и остаточные слои из разложения вейвлетаНа что мы ориентируемся
После запуска вейвлет-разложения на слой есть очень простой метод преувеличения деталей, которые будут нацелены на сглаживание телесных тонов.Просто отключите видимость Wavelet остаточного слоя :
Nikki с видимыми только масштабами деталей поверх основного изображения (без остаточного слоя).Я очень рекомендую вам делать а не делать это с предметом в комнате! Никто не выглядит хорошо, когда из стека изображений убирается остаточный масштаб…
Но он прекрасно преувеличивает типы тональных вариаций, которые являются основными кандидатами на сглаживание и подавление.
Области
Подобно ранее показанным областям, мы рассмотрим процесс ретуширования на основе этого типа контура лица: лоб, нос, щеки, подбородок и губа.
Обычно я использую инструмент Free Select Tool с радиусом растушевки около половины длины радужной оболочки (в данном случае ~ 30 пикселей). Значение радиуса в основном произвольное и служит только для сглаживания перехода от обрабатываемых участков (так что настраивайте по вкусу). Я также обычно выбираю регионы по ходу и не забываю сохранять выборы в канале, чтобы при желании было легче вернуться к ним позже:
Выберите → Сохранить на канале
Кадр из Nikki , без ретуши.Разложение вейвлета запускается на слое с использованием количества масштабов детализации вейвлета по умолчанию: 5 .
Лоб
Выбрав область лба, можно сделать первый проход для сглаживания тонов. Как упоминалось ранее, мы начнем с максимальной шкалы детализации Масштаб вейвлета 5 .
Вейвлет-шкала 5
Из-за размера пятен в этой области можно использовать немного более агрессивное разглаживающее количество и отрегулировать его по вкусу.Снова можно использовать Двустороннее размытие со значениями немного выше, чем по умолчанию:
- Пространственная дисперсия: 15
- Отклонение значения: 12
- Итераций: 2
Эти параметры хорошо справляются с задачей первоначального смягчения тонов кожи:
Двустороннее размытие по шкале Wavelet 5 результатовНажмите, чтобы сравнить с оригиналом
Масштаб вейвлета 4
Есть еще несколько неровных тонов, на которые не повлияло сглаживание по шкале 5.В основном это более мелкие тона вокруг пятен. Итак, продолжение работы с той же областью, но теперь работа над шкалой Wavelet 4 должна помочь еще больше ослабить их.
Снова использование двустороннего размытия с меньшими значениями параметров, чем раньше:
- Пространственная дисперсия: 7
- Отклонение значения: 4
- Итераций: 1
Эти значения определены путем экспериментов с изображением. Они настраиваются итерациями до тех пор, пока результат не станет визуально приятным, а затем снова набирают скорость.
Двустороннее размытие по шкале Wavelet 4 результатовНажмите, чтобы сравнить с оригиналом
На данный момент большинство оттенков кожи выровнено, и то, что осталось, — это в основном отдельные пятна на коже, которые позже можно будет очистить с помощью лечебного инструмента. Работа только с двумя шкалами вейвлетов значительно уменьшила выраженность дефектов и общую гладкость тонов.
Нос
На носу не так много сглаживания (по сравнению со лбом). Начальный проход на шкале Wavelet 5 с двусторонним размытием по умолчанию значений:
- Пространственная дисперсия: 10
- Отклонение значения: 7
- Итераций: 2
помогает красиво выровнять нижние тона.Второй проход на шкале Wavelet 4 с гораздо более низкими значениями размытия также помогает сгладить более мелкие детали:
- Пространственная дисперсия: 5
- Отклонение значения: 2
- Итераций: 1
Эти два прохода приводят для носа:
Результаты сглаживания по шкале 5 и 4Нажмите, чтобы сравнить с оригиналом
Щеки
Подобно первому проходу по носу, щеки могут использовать начальное сглаживание по шкале Wavelet 5 со значениями по умолчанию для двустороннего размытия .
Сглаживание щек по вейвлет-шкале 5Нажмите, чтобы сравнить с оригиналом
Для завершения щеки легкое разглаживание по шкале 4 с небольшими значениями,
- Пространственная дисперсия: 5
- Отклонение значения: 2
- Итераций: 1
Это сглаживает чуть больше, чем обычно, но не слишком сильно (если это слишком много, конечно, наберите его обратно).
Сглаживание щек по вейвлет-шкале 4Щелкните, чтобы сравнить с предыдущим шагом
При нажатии для сравнения на изображении выше обратите внимание, что результат сглаживания с низкими значениями по шкале 4 едва различим, но они есть.В сочетании с предыдущим шагом общий результат — визуально более гладкий цвет лица без размытия деталей.
Подбородок и губ
Принимая во внимание верхнюю губу и подбородок, и, как и раньше, хорошей отправной точкой является использование значений по умолчанию двустороннего размытия в самом большом масштабе ( масштаб 5 ).
- Пространственная дисперсия: 10
- Отклонение значения: 7
- Итераций: 2
Нажмите, чтобы сравнить с оригиналом
Подобно предыдущему шагу, дальнейшее уточнение телесных тонов может быть достигнуто за счет сглаживания на следующем уменьшении масштаба детали, вейвлет-масштабе 4 .Как и раньше, с небольшими значениями:
- Пространственная дисперсия: 5
- Отклонение значения: 2
- Итераций: 2
Обеспечит красивую отделку деталей в этой области:
Дальнейшее уточнение подбородка и губ с меньшими значениями размытия по вейвлет-шкале 4.Нажмите, чтобы сравнить с предыдущим шагом
результатов (только сглаживание вейвлета)
Этот процесс основывался только на сглаживании тонов на самых крупных шкалах детализации, 4 и 5. Без каких-либо целенаправленных изменений (за пределами регионов) вот окончательные результаты:
Конечный результат работает только с вейвлет-масштабами 4 и 5Нажмите, чтобы сравнить с оригиналом
Это фантастическая база для продолжения работы (особенно по сравнению с исходным исходным изображением).Несколько областей для заживления пятен по мере необходимости будет достаточно, чтобы сделать отличное окончательное изображение отсюда.
Концепция, которую следует иметь в виду при работе с вейвлет-шкалами, состоит в том, чтобы создать серию небольших изменений, которые вместе дадут приятный визуальный результат.
На этом этапе требуется лишь несколько незначительных точечных исправлений и некоторое тонирование цвета для достижения приятного конечного результата:
Окончательный результат после точечной коррекции и тонирования цветаНажмите, чтобы сравнить только со сглаживанием вейвлетов
Модерация
Как и во многих вещах в жизни, здесь главное — умеренность.Визуально может быть полезно время от времени проверять результаты изображения в большом масштабе. Если изображение выглядит слишком гладким при уменьшении, уменьшите его.
Помните, что это по своей сути деструктивный процесс , и его следует использовать как можно реже, чтобы получить желаемый результат.
ресурсов
Вы можете скачать образцы файлов Mairi и Nikki GIMP .XCF, которые использовались для создания приведенных выше примеров, здесь:
Это сжатый GIMP.xcf (отсюда и расширение файлов .xcf.bz2). Они должны без проблем открываться непосредственно в GIMP (созданном в 2.8.14).
Дополнительная литература
Этот учебник представляет собой комбинацию материалов, изначально размещенных здесь:
Оригинальный плагин разложения вейвлетов от пользователя marcor на сайте registry.gimp.org (тот, который я обычно использую):
Версия Wavelet Decompose на основе скриптов, написанная Кристофом А. Тракслером. Поместите файл .scm в папку со сценариями, и пункт меню «Wavelet Decompose…» будет в меню Image :
Частотная декомпозиция в фотошопе.Уроки «Фотошопа» для начинающих
Эта статья предназначена для чайников. В нем максимально подробно и подробно описан метод частотной декомпозиции и сделана попытка ответить на основные вопросы по этому поводу. Кроме того, в статью вставлены фишки и лайфхаки не только для ретуши фото в фотошопе, но в целом для работы с программой.
Введение
Частотная декомпозиция в «Photoshop» вызывает множество проблем. И если два года назад информации по этому поводу было мало, то сейчас в сети, конечно, есть ответы, но все они лаконичные и не всегда четкие.Именно из-за этого новичкам сложно понять частотную декомпозицию в «Фотошопе».
Учебники от профессионалов в Интернете не даются просто так. Многие компании выставляют на вакансию ретушера требование знать, как сделать частотную декомпозицию в «Фотошопе» хотя бы на минимальном уровне. Но даже фрилансерам технологии пригодятся — они увеличат и скорость, и качество работы.
Что это такое?
Частотное разложение — это расширение по частотам.Термин используется не только в области портретов, но и в математике, музыке и т. Д. Для ретушера это означает, что фотография раскладывается на нескольких слоях (частотах), например, слой деталей и слой тона, каждый из которых редактируется отдельно от остальных.
Поскольку эта статья включена в уроки «Фотошопа» для начинающих, она будет сосредоточена на том, как напрямую объяснить принципы частотной декомпозиции и мелочи, которые давно известны профессионалам.
История
Компьютерная графика и ее обработка основаны на математических законах, хотя создатели иногда не заботятся о них. Таким образом, частотная декомпозиция перешла от разложения Фурье к частотам: сначала математический метод позаимствовали радиоинженеры, затем музыканты и, наконец, ретуши.
Уроки «Фотошопа» для начинающих редко содержат эту информацию, а в математических формулах действительно нет необходимости. Однако то, что представляют собой частоты, еще предстоит рассмотреть немного дальше.
Зачем это нужно?
Частотная ретушь применяется в случаях необходимости обработки а-ля природа. Другими словами, если конечный результат должен быть натуральным, а не глянцевым. Кроме того, обработка описанным ниже способом является гораздо более точным и качественным и означает высочайший уровень мастерства.
В отличие от традиционных методов обработки
Глянцевая ретушь фото в Photoshop осуществляется с помощью масок и различных видов размытия. Это делает кожу на портрете слишком мыльной и «видимой», которую обрабатывают.«Для некоторых форматов такой результат желателен, но в случае естественных портретов обработка не должна быть видна. Это делается путем отделения слоев друг от друга — ретушируя один из них, мы не затрагиваем остальные.
Можно ли использовать только для портретов?
Конечно, табу «использовать только для рисования» для этой техники нет. И хотя для этой, как и для ряда других статей в Интернете, можно подумать, что она наиболее эффективна. для них это не так.Портреты составляют львиную долю фоторынка, и их ретушь всегда стоит на первом месте, но частотная декомпозиция универсальна и идеально подходит для любых снимков, где есть необходимость редактировать детали отдельно друг от друга .Сколько частот выложить?
В «Фотошопе» есть два типа частотной декомпозиции:
- Кожа раскладывается на две частоты — тон и детали. На первом слое разглаживается кожа, на втором удаляются дефекты (морщины, прыщики и т. Д.).
- Декомпозиция выполняется по трем частотам — высокой, средней и низкой. Рассмотрим подробнее ниже.
Первые шаги
Независимо от того, какой метод решено использовать, сначала нужно открыть фотографию в «Фотошопе» и сделать несколько копий ее слоев — количество зависит от метода.В первом случае создаются две копии слоя, во втором — две.
Частотное разложение в «Фотошопе» на два слоя
Как уже упоминалось выше, для этого метода в качестве первого слоя берется оттенок кожи, а в качестве второго слоя — детали.
После создания двух копий слоев рекомендуется создать для них отдельную группу слоев. Это необязательно, но считается хорошим тоном для ретушеров и обычно упрощает работу.Группы в «Фотошопе» — дело профессионалов.
Также для удобства рекомендуется дать слоям соответствующие имена: «Тон» и «Детали», при этом «Детали» расположены над «Тон».
Далее начинается обычное ретуширование фотографии в Photoshop: откройте слой «Тон» и примените к нему «Размытие по Гауссу».
Значения размытия обычно варьируются от 7 до 10 (чем больше число, тем больше изображение. В некоторых случаях может достигать 15). Точное количество ретушер подбирает самостоятельно — в зависимости от размера фото и на глаз.Идеальное размытие — это когда кожа сглажена, но форма и основные детали все еще читаемы.
После этого переходим ко второму слою. Его сначала нужно подготовить. Чтобы все детали «прорезались», используется фильтр «Цветовой контраст». В «Фотошопе» англоязычный звучит как High Pass. Находится в меню Фильтр (Flter) — Другое (Другое). В общем, в этой статье частотная декомпозиция в «Фотошопе» описана пошагово на русском языке, но тем, кто пользуется программой на английском, тоже будет полезно.
Резкость «Цветовой контраст» можно настроить так же, как и размытие по Гауссу. Значение то же самое — если для слоя «Тон» выбрано число «12», то для слоя «Детали» оно будет равно 12. Результатом применения фильтра является рельефное изображение серого цвета.
Вторая фаза
Для слоя «Детали» «Режим наложения» меняется на «Линейный свет». Если изображение получается слишком контрастным, перейдите на вкладку Кривые и уменьшите контраст. Альтернатива: уменьшить контраст «по старинке», уменьшив параметр «Контрастность».
Сама частотная декомпозиция уже проделана — осталось только удалить дефекты точечной кистью. Это простая, но кропотливая работа. Кисть рекомендуется иметь небольшую форму с немного приплюснутой (задается в параметрах). Ей нужно пройтись по всему изображению и удалить дефекты.
Внимание! При удалении мелких прыщиков и мимических морщин следует оставить линии, которые делают фотографию анатомически правильной и влияют на сходство человека на портрете.
Замечания
Описан простейший метод, но есть и другой вариант этого метода. Следующий метод может быть проведен частотной декомпозицией в «Photoshop CS6» и выше.
При работе со слоем «Детали» вместо фильтра «Цветовой контраст» перейдите во «Внешний канал» (вкладка Изображение), в параметрах из выпадающего списка выберите слой «Тон» (это не опечатка , выберите действительно «Тон») и нажмите ОК.
Режим наложения также изменится на «Линейный свет».Все следующие действия выполняются в указанном выше порядке.
Важно! Если «Размытие по Гауссу» получилось неравномерным, а большее значение параметра слишком сильно «размывает» детали; вы можете размыть неровные участки второй раз с помощью инструмента «Лассо». Умеет выделять необходимые части изображения, после чего размытие применяется только к выделенным областям.
Разложение на три частоты
Разложение частоты на три слоя в «Фотошопе» производится по тем же правилам, что и для двух.С другой стороны, трехслойное разложение ближе к своему предку — разложению Фурье, и с его помощью легче объяснить принцип самого разложения.
Итак, верхняя, средняя и нижняя частоты. В области ретуши в верхних частотах отображается информация об общем виде, в середине — текстура поверхности, а также все дефекты и пятна, в нижних — информация о свете и переходах. После этого описания легко сделать вывод, что слои «Тон» и «Детали» — это не что иное, как верхняя и нижняя частоты.
Средние частоты в вышеупомянутом методе объединены с высокими частотами и редактировались независимо, поэтому метод частотной декомпозиции на три слоя намного точнее и лучше. Обдумай это.
Частотное разложение на три слоя поэтапно
Перед разложением необходимо предварительно обработать фотографию. Для этого рекомендуется создать единственную копию слоя.
Интересно! Вы можете создать копию слоя, щелкнув нужный пункт контекстного меню или щелкнув соответствующий значок в нижней части окна слоев.Также это действие выполняется с помощью комбинации клавиш Ctrl + J. Комбинации клавиш имеют большое значение в работе «Фотошопа», они ускоряют ее и делают более комфортной. Конечно, сначала комбинации не будут запоминаться и не будут использоваться на машине, но стоит пережить переходный период запоминания, чтобы стать мастером.
На новом слое точечной кистью устранены дефекты. Это менее кропотливая работа, чем в предыдущем абзаце, поскольку мелочи убирать не нужно — в этом случае размер кисти берется побольше и только то, что сразу бросается в глаза и будет мешать дальнейшей работе.
Затем создайте три копии обработанного слоя. Они называются соответственно «Высокий» (High), «Средний» (Средний) и «Низкий» (Низкий). Это сделано, как упоминалось ранее, для удобства. Начать ретушь можно как с высоких, так и с низких частот — разницы нет.
В этой статье пойдем сверху вниз, то есть начнем с «Low».
На слой «Низкий» применяется «Размытие по Гауссу». В отличие от метода разложения на два слоя, параметр размытия может доходить до 30.Главное — выбрать такой номер, при котором тон кожи будет равномерным.
Для слоя «Высокий» выбран фильтр «Контрастность цвета». Значение «Цветовой контраст» должно быть в три раза меньше, чем «Размытие по Гауссу».
Лайфак: впишите значения параметров слоев в их названия. Если числа 30-10, их легко запомнить, но, работая с 12,7, лучше записать.
Слой «Низкий» будет содержать как размытие (размытие), так и контраст.Значение размытия равно значению «Цветовой контраст» в слое «Высокий» (в текущем примере 30), а значение контрастности — значению размытия в «Низком» (10).
Группа создается для всех трех слоев. Декомпозиция готова, можно приступать к редактированию.
Для чего нужна каждая из частот?
Слой «Средний» содержит все дефекты. Удалять его совершенно нежелательно. Чтобы удалить неровности, вам нужно создать маску (значок Alt + маска в нижней части окна слоев), а затем использовать черную кисть для перемещения по портрету в местах, где есть неровности.
Таким же образом можно обработать слой «Высокий» для повышения однородности тона кожи. На этом же слое работают с цветовой шкалой — затемняют и подкрашивают нужные участки, выравнивают цвета.
Возможности приложения
Помимо студийных портретов, требующих удаления пары прыщиков, перед ретушью методом частотной декомпозиции в программе «Фотошоп» будут ставиться совсем другие задачи. Итак, его можно применять в таких случаях:
- Надо исправить корявую работу визажиста -Просто нанести, повторить макияж.Также возможно нанесение макияжа с нуля. В последнем случае рекомендуется иметь фото той же модели с любым другим макияжем для надежности нанесения.
- Бережное приглушение текстуры кожи — легкая и аккуратная ретушь, без вмешательства точечной кисти и «замыленного» блура.
- Побрить человека — требуется сочетание методов частотной декомпозиции, при упорной работе получается хороший результат.
Скорость работы
Хотя метод кажется простым, после того, как само разложение было завершено, работа над всеми тремя частотными слоями продолжает быть кропотливой.Опытный ретушер прорабатывает такие «мелочи», как тени и блики, размер изображения. Частотная декомпозиция — это не способ преобразования фотографии в один клик, а, напротив, метод ее глубокого изучения.
Тем не менее, математическая основа метода подсказывает, как его можно автоматизировать.
Программные методы
Для Photoshop (и для Gimp, его «Линуксовского» брата, кстати, тоже) есть специальные плагины, а также игры-экшены. Все они не полностью автоматизируют ретушь фотографий (в конце концов, это все-таки творческий процесс), но программно выполняют действия по созданию необходимых слоев и их настроек.Это значительно упрощает частотную декомпозицию в Photoshop.
Action (действие — действие, операция) — файл с расширением ANT, представляющий собой набор операций в Photoshop. Это даже можно назвать мини-программой. Существующий файл действия открывается с помощью вкладки «Окно» — «Операции».
Действие для частотной декомпозиции при желании можно создать самостоятельно — вручную выполнить все вышеперечисленные действия и перейти на ту же вкладку «Операции», после чего щелкнуть значок создания новой операции.Для удобства также рекомендуется создать несколько действий для создания первого, второго и третьего слоев по отдельности.
Действия для загрузки доступны на интернет-ресурсах, однако рекомендуется создавать их самостоятельно — сначала попробуйте разложение по частоте вручную, затем выясните, как его использовать, а затем автоматизировать этот процесс для дальнейшего использования. Кроме того, загрузка из Интернета всегда подразумевает возможность загрузки вируса. Так что лучше перестраховаться.
Как и любые другие программы действий, редактировать и редактировать то, что написано кем-то другим, сложнее.К тому, что каждый автор делает операцию, прежде всего, «для себя», а уже потом, в порыве щедрости, выкладывает ее в Интернет на всеобщее обозрение.
выводы
Вообще, частотная декомпозиция очень мощный инструмент. Первый метод, при котором обработка выполняется в два слоя, ближе к обычной ретуши и лишь слегка приоткрывает завесу декомпозиции. Вторая, представляющая собой модифицированную математическую операцию, дает огромный простор для творчества.В статье описаны минимальные возможности использования, так как ее цель — рассказать о самой декомпозиции, что это такое и как ее сделать. А еще немного углубившись в тему, можно найти еще много «фишек».
Наконец, стоит также сказать, что одно разложение по частоте владения никого не сделает блестящим ретушером. Как и любой инструмент, он годен только в опытных руках. Итак, вам нужно увидеть конечный результат до того, как будет сделан первый шаг, обратить внимание на мелочи и только потом выбрать, какой инструмент лучше всего исправить.
Разделение частот 2021 | Давиде Барранка — Photoshop и др.
Давным-давно я написал эссе о частотном разделении, даже если основная тема была замаскирована под более доступным заголовком «Заметки о повышении резкости». Это было в начале 2009 года, задолго до того, как частотное разделение стало крутым, затем стало популярным / массовым, а потом, возможно, снова стало круто. Я подумал пересмотреть исходную статью, чтобы дать объекту новый слой краски 2021 года, а также всевозможные новые обходные пути.
Спойлер : Меня интересует частотное разделение как инструмент для более широкого набора манипуляций, не ограничивающихся ретушью красоты / кожи и не имеющих на них особого внимания.
1. Частоты
Я предполагаю, что вы уже знаете, о чем мы говорим, TL; DR любой сигнал, например звуковая волна, какой бы сложной она ни была, она составляет «чистых» частот.
Низкие частоты внизу, высокие вверху, результат черный. Если вы хотите лучше понять концепцию, эта статья идет гораздо более подробно и тоже поразит вас.
В более знакомой сфере изображений вы можете думать о высоких частотах как о описании тонких деталей (в определенной области много чего происходит там ), в то время как низкие частоты отвечают за пространственные более медленные изменения :
2.Базовое частотное разделение
В отличие от примера с сигнальной волной, с изображениями мы обычно имеем дело с частотными диапазонами . Когда вы фильтруете с помощью Gaussian Blur (Filter> Blur> Gaussian Blur, GB с этого момента), например радиус 10 пикселей, вы избавляетесь от всех высоких частот (т.е. деталей), которые принадлежат диапазону меньше 10 пикселей. В то время как, если вы используете High-Pass (Filter> Others> High Pass, HP from now on) с тем же радиусом, вы делаете обратное: у вас остается все, что принадлежит диапазону менее 10 пикселей (только высокий частоты разрешены — отсюда и название фильтра).
Я выбрал это изображение для большинства примеров — это картина Эббота Хендерсона Тейера 1887 года, портрет его дочери из коллекции Смитсоновского института.
Раньше мы использовали объединение слоев GB и HP (последний в режиме наложения Linear Light, непрозрачность 50%), но это было недостаточно точно для наших целей. Есть два способа справиться с правильной частотной декомпозицией, в зависимости от того, является ли файл 16-битным или 8-битным.
- Дублируйте оригинал (O) дважды и назовите два новых слоя L (низкий) и H (высокий).
- Поместите H над L, скройте H и выберите L.
- Примените GB к L с радиусом, достаточно большим, чтобы детали, которые вы хотите перенести на другой слой, исчезли.
- Выберите H, затем Image> Apply Image со следующими настройками
- Измените режим смешивания H на Linear Light (с этого момента LL)
- При желании закрепите H на слое L (Alt или Option щелкните линию между слоями L и H в палитре слоев)
У вас должна получиться такая простая установка:
То есть: исходный слой, и тот же, построенный с разложением низких + высоких частот.Они на 100% идентичны, но почему? А также, почему разные настройки Apply Image для 8 / 16bit? Это не особо обсуждалось (если вообще обсуждалось): чтобы правильно понять, нам нужно углубиться в математику режимов наложения.
3. Математика режимов наложения
Режимы наложения — это произвольные способы смешивания двух слоев — скажем, Базовый (B) внизу и Активный (A) вверху — в соответствии с формулой.
Некоторые смеси легче понять , если они применяются к нормализованным значениям, то есть в диапазоне (0,1).Например, Multiply — это хорошо известный режим наложения затемнения, но не в том случае, если умножение вычисляется со значениями пикселей в диапазоне (0,255). Предположим, у нас есть следующие значения .
\ [\ require {cancel} A = 51 \\ В = 153 \\ A * B = 51 * 153 = 7.803 \]Яркий результат, который необходимо нормализовать с коэффициентом 255, чтобы он был значимым и выглядел затемненным:
\ [\ frac {51 * 153} {255} = 30,6 \]Если сначала нормализовать их, получится то же
\ [A = \ frac {51} {255} = 0.2 \\ B = \ frac {153} {255} = 0,6 \\ А * В = 0,2 * 0,6 = 0,12 \\ 0,12 * 255 = 30,6 \]Если результат выходит за пределы шкалы, он обрезается до 0 или 255, если не требуется рассчитывать дальнейшие смешивания.
Различные онлайн-источники утверждают, что Linear Light представляет собой смесь Linear Dodge (Add) и Linear Burn. Это правда? (Спойлер: нет) Давайте проверим. Для Linear Dodge (Add) формула смешивания: (A + B) . В качестве простого дополнения вы можете использовать как нормализованный (0,1), так и (0,255) диапазон: это не имеет значения.Используя те же значения для A, B из предыдущего примера:
\ [А + В = 0,2 + 0,6 = 0,8 \\ 0,8 * 255 = 204 \\ А + В = 51 + 153 = 204 \]Формула Linear Burn : A + B — 1 : сложение, за которым следует инверсия (белые вычитаются).
\ [A + B — 1 = 0,2 + 0,6 — 1 = -0,2 \\ A + B — 1 = 51 + 153 — 255 = -51 \]Отрицательные значения обрезаются до нуля. Позвольте мне подчеркнуть, что «инверсия» здесь означает «вычитание с белым», которое равно 1 в нормализованном диапазоне, а должно быть 255 для 8-битных документов (подробнее об этом позже).
Формула Linear Light вместо 2A + B — 1 , поэтому удвоение воздействия для верхнего слоя. Если вы нарисуете градиент от черного к белому на новом документе, продублируете слой и измените его режим наложения, это результат для Linear Dodge / Burn / Light:
Боюсь, что нет, LinearLight — это не «комбинация Linear Dodge и Linear Burn», потому что наклон кривой другой. Это не сдвиг ни одной формулы (в результате A + B — 0.5), что фактически повернуло бы линию вокруг (0,5, 0,5). У Linear Light наклон круче — и фактически формула 2A + B -1.
Теперь, когда у нас есть это, давайте попробуем понять, почему Linear Light работает с тем типом Apply Image, который мы использовали. В Linear Light нет ничего по сути «частотного разделения», просто оно идеально сочетается с теми вычислениями изображений, которые мы выполняли. Мы начнем с 8-битной версии, а затем перейдем к 16-битной.
Шаг «Применить изображение» — это исходное изображение без размытия (отсюда и режим вычитания) с масштабом 2 (то есть деленным на 2) и смещением (т.е.е. плюс) 128, нормализованная до 0,5. Все это равно сероватому слою деталей, который затем устанавливается в режим наложения Linear Light: находясь наверху, назовем его A. Слой ниже (B) является исходным, а формула смешивания для Linear Light — 2A + B. — 1. Давайте заменим A на (Исходное — Размытие) / 2 + 0,5 в формуле, и вы увидите, что все упрощается до оригинала, QED.
Другими словами, мы продемонстрировали, почему это конкретное вычитание (с масштабом 2, смещением 128) идеально сочетается с режимом наложения Linear Light для получения идентичной копии оригинала.Прохладный!
Давайте посмотрим, как теория работает с 16-битными файлами и их различными изображениями Apply.
Здесь мы добавляем к оригиналу инвертированное размытие (отсюда 1 минус размытие, так вы инвертируете пиксели), масштабируя 2 (т. Е. Делим на 2). Это снова слой деталей, установленный в режим Linear Light: мы называем его A, а B — оригиналом. Применяя ту же формулу смешивания 2A + B — 1, мы можем заменить в ней A, и все упростится до оригинала. Большой!
Так что дело не в том, что Linear Light — это волшебный режим наложения или что он подходит для разделения частот.15 + 1 = 32768 + 1 = 32769, выражается в диапазоне (0,32768) . Почему? Принятый ответ: «это дает среднюю точку диапазона (очень полезно для смешивания) и позволяет ускорить математические вычисления, потому что мы можем использовать битовые сдвиги вместо деления» (источник).
4.1 8-битная специальная инверсия
Я попытался реконструировать способ обработки пиксельных вычислений в Photoshop, и здесь происходит кое-что интересное. Давайте создадим фиктивный тестовый документ, 8bit.
Как видите, я создал два твердых слоя 102,102,102.Когда самый верх находится в Linear Light, я ожидал бы, что смесь будет 2A + B — 1, где 1 — это максимальное возможное значение в (0,255) 8-битном диапазоне, то есть Белый: 255. Следовательно, формула даст:
\ [LL = 2A + B — 1 = 2 * 102 + 102 — 255 = 51 \]Увы, «компьютер говорит нет», а PS вычисляет 50 . Здесь нет делений, поэтому я не ожидал никаких ошибок округления, это довольно просто. Я протестировал его с множеством разных значений пикселей для верхнего и нижнего слоев, и результат всегда составляет с отклонением на 1 .
Из любопытства я протестировал Affinity Photo , и он работает так, как я ожидал:
Единственное объяснение состоит в том, что Photoshop вычитает 256 вместо 255 . На самом деле это так, и причина в том, что в противном случае не было бы нейтрального цвета в Linear Light с 8-битными документами.
\ [LL = 2A + B — 1 \]A — это слой выше, средний серый цвет которого означает «нейтральный» (не влияет) в смеси. Перепишем его так:
\ [LL = B + (2A — 1) \\ LL = B + \ Delta A \]Где:
\ [\ Delta A = 2A — 1 \]Должно быть такое значение A (нейтральный, средне-серый), чтобы deltaA была равна нулю.Но используя 255 в качестве белого, нигде не найти.
\ [A = 128 \\ \ Delta A = 2 * 128 — 255 = 1 \] \ [A = 127 \\ \ Delta A = 2 * 127 — 255 = -1 \]Вместо этого, если вычесть 256, нейтральное значение окажется 128, что на самом деле является правильным используемым средним значением серого:
\ [A = 128 \\ \ Delta A = 2 * 128 — 256 = 0 \]Это верно только для 8-битных документов .
Для 16-битных документов, учитывая их особую природу 15 бит + 1, имеется 32769 значений в диапазоне (0, 32768), поэтому нет необходимости настраивать вычитание белого.Фактически, используемое значение — правильное 32768.
\ [LL = 2A + B — 1 = 2 * 13107 + 13107 — 32768 = 6553 \]4.2 Расчет изображения: 8 бит
Я создал край и отметил значения пикселей для исходного слоя, которые вы можете увидеть в палитре «Информация» для двух образцов цвета, а также в названии слоя. Я также добавил слой Blurred (радиус 2 пикселя) — поверьте, значения цветового сэмплера указаны в палитре слоев.
Давайте посмотрим, сможем ли мы вычислить значение Apply Image.
Обратите внимание, что это 8-битный файл, поэтому давайте начнем с рекомендуемого расчета: вычитание со шкалой 2 и смещение 128 .
\ [O = 153 \\ ГБ = 112 \] \ [Apply Image = \ frac {O — GB} {2} + 128 = \ frac {153 — 112} {2} + 128 = \ frac {41} {2} + 128 \]Позвольте мне ненадолго остановиться: 41/2 здесь равно 20, потому что в диапазоне целых чисел (0,255) нет такой вещи, как 20,5 — подробнее об округлении через минуту.
\ [Применить изображение = 20 + 128 = 148 \]Какое именно значение предлагает Photoshop:
Быстрая проверка и для более темных значений:
\ [O = 51 \\ ГБ = 92 \] \ [Применить изображение = \ frac {51 — 92} {2} + 128 = \ frac {-41} {2} + 128 = -20 + 128 = 108 \]Это именно то, что вы видите на палитре информации выше.Мы подтвердили результат «Применить изображение».
Теперь это довольно просто, нам нужно применить формулу линейного освещения (2A + B — 1), где A — это рассчитанное нами значение, B — размытие, а 1 — «особый» белый цвет, который Adobe использует для 8-битных Линейный свет, т.е. 256.
Более светлые значения слева:
\ [LL = 2 * 148 + 112 — 256 = 152 \]Более темные значения справа:
\ [LL = 2 * 108 + 92 — 256 = 52 \]Фотошоп подтверждает:
Итак, мы не в одной точке и на темной, и на светлой стороне.Я отметил все значения в 10 пикселях ширины изображения:
Почему две разные таблицы? Поскольку Photoshop округляет значения до целого числа непоследовательным способом — или, по крайней мере, способом, для которого мне не удалось найти правило. В приведенной выше таблице показаны «теоретические значения» (поплавки, которые повсюду приводят к нулевым ошибкам), а нижняя таблица заполнена фактическими показаниями. Я говорю, что PS округляет непоследовательно, потому что по неизвестным мне причинам первые пять значений в строке вычитания округляются в меньшую сторону (130.От 5 до 130 долларов, нижний предел), а последние пять значений округляются в большую сторону (от 125,5 до 126 долларов, верхний предел). Иди разберись.
В целом, для 10 пикселей мы получили 4 на 1 (по абсолютной величине), так что общая ошибка составляет 4 .
Давайте попробуем с тем же 8-битным документом, но вместо этого с 16-битными вычислениями (добавление к инвертированному, масштабированное 2 )
Результаты намного хуже. С одной стороны, наблюдается такое же странное поведение при смешивании потолка и скругления пола.С другой стороны, теоретическая ошибка более чем в два раза превышает реальную ошибку вычисления вычитания и в 4 раза больше, чем в реальном документе!
Даже когда округление не требуется (например, для пикселей 3, 4, 7, 8, 10), теоретическое значение всегда отличается на 1. Насколько я понимаю, специальное значение белого (256 вместо 255), используемое в смеси LL, равно компенсируется смещением 128 только в методе вычитания. Почему некоторые значения даже хуже в реальных показаниях (те же пиксели 3, 4, 7, 8, 10), я не могу объяснить.Но экспериментальный результат заключается в том, что сложение в 8-битном файле приводит к большей ошибке, в 4 раза больше, чем вычитание.
4.3 Расчет изображения: 16 бит
Я создал аналогичный документ, но 16-битный (с семплером, настроенным на чтение 16-битных значений):
Позвольте мне показать вам электронные таблицы для рекомендованного 16-битного расчета, Добавление обратного, масштабированное 2
Здесь теоретическая ошибка всегда равна нулю, тогда как фактический документ показывает минимальное отклонение.Другая история, если вы попробуете рекомендуемые настройки Apply Image для 8bit, вычитание со шкалой 2 и смещение 128 :
Здесь ошибка намного больше: я бы сказал из-за того, что 128 преобразуется (в 16 бит) в 16448. Попробуйте добавить сплошной цветовой слой 128 и измерить его в Photoshop с цветовым сэмплером, установленным на 16 бит, это значение ты получишь. Моя интерпретация экспериментальных результатов заключается в том, что разница связана с несоответствием между теоретическим смещением среднего серого для 16-битных документов (16384) и тем, которое используется в Apply Image (16448) — где вам нужно ввести 8-битное число, даже если документ 16бит.
Имейте в виду: 1280 кажется намного большей ошибкой, чем 16 баллов в случае 8-битного сложения, но на самом деле она ниже: это 4% ошибка по сравнению с 6% из 8-битного случая.
Интересный факт: в 16-битных документах кажется, что округление всегда имеет значение пол в сложении и потолок в вычитании.
Есть еще несколько моментов, для которых у меня нет должного объяснения:
- Почему существуют расхождения между теоретическими и фактическими показаниями даже при неокругленных значениях.
- Как можно округлить PS, используя как нижние, так и верхние значения для чисел x.5.
В целом, вышеупомянутый эксперимент доказывает, что ни один метод не подходит, но измеренные ошибки меньше при использовании вычитания со шкалой 2 и смещения 128 на 8-битных документах и сложения инверсии с масштабом 2 на 16-битных документах.
4.4 Высокий проход
Прежде чем идти дальше, позвольте мне указать, что фильтр High Pass не выводит тот же уровень детализации, что и разложение, которое мы выполнили.
Слева вы видите слой Detail, центрируйте High Pass с тем же радиусом, что и Gaussian Blur (гораздо более сильный эффект). Правильно, поместив полупрозрачность слоя HP поверх средне-серого слоя (Edit> Fill> 50% Gray). По-видимому, теперь оно идентично: если вы поместите HP поверх режима наложения «Детализация», «Разница», результат будет полностью черным, а среднее и стандартное отклонение (из палитры гистограммы) будут равны нулю. Это для 16-битного файла, а для 8-битного файла — 0.50. В обоих случаях очень контрастная кривая показывает шум, который в 16-битном случае может быть просто ошибкой округления (не так уверен в 8-битном).
В общем, я буду продолжать использовать метод «Применить изображение», особенно при декомпозиции изображения для целей ретуши.
5. Одноядерные
По моему опыту, люди, работающие в Photoshop, склонны думать о частотном разделении главным образом как об инструменте ретуши. Конечно, разложение изображения помогает нацелить процесс ретуширования способами и с такой точностью / легкостью, которые в противном случае были бы невозможны, но я лично также заинтересован в улучшении контраста.
5.1 Гауссово ядро
Как только вы сможете разделить частотные диапазоны на отдельные слои, их можно будет успешно использовать для улучшения или ослабления этих характеристик в исходном изображении. Гауссовская резкость — классический пример: без подробного описания трех параметров фильтра UnSharpMask здесь концептуально просто — это создание гауссовского разделения и добавление частот обратно к оригиналу — в основном отбрасывая слой размытия и используя только Деталь.Увеличенный радиус (40 пикселей) демонстрируется следующим образом.
Несколько моментов, на которые следует обратить внимание как можно скорее.
- Во-первых, «разделение по Гауссу» означает разделение частот, в котором используется фильтр размытия по Гауссу. Как мы вскоре увидим, мы этим не ограничиваемся.
- Во-вторых, «добавление обратно» — это свободный термин, который означает перевод слоя деталей (того, который является результатом шага «Применить изображение») в режим наложения «Линейный свет» непосредственно поверх оригинала, отбрасывая базовый (размытый) слой.
- В-третьих, как только мы войдем в область повышения контрастности, мы сможем оставить строгую математику, необходимую для разложения. На изображении выше я использовал Linear Light с полной непрозрачностью. Вы можете поэкспериментировать, понижая непрозрачность или используя различные режимы наложения контраста .
- В-четвертых, из-за того, что наложение «Применить изображение» и «Линейный свет» работают для каждого канала, в результате ожидается, что цвет будет насыщенным, а оттенок иногда смещен.Эффект может быть как положительным, так и отрицательным. Без необходимости беспокоиться о том, что верхний слой слияния переключается в режим наложения Luminosity, вы можете принудительно использовать Luminosity, только обрезав слой Detail до любого пустого / обнуленного корректирующего слоя, который вы хотите, при условии, что последний (только) установлен в Luminosity , а слой «Детали» — это любой режим наложения контраста, который вам нравится.
Это малоизвестный метод, который позволяет очень быстро и дешево (с точки зрения размера файла) смешивать режимы наложения.
Как вариант, вы можете немного подправить процедуру. Если после Gaussian Blur вы Edit> Fade Gaussian Blur… и установите его на «Luminosity», вы получите странно выглядящую размытую вещь.
При использовании этого слоя для шага «Применить изображение» результирующий слой детализации полностью обесцвечивается, поэтому результат при его применении обратно к оригиналу имеет тот же эффект, что и сохранение только части яркости.
Очень важно, чтобы вы понимали, как работает вышеперечисленное.Мы вычли размытую версию из оригинала, чтобы получить серое пятно, которое я назвал слоем деталей.
\ [D = O — GB \]Где D — детализация, O — оригинал, а GB — размытие по Гауссу (размытый слой). Если GB размыт только в Luminosity, то:
\ [D_ {lum} = O — GB_ {lum} \]Наконец, ничто не мешает использовать обычную декомпозицию и сохранить только цвет, чтобы подчеркнуть более импрессионистический эффект — своего рода Мишель Эжен Шеврёль оказал влияние на одновременное усиление контрастности образа .
Не стесняйтесь смешивать различные количества цвета и яркости для большего контроля. Также обратите внимание, что если вы инвертируете слой детализации, вы получите противоположный эффект: ослабление этого частотного диапазона, а не его усиление. Он бесполезен с гауссовым ядром (разложение, основанное на фильтре размытия по Гауссу), потому что оно просто вернет размытую версию:
Но с другими ядрами (особенно смешанными) и изменением прозрачности это может привести к очень интересным результатам.
5.2 Негауссовские ядра
В фильтре «Размытие по Гауссу» нет ничего особенного, когда дело доходит до декомпозиции изображения, как мы это уже видели. При условии, что вы вычтите Исходный из «обработанной» версии и поместите результат поверх отфильтрованного в Linear Light, вы получите обратно Оригинал. Вы можете попробовать глупые фильтры, если хотите:
Вы можете даже добавить что-то совершенно не связанное с этим, и это все равно сработает.
Думайте об этапе «Применить изображение» как о наушниках с шумоподавлением: вы каким-то образом устраняете «помехи» (измененное изображение ) и находите сигнал, который в сочетании с ним возвращает частоты, которые вы хотите слышать. Все эти странные фильтры бесполезны, но помогают вам понять суть.
На этом этапе у вас должна быть интуиция, что то, что вид детали , которое уничтожает ядро, является типом материала, который мигрирует в слой деталей, и вы сможете улучшить / ретушировать исходное изображение.Одно хорошо известное ядро, используемое в таких декомпозициях, — это двусторонний фильтр , также известный как Surface Blur. Убивая (теоретически) все, кроме краев, вы можете ожидать, что он улучшит текстуры и оставит края более или менее в покое.
Результат здесь не должен быть красивым: он иллюстрирует суть, и это еще один элемент в вашем наборе инструментов, который нужно захватить, когда появится нужное изображение. Помните, что эти двухслойные декомпозиции можно использовать для целей ретуширования с помощью слоя «Базовый (размытый) + Детальный», поэтому может быть интересно, в зависимости от изображения, иметь возможность нацеливаться на мелкие текстуры и оставлять края в покое.
Еще одно довольно распространенное ядро - это Median , в основном потому, что оно подходит ретушерам, когда им нужно обратиться к уровню детализации:
Но даже странные ядра могут привести к удивительно интересным результатам. Например, Максимум (фильтр расширения), который расширяет максимальные значения круглой (или квадратной) области пикселей; приводя к визуально более светлому изображению, мы знаем, что результат применения слоя детализации противоположный: затемнение. Радиус в 2 пикселя с непрозрачностью 50% для параметра «Детализация в линейном свете».
Точно так же Minimum (эрозия) затемняет промежуточный слой, следовательно, он осветляет композит:
Говоря о повышении резкости, вы можете пофантазировать со всеми видами ядер размытия (например, с теми, что находятся в галерее размытия фильтров). В следующем примере я создал новый канал с градиентом, который он использовал для применения фильтра Lens Blur, который красиво размывается только вокруг области глаз. Результирующий слой детализации может применять эффект повышения резкости, который исчезает настолько естественно, что никакая маска слоя никогда не сможет воспроизвести.
6. Несколько ядер
6.1 Полифильтрованные слои детализации
Ничто не мешает вам использовать более одного фильтра (примененного поверх предыдущего) для построения слоя, который будет использоваться для извлечения Деталей. В следующем примере я использовал фильтр масляной краски и умное размытие.
Это все еще является прекрасным кандидатом на двухуровневое частотное разделение, которое можно использовать как для ретуширования, так и для повышения контрастности.Возможности безграничны, при условии, что вы можете изобрести способы уничтожить детали, которые вы хотите перенести на отдельный слой.
Оставляя на данный момент область стеков идеальной декомпозиции одного базового, отфильтрованного слоя плюс Применить изображение наверху, есть способы построить интересных слоев детализации для целей улучшения контраста. Позже мы узнаем, как вернуть их в стопки разложения.
6.2 Разница гауссиан
До сих пор мы вычитали размытую версию из оригинала, чтобы получить серое пятно, которое я назвал слоем деталей.В случае улучшения по Гауссу мы добавили детали обратно к оригиналу (используя ваш предпочтительный режим наложения / непрозрачность).
\ [D = O — GB \] \ [Улучшено = O + D \]Улучшение нацелено на частотный диапазон от любого используемого радиуса размытия по Гауссу (в моем случае 40 пикселей) вниз: поэтому диапазон (0,40) пикселей . Если вы думаете о GB как о фильтре, который стирает частоты выше радиуса:
\ [GB _ {(40)} = O _ {(40 \ to \ infty)} \]Тогда вы можете переписать уравнение как:
\ [O _ {(0 \ to \ infty)} — O _ {(40 \ to \ infty)} = D _ {(0 \ to40)} \]То есть слой детализации, содержащий частоты в диапазоне (0,40) пикселей, получается путем вычитания изображения с частотами только в диапазоне $ (40 \ to \ infty) $ пикселей из исходного изображения, которое содержит все частоты.
Мы не ограничены использованием оригинала для вычитания. Что, если, например, мы используем два по-разному размытых изображения?
\ [GB _ {(20)} = O _ {(20 \ to \ infty)} \\ GB _ {(40)} = O _ {(40 \ to \ infty)} \] \ [O _ {(20 \ to \ infty)} — O _ {(40 \ to \ infty)} = D _ {(20 \ to40)} \]Результат будет следующим:
Это метод, известный как Разница гауссиан , или DoG.
На данный момент у нас еще нет возможности использовать этот слой деталей для ретуши, но я скоро к этому вернусь.Между тем, не стесняйтесь экспериментировать с разными значениями DoG.
6.3 Слой кромок
В приведенном выше примере DoG мы объединили два идентичных (гауссовских) ядра с разными параметрами. Теперь мы можем попытаться объединить два разных ядра — это полностью в пределах возможностей.
Мы уже встретились с кандидатами. Surface Blur (SB) может различать содержимое изображения, размывая «поверхности», а не «края»; Вместо этого Gaussian Blur (GB) стирает все, что находится в его частотном диапазоне.Со смелым шагом веры вы можете считать, что исходное изображение (O) состоит из , состоящего из «краев» (E) и «текстуры» (T): следует дико неортодоксальная математика.
\ [O = O_T + O_E \] \ [SB = O — O_T \] \ [GB = O — (O_T + O_E) \] \ [SB — GB = (O — O_T) — (O — (O_T + O_E)) = \ cancel {O} — \ cancel {O_T} — \ cancel {O} + \ cancel {O_T} + O_E = O_E \ ]Другими словами: если GB вычитает обе текстуры плюс края, а SF вычитает только текстуру, то если вы вычитаете SB из GB, вы получаете слой детализации, который содержит только края без текстуры.Изображение может помочь продемонстрировать концепцию.
Этот слой детализации был построен с помощью Surface Blur (Radius 12px, Threshold 15px) и Gaussian Blur (radius 10px). Интуиция всегда одна и та же: чем отличаются эти два операнда? Эта разница будет увеличиваться.
Здесь обе текстуры более или менее размыты одинаково: они не отличаются, следовательно, они останутся такими же. Края (широкие мазки, которые рисуют основные черты лица, такие как глаза, нос, рот и волосы) резко отличаются друг от друга, поэтому они будут усилены.
7. Декомпозиция изображения
До сих пор мы либо выполнили частотное разделение, чтобы восстановить клон исходного изображения, разделенного на два слоя (отфильтрованный, например, размытый, плюс разница, например, детали в режиме наложения Linear Light), либо мы создали множество независимых детализированные слои для усиления контраста. Пора соединить два мира.
7.1 Пирамида Гаусса
Начнем со знакомого гауссовского ядра. Если вы помните, в DoG мы ориентировались на очень конкретные диапазоны частот, например.от 40 пикселей до 20 пикселей. Можно построить пирамиду (то есть многочастотное разложение), разделив изображение более чем на два слоя, например четыре. Эти четыре слоя будут описывать и представлять исходное изображение как сумму четырех частотных диапазонов: от «бесконечности» до 40 пикселей; от 40px до 15px; от 15px до 5px; от 5 пикселей до нуля.
Математика довольно проста. Назовем O исходным изображением, как обычно, $ GB _ {(n)} $ — фильтром GB, примененным с радиусом $ n $. Нам понадобится четыре слоя:
\ [O, Великобритания _ {(5)}, Великобритания _ {(15)}, Великобритания _ {(40)} \]Определим различия Dn следующим образом:
\ [D_1 = O — GB _ {(5)} \\ D_2 = ГБ _ {(5)} — ГБ _ {(15)} \\ D_3 = GB _ {(15)} — GB _ {(40)} \]Таким образом, изображение можно разложить на:
\ [O = GB _ {(40)} + D_1 + D_2 + D_3 \]Фактически, подставляя все элементы, получаем:
\ [O = \ cancel {GB _ {(40)}} + O — \ cancel {GB _ {(5)}} + \ cancel {GB _ {(5)}} — \ cancel {GB _ {(15)}} + \ cancel {GB _ {(15)}} — \ cancel {GB _ {(40)}} = O \]Все упрощается, и остается исходное изображение.Давайте переключимся в Photoshop и попробуем построить эту пирамиду: во-первых, нам нужен оригинал плюс три все более размытых слоя.
Во-вторых, нам нужны $ GB _ {(40)} $ и $ D_1, D_2, D_3 $. Это просто разница гауссианов, тот же DoG, с которым мы уже сталкивались.
Когда у вас есть все ингредиенты, вы можете добавить их вместе с помощью смешивания Linear Light.
В результате получается точная копия оригинала со всеми тремя диапазонами детализации: $ (40 \ to15), (15 \ to5), (5 \ to0) $ пикселей.
Теперь вы можете либо использовать это частотное разделение для целей ретуширования, либо добавить каждый слой детализации обратно к оригиналу (с различными режимами наложения и / или непрозрачностью) для целевого повышения контрастности частотного диапазона.
Имейте в виду, что:
- Если вместо усиления вам нужно уменьшить влияние определенного частотного диапазона, инвертируйте слой деталей.
- Порядок слоев детализации в стопке не имеет значения, вы можете свободно смешивать их.
- Нет ограничений на количество слоев детализации, которые вы хотите создать.
- Вы всегда можете обрезать корректировку «Кривые», если хотите выполнить какое-то своеобразное редактирование слоя деталей.
7.2 Смешанные пирамиды
В заключение, есть еще один метод, который необходимо пересмотреть и включить в многоуровневую частотную декомпозицию. Если вы помните, не так давно мы смешали Gaussian и Surface Blur, чтобы получить слой детализации «Edges». Вас может удивить (а может и нет) узнать, что вы вовсе не обязаны использовать одно и то же ядро в декомпозиции: вы можете использовать любое ядро, которое имеет смысл.Давайте попробуем построить пирамиду GB / SB!
Нам нужно три слоя:
\ [O, SB _ {(12,15)}, GB _ {(10)} \]Определим различия Dn следующим образом:
\ [D_1 = O — SB _ {(12,15)} \] \ [D_2 = SB _ {(12,15)} — Великобритания _ {(10)} \]Таким образом, изображение можно разложить на:
\ [O = GB _ {(10)} + D_1 + D_2 \]Фактически, подставляя все элементы, получаем:
\ [O = \ cancel {GB _ {(10)}} + O — \ cancel {SB _ {(12,15)}} + \ cancel {SB _ {(12,15)}} — \ cancel {GB _ {(10 )}} = O \]Затем изображение можно перекомпоновать как обычно.
Слои детализации могут использоваться либо для ретуширования, либо для улучшения контраста.
Общие уравнения разложения:
\ [U_0 = O \\ U_1 = Фильтр_1 (O) \\ U_2 = Фильтр_2 (О) \\ \ cdots \\ U_ {n-1} = Фильтр_ {n-1} (O) \\ U_n = Filter_n (O) \] \ [D_1 = U_0 — U_1 \\ D_2 = U_1 — U_2 \\ \ cdots \\ D_ {n-1} = U_ {n-2} — U_ {n-1} \\ D_n = U_ {n-1} — U_n \] \ [O = U_n + D_1 + D_2 + \ cdots + D_ {n-1} + D_n \]На этом этапе вам решать, какие ядра смешивать и для какой цели.Всегда не забывайте искать фильтры и комбинации / вычитания фильтров, которые влияют на интересующую вас функцию — воображение может взлететь высоко!
Список литературы
- Эбботт Хендерсон Тайер, портрет его дочери из собрания Смитсоновского института, 1887 год.
- The Ultimate Guide to The Frequency Separation Technique by Julia Kuzmenko McKim — хорошее вводное руководство по простой двухуровневой декомпозиции.
- Крис Кокс, бывший старший инженер Adobe по визуализации, о решении использовать 15bit + 1.
- Что касается того, почему Linear Light Blend использует 256 в качестве белой точки, см. Здесь.
- Информация о режимах наложения встречается везде, но с разной степенью точности. Я, конечно, использовал
Википедию, PhotoBlogStop, но наиболее интересными были Мерфи Чен (китайский язык) и Пегтоп. - Если вам интересно, мою оригинальную статью 2009 года все еще можно найти здесь.
- Все иллюстрации мои. Графики режима наложения строятся с помощью p5.js.
Пэт Дэвид: Вейвлет-разложение (снова)
Да, вы можете делать больше забавных вещей с помощью Wavelet Scales.
Если вы немного читали этот блог (или просто прочитали любое из моих предыдущих руководств по постобработке), то вы должны быть знакомы с Wavelet Decompose. Я постоянно использую их для ретуши кожи, а также для других вещей. Я считаю, что способность думать о ваших изображениях с точки зрения масштабов деталей открывает новый способ решения проблем (и некоторые интересные решения).
Короткое обсуждение сообщества G + пользователей GIMP привело его участника + Марти Кейла к предложению учебника по использованию вейвлетов для других целей (в частности, повышения резкости).Поскольку я часто использую вейвлет-шкалы в своей обработке (включая повышение резкости), я решил, что сяду и перечислю несколько способов их использования, например:
Для наших целей (обработка изображений) вейвлет-разложение позволяет нам рассматривать изображение как компоненты с несколькими уровнями детализации, которые при объединении дают полное изображение. То есть мы можем взять изображение и разделить его на несколько слоев, каждый из которых представляет отдельный уровень детализации.
Для иллюстрации давайте взглянем на мою довольно интересную модель:
Мне любезно указали, что использование образа Лены может увековечить проблемы с объективизацией женщин.Поэтому я заменил изображение Лены на модель, которая не несет этого коннотации.
Результаты выполнения Wavelet Decompose на изображении дают эти 6 слоев. Они расположены в порядке возрастания детализации (шкалы 1-5 + остаточный слой).
Обратите внимание, что каждая шкала содержит определенный набор деталей, начиная с мельчайших деталей и увеличиваясь до тех пор, пока вы не достигнете остаточного масштаба. Остаточная шкала не содержит мелких деталей, вместо этого она состоит в основном из цветовой и тональной информации.
Это очень удобно, если вам нужно выделить определенные функции для модификаций. Просто найдите шкалу (или две), которые содержат функцию, и измените ее там, не беспокоясь о других деталях в том же месте.
Плагин Wavelet Decompose фактически устанавливает каждый из этих режимов слоя (кроме Residual) как «Grain Merge». Это позволяет каждому слою вносить свои детали в окончательный результат (который будет выглядеть идентично исходному начальному слою без каких-либо изменений).Режим наложения слоя «Grain Merge» означает, что пиксели со значением 50% (RGB (127,127,127)) не повлияют на конечный результат. Это также означает, что если мы нарисуем один из масштабных слоев серым цветом, он фактически сотрет эти детали с окончательного изображения (имейте это в виду на будущее).
Я уже говорил об использовании Wavelet Decompose для ретуширования изображений:
Первой ссылкой был мой оригинальный пост о том, как я использую вейвлеты для сглаживания тонов кожи. Второй и третий примеры применения этих принципов к портретам.Последние две статьи представляют собой полные пошаговые инструкции по рабочему процессу постобработки с примерами полного разрешения, которые можно загрузить, если вы хотите попробовать и следовать.
Думаю, я хочу сказать, что я снова иду здесь по проторенной тропе, но я фактически изменил часть своего рабочего процесса, так что это не зря (извините, я не мог сопротивляться).
Итак, давайте еще раз взглянем на использование вейвлетов для ретуширования кожи. Мы воспользуемся для этого моим старым другом Майри.
MairiКогда я подхожу к такой ретуши кожи, я считаю важным обращать внимание на то, как свет взаимодействует с кожей.Важно то, как свет проникает в эпидермис и освещается под поверхностью. Соедините это с различными типами структур кожи, и вы получите сложную поверхность, которую нужно учитывать.
Например, на коже есть очень мелкие детали, такие как слабые морщинки и поры. Они часто влияют на воспринимаемую текстуру кожи в целом. Также есть цвет и тонировка кожи под поверхность. Все это способствует тому, что мы воспринимаем.
Давайте посмотрим на 100% ее лоб.
Если я разложу это изображение на вейвлет-масштабы, я могу усилить детали на каждом уровне, изолировав их от оригинала. Таким образом, отключение всех слоев, кроме исходного, и первых нескольких вейвлет-масштабов усилит мелкие детали:
Вейвлет масштабируется на 1,2,3 над исходным изображением.Вы можете заметить, что эти мелкие вейвлет-масштабы, кажется, делают изображение резче. Да, но сейчас мы о них не говорим. Оставайтесь со мной — мы их рассмотрим чуть позже.
По той же идее, если я оставлю оригинал и две самые большие чешуйки видимыми, я получу приятно преувеличенное представление о подповерхностных несовершенствах:
Вейвлет масштабируется на 4,5 по сравнению с исходным изображением.Здесь мы видим неровные оттенки кожи, вызванные не несовершенствами поверхности, а более глубокими оттенками кожи. Именно эту неровность я часто пытаюсь подавить и, как мне кажется, способствует более приятному общему тону кожи.
Чтобы проиллюстрировать, здесь я использовал двустороннее размытие только на самой большой шкале деталей (шкала вейвлета 5). Рассмотрим довольно заметное улучшение по сравнению с оригиналом в этой единственной шкале деталей. Также обратите внимание, что все более мелкие детали сохраняются, чтобы текстура кожи выглядела реалистично.
Результаты сглаживания только самой большой шкалы деталей (шкала вейвлета 5) (наведите указатель мыши на оригинал)Имея в виду эти результаты, я могу проиллюстрировать, как я обычно подхожу к этому типу ретуши кожи на лице. Обычно я начинаю с рассмотрения определенных участков лица. Я стараюсь изолировать свою работу по общим контурам лица, чтобы избежать чего-либо странного на чертах (например, линий улыбки или носов).
Мне также нравится работать в этих областях, как показано, потому что степень сглаживания, которая может потребоваться, не всегда одинакова.Для лба может потребоваться больше, чем для щек, и, например, для обоих может потребоваться меньше, чем, например, для носа. Это позволяет мне настраивать ретуширование, которое я делаю для каждой области отдельно, чтобы получить более стабильный результат на всем лице.
Я буду использовать инструмент свободного выбора, чтобы создать выделение моей области, обычно с включенной опцией «Растушевка краев» с большим радиусом (обычно около 30-45 пикселей). Это позволяет моим правкам плавнее переходить в нетронутые части изображения.
В наши дни я скорректировал свой рабочий процесс, чтобы минимизировать объем ретуши. Обычно я сначала смотрю на остаточный слой, чтобы проверить цветовые тона в области. Если они слишком пятнистые или пятнистые, я использую двустороннее размытие, чтобы их сгладить. В GIMP напрямую не встроено двустороннее размытие, поэтому по предложению Дэвида Чумперле (G’MIC) я начал использовать G’MIC с:
Фильтры → G’MIC…
Ремонт → Гладкая [двусторонняя]
Когда я доволен результатами на остаточном слое (или он не требует никакой работы), я смотрю на самую крупную шкалу детализации (обычно шкалу Wavelet 5).В последнее время это был уровень масштаба, который обычно быстро оказывал наибольшее влияние. Обычно я использую пространственную дисперсию 10 и дисперсию значений 7 (с двумя итерациями) для двустороннего фильтра размытия. Конечно, при необходимости отрегулируйте их, чтобы они соответствовали вашему образу и вкусу.
Вот результат выполнения этих шагов на изображении Майри (менее 5 минут работы):
Двустороннее сглаживание только по шкале Residual и Wavelet 5 (наведите курсор мыши, чтобы сравнить с оригиналом)Это касалось только шкалы остатков и вейвлетов 5 с двусторонним размытием и ничего больше.Как видите, этот метод обеспечивает очень простой способ добраться до отличной базы, чтобы начать дальнейшую работу (точечное исцеление по мере необходимости и т. Д.).
На самом деле я упоминал об этом в каждом из своих предыдущих руководств по рабочему процессу, но здесь стоит повторить. Я обычно использую самую низкую пару вейвлет-шкал, чтобы сделать мои изображения резче, когда я закончу. На самом деле это просто ручная версия использования плагина Wavelet Sharpen.
Первая пара шкал детализации будет содержать детали с самой высокой частотой.Я обнаружил, что их использование для повышения резкости изображения работает фантастически. Вот, например, наша фотография Майри сверху после ретуширования, но теперь я использую копию шкалы Wavelet 1 и 2 поверх изображения, чтобы усилить эти детали:
Масштаб вейвлета 1 и 2 скопировал поверх результата для повышения резкости. (наведите указатель мыши для сравнения)Я намеренно оставил обе шкалы деталей на полной непрозрачности, чтобы продемонстрировать эффект. Я считаю, что это гораздо лучший метод повышения резкости по сравнению с обычным повышением резкости (я никогда не получал хороших результатов с его использованием) или даже с нерезкой маской (USM).USM может иметь тенденцию образовывать ореол вокруг высококонтрастных областей в зависимости от настроек.
Я бы также отрегулировал непрозрачность шкал, чтобы настроить степень их резкости. Если бы я хотел, например, избежать повышения резкости фона, я бы также либо замаскировал его, либо просто закрасил бы серым цветом на шкале деталей, чтобы стереть данные в этой области.
Однако не нужно останавливать только мелкую резкость. Природа вейвлет-разложения состоит в том, что вы также получите другие масштабные данные, которые также могут быть полезны для увеличения контраста на более крупных деталях.Например, если бы я хотел усилить локальный контраст свитера моего изображения, я мог бы снова использовать один из более крупных масштабов поверх изображения и использовать маску слоя для управления затронутыми областями.
Для иллюстрации здесь я также скопировал масштабы 3, 4 и 5 поверх моего изображения. Я применил маски слоев к слоям, чтобы позволить им воздействовать только на свитер. Использование этих масштабов позволяет применить хороший локальный контраст, добавляя немного «всплеска» текстуре свитера, не увеличивая контраст на лице или волосах модели.
Использование более грубых масштабов детализации, чтобы добавить некоторого локального контраста текстуре свитера. (наведите курсор мыши, чтобы сравнить с предыдущим)Обычно, если бы у меня не было необходимости работать с вейвлет-шкалами, я бы просто использовал плагин Wavelet Sharpen, чтобы добавить немного резкости по мере необходимости. Если я считаю полезным (по какой-либо причине) уже работать над масштабами деталей, то обычно я просто использую шкалы непосредственно для ручного увеличения резкости изображения. Иногда я создаю вейвлет-шкалы только для того, чтобы иметь доступ к грубым уровням детализации, чтобы также увеличить локальный контраст по вкусу.
Когда вы начинаете думать о масштабах детализации, трудно не увлечься поиском всевозможных применений для них, которые могут быть очень и очень удобными.
Что, если мы хотим отрегулировать не ретушь подкожной кожи, а нечто большее, чем пятно на детской одежде? Что касается вейвлетов, то это то же самое. Итак, давайте посмотрим на что-то вроде этого:
30% еды уже приготовлено!Итак, на рубашке небольшое пятно.Мы можем это легко исправить, правда ?!
Давайте увеличим на 100% ту область, которую мы хотим исправить:
Если мы запустим вейвлет-разложение на этом изображении, мы увидим, что интересующие нас области в основном ограничены более грубыми масштабами + остаток (в основном масштабы 4, 5 и остаток):
Что еще более важно, очень мелкие детали, которые придают текстуру ее рубашке, такие как ткань хлопка и вышивка букв, хорошо изолированы на шкалах более мелких деталей.Нам действительно не нужно прикасаться к более мелким чешуйкам, чтобы исправить пятна — так что сохранить текстуру на месте несложно.
Для сравнения представьте, что для этого вам нужно использовать инструмент клонирования или лечения. Вам будет очень сложно добиться правильного совпадения тканевого переплетения, создавая таким образом визуальный разрыв, который сделает ремонт более очевидным.
Я начинаю с остаточной шкалы и работаю над исправлением общей цветовой информации. Мне нравится использовать для этого комбинацию инструментов Clone и Heal .Обращая внимание на цветовые области, которые я хочу сохранить, я воспользуюсь инструментом Clone, чтобы внести правильный тон с помощью кисти с мягкими краями. Затем я воспользуюсь инструментом Heal, чтобы немного лучше смешать его с окружающими текстурами.
Например, вот работа, которую я проделал по шкале Residual , чтобы удалить информацию о цвете пятна:
Клонирование / лечение остаточного слоя вейвлета (наведите указатель мыши, чтобы сравнить с оригиналом)Да, я знаю, что это не красивый патч, а просто быстрый переход, чтобы проиллюстрировать, как могут выглядеть результаты.Вот что дают вышеуказанные изменения в остаточном слое Wavelet:
Составное изображение с ретушью только на слое Wavelet Residual (наведите курсор мыши, чтобы сравнить с оригиналом)Неплохо за пару минут поработать на одном вейвлет-слое. Я следую тому же методу на следующих двух шкалах вейвлетов 4 и 5. Клонирую аналогичные области на место и лечу, чтобы смешаться с окружающей текстурой. Через несколько минут я пришел к такому результату:
Результат ретуширования Остаточного вейвлета, только 4 и 5 слоев (наведите указатель мыши на оригинал)Идеально? Нет.Это не. Всего было менее 5 минут работы. Думаю, я мог бы потратить еще минут 5 и получить чертовски красивый результат. Дело больше в том, насколько легко это сделать, если рассматривать изображение с точки зрения уровней детализации. Посмотрите, где находится цвет, и вы заметите, что текстура ткани практически не изменилась.
Как отец трехлетнего ребенка, поверьте мне, когда я скажу, что эта техника оказалась для меня бесценной за последние несколько лет…
Я знаю, что довольно много говорю о вейвлет-разложении для ретуширования.


 Разумеется, нам необходимо избавиться от этого. Как это сделать? Ослабить эффект детализации в режиме наложения “линейный свет”.
Разумеется, нам необходимо избавиться от этого. Как это сделать? Ослабить эффект детализации в режиме наложения “линейный свет”.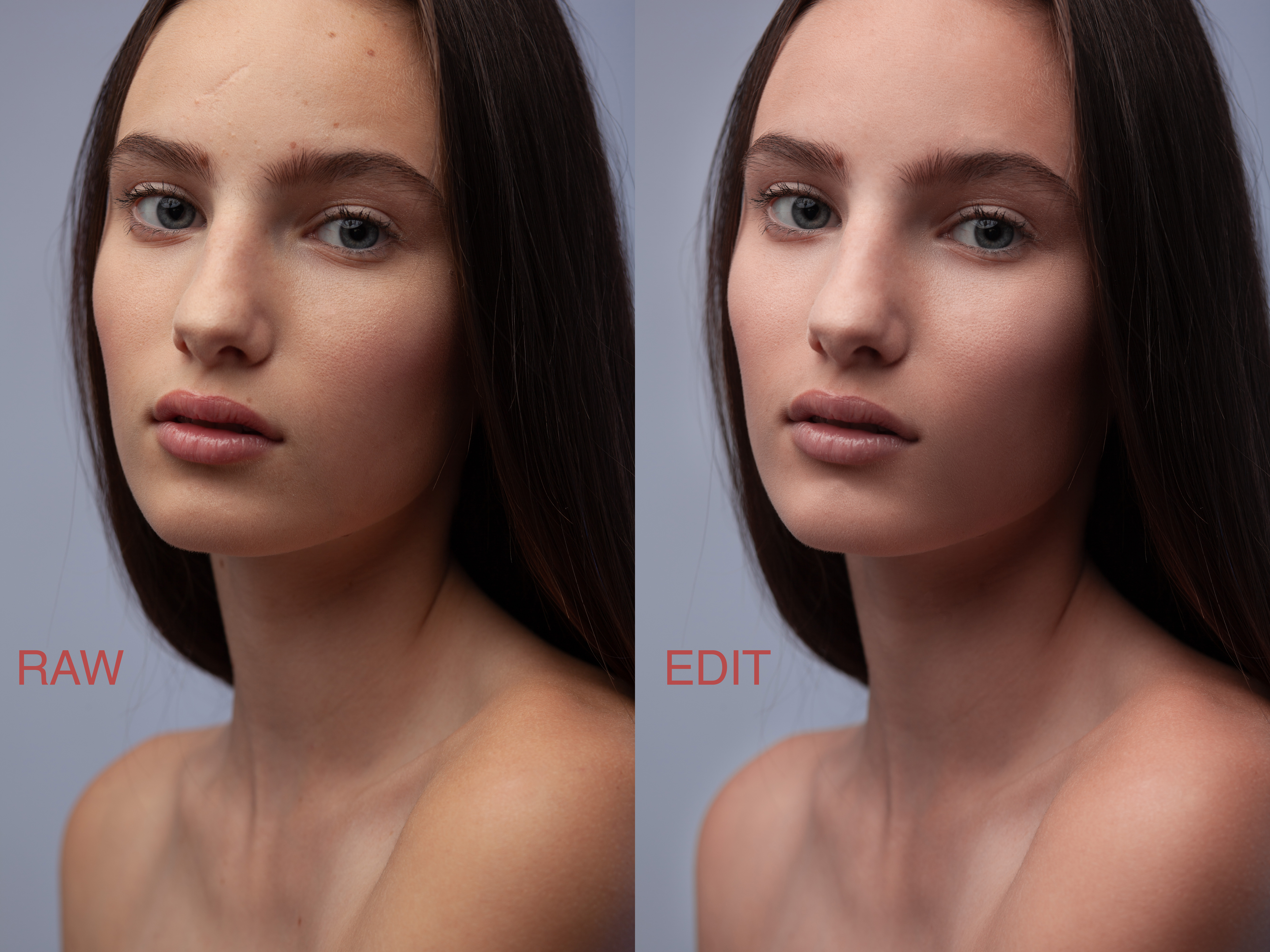
 Программа автоматически произведет замену существующей текстуры на ту, которая была скопирована в буфер обмена. Вы увидите, что результат выглядит более естественно. В отличии от других видов ретуши, где все недостатки просто сглаживаются, здесь структура кожи сохраняется, что сохраняет “натуральность” снимка. Проделайте такие же манипуляции со всеми участками, требующими обработки.
Программа автоматически произведет замену существующей текстуры на ту, которая была скопирована в буфер обмена. Вы увидите, что результат выглядит более естественно. В отличии от других видов ретуши, где все недостатки просто сглаживаются, здесь структура кожи сохраняется, что сохраняет “натуральность” снимка. Проделайте такие же манипуляции со всеми участками, требующими обработки. 