PhotoshopSunduchok — ЧР. Урок № 5
Секреты ретуши методом частотного разложения в Photoshop
Урок №5 «Инструменты ретуши»
После разложения картинки на пространственные частоты, очень важно определится какими же инструментами фотошопа и с какими настройками надо работать на слоях.
И здесь начинается у многих фотошоп мастеров большая путаница!
Чтобы, как говорится, поставить точку над «i» я записал специальный видеоурок «Секреты ретуши методом частотного разложения в Photoshop. Урок 5. Инструменты ретуши».
Используйте только те инструменты, о которых я рассказываю в уроке.
Урок сделан в русифицированной программе СС 2017, но может быть легко повторен в любой версии фотошопа.
Транскрибация урока:
Итак, в прошлом уроке мы с вами разложили картинку на высокочастотную составляющую, низкочастотную составляющую и сложили эти два слоя таким образом, чтобы у нас получился исходный результат. Вот у нас исходный результат, вот у нас сложение двух слоев ВЧ и НЧ. Теперь, мы можем с вами делать ручную ретушь, на каждом слое отдельно, но прежде чем делать ретушь, мы с вами должны разобраться, какими же инструментами работать и какие настройки этих инструментов применить.
Вот у нас исходный результат, вот у нас сложение двух слоев ВЧ и НЧ. Теперь, мы можем с вами делать ручную ретушь, на каждом слое отдельно, но прежде чем делать ретушь, мы с вами должны разобраться, какими же инструментами работать и какие настройки этих инструментов применить.
Очень часто, в интернете вы можете встретить вот такие уроки. Давайте сделаем копию фонового слоя, поместим на самый верх.
Что предлагают некоторые авторы? Выберите инструмент «Штамп», поставьте непрозрачность, к примеру, не очень большую – 20-30% и предлагается заштамповать некоторые участки. К примеру, вот эти вот глазные впадины. Нажимаем клавишу «Alt». Берём за образец участок изображения нормальной кожи и вот таким образом, постепенно, приносим эту кожу на глазную впадину, то есть, полностью её убираем. Вот так у нас было, вот так у нас стало. Давайте, увеличим масштаб.Что мы видим? Мы видим, что глазная впадина у нас исчезла. Результат достигли. Но получили полностью замыленную кожу. Это явно видно на фотографии.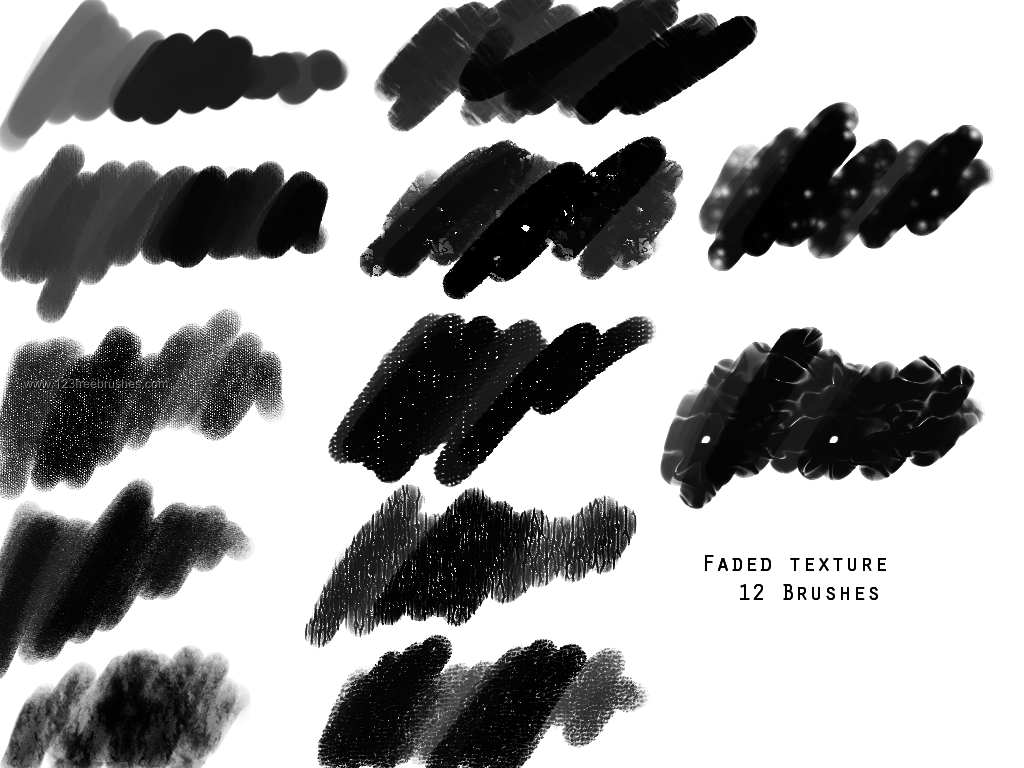 Вот, для того, чтобы у вас не было вот такого результата, мы с вами и разделили нашу картинку на высокочастотную составляющую и низкочастотную составляющую.
Вот, для того, чтобы у вас не было вот такого результата, мы с вами и разделили нашу картинку на высокочастотную составляющую и низкочастотную составляющую.
Удаляем слой «Фон копия» и давайте разберемся, какими же инструментами работать. Условно ретушь можно разделить на исправление крупных объектов лица – это, к примеру, глазные впадины, вот такие большие складки, вот эти складки, ну и так далее. И второй вариант ретуши — это удаление мелких недостатков на коже вот таких вот прыщиков мелких, всевозможных недостатков и так далее. Вот это мы с вами как раз и проделаем отдельно на слое НЧ и отдельно на слое ВЧ.
Начнём со слоя НЧ. Сделаем его дубликат. Это я делаю просто для того, чтобы посмотреть результат нашей работы. А, вообще, в дальнейших уроках у нас будет несколько другая структура слоев. Слои НЧ и ВЧ у нас сохранятся, но ретушь мы будем делать с вами на отдельных слоях. Итак, работаем на слой НЧ. Копия на слое НЧ устраняет большие недостатки,такие, которые я уже называл. К примеру, глазные впадины, складки и так далее. Выбираем инструмент «Штамп» и видим, что у нас появился значок круга с перечеркнутой линией — это означает, что мы инструмент «Штамп» не можем применить. Я щелкаю по нашей картинке, появляется вот такая надпись, которая нас предупреждает, что мы не можем здесь работать «Штампом». Для того, чтобы работать «Штампом», мы должны растрировать этот слой. Правой кнопкой мыши я щёлкаю по слою НЧ-копия и выбираю «Растрировать слой». Вот теперь, мы можем работать «Штампом». Для чего мы, вообще, слой переводили в смарт-объект? Это мы делали для того, что, если вы, вдруг ошибетесь с радиусом фильтра, то в этом случае вы могли бы вернуться к значению фильтра и перенастроить его. Каким образом? Раскроем смарт-объект — щелкаем вот по этой стрелочке. Мы видим маску смарт-объекта и применённый фильтр –«Размытие по Гауссу». Давайте, два раза левой клавишей мыши я щёлкну по названию «Размытие по Гауссу», у нас открывается фильтр «Размытие по Гауссу» — значение 6,6 и здесь мы уже с вами можем изменять радиус фильтра.
К примеру, глазные впадины, складки и так далее. Выбираем инструмент «Штамп» и видим, что у нас появился значок круга с перечеркнутой линией — это означает, что мы инструмент «Штамп» не можем применить. Я щелкаю по нашей картинке, появляется вот такая надпись, которая нас предупреждает, что мы не можем здесь работать «Штампом». Для того, чтобы работать «Штампом», мы должны растрировать этот слой. Правой кнопкой мыши я щёлкаю по слою НЧ-копия и выбираю «Растрировать слой». Вот теперь, мы можем работать «Штампом». Для чего мы, вообще, слой переводили в смарт-объект? Это мы делали для того, что, если вы, вдруг ошибетесь с радиусом фильтра, то в этом случае вы могли бы вернуться к значению фильтра и перенастроить его. Каким образом? Раскроем смарт-объект — щелкаем вот по этой стрелочке. Мы видим маску смарт-объекта и применённый фильтр –«Размытие по Гауссу». Давайте, два раза левой клавишей мыши я щёлкну по названию «Размытие по Гауссу», у нас открывается фильтр «Размытие по Гауссу» — значение 6,6 и здесь мы уже с вами можем изменять радиус фильтра.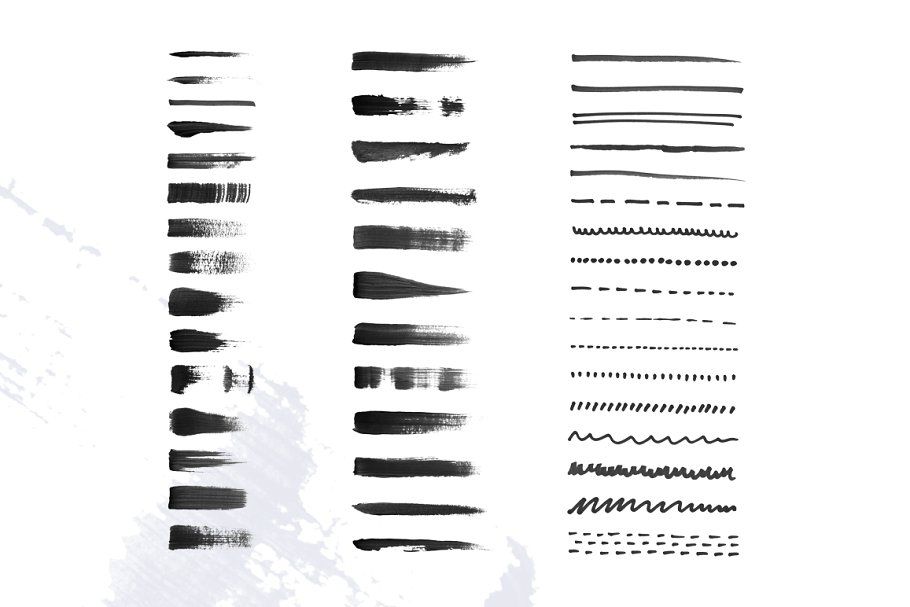 Нажмём«Отмена».
Нажмём«Отмена».
Итак, переходим на слой «НЧ 6,6 копия». Мы его растрировали, инструмент «Штамп» активен. Давайте, посмотрим настройки инструмента «Штамп». Непрозрачность ставим небольшую, примерно 20-30%, нажим 100%, штампик делаем мягоньким, то есть, жесткость 0% и начинаем работать на этом слое. Мы работаем смело, так как у нас нет здесь детализации. Отключим верхний слой. У нас здесь вот такой размытый слой. Вы можете работать вот по такому слою или включить верхний слой, чтобы видеть всю исходную картинку.Увеличен масштаб. Мы работаем смело, так как здесь уже детализацию мы не можем потерять. Здесь детализация у нас отсутствует. Нажимаем клавишу «Alt» и, к примеру, поработаем вот с этой глазной впадиной. Достаточно. Вот так у нас было, вот так у нас стало. Включим слой ВЧ. Посмотрим. Вот так у нас было, вот так у нас стало. Вы видите, мы с вами, абсолютно, не потеряли структуру кожи, а саму вот эту темную впадину убрали. При необходимости можно немножко уменьшить непрозрачность этого слоя, то есть, оставить вот такое легкое напоминание впадины, если можно, конечно, так выразиться.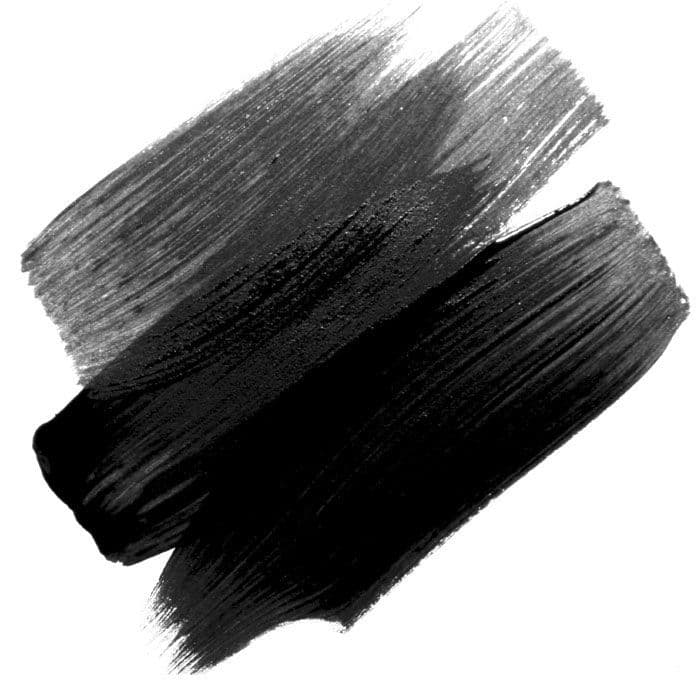 То есть, не надо полностью убирать весь недостаток. Оставьте вот такой вот лёгкий намёк, потому что идеальных лиц, конечно, не бывает, идеальной кожи не бывает. Если мы с вами полностью уберем все недостатки, получим резиновое лицо.
То есть, не надо полностью убирать весь недостаток. Оставьте вот такой вот лёгкий намёк, потому что идеальных лиц, конечно, не бывает, идеальной кожи не бывает. Если мы с вами полностью уберем все недостатки, получим резиновое лицо.
Итак, повторим. На слое НЧ мы с вами работаем «Штампом» с небольшой непрозрачностью, к примеру, 20-30%, с нажимом 100%, мягким штапиком, то есть, кисть у нас мягкая, жесткость 0% и можем работать, как видя перед собой полностью всё изображение или только размытую его часть. Итак, разобрались со слоем НЧ.
Переходим на слой ВЧ. Давайте, опять сделаем копию и растрируем. Как я уже отмечал, мы с вами будем работать с несколько другой структурой слоев. Сейчас, я просто вам показываю, каким инструментом надо работать. Вы можете работать вот с такой картинкой, а можете отключить низкочастотную составляющую и работать вот с такой картинкой. Но, на самом деле, мы с вами создадим ещё один дополнительный слой, который будет на самом верху. Это слой выделит нам все недостатки. В дальнейшем, вы это увидите.
В дальнейшем, вы это увидите.
Ну, давайте поработаем наслое ВЧ-копия и применим инструменты. Что можно применить здесь? Применяем опять обычный «Штамп». Но, непрозрачность мы ставим 100%, нажим 100%, и жесткость ставим 100% и работаем вот таким вот жестким штампиком. К примеру, уберем вот этот недостаток. Нажимаем «Alt», берем образец кожи и щелкаем. Перейдём на левую от нас щеку и также уберем вот эти вот недостатки. Давайте, увеличим масштаб и посмотрим, что в результате работы «Штампа» мы с вами совершенно не потеряли текстуру кожи.Вот так у нас было – так, давайте включим ВЧ — вот так у нас было, вот так у нас стало. Ну, так нам не удаётся посмотреть, потому что, как я уже отмечал, структура слоев у нас будет несколько другая. Поэтому, в палитре «История» я вернусь на состояние, когда мы с вами растрировали слой. Обратите внимание на кожу. Я переключаюсь в палитре «История» на «Растрировать слой» и вы посмотрите, какие здесь вылезут недостатки. Вот так у нас было, видите? Давайте, перейдем самый конец истории.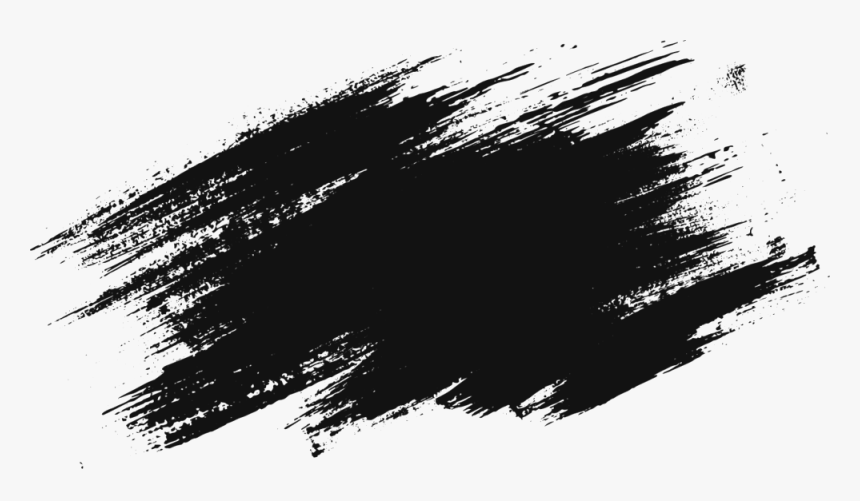 Посмотрите на эти недостатки. Вот они у нас исчезли. Причём, мы с вами совершенно не потеряли структуру кожи, то есть, на слое ВЧ вы работаете штампиком, жестким штампиком, 100% жесткость, нажим 100%, непрозрачность 100%. Итак, мы делаем вывод, что на слое ВЧ мы с вами работаем только «Штампом», жестким штампом, непрозрачность, нажим — 100%. Но на слое НЧ мы с вами можем кроме «Штампа», мягкого штампа, с небольшой непрозрачностью, мы можем использовать, к примеру, обычную кисточку. Берем обычную «Кисть», мягкую кисть, непрозрачность небольшую, к примеру, около 20% и также можем аккуратненько работать вот с такими крупными недостатками. Нажимаем клавишу «Alt», берем образец кожи и вот так вот аккуратненько переносим этот цвет на недостаток. И кроме того, на слое НЧ, Вы можете использовать такой инструмент как «Микс-кисть». Выбираем его. Давайте, поставим значения немножко поменьше. Что делает этот инструмент?Он имитирует растирание наносимой краски по ещё мокрому холсту — вот такое есть определение.
Посмотрите на эти недостатки. Вот они у нас исчезли. Причём, мы с вами совершенно не потеряли структуру кожи, то есть, на слое ВЧ вы работаете штампиком, жестким штампиком, 100% жесткость, нажим 100%, непрозрачность 100%. Итак, мы делаем вывод, что на слое ВЧ мы с вами работаем только «Штампом», жестким штампом, непрозрачность, нажим — 100%. Но на слое НЧ мы с вами можем кроме «Штампа», мягкого штампа, с небольшой непрозрачностью, мы можем использовать, к примеру, обычную кисточку. Берем обычную «Кисть», мягкую кисть, непрозрачность небольшую, к примеру, около 20% и также можем аккуратненько работать вот с такими крупными недостатками. Нажимаем клавишу «Alt», берем образец кожи и вот так вот аккуратненько переносим этот цвет на недостаток. И кроме того, на слое НЧ, Вы можете использовать такой инструмент как «Микс-кисть». Выбираем его. Давайте, поставим значения немножко поменьше. Что делает этот инструмент?Он имитирует растирание наносимой краски по ещё мокрому холсту — вот такое есть определение. То есть, эта кисть, «Микс-кисть», не просто рисует каким-либо цветом, а забирает цвет с изображения и переносит на соседние участки. Таким образом, мы как бы растушевываем и сглаживаем картинку.Увеличим масштаб кисти, нажмем «Аlt», образец цвета. Давайте, на правой щеке возьмём, к примеру, и вот таким образом мы можем «Микс-кистью» сглаживать какие-то тоже недостатки. Вот так было, так стало.
То есть, эта кисть, «Микс-кисть», не просто рисует каким-либо цветом, а забирает цвет с изображения и переносит на соседние участки. Таким образом, мы как бы растушевываем и сглаживаем картинку.Увеличим масштаб кисти, нажмем «Аlt», образец цвета. Давайте, на правой щеке возьмём, к примеру, и вот таким образом мы можем «Микс-кистью» сглаживать какие-то тоже недостатки. Вот так было, так стало.
На этом наш урок окончен. Давайте, сделаем вывод из этого урока. Итак, у нас с вами есть два слоя — это ВЧ и НЧ. Лишние слои мы с вами уберем — копии и определимся окончательно с инструментами и их настройками, которыми будем работать на слое ВЧ и НЧ.
Итак, на слое НЧ мы с вами работаем «Штампом», штампом мягким, жесткость 0%, непрозрачность небольшая, к примеру, там 20-30%, нажим 100%. Также, на слое НЧ мы можем с вами применить обычную мягкую кисть, нажим 100%, непрозрачность также примерно 10-20%. И также, мы можем применить такой инструмент, как «Микс-кисть». Вот я ее выбрал.
Перехожу на слой ВЧ. На слое ВЧ мы с вами применяем только инструмент «Штамп», причём, штампа жесткий — 100%, непрозрачность 100%, нажим 100%.
На слое ВЧ мы с вами применяем только инструмент «Штамп», причём, штампа жесткий — 100%, непрозрачность 100%, нажим 100%.
Вот такими инструментами мы с вами работаем на слоях ВЧ и НЧ.
Спасибо за внимание, а я вас жду в следующем уроке!
уроки фотографии зеркальным фотоаппаратом начинающим
В этом видеоуроке мы рассмотрим, как можно использовать фрост-раму совместно с источником постоянного света для того, чтобы фотографировать портреты. Я буду применять для съемки…
Читать дальше →
27/03/2023. Блог — Разное. Автор: Евгений Карташов
54
0
16 апреля в Москве состоится самый масштабный в России форум фотографов дикой природы — Nature Photo Talks Вас ждут потрясающие кадры на огромном экране, захватывающие рассказы…
Читать дальше →
24/03/2023.
Блог — Разное. Автор: Евгений Карташов
Автор: Евгений Карташов
200
В этом видеоуроке мы будем фотографировать капли воды, используя фототриггер Dropper, с которым познакомились в предыдущем видео. Вы узнаете как правильно наводиться на резкость…
Читать дальше →
09/03/2023. Блог — Разное. Автор: Евгений Карташов
748
0
Линза Френеля — светоформирующая насадка жесткого света, дающее световое пятно с растушеванными краями. Регулируя расстояние от линзы до лампы или светодиода, можно изменять…
Читать дальше →
06/03/2023. Блог — Разное. Автор: Евгений Карташов
1 025
0
Что такое фототриггер? Это устройство, согласующее спуск затвора фотоаппарата с какими-то другими внешними событиями.
Читать дальше →
03/03/2023. Блог — Разное. Автор: Евгений Карташов
712
0
Светодиодные источники становятся всё лучше! Сегодня знакомимся с младшим представителем нового поколения источников KNOWLED от компании Godox. Прибор Godox Knowled M200Bi…
Читать дальше →
02/03/2023. Блог — Разное. Автор: Евгений Карташов
513
0
Для того, чтобы попробовать себя в таком направлении, как макрофотография, дорогой макрообъектив не нужен. А вот простая и надежная бюджетная макровспышка Godox ML150II очень даже…
Читать дальше →
27/02/2023. Блог — Разное. Автор: Евгений Карташов
1 006
БЮДЖЕТНАЯ МАКРОВСПЫШКА Godox ML150II. Макросъемка — очень интересное и увлекательное направление фотографии. И, конечно, для того, чтобы получить качественные снимки, например…
Макросъемка — очень интересное и увлекательное направление фотографии. И, конечно, для того, чтобы получить качественные снимки, например…
Читать дальше →
21/02/2023. Блог — Разное. Автор: Евгений Карташов
810
0
В одном из прошлых выпусков мы познакомились со сверхмощным источником постоянного света на светодиодах, Greenbean SunLight 400PRO. Теперь давайте на практике проверим его…
Читать дальше →
25/01/2023. Блог — Разное. Автор: Евгений Карташов
1 498
0
Рост мощности светодиодных источников не перестает удивлять. Еще несколько лет назад топовые источники имели мощность 200 Вт, а теперь появились и более мощные. Сегодня я расскажу…
Читать дальше →
20/12/2022. Блог — Разное.
Автор: Евгений Карташов
Блог — Разное.
Автор: Евгений Карташов
1 786
0
В предыдущем материале мы познакомились с комплектом светодиодного постоянного света Godox ML KIT 1. Теперь давайте попробуем поснимать видео…
Читать дальше →
19/12/2022. Блог — Разное. Автор: Евгений Карташов
1 541
0
Всё большую популярность приобретают светодиодные источники постоянного света. И это понятно, так как они имеют значительные преимущества перед традиционными источниками с…
Читать дальше →
09/12/2022. Блог — Разное. Автор: Евгений Карташов
1 585
Разберем способы неразрушающего редактирования в Photoshop на примере несложной обработки пейзажной фотографии. Овладение принципами неразрушающей обработки фотографий позволит.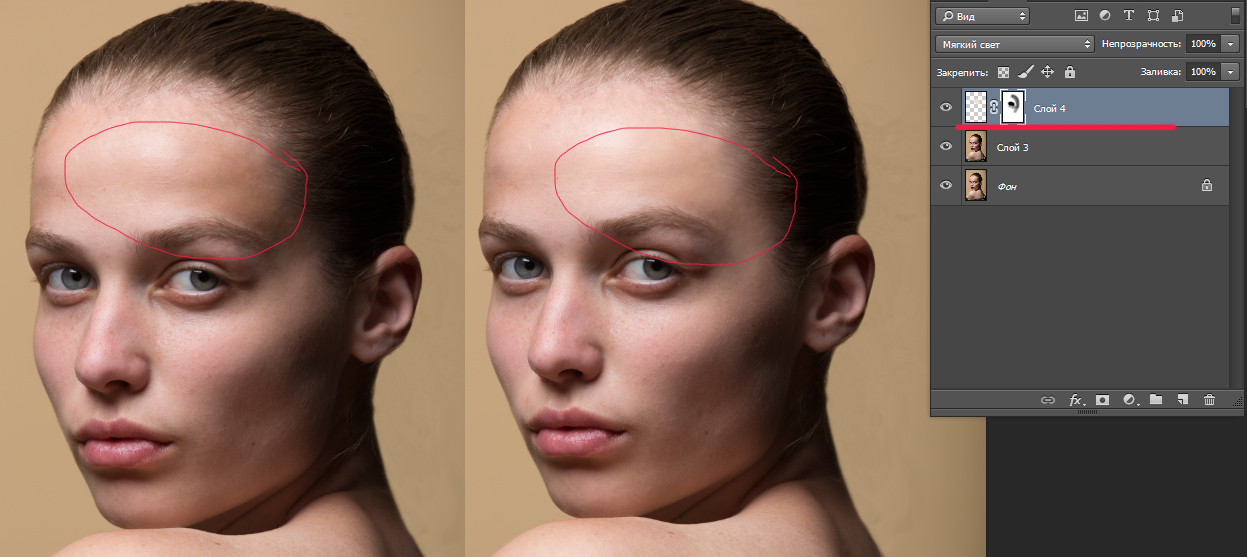 ..
..
Читать дальше →
25/11/2022. Блог — Разное. Автор: Евгений Карташов
2 356
0
Софт-фильтр появился еще в далёкие времена аналоговой фотографии. Даже ещё не пленочной. Основным предназначением данного фильтра была оптическая ретушь и смягчение…
Читать дальше →
22/11/2022. Блог — Разное. Автор: Евгений Карташов1 463
0
Штатив — один из самых важных аксессуаров для фотографа. Компания WalkingWay предоставила для обзора компактный и легкий штатив К368. Весит штатив чуть больше килограмма…
Читать дальше →
16/11/2022. Блог — Разное. Автор: Евгений Карташов
1 419
0
Продолжаем знакомство с возможностями источников постоянного света — светодиодных жезлов от Godox.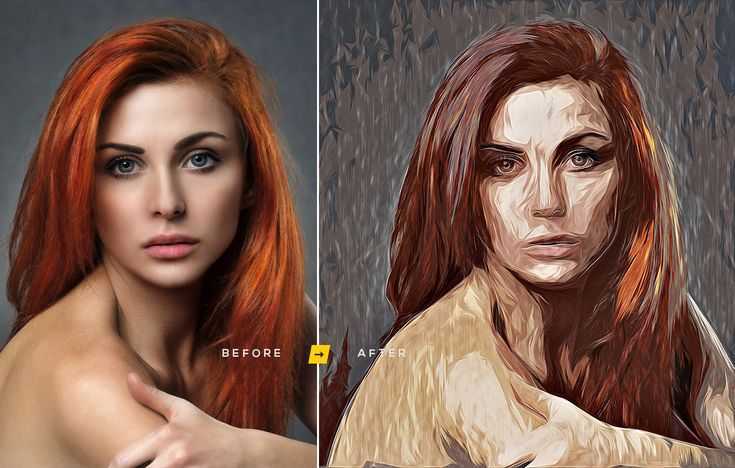 В этом уроке мы используем по два источника из комплектов Godox TL30-K4 и …
В этом уроке мы используем по два источника из комплектов Godox TL30-K4 и …
Читать дальше →
10/11/2022. Блог — Разное. Автор: Евгений Карташов
1 222
0
Предметная видеосъемка, пожалуй, является лучшим и наиболее информативным способом донести информацию о продаваемом товаре до потенциального покупателя. Именно поэтому…
Читать дальше →
07/11/2022. Блог — Разное. Автор: Евгений Карташов
1 235
0
Познакомьтесь с более мощным и продвинутым комплектом светодиодных осветителей Godox TL60-K4. От комплекта Godox TL30 его отличает вдвое большая длина активной светящейся части…
Читать дальше →
02/11/2022. Блог — Разное. Автор: Евгений Карташов
1 550
0
В этом уроке вы узнаете, как снять портрет с цветным светом, используя светодиодные трубчатые осветители Godox из комплекта Godox TL30 — K4.
Читать дальше →
31/10/2022. Блог — Разное. Автор: Евгений Карташов
1 360
0
В этом уроке мы рассмотрим физическое явление, которое часто используется в фотографии тем или иным образом. Это поляризация света. Наиболее широко известно использование…
Читать дальше →
29/10/2022. Блог — Разное. Автор: Евгений Карташов
1 491
0
В этом обзоре я расскажу про отличный комплект светодиодных источников от компании Godox. Это комплект светодиодных трубок Godox TL30 — K4, которые мне предоставил для обзора…
Читать дальше →
23/10/2022. Блог — Разное. Автор: Евгений Карташов
1 143
0
Для съемки портрета довольно часто достаточно одного-двух источников света. В этом видеоуроке рассмотрим варианты постановки света для портретной съемки с использованием двух…
В этом видеоуроке рассмотрим варианты постановки света для портретной съемки с использованием двух…
Читать дальше →
04/10/2022. Блог — Разное. Автор: Евгений Карташов
1 887
0
Представляю вашему вниманию эксклюзивный способ съемки предметов на белом фоне. При его использовании вы гарантированно получаете чисто белый фон без необходимости обтравки объекта…
Читать дальше →
25/09/2022. Блог — Разное. Автор: Евгений Карташов
1 921
Съемка чёрного на черном — весьма эффектный прием, используемый как в художественной, так и в коммерческой фотографии. Правда, у многих фотографов возникают сложности с…
Читать дальше →
22/09/2022. Блог — Разное. Автор: Евгений Карташов
2 007
Использование кисти Photoshop Mixer Brush для ретуши и рисования
Сандра Пирс
Инструктор школы Техаса
Было время, когда Corel Painter был предпочтительным программным обеспечением для «рисования» изображений.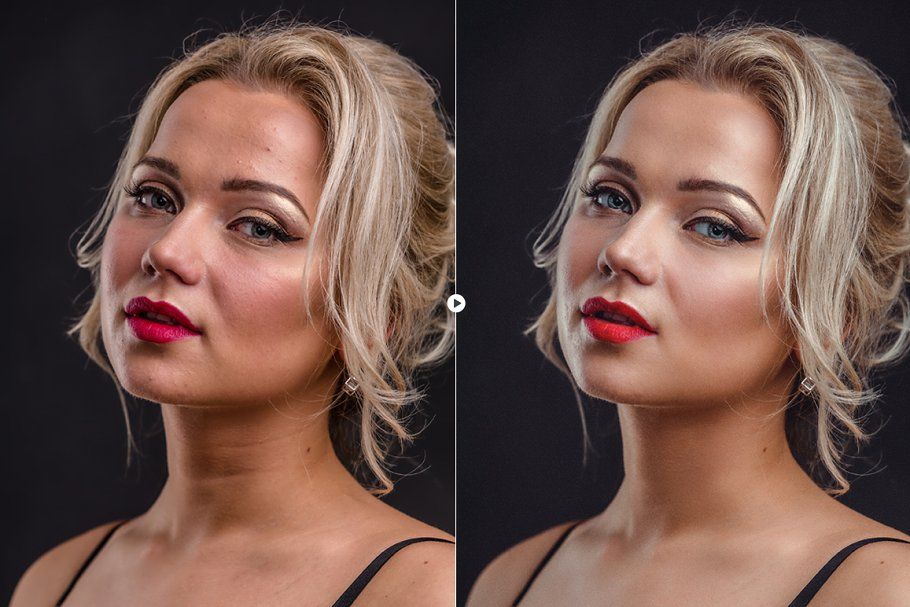 Очень немногие думали об использовании Photoshop. На самом деле, популярная идея заключалась в том, что вы делали «ретушь» в Photoshop, а «рисунок» делали в Corel. Сегодня повсюду появляются инструкторы, которые проводят занятия по рисованию в Photoshop. Когда я впервые начал много лет назад, я брал уроки у четырех ведущих инструкторов Corel, но мне просто не нравился процесс с Corel. В 2007 году я обратился к Photoshop и научился использовать инструменты, доступные в этом мощном программном обеспечении. В конце концов, я стал первым инструктором PPA, который преподавал «Рисование в Photoshop».
Очень немногие думали об использовании Photoshop. На самом деле, популярная идея заключалась в том, что вы делали «ретушь» в Photoshop, а «рисунок» делали в Corel. Сегодня повсюду появляются инструкторы, которые проводят занятия по рисованию в Photoshop. Когда я впервые начал много лет назад, я брал уроки у четырех ведущих инструкторов Corel, но мне просто не нравился процесс с Corel. В 2007 году я обратился к Photoshop и научился использовать инструменты, доступные в этом мощном программном обеспечении. В конце концов, я стал первым инструктором PPA, который преподавал «Рисование в Photoshop».
Важно понимать разницу между «ретушью» и «живописью». Если вы хотите сохранить «фотографический вид» изображения, вы ретушируете его. Если вы превращаете это изображение в произведение искусства, вы можете захотеть нарисовать его.
Вначале я предпочитал Smudge Tool для смешивания. Но Mixer Brush изменила правила игры для меня. При правильном использовании эта кисть может удалить разлетающиеся волосы, разгладить кожу, нарисовать фон и многое другое. Я открыл для себя его силу почти случайно в одно субботнее утро после того, как моя восьмилетняя внучка провела со мной ночь. Я и не подозревал, что, когда она попросила меня сделать ее фотосессию, изображение однажды станет одним из лучших примеров для использования при обучении многим техникам, которым я научился.
Я открыл для себя его силу почти случайно в одно субботнее утро после того, как моя восьмилетняя внучка провела со мной ночь. Я и не подозревал, что, когда она попросила меня сделать ее фотосессию, изображение однажды станет одним из лучших примеров для использования при обучении многим техникам, которым я научился.
Мы заплели ей волосы в пятницу днем и не подумали, что на следующий день их придется переплетать. Однако с помощью Микс-кисти (не инструмента Клонирование) я смог сделать ее волосы реалистичными, а не ужасной «кепкой». В отличие от «Восстанавливающей кисти», которая создает тень на волосах и отбрасывает цвет, который вы используете, обратно на волосы, «Микс-кисть» дает вам свободу смешивать фон с волосами.
Стоит отметить, что я не обязательно использую Микс-кисть так, как она предназначена для использования в Photoshop. Я до сих пор рисую аэрографом и смешиваю только миксером. Именно так я научился рисовать в цифровом виде, и эта кривая обучения оказалась для меня намного проще. Дело не в том, что Mixer Brush намного лучше, чем Smudge Tool. Это просто совсем другой инструмент. В то время как я использую Mixer Brush для больших областей и смешивания красок, Smudge Tool по-прежнему остается моей детализирующей кистью, используемой для небольших областей. Когда я буду смешивать цвета с фоном, я буду использовать воздушную кисть среднего размера и установить настройки на 100 для фона.
Дело не в том, что Mixer Brush намного лучше, чем Smudge Tool. Это просто совсем другой инструмент. В то время как я использую Mixer Brush для больших областей и смешивания красок, Smudge Tool по-прежнему остается моей детализирующей кистью, используемой для небольших областей. Когда я буду смешивать цвета с фоном, я буду использовать воздушную кисть среднего размера и установить настройки на 100 для фона.
Диаграмма #1 Как вытащить кисть Mixer из папки, чтобы она всегда была видна. Перейдите в «Редактировать», прокрутите до нижнего поля и нажмите «Панель инструментов». Это вызовет все ваши инструменты в Photoshop. Вы нажмете на кисть в верхней части закрытого окна и перетащите ее вверх и из серого окна. Возьмите кисть-миксер, ту, что внизу серой коробки с каплей краски на кисть, вытащите ее на дно коробки. Вам нужно выйти, нажав «Готово», иначе он не останется. Он возвращается в прежнее состояние без нажатия кнопки «Готово». Теперь вы готовы к работе.
Диаграмма #2 При смешивании, а не рисовании, с помощью Mixer Brush необходимо использовать определенные настройки.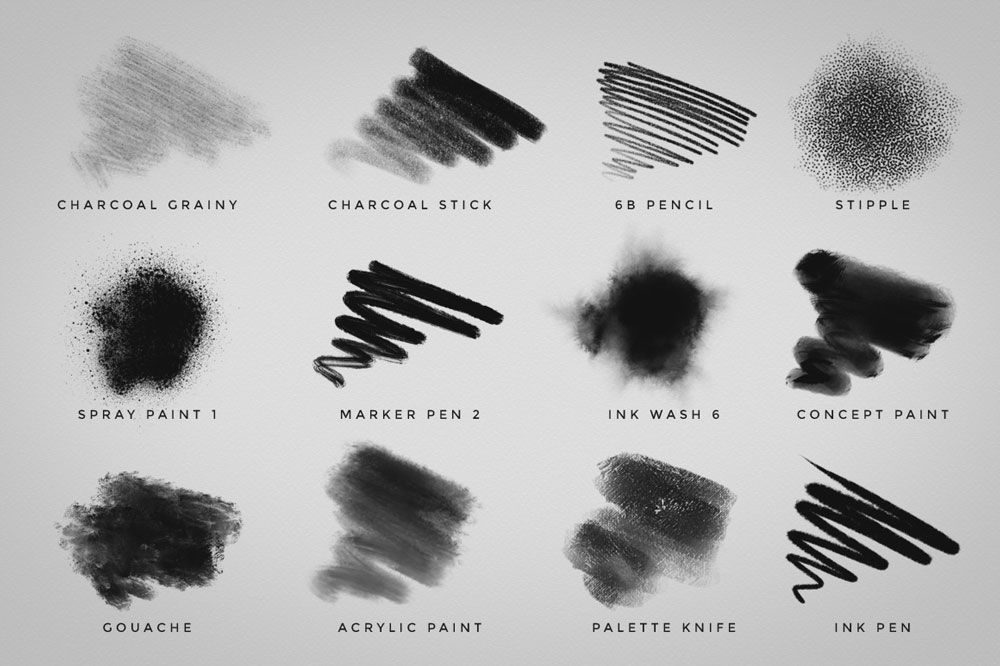 Если нет, он будет добавлять краску при смешивании. Квадратная рамка всегда должна быть прозрачной, когда вы только микшируете. Нажмите на кисть сразу справа от поля, как на диаграмме. Вам нужно будет открыть изображение и активировать кисть Mixer, чтобы иметь возможность работать с этими настройками.
Если нет, он будет добавлять краску при смешивании. Квадратная рамка всегда должна быть прозрачной, когда вы только микшируете. Нажмите на кисть сразу справа от поля, как на диаграмме. Вам нужно будет открыть изображение и активировать кисть Mixer, чтобы иметь возможность работать с этими настройками.
Теперь, когда у вас есть инструменты, давайте продемонстрируем, как удалять лишние волосы. Сначала сделайте копию (клавиша J) исходного изображения. Выберите открытую кисть типа шпаклевки или любую другую кисть, которая вам подходит. Смешайте фон с волосами. Используйте более короткие штрихи круговыми движениями, если вы хотите, чтобы изображение было фотографическим. Если нет, смешайте все, что хотите, в любом узоре, который вы выберете. Фон лучше встраивать в изображение, не следуя контуру. Если вы подойдете к нему таким образом, он будет ореолом вокруг волос. Если вы смешаете весь узор, выберите пару цветов и добавьте их обычной кистью. Вытащите несколько выбившихся волос с помощью инструмента Smudge Tool.
Цифровая живопись похожа на все, чему вы учитесь в жизни. Преуспевание в чем-то требует определенного количества практики с доступными инструментами, чтобы стать опытным. Моя цель как инструктора — обучить инструментам и технике, чтобы помочь другим вывести свою работу на новый уровень. Если вы хотите добавить что-то новое и свежее в свою линейку продуктов, подумайте о том, чтобы подарить своим клиентам красивое нарисованное произведение искусства.
Сандра Пирс живет в Окичоби, Флорида. Она была профессиональным фотографом более 25 лет и является традиционным художником, который также стал цифровым художником. Сандра уже около 15 лет учит людей превращать фотографии в цифровые картины с помощью Photoshop. Она будет одним из инструкторов Техасской школы профессиональной фотографии 2020 года. Узнать больше по адресу:
www.sandrapearcephotography.net.
Кисти Photoshop — Динамика цвета
Чтобы получить доступ к динамике цвета, щелкните непосредственно слова Динамика цвета в левой части панели кистей:
Нажмите непосредственно на слова «Динамика цвета», чтобы получить доступ к параметрам.
Как только вы нажмете на слова, параметры и элементы управления для цветовой динамики появятся в правой части панели кистей. На первый взгляд кажется, что у нас есть довольно большой контроль над цветом нашей кисти, так как мы видим варианты для Оттенок ,
Color Dynamics содержит параметры для каждого аспекта цвета кисти, включая оттенок, насыщенность и яркость.
Однако, если вы присмотритесь, вы заметите, что во всем разделе «Динамика цвета» есть только одна опция Control , и она привязана к опции «Передний план/Фон» вверху:
Только параметр «Передний план/Фон» вверху имеет связанный с ним параметр «Управление».
Ни один из других заголовков (Оттенок, Насыщенность, Яркость и Чистота) не имеет связанного с ними параметра управления, что означает, что мы не можем сами управлять этими другими параметрами с помощью давления пера, наклона пера или даже команды Fade.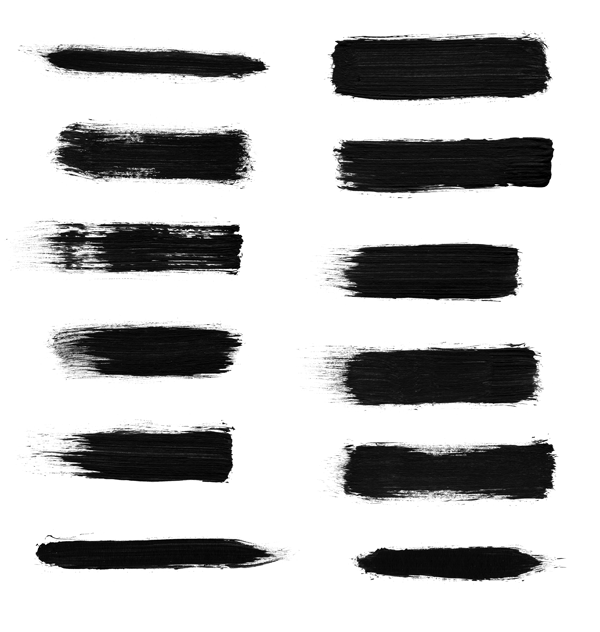 Вместо этого Hue, Saturation и Brightness имеют слово Jitter справа от названия:
Вместо этого Hue, Saturation и Brightness имеют слово Jitter справа от названия:
Регуляторы Hue Jitter, Saturation Jitter и Brightness Jitter.
Дрожание, как мы уже знаем, означает случайность в Photoshop, что означает, что мы можем использовать эти параметры, чтобы позволить Photoshop случайным образом изменять эти три аспекта цвета нашей кисти во время рисования! Давайте рассмотрим каждую из опций Color Dynamics более подробно.
Передний план/фон
Обычно Photoshop использует наш текущий цвет переднего плана в качестве цвета кисти, поэтому, если мы хотим рисовать красным, желтым, синим или каким-либо другим цветом, мы должны установить цвет переднего плана в тот цвет, который нам нужен, прежде чем мы начал рисовать. Но зачем довольствоваться рисованием одним цветом, когда можно рисовать двумя! 9Параметр 0029 Foreground/Background в верхней части раздела Color Dynamics позволяет нам переключаться между нашими текущими цветами переднего плана и фона во время рисования!
Вы можете увидеть, какие цвета переднего плана и фона в настоящее время установлены, просмотрев их образцов цветов в нижней части палитры инструментов.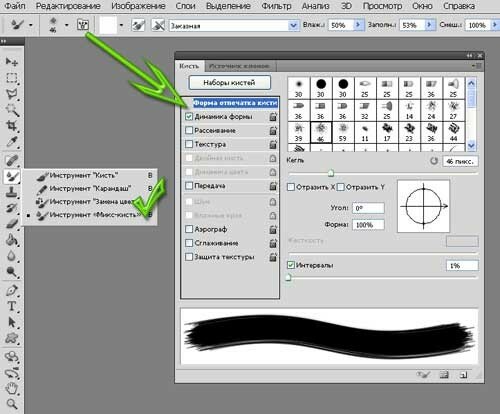 Квадрат в левом верхнем углу — это образец цвета переднего плана. Нижний правый квадрат — образец цвета фона. По умолчанию они установлены на черный (цвет переднего плана) и белый (цвет фона):
Квадрат в левом верхнем углу — это образец цвета переднего плана. Нижний правый квадрат — образец цвета фона. По умолчанию они установлены на черный (цвет переднего плана) и белый (цвет фона):
Образцы цвета переднего плана (верхний левый квадрат) и фона (нижний правый квадрат).
Чтобы изменить любой цвет, просто щелкните его образец цвета и выберите новый цвет из палитры цветов Photoshop . Я собираюсь рисовать кончиком кисти Scattered Maple Leaves, поэтому я выберу пару более традиционных цветов для листьев. Во-первых, я установлю цвет переднего плана на оранжевый (для красивого осеннего цвета), щелкнув образец цвета переднего плана:
.Однократный щелчок на образце цвета переднего плана.
Откроется палитра цветов. Я выберу свой цвет, затем нажму OK, чтобы выйти из него:
Выбор оранжевого цвета в качестве цвета переднего плана.
Я сделаю то же самое для цвета фона. Сначала я нажму на образец цвета в палитре инструментов:
.
Однократное нажатие на образец цвета фона.
Когда появится палитра цветов, я выберу средний зеленый цвет, затем нажму OK, чтобы еще раз выйти из него:
Выбор среднего зеленого цвета для фона.
Если я снова посмотрю на образцы цветов переднего плана и фона в палитре инструментов, я увижу, что цвета теперь изменились:
Образцы цветов теперь показывают вновь выбранные цвета.
По умолчанию Photoshop рисует, используя только цвет переднего плана. Вот простой мазок кистью (с настроенным кончиком кисти «Рассеянные кленовые листья»), при этом ни одна из опций «Динамика цвета» не выбрана. Я добавил немного джиттера угла из раздела Shape Dynamics для разнообразия:
Поскольку мой цвет переднего плана установлен на оранжевый, Photoshop рисует оранжевым цветом.
Опции управления
Пока что мы получаем именно то, что и ожидали. Фотошоп рисует цветом переднего плана. Однако посмотрите, что произойдет, когда я установлю для параметра Control значение Pen Pressure :
.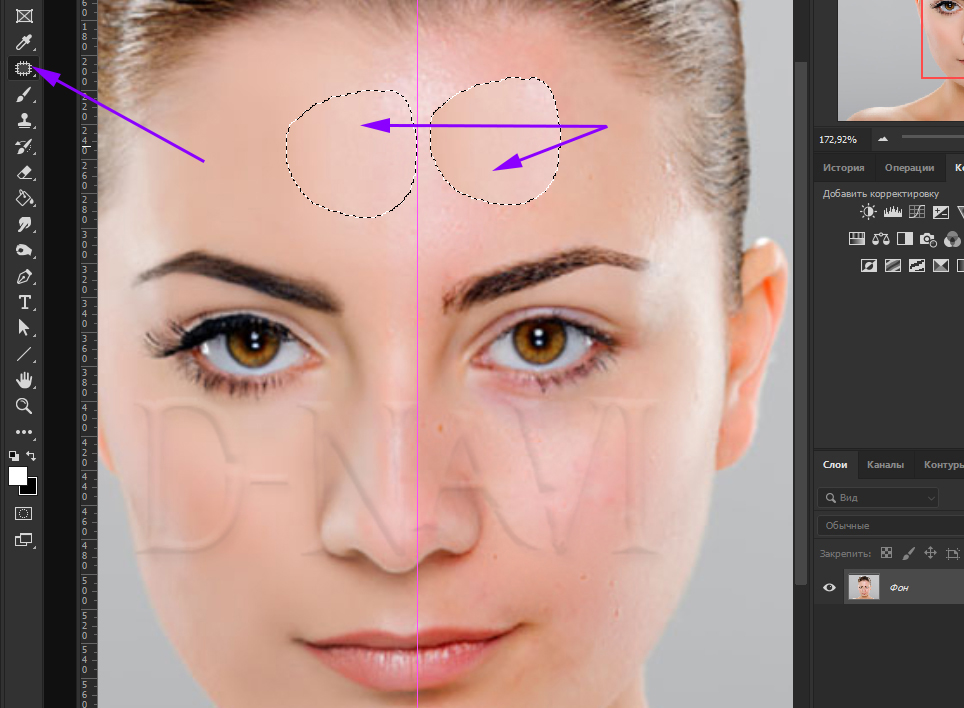
Установка для параметра «Передний план/Фон» значения «Нажим пера».
На этот раз Photoshop смешивает цвета переднего плана и фона с мазком кисти в зависимости от силы давления, которое я применяю к планшету с помощью пера. С минимальным давлением Photoshop использует цвет фона (зеленый). По мере того, как к центру штриха прикладывается все большее и большее давление, смешивается все больше цвета переднего плана (оранжевого), пока, наконец, при максимальном нажиме пера мы не увидим чистый цвет переднего плана. Когда я уменьшаю давление пера ближе к концу штриха, Photoshop постепенно переключается обратно на цвет фона:
Photoshop теперь смешивает цвета переднего плана и фона с мазком кисти в зависимости от давления пера.
Если у вас нет графического планшета, вы можете попробовать команду Fade , которая здесь работает так же, как и в предыдущих разделах динамики кисти, которые мы рассмотрели. После того, как вы выбрали Fade из раскрывающегося списка Control, введите количество шагов, которые вы хотите использовать в Photoshop для перехода между цветами переднего плана и фона. Здесь я установил 10 шагов:
Здесь я установил 10 шагов:
Введите, сколько шагов вы хотите, чтобы переходить между цветами переднего плана и фона.
Если я нарисую новый мазок кистью, мы увидим, что цвет листьев теперь меняется между оранжевым (цвет переднего плана) и зеленым (цвет фона) в течение 10 «штампов» кончика кисти. После 10 шагов обводка продолжается с использованием цвета фона:
.Цвет листьев изменяется от оранжевого (цвет переднего плана) до зеленого (цвет фона) за 10 шагов.
Дрожание
Мы также можем позволить Photoshop случайным образом переключаться между цветами переднего плана и фона при рисовании с помощью ползунка Jitter . Перетаскивание ползунка «Дрожание» вправо увеличивает максимальный процент цвета фона, который Photoshop может смешивать. Например, здесь я устанавливаю дрожание переднего плана/фона на 25%:
.Увеличение параметра дрожания переднего плана/фона до 25%.
Это позволяет Photoshop случайным образом смешивать до 25% цвета фона с цветом переднего плана, создавая тонкий эффект оттенка листьев:
Только 25% цвета фона можно произвольно смешивать с цветом переднего плана.
Вот еще один мазок кисти, на этот раз с дрожанием переднего плана/фона, установленным на 50%, что означает, что Photoshop теперь может смешивать до 50% цвета фона с цветом переднего плана. Мы начинаем видеть более сильный зеленоватый оттенок на некоторых листьях:
До 50% цвета фона теперь смешивается с цветом переднего плана.
При значении джиттера 75% мы видим гораздо больше зеленого:
Значение дрожания 75% означает, что до 75% цвета фона будет смешиваться с цветом переднего плана.
Наконец, если мы увеличим значение дрожания до 100%, Photoshop получит полный контроль над тем, сколько цветов переднего плана и фона смешивается для каждого нового кончика кисти:
При джиттере, установленном на 100%, можно использовать цвет переднего плана, цвет фона или любой оттенок между ними.
Далее мы рассмотрим элементы управления Hue, Saturation, Brightness и Purity!
Оттенок дрожания
Параметры дрожания оттенка, дрожания насыщенности и дрожания яркости в разделе «Динамика цвета» на панели «Кисти» работают так же, как и параметр «Дрожание переднего плана/фона», который мы только что рассмотрели. Каждый из них будет случайным образом управлять определенным аспектом цвета нашей кисти, когда мы рисуем. «Оттенок» — это то, что большинство людей считают фактическим цветом, и, перетаскивая ползунок Hue Jitter вправо, мы позволяем Photoshop случайным образом изменять цвет нашей кисти. Чем дальше мы тянем ползунок, тем больше разнообразия видим в цветах.
Каждый из них будет случайным образом управлять определенным аспектом цвета нашей кисти, когда мы рисуем. «Оттенок» — это то, что большинство людей считают фактическим цветом, и, перетаскивая ползунок Hue Jitter вправо, мы позволяем Photoshop случайным образом изменять цвет нашей кисти. Чем дальше мы тянем ползунок, тем больше разнообразия видим в цветах.
По умолчанию для Hue Jitter установлено значение 0%, что означает «выкл.». При этой настройке Photoshop будет просто рисовать текущим цветом переднего плана, который в моем случае оранжевый (я отключил дрожание переднего плана / фона и элементы управления). Я добавлю немного случайности к цвету кисти, увеличив значение Hue Jitter до 10% с помощью ползунка:
.Перетащите ползунок вправо, чтобы установить значение дрожания оттенка на 10%.
Значение дрожания оттенка, равное 10 %, означает, что Photoshop может выбирать только те цвета, которые находятся в пределах 10 % от текущего цвета переднего плана на цветовом круге. Если я нарисую мазок кистью, мы увидим, что все случайные цвета очень похожи на исходный оранжевый цвет:
Если я нарисую мазок кистью, мы увидим, что все случайные цвета очень похожи на исходный оранжевый цвет:
Цвет листьев может быть случайным, но при значении дрожания оттенка всего 10 % Photoshop может выбирать только цвета, похожие на исходные.
Если я увеличу значение дрожания оттенка до 25%, Photoshop теперь сможет выбрать любой цвет в пределах 25% от текущего цвета переднего плана на цветовом круге. Мы начинаем видеть немного больше разнообразия, но цвета все еще довольно похожи:
.При 25% мы видим чуть большую разницу в цветах.
При 50% цвета листьев действительно начинают становиться случайными, поскольку Photoshop предоставляет широкий выбор цветов:
Установка значения дрожания оттенка на 50 % позволяет Photoshop выбирать любой цвет в пределах 50 % от текущего цвета переднего плана на цветовом круге.
Если мы увеличим Hue Jitter до 100%, мы получим действительно случайные цвета, поскольку теперь Photoshop может выбирать любой оттенок, который ему нравится:
Возможно, в природе не так уж много синих кленовых листьев, но при установке Hue Jitter на 100% возможен любой цвет.
Дрожание насыщения
Элемент управления Saturation Jitter работает так же, но он случайным образом изменяет насыщенность цвета кисти, когда мы рисуем. Значение по умолчанию — 0%, но, перетаскивая ползунок вправо, мы позволяем Photoshop случайным образом регулировать насыщенность цвета. Чем дальше мы перетащим ползунок, тем больше разнообразия мы увидим в насыщенности.
Я начну с установки значения дрожания насыщенности на 25%:
Перетащите ползунок вправо, чтобы установить значение дрожания насыщения на 25%.
Значение дрожания насыщенности, равное 25%, означает, что Photoshop может случайным образом изменять насыщенность цвета во время рисования, но только в пределах 25% от исходного значения насыщенности цвета переднего плана. Здесь мы видим, что разница довольно тонкая:
Значение дрожания насыщенности устанавливает предел того, насколько значения насыщенности могут отличаться от исходного цвета.
Если я увеличу значение дрожания насыщенности до 50%, Photoshop теперь сможет выбрать любое значение насыщенности в пределах 50% от исходного. В моем случае мы теперь видим некоторые листья, которые становятся ближе к серому:
В моем случае мы теперь видим некоторые листья, которые становятся ближе к серому:
Ваши результаты будут зависеть от исходного уровня насыщенности цвета переднего плана.
При значении дрожания насыщенности, равном 100%, Photoshop может выбрать любое значение насыщенности, от полностью насыщенного до полностью ненасыщенного, каждый раз, когда он «штампует» новую копию кончика кисти:
Позвольте Photoshop случайным образом выбрать любой уровень насыщенности, который ему нравится, установив значение дрожания насыщенности на 100%.
Дрожание яркости
Параметр Brightness Jitter позволяет Photoshop случайным образом выбирать яркость цвета нашей кисти во время рисования, и он работает так же, как параметры Hue Jitter и Saturation Jitter. Перетаскивание ползунка вправо добавит яркости яркости, и чем дальше мы перетащим ползунок, тем больше разнообразия мы увидим. Я увеличу значение дрожания яркости до 25%:
Перетащите ползунок вправо, чтобы установить значение дрожания яркости на 25%.
При 25% мы видим лишь незначительные различия в значениях яркости, поскольку Photoshop ограничен выбором значений в пределах 25% от исходного уровня яркости цвета переднего плана:
Значение дрожания яркости устанавливает предел того, насколько значения яркости могут отличаться от исходного цвета.
Если я увеличу дрожание яркости до 50%, мы увидим более разнообразные уровни яркости, причем некоторые листья теперь намного темнее других:
Photoshop теперь может выбирать любой уровень яркости в пределах 50% от исходного.
Наконец, если для параметра «Дрожание яркости» установлено значение 100%, Photoshop может выбирать любой уровень яркости с каждым новым отпечатком кончика кисти:
Установка значения дрожания яркости на 100 % дает Photoshop полную свободу выбора любого значения яркости.
Чистота
Параметр Purity под параметрами Hue, Saturation и Brightness Jitter управляет общей насыщенностью цвета кисти. В отличие от параметра Saturation Jitter, который мы рассмотрели ранее, который позволяет Photoshop случайным образом изменять насыщенность во время рисования, в параметре Purity нет ничего случайного. Мы можем использовать Purity для увеличения или уменьшения насыщенности цвета кисти, перетаскивая ползунок влево или вправо, и он останется неизменным, пока мы снова не настроим ползунок. Если вы рисуете обоими цветами переднего плана и фона, используя параметр «Передний план/фон» в верхней части раздела «Динамика цвета», параметр «Чистота» повлияет на оба цвета.
В отличие от параметра Saturation Jitter, который мы рассмотрели ранее, который позволяет Photoshop случайным образом изменять насыщенность во время рисования, в параметре Purity нет ничего случайного. Мы можем использовать Purity для увеличения или уменьшения насыщенности цвета кисти, перетаскивая ползунок влево или вправо, и он останется неизменным, пока мы снова не настроим ползунок. Если вы рисуете обоими цветами переднего плана и фона, используя параметр «Передний план/фон» в верхней части раздела «Динамика цвета», параметр «Чистота» повлияет на оба цвета.
По умолчанию чистота установлена на 0%, что означает, что она не влияет на насыщенность:
Purity управляет общей насыщенностью цвета кисти и полностью отделен от параметра Saturation Jitter.
Чтобы уменьшить насыщенность цвета, просто перетащите ползунок чистоты влево. Чем дальше влево вы перетаскиваете ползунок, тем ниже становится уровень насыщенности. Я уменьшу свой до значения -50%:
Перетащите ползунок влево, чтобы уменьшить насыщенность цвета кисти.
