Ретушь в Фотошоп | Ретушь в Adobe Photoshop
Чему хочет научиться каждый пользователь Adobe Photoshop, который освоил азы работы в программе? Скорости работы, умению правильно определить необходимые для восстановления изображения меры, и, конечно же, трюкам, о которых никто, кроме него, знать не будет!
Курс «Профессиональная ретушь в Adobe Photoshop CC/СS6» позволяет развивать имеющиеся базовые знания в направлении цифровой ретуши. На занятиях Вы убедитесь, что успешная работа в Photoshop основана на логике и расчете, применяя которые в сочетании с невероятными программными средствами Вы сможете достигать выдающихся результатов. Курс охватывает такие актуальные темы как восстановление старых фотографий, портретная и гламурная ретушь, коррекция фигуры, устранение дефектов с помощью профессионального использования фильтров и многие другие.
На курсе ретуши в Фотошопе вы с помощью большого количества учебных материалов на реальных примерах получите практические знания и научитесь применять профессиональные алгоритмы обработки изображений.
Курс предназначен для дизайнеров, фотографов, художников, сотрудников рекламных и PR-агентств, веб-дизайнеров, специалистов по растровой графике, журналистов, для любого, кто интересуется созданием и редактированием графических изображений.
Основное отличие версии Creative Cloud (СС) от CS6 состоит в программе лицензирования. Теперь доступ ко всем продуктам Adobe стал облачным и исключительно персональным. Если у Вас уже есть собственный аккаунт Creative Cloud – Вы можете использовать его на обучении. Вход и установка СС очень простые и займут минут 10 в начале курса. По умолчанию курсы проводятся на версии CS6, т.к. на данный момент эта версия является самой популярной в России.
Внимание: обучение по курсу ведется на MAC и PC. Для обучения на MAC Вам необходимо иметь с собой компьютер Apple с установленным пакетом Adobe Creative Cloud и обладать подготовкой на уровне курса Mac OS X: Работа с Mac для начинающих.
Обучение по продуктам Adobe ведется по самой последней версии – Сreative Сloud (CC). Если у вас установлена другая версия, оформите подписку на CC на официальном сайте Adobe. Льготная подписка предоставляется школьникам и студентам, которые учатся очно полный день. Подробности и инструкция
Идеальная кожа в Photoshop – ретушь с частотным разложением
Продолжаем совершенствовать навык качественной ретуши кожи в Photoshop. Сегодня поговорим о методе частотного разложения, который позволяет профессионально редактировать фото даже в самых сложных ситуациях. Частотное разложение – вот секрет идеальной кожи на фотографиях звезд Instagram
Что такое частотное разложение?Мы уже говорили о ретуши кожи с сохранением текстуры и этот метод отлично решает свою задачу до тех пор, пока речь идет о более или менее нормальной коже или если на лицо модели не падает тень от каких-либо предметов. В сложных случаях понадобится более детальный подход.
Недавно я познакомилась с методом частотного разложения, и он мне очень понравился. Все получилось с первого раза! Постараюсь объяснить, что к чему.
Под частотой здесь понимается плавность перехода яркости цвета от самого светлого до самого темного!
Если переход плавный, размытый – это низкая частота, наоборот более резкий и яркий – это высокая частота.
Рассматриваемый метод заключается в разделении изображения на два слоя – с высокой и низкой частотами, и работой с этими слоями по отдельности.
Инструкция по ретуши фото методом частотного разложенияВ Photoshop это делается с помощью стандартных инструментов. Каких, рассмотрим на следующем примере:
Исходное фото by Tyler Nix on Unsplash
Шаг 1
Назовите слой с исходным изображением Фото и дважды продублируйте его. Верхний слой назовите ВЧ (высокая частота), нижний слой – НЧ (низкая частота).Шаг 2
Перейдите на слой ВЧ и выполните команду Фильтр – Другое – Цветовой контраст.
Выберите такой радиус, при котором будет хорошо видна текстура и рельеф, но не будет цвета. У меня это 9,5.
Шаг 3
Для слоя ВЧ создайте корректирующий слой Кривые и подгоните точки черного и белого ближе к центру так, чтобы сделать текстуру более контрастной.
Сделайте слой ВЧ обтравочной маской для корректирующего слоя Кривые, щелкнув между ними левой клавишей мыши с зажатой кнопкой Alt.
Структура слоев будет выглядеть следующим образом.
Перейдите на слой НЧ и выберите команду Фильтр – Размытие – Размытие по Гауссу. Выберите радиус размытия – 9,5.
Важно! Радиус размытия у слоя с низкой частотой должен быть таким же как радиус цветового контраста на слое с высокой частотой!
Таким образом, мы разложили фотографию на 2 частоты. Теперь будем работать с каждым слоем по отдельности.
Шаг 4
Перейдите на слой ВЧ и с помощью инструмента Штамп с жесткостью и непрозрачностью 100% замаскируйте все недостатки. В качестве образца используйте тот участок кожи, текстура которого вам подходит. Пример моей обработки на видео ниже.
В качестве образца используйте тот участок кожи, текстура которого вам подходит. Пример моей обработки на видео ниже.
Шаг 5
Отключите видимость слоя ВЧ и перейдите на слой НЧ. Здесь мы будем работать со свето-теневым рисунком. В наборе с инструментами кистей выберите Микс-кисть, установите все его настройки на значение 10-15%
Этот инструмент нужен, чтобы смешивать цвета. Нажав клавишу Alt
и щелкнув по нужному месту на лице вы берете образец цвета, с которым будут смешиваться цвета на других участках. При этом нужно помнить о правилах свето-теневого рисунка на лице.Источник фото
Используя данный метод ретуши можно делать цифровой контуринг кожи!))) Пример моей обработки на видео ниже.
| ЧИТАЙТЕ ТАКЖЕ |
Правила кадрирования портретов Большинство фотографий нуждается в предварительном кадрировании. Узнай как это правильно сделать прежде чем ретушировать фото. |
Шаг 6
Перейдите на слой ВЧ, включите его видимость и выставите режим наложения слоя Линейный свет.
При этом изображение станет слишком резкое. Чтобы снизить резкость перейдите в настройки корректирующего слоя Кривые и измените его свойства в зависимости от того, какого результата вы хотите добиться.
Получилось следующее:
Используя технику Dodge & Burn добавим объема изображению модели и на этом завершим ретушь.
Сравнить результат так же можно на следующем фото.
Техника частотного разложения – один из самых удачных и универсальных методов ретуши кожи лица с сохранением текстуры и не только. Для того чтобы вникнуть в его тонкости нужна практика, главным образом по созданию свето-теневого рисунка. Но это того стоит.
| ЧИТАЙТЕ ТАКЖЕ |
Тренды в дизайне фотографии Узнайте, какие способы ретуши фотографии популярны сейчас, чтобы продолжит редактирование фото. |
Частотное разложение – вот секрет идеальной кожи на фотографиях звезд Instagram.
Подписывайтесь на обновления блога «Дизайн в жизни» по e-mail или социальных сетях и мы обязательно опубликуем для вас еще больше полезных уроков и бесплатных ресурсов! |
(Visited 777 times, 3 visits today)
Как распознать следы ретуши фотографий
Для современного человека ретушь фотографий давно стала обыденностью: реклама, глянцевые журналы, интернет-издания. В последнее время графические редакторы настолько доступны и распространены, что обрабатываются не только студийные фотографии, но и любительские. Теперь с «улучшенной реальностью» можно столкнуться в социальных сетях, на сайтах знакомств и даже при получении резюме по электронной почте. Фотошоп способен творить настоящие чудеса и преображать внешность до неузнаваемости. Значит ли это, что в любом увиденном фотопортрете надо искать подвох? Если вы не хотите быть обманутыми, есть хорошая новость: незаметна только профессиональная и очень аккуратная ретушь, требующая много опыта и времени, в других же случаях обработка фотографий оставляет следы. По ним-то и можно определить, стоит ли верить своим глазам.
Значит ли это, что в любом увиденном фотопортрете надо искать подвох? Если вы не хотите быть обманутыми, есть хорошая новость: незаметна только профессиональная и очень аккуратная ретушь, требующая много опыта и времени, в других же случаях обработка фотографий оставляет следы. По ним-то и можно определить, стоит ли верить своим глазам.
Эффект пластиковой кожи (замыленной). Наиболее долгая и трудоемкая процедура при ретуши портрета — удаление дефектов и выравнивание кожи. При ответственном подходе каждый маленький дефект удаляется вручную, затрачиваемое время пропорционально разрешению фотографии – чем больше фото, тем больше времени требуется на ретушь кожи и ее «очистку». Различные эффекты размытия быстро выравнивают поверхность и удаляют мелкие недостатки вместе с текстурой кожи, поэтому не применяются отдельно, но очень любимы новичками. Характерный результат – контраст между идеально гладкими, «размыленными» щеками, лбом и подбородком и границами глаз, губ и носа, различная текстура кожи на ровных участках лица и рядом с контурами.
при ретуши портрета текстура кожи стала разной, близкие участки отличаются степенью размытости
При сильной ретуши теряется текстура кожи, ресниц, бровей, появляется ровная граница между лбом, висками и лицом без выбивающихся волос. Возникает эффект неживого лица, фарфоровой или пластмассовой кожи.
в результате “размыливания” лица фотошопом полностью исчезла текстура кожи, за исключением маленьких участков под глазом и на носу
Иногда, в попытках устранить эффект пластика, на кожу накладывают шум — заменитель естественной текстуры, черно-белый или цветной. На лице появляются характерные точки, их довольно часто можно рассмотреть при увеличении фотографии. Еще одна особенность наложенного шума – одинаковая текстура на всех участках кожи, чего практически не бывает в реальной жизни.
после размытия текстуры кожи фотошопом на лицо наложен цветной шум
Специальный плагин Imagenomic Portraiture помогает быстро выровнять кожу в Фотошопе, устранить мелкие дефекты и сохранить текстуру кожи, однако при его использовании также необходимо чувство меры.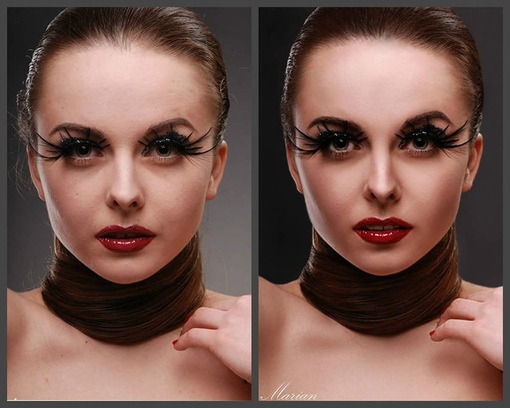
Отсутствие естественных складок и теней. Независимо от возраста, они есть на любом лице. При улыбке образуются носогубные складки. Под нижними внутренними уголками глаз всегда есть маленькие складки и тень, если свет падает не снизу. Если на фотографии они совсем отсутствуют, это признак ретуши портрета. Иногда при ретуши исчезают складки с шеи в позах с повернутой головой.
при ретуши портрета исчезли складки в уголках рта, на шее и на руках
при повороте головы назад на шее образуются складки, их полное отсутствие — явный признак пластики тела фотошопом
при ретуши фото убраны тени под глазами, лицо потеряло естественный объем
Слишком яркие глаза. В попытке добавить глазам большей выразительности обычно увеличивают контрастность зрачка и радужки, цвет радужки делают более насыщенным, белки глаз и красные прожилки осветляют. Еще один из любимых приемов ретушеров – затемнение края радужки. Умеренное использование этих приемов ретуши делает глаза более выразительными, чрезмерное – неживыми и стеклянными. При увеличении масштаба фото, можно заметить, что красные прожилки полностью или частично отсутствуют, что делает глаза неестественными.
В попытке добавить глазам большей выразительности обычно увеличивают контрастность зрачка и радужки, цвет радужки делают более насыщенным, белки глаз и красные прожилки осветляют. Еще один из любимых приемов ретушеров – затемнение края радужки. Умеренное использование этих приемов ретуши делает глаза более выразительными, чрезмерное – неживыми и стеклянными. При увеличении масштаба фото, можно заметить, что красные прожилки полностью или частично отсутствуют, что делает глаза неестественными.
при ретуши фотографии зрачок стал ненатурального зеленого оттенка, при увеличении фото видно не до конца удаленные сосуды
здесь проделаны все стандартные операции ретуши глаз: осветлены белки, радужке добавлен контраст, насыщенность и темный контур
Белоснежные зубы. Что привычно смотрится в рекламе зубной пасты или стоматологических услуг, выглядит фальшиво на портретной фотографии, особенно любительской. На это есть две основные причины. Во-первых, не бывает абсолютно белой эмали, как и в принципе чисто белых природных цветов. Любая эмаль имеет желтоватый или темный оттенок разной степени, что зависит от индивидуальных особенностей. Во-вторых, на темноту зубов влияет освещение и его угол при съемке. Если по всем законам физики на зубы должна падать тень, они не могут быть белоснежными. Заметить неестественный оттенок зубов помогает также сравнение с наиболее светлыми предметами на фотографии, например, свадебным платьем, а также сравнение с общей цветовой температурой фотографии.
Любая эмаль имеет желтоватый или темный оттенок разной степени, что зависит от индивидуальных особенностей. Во-вторых, на темноту зубов влияет освещение и его угол при съемке. Если по всем законам физики на зубы должна падать тень, они не могут быть белоснежными. Заметить неестественный оттенок зубов помогает также сравнение с наиболее светлыми предметами на фотографии, например, свадебным платьем, а также сравнение с общей цветовой температурой фотографии.
При ретуши фотографии увеличен контраст, тени на лице стали глубже, а на зубах светлее. Эффект неестественной белизны и подсветки, холодный оттенок зубов в солнечный день делают заметной обработку лица фотошопом.
Отсутствие блеска и объема. На выступающих частях лица – лоб, нос, подбородок — выдающиеся участки всегда светлей остальных, с плавным переходом, иногда с небольшим блеском. Интенсивность блеска на лице зависит от освещения. Если на фотографии со вспышкой выдающиеся участки лица лишены блеска, объема или имеют тот же оттенок, что и ближайшие области – это признак ретуши фотографии.
при ретуши лиц удалены блики от вспышек, без блеска щеки и нос потеряли объем и стали плоскими
Размытый контур. Сравните контуры разных частей тела. Увеличение груди, уменьшение талии и корректировка других частей тела фотошопом делает их контур более размытым. Отсутствие текстуры кожи, смазанный рисунок ткани на одежде – дополнительные признаки улучшения фигуры с помощью ретуши.
при «подтяжке груди» фотошопом контур стал размытым и приобрел неестественную квадратную форму
Искажение фона. Если фон не однородный, на заднем плане есть предметы или обои с повторяющимся рисунком, посмотрите, нет ли на нем искажений. Часто фон двигается вместе с контурами тела.
при ретуши фото узор обоев на заднем плане подтянулся вместе с грудью
Следы «омоложения» лица фотошопом.
Чтобы грамотно убрать признаки старения с помощью естественной ретуши лица, необходимо понимать, в какой последовательности они появляются с возрастом. Одни из первых признаков – появление носогубных складок и потеря упругости кожи вокруг глаз: под глазами появляются морщины, верхнее веко становится дряблым, опускается вместе с бровью с наружной стороны, делая взгляд усталым. Если складки под глазами и в носогубной области легко уменьшить или убрать, то незаметно поднять верхнее веко средствами Фотошопа значительно сложней, именно эта область чаще всего способна выдать настоящий возраст. Еще один признак грубого «омоложения» лица – не уменьшение глубины, а полное стирание морщин под глазами, «гусиных лапок» и носогубных складок, особенно неестественно это выглядит на улыбающемся лице.
Одни из первых признаков – появление носогубных складок и потеря упругости кожи вокруг глаз: под глазами появляются морщины, верхнее веко становится дряблым, опускается вместе с бровью с наружной стороны, делая взгляд усталым. Если складки под глазами и в носогубной области легко уменьшить или убрать, то незаметно поднять верхнее веко средствами Фотошопа значительно сложней, именно эта область чаще всего способна выдать настоящий возраст. Еще один признак грубого «омоложения» лица – не уменьшение глубины, а полное стирание морщин под глазами, «гусиных лапок» и носогубных складок, особенно неестественно это выглядит на улыбающемся лице.
сочетание идеально гладкой кожи под глазами и дряблого верхнего века — признак ретуши фотографии и удаления морщин фотошопом
опущенное верхнее верхнее веко с наружной стороны выдает возраст, а отсутствие складок в уголках рта и под глазами при улыбке, нечеткий контур подбородка выдают желание замаскировать возраст с помощью ретуши лица
здесь полный набор приемов грубой ретуши портрета: ровная кожа под глазами, затертые носогубные складки, размытая область на месте двойного подбородка и яркие глаза сочетаются с опущенными уголками глаз и плохо замаскированными морщинами
Еще одна распространенная ошибка при ретуши портрета: при удалении двойного подбородка вместе со складками исчезает нижний контур лица, это выглядит так, будто сбоку подбородок отсутствует, и лицо плавно сливается с шеей.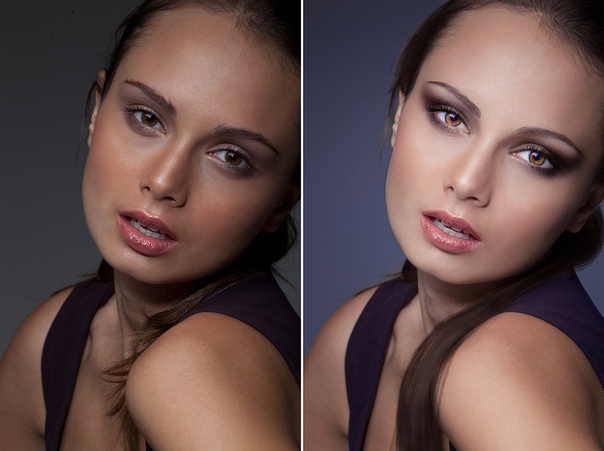
Следы от удаления дефектов кожи. Иногда на отретушированной фотографии остаются заметные следы от затертых прыщей, родинок и шрамов. Выглядят они чаще всего как точечное замыливание, маленькие размытые участки, лишенные текстуры. Иногда участки могут быть чуть темней или светлей ближайшего участка кожи — это следы удаления косметических проблем. И совсем явное доказательство фотошопа на лице — следы инструмента «штамп»: они выглядят как повторяющаяся текстура на близких по цвету участках кожи.
при ретуши глаз допущена ошибка — остались следы инструмента «штамп» в виде повторяющейся текстуры
Непропорциональное тело. Давно известно, что человеческое тело имеет определенные пропорции, они изучались еще Витрувием в древнем Риме, Леонардо Да Винчи в эпоху возрождения и другими учеными. Не случайно в основах живописи уделяется много внимания пропорциям человека. Графические редакторы легко изменяют фигуру по желанию клиента: сужают талию и другие части тела, увеличивают грудь, однако пропорциональность или анатомическая форма не учитываются. И если мы видим на фотографии руки или ноги странной формы, да еще и с размытым контуром, в самый раз задуматься, не корректировалась ли фигура с помощью ретуши.
И если мы видим на фотографии руки или ноги странной формы, да еще и с размытым контуром, в самый раз задуматься, не корректировалась ли фигура с помощью ретуши.
при ретуши фигуры потерялся рельеф на руках и правильные пропорции тела
Понравился материал? Поделись с друзьями!
Ретушь изображений в Фотошопе методом частотного разложения
Наверяка вам уже известно, что в ретуши фотографий самой что ни на есть «черной магией» является то, как достичь невероятно гладкой кожи, при этом не теряя резкости ее текстуры, а также текстуры одежды. В Photoshop существуют фильтры для размытия и повышения резкости, но оба эти процесса несколько противоречивы.
В этом уроке я покажу вам, как я произвожу ретушь фотографии от начала до конца, используя метод, который позволяет выборочно обрабатывать не только различные области изображения, но и различные уровни детализации. Метод частотного разложения заключается в создании сильно детализированного слоя (высокая пространственная частота) и слоя с низкой детализацией из фотографии-исходника — этот метод впервые изложил в доступной форме Шон Бейкер, фотограф и ретушер из штата Мэриленд. Эта техника позволяет сгладить грубые участки и обработать области с хорошей детализацией независимо друг от друга, а также вам станут доступны высококачественные и недеструктивные методы обработки, при помощи которых можно сделать фотографию более резкой.
Метод частотного разложения заключается в создании сильно детализированного слоя (высокая пространственная частота) и слоя с низкой детализацией из фотографии-исходника — этот метод впервые изложил в доступной форме Шон Бейкер, фотограф и ретушер из штата Мэриленд. Эта техника позволяет сгладить грубые участки и обработать области с хорошей детализацией независимо друг от друга, а также вам станут доступны высококачественные и недеструктивные методы обработки, при помощи которых можно сделать фотографию более резкой.
Ben Secret.
1. Откройте в Photoshop фотографию, которую хотите отретушировать. Первым делом убедитесь, что вы работаете в 16-битном режиме. Далее создайте 2 копии исходной фотографии, выбрав ее на панели слоев и дважды нажав Ctrl+J. Назовите нижний слой «low frequency» (низкая частота, мы будем использовать этот слой в качестве цветности и тона кожи), а верхний — «high frequency» (высокая частота – это слой будет использоваться в качестве текстуры). Самый нижний слой с исходной фотографией (по умолчанию он называется «Background» (Фон) не трогайте, возможно, он понадобится вам в дальнейшем.
Самый нижний слой с исходной фотографией (по умолчанию он называется «Background» (Фон) не трогайте, возможно, он понадобится вам в дальнейшем.
2. Перейдите на слой «low frequency». Чтобы применить к вашей фотографии метод частотного разложения, сперва следует удалить все детали с этого слоя. Для этого применим к этому слою фильтр Gaussian Blur (Размытие по Гауссу), выбрав через меню Filter — Blur — Gaussian Blur (Фильтр — Размытие — Размытие по Гауссу). Значение радиуса определяется точкой пересечения высоко детализированного и размытого слоя, т.е. значение радиуса нужно подобрать таким образом, чтобы такие четкие детали как, к примеру, поры кожи и ресницы, стали размытыми. Подберите нужный размер радиуса размытия для вашей фотографии.
3. Теперь перейдите на слой «high frequency» и выберите Image — Apply Image (Изображение — Внешний канал). Для параметра Layer (Слой) выберите ваш слой «Low frequency», Blending (Наложение) = Add («Добавление») (не Linear Dodge Add!), Scale (Масштаб) = 2, Offset (Сдвиг) = 0, поставьте галочку у параметра Invert (Инвертировать) и нажмите Оk. Если вы все сделали правильно, у вас должен получиться слабо детализированный слой. Измените режим наложения (Blending Mode) этого слоя на Linear Light (Линейный свет).
Если вы все сделали правильно, у вас должен получиться слабо детализированный слой. Измените режим наложения (Blending Mode) этого слоя на Linear Light (Линейный свет).
4. Итак, ваше изображение восстановлено без потери качества. Перейдите на слой «low frequency» и примените к нему фильтр Surface Blur (Размытие по поверхности) (Filter — Blur — Surface Blur (Фильтр — Размытие — Размытие по поверхности)). Это делается для того, чтобы сделать переходы между затемненными и осветленными участками кожи более плавным, без «размазывания» границ этих областей. Автор использует следующие настройки фильтра:
Radius (Радиус): 11;
Threshold (Изогелия): 10;
5. Поскольку слой с «высокой частотой» аккуратно отделен от остальных слоев и напрямую не затрагивает исходный слой с вашей фотографией, размытие и дорисовка изображения становятся не-деструктивными. Из-за яркого света на лице девушки имеются слишком грубые тени. Находясь на слое «low frequency», при помощи инструмента Eyedropper Tool (Инструмент «Пипетка» / Клавиша «I») — для определения цвета, и инструмента Brush Tool (Инструмент «Кисть» / Клавиша «B») с мягкими краями (параметр Flow (Нажим) установите на 1%) аккуратно сгладьте контуры тени на лице девушки.
Из-за яркого света на лице девушки имеются слишком грубые тени. Находясь на слое «low frequency», при помощи инструмента Eyedropper Tool (Инструмент «Пипетка» / Клавиша «I») — для определения цвета, и инструмента Brush Tool (Инструмент «Кисть» / Клавиша «B») с мягкими краями (параметр Flow (Нажим) установите на 1%) аккуратно сгладьте контуры тени на лице девушки.
6. Перейдите на слой «high frequency» и отретушируйте кожу девушки, убрав пятна, морщины и растрепанные волосы. Один из любимых инструментов автора — Spot Healing Brush Tool (Инструмент «Точечная восстанавливающая кисть» / Клавиша «J»). Без «низких частот» этот инструмент становится еще более эффективным, позволяя вам удалить ненужные детали, не создавая при этом цветных пятен, не соответствующих цветовой гамме текущей области ретуширования.
7. При помощи этой техники также можно очень качественно повысить резкость изображения. Перейдите на слой «high frequency» и продублируйте его, нажав Ctrl+J. Перейдите на копию этого слоя («high frequency copy») и добавьте этому слою маску (клавиша «Q»). Вернитесь на слой «high frequency», выделите его (Ctrl+A) и скопируйте (Ctrl+C), затем перейдите на маску слоя «high frequency copy» и вставьте (Ctrl+V) скопированное изображение. Чтобы перейти на маску слоя, нажмите Alt и кликните по иконке маски. После этого инвертируйте изображение на маске слоя, нажав Ctrl+I.
Перейдите на слой «high frequency» и продублируйте его, нажав Ctrl+J. Перейдите на копию этого слоя («high frequency copy») и добавьте этому слою маску (клавиша «Q»). Вернитесь на слой «high frequency», выделите его (Ctrl+A) и скопируйте (Ctrl+C), затем перейдите на маску слоя «high frequency copy» и вставьте (Ctrl+V) скопированное изображение. Чтобы перейти на маску слоя, нажмите Alt и кликните по иконке маски. После этого инвертируйте изображение на маске слоя, нажав Ctrl+I.
8. Далее применим технику осветления/затемнения (Dodge/Burn), чтобы сделать осветленные и затемненные участки более ярко выраженными. Для этого выберите Layer — New — Layer (Слои — Новый — Слой / Shift+Ctrl+N). Измените режим наложения на Overlay (Перекрытие) и поставьте галочку у пункта «Fill with Overlay — neutral color (50% gray)» (Выполнить заливку нейтральным цветом режима «Перекрытие» (серым 50%)), чтобы залить новый слой 50%-ным серым цветом, ведь прорисовывать света и тени мы будем именно на нем.
Возьмите инструмент Brush Tool (Инструмент «Кисть» / Клавиша «B») черного (или белого) цвета, небольшого размера с мягкими краями и установите значение параметра Flow (Нажим) на 1%. Пройдите белой кистью по светлым областям, а черной – по темным. На рисунке ниже показано, как выглядит этот слой в режиме Normal (Нормальный):
9. Вы также можете использовать технику осветления/затемнения с кистями больших размеров для создания более выразительных светов и теней на фоне модели. К примеру, автор создает еще один слой, залитый 50%-ным серым цветом, чтобы осветлить различные элементы фотографии, например – кексы. Также автор добавил свечения от лампы и сделал более насыщенной тень позади девушки.
10. После ретуши, осветления и затемнения кожи модели при помощи кисти у вас могут появится небольшие неоднородные (пятнистые) области. Чтобы проверить наличие таких областей, создайте корректирующий слой «Curves» (Layer — New Adjustment Layer — Curves (Слои — Новый корректирующий слой — Кривые)), расположите его поверх всех слоев и придайте кривой форму, как показано на рисунке ниже. Таким образом вы сразу заметите небольшие тоновые несоответствия для дальнейшей коррекции.
Таким образом вы сразу заметите небольшие тоновые несоответствия для дальнейшей коррекции.
Создать корректирующий слой «Curves» можно кликнув на иконке «Add new fill or adjustment layer/Create new fill or adjustment layer» (Создает новый корректирующий слой или слой-заливку) в нижней части панели слоев:
11. Отключите отображение корректирующего слоя «Curves» (Кривые) из предыдущего шага и создайте еще один корректирующий слой «Curves» (Кривые). Расположите его над предыдущим слоем с кривыми. Этот слой нам нужен для того, чтобы немного осветлить тени. Перейдите на голубой канал (Blue Channel) и добавьте немного голубого оттенка теням, придав кривой форму, как на картинке ниже. После того, как будете довольны результатом, продублируйте этот слой (Ctrl+J), чтобы при необходимости воспользоваться им в дальнейшем.
12. Далее создайте еще один слой «Curves» (Кривые) – он нужен нам для коррекции цветовой гаммы изображения. Для изображений, которые нуждаются в координальной тоновой коррекции, автор проводит цветокоррекцию перед тем, как приступить к ретуши фотографии. Тем не менее, в данном примере это больше художественный эффект. Выберите синий канал (Blue Channel) и поверните кривую примерно на 10 градусов по часовой стрелке.
Для изображений, которые нуждаются в координальной тоновой коррекции, автор проводит цветокоррекцию перед тем, как приступить к ретуши фотографии. Тем не менее, в данном примере это больше художественный эффект. Выберите синий канал (Blue Channel) и поверните кривую примерно на 10 градусов по часовой стрелке.
13. Теперь добавьте корректирующий слой Layer — New Adjustment Layer — Hue/Saturation (Слои — Новый корректирующий слой — Цветовой тон/Насыщенность) и Layer — New Adjustment Layer — Brightness/Contrast (Слои — Новый корректирующий слой — Яркость/Контрастность), чтобы сбалансировать цветовую гамму/яркость/контраст на данном этапе. Установите параметр Saturation (Насыщенность) = -27. Измените режим наложения слоя Hue/Saturation (Цветовой тон/Насыщенность) на Color (Цветность), чтобы изображение не потеряло контрастность.
14. Чтобы добавить блеска светлым областям, создайте новый слой (Ctrl+Shift+N), измените цвет переднего плана на белый и выберите Select — Color Range (Выделение — Цветовой диапазон). Подберите такое значение параметра Fuzziness (Разброс), чтобы на черно-белом превью у вас были выделены белым только самые яркие части светлых областей. Нажмите Оk и залейте полученное выделение белым цветом.
Подберите такое значение параметра Fuzziness (Разброс), чтобы на черно-белом превью у вас были выделены белым только самые яркие части светлых областей. Нажмите Оk и залейте полученное выделение белым цветом.
15. По задумке автора эта фотография должна получиться очень нежной с «мягкими» оттенками цветов. Области, которые вы только что залили белым цветом могут быть немного зернистыми. Чтобы это исправить, находясь на слое с белыми областями, выберите Filter — Blur — Gaussian Blur (Фильтр — Размытие — Размытие по Гауссу) Radius (Радиус) = 5 рх. Таким образом, границы белых областей станут более мягкими и им добавится едва заметное нежное свечение.
16. Теперь давайте добавим некоторую глубину теням на фотографии, чтобы сфокусировать внимание зрителя на девушке и кексах. Для этого повторите «Шаг 14», но уже не для светлых областей, а для темных: измените цвет переднего плана на черный, выберите Select — Color Range (Выделение — Цветовой диапазон) и подберите параметр Fuzziness (Разброс) таким образом, чтобы у вас были выделены самые темные участки. Создайте новый слой и залейте выделение черным цветом. Уменьшите Opacity (Непрозрачность) этого слоя до 10-20%.
Создайте новый слой и залейте выделение черным цветом. Уменьшите Opacity (Непрозрачность) этого слоя до 10-20%.
17. Окинем взглядом нашу работу: одна деталь на фотографии будет отвлекать зрителя от лица модели – это коричневый кекс, лежащий на раковине. Чтобы исправить это, автор создает новый слой и при помощи инструмента Clone Stamp Tool (Инструмент «Штамп» / Клавиша «S») в режиме «Sample (Образец): All Layers (Все слои)» заменяет темный кекс на светлый, который находится рядом с ним.
18. В процессе ретуши некоторые «креативщики» первым делом берутся корректировать форму лица, пропорций и т.д. при помощи фильтра Liquify (Фильтр — Пластика), все же лучше всего это сделать в конце, поскольку это самый деструктивный шаг. Автор обычно сохраняет изображение в формате PSD, а затем объединяет в нем все слои специально для этого шага. В данном случае автор немного выпрямил девушке нос и уменьшил растяжение мочки уха под весом серьги.
Автор: Ben Secret;
Перевод: Mangorielle;
Ссылка на источник;
Урок взят с Демиарта
26 учебных пособий по профессиональному ретушированию в Photoshop
Adobe Photoshop — незаменимый инструмент для цифровых художников, когда дело доходит до профессионального ретуширования изображений . Улучшение и ретушь фотографий в Photoshop — эффективный способ «работать с тем, что у вас есть».
Существует множество советов, приемов и техник для улучшения таких вещей, как тон кожи и несовершенства, а также улучшения характеристик объекта фотографии во время дизайна. В этой статье рассказывается об огромном разнообразии руководств по ретушированию фотографий для пользователей Photoshop с кратким описанием каждого, чтобы избавиться от вопросов, которые могут у вас возникнуть.
1. Сверхбыстрая и простая ретушь лица
Узнайте, как улучшить плохо сделанный снимок, уменьшив его шум в этом уроке Photoshop по улучшению объекта. Вы также откроете для себя быстрый и простой способ разглаживания кожи человека с реалистичными результатами.
Вы также откроете для себя быстрый и простой способ разглаживания кожи человека с реалистичными результатами.
2. Уменьшение 5-часовой тени и щетины на бороде в Photoshop
Вы можете узнать, как уменьшить количество щетины на бороде, прочитав это отличное руководство по ретушированию в Photoshop.В этом руководстве рассматриваются методы маскирования слоев, эффективное использование инструмента Healing Brush Tool и параметры наложения слоев.
3. Виртуальный макияж в мгновение ока
В этом уроке рассматривается простой метод цифрового нанесения макияжа на объект для получения красивого и реалистичного результата. Некоторые используемые инструменты и функции Photoshop: Reduce Noise Filter , Paint Brush Tool и Eraser Tool .
4. Изменение цвета глаз
Вы можете использовать Photoshop для изменения цвета глаз фотографируемого, прочитав это руководство, в котором описан простой способ сделать это с помощью Quick Mask Mode и Color Balance Image Adjustments .
5. Увеличьте размер груди
Изучите технику увеличения размера груди фотографов (часто используется в печатных журналах) с помощью Liquify Filter и Bloat Tool в этом быстром и простом руководстве по Photoshop.
6. Базовая ретушь и колоризация
Изучите основы ретуши фотографий и улучшения цвета фотографии с помощью метода раскрашивания. Это значительно улучшит любой веб-дизайн.Фильтр Gaussian Blur , корректировка изображения Curves и фильтр Smart Sharpen — это лишь некоторые из параметров, применяемых в этом уроке Photoshop.
7. Нанесение реалистичной татуировки
Если вы хотите нанести цифровую татуировку на тело человека — возможно, чтобы скрыть недостатки или придать им крутой вид — в этом руководстве рассматривается метод, обеспечивающий реалистичные результаты.
8. Возрастное развитие
Ретуширование обычно направлено на уменьшение старения чьих-либо черт, но что, если вы хотите сделать наоборот? В этом руководстве по ретушированию / улучшению вы познакомитесь с методом реалистичного старения черт лица человека.
9. Отбеливание зубов для улучшения улыбки в Photoshop
Узнайте, как осветлить зубы объекта для получения жемчужно-белой улыбки в этом уроке Photoshop, в котором используется инструмент Quick Selection Tool для легкого выбора области и слой Hue / Saturation Adjustment для выполнения работы.
10. Профессиональная ретушь бикини. Модель
.В этом уроке вы познакомитесь с профессиональными методами улучшения фотографии модели бикини.Найдите несколько техник Photoshop, таких как удаление нежелательных пятен на коже и процесс цифровой аэрографии.
11. Изменить цвет волос
Вы можете улучшить объект фотографии, изменив его естественные черты. Один из способов добиться впечатляющих результатов — изменить цвет волос человека; в этом уроке Photoshop показано, как это сделать с помощью основных инструментов маскирования и стилей слоев.
12. Техника превосходной аэрографии для кожи
Аэрография используется профессиональными визажистами для подготовки объектов к фотосессии. В этом руководстве по ретушированию вы узнаете, как выполнить этот процесс в цифровом виде с помощью таких инструментов Photoshop, как Surface Blur Filter и Paint Brush Tool .
В этом руководстве по ретушированию вы узнаете, как выполнить этот процесс в цифровом виде с помощью таких инструментов Photoshop, как Surface Blur Filter и Paint Brush Tool .
13. Макияж лица
В этом уроке Photoshop профессионального уровня рассматриваются способы, с помощью которых вы можете полностью изменить цифровой вид, в том числе отбеливание глаз, чтобы объект выглядел более ярким, с помощью инструмента Paint Brush Tool в сочетании с режимами наложения наложения.
14. Простое ретуширование фото лица
Инструмент Spot Healing Brush Tool , опция Warp Transform и загружаемые кисти Photoshop — вот некоторые из вещей, которые этот отличный учебник по ретушированию лица на Grafpedia использует для улучшения области глаз объекта фотографии.
15. Создание цифрового макияжа
В этом уроке Photoshop по улучшению фотографий вы узнаете, как нанести макияж в цифровом виде на объект фотографии с помощью пары фильтров Photoshop, инструментов маскирования и параметров Image Adjustment .
16. Гладкая искусственная кожа
В этом быстром и простом уроке Photoshop для начинающих рассматриваются некоторые базовые методы маскирования с использованием Quick Mask Mode и Paint Brush Tool , чтобы сгладить кожу лица человека для получения безупречной поверхности, техника, используемая во многих печатных журналах.
17. Профессиональное ретуширование фотографий
В этом видеоуроке по Abduzeedo вы познакомитесь с методами, которые профессионалы используют для улучшения объекта фотографии.Коррекция цвета, изменение формы тела и регулировка глубины резкости — вот лишь некоторые из вещей, которые здесь описаны.
18. Простая цифровая обработка носа в Photoshop
В этом подробном пошаговом руководстве по Adobe Photoshop рассматривается техника улучшения формы носа человека. Lasso Tool , Free Transform и Healing Brush Tool являются основными функциями Photoshop, используемыми в этом процессе.
19. Профессиональное ретуширование фотографий
В этом видеоуроке Photoshop по ретушированию вы познакомитесь с методом цифровой коррекции чьих-либо волос.В учебнике рассказывается об удалении нежелательных частей волос, настройке значений тона и работе с режимами наложения.
20. Быстрая и эффективная ретушь лица
Что замечательно в Photoshop, так это то, что вы часто можете получить исключительные результаты за короткое время. В этом пошаговом руководстве по ретушированию лица в Photoshop рассказывается, как добиться реалистичных и впечатляющих результатов за считанные минуты.
21. Как нанести блеск для губ с помощью планшета
Нанесите блеск для губ на объект фотографии, прочитав это руководство по ретушированию в Photoshop, в котором используются Liquify Filter и техника кисти Photoshop для придания блеска губам человека.
22. Удаление пятен в Photoshop
Инструмент «Пятно восстанавливающая кисть », фильтр «Размытие по Гауссу» и «Кисть для рисования» являются предметами этого простого и наглядного руководства по ретушированию в Photoshop, представленного на Учебной доске.
23. Как получить идеальную кожу!
В этом простом и чрезвычайно подробном руководстве по Photoshop показано, как улучшить характеристики кожи объекта фотографии с помощью всего двух инструментов: Healing Brush Tool и Clone Stamp Tool .
24. Glamour Model
.В этом руководстве по ретушированию фотографий описывается несколько удобных методов улучшения изображения, таких как использование инструмента Patch Tool для пятен кожи и использование инструмента Turbulence Tool для плавного рассеивания пикселей и размытия недостатков.
25. Действительно крутой цифровой макияж в Photoshop за 10 мин.
Вот учебник Photoshop по нанесению реалистичного макияжа на фотографии; он использует фильтр Dust & Speckle Noise Filter в качестве маски слоя и Shadow / Highlight Image Adjustments для быстрого и безболезненного улучшения ваших изображений.
26.
 Ретушь желтой кожи
Ретушь желтой кожиВы можете осветлить и смягчить тон и текстуру кожи человека, следуя этому прекрасному руководству Photoshop, в котором используются такие параметры, как режим слоя Soft Light , Выборочная регулировка цветного изображения и Curves Image Adjustments .
Есть совет по ретушированию фотографий?
Если вы знаете хороший ресурс или совет о том, как улучшить цифровую обработку фотографии, поделитесь ею с остальными в комментариях.* Под редакцией Джейкоба Габе
Связанное содержание
5 важных советов и приемов по ретушированию в Photoshop для фотографов
Вот пять простых советов по ретушированию в Photoshop, которые необходимо знать. Научите их лучше ретушировать ваши фотографии.
# 1 — Загрузить яркость как выделение
В Photoshop вы можете использовать яркость изображения (яркие пиксели) в качестве выделения. Самый простой способ выделить яркие пиксели фотографии — нажать Command + Option + 2 (Windows: Ctrl + Alt + 2).
Если вы не можете вспомнить сочетание клавиш, вы также можете загрузить яркость в качестве выделения, удерживая Cmd / Ctrl и щелкнув миниатюру RGB на панели «Каналы».
При активном выделении можно создать корректирующий слой, чтобы применить выделение к маске слоя.
Этот корректирующий слой нацелен только на более яркие пиксели вашего изображения. Если вы сделаете настройку, вы заметите, что повлияете только на яркие пиксели, а не на темные.
Вы можете выбрать темные пиксели, инвертировав выделение. Для этого выберите маску слоя и нажмите «Инвертировать» на панели «Свойства».
Теперь, если вы сделаете настройку, это повлияет на темные пиксели, а не на светлые.
Одним из способов быстрого и эффективного удаления морщин, пятен и других отвлекающих факторов с лица является использование режимов инструмента «Точечная восстанавливающая кисть» и «Content-Aware».
Сначала подумайте о пятне, морщине или отвлечении, которые вы пытаетесь удалить. Он темнее тона кожи или ярче тона кожи?
Он темнее тона кожи или ярче тона кожи?
В этом случае морщины темнее тона кожи. Это означает, что вы хотите «осветлить» эти морщинки.
Выбрав инструмент «Точечная восстанавливающая кисть», на панели параметров щелкните Content-Aware и в раскрывающемся меню «Режим» выберите «Осветлить».
Затем начните закрашивать маленькой кистью мелкими мазками по морщинкам, чтобы удалить их. Но вы не потеряете важные детали в основных моментах.Инструмент «Точечная восстанавливающая кисть» нацелен только на темные пиксели, являющиеся морщинами.
Если ваше пятно или отвлечение ярче, чем оттенок кожи, например яркие морщинки над губой, выберите «Темнее» в раскрывающемся меню «Режим» и закрасьте их.
Чтобы узнать больше о том, как работает эта техника, посмотрите это видео о Spot Healing Brush Tool:
# 3 — Открыть один и тот же образ в двух окнах
В Photoshop вы можете открыть одно и то же изображение в двух окнах и расположить их бок о бок для одновременной обработки как деталей, так и всего изображения.
Этот метод отлично подходит, когда вы работаете с двумя мониторами. Но даже с одним монитором этот прием может быть очень полезным.
Чтобы открыть один и тот же документ в двух окнах, выберите «Окно»> «Упорядочить», «Новое окно для [Имя документа]». Затем перейдите в «Окно»> «Упорядочить»> «Два вверх по вертикали», чтобы расположить две вкладки рядом. Затем вы можете увеличить одно окно, а другое — уменьшить.
Это не два отдельных файла. Это один и тот же документ, и любые изменения, внесенные в один, мгновенно отразятся на другом.
# 4 — Целевое выделение с цветовым диапазоном
Команда «Цветовой диапазон» может быть отличным инструментом для выделения сложных участков изображения. Однако, если вы просто используете Цветовой диапазон на проблемном изображении, это может не дать вам желаемых результатов. Иногда на одном изображении слишком много информации, и вам нужно сосредоточиться только на одной области.
Чтобы сфокусировать Цветовой диапазон только на одной области, создайте выделение вокруг объекта, который вы хотите выделить. Подойдет простое прямоугольное выделение.
Подойдет простое прямоугольное выделение.
Затем перейдите в Select> Color Range, и вы увидите, что Color range теперь фокусируется исключительно на выбранной области.
Выберите красный цвет на рубашке с помощью пипетки, затем используйте ползунок размытости, чтобы настроить выделение.
Имейте в виду, что будет практически невозможно не выбрать руки или перила, на которые она опирается, потому что оттенки кожи и краска на перилах очень похожи по цвету на красный, который вы пытаетесь выбрать.
Но вы можете использовать инструмент «Лассо», чтобы быстро отменить выделение этих областей, оставив выделенным только красный цвет на рубашке.
При активном выделении вы можете создать корректирующий слой оттенка и насыщенности, который будет нацелен только на красный цвет рубашки.
Затем используйте ползунок «Оттенок», чтобы изменить цвет рубашки.
# 5 — Использование цветового режима лаборатории
В большинстве случаев вы будете работать с RGB или CMYK в Photoshop. Но есть еще один цветовой режим, который может быть очень полезен в определенных ситуациях.Если вы выберете Image> Mode> Lab Color, вы измените цветовой режим вашей фотографии на Lab.
Но есть еще один цветовой режим, который может быть очень полезен в определенных ситуациях.Если вы выберете Image> Mode> Lab Color, вы измените цветовой режим вашей фотографии на Lab.
Цветовой режим Lab имеет три канала: Lightness, A и B.
- Канал «Яркость» содержит детали изображения — значения яркости.
- «A» — это соотношение между зеленым и пурпурным. Это те же цвета, что и ползунок «Оттенок» в Lightroom и Camera Raw.
- «B» — это соотношение между синим и желтым. Это те же цвета, что и ползунок температуры в Lightroom и Camera Raw.
Одним из наиболее значительных преимуществ работы с цветовым режимом Lab является то, что Lab отделяет детали (яркость) от цвета. Такое разделение позволяет работать с цветом, не затрагивая детали, и наоборот.
Например, вы можете превратить красное платье в зеленый, продублировав слой, а затем выбрав «A» на панели «Канал» и нажав Cmd / Ctrl + I, чтобы инвертировать канал.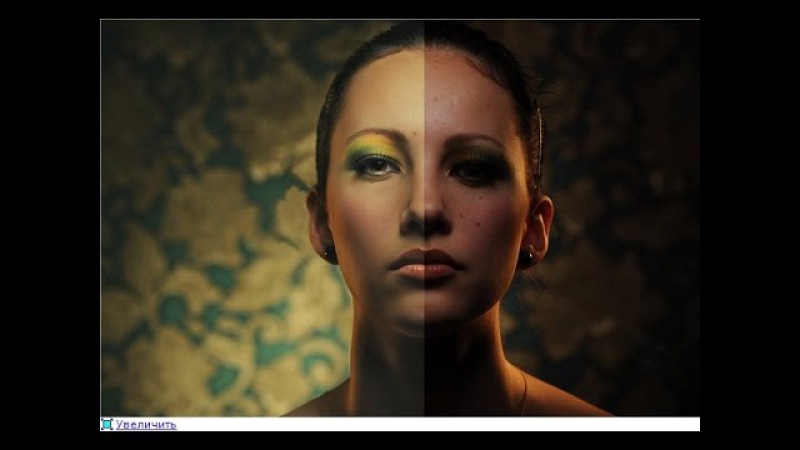
Обратите внимание, что цвет изображения изменился, но детали остались нетронутыми.
Затем вы можете использовать маску слоя, чтобы внести коррективы только в платье.
Еще одно преимущество использования цветового режима Lab заключается в том, что вы можете повышать резкость, не влияя на цвет фотографии. Если вы примените какой-либо фильтр повышения резкости к каналу Lightness, вы нацелитесь только на детали и оставите цвет нетронутым.
В приведенном ниже примере один и тот же фильтр повышения резкости применяется как к обычному изображению, так и к каналу «Яркость» в Lab Color.Я сделал эффект резкости экстремальным в демонстрационных целях, чтобы результаты были более заметными.
Обратите внимание, что когда вы применяете повышение резкости к каналу «Яркость» (справа), цвета по краям не становятся насыщенными и не изменяются. Они становятся только ярче или темнее. При увеличении резкости на обычном слое увеличивается насыщенность краевых пикселей.
Кстати, Photoshop не добавляет деталей изображению, когда вы применяете резкость. Это создает иллюзию деталей, добавляя контраст краям на фотографии.Вы можете увидеть этот крайний контраст в этих экстремальных настройках.
Подробнее о повышении резкости вы можете узнать из этого видео о повышении резкости фотографий в Photoshop:
Важно отметить, что цветовой режим Lab не имеет доступа ко всем корректирующим слоям, и некоторые корректирующие слои будут работать немного иначе, чем их аналоги RGB.
Если вы работаете с корректирующими слоями и хотите вернуться в цветовой режим RGB, вам нужно будет поместить изображение и корректирующие слои в смарт-объект, а затем выполнить преобразование.В противном случае Photoshop попросит вас удалить корректирующие слои или сгладить изображение.
Заключение
Надеюсь, вы нашли эти советы полезными при ретушировании или редактировании изображений в Photoshop. У вас есть какие-нибудь другие советы или уловки, которые вы используете? Пожалуйста, поделитесь в комментариях ниже.
Келби, Скотт: 9780321725547: Amazon.com: Books
Каждый год Скотт Келби, главный редактор журнала Photoshop User и автор бестселлеров Photoshop №1, обучает буквально тысячи фотографов тому, как ретушировать портреты с помощью Photoshop на своих живых семинарах, онлайн-классах, DVD и семинарах только в стоячих комнатах на Photoshop World Conference & Expo.Теперь вы можете изучить те же приемы, которые он использует в своем собственном рабочем процессе ретуширования, в единственной в своем роде книге, написанной специально для фотографов, которые самостоятельно ретушируют.
Как профессиональный фотограф Скотт понимает, что фотографы зарабатывают на жизнь съемкой, а не ретушью. Но теперь клиенты ожидают предоставления полностью отретушированных изображений. Вот почему Скотт собрал этот замечательный ресурс для обучения фотографов самым быстрым, простым и эффективным способам создания профессионально выглядящих отретушированных окончательных изображений, не тратя часы на тщательную обработку деталей.
Вот почему Скотт собрал этот замечательный ресурс для обучения фотографов самым быстрым, простым и эффективным способам создания профессионально выглядящих отретушированных окончательных изображений, не тратя часы на тщательную обработку деталей.
УЗНАЙТЕ, КАК ДЕЛАЮТ ПРОФЕССИОНАЛЫ
Здесь вы найдете все — пошаговые методы исправления, улучшения и завершения ваших портретов в Photoshop. Используя методы, описанные в этой книге, вы создадите образы, которые поразят ваших клиентов. Вы узнаете:
• Как смягчить кожу и при этом сохранить детали и текстуру
• Лучшие приемы для красивого подчеркивания глаз, бровей и ресниц
• Как выборочно повышать резкость портретов без сложной маскировки
• Как создавать великолепные — красивые губы
• Как быстро удалить пятна и сохранить максимальную детализацию
• Уловки профи для скульптурирования тела
• Как придать волосам потрясающий вид
• Как придать ретуши естественный вид, который устанавливает их друг от друга
• Кроме того, вы получаете полные 5-минутные, 15-минутные и 30-минутные рабочие процессы Скотта от начала до конца
Если вы готовы изучить «хитрости торговли» — те же самые которые современные ведущие профессиональные фотографы используют для ретуширования, подтягивания, подтяжки и тонирования своих изображений для создания профессионального ретушированного вида — вы держите в руках книгу, которая сделает именно это. С этого момента это радикально изменит способ ретуши портретов и даст вам самые красивые и естественные ретуши, которые вы когда-либо делали.
С этого момента это радикально изменит способ ретуши портретов и даст вам самые красивые и естественные ретуши, которые вы когда-либо делали.
Учебное пособие по Photoshop: Пошаговые советы по ретушированию кожи
Instagram (и социальные сети в целом) — это новое место, которое стоит увидеть. Каждому хочется во время своего визита любоваться окружающим миром. Этим можно объяснить эпическую популярность Adobe Photoshop как инструмента для редактирования и ретуши портретов. Фотограф и графический дизайнер Нина Бруно (@ninabruno) специализируется на этом мощном пакете обработки изображений.У нее есть несколько советов для новичков, которые хотят улучшить свои фотографии.
Посмотрите это видео:
5 шагов по ретушированию кожи с помощью Photoshop
1. Используйте Liquify
Используйте сочетание клавиш Cmd + J (Ctrl + J в Windows), чтобы продублировать фон, а затем выберите «Меню»> «Фильтр»> «Пластика».
Теперь создайте маску для этого фильтра, чтобы восстановить исходную текстуру в определенных частях. С помощью черной кисти закрасьте такие области, как брови, ресницы или любой другой участок, который не нужно ретушировать.
Этот инструмент позволяет создавать однородное изображение после расфокусировки и восстановления участков исходной текстуры. Создайте прозрачный слой и выберите инструмент Band-Aid, чтобы начать ретушь. Это позволяет удалить любые пятна или другие недостатки, например, седые волосы.
3. Используйте Alt или Background Image для сравнения до и после
Этот шаг очень полезен на протяжении всего процесса, так как он позволяет сравнивать ваши изменения.
4.Создайте новый слой для работы с тоном кожи .
Переименуйте слой ретуши, чтобы избежать путаницы с исходным изображением, и создайте новый прозрачный слой для обработки блеска и тона кожи, например, вокруг глаз.
Установите для кисти на панели инструментов очень низкую непрозрачность (около 10). Нажмите Alt, чтобы превратить его в пипетку. Затем скопируйте «модельную» область кожи. Щелкните и обратите внимание, как этот цвет автоматически наносится на кисть / пипетку. Используйте его, чтобы закрасить мешки под глазами, добавить блеска или обработать любую другую область.Вы всегда можете использовать резину, чтобы смягчить ретушь, если вы зайдете слишком далеко.
5. Не преувеличивайте
Даже при низкой непрозрачности кисть накапливается. Убедитесь, что вы не перестарались, потому что слишком много ретуши удаляет всю текстуру кожи. Нина рекомендует использовать всего несколько слоев, чтобы смягчить тени под глазами и недостатки, так как это создаст более естественный вид.
Нравится эти советы? Помните, что вы можете узнать, как освоить лучшее программное обеспечение для редактирования фотографий и получить профессиональные результаты, в онлайн-руководстве Нины Бруно «Adobe Photoshop для профессионального редактирования фотографий».
Начало работы с ретушированием портретов в Photoshop
Как мне узнать, что охватывает класс?
Почти у каждого класса есть бесплатный видеоклип «Предварительный просмотр класса». Это даст вам представление об инструкторе и навыках или проекте, которые вы изучите в классе. Кроме того, вкладка «Обзор» содержит подробное письменное описание класса. Кроме того, у каждого Классного Урока есть краткое письменное изложение его содержания, включая продолжительность каждого видео Урока.Наконец, на вкладке «Бонусные материалы» вы можете увидеть, какие дополнительные элементы включены в видео-класс — обычно включается один или два ресурса PDF для печати. Вы получите хорошее представление обо всем содержании класса, просмотрев эти различные элементы.
Должен ли я быть участником Craftsy, чтобы купить класс?
Точно нет. Любой может приобрести Класс без обязательства Премиум-членства. Когда вы нажимаете кнопку «Получить доступ к классу» в верхней части страницы класса, вам будет предложено несколько вариантов покупки.Один из таких вариантов — приобрести Класс самостоятельно. Тогда вы станете владельцем Класса и будете иметь к нему постоянный доступ в своей учетной записи Craftsy, независимо от того, являетесь ли вы Участником или нет. Однако имейте в виду, что в качестве преимущества членства Craftsy Premium вы будете иметь доступ ко всем классам на сайте Craftsy, пока ваше членство действительно.
Как мне приобрести класс?
Сначала вы должны решить, что вам нужен класс.Перед покупкой просмотрите видеоролик «Предварительный просмотр класса» и различные письменные описания класса и каждого урока, чтобы иметь хорошее представление о содержании класса. Когда вы будете готовы приобрести и получить доступ к классу, просто нажмите «Получить доступ к классу» (или он может отобразить «Приобрести в собственность») и продолжить. Вам будет предоставлена возможность присоединиться в качестве премиум-члена Craftsy, что даст вам доступ к этому и всем другим активным на тот момент классам в течение всего срока вашего премиум-членства, или приобрести только этот один класс, к которому у нас будет доступ. вечно.
Как мне получить доступ / просмотреть свой класс?
После оплаты вы можете получить доступ / просмотреть свой класс, перейдя в раздел МОЙ АККАУНТ на Craftsy. В МОЕЙ УЧЕТНОЙ ЗАПИСИ появится раздел с надписью «Мои классы», содержащий ссылку для просмотра видео вашего класса и доступа к любым включенным Бонусным материалам. Вы можете посещать свой курс столько раз, сколько захотите, и вы никогда не потеряете доступ к информации своего аккаунта. Просто не забудьте войти в систему для доступа к МОЕЙ УЧЕТНОЙ ЗАПИСИ.Кроме того, если / когда вы являетесь квалифицированным премиум-участником, у вас будет доступ ко всем активным на тот момент классам. В этом случае вы не найдете все классы в своей учетной записи MY ACCOUNT, но вы можете просто посетить любую страницу класса и смотреть видео (убедитесь, что вы вошли в систему как премиум-член).
Мне нужно сразу сдавать класс?
Нет. Любой приобретенный вами Класс всегда будет вам доступен. Вы можете просматривать свой класс в любое время, и вы можете просматривать отдельные уроки в любом порядке.
Есть ли ограничение на количество просмотров моего класса?
Нет. Вы можете просматривать любой приобретенный вами курс столько раз, сколько захотите и когда захотите — и вы никогда не потеряете доступ. Если вы являетесь участником Craftsy Premium, у вас будет доступ к этому классу и ко всем остальным, пока ваше членство действительно.
Могу ли я просматривать занятия на планшете или мобильном телефоне?
Без проблем.Все новые модели смартфонов или другие мобильные / планшетные устройства с подключением к Интернету могут воспроизводить видео Класса. Просто войдите в систему на Craftsy.com, чтобы просмотреть любой курс, который вы купили или к которому у вас есть доступ, если вы являетесь пользователем Craftsy Premium.
Как мне получить доступ к бонусным материалам для класса?
Пока вы не приобретете класс или не станете профессиональным премиум-участником, бонусные материалы класса (любые загружаемые материалы в формате PDF и т. Д.) будет недоступен. После того, как вы приобретете Класс или станете участником, каждый отдельный бонусный элемент станет доступным, просто щелкнув по каждому элементу. Вы найдете эти элементы на вкладке «Дополнительные материалы» под основной рамкой просмотра класса. Как и в случае с видео класса, вы можете получать доступ к бонусным материалам столько раз, сколько захотите, или также можете их распечатать.
Как работает преимущество «Обсуждение в классе»?
После того, как вы приобретете класс или станете профессиональным участником класса Craftsy Premium, у вас будет возможность разместить вопрос, комментарий или совет в области обсуждения класса.Вы найдете вкладку «Обсуждение класса» прямо под видеокадром класса. Это не «живой чат», но эксперт в предметной области ответит на заданные вопросы. Ответы могут быть не от настоящего инструктора класса. Вы сможете увидеть вопросы и комментарии всех участников класса, чтобы принять участие в этом виртуальном диалоге с другими людьми, которые просмотрели курс и готовы поделиться советами, ответами или идеями.
Могу ли я распечатать бонусные материалы класса?
Для любого элемента Бонусных материалов, который является загрузкой в формате PDF, да, вы можете.На вкладке «Бонусные материалы», прямо под видеокадром класса, просто щелкните значок / кнопку любого из дополнительных элементов класса, которые вы хотите, загрузите ресурс и распечатайте его на своем локальном принтере.
Существуют ли какие-либо системные требования для просмотра видеоконтента класса?
Видеоконтент вашего класса лучше всего подходит для просмотра на устройстве, изготовленном в последние несколько лет, с хорошим широкополосным доступом в Интернет или Wi-Fi (без коммутируемого доступа).Мы также настоятельно рекомендуем использовать последнюю версию Firefox, Safari, Chrome или Edge в качестве интернет-браузера. Рекомендуемое разрешение экрана 1024 x 768 или больше.
Могу ли я получить возмещение, если мне не понравился класс?
Да, конечно. Несмотря на то, что у вас будет возможность просматривать все видео и загружать любые бонусные материалы, у нас есть 100% гарантия возврата денег для любого класса, который вы приобретаете на условиях ала-карт (покупка в собственность).Этот возврат возможен, если вы запросите его в течение 30 дней с момента покупки Класса. Пожалуйста, направляйте любой запрос на возврат средств в нашу службу поддержки клиентов, используя контактную информацию на Craftsy.com. Чтобы избежать этой ситуации, перед покупкой просмотрите видеоролик «Предварительный просмотр класса» и различные другие письменные описания класса и каждого урока, чтобы иметь хорошее представление о содержании класса. Если ваш доступ к Классу осуществляется через Премиум-членство в Craftsy, то для любого конкретного Класса возврат средств невозможен.Возврат средств за участие в Craftsy Premium будет производиться на пропорциональной основе в течение существующего на тот момент срока вашего членства Craftsy Premium.
Сделайте детали более заметными • Purple11
Эффективное ретуширование кожи — это не только искусство, но и наука. Опыт и много практики — вот что в конечном итоге приводит к неизменно отличным результатам. Одна из проблем заключается в том, что пятна и недостатки кожи не всегда легко увидеть, и, глядя на изображение во время ретуширования, мы легко можем упустить некоторые детали кожи, которые потребовали бы ретуширования.
В этом посте мы рассмотрим простой трюк, который может помочь в этом, сделав детали более очевидными.
Черно-белый корректирующий слой
Сначала добавьте корректирующий слой Black and White и оставьте настройки по умолчанию. Это позволит избавиться от всех цветов изображения и сохранить только тональные значения в виде оттенков серого.
Наше изображение с черно-белым корректирующим слоемКривые корректирующего слоя
Затем добавьте корректирующий слой Curves и либо установите для него режим наложения Multiply , либо опустите кривую, чтобы затемнить изображение.Это в то же время поможет выявить все детали изображения, которые в противном случае были бы слишком яркими, чтобы их можно было заметить, или где цвета могли бы создать визуальное отклонение.
Регулировка кривых действительно раскрывает детали.Ретуширование нормальной кожи / Тональные настройки / Осветление и затемнение
Теперь, под этими двумя корректирующими слоями, вы можете приступить к своим любимым техникам ретуширования кожи (например, частотному разделению). Эти два дополнительных слоя особенно хороши, чтобы помочь вам увидеть, где нужно выровнять цветовые тона или где следует применить локальное затемнение и затемнение.
После того, как вы закончите ретуширование кожи, просто избавьтесь от этих двух дополнительных корректирующих слоев, они были всего лишь служебными программами, облегчающими вашу жизнь с ретушированием.
Я впервые узнал об этой технике от фотографа Джейка Хикса, и с тех пор я видел версию этой техники, которую использовали многие другие фотографы. Надеюсь, этот пост был вам полезен!
Фотография еды с естественной ретушью, не будучи экспертом в Photoshop
Photoshop — одна из самых мощных программ, к которым имеют доступ творцы.
Масштаб программы настолько широк, что фотографы, как известно, ошеломлены и запуганы. Люди делают карьеру, будучи профессиональными ретушерами, и временами может казаться, что у остальных из нас нет шансов.
Но вам не нужно быть экспертом в Photoshop или знать программу как свои пять пальцев, чтобы получить естественное ретуширование фотографий еды.
Вы когда-нибудь боялись, что люди увеличат масштаб вашей ретушированной области и увидят кучу ошибок или фальшивых мазков кисти? У меня есть.Это может быть изнурительным.
Итак, я не лучший ретушер Photoshop в мире (да, верно?), Но у меня были люди, которые смахивали влево и вправо в Instagram и ДАЖЕ НЕ ЗАМЕТИЛИ сделанные мной изменения.
Это цель… Когда вы можете улучшить изображение, улучшив ключевые характеристики ваших объектов, свет и цвет, и они только наслаждаются тем, насколько чертовски классной фотография — , вы знаете, что вы естественны.
Так как же естественным образом ретушировать фотографию еды, не будучи экспертом в Photoshop?
Давайте посмотрим, что вам нужно знать, а что нет.
Ретушь фотографии еды: 5 основных приемов
Я считаю, что знание этих 5 техник Photoshop поможет вам вывести ваши изображения на новый уровень. Помогите вам предложить своим клиентам услуги премиум-класса и в то же время увеличить ваш банковский счет.
В отрасли принято взимать дополнительную плату за ретушь. Редактирование, цветокоррекция и тонирование обычно являются частью ваших фотоуслуг при предоставлении изображения клиенту. Но эту небольшую дополнительную ретушь можно продать клиентам.
Наиболее частые вещи, с которыми вы столкнетесь в фотографии еды, требующей Photoshop, следующие:
- Удаление нежелательных объектов и отражений
- Создание композитов
- Исправление дефектов
- Выпрямление и придание формы
- Изменение цвета и оттенка
И многие из этих методов используют одни и те же инструменты и аналогичные настройки. Есть несколько нюансов, которые мы рассмотрим в разделе «Ретуширование фотографии еды», но вам не нужно изучать здесь новый инструмент и технику для каждой группы.
Вам определенно не нужно изучать частотное разделение, чтобы устранять дефекты в фотографии еды. (Если вы не уверены, что такое частотное разделение, давайте просто скажем, что это продвинутая техника Photoshop, которую могли бы использовать профессиональные ретушеры).
Невозможность изменить цвет чего-либо в Photoshop сдерживает фотографов.10 инструментов, которые необходимо знать
Это право на необходимость знать. Photoshop делает много мощных вещей, о которых вам не нужно знать, если вы этого не хотите.
Существует один тип кисти, который можно использовать практически для всего, что вы делаете. Вам не нужно разбираться в сложности кистей, чтобы получать естественные фотографии еды.
Знаете ли вы, что в Photoshop примерно 100 инструментов? И не паникуйте, я считаю, что знание топ-10 поможет вам на 99% ретуши для фуд-фотографии!
Итак, чтобы получить естественный результат, вот основные сведения, которые вам необходимо знать.
Эти инструменты:
- Clone Stamp Tool
- Brush Tool
- Spot Healing Brush
- Healing Brush
- Patch Tool
- Free Transform
- Content-Aware
- Puppet Warp
- Liquify
- Adjustment Layers
Знай свои инструменты
В фотошопе много инструментов, правда? Даже выбор кисти может заставить нас выйти из программы еще до того, как мы откроем подписку на Abode Photography CC.
НО несколько инструментов могут дать вам дополнительный импульс.
Скажите мне, нужно ли вам быть опытным поваром, чтобы знать, что качественный острый нож может иметь значение в приготовлении еды? № — это понятно. Так что мне не нужно говорить вам, что я могу сделать рецепт красивее с помощью правильных инструментов. (Вы когда-нибудь пробовали фотографировать еду на кухне гостиничного номера? Обычно у них есть тупой нож и нет шпателей).
Использование правильных инструментов в Photoshop поможет нам добиться лучших результатов.
Без правильного выбора и настройки настроек мы можем получить что-то, что выглядит не так, как на снимке справа.Поймите, что текстура — это ключ
Одна из проблем при обучении ретуши фуд-фотографии у кого-то, кто специализируется на коже, заключается в том, что мы хотим, чтобы наша кожа была гладкой, с воздушной щеткой (если вы верите, что говорят нам журналы о красоте). Но еда не об этом.
Пища текстурированная, плотная, зернистая, шелковисто-гладкая.Все это может быть и в одном кадре.
Возможность сосредоточиться на естественной текстуре помогает нам улучшить качество еды. Затем нам нужно сопоставить наши инструменты, чтобы сосредоточиться на текстуре. Здесь вам пригодится инструмент Clone Stamp Tool. Это может помочь нам сохранить текстуру. Поток — еще одна вещь, которая может помочь нам создать и сохранить текстуру в нужных местах.
(Но не забывайте о том, что повторение запрещено).
Не полируйте какашку
Это сурово, но факт.Если вы не начнете с хорошей фотографии, будет очень сложно сделать ее отличной с помощью ретуширования. Помните, что мы рассказываем, как заставить Photoshop работать на вас, не будучи экспертом и не тратя годы на изучение программы.
Если вы начинаете при плохом освещении, которое создает плоское изображение, речь идет не о ретуши. Это об общей технике редактирования и фотографии.
Что даст вам больше всего возможностей для естественной ретуши фотографии еды, так это сильное и динамическое освещение.Есть несколько шагов, которые вы можете предпринять в камере и на съемочной площадке, чтобы получить максимально четкий снимок.
Лучшее освещение всегда улучшает внешний вид фотографий. Плоский свет слева, динамический свет справа.Откуда исходят ваш свет и тени
Одна вещь, которая имеет решающее значение для естественного ретуширования, — это знать, откуда на вашем снимке исходят свет и тени.
Если что-то в вашем изображении / слоях выглядит так, как будто это не соответствует изображению, это, вероятно, потому, что свет и тени не совпадают.Это одна из причин, почему «фотошопирование» чего-либо в изображении означает, что этого вообще не было в камере.
Когда люди говорят это, они имеют негативный оттенок Photoshop.
При любых изменениях, которые вы делаете, подумайте о том, как вы выбираете тени, какие у вас есть различия в тональности и направлении света.
Ретуширование света в тени выглядит ненастоящим. Простой.Дерьмо в значении Дерьмо — настройки инструментов аналогичны настройкам духовки.
Ну, ребята, официально. Я думаю, что потерял свои шарики, когда сказал «дерьмо» и «какашка» в одном посте… Но это то, что запомнилось мне с тех пор, как я учился в школе.
У меня был учитель, который все время говорил нам, что если вы введете дерьмо в программу, на вас будут плевать дерьмом. Дерьмо, дерьмо.
Если вы вставите дерьмовые (о да, сегодня это происходит) настройки в свои инструменты, вы, скорее всего, получите дрянные настройки.
Чтобы отретушировать фуд-фотографию и придать ей естественный вид, необходимо иметь оптимальные настройки для таких вещей, как «поток» и «непрозрачность» .Уменьшение потока до 10% может иметь огромное значение, чем когда вы используете кисть со 100% потоком.
Думайте об этом, как о выпечке торта. Чтобы пирог получился пушистым, у нас должны быть оптимальные настройки духовки. Использование настроек «жарить» или «гриль» нам не поможет. Наши инструменты Photoshop такие же.
Клонирование: повторение выглядит фальшивым
Повторение — отличная техника композиции фуд-фотографии, но когда дело доходит до ретуширования, ваши изображения могут выглядеть фальшивыми.
Если вы ретушируете область для удаления объектов, пятен или полного ретуширования, вы не хотите, чтобы крошка повторялась снова и снова. Или пятно или царапина на поверхности.
Создает повторяющиеся узоры в области, которую вы ретушируете, и выглядит фальшивкой. Ключевым моментом здесь является выбор лучших образцов, чтобы избежать этого.
Никаких сложных настроек здесь не требуется, только зоркий глаз, чтобы убедиться, что все не выглядит слишком подходящим.
Присмотритесь и увидите повторяющийся узор, полученный при попытке ретуши с небольшой областью выборки.Слои и маски
являются ключом к Photoshop. Они делают программу и процесс такими, какие они есть.
Даже если вы чувствуете себя немного перегруженным слоями и масками или не понимаете их — они являются основой Photoshop.
Использование правильного рабочего процесса для ваших слоев и маскирование областей, которые вы хотите показать и скрыть, может иметь огромное значение для естественного масштаба.
Тяжелые настройки и неаккуратное маскирование — быстрый путь к «фейквиллю».
Опять же, подумайте об этом как о выпечке торта. Торт вкуснее, если мы используем немного этой специи, немного той, немного этой специи. Если вы бросите в него целую банку корицы, она не будет такой отполированной.
Узнайте, как использовать силу слоев.Мазок за мазком. Медленно наращивайте слои и маски.
Если вам нужно подружиться со слоями и масками, я научу вас, как эффективно использовать их в Photoshop с помощью ретуши фотографии еды.
.