Чистка (ретушь) изображения в фотошоп
Пыль, пух, волоски затирают детали изображения — Вы, естественно, не желаете их видеть на ваших оригиналах. Но к сожалению, в реальном мире Вы можете не всегда защититься от влияния окружающей среды. После пре скана, Вы можете проконтролировать наличие пуха или пыли на появившемся цифровом изображении. Эти дефекты будут особенно видны после значительного увеличения изображения. Вы должны ждать окончания сканирования, чтобы удалить их. Даже при том, что много операций полностью автоматизировано, ретуширование все еще выполняется вручную.
Технически при ретушировании Вы заменяете
индивидуальные пиксели, пылинок на необходимые.
На практике что Вы делаете? Вы копируете
соседние пиксели. Даже при том, что это
звучит сложным, это очень просто, если Вы
используете правильный инструмент.
Однако типичное изображение
обычно не содержит два соседних
пикселя с точно одинаковым цветом, Вас не
удовлетворит, если просто изменить
все дефектные
пиксели одинаковым тоном, такая
ретушь не лучше самих пылинок.
Ненужные пиксели заменены одним цветом ( закрашивание )
Ненужные пиксели заменены копированием соседних пикселей
Самый незаменимый инструмент
для ретуши — штамп. Хотя и существует в
Photoshop фильтр пыль и царапины (Dust&Scratches…),
он помимо грязи убивает и детали
изображения — и годится только для
чистки равномерно окрашенных участков
изображения без мелких деталей,
например участки неба или в связке с
Кистью истории и несколькими Снимками
состояний:
 Или же делаете это всё на копии слоя, добавляете маску на весь
этот слой, кистью по маске удаляете грязь
Или же делаете это всё на копии слоя, добавляете маску на весь
этот слой, кистью по маске удаляете грязьМожно скопировать равномерно окрашенную область на новый слой, сдвинуть его на несколько пикселей и назначить режим наложения Darken или Lighten — в зависимости от того светлее или темнее мусор, который необходимо убрать.
Еще один способ — скопировать все изображение на новый слой, применить к нему фильтр Median с радиусом 2, Gaussian Blur с радиусом 1, Unsharp Mask — Amount : 300-400%; Radius: 1; Treshold: 0%. И установить режим наложения слоя Darken или Lighten, резинка поможет восстановить утраченные детали.
 При этом следует с
осторожностью пользоваться клавишей Shift
или обводкой заданного пути при
удалении прямых царапин и проводов . Довольно
сложно убрать грязь на плавных
градациях цвета например на шаре — тон
любого образца не совпадает с нужным
тоном — убрав грязь, источник
клонирования, к примеру справа от
царапины, на изображении образовался
скачёк тона — возьмите в качестве
источника область слева от бывшей
царапины и с прозрачностью 10%-20%
выровняйте тон.
При этом следует с
осторожностью пользоваться клавишей Shift
или обводкой заданного пути при
удалении прямых царапин и проводов . Довольно
сложно убрать грязь на плавных
градациях цвета например на шаре — тон
любого образца не совпадает с нужным
тоном — убрав грязь, источник
клонирования, к примеру справа от
царапины, на изображении образовался
скачёк тона — возьмите в качестве
источника область слева от бывшей
царапины и с прозрачностью 10%-20%
выровняйте тон.Инструмент Healing Brush в Photoshop 7 отличается от обычного штампа, тем, что клонируемая область получает значение яркости нового окружения и эффективен для удаления отдельных пылинок или царапин на довольно ровном фоне. Как показала практика этот инструмент ведет себя не предсказуемо и больше пачкает, не попадая в тон.
Инструмент Patch — Вы обводите грязь, а затем переносите полученную область в поисках источника заплатки.

Лучший курс ретуши в Photoshop | Red Cucumber
На базе студии Red Cucumber существует фотошкола, в которой мы обучаем не только как фотографировать, но и обрабатывать полученные снимки. На кого рассчитаны этот курс — на человека который хочет научиться работать в Adobe Photoshop и он знает зачем ему это нужно. Курс ретуши в Киеве ориентирован на фотографов, которые не умеют или желают улучшить навыки пост обработки; на начинающих ретушеров и дизайнеров. Иногда наши студенты задают вопрос — стану ли я после окончания курсов профессиональным ретушером? У меня подобная формулировка всегда вызывает улыбку. Это звучит примерно так же наивно, как после автошколы спросить — буду ли я теперь профессиональным автогонщиком / пилотом формулы 1? Я сейчас объясню, почему я придерживаюсь такого мнения.
Что изучают на курсе ретуши
На курсах ретуши в Photoshop мы обучаем студентов с нуля — рассказываем о цветовых пространствах; о преимуществах работы с RAW файлами и подпрограммой обработки Camera Raw; коррекции яркости, цветопередачи, насыщенности, борьбы с шумами. Далее даем обширные знания о Hi-End ретуши, приемах коллажирования и подробно рассказываем об используемых для этого инструментах и приемах. Проводим обзор плагинов для фотошоп, которые упрощают, облегчают работу и позволяют экономить время. После окончания кусов профессиональной ретуши вы получаете обширные знания и навыки по обработке и коллажированию снимков, но для того что бы стать профессиональным ретушером необходимо много практики, чтобы «набить руку».
Далее даем обширные знания о Hi-End ретуши, приемах коллажирования и подробно рассказываем об используемых для этого инструментах и приемах. Проводим обзор плагинов для фотошоп, которые упрощают, облегчают работу и позволяют экономить время. После окончания кусов профессиональной ретуши вы получаете обширные знания и навыки по обработке и коллажированию снимков, но для того что бы стать профессиональным ретушером необходимо много практики, чтобы «набить руку».
Для чего используют фотошоп
Фотошоп это очень мощный инструмент обработки, ретуши, коллажирования, создания эффектов. В процессе дальнейшей работы вы будете понимать, что зачастую, существует несколько путей получения одного и того же результата. И только от вас зависит какой из этих путей вы посчитаете для себя наиболее эффективным с точки затраченного времени, полученного результата. В процессе своего профессионального становления у вас выработаются предпочтения в какой сфере вам интереснее работать — коллажирование, создание рекламных продуктов, портретная ретушь, пейзажная обработка и тд. Исходя из этого вы будете углублять свои знания в этом направлении, изучать новые методы обработки, разрабатывать свои собственные.
Исходя из этого вы будете углублять свои знания в этом направлении, изучать новые методы обработки, разрабатывать свои собственные.
Что бы вы могли достичь подобных успехов вам необходимы качественные базовые знания, которые вы и получаете на курсе ретуши в нашей фотошколе. После окончания курсов, помимо сертификата, у вас будут необходимые знания по обработке и ретуши фотографий, которые позволят вам выполнять задания любой сложности, единственное что вам остается — практиковать и оттачивать навыки до автоматизма, чтобы не приходилось заглядывать в шпаргалку или вспоминать комбинацию «горячих клавиш» при выполнении ряда операций. Курс ретуши фотошоп в фотошколе Red Cucumber — прекрасный старт для профессиональных фотографов, ретушеров, дизайнеров.
Ответ на вопрос, озвученный в начале статьи — да, но сначала придется приложить немало усилий и потратить времени. По другому никак.
Архивы действий Photoshop для ретуши | Действия MCP™
Экшены MCP Actions™ Magic Skin Retouching Photoshop
Оценка 5,00 из 5
Экшены Magic Skin™ включают в себя пять мощных экшенов Photoshop для ретуширования кожи, которые сглаживают кожу и улучшают или исправляют ее оттенки всего за несколько кликов.
58,00 $
Экшены Photoshop Eye Doctor™ и Dentist™
Оценка 5.00 из 5
Набор экшенов Photoshop Eye Doctor & Dentist делает глаза четче и ярче, а зубы белее. Красиво и легко.
29,00 $
Экшены Photoshop Bag of Tricks™
Оценка: 5,00 из 5
Хотели бы вы творить чудеса со своими изображениями? Теперь это возможно с коллекцией экшенов Photoshop Bag of Tricks™! У вас будет более 25 экшенов Photoshop, чтобы превратить каждую фотографию в произведение искусства.
51,00 долл. США
Newborn Necessities™ Набор экшенов Photoshop для редактирования новорожденных
Оценка 5,00 из 5
MCP Newborn Necessities™ включает в себя 65 мощных экшенов Photoshop, разработанных для упрощения рабочего процесса редактирования фотографий вашего ребенка!
29,00 $
Полный набор экшенов Photoshop Workflow™
Оценка 5,00 из 5
Этот набор экшенов Photoshop Complete Workflow позволяет создавать фотографии от начала до конца, используя набор вспомогательных и рабочих экшенов, объединенных вместе.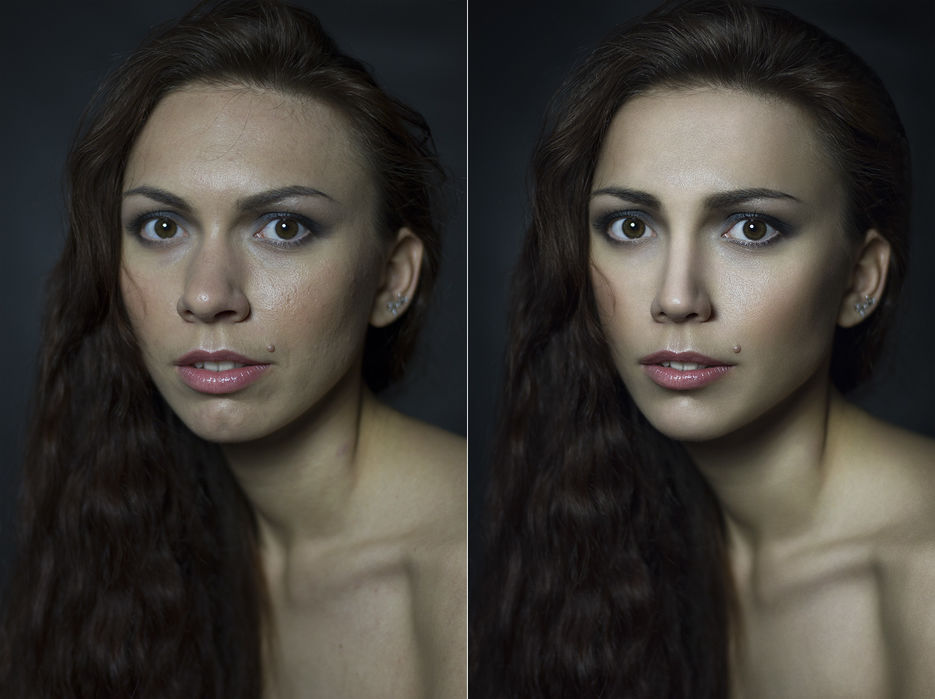
36,00 долл. США
Экшены Inspire™ Photoshop
Rated 5,00 из 5
MCP Inspire™ предлагает вневременную интерпретацию последних тенденций с помощью 99 экшенов Photoshop для полировки и совершенствования ваших фотографий.
72,00 долл. США
Экшены Photoshop Summer Solstice™
Рейтинг 5,00 из 5
Набор экшенов Photoshop Summer Solstice™ включает 20 уникальных экшенов Photoshop, вдохновленных летом, в том числе специальный базовый экшен рабочего процесса, а также бонусный набор из 25 дополнительных экшенов точной настройки.
36,00 долл. США
MCP Quickie Collection™
Оценка 5,00 из 5
Экшены Photoshop MCP Quickie Collection™ включают 64 полностью настраиваемых экшена, которые позволяют быстро получить желаемый вид изображений и ускорить рабочий процесс!
22,00 долл. США
Экшены Photoshop «Осеннее равноденствие™»
С рейтингом 5,00 из 5
Набор экшенов Photoshop «Осеннее равноденствие» включает 21 уникальный экшен, вдохновленный Осенью, со специальным базовым экшеном рабочего процесса, а также бонусный набор из 25 дополнительных экшенов тонкой настройки.
36,00 долл. США
Экшен Photoshop с частотным разделением в портретном наборе
Rated 5.00 из 5
Набор экшенов Photoshop для окончательного сглаживания кожи и удаления пятен, который делает профессиональные методы частотного разделения простыми для всех!
47,00 $
Набор экшенов Photoshop для ретуширования ночных фотографий
Rated 5,00 из 5
Улучшите свои ночные фотографии с помощью этого очень простого в использовании набора экшенов Photoshop, созданных специально для ретуширования фотографий в ночное время и при слабом освещении.
36,00 долл. США
Профессиональная ретушь в Photoshop | Блог Noble Desktop
Существует множество способов ретуширования кожи в Photoshop, некоторые из них более совершенны, чем другие. Поскольку каждый метод дает разные результаты, важно знать, где будет опубликовано изображение. Например, если вы ретушируете кожу в рекламе, связанной с едой, возможно, клиент хочет чего-то более естественного и с небольшой ретушью, но если вы ретушируете кожу для косметической индустрии, клиент, скорее всего, предпочтет совершенство при сохранении текстуры. с видом фарфоровой кожи.
Первые шаги
Наличие надлежащих инструментов и рабочей среды сведет к минимуму время, затрачиваемое на работу, и даст наилучшие результаты. Подумайте об этих элементах и убедитесь, что у вас есть необходимые инструменты, прежде чем начать карьеру профессионального ретушера.
Монитор
Чтобы работать с точными цветами и быть уверенным, что то, что вы видите на мониторе, соответствует тому, что вы получаете в конечном продукте, вы должны выбрать правильный монитор. Например, некоторые мониторы не могут отображать все цвета, которые можно напечатать на глянцевой бумаге. Другие могут воспроизводить точные цвета и контраст, а вы можете выполнить мягкую цветопробу (просмотреть точное представление цифрового файла на мониторе перед печатью) окончательного бумажного результата.
Например, некоторые мониторы не могут отображать все цвета, которые можно напечатать на глянцевой бумаге. Другие могут воспроизводить точные цвета и контраст, а вы можете выполнить мягкую цветопробу (просмотреть точное представление цифрового файла на мониторе перед печатью) окончательного бумажного результата.
Курсы по управлению цветом в Noble Desktop учат важности работы с профессиональным монитором и его калибровки. Слушатели этих курсов узнают, как калибровать мониторы с помощью спектрофотометра.
Планшет
Использование планшета, такого как Wacom, обеспечивает большую гибкость и лучшие результаты при нанесении инструментов на кожу. Хотя использование этого планшета не является обязательным, он поможет с универсальностью.
Навыки
Чтобы овладеть профессиональными навыками ретуширования, вам необходимо иметь предварительные знания Photoshop и иметь некоторое представление о панелях, командах и инструментах Photoshop, используемых при ретушировании. Хотя курс Advanced Retouching объясняет шаг за шагом, как использовать каждый инструмент и панель, используемые в процессе, наличие предыдущего опыта работы в Photoshop имеет решающее значение.
Хотя курс Advanced Retouching объясняет шаг за шагом, как использовать каждый инструмент и панель, используемые в процессе, наличие предыдущего опыта работы в Photoshop имеет решающее значение.
Вывод
Также важно знать, будет ли ваша работа опубликована в цифровом виде (на экране или в Интернете) или в печатном виде (в газете или бумажном журнале). В части курса «Управление цветом» студенты узнают диапазоны, которые могут быть достигнуты в зависимости от выходных данных.
Ресурсы изображений
При ретушировании изображений чем выше разрешение и качество исходного изображения, тем лучше результаты вы получите. Иметь файлы в формате Camera Raw намного лучше, чем начинать с формата JPEG (Joint Photographic Experts Group). Старайтесь для начала получить изображение наилучшего качества и избегайте работы с картинками в формате JPEG. Клиенты должны знать, что они не получат идеального результата, работая с изображениями с недостаточным разрешением или в сильно сжатых форматах, таких как JPEG.
Photoshop по сравнению с рабочим процессом в Camera Raw
Использование диалогового окна Photoshop Lightroom или Camera Raw в Photoshop может обеспечить лучшие результаты цветокоррекции и очистки кожи. В этом курсе рассматривается рабочий процесс в Photoshop с использованием мощного программного обеспечения, которое предлагает несколько способов применения техник в зависимости от изображения и обеспечивает отличные результаты.
Рабочий процесс в Photoshop для ретуширования кожи
Для каждого проекта дизайна или ретуши начните с поиска в Интернете ключевых слов, таких как «ретуширование до и после», «ретуширование красоты» и «ретуширование моды», чтобы увидеть других ретушеров. ‘ качество работы.
Оправдание рабочего времени
Если вы ретушируете кожу для журнала, вы можете потратить меньше времени, чем если бы вы делали это для изображения, которое будет использоваться в рекламной кампании.
Ретушь скинов Базовый уровень
Ретушь можно применять к изображениям любого качества. Он чаще всего используется на изображениях для веб-сайтов или печатных изданий без основной цели отличного качества ретуши. В первую очередь нужно знать, чего хочет клиент. Затем откройте изображение, чтобы проанализировать точки для исправления.
Он чаще всего используется на изображениях для веб-сайтов или печатных изданий без основной цели отличного качества ретуши. В первую очередь нужно знать, чего хочет клиент. Затем откройте изображение, чтобы проанализировать точки для исправления.
Вот некоторые элементы для обсуждения с клиентом:
Цвета кожи
При детальном рассмотрении изображения вы увидите, что кожа имеет много цветов. Некоторые области будут в красном цвете, другие в желтом, а некоторые даже в зеленом. Обычно на щеках и подбородке вы увидите серьезные изменения, а на лбу гораздо более однородный цвет.
Освещение кожи
Если фотография была сделана в студии, фотографы обычно используют более одного источника света, поэтому на снимке будут разные уровни света и теней.
Дефекты
Морщины, родинки, мешки под глазами и другие дефекты — вот некоторые из основных областей, над которыми работают ретушеры. Однако удаление всех линий глаз может привести к тому, что изображение будет выглядеть фальшивым, потому что вы удалите естественные черты.
Анализ изображения до и после
При поиске в Интернете по ключевым словам «до и после Photoshop» обычно можно увидеть следующие типы изображений:
один, есть один преобладающий цвет. Обратите внимание, что такие дефекты, как морщины, были удалены, а для стилизации волос и формы тела были применены фильтры. Также были исправлены свет и тени, добавлено больше деталей и придан более гладкий стиль поверхности кожи.
Вот основные шаги для этого типа ретуши:
Прежде чем начать, имейте в виду, что вы можете работать в деструктивном или недеструктивном режиме. Если вы применяете команды корректировки, вы можете сделать это из меню «Изображение/Коррекция» (деструктивное) или из «Корректирующих слоев» (недеструктивное). Некоторые корректировки недоступны в виде корректирующих слоев; в этом случае работайте с использованием смарт-объектов или дублирующих слоев.
Шаг 1. Настройка светов и теней
Примените корректировку кривых и даже теней и светов, чтобы настроить свет на изображении. В этом примере используйте Кривые, чтобы распределить гистограмму в пределах диапазона освещенности.
В этом примере используйте Кривые, чтобы распределить гистограмму в пределах диапазона освещенности.
Шаг 2. Настройка диапазона тонов
В этом примере используйте настройки «Оттенок и насыщенность» или «Выборочная настройка цвета». Оба являются мощными инструментами для настройки цветов.
Шаг 3: Пластика
Поскольку есть несколько слоев с различными настройками, перед ретушированием рекомендуется применить фильтр «Пластика». Использование этого фильтра может улучшить форму элементов изображения, которые необходимо отретушировать. Иногда вам нужно придать лучшую форму носу, губам, ушам или любой другой детали. Рекламная индустрия и журналы ищут стилизованные тела. При ретушировании объявления, не требующего стилизации (например, пожилого человека), если мы стилизуем части тела, создающие изображение, с более приемлемыми формами, это дает более качественный и однородный конечный результат.
Шаг 4: Очистка кожи
Инструмент «Точечная восстанавливающая кисть» может удалить родинки, морщины и другие дефекты. В зависимости от того, что вы хотите удалить, инструмент «Клонирование» также может быть полезен. Работая в «неразрушающем» режиме и используя элементы управления на панели управления, можно создать новый слой и настроить инструменты для работы в нижних слоях.
В зависимости от того, что вы хотите удалить, инструмент «Клонирование» также может быть полезен. Работая в «неразрушающем» режиме и используя элементы управления на панели управления, можно создать новый слой и настроить инструменты для работы в нижних слоях.
Например, это хорошо работает после ретуши мешков под глазами, и вам нужно стереть области, где вы применили слишком сильный эффект.
Шаг 5: Раскрашивание кожи
В этом процессе выполните следующие действия:
Создать новый слой
Выберите инструмент «Пипетка»
Поскольку инструмент «Пипетка» настроен на выбор одного пикселя, настройте его на выборку 5×5 или 11×11. Если выбрать несколько пикселей, можно получить среднее значение цвета, что сделает его более точным для цвета кожи.
Установите размер и границы инструмента «Кисть» так, чтобы он подходил для рисования на коже.
Шаг 6: Разглаживание кожи
В этом процессе выполните следующие шаги:
Дублировать слой, на котором находится модель (команда J в MAC — Control J в ПК)
Примените фильтр «Размытие поверхности» в меню «Фильтр/Размытие».

Выберите инструмент «Кисть» и рисуйте с активированной маской слоя. При этом вы можете видеть, на каком слое вы применяете эффект размытия поверхности. Не волнуйтесь, если эффект слишком сильный на коже; вы можете уменьшить непрозрачность слоя, чтобы показать текстуру нижнего слоя.
Когда вы закончите показывать всю кожу нижнего слоя, уменьшите непрозрачность примерно до 40%.
Иногда можно добиться лучших результатов, добавив текстуру к слою размытия из меню «Фильтр». Выберите «Шум», а затем «Добавить шум» между 2-3 пикселями и переключитесь в монохромный режим.
Используя эти быстрые и простые шаги по ретушированию, вы можете получить хорошие результаты для изображений для вывода в Интернет. Чтобы изучить профессиональные передовые методы для индустрии моды или рекламы и печати, посетите курсы Noble Advanced Photoshop.

 США
США 