Как сделать ретушь в фотошопе cs6. шаг
Есть много способов ретуши кожи в фотошопе. Часто после ретуши кожа выглядит неестественно. Мы покажем вам несколько способов выравнивания кожи лица с сохранением текстуры пор.
1 шаг — Удаление дефектов кожи
Инструменты и Patch (Заплатка) идеально подходят для ретуши кожи. Инструмент Healing Brush (Лечащая кисть) работает также, как Clone Stamp (Штамп клонирования) . Healing Brush (Лечащая кисть) — позволяет исправлять дефекты кожи с учетом их окружения. Подобно инструментам клонирования, инструмент Healing Brush (Лечащая кисть) использует для копирования определенные участки изображения (кожи). Но в отличие от штампа, инструмент Healing Brush (Лечащая кисть) учитывает структуру, освещение, тени обрабатываемой области изображения (кожи).
Инструмент Patch (Заплатка) представляет собой смесь Lasso (Лассо) и инструмента Healing Brush (Лечащая кисть) .
Какой инструмент для чего?
С помощью Patch (Заплатка) можно ретушировать большие области кожи, такие, как морщины. С помощью Healing Brush (Лечащая кисть) стоит ретушировать мелкие детали. Если вы обрабатываете портреты частных персон, обязательно спросите заранее, нужно ли убирать веснушки, шрамы и родинки. Маленькие прыщики можно убирать, не спрашивая заказчика. На данном примере мы покажем, как с помощью Healing Brush (Лечащей кисти)
можно удалить небольшие аномалии кожи. — Выберите инструмент Healing Brush (Лечащая кисть) — Задайте источник для клонирования, нажав Alt + левую кнопку мыши в соответствующем месте изображения
— Проведите инструментом по участкам изображения, требующим восстановления.
Так удаляем на лице все мелкие прыщики и небольшие проблемные места.
— Выберите инструмент Healing Brush (Лечащая кисть) — Задайте источник для клонирования, нажав Alt + левую кнопку мыши в соответствующем месте изображения
— Проведите инструментом по участкам изображения, требующим восстановления.
Так удаляем на лице все мелкие прыщики и небольшие проблемные места.2 шаг — Цвет кожи
После обработки Healing Brush (Лечащая кисть) и Patch (Заплатка), кожа может выглядеть неровной. Некоторые ее части могут быть светлее, а другие темнее. Для того, чтобы кожа казалась свежее и чище, необходимо исправить этот недостаток. При этом важно не затрагивать и не нарушать свето-теневой рисунок. Сначала мы усилим эффект неровности кожи. Самый быстрый способ — создайте корректирующий слой Вибрация (Vibrance) и передвиньте оба ползунка — Вибрация (Vibrance) и
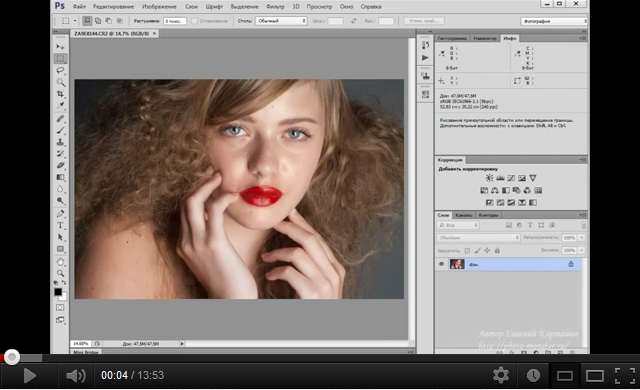
Вибрация (Vibrance) Теперь хорошо видно, где есть цветовой дисбаланс. Кстати, корректирующий слой Вибрация (Vibrance) можно использовать для определения лишних оттенков в изображении. Создайте новый слой c 50% заливкой серым цветом. Для этого идем в меню Редактирование – Заливка (Edit – Fill) и в раскрывающемся списке диалогового окна выбираем 50% серый цвет . Режим наложения — Overlay (Перекрытие) . Этот режим действует следующим образом: все пикселы, яркость которых больше 50% серого, будут осветлять (для светлых) и затемнять (для темных) соответственно светлые и темные участки, остальные, у которых яркость ниже 50%, станут прозрачными.
Теперь берем мягкую кисть с прозрачностью 5-15 процентов. Установите на панели инструментов темно-серый цвет, как основной цвет и светло-серый, как фоновый. С помощью клавиши X вы сможете быстро их переключать.
Вот что происходит — это вы видите в нормальном режиме.
Корректирующий слой Вибрация (Vibrance) можно отключить или удалить.
Корректирующий слой Вибрация (Vibrance) появился в Photoshop CS4. Если вы работаете с ранними версиями фотошопа, вы можете использовать Channel Mixer (Смеситель каналов) . Здесь нужно поставить флажок Monochrome (Монохромный) и подвинуть ползунки красного и зеленого каналов налево, а синего канала направо. Так что у меня такой же эффект в черно-белом, как динамика корректирующий слой.
3 шаг — Гладкая кожа с сохранением текстуры пор 1 вариант — Размываем кожу — классический способ Фильтр самый простой (классический) способ, с помощью которого можно получить гладкую кожу.
Объединяем все видимые слои на новый слой CTRL + SHIFT + ALT + D и превращаем его в смарт-объект (Smart Object) . Преимущество смарт-объект (Smart Object) заключается в том, что степень размытия можно в любое время изменить.
Теперь выберите в меню Фильтр — Размытие — Размытие по Гауссу (Filter => Blur => Gaussian Blur) . Выбираем радиус, при котором кожа достаточно сильно размывается.
Выбираем радиус, при котором кожа достаточно сильно размывается.
Добавляем в смарт-объект (Smart Object) маску черного цвета (нажимая на ALT ) и кистью белого цвета (прозрачность примерно 50%) рисуем по тем местам, на которых мы хотим видеть влияние фильтра Размытие по Гауссу (Gaussian Blur)
. На контур лица, волосы, глаза и рот фильтр влиять не должен.Регулируем прозрачность слоя , устанавливаем примерно 40-70% . На лице опять проявились поры.
2 вариант — Размытие и резкость в одном слое При размытии кожи фильтром Размытие по Гауссу теряются некоторое детали и мелкие поры. Чем больше размытие, тем больше потери.Второй популярный метод сглаживания кожи — размытие в сочетании с увеличением резкости.Как и в первом варианте, все видимые слои объединяются на один слой CTRL + ALT + SHIFT + E .
Выбираем режим наложения Vivid Light (Яркий свет) и инвертируем содержание слоя с помощью CTRL + I. Этот режим наложения похож на Overlay (Перекрытие) с разницей, что пикселы не умножается, а складывается и не делятся, а вычитаются.
Этот режим наложения похож на Overlay (Перекрытие) с разницей, что пикселы не умножается, а складывается и не делятся, а вычитаются.
Важно: преобразуйте слой в
Затем применяем фильтр . Для этого идем в Filter > Others > High Pass (Фильтр> Другие> Цветовой контраст) . В фильтре High Pass (Цветовой Контраст) выбираем радиус от 22 до 30 пикселей.
Фильтр High Pass (Цветовой Контраст) часто используется для увеличения резкости изображения.
С помощи маски слоя вы можете применить фильтр только к тем участкам, где вы хотите видеть его действие.
Попробуйте поменять режим наложения на Overlay (Перекрытие). Преимущество этого способа заключается в том, что поры кожи после размытия остаются на лице.
3 вариант — Размытие и резкость
с использованием Blending Options Как и в первом и втором вариантах, все видимые слои объединяются на один слой CTRL + ALT + SHIFT + E .Слой конвертируем в смарт-объект (Smart Object) и применяем фильтр размытия Gaussian Blur — Размытие по Гауссу или Surface Blur — Размытие по поверхности . Потом идем в Blending Options (для этого нужно 2 раза щелкнуть по слою в окне слоев) и выбираем опцию Gray (Серый) в зоне цветов.Теперь вы можете решить, хотите ли вы проявить размытость кожи и скрыть текстуру пор (для этого нужно выбрать верхний ползунок) или проявить структуру пор с нижнего слоя (для этого нужно выбрать нижний ползунок).
В данном случае мы выбираем эффект размытия. Передвигаем черный ползунок направо. Нажав на ALT, вы можете разделить треугольник ползунка, чтобы создать плавные тональные переходы. Тоже самое делаем с правым (белым ) ползунком, передвигая его направо.
Если вы отключите все остальные слои и оставите включенным только данный слой, вы увидите что произошло.
Для сравнения размытие и увеличение резкости из второго варианта.
И в конце небольшой совет. Если текстура пор не проявилась так, как вы этого ожидали, ее можно вынести на отдельный слой. Перейдите в каналы. Выберите синий канал STRG+A, скопируйте его STRG+C и вставьте в документ STRG+V .
Затем в Параметрах наложения (Blending Options) вы можете убрать все светлые участки, оставив только темные детали в порах. Режим этого слоя меняем на Luminosity (Яркость) .
К данному слою вы можете добавить маску слоя, чтобы скрыть или проявить поры в определенных местах. Вот так этот слой выглядит (все остальные слои выключены).
Вот так выглядит данный эффект:
До и после ретуши:
В этом уроке я расскажу как делается быстрая ретушь лица в фотошопе. Ретушь лица в фотошопе является повседневной задачей для многих фотографов и дизайнеров. Поскольку фотографий приходится обрабатывать много, а задачи по обработке стоят типичные, требуется наименее трудозатратный и наиболее эффективный метод ретуши, который позволяет достичь приемлемых результатов быстро.
Поскольку фотографий приходится обрабатывать много, а задачи по обработке стоят типичные, требуется наименее трудозатратный и наиболее эффективный метод ретуши, который позволяет достичь приемлемых результатов быстро.
Основной задачей ретуши лица является скрытие видимых дефектов кожи лица без потери ее текстуры.
Ранее мы рассматривали с вами наиболее простые методы ретуши при помощи инструментов Clone Stamp (S) и Healing Brush Tool (J). Сегодня я расскажу об альтернативном способе ретуши, которым пользуются фотографы.
Я нашла в интернете фотографию, с которой буду работать. У девушки на фото проблемная кожа, скрытая под макияжем, мы постараемся сделать ее более гладкой и однородной при помощи быстрой ретуши лица в фотошопе.
Приступаем к работе
Открываем фото – Ctrl+O.
Заходим в палитру слоев – F7, дублируем слой с исходной фотографией CTRL+J, чтобы было с чем сравнивать результат урока.
Цветокоррекция
Немного подкорректируем яркость и контраст.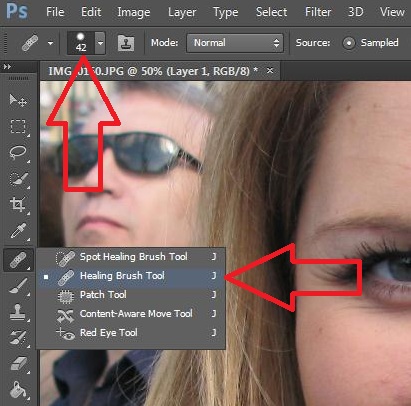
Заходим в меню «Image – Adjustsments – Brightness/Contrast» (Изображение -Коррекция — Яркость/Контраст). Я увеличила значение яркости +40, а контраст, наоборот, снизила до 40.
Удаление крупных дефектов
Крупные неровности мы удаляем по старинке инструментом Healing Brush Tool (J).
Берем образец нормальной кожи с помощью клавиши Alt, курсор заполняется фактурой взятого образца, кликаем по прыщикам, чтобы сгладить крупные выступы на коже.
Образец чистой кожи берем рядом с фрагментом, который хотим сгладить, поскольку наложение происходит с учетом подложки, а это значит, что учитывается освещение редактируемого участка.
Выравниваем кожу
После того как избавились от крупных дефектов заходим в меню Filter – Blur –Gaussian blur.
Ставим такой радиус размытия, чтобы сгладить текстуру кожи, скрыв неровности и расширенные поры.
Я поставила радиус размытия 23px.
Добавляем к слою маску, щелкнув по значку внизу палитры слоев.
Рядом со слоем появится белая маска в палитре слоев.
Обратите внимание на квадратики выбора основного цвета и цвета фона, они стали черно-белыми.
Маска работает в нашем случае таким образом: кистью с черным цветом мы стираем области, которые нам не нужны, белым – восстанавливаем стертое.
Переключение между цветами происходит при помощи клавиши X.
Берем кисть Brush Tool(B) стандартную круглую с мягкими краями, выбираем черный цвет.
Стираем части фотографии, которые не должны быть размыты: глаза, фон, губы, нос, ухо, рука (в общем все, кроме кожи).
Если где-то допустили неточность, переключаемся на белый цвет(X) и восстанавливаем стертый фрагмент.
Должно получиться примерно следующее:
Восстанавливаем текстуру
Переходим на первый слой-исходник (выделяем его в палитре слоев). Отключаем видимость второго размытого слоя, нажав на глаз возле миниатюры слоя.
Открываем палитру каналов Window — Channels (Окно – Каналы).
Заходим во вкладку «Каналы», включаем/выключаем по очереди каналы, Красный, Зеленый, Синий. Выбираем канал, на котором отчетливее всего видна текстура кожи (один из трех).
Я выбрала красный канал.
Выделяем все изображение – Ctrl+A и копируем выделенный канал – Ctrl+C.
Включаем обратно все каналы (нажимаем на верхний канал RGB).
Переходим во вкладку слоев – F7, вставляем канал — нажимаем Ctrl+V.
Скопированный канал появится над слоем с исходником.
Перемещаем его на самый верх палитры слоев, над размытым слоем.
Заходим в меню Filter – Other – High pass (Фильтр – Другое – Цветовой контраст).
Радиус я поставила 2.5px, вы можете выставить значение на свое усмотрение экспериментальным путем – двигайте ползунок и смотрите как меняется резкость изображения.
Меняем режим смешивания последнего слоя вверху палитры слоев на «Linear light»(Линейный свет), непрозрачность слоя(Opacity) ставим 50%.
Берем ластик с мягкими краямиEraser Tool(E), стираем лишнее.
С кожей закончили.
В завершении я немного обработала красные воспаленные глаза.
О ретуши глаз я подробно расскажу вам в одном из следующих уроков.
Вот и все. Мой результат:
Фото до обработки:
В этом уроке мы посмотрели как делается быстрая ретушь лица в фотошопе. Этот способ ретуши не является уникальным, однако он позволяет относительно быстро избавиться от видимых дефектов на лице, сделать кожу гладкой и, что очень важно, сохранить текстуру кожи.
Надеюсь, урок вам понравился.
Является одной из уникальных возможностей, которую позволяет осуществлять графический редактор Adobe Photoshop. Профессиональный фотограф, невзирая на умения качественно выполнять фотосъёмку, всё равно прибегает к использованию Фотошопа, поскольку знает, как отретушировать лицо в Фотошопе так, чтобы скрыть все недостатки, повышая эстетику изображения.
Если применить профессиональную ретушь, то даже самое невзрачное фото способно превратится в искусное изображение, которое можно причислить к шедевральным.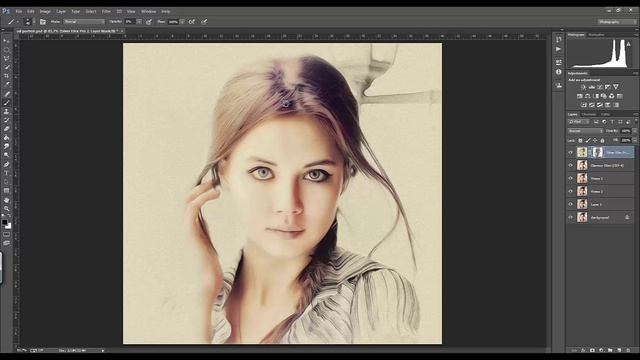
Ретушь фотографий в Adobe Photoshop избавит кожу от изъянов
Ещё несколько лет назад многие отказывались фотографироваться, если на коже лица возникали нежелательные прыщики. В отдельных случаях даже старались перенести дату фотосъёмки. Безусловно, и в то время были мастера, которые могли выполнить качественную ретушь. Но для осуществления такого процесса требовалось создание и поддержание определённых условий, а также наличие достаточного количества свободного времени.
В настоящее время, благодаря графическому редактору , ретушировать фото удаётся всем, кто ознакомился с возможностями программы, изучил подробные инструкции опытных дизайнеров или фотографов и закрепил полученные знания на практике. При этом такой процесс не отнимет чрезмерно много времени, особенно у тех, кто уже усовершенствовал свои практические навыки.
Процесс устранения дефектов на коже
Первым делом, пользователь должен открыть в графическом редакторе фото, подлежащее коррекции. Для того, чтобы сохранить исходное изображение, следует продублировать слой, создав точную копию. Непосредственно ретушь лица будет осуществляться на полученной копии. Во-первых, так удастся сохранить первоначальное фото на случай неудачного ретуширования, а во-вторых, по завершении процесса будет возможность сравнить обе фотографии, расположив их рядом.
Непосредственно ретушь лица будет осуществляться на полученной копии. Во-первых, так удастся сохранить первоначальное фото на случай неудачного ретуширования, а во-вторых, по завершении процесса будет возможность сравнить обе фотографии, расположив их рядом.
Изображение, которое планируется ретушировать, увеличивают до 100%, чтобы было комфортно выявлять дефекты и максимально эффективно их все устранять.
Самыми распространёнными дефектами лица являются прыщики, морщинки, шрамы. Для их устранения в Фотошопе имеется несколько успешных инструментов, одним из которых является «Точечная восстанавливающая кисть». Пользоваться таким инструментом несложно, достаточно выбрать его, а затем навести на проблемный участок и щёлкнуть. После такого простого действия, прыщики исчезают, а лицо становится чистым.
К сожалению, ретушировать фото при помощи точечной восстанавливающей кисти нельзя, если дефекты соприкасаются с отдельными частями лица (бровями, губами, волосами). В противном случае, фрагменты кожи, подвергнутые ретуши, могут принять не совсем эстетичный вид. Они могут выглядеть достаточно «грязными», поскольку захватывают соседние пиксели.
В противном случае, фрагменты кожи, подвергнутые ретуши, могут принять не совсем эстетичный вид. Они могут выглядеть достаточно «грязными», поскольку захватывают соседние пиксели.
Разобраться, как сделать ретушь лица в Фотошопе , если дефекты находятся на границе соседних частей лица, тоже несложно. Только для выполнения этой задачи потребуется иной инструмент, в частности, «Штамп». Выбрав его, пользователь обязан установить параметр жёсткости, равный 75%.
Принцип работы с инструментом «Штамп» не отличается от принципа работы с точечной восстанавливающей кистью. Первоначально следует установить инструмент на точке изображения, сопровождающейся идеальным состоянием, после чего нажать клавишу «Alt», тем самым подтверждая выбор образца. Затем остаётся переместиться в область, где располагается дефект и просто щёлкнуть.
Невзирая на то, что ретушь фото не является сложнейшим процессом, поскольку овладеть техникой его проведения может каждый желающий при наличии желания и настойчивости, всё-таки существует множество определённых секретов и тонкостей, которыми овладевать также очень важно, чтобы обеспечивать эффективный результат.
В частности, если эстетические изъяны выявлены на лбу, участок кожи, который будет выступать в качестве образца, должен быть взят только с правой или левой стороны от самого дефекта. Не допускается перемещаться вниз или вверх, поскольку текстура кожных покровов лба изменяется существенно в направлении сверху вниз. А вот для остальных участков лица такое строгое правило может не применяться.
Шрамы на лице проще всего устранять, пользуясь инструментом «Заплатка»
Повышение уровня эстетики
Красивое фото требует участия настоящего профессионала, который сумеет устранить эстетические изъяны, внести все необходимые корректировки, но при этом создать естественный внешний вид, уходя от эффекта искусственной (пластиковой) кожи.
Действительно, чтобы фото лица сопровождалось естественностью, важно знать, как отретушировать фото в Фотошопе , как создать натуральную текстуру, поскольку после работы с восстанавливающей кистью исчезают не только эстетические изъяны, но и поры самой кожи.
Устранения эффекта пластиковой кожи
Многие начинающие дизайнеры допускают ошибки, завершая процесс ретуширования сразу же после устранения дефектов кожи лица. Такая фотография выглядит фальшиво, соответственно, каждый, кто её просматривает, сразу же понимает, что она подвергалась корректировке.
Чтобы ретушь была качественной, следует устранить возникновение эффекта пластиковой кожи, появляющееся в процессе работы с фото.
Первоначально следует создать копию слоя, на котором осуществлялась ретушь. После этого следует перейти в пункт «Параметр», затем последовательно в подпункты «Размытие», «Размытие по Гауссу».
В открывшемся окне следует установить параметр размытия, равный 20 пикселям, а параметр непрозрачности важно понизить до половины (50%). Выбор таких параметров позволит ослабить эффект размытия.
На панели «Слои» находится пиктограмма «Добавить маску слоя», по которой следует щёлкнуть, предварительно зажав клавишу «Alt». Образовавшаяся чёрная маска слоя позволяет скрыть все внесённые изменения.
Далее следует взять кисточку, расположенную на панели «Слои», отдав предпочтение среднему размеру и белому цвету. После этого, при помощи кисти закрашиваются все участки лица, исключая область губ и глаз. Очень важно, чтобы все участки были тщательно закрашены. В Фотошопе существует возможность проконтролировать качество такого закрашивания. Для этого вполне достаточно зажать клавишу «Alt» и щёлкнуть по миниатюре маски. После таких действий можно визуально наблюдать, насколько качественно были обработаны участки кожи.
На следующем этапе пользователь должен вернуться к слою, который приходится ретушировать, после чего следует тут же создать новый прозрачный слой.
Следует кликнуть клавишу «Ctrl», а затем сразу же по пиктограмме маски. После появления выделенной области, её нужно немедленно залить серым цветом, установить параметр непрозрачности в 50%.
Далее пользователь должен добавить шум, перейдя в параметр «Фильтр». В открывшемся окне фильтра важно внести изменения в некоторые параметры. В частности, в параметре «Эффект» выбирается показатель, находящийся в диапазоне от 2,5% до 3%. В параметре «Распределение» имеется пункт «По Гауссу», возле которого важно установить галочку, точно также флажок устанавливается возле пункта «Монохромный». Остаётся согласиться со внесёнными изменениями нажимая «Ок».
В частности, в параметре «Эффект» выбирается показатель, находящийся в диапазоне от 2,5% до 3%. В параметре «Распределение» имеется пункт «По Гауссу», возле которого важно установить галочку, точно также флажок устанавливается возле пункта «Монохромный». Остаётся согласиться со внесёнными изменениями нажимая «Ок».
В завершение, очень важно переключиться на новый режим наложения слоя, отдавая предпочтение режиму «Мягкий свет», когда дизайнер желает сделать малозаметную, практически невидимую текстуру. А переключившись в режим «Перекрытие», удаётся создать текстуру кожи, сопровождающуюся большей выразительностью.
Ретуширование волос
Когда все эстетические изъяны устранены с лица, можно, безусловно, завершить на этом процесс, но для повышения общей эстетики фотографии, лучше всего сделать в Фотошопе дополнительную ретушь волос, особенно, когда они чрезмерно взъерошены.
Без знаний, как ретушировать в Фотошопе волосы, в этом случае, конечно, не обойтись. Убрать выбившиеся из причёски пряди совершенно несложно, вновь воспользовавшись инструментом «Лечащая кисть». Однако, осуществляя такие действия, следует всё сделать так, чтобы основной фон не претерпел в этих местах серьёзных изменений. В противном случае, это может сразу «сигнализировать» о ненатуральности изображения.
Убрать выбившиеся из причёски пряди совершенно несложно, вновь воспользовавшись инструментом «Лечащая кисть». Однако, осуществляя такие действия, следует всё сделать так, чтобы основной фон не претерпел в этих местах серьёзных изменений. В противном случае, это может сразу «сигнализировать» о ненатуральности изображения.
Чтобы решить такую задачу, следует выбрать в качестве образца тот участок, который максимально идентичен тому, где выбивается на фотографии прядь, после чего при помощи «Лечащей кисти» образец фона переносится на нужные места. Сам процесс устранения прядей несложен, но кропотлив, требует усидчивости и повышенного внимания.
Также очень важно откорректировать границу волосяной части и основного фона. Сделать её ровной можно, воспользовавшись инструментом «Палец», при помощи которого легко приподнимать и, наоборот, опускать волосяные неровности. Оставшись доволен результатом, графический дизайнер должен сохранить готовую фотографию.
Итак, в Фотошопе существует невероятное количество возможностей, позволяющих повышать эстетический уровень любой фотографии. Даже фото, выполненное не профессиональным фотографом, а простым любителем, сможет стать настоящим шедевром фотоискусства, если её подвергнет ретушированию настоящий профессионал.
Даже фото, выполненное не профессиональным фотографом, а простым любителем, сможет стать настоящим шедевром фотоискусства, если её подвергнет ретушированию настоящий профессионал.
Улучшим кожу в Фотошопе за несколько простых шагов. Быстрая и очень симпатичная ретушь лица, которую сможет сделать даже чайник в Photoshop. Для примера, обработаем фотографию Джесики Альбы.
| Шаг 1. Открываем в Фотошоп фотографию, которую будем ретушировать File>Open (Файл>открыть (Ctrl+O)) . | |
| Шаг 2. Выбираем Инструмент Кисть (Brush Tool (B)) и задаем для неё диаметр 14 пикселей . | |
Шаг 3. Нажимаем клавишу D на клавиатуре, чтобы установить цвета по-умолчанию (основной цвет — черный, цвет фона — белый). Затем нажимаеи клавишу Q (чтобы перейти в режим «быстрой маски» ) и начинаем закрашивать Кистью кожу на фотографии. | |
| Шаг 4. Опять нажимаем Q , чтобы выйти из режима «быстрой маски» . Получили выделение. Теперь, идем Select>Inverse (Выделение>Инверсия) . Выделенным остается только лицо. | |
| Шаг 5. Не снимая выделения, идем Filter>Blur>Gaussian Blur (Фильтр>Размытие>Размытие по Гауссу) и задаем радиус размытия 2 пикселя . | |
| Шаг 6. Для придания некой живости добавляем немного шума, для этого идем Filter>Noise>Add Noise (Фильтр>Шум>Добавить шум) . | |
| Шаг 7. На последнем шаге добавляем резкости Image>Adjustment>Brightness/Contrast (Изображение>Коррекция>Яркость/Контраст) . Параметры ставим такие. | |
| Ну вот и всё! Вот наша улучшенная фотка. |
Урок переведен автором сайта и при цитировании его на русском языке ссылка на сайт обязательна. Автор Naldz.
Автор Naldz.
В этой статье я покажу быстрый простой, а главное реалистичный способ ретуши кожи. Времени на его выполнение требуется меньше минуты при вполне достойном результате. Конечно с его помощью избавиться от крупных недостатков таких как в описанные в не получится. Однако для работы с портерами молодых людей, или предварительно обработанными другими способами и инструментами, к примеру «Лечащей кистью», он вполне применим.
И так, приступим, экспериментальное фото вы видите ниже.
Основная работа будет происходить на копии фонового слоя, создам её (Ctrl+J). Сразу изменю режим наложения копии на « » это позволить осветлить участки кожи и вместе с ними «придавить» дефекты на ней.
Следующим шагом инвертирую слой (Сtrl+I). При помощи фильтра «Цветовой Контраст» Filter — Other — High Pass (Фильтр — Другие — Цветовой Контраст) удалю с картинки все крупные детали больше определённого значения. Для этого фото я подобрал значение в 7,2 пикс. Это значение выбирается примерным образом исходя из размера дефектов на коже самого изображения.
Теперь применю фильтр размытия по «Гауссу» чтобы избавится от деталей меньше определенного значения. Фильтр — Размытие — размытие по Гауссу (Filter — Blur -Gaussian Blur) установлю значение в 0,7пикс. Так на слое остались только детали размером от 0,7 до 7,2пикс. Дефекты кожи, которые я хочу ретушировать как раз входят в этот «коридор» размеров.
Часть работы проделана, однако фото выглядит далеко не так хорошо, как хотелось бы. Поправить эту ситуацию можно при помощи изменения режима смешивания слоёв Blend If. Двойным кликом по слою вызываю диалог стилей
Внизу диалога есть для ползунка отвечающие за параметры смешивания, поступлю с ними следующим образом: При нажатой клавише Alt «расщеплю» ползунок теней и правую его половину отодвину в область светом. Подобную операцию проделаю со светлым ползунком, «расщепив» его левую половинку перенесу в область теней. Параметры передвижений выбираются по изменениям на картинке и подсказкам внутреннего голоса. У меня получилось так.
У меня получилось так.
Накидываю на этот слой с ретушью чёрную маску, инструментом кисть о настройках которого можно прочитать проявляю эффект в нужных местах. Как видите работа по ретуши кожи прошла довольно быстро.
Остался небольшой штрих, после всех манипуляций немного поправить резкость. Создам выше объединённый композитный слой (Ctrl+Alt+Shift+E) Воспользуюсь фильтром Unsharp Mask Фильтр — Резкость — Контурная Резкость (Filter — Sharpen — Unsharp Mask) с параметрами воздействия 10% и радиусом в 10пикс. порог оставляем в покое.
Вот и всё — быстрая ретушь кожи в Photoshop закончена можно насладиться результатом
Adobe Photoshop СС/CS6 для MAC и PC. Уровень 2. Профессиональная ретушь, базовый курс
Магистратура МГУ им. М.В.Ломоносова
для выпускников технических и химических факультетов
Колледж экономических международных связей
Для выпускников 9 и 11 классов.
Высшее образование онлайн
Федеральный проект дистанционного образования.
Я б в нефтяники пошел!
Пройди тест, узнай свою будущую профессию и как её получить.
Технологии будущего
Вдохновитесь идеей стать крутым инженером, чтобы изменить мир
Студенческие проекты
Студенты МосПолитеха рассказывают о своих изобретениях
Химия и биотехнологии в РТУ МИРЭА
120 лет опыта подготовки
Международный колледж искусств и коммуникаций
МКИК — современный колледж
Английский язык
Совместно с экспертами Wall Street English мы решили рассказать об английском языке так, чтобы его захотелось выучить.
15 правил безопасного поведения в интернете
Простые, но важные правила безопасного поведения в Сети.
Олимпиады для школьников
Перечень, календарь, уровни, льготы.
Первый экономический
Рассказываем о том, чем живёт и как устроен РЭУ имени Г.В. Плеханова.
Билет в Голландию
Участвуй в конкурсе и выиграй поездку в Голландию на обучение в одной из летних школ Университета Радбауд.
Цифровые герои
Они создают интернет-сервисы, социальные сети, игры и приложения, которыми ежедневно пользуются миллионы людей во всём мире.
Работа будущего
Как новые технологии, научные открытия и инновации изменят ландшафт на рынке труда в ближайшие 20-30 лет
Профессии мечты
Совместно с центром онлайн-обучения Фоксфорд мы решили узнать у школьников, кем они мечтают стать и куда планируют поступать.
Экономическое образование
О том, что собой представляет современная экономика, и какие карьерные перспективы открываются перед будущими экономистами.
Гуманитарная сфера
Разговариваем с экспертами о важности гуманитарного образования и областях его применения на практике.
Молодые инженеры
Инженерные специальности становятся всё более востребованными и перспективными.
Табель о рангах
Что такое гражданская служба, кто такие госслужащие и какое образование является хорошим стартом для будущих чиновников.
Карьера в нефтехимии
Нефтехимия — это инновации, реальное производство продукции, которая есть в каждом доме.
Экшены Photoshop для портретов и ретуши кожи
Экшены Photoshop для ретуши и сглаживания кожи
для портретной ретуши
Портретная ретушь
83 Экшены Photoshop
Совместимость с
Photoshop CC – 2023
Photoshop CS2 – CS6
Elements 13–23
Mac и ПК
89,00 $ 71,20 $ (с кодом)
Добавить в корзину
- Обзор
- Что включено
Коллекция «Портретная ретушь» — это лучшие экшены фотошопа и ретуши кожи, идеально подходящие для всех возрастов и типов кожи. Этот набор обеспечивает идеальный тон кожи при каждом редактировании с непревзойденной последовательностью. Мы взяли самые сложные методы редактирования и сделали их доступными для всех одним нажатием кнопки и движением кисти. Звездами этого набора являются кисти Magic Contouring и наш набор сглаживателей для хедшота и отвода. Кисти Magic Contouring полностью очерчивают ваш объект без утомительного ручного процесса осветления и затемнения. Наши средства для сглаживания кожи сохраняют различные уровни текстуры в зависимости от видимых деталей кожи вашего объекта.
Этот набор обеспечивает идеальный тон кожи при каждом редактировании с непревзойденной последовательностью. Мы взяли самые сложные методы редактирования и сделали их доступными для всех одним нажатием кнопки и движением кисти. Звездами этого набора являются кисти Magic Contouring и наш набор сглаживателей для хедшота и отвода. Кисти Magic Contouring полностью очерчивают ваш объект без утомительного ручного процесса осветления и затемнения. Наши средства для сглаживания кожи сохраняют различные уровни текстуры в зависимости от видимых деталей кожи вашего объекта.
- 80 действий по сглаживанию и ретушированию кожи включены
- 7 дополнительных кистей для ресниц в комплекте
- Принятые международные заказы
- Файлы для Photoshop CS2–CS6, Creative Cloud (CC) и Elements 13–23 включены
- Совместимость со всеми текущими версиями Photoshop
Разделение частот
- Коррекция кожи {8 бит}
- Коррекция кожи {16 бит}
- Смесь для безупречной кожи
- Идеальная текстура {8 бит}
- Идеальная текстура {16 бит}
Средство для удаления пятен
- Консилер Abracadabra
Добавить текстуру кожи
- Текстуру кожи {Светлая}
- Текстура кожи {Средняя}
- Текстура кожи {тяжелая}
- ИГРАТЬ ВСЕ
Разглаживатель для хедшотов
- Разглаживатель Plain Jane
- Легкий сглаживатель контура
- Разглаживатель сильного контура
- ИГРАТЬ ВСЕ
Сглаживатели отвода
- Разглаживатель Natural Beauty
- Там она светится мягче
- Разглаживатель Just For Men
- ИГРАТЬ ВСЕ
Корректоры Skin Cast
- Ransack The Reds
- Уничтожить апельсины
- Янки Желтые
- Жрать зелень
- Катапульта Цианцы
- Изгнать блюз
- Очистить пурпур
- Запутать пурпурный цвет
- Нейтрализовать цвет
- ИГРАТЬ ВСЕ
Дополнительные корректоры
- Фиксатор искусственного загара
- Исправление любого цвета
- Исправление блестящей кожи
- Фиксация линии детали
- Фиксация кожи под глазами {слева}
- Фиксация кожи под глазами {справа}
Цветовые палитры
- Палитра оттенков кожи
- Палетка «Розовые щеки»
- Сочная палитра для губ
Средства для улучшения тона кожи
- Soft Glow Fair
- Мягкое свечение Яркий
- Мягкое свечение Теплый
- Мягкое свечение Живое
- Усилитель веснушек
- Усиление веснушек
- ИГРАТЬ ВСЕ
Усилители для кожи вокруг глаз
- Универсальная тональная основа для глаз
- Осветлить цвет радужной оболочки
- Затемнить внешний обод радужной оболочки
- Блики с поп-ирисом
- Отбеливание глаз
- Ресницы и брови
- Определение глаз
- ИГРАТЬ ВСЕ
Средства для ухода за полостью рта
- Блеск для губ
- Блеск для губ
- Отбеливание зубов
- ИГРАТЬ ВСЕ
Средства для укрепления волос
- Silky Smooth
- Блеск хайлайтера
- Волосы настолько здоровы, что блестят
- Увеличить яркость подсветки
- Солнцезащитный осветлитель
- Стереть разлетающиеся предметы
- ИГРАТЬ ВСЕ
Dodge & Burn
- Dodge The Highlights
- Сжечь тени
Щетки для отделки
- Дополнительная заполняющая вспышка
- Дополнительные тени
- Заострить детали
- Волшебный контур {свет}
- Волшебный контур {средний}
- Волшебный контур {тяжелый}
Завершающие штрихи
- Разноцветный замечательный
- Удивительное удаление дымки
- Чисто-белая подсветка
- Зажигалка Ярче
- Подробная информация
- Немного теплая Немного прохладная
- Полировка Picture Perfect
- Защита от запотевания Clarity
Аппликатор-кисть
- Аппликатор для ресниц
Изменить размер, резкость и логотип
- Web Exact Dimension Изменить размер и резкость
- Резкость для печати
- Размещение водяного знака/логотипа
Портретная ретушь
Видеоуроки youtube.com/embed/pCcfcP4nSys?rel=0″ title=»Portrait Retouch Tutorial» frameborder=»0″ allow=»accelerometer; autoplay; clipboard-write; encrypted-media; gyroscope; picture-in-picture» allowfullscreen=»»>
Портретная ретушь
Photoshop Action Reviews 902 95
Оставьте свой отзыв 98 | |||
Установите этот флажок, чтобы подтвердить, что вы человек. | |||
Отправить Отменить |
Создайте свой отзыв
Коллекция портретной ретуши
Среднее рейтинг:
13 отзывов
Katie H.
23 января 2022 г.
от Katie H.
Невероятная ретушь кожи
Эти волшебные действия сэкономили мне столько времени. Мой любимый набор для ретуши.
Сара Дж.
21 октября 2021 г.
автор Сара Дж.
Обязательно для ретуши
Теперь я приступаю к ретуши. Я не знаю, что бы я делал без них сейчас. Должна быть поставлена на мой взгляд. наслаждаться. Сара
17 сентября 2021 г.
от Cindy
Отличный набор для ретуши
Очень хороший специальный набор для ретуши, мне очень нравится, иду на ретушь.
12 августа 2021 г.
от Robyn
Прекрасные результаты
Прекрасные результаты каждый раз!
26 июля 2020 г.
от BC
Очень удобные экшены
Они очень удобны, и я часто использую их для сложных ситуаций ретуши. Экономит много времени, и я никак не мог сделать это сам, потребовалось бы слишком много времени в Photoshop, чтобы сделать это хорошо. Рекомендовать
Alcides Moreno
13 декабря 2019 г.
от Alcides Moreno
Как раз то, что мне было нужно!
Я искал дополнительную изюминку в своих портретах, и этот экшен дал мне это, вы не ошибетесь с этим экшеном, ПОЛНОСТЬЮ рекомендуется!
Amanda
15 апреля 2019 г.
от Amanda
Удивительный продукт
Невероятная коллекция портретной ретуши! Одна только палитра оттенков кожи полностью изменила мои образы.
Этот набор действительно придает моим работам художественный вид, о котором я мечтал. Я люблю его так сильно!!
9 способов неразрушающего редактирования в Photoshop CC
Неразрушающее редактирование имеет решающее значение для сохранения исходных деталей изображения. Он сохраняет изображение самого высокого качества и позволит бесчисленное количество раз редактировать его в будущем, но как это сделать в Photoshop CC?
С момента создания фотографии мы стараемся сохранить как можно больше деталей. Мы держим ISO на низком уровне, чтобы уменьшить шум, и делаем выдержку достаточно короткой, чтобы все было четким и четким. Так почему же при редактировании изображений в Photoshop должно быть по-другому?
Не зная, что вы, вероятно, ухудшаете качество изображения с помощью базовых методов редактирования в Photoshop CC, добавляя фильтры и корректировки, ухудшающие качество фотографии. Но, к счастью, в Photoshop есть способ неразрушающего редактирования, чтобы сохранить детали изображения. На самом деле, существует более одного способа, вот девять различных методов, которые вы можете использовать для редактирования с сохранением деталей, независимо от того, работаете ли вы с необработанными файлами, файлами JPEG или TIFF.
На самом деле, существует более одного способа, вот девять различных методов, которые вы можете использовать для редактирования с сохранением деталей, независимо от того, работаете ли вы с необработанными файлами, файлами JPEG или TIFF.
1. Используйте корректирующие слои
Корректирующие слои влияют на нижележащие слои, не внося в них непосредственные изменения, и являются простым способом начать работу с неразрушающим редактированием в Photoshop CC 9.0006
К любому файлу изображения, открытому в Photoshop, можно добавить корректирующий слой, чтобы обеспечить неразрушающее редактирование. Они располагаются на отдельном слое и вносят изменения в слой (или слои) под ним в палитре слоев. Корректирующие слои могут отвечать за настройки цвета и тона, такие как экспозиция, цветовой баланс и микшер каналов.
2. Преобразование слоев в смарт-объекты
Смарт-объекты можно редактировать напрямую без ухудшения качества изображения.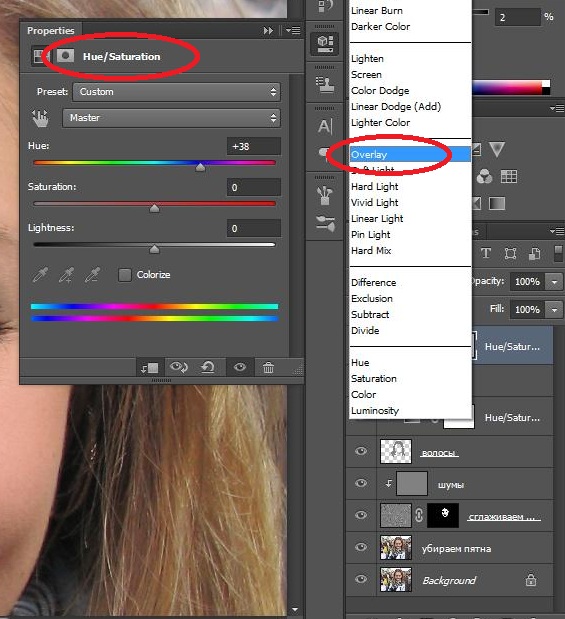 Хотите ли вы изменить масштаб изображения или просто придать ему другую форму, сначала преобразуйте его в смарт-объект, чтобы сохранить детали
Хотите ли вы изменить масштаб изображения или просто придать ему другую форму, сначала преобразуйте его в смарт-объект, чтобы сохранить детали
Если файлы необходимо изменить масштаб, деформировать или повернуть, лучший способ их обработки в Photoshop CC — преобразовать их в смарт-объекты. Смарт-объекты обеспечивают неразрушающее редактирование для вышеупомянутого, а также позволяют использовать смарт-фильтры, которые также редактируют неразрушающим образом. Для этого просто щелкните правой кнопкой мыши слой в палитре слоев и выберите «Преобразовать в смарт-объект». Слой преобразуется, когда вы видите маленький значок бумаги на миниатюре слоя. Чтобы переключиться обратно, снова щелкните правой кнопкой мыши и выберите «Растрировать слой».
3. Используйте смарт-фильтры для внесения изменений
Смарт-фильтры можно использовать на смарт-объектах для непосредственного редактирования слоев, не затрагивая лежащее в основе изображение, просто обязательно сначала преобразуйте нужный слой в смарт-объект
После изображения слой преобразуется в смарт-объект, фильтры можно применять традиционными методами. Перейдите к фильтру в верхней части окна и выберите любой из фильтров в появившемся раскрывающемся списке. В этом примере я использую фильтр Gaussian Blur, доступ к которому я получил через Filter> Blur> Gaussian Blur.
Перейдите к фильтру в верхней части окна и выберите любой из фильтров в появившемся раскрывающемся списке. В этом примере я использую фильтр Gaussian Blur, доступ к которому я получил через Filter> Blur> Gaussian Blur.
Затем Photoshop обработает запрос и применит смарт-фильтр к слою, при этом фильтр появится на подслое под слоем. Каждый фильтр, который вы применяете к этому слою, теперь будет отображаться под ним под смарт-фильтрами подслоя. Отсюда вы можете сделать их видимыми или невидимыми, щелкнув значок глаза, или, если вы хотите внести изменения, просто дважды щелкните любой из фильтров, чтобы появилось соответствующее окно редактирования.
4. Настройка тональных значений с помощью смарт-объектов
В смарт-объекты также можно вносить тональные корректировки для управления такими параметрами, как экспозиция, блики и тени.
Со смарт-объектами работают не только фильтры изображений. С помощью этого метода также можно применять стандартные настройки, такие как уровни, кривые и фотофильтры. С выбранным слоем смарт-объекта перейдите в «Изображение»> «Коррекция» и выберите любой из доступных вариантов. Настройки появятся на подслое Smart Filters в палитре слоев рядом с другими Smart Filters.
С выбранным слоем смарт-объекта перейдите в «Изображение»> «Коррекция» и выберите любой из доступных вариантов. Настройки появятся на подслое Smart Filters в палитре слоев рядом с другими Smart Filters.
5. Ретушь на другом слое
Инструменты ретуширования, такие как инструмент «Штамп», можно применять к другому слою, чтобы избежать изменения оригинала и без необходимости дублировать слой, увеличивая использование вычислительной мощности
Неразрушающее ретуширование в Photoshop CC очень просто. Этот метод будет работать независимо от того, работаете ли вы со смарт-объектом или с растровым слоем. Создайте новый слой (Ctrl, Shift + N или CMD, Shift + N на Mac) и выберите инструмент «Штамп», «Восстанавливающая кисть», «Заплатка с учетом содержимого», «Перемещение с учетом содержимого» или «Точечная восстанавливающая кисть». На панели инструментов в верхней части окна выберите «Все слои» в раскрывающемся окне «Образец». Теперь внесите изменения в ретушь как обычно, и изменения появятся на новом слое, а не на исходном слое.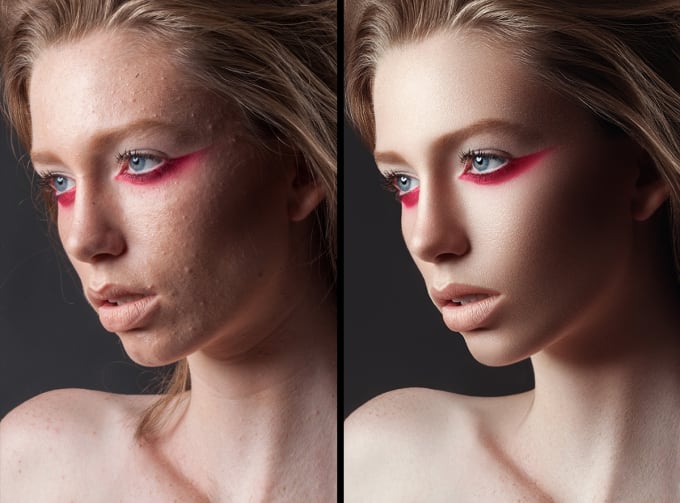 Вы можете изменить эти ретуши или удалить их в любое время, не затрагивая оригинал.
Вы можете изменить эти ретуши или удалить их в любое время, не затрагивая оригинал.
6. Редактирование с помощью Adobe Camera Raw
Adobe Camera Raw — это мощный неразрушающий редактор, который можно использовать для необработанных файлов, а также файлов JPEG и TIFF. только необработанные файлы, но также JPEG и TIFF. Открытие необработанного изображения в Photoshop CC автоматически загрузит ACR, но если вам нужно загрузить JPEG или TIFF, просто откройте изображение как обычно и перейдите в «Фильтр»> «Фильтр Camera Raw».
Принцип работы ACR заключается в сохранении всех изменений настроек в отдельном файле на устройстве хранения, обычно в формате .xmp. Это означает, что никакие изменения не сохраняются в исходном файле изображения, оставляя его полностью нетронутым.
7. Редактирование файла Camera Raw как смарт-объекта
Файлы Raw можно открывать в Photoshop как смарт-объекты, чтобы упростить изменение первоначально установленных настроек Camera Raw позднее
Одним из недостатков редактирования необработанных файлов с помощью Camera Raw в Photoshop CC является то, что после внесения настроек и открытия файла изображения в Photoshop вы не можете повторить их без потери исходных изменений. Это означает потенциально часы редактирования, которые необходимо переделать. Однако это можно обойти, открыв файлы Camera Raw как смарт-объекты.
Это означает потенциально часы редактирования, которые необходимо переделать. Однако это можно обойти, открыв файлы Camera Raw как смарт-объекты.
Откройте необработанный файл в ACR, как обычно, и, когда вы закончите редактирование, просто щелкните текст в нижней части окна. Это приведет вас на вкладку рабочего процесса, где вам нужно отметить «Открыть в Photoshop как смарт-объекты». У вас также может быть опция открытия в окне ACR непосредственно на объекте с помощью стрелки раскрывающегося списка рядом с кнопкой «Открыть». Теперь все, что вам нужно сделать, это дважды щелкнуть слой, и ACR снова откроется.
8. Неразрушающее кадрирование
Неразрушающее кадрирование, сняв флажок «Удалить обрезанные пиксели» на панели инструментов в верхней части окна
Внесение изменений в кадрирование изображений — это то, что необходимо на регулярной основе, чтобы соответствовать всем параметрам формата. Это можно сделать неразрушающим образом, выбрав инструмент «Обрезка» (C), выполнив желаемую обрезку, а затем сняв флажок «Удалить обрезанные пиксели» на панели параметров в верхней части окна.


 Этот набор действительно придает моим работам художественный вид, о котором я мечтал. Я люблю его так сильно!!
Этот набор действительно придает моим работам художественный вид, о котором я мечтал. Я люблю его так сильно!!