Делаем ретушь портрета в Фотошоп / Creativo.one
В данном уроке вы научитесь создавать модную ретушь модели в Adobe Photoshop. Вы увидите процесс создания замечательного эффекта натуральной кожи без использования дорогих плагинов и фильтров.
Заключительный результат
Детали урока:
Программа: Adobe Photoshop CS2+
Сложность: Для начинающих
Время выполнения: 10-15 минут
В качестве работы была выбрана данная фотография модели.
Шаг 1. Откройте загруженное изображение модели. Запомните, что не все изображения девушек подходят для ретуши. Вы должны выбрать изображение в высоком разрешении, кожа модели не должна быть слишком гладкой, либо размытой, на ней должны выделяться поры. Для примера, каким должно быть изображение модели, автор привел ниже следующее.
Создайте новый слой поверх слоя с моделью,  Благодаря этому, мы затронем только те участки изображения, которые нам необходимы, в крайнем случае, все можно вернуть обратно. Настройте инструмент, как показано ниже.
Благодаря этому, мы затронем только те участки изображения, которые нам необходимы, в крайнем случае, все можно вернуть обратно. Настройте инструмент, как показано ниже.
Нажимайте по одному клику мыши в тех местах, где необходимо избавиться от дефектов кожи. Изменяйте размер кисти инструмента, в зависимости от размера пятна. Помните, что данным инструментом можно исправить далеко не все дефекты, поэтому вы можете использовать так же и иные, такие как Clone Stamp Tool (S) (Инструмент «Штамп»), Patch Tool (J) (Инструмент «Заплатка») и другие для ретуши в дальнейшем. Для модели, у которой кожа не имеет большого количества дефектов, как ту, которую использовал автор, вполне подойдет инструмент Spot Healing Brush Tool (J) (Инструмент «Точечная восстанавливающая кисть»). Не старайтесь сделать кожу идеальной, просто немного уберите лишнее. На изображении ниже можно увидеть результат работы автора.
Шаг 2. Нажмите одновременно Ctrl+Shift+Alt+E, для объединения слоев в один, который появится сверху всех слоев. Выберите фильтр Filter — Sharpen — Smart Sharpen (Фильтр — Усиление резкости — «Умная» резкость).
Настройте фильтр следующим образом: Эффект 30%, Радиус 1,0 пикс.
Результат.
Данный шаг не является обязательным и зависит от резкости изображения модели. Если она выглядит очень грубой, вы можете смягчить ее, прежде чем приступать к следующему шагу.
Шаг 3. Снова объедините все слои, как вы это сделали в начале второго шага. Перед началом, снова просмотрите все участки кожи на предмет дефектов, иначе после применения следующего фильтра эффект будет ужасным. Выберите фильтр Filter — Other — Custom (Фильтр — Другие — Заказная)
Выберите фильтр Filter — Other — Custom (Фильтр — Другие — Заказная)
Если для вашего изображение необходимо немного подправить яркость, вы можете сделать это, заполнив поле «Offset» («Сдвиг»), либо оставить его пустым.
Результат.
Если результат вас не удовлетворил, вы можете уменьшить эффект с помощью команды Edit — Fade: Custom (Редактирование — Ослабить: Заказная).
В Палитре слоев, внизу, нажмите на команду «Добавить слой-маску», для создания маски слоя. Затем, уберите, с помощью черной, мягкой кисти, излишки резкости в области волос, глаз и бровей, губ и зубов.
Шаг 4. Далее, мы будем создавать корректирующие слои. Выберите следующий корректирующий слой Layer — New Adjustment Layer — Selective Color (Слой — Новый корректирующий слой — Выборочная коррекция цвета), настройте его, в соответствии с примером на изображении ниже.
Выберите следующий корректирующий слой Layer — New Adjustment Layer — Selective Color (Слой — Новый корректирующий слой — Выборочная коррекция цвета), настройте его, в соответствии с примером на изображении ниже.
Результат создания корректирующего слоя.
Шаг 5. Создайте следующий корректирующий слой: Layer — New Adjustment Layer — Photo Filter (Слой — Новый корректирующий слой — Фотофильтр).
Результат добавления корректирующего слоя.
Шаг 6. Создайте два корректирующих слоя Layer — New Adjustment Layer — Color Balance (Слой — Новый корректирующий слой — Цветовой баланс), настройки каждого смотрите ниже.
Результат создания двух корректирующих слоев «Цветовой баланс».
Шаг 7. Если вы выбрали изображение другой модели, то вы еще можете поработать с корректирующими слоями, чтобы добиться желаемого результата. Теперь мы немного осветлим темную зону шеи модели. Создайте новый слой поверх всех слоев, выберите инструмент Brush Tool (B) (Инструмент «Кисть»), кисть белого цвета, мягкая, и немного закрасьте место, указанное на изображении ниже.
Измените режим наложения нового слоя, в Палитре слоев, на Soft Light (Мягкий свет), Непрозрачность 100%.
Шаг 8. На этом этапе мы осветлим лицо. Создайте новый слой поверх всех, выберите инструмент Brush Tool (B) (Инструмент «Кисть»), кисть белого цвета, мягкая, и проведите ей в области лба, с непрозрачностью кисти 40%, между бровями, под левым глазом и под губами с непрозрачностью 100%, под правым глазом с непрозрачностью 
Измените режим наложения слоя на Soft Light (Мягкий свет), Непрозрачность 60%.
Шаг 9. Создайте новый слой, с помощью инструмента Brush Tool (B) (Инструмент «Кисть»), кисть мягкая, цвет #c6828d, подрумяньте щеки нашей модели. Затем, измените режим наложения слоя на Soft Light (Мягкий свет), Непрозрачность 100%.
Шаг 10. Добавим тени на лице. Создайте новый слой. Выберите светло серый цвет #c7bdb9 и проведите инструментом Brush Tool (B) (Инструмент «Кисть») по краям лица модели, как показано на изображении ниже.
Измените режим наложения слоя на Multiply (Умножение), Непрозрачность 30%.
Шаг 11. Чтобы подчеркнуть красивые губы создайте новый слой, выберите цвет #b45f6d, проведите кистью по губам, как показано на изображении ниже.
Измените режим наложения слоя на Soft Light (Мягкий свет), Непрозрачность 50%.
Шаг 12. Чтобы осветлить зубы, по старой схеме создайте новый слой и проведите мягкой кистью белого цвета по зубам.
Режим наложения слоя измените на Soft Light (Мягкий свет), Непрозрачность слоя
Шаг 13. Создайте новый слой. Снова воспользуйтесь мягкой кистью, цвет #b37c76. Проведите кистью в зоне век, как показано на изображении ниже.
Измените режим наложения слоя на Linear Burn (Линейный затемнитель), Непрозрачность 30%.
Шаг 14. На заключительном этапе создайте новый слой, нажмите Ctrl+Shift+N, Режим выберите «Перекрытие», Непрозрачность 100%, выберите опцию «Выполнить заливку нейтральным цветом режима «Перекрытие» (серым 50%)».
С помощью следующих инструментов Burn Tool (O) (Инструмент «Затемнитель») и Dodge Tool (O) (Инструмент «Осветлитель»), со следующими настройками, Диапазон Средние тона, Экзпозиция 40-50%, мы подчеркнем черты лица модели. Выбрав инструмент Dodge Tool (O) (Инструмент «Осветлитель») проведите кистью для усиления яркости по следующим зонам лица: переносица, подбородок, лоб, кожа над и под глазами, участок под носом, белая оболочка глаз (если имеются значительные покраснения).
Инструмент Burn Tool (O) (Инструмент «Затемнитель») применим для затемнения некоторых участком, таких как: бока носа, радужная оболочка глаз, веки, ресницы, в особенности их кончики. Имейте ввиду, что все затемнения и осветления зависят от исходного изображения модели, от того, как падает свет и тень на лицо. Результат, полученный автором, вы можете посмотреть на изображении ниже.
Имейте ввиду, что все затемнения и осветления зависят от исходного изображения модели, от того, как падает свет и тень на лицо. Результат, полученный автором, вы можете посмотреть на изображении ниже.
Заключительный результат
При увеличении отдельных участков
До и после
Мы надеемся, вам понравился урок по созданию натуральной кожи лица. Если вам есть что сказать, задать вопрос, не стесняйтесь — напишите нам в комментариях! Так же ждем ваших работ.
Автор: EntheosWeb.
Источник:
www. entheosweb.com
entheosweb.com
Как за 6 шагов сделать ретушь лица в Фотошоп
Просто и быстро
Источник
Resources
Шаг 1.
Устраняем проблемы кожиОткройте фото.
Начнем с устранения проблем с кожей. Выберите инструмент Восстанавливающая кисть (Healing Brush). Этот инструмент позволит исправить недостатки – они просто сольются с окружающим пространством. Восстанавливающая кисть клонирует выбранные пиксели изображения или узора на нужное место. При этом этот инструмент дублирует текстуру, освещение, характеристики прозрачности и теней.В результате восстановленная часть изображения выглядит точно так же, как и окружающее пространство.
Установите размер кисти на 20 пикселей. Зажав Alt, установите курсор на изображении. Кликните или перетащите курсор на место, которое нужно исправить. Выбранные пиксели будут смешиваться со старыми каждый раз, когда вы будете кликать мышью.
Очень важно сохранить естественный вид кожи, поэтому есть смысл оставить небольшие дефекты. Еще мы собираемся убрать несколько морщин. Когда вы закончите работать с Восстанавливающей кистью, у вас должно получиться изображение, представленное ниже.
Шаг 2. Добавим 50 оттенков серого
Скопируйте слой с помощью Ctrl+J. Выберите Изображение > Коррекция > Обесцветить (Image > Adjustments > Desaturate) для того, чтобы конвертировать изображение в оттенки серого.
Выберите Фильтр > Усиление резкости > Резкость + (Filter > Sharpen > Sharpen more).
Смените режим слоя на Умножение (Multiply).
Уменьшите значения Непрозрачности (Opacity) до 60%.
Шаг 3. Добавим насыщенности
Еще раз скопируйте фоновый слой с помощью Ctrl+J. Переместите его вверх, перед всеми слоями и выберите Изображение > Коррекция > Яркость/Контраст (Image > Adjustments > Brightness/Contrast).
Выберите Изображение > Коррекция > Цветовой тон/Насыщенность (Image > Adjustments > Hue/Saturation).
Переключите режим слоя на Умножение.
Шаг 4. Осветлим фото
Еще раз скопируйте фоновый слой с помощью Ctrl+J. Переместите его вверх и выберите Изображение > Коррекция > Яркость/Контраст.
Переключите режим слоя на Осветление (Screen).
Шаг 5. Корректируем цвета
Нам все еще нужно скорректировать цвета фото. Выберите Слои > Новый корректирующий слой > Цветовой баланс (Layer > New Adjustments Layer > Color Balance).
Перейдите к Окно > Коррекция (Window > Adjustments) и настройте слой следующим образом.
Шаг 6. Откорректируем экспозицию
Завершая этот урок, давайте немного поменяем показатели экспозиции. Выберите Слои > Новый корректирующий слой > Экспозиция (Layer > New Adjustments Layer > Exposure).
Перейдите к Окно > Коррекция и установите следующие параметры.
Окончательный вариант изображения
Обучение подошло к концу. Вы можете убедиться, что у нас получился отличный результат после ретуши и применения фотоэффектов.
Пользуйтесь, если Вам нужно создать выразительный портрет, но нет времени и\или желания погружаться в глубокую обработку.
Понравилось? Расскажите о нас другим фотографам
Качественная ретушь лица в фотошопе
39В этом уроке по Фотошоп вы узнаете как делают ретушь кожи профессионалы. Кожа будет смотреться здоровой и, главное, без “пластмассового” эффекта или размытия.
Надеюсь наши курсы фотошоп вам нравяться. Приступим к уроку…
1. Откройте фотографию в фотошопе.
В этом уроке по ретушированию фото, попробуйте использовать изображения с высоким разрешением, где можно увидеть текстуру кожи.
2. Сделайте дубликат слоя и вставьте его в группу.
Чтобы совершить это, нажмите Ctrl + J, чтобы дублировать слой, а затем Ctrl + G, чтобы разместить только что созданный слой в группу. Группу называем “Airbrush”, а слой “Blur” (Размытие).
Слой “Blur” мы будем использовать для размытия кожи. Затем, мы добавим еще один новый слой, чтобы вернуть природную текстуру кожи.
3. Выберите слой “Blur”.
Чтобы размыть нынешний слой, используем фильтр Размытие по поверхности. Этот фильтр похож на Размытие по Гауссу, различие заключается в том, что он оставляет границы побольше детальными. Мы должны размыть слой так, чтобы кожа была сглаженной, но без смазанных краёв.
4. Результат применения фильтра Размытие по поверхности.
Ваш рисунок должен выглядеть похожим на мой, детали глаза должны быть нетронуты.
5. Создайте новый слой и поместите его над слоем с размытием.

Назовём текущий слой “Texture” и поменяем ружим смешивания на Суровый свет (Hard Light). Существующий слой будет использоваться, чтобы прибавить текстуры на кожу, а также отрегулировать тональность кожи.
6. Текстуры, созданной в этом слое, на окончательном изображении реально не будет заметно.
Её можно будет разглядеть, если применить большое увеличение. Но, несмотря на это кожа не будет смотреться слишком гладкой или “пластиковой”.
Ниже приведён прототип полученного результата.
7. Убедитесь, что у Вас выбран слой “Texture”.
Нажмите Shift+F5 или идите в список Редактирование > Заливка (Edit – Fill). Поставьте настройки инструмента Заливка, как на картинке ниже.
8. Дальше выбираем в меню
Фильтр > Шум.Тем самым Вы добавите легкий шум на изображение, что позволит избежать “эффекта кожи из пластика”. Из-за применения фильтра ваше фото может начать выглядеть чересчур резко. На следующем шаге мы это исправим, применив фильтр Размытие по Гауссу (Gaussian Blur).
На следующем шаге мы это исправим, применив фильтр Размытие по Гауссу (Gaussian Blur).
9. Выбираем в меню
Фильтр > Размытие > Размытие по Гауссу.Радиус размытия ставим 1 пиксель.
10. Сейчас мы возьмём образец цвета с этого слоя.
Для начала выберите инструмент Пипетка . Возьмите пробу цвета кожи, который Вам кажется больше подходящим, можете быть не совсем точными, поскольку кардинально настраивать цвет мы будем позже. В палитре цветов нажмите на лилипутский треугольник в кружке и в всплывающем список выберите модель HSB. Мы должны знать HSB значения для следующего шага.
11. Откройте панель
Цветовой тон/насыщенность, нажав Ctrl+U.Поставьте галочку Тонировать и проверьте параметры, чтобы они совпадали с параметрами HSB из верхнего шага.
12. Выберите группу “Airbrush” на панели слоев.
Затем идём в меню Слой> Слой-маска>Скрыть все (Layer – Layer mask – Hide all).
Тем самым мы создадим маску слоя заполненную чёрным цветом, которая будет таить всю группу. В этой маске слоя мы будем рисовать области, в которых мы хотим добавить ретушь.
13. Нажмите D на клавиатуре, чтобы определить расцветку фона по умолчанию черный и белый.
Выберите инструмент Кисть со следующими настройками.
Увеличьте иллюстрацию до 100% и закрасьте кожу. Не волнуйтесь, если тон кожи вам покажется неправильным. Это происходит потому, что мы не выбрали точный цвет, когда использовали Цветовой тон/насыщенность с оттенком на слое Texture. Просто, тогда это очень сложно совершить. К правильному результату мы придём немного позже. Используйте следующие горячие клавиши фотошоп, для того чтобы переменить размер кисти и твердость:
* Снижение размера кисти: [
* Увеличение размера кисти: ]
* Уменьшить мягкость кисти на 25%: Shift + [
* Умножить мягкость кисти на 25%: Shift + ]
В тех местах, где вы закрашивали кожу, ваша маска слоя должна иметь области белого цвета, а кожа смотреться гладкой.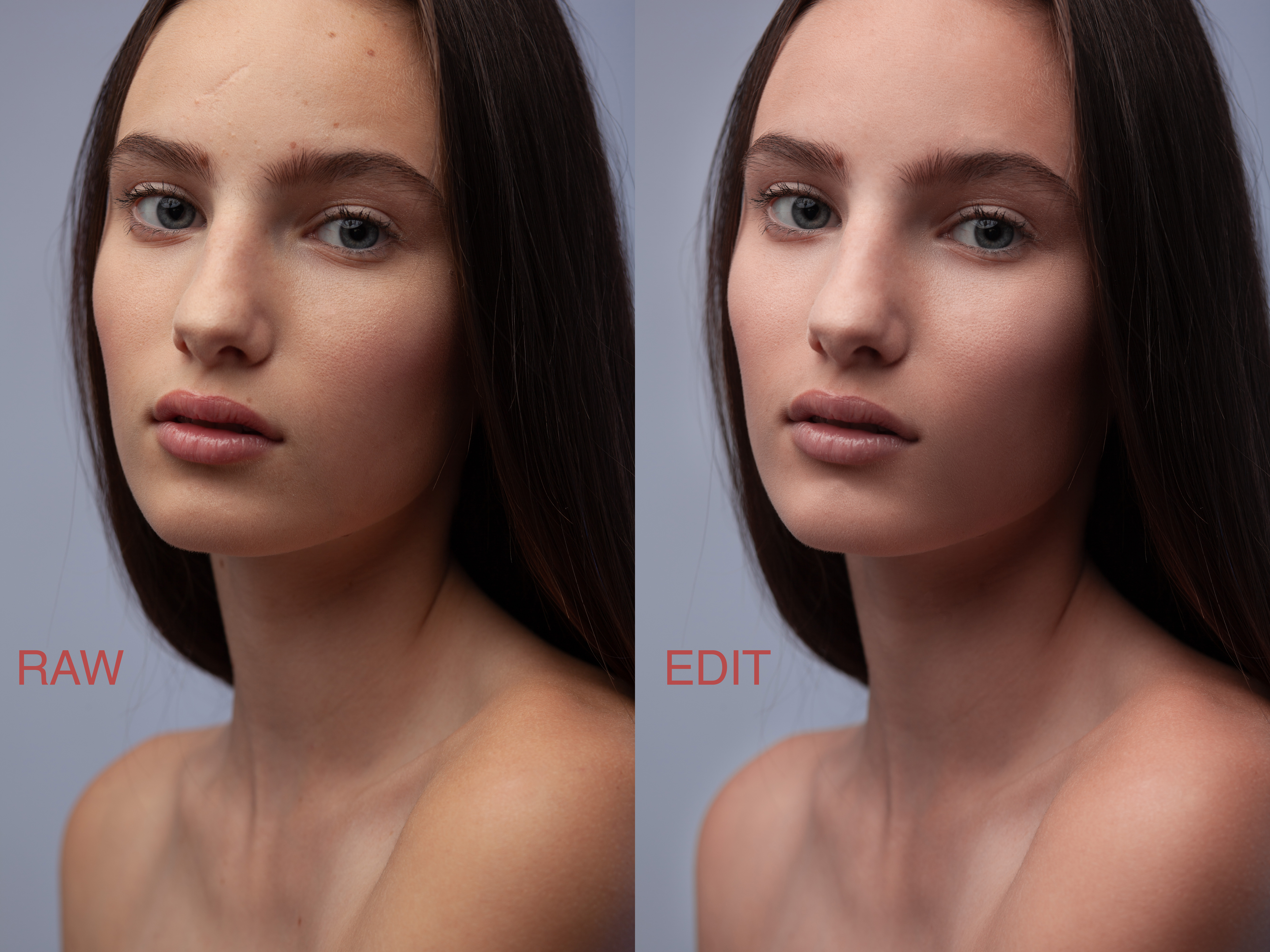
14. Теперь мы собираемся исправить цвет кожи.
Мы об этом уже говорили прежде в этом уроке по ретушированию кожи в фотошопе. Так что, выберите слой ” Texture ” и нажмите Ctrl + U. Измените настройки, чтобы получить обычный тон кожи.
В “Цветовом тоне” настройки обычно правильные. Но я увеличил его на 10 единиц, добавив жёлтого оттенка, чтобы уменьшить красные области.
Настройки “Насыщенность” часто приходиться значительно уменьшать. Отрегулируйте параметр до тех пор, пока оттенок кожи не будет смотреться хорошо, но не бледно.
“Яркость” напротив, требует незначительных изменений, когда вы будете его регулировать, вы увидите, как чувствителен этот параметр. Если Яркость настроена точно, то фото будет высмотреть более естественно.
15. Восстановим детали кожи.
Идём в список Изображение > Внешний канал (Image – Apply Image). В появившемся окне поставьте следующие настройки.
Мы добавили данные красного канала, т.к. в нём кожа смотрится лучше. На картинке ниже вы можете заметить различия каналов.
Окончательные результаты.
Тут вы видите финальное фото после применения техники аэрографа.
Изменяя диапазон изображения, вы заметите, что небольшие неровности кожи всё таки видны. Даже у правого нижнего образа полученный результат смотрится естественно из-за слоя Texture. Вне этого слоя изображение выглядело бы как однотонный цвет без шума.
Понравилось? У всех получилось сделать такую ретушь?
Поделись мнением в комментариях прямо СЕЙЧАС!
По материалам: http://school-ofphoto.livejournal.com/4402.html
Ретушь кожи лица с сохранением текстуры
В данной статье я хотела бы поделиться с вами своим опытом по ретуши фотографий, а именно ретуши кожи лица с сохранением текстуры. В процессе работы с программой Photoshop, я не раз сталкивалась с задачей отретушировать фотографию, избавившись от недостатков кожи. На первых этапах освоения программы меня очень выручал инструмент «Штамп» или «Заплатка«. Но потом я стала задумываться о том, что после такой обработки кожа на фотографиях выглядит как мраморная, практически без текстуры. Я стала подробнее изучать способы обработки фотографий, использующих разные подходы. Я изучила достаточно много уроков в сети и нашла идеальный для меня способ ретуши кожи с сохранением текстуры, с которым и хочу вас познакомить.
На первых этапах освоения программы меня очень выручал инструмент «Штамп» или «Заплатка«. Но потом я стала задумываться о том, что после такой обработки кожа на фотографиях выглядит как мраморная, практически без текстуры. Я стала подробнее изучать способы обработки фотографий, использующих разные подходы. Я изучила достаточно много уроков в сети и нашла идеальный для меня способ ретуши кожи с сохранением текстуры, с которым и хочу вас познакомить.
У нас есть вот такое фото и такой результат нам нужно получить.
Для начала, с помощью инструмента «Штамп» или «Заплатка» уберем крупные дефекты, если они есть.
Теперь избавимся от более мелких дефектов в следующие 3 этапа.
Назовите слой с фотографией Фото_главное
1 шаг
Дублируйте фоновый слой. Назовите его Фото_размытое. Применим к данному слою фильтр Размытие – Размытие по Гауссу с таким радиусом, который бы размыл недостатки, и очертания стали нечеткими, в моем случае — это 6,6 пикселей.
Не беспокойтесь, что изображение расплылось. Это размытие будет основой для сглаживания недостатков кожи. Правда, оно напрочь уничтожает текстуру кожи и поры. Лицо становится мраморным, а нам этого не нужно.
Пока спрячьте размытое изображение за маской. Оставаясь на слое Фото_размытое выберите пункт Слой > Слой маска > Скрыть всё.
2 шаг
Перейдите на слой Фото_главное.
Выделите все, нажав клавиши Ctrl+A.
Перейдите на вкладку – Каналы, она, как правило находится рядом со вкладкой Слои. Если не видите ее, выберите Окно – Каналы.
Щелкните левой клавишей мыши сначала на канал Красный, потом на Зеленый и посмотрите, где лучше всего видна текстура кожи и меньше недостатков. Как правило, это красный канал.
Копируйте красный или зеленый канал. (Ctrl +C)
Вернитесь на вкладку Слои.
Создайте слой выше Фото_размытое и вставьте содержимое скопированного канала. Слой назовите Красный канал.
Теперь примените к слою фильтр Другое — Цветовой контраст с таким радиусом, чтобы были видны поры кожи и другие элементы фактуры, но недостатки не были видны.
Назначьте слою Красный канал режим смешивания — Перекрытие. Если вас не устроит резкость, то можете изменить режим наложения на Мягкий свет.
Присоедините слой Красный канал к слою с Фото_размытое, расположенному ниже. Для это щелкните левой клавишей мыши между данными слоями с зажатой клавишей Alt. Эффект резкости скрылся за маской.
3 шаг
Перейдите на слой Фото_размытое, переключитесь на его маску и начните ее редактировать.
Возьмите мягкую белую кисточку – жесткость 0%, непрозрачность 30% и начинайте аккуратно водить по маске в необходимых местах. Проявится размытие, а прикрепленный канал проявит фактуру и ослабит проявление серого цвета в тенях.
Уменьшить эффект размытия можно регулируя прозрачность слоя.
Результат получился уже хорошим.
Но можно продолжить обработку фотографии, чтобы выровнять цвет кожи. Например, я применила технику Dudge and Born, о которой речь пойдет в других статьях и выровняла цвет кожи.
Для сравнения, покажу вам, чтобы было, если бы мы выбрали на шаге 2 зеленый канал, а не красный в качестве слоя для сохранения текстуры кожи.
В случае с использованием зеленого канала текстура получается более резкой. Это хорошо будет заметно на исходнике и при просмотре фотографии в большом разрешении.
Точечное избавление от недостатков кожиДанный метод позволяет выровнять кожу, сделать ее молодой, поэтому отлично подходит для моделей с выраженными морщинками. Если же вас интересует точечное избавление от недостатков (прыщиков), иными словами базовая ретушь, вы можете воспользоваться одним из методов, описанных в видео:
Если же кожа модели осложнена пигментацией и существенными высыпаниями, необходима более детальная ретушь, например, с помощью метода частотного разложения, о котором недавно появилась статья на моем сайте!
Кожа модели без изъянов не сделает вашу фотографию реалистичной и качественной, если ей не будет хватать объема. Учтите это при ретуши.
Подписывайтесь на обновления блога «Дизайн в жизни» по e-mail или социальных сетях и мы обязательно опубликуем для вас еще больше полезных уроков! |
(Visited 7 052 times, 8 visits today)
Обработка портрета в Photoshop
Этот урок опишет способы профессиональной цифровой обработки снимков в гламурном стиле. Далеко не все обладают идеальной внешностью. Также свои огрехи добавляет освещение при съемке, которое не всегда бывает идеальным. Недостатки на коже и освещение снимков легко корректируется при помощи инструментов программы Photoshop. Итак, начнем.
Ретушь кожи
Именно с этого действия обычно начинается обработка фотографии.
Коррекцию света и цветов легче выполнять на гладкой коже. Для работы нам потребуется два инструмента — это Patch tool (заплатка) и Clone stamp (клонирующий штамп). Перед использованием инструментов обязательно нужно сделать дубликат слоя (Ctrl+J). Обработку выполнять на копии. При работе с Clone stamp, для получения хорошего результата, нужно регулировать opacity (непрозрачность) и flow (нажатие). С Patch tool всё гораздо проще. Нужно обводить дефектный участок и перетягивать обводку на чистую кожу. Идеально вычищать кожу не рекомендуется. Морщинки, вызванные мимикой и родинки лучше оставлять. Если же обработка делается в стиле гламура, тогда кожу нужно чистить более качественно.
Далее займемся глазами и бровями модели. Глаза сделаем более выразительными, а брови — ровными. Начнем с глаз. Один из лучших и самых простых способов осветления глаз и зубов — это использование инструмента Dodge tool (инструмент «осветлитель»). Перед началом обработки нужно создать новый объединяющий слой (Ctrl+Shift+Alt+E). Настраиваем инструмент Dodge tool: устанавливаем Range — Midtones (диапазон — средние тона), а Exposure (экспонирование) — 20%. Используя эти настройки, проводим инструментом несколько раз по глазу. Если результат получился слишком светлым, можно уменьшить эффект от последнего действия нажав Ctrl+Shift+F. Размер кисти должен быть таким, чтобы не задевал веки, так как будет нарушен макияж. Также этим инструментом можно избавиться от синяков под глазами с минимальными значениями Exposure. Вот, что у нас получается.
Результат хорошо, за исключением покраснения белков. Как мы его уберем? При помощи Patch tool можно избавиться от крупных вен. Также воспользуемся Hue/Saturation (Цветовой тон/Насыщенность).
При помощи инструмента Lasso выделяем белки и в жмем на Hue/Saturation в панели управления слоями. Далее уменьшаем цвета в Saturation на -49%. Если вы обрабатываете фото в режиме маски, можно контролировать процесс обработки, нажимая на “”.
Кистью убираем всё лишнее с маски и снова нажимаем “”. Добившись нужного результата с глазами, переходим к бровям. При помощи инструмента Clone stamp легко добиться нужного результата.
Фотомонтаж зубов
Осветлить зубы можно различными способами. Мы будем использовать Dodge tool, используя такие же настройки, как и при обработке глаз. Создаем новый объеденяющий слой и делаем несколько мазков инструментом по зубам. Обведя их инструментом лассо, применяем фильтр Hue/Saturation. В маске поправляем границы. Зубы отбелились равномерно, а это не естественно. Выделяем при помощи лассо участок рта и применяем Curves (Уровни). Затемнив зубы, переключаемся в режим просмотра маски и убираем влияние эффекта с участков, которые должны быть светлыми. Этот результат более естественный.
Наш пример не демонстрирует эффекты повышенной насыщенности и выбеливания фотографии. Мы просто улучшаем кадр, который получили при фотографировании. Далее мы займемся улучшением цвета кожи.
Цветокоррекция кожи
В нашем случае цвет кожи немного красноват и перенасыщен. Для исправления этого открываем Levels и начинаем регулировать сначала в RGB, а затем в Blue. Мы убираем желтизну кожи и делаем её немного светлее.
Далее нам нужно выровнять цвет кожи. Щеки модели более розовые, чем лоб и подбородок. Создаем новый прозрачный слой и пипеткой выбираем цвет, в который должно быть покрыто всё лицо. Мы используем розовый. Наложение слоя меняем на Color и ресуем по нем кистью с мягкими краями. В настройках кисти устанавливаем Opacity и Flow на 20%. Кисть должна быть с мягкими краями. Если кожа стала слишком розовой, уменьшаем непрозрачность слоя.
Фактуру кожи мы исправим при помощи плагина Portraiture. Перед его применением делаем объединяющий слой. В интерфейсе плагина пипеткой выбираем средний цвет кожи. Насыщенность устанавливаем на Normal и жмем Ок.
Плагин сделал кожу слишком фарфоровой. Чтобы исправить это, нужно немного уменьшить непрозрачность слоя. В каждом случае это будет индивидуальное значение. В примере использовано значение 43%.
Улучшение цвета губ
Избавившись от морщин и пятен, приступаем к коррекции цвета губ. Для этого используем Selective color. Выделяем губы инструментом лассо, заходим в панель слоев и в этом инструменте выбираем красный канал. Редактируем показатели до получения нужного результата.
Последний штрих
Сделаем фотографию более четкой. Создаем новый объединяющий слой и жмем Ctrl+Shift+U. Выбираем High pass (Цветовой контраст) и устанавливаем радиус 1,0. Изменяем режим наложения слоя на Overlay (перекрытие). Создаем маску для этого слоя и заливаем её черным. Далее белой кистью открываем участки, которые должны быть четкими. В нашем случае — это глаза, брови, ресницы зубы. На этом художественная обработка закончена. Вот результат, который получился у нас.
Ретушь кожи методом частотного разложения
Видео: Ретушь кожи методом частотного разложения
При обработке портрета часто возникает вопрос о том, как сохранить текстуру кожи, избавившись от всех неровностей и изъянов. Существует фильтр для Фотошопа Portraiture, который делает кожу пластиковой. Это не правильно. Сколько бы ни говорилось о том, что использовать его нужно умеренно, и дозировано, результат его применения оставляет желать лучшего. Мы сейчас поговорим о том, как достигнуть хорошего результата. Это способ не для ленивых.
Частотное разложение — это метод ретуши, который известен уже давно. Он сложен в освоении, но в дальнейшем его достаточно легко применять на практике. Все действия по разложению можно записать в экшен, и тогда процесс обработки максимально автоматизируется и упрощается. Данная статья пошагово опишет весь процесс разложения по слоям.
На фотографиях уже убраны все прыщики и некоторые изъяны кожи инструментами Healing Brush Tool и Path Tool. Лишние пятна убираются прорисовкой светотеневого рисунка. Изображение после первоначальной коррекции стало немного лучше, но с фактурой кожи еще нужно поработать.
Приступим. Создаем копию фона и отправляемся в меню Filter-Other-High Pass. Под действием фильтра слой становится серым. Настройки устанавливаем на значение 6 рх. Значение можно изменять в диапазоне 2 — 11 рх. Выбор настроек зависит от того. насколько фактура кожи крупная. При съемке потерта крупным планом, значение нужно устанавливать от 9 до 11 px. Если модель сфотографирована по пояс или во весь рост, то на снимке фактура кожи будет мелкой. В таком случае нужно устанавливать значение 2-4 рх. В данном методе очень важно правильно выбрать значение фильтра. Слишком маленькое значение не передаст фактуру кожи должным образом, а слишком большое — сделает её грубой.
Определившись с настройками, нажимаем Ок и переименовываем слой в High Pass. Теперь, для удобства, создадим группу (Ctrl+G), поместим туда обработанный слой и назовем группу — «Texture»
Теперь меняем режим наложения всей группы на Linear light.
Картинка сразу стала цветной, но детализация слишком высокая. Сейчас займемся исправлением этого.
Мышкой выделяем слой High Pass, который находится в группе, и над ним создаем корректирующий слой Curves.
В настройках уменьшаем крутизну кривой как на скриншоте. Теперь можно закрыть это окошко.
Теперь делаем копию фонового слоя еще раз. Применяем к нему Filter-Blur-Gaussian Blur и в настройках устанавливаем значение 6 рх. Очень важно то, что значения в применяемом ранее фильтре High Pass и в Gaussian Blur настройки радиуса должны совпадать. Применяем фильтр и изменяем название слоя на «Blur».
Этот слой тоже помещаем в новую группу, которую назовем «Spot»(пятна).
Теперь видно, что картинка приобрела изначальный вид. Если отключить все созданные слои, то видно, что никакой разницы нет. (Слои можно быстро отключить, зажав Alt+ клик по глазику. Это действие отключит все слои, которые находятся выше.) Смысл всех этих манипуляций в том, что в верхней группе у нас получилась текстура изображения, а в нижней группе можно рисовать, размывать и корректировать основу. Все действия в нижней группе не затронут текстуру.
Теперь, для того, чтобы нас не отвлекала текстура, отключим её. Перейдем в нижнюю группу. Мы видим пятна и неровности. Создаем копию слоя Blur и применяем Gaussian Blur. В этот раз размытие определяем на глаз. Размываем до тех пор, пока не исчезнут мелкие и средние пятна. Крупные пятна размером с нос или глас пока не трогаем. Размытие чаще всего выполняется со значением от 10 до 25 px.
Создаем для этого слоя маску и заливаем её черным цветом.
Белой кистью прорисовываем лицо, не трогая глаза, губы, ноздри и прочие контрастные участки. Чем больше будет применено размытие, тем дальше нужно держаться от границ, контрастных цветов. В противном случае они поплывут.
Далее над слоем Blur copy нужно создать новый пустой слой. Им мы будем убирать крупные пятна и блики.
Выбираем кисть и устанавливаем параметры Opasity и Flow равными 10%. Желательно, чтобы эти параметры были равны, так как при этом кисть работает более корректно. Пипеткой берем образец цвета из участка, который больше всего нравится. Кистью закрашиваем пятно в участке, которые не нравится. Этим приёмом можно убирать блики от вспышки или круги под глазами. При рисовании очень важно следить за ем. чтобы участки, которые подвергаются зарисовке не стали плоскими. Для качественной ретуши стоит иметь хоть какое-то художественное образование. Также не помешает походить на курсы визажистов.
Прорисовав все проблемные участки в группе » Spot «, мы переходим к работе в группе «Texture». Включив группу с текстурой, видим что текстура сохранена, а кожа выровнялась.
При всём пи этом отчетливо видно, что текстура в местах бывшего блика от вспышки и там, где были круги под глазами, стала слишком грубой.
Создаем копию слоя High Pass и берем Healing Brush Tool. В настройках кисти лучше сделать её овальной. Это позволит сделать воздействие кисти не таким заметным. Жесткость кисти ставим около 90%. В настройках кисти ОБЯЗАТЕЛЬНО нужно поставить Current Layer. Далее работаем кистью в обычном режиме. При помощи Alt берем нормальный участок и прорабатываем «больной». Если после работы кистью границы остались слишком резкими, то нужно наложить белую маску, и черной кистью с небольшой прозрачностью подтереть нужные места.
Если есть места со слабовыраженной текстурой, то нужно зайти на корректирующий слой Curves 1 и на маске слоя черной кистью с Opasity и Flow равными 20% прорисовать места со слабой текстурой. Текстура кожи в этих местах будет усилена.
В конце обработки нужно уменьшить прозрачность слоя «Blur copy» до 70 — 80%. Значение 100% делает кожу слишком совершенной. Такого не бывает.
В статье описан только один этап обработки портрета. На снимках ниже показаны четыре варианта обработки: 1 — конвертация из RAW без изменений; 2 — следствие первичной обработки в RAW-конверторе, и прорисовки светотени; 3 — результат частотного разложения; 4 — финальный результат с проработкой цвета и контраста.
Посмотрим еще на несколько портретов, которые были обработаны методом частотного разложения.
На основе материалов с сайта: tolstnev.livejournal.com
42 урока по профессиональной ретуши фотографий
Подборка бесплатных уроков от школы онлайн обучения компьютерной графике и ретуши Profile, которая будет полезна всем фотографам.
В общей сложности в этой подборке представлен обзор всех важных инструментов, которые необходимо освоить для профессиональной ретуши фотографий.
Adobe Photoshop. Продвинутый уровень
Портретная ретушь: интенсив
Графический планшет для ретушера
ФотоШапито-шоу с Сашей Чалдряном
Ask a Pro. Творческая ретушь
Цветокоррекция и ретушь репортажной фотографии
Adobe Photoshop. Коммерческая ретушь
Ask a Pro. Photoshop: на что способен человек?
Портретная ретушь. Интенсив. Режимы наложения
Портретная ретушь: интенсив
Предметная ретушь
Частотное разложение
Adobe Photoshop. Коммерческая ретушь
Adobe Photoshop. Творческая ретушь
Цветокоррекция и ретушь репортажной фотографии
Тревел-фотография. Базовый уровень
Предметная ретушь. Властелин колец
Частотное разложение. Ultimate
3 шага к ретушированию в Photoshop для естественных портретов
В мире фотографии редактирование и ретуширование так же важны, как и сами изображения. Каждое изображение, которое вы видите в опубликованном виде, было подвергнуто значительной части постобработки, прежде чем оно будет увидено публикой. Если бы фотографы не ретушировали свои изображения, это было бы похоже на то, что художник представляет свои эскизы вместо готовой картины.
Благодаря современным быстродействующим технологиям необычные изображения появляются повсюду, каждый день.Даже при идеальном освещении и подготовительной работе конечному изображению всегда уделяется некоторое внимание после обработки. Уловка постобработки состоит в том, чтобы сделать так, чтобы изображение выглядело так, как будто оно вообще не подвергалось ретуши, или, как я называю, «обновлено».
Имея безграничные возможности доступных методов ретуши Photoshop, как узнать, какие инструменты использовать, когда и почему? В этой статье вы узнаете профессиональные приемы фотошопа, которые работают с любым портретом в любое время. Это простой рецепт, позволяющий придать вашим объектам естественный обновленный вид, позволить их подлинной красоте сиять, сохраняя при этом целостность их выражений, их черт и четкость самого цифрового изображения.
Ключевые шаги в процессе обновления
- Оценить
- Исключить
- уменьшить
- Повторить
Конкретные инструменты и методы, обсуждаемые здесь, проверены и протестированы с более чем 10-летним опытом ретуши. Лучше всего поэкспериментировать с этими концепциями и со временем выработать свой собственный стиль ретуши.
Этот процесс был разработан как рутина, которая в конечном итоге создаст в вашем уме привычки, научит ваши глаза видеть детали более четко и создаст в целом эффективный и действенный процесс ретуширования.Цель состоит в том, чтобы проводить меньше времени перед компьютером и больше времени за объективом (где происходит настоящее волшебство).
Давайте рассмотрим каждый из этих шагов по порядку. В качестве примера в этой статье мы будем использовать студийное изображение музыканта.
Отличный совет, который следует иметь в виду во время всего этого процесса, заключается в том, что с каждым новым шагом или даже подэтапами лучше всего дублировать ваш слой перед тем, как начать использовать следующий инструмент. Таким образом, вы создаете резервную копию каждого шага, к которой вы можете вернуться, если заметите, что на каком-то конкретном шаге вы слишком много ретушируете.Это также позволяет вам видеть прогресс вашего рабочего процесса в Photoshop.
Шаг первый: оценить
Немедленно проанализируйте изображение, которое вы собираетесь ретушировать. Как освещение? Как выглядят предметы? Что происходит в фоновом режиме?
Когда вы видите области изображения, которые требуют вашего внимания заранее, вы можете быстро оценить, чего вы хотите достичь с помощью процесса ретуширования. Это начало тренировки вашего глаза, чтобы выискивать детали и смотреть на изображение иначе, чем когда вы впервые сделали снимок.
Посмотрите на свое изображение так, как будто это не фотография человека, а вместо этого подумайте, что это просто формы, цвета и свет. Определите, откуда исходит свет и как он влияет на объект.
В этом примере направление света дает большую четкость, создавая резкие тени на объекте. Это было сделано намеренно, чтобы дать этому музыканту более характерный художественный портрет.
Однако его эффект временами может быть сильным и отвлекать зрителя.Это заметно по более темным теням вокруг его правого глаза и светлым участкам на левой стороне лица.
Вот некоторые дополнительные элементы, о которых следует знать.
- Различные текстуры: Подопытный — пожилой мужчина в костюме, играющий на музыкальном инструменте. Все эти текстуры различны и потребуют различных инструментов и техник, когда процесс ретуширования происходит в этих областях.
- Увеличить вблизи: Как и в случае с любым другим изображением, увеличение масштаба позволит нам увидеть любые недостатки кожи, грязь, пыль или царапины, которые вы захотите удалить все вместе.
- Сделайте выводы о отвлекающих элементах: Есть некоторые части изображения, которые можно оставить или удалить, это становится вашим выбором в качестве ретушера. Что отвлекает? Что является частью цели изображения? Например, царапины на трубе и выступающий левый боковой карман потенциально могут отвлекать внимание, но, возможно, этот клиент захочет, чтобы они остались.
После того, как вы определите элементы, требующие внимания, решите, будет ли каждый из них удален полностью или его нужно уменьшить.Например, необходимо удалить выбившиеся волосы и пыль с его куртки, а покраснение и морщины нужно только уменьшить, а не полностью устранить. Это различие важно на следующих этапах процесса. Так что спросите себя, будет ли оно устранено или уменьшено?
Шаг второй: исключить
После того, как вы сделали первоначальную оценку изображения, вы можете начать процесс удаления. Это включает, помимо прочего: пыль, грязь, царапины, прыщи, пищу в зубах и все остальное, что не относится к делу.Увеличьте масштаб и внимательно изучите свое изображение. Думайте о каждой области как о форме и цвете, позволяя себе быть максимально точными при удалении этих деталей.
Для этого первого шага устранения лучше всего использовать кисть для лечения пятен, кисть для восстановления, инструмент для удаления пятен, инструмент для исправления и / или любой другой инструмент, который полностью удаляет объекты. Не полагайтесь только на одного. Изучение того, как каждый инструмент работает по-разному, поможет вам эффективно и рационально использовать комбинацию этих инструментов для удаления.
Например, инструмент штампа клонирования точно копирует то, что вы щелкаете. Лечебная кисть смешивает цвет и текстуру того, что вы нажимаете, с областью, которую вы хотите исправить. Кисть для лечения пятен — гениальный инструмент. У него есть собственный способ решить, хотите ли вы смешать область, на которую вы нажимаете, или удалить необычные пиксели в этой области (например, выбившиеся волосы на сплошном фоне).
Чем больше эффектов вы применяете к цифровому изображению, тем более деструктивным образом вы можете повлиять на четкость конечного файла.Использование этих инструментов имеет решающее значение для целостности изображения. Если вы можете щелкнуть его менее чем за несколько щелчков мышью, то сейчас самое время это сделать.
После удаления «пятен» вы можете сосредоточить свое внимание на уменьшении или «обновлении» недостатков, которые, как мы все знаем, есть, но не хотим замечать постоянство фотографии.
Шаг третий: уменьшить
Здесь в игру вступают ваш артистический взгляд и внимание к деталям. Прыщи уходят, пыль и грязь — это просто отвлекающие факторы, но наши морщины, линии улыбки, шрамы и мимика — это детали, которые делают каждого из нас уникальным.Это то, на чем вы сосредоточитесь на этом этапе процесса «освежения».
Каждый объект, который вы видите на изображении, обладает замечательными качествами, которые невозможно выделить. Ваша задача как ретушера — сохранить не только целостность цифрового изображения, но и целостность особого момента и эмоциональных выражений, запечатленных на этом изображении.
По этой причине этот второй шаг имеет решающее значение. Приучите себя обращать внимание на детали, цель изображения и индивидуальность объекта.Если вы ретушируете очень улыбающуюся невесту, которая много смеялась, вы не хотите удалять ее линии смеха, но вам нужно уменьшить тени и сияние по мере того, как ее макияж стирается, а ночь продолжается.
В этом конкретном примере с музыкантом характерное освещение создало большой контраст, который усиливает индивидуальность объекта. Но в некоторых местах он излишне подчеркивает морщины, создавая глубокие тени и резкие блики из-за передержки.
Лучший трюк в ретуши портрета
Дублируйте слой после выполнения первого шага.Выделив этот новый верхний слой, выберите в главном меню фотошопа: Фильтр> Шум> Пыль и царапины. Появится всплывающее окно с параметрами настроек, и вы заметите, что изображение за этим окном теперь показывает предварительный просмотр этого эффекта фильтра.
В окне «Пыль и царапины» измените Радиус на 40 пикселей и Порог на 1. Поэкспериментируйте с этими настройками и посмотрите, что лучше всего подходит для ваших изображений.
После того, как вы применили фильтр «Пыль и царапины» (дублированный верхний слой), вы заметите, как он размывает изображение.Но это не похоже на использование инструмента размытия. Метод, который использует этот фильтр, специально определяет различия между пикселями и окружающей их областью. Радиус — это то, что удаляет «пыль», а Порог возвращает детали. Разные пиксели модифицируются для достижения баланса между повышением резкости и скрытием дефектов.
Фильтр «Пыль и царапины» обеспечивает более эффективный способ удаления шума с изображения, чем любой другой инструмент для удаления шума. Это ключ к сохранению целостности текстур, цвета и общего ощущения цифрового изображения, как вы видите его на печати или на экране.
Теперь, когда у вас есть слой с примененным нужным эффектом, вы собираетесь добавить маску слоя к этому недавно измененному слою и инвертировать маску. Сделайте это, щелкнув значок «Добавить маску слоя» в нижней части панели слоев. Обратите внимание, что маска слоя отображается в виде белого поля рядом с выделенным верхним слоем. Теперь инвертируйте эту маску слоя, удерживая кнопку управления и щелкая букву «i». Это изменит маску слоя на черный и вернет исходное изображение в поле зрения.
Шаг 1: продублируйте слой
Шаг 2: добавьте маску слоя
Шаг 3: инвертируйте маску, чтобы она стала черной
Вы можете увидеть, как изображение не изменяется фильтром «Пыль и царапины». На самом деле он просто скрыт под маской слоя. Теперь вы можете снова закрасить области, где вы хотите открыть фильтр «Пыль и царапины». Хитрость в том, чтобы сделать это точно и не слишком много.
Выберите инструмент кисти (сочетание клавиш B). Убедившись, что маска слоя выбрана (а не слой — квадратные скобки будут отображаться вокруг маски, когда она выбрана, как показано выше), заметив, что ее цвет черный, нарисуйте белый цвет, чтобы вернуть эффект фильтра Dust & Scratches.
Ключ к использованию инструмента «Кисть» на перевернутой маске слоя — это поэкспериментировать с силой непрозрачности кисти. Делая акцент на участках кожи, начните с восстановления с непрозрачностью 30%. Помните, что вы всегда можете снова нанести кисть на область, более или менее переключаясь между рисованием черным или белым. Рисование белым цветом покажет эффект, а рисование черным — скрыть его.
Держитесь подальше от зубов, губ, глаз, ноздрей, складок ушей и краев, таких как линия челюсти и линии волос, в это время.Эти области имеют определенные края и текстуры, которые важны для всего изображения.
После того, как вы закончили участки кожи, вы можете сгладить фон. Измените непрозрачность на 100%, чтобы полностью сгладить этот сплошной цвет фона. Это работает только на сплошном бесшовном фоне. Использование кисти на 100% удалит любые пятна пыли, которые видны с объектива камеры, или грязь, которая фактически находится на заднем плане студии.
Советы, которые следует помнить на этом этапе
- Как правило, используйте кисть менее 50% при нанесении эффекта на кожу. Это позволяет более чем 50% исходных текстур и деталей оставаться заметными. Если вы закрасите более 50% в этих областях, вы увидите, что эффект, похожий на замазку, начинает преобладать, из-за чего ваше изображение будет больше отретушировано, чем обновлено.
- Используя клавиши скобок на клавиатуре [и], часто меняйте размер кисти во время рисования. Сохраняйте жесткость кисти на уровне 0, если это абсолютно необходимо. Это позволяет перемещать меньшие и большие участки кожи и фона с большей эффективностью и точностью.
- Инструмент масштабирования — ваш лучший друг на этом этапе процесса обновления. Помните, что вместо того, чтобы думать об этом изображении как о портрете, считайте, что вы просто видите формы, цвета и свет. Увеличьте масштаб и обратите внимание на создаваемые вами изменения. Заставьте себя зайти слишком далеко с помощью мазков кисти, чтобы знать предел. Когда вы зашли слишком далеко, просто вернитесь к рисованию черным цветом (установите непрозрачность на 100%) и полностью удалите последний мазок кисти, прежде чем снова начать (или используйте Command + Z, чтобы отменить последний шаг).
- Будьте осторожны с пальцами и краями рук и ног, где есть небольшие изогнутые участки. Если вы рисуете рядом с этими краями, пыль и царапины будут перемещаться по краю и удалять все изогнутые области, изменяя внешний вид локтей, пальцев, плеч, лодыжек и колен.
- Мужчины могут иметь бороду и иметь более грубую кожу, чем женщины. Будьте осторожны, не допускайте чрезмерного размягчения на мужской коже. То же самое и с бабушками и дедушками.
- Для младенцев и детей с гораздо более мелкими чертами лица важно помнить о теневых областях, которые вы закрашиваете. Если вы слишком сильно измените форму их кожи, она больше не будет похожа на них. Это особенно важно в области носа, глаз и рта — их мельчайших деталей.
Вот до и после эффекта фильтра Dust & Scratches на лице музыканта:
Обратите внимание на смягчение кожи и уменьшение теней в морщинах, но он по-прежнему выглядит нетронутым, и большая часть оригинальной текстуры все еще видна.
Теперь, когда вы выполнили самую важную задачу этой техники постобработки, пора повторить шаги с самого начала.Начните снова с оценки изображения в целом. Обратите внимание на любые другие области, требующие внимания. Не забудьте продублировать верхний слой после завершения любого шага процесса. Позвольте себе дублировать ваши слои столько раз, сколько захотите. Это всегда беспроигрышный вариант.
Далее устраните. Это ваш шанс удалить большие части изображения, которые требуют больше времени. Элементы, которые следует удалить:
- Некоторые (не все) царапины на трубе.
- Его левый карман пиджака.
После последнего исключения снова переходите к третьему шагу. В этом случае вместо использования пыли и царапин в качестве инструмента сокращения вы можете использовать другие популярные элементы в наборе инструментов. Инструменты, которые следует использовать, — это исцеляющие и точечные кисти, осветление и затемнение, а также резкость и насыщение / обесцвечивание.
Устранить, затем уменьшить — повторить.
Во-первых, не забудьте продублировать свой слой перед началом этого шага! Если вы не дублируете, этот шаг не сработает.
Чтобы осветлить затененную область правого глаза музыканта, инструмент Dodge Tool, используемый на 50% для теней, будет выглядеть слишком обработанным. Но, разрешив это сделать на этом недавно продублированном верхнем слое, вы затем можете уменьшить непрозрачность слоя, чтобы вернуть нижний слой на 50% или больше. Теперь переобработанные тени выглядят естественно светлее оригинала.
Этот метод отлично подходит для всех упомянутых выше инструментов. Инструмент «Резкость» можно использовать для обработки глаз и украшений.Инструменты Healing и Spot можно использовать для теней под глазами и теней, которым нужно немного больше внимания. Инструменты Desaturate и Dodge можно комбинировать для отбеливания зубов. Каждый раз, когда вы захотите уменьшить размер с помощью этих инструментов, просто не забудьте продублировать слой; внесите изменения, а затем уменьшите непрозрачность этого недавно измененного слоя до тех пор, пока эффект не будет выглядеть естественным.
На этом этапе процесса ретуширования вы дважды прошли каждый этап процесса. Пора оценить готовый образ. Вот где пригодятся все эти дублированные слои.Удерживая самый верхний слой включенным, а нижний исходный слой включенным, отключите все промежуточные слои. Затем увеличьте масштаб до 100% (точное отображение пикселей) и щелкните верхний слой и снимите его, чтобы увидеть все внесенные вами изменения.
При необходимости внесите другие небольшие изменения, например, обрежьте до нужного размера, затем сохраните изображение. Лучше всегда сохранять многослойную копию Photoshop (как файл PSD), а также сведенный файл JPG в желаемом качественном размере.
Все мы знаем, что фотошоп полон безграничных возможностей, и все мы любим учиться.Если у вас есть другие техники, которые отлично подходят для «освежения» ваших портретов, поделитесь, пожалуйста.
Как и все в жизни, этот процесс требует практики. С практикой вы обретете точность, эффективность и научите свои глаза видеть изображения (до и после постобработки) в совершенно новом свете, что даст вам лучший контроль над внешним видом отретушированных портретов.
Помните: по мере того, как вы учитесь и растете как фотограф, ваша цель — всегда создавать свои лучшие изображения с помощью камеры, а не просто предполагать, что вы можете просто исправить это в публикации.Помните об этом, и с каждым щелчком затвора вы станете лучше фотографировать и будете проводить меньше времени за компьютером.
Конечно, вы всегда будете редактировать и ретушировать свои лучшие изображения. Когда вы сядете для этого, теперь у вас будет целый ряд новых техник, которые вы сможете применить.
ОБЩИЕ
ПОДГОТОВКА
НАСТРОЙКИ
ОСВЕЩЕНИЕ
РАЗМЕЩЕНИЕ
НАПРАВЛЯЮЩИЕ
ПОСЛЕ ОБРАБОТКИ
БИЗНЕС
ВДОХНОВЕНИЕ
РЕСУРСЫ
Ретушь и удаление объектов с изображения
Используйте инструмент «Точечная восстанавливающая кисть» для удаления объектов
Одна из самых волшебных вещей, которые вы можете сделать в Photoshop, — это удалить ненужные пятна и даже объекты с изображения.В этом видео мы увидим, насколько быстро это можно сделать с помощью инструмента «Точечная восстанавливающая кисть». Если вы следуете инструкциям, загрузите файлы практики для этого урока и откройте это изображение. Мы попытаемся очистить рубашку модели, удалив эти пятна и капли краски. Вы будете удивлены, насколько хорошо это работает, даже с таким рисунком, как эта полосатая рубашка. Начните с увеличения для более детального просмотра. Выберите инструмент «Масштаб» на панели «Инструменты», а затем дважды щелкните изображение, чтобы увеличить его. Если вы не видите ту область рубашки, над которой хотите работать, возьмите инструмент «Рука» на панели «Инструменты» и нажмите и перетащите изображение.Теперь давайте выберем инструмент Spot Healing Brush Tool, который находится на панели инструментов прямо здесь. Не путайте этот инструмент со связанным с ним инструментом Healing Brush Tool. Нам нужен инструмент Spot Healing Brush Tool. Давайте начнем с удаления пятна, например, вот этого коричневого пятна. Когда вы удаляете пятно, вам нужно, чтобы кончик кисти был немного больше, чем пятно. Мой немного маловат. Итак, я подхожу к панели параметров для этого инструмента, нажимаю на инструмент выбора кисти и перетаскиваю ползунок размера вправо.Затем щелкните пустую область, чтобы закрыть средство выбора кистей. Вернувшись к изображению, чтобы удалить это коричневое пятно, я просто нажимаю на него — и пуф, оно исчезло. Случилось так, что Photoshop скопировал ближайшую часть рубашки без пятна и использовал это, чтобы скрыть пятно, смешивая скопированный контент с областью вокруг пятна. Теперь попробуем место поменьше. Вместо того, чтобы переходить на панель параметров и пытаться изменить размер кисти, вы можете изменить размер кисти во время работы с изображением. Для этого я наведу курсор на место, которое хочу удалить, это крошечное синее пятно, а затем нажмите левую скобку на клавиатуре.Клавиша левой скобки расположена справа от клавиши P на большинстве клавиатур. Каждый раз, когда вы нажимаете и отпускаете клавишу левой скобки, кончик кисти становится меньше. А если вы нажмете правую скобку, кончик кисти станет больше. Итак, теперь я нажимаю на это место — и его больше нет. Попробуйте удалить несколько других пятен, меняя кончик кисти на лету, каждый раз используя клавишу левой скобки и клавишу правой скобки. Пятна — не единственное, что вы можете удалить с помощью этого инструмента. Вы также можете удалить неровные участки, такие как это пятно краски.Для этого просто щелкните и перетащите мышью на то, что вы хотите удалить — и оно исчезнет. Попрактикуйтесь в этих техниках, нажимая на пятна и перетаскивая неровные участки, чтобы продолжить удаление краски с этой рубашки. Если результат вам не нравится, попробуйте еще раз с кистью другого размера. А если вам нужно перейти в другую область, снова выберите инструмент «Рука» и перетащите. Здесь вы можете увидеть, как выглядит мой пример после нескольких минут работы с рубашкой с инструментом Spot Healing Brush Tool. Когда вы закончите, снова выберите инструмент «Масштаб» на панели «Инструменты», перейдите на панель «Параметры» и нажмите «По размеру экрана», чтобы снова увидеть всю фотографию на экране.Если вас устраивает результат, выберите «Файл», «Сохранить как …» и в диалоговом окне «Сохранить как» установите для параметра Формат значение Photoshop или PSD, что является лучшим форматом для рабочей копии изображения, как вы узнали в более ранний учебник из этой серии. Затем нажмите «Сохранить». Теперь, когда вы знаете, насколько просто работать с инструментом Spot Healing Brush Tool, попробуйте использовать его на своих изображениях, чтобы удалить все, от пятен пыли до мелких объектов.
Что вы узнали: удаление объектов
- На панели Layers выберите слой, содержащий пятна или мелкие объекты, которые вы хотите удалить.
- На панели инструментов выберите инструмент Точечная восстанавливающая кисть .
- На панели параметров отрегулируйте размер и жесткость инструмента Точечная восстанавливающая кисть в соответствии с тем, что вы пытаетесь удалить.
- Щелкните место или перетащите объект, который хотите удалить.
Используйте инструмент Clone Stamp для добавления объектов
Интересный способ добавить объекты к изображению — использовать инструмент «Клонировать штамп», чтобы скопировать контент из одной части изображения и поставить штамп или закрасить его там, где вы хотите.Давайте попробуем это на этом изображении из файлов практики для этого урока, используя инструмент Clone Stamp, чтобы заполнить некоторые редкие области этой цветочной композиции большим количеством цветов. Перейдите на панель инструментов и выберите инструмент Clone Stamp, который находится здесь. Наведите курсор на изображение, чтобы проверить кончик кисти. Мой кончик кисти очень маленький на этом большом изображении. Итак, я собираюсь подойти к панели параметров инструмента «Клонировать штамп» и щелкнуть «Палитра кистей». И там я перетащу ползунок размера вправо, чтобы увеличить кончик кисти.Также неплохо увеличить жесткость этой кисти с нуля по умолчанию. Я собираюсь поставить это здесь. Затем щелкните пустую область, чтобы закрыть средство выбора кистей. Теперь мы собираемся загрузить в инструмент Clone Stamp объект для копирования, как если бы вы загружали кисть с краской. Для этого переместитесь в нижний правый угол изображения над этими цветами, а затем удерживайте клавишу Option на Mac или клавишу ALT в Windows. Обратите внимание, что кончик кисти изменится на целевой значок. Щелкните здесь, а затем уберите палец с клавиши Option или ALT.Кончик кисти принимает нормальный вид. Теперь переместитесь в пустую область, чтобы вы могли видеть, что кончик кисти теперь загружен теми цветами, которые вы только что выбрали. Щелкните и перетащите, и вы рисуете цветами. При этом появляется маленький крестик, исходная точка, которая движется вместе с вами, отбирая больше цветов, чтобы вы могли рисовать ими с помощью инструмента «Клонировать штамп». Теперь, когда у вас есть представление о том, как это работает, давайте попробуем заполнить этим цветочную композицию. Сначала давайте отменим то, что мы здесь нарисовали, нажав Command + Z на Mac или CTRL + Z на ПК.А если вам нужно сделать несколько шагов назад, перейдите в меню «Правка» и используйте шаг назад. Затем перемещайтесь по цветочной композиции и удерживайте клавишу Option или клавишу ALT в Windows. Курсор изменится на цель. Щелкните и уберите палец с клавиши Option или ALT. А затем переместитесь в область, где вам нужно больше цветов, и начните рисовать. И вы можете видеть, что исходная точка перемещается вместе с вами, добавляя больше контента к этому изображению. Если вам не понравился результат, попробуйте загрузить кисть разными цветами.Удерживая клавишу Option или ALT еще раз в другом месте, отпустите палец и закрасьте область, которая вам не понравилась. Продолжайте и продолжайте так же самостоятельно, загружая кончик кисти цветами и клонируя их, чтобы заполнить эту цветочную композицию. Если вы хотите увидеть пример: вот пример, над которым я работал. И вот несколько советов, которые помогут вам в работе: По ходу дела попробуйте загрузить свой Clone Stamp из разных областей изображения, чтобы не получить характерный повторяющийся узор.И вы также можете изменить размер кисти во время работы, чтобы клонировать меньшие или большие области. Не торопитесь и получайте удовольствие от этого. Когда вы получите желаемый результат, перейдите в меню «Файл», выберите «Сохранить как …» и сохраните изображение в формате Photoshop или PSD. И не забудьте попробовать эту забавную технику на своих изображениях.
Что вы узнали: Добавление объектов с помощью инструмента «Клонировать штамп»
- На панели Layers выберите слой, содержащий контент, который вы хотите скопировать и использовать в другом месте изображения.
- На панели инструментов выберите инструмент Клонировать штамп .
- На панели параметров отрегулируйте размер и жесткость инструмента Clone Stamp , чтобы он соответствовал клонируемому объекту.
- Нажмите клавишу Alt (Windows) или Option (macOS) и щелкните область изображения, из которой вы хотите скопировать содержимое.
- Отпустите клавишу Alt (Option) и перетащите курсор в новую область, в которую вы хотите скопировать содержимое. По мере перетаскивания инструмент «Клонировать штамп» копирует содержимое из источника и закрашивает его в новую область.
Используйте команду Content-Aware fill для удаления объекта
Всегда удивительно видеть, как Photoshop может удалить большой объект или иногда даже человека с изображения. Один из способов удалить большой объект — это заполнить его специальной командой заливки: Заливка с учетом содержимого. Давайте попробуем это на этом изображении, где мы можем удалить эту большую деревянную дорожку. Первый шаг — сделать грубое выделение вокруг объекта, который вы хотите удалить.Мы будем использовать инструмент Lasso, но вы можете использовать другой инструмент выделения по вашему выбору, помня, что ваш выбор должен включать немного фона, как вы увидите. Я собираюсь щелкнуть инструмент «Лассо» на панели «Инструменты», а затем перейти к изображению и нарисовать выделение за пределами прохода. Теперь это важно: вы должны включить небольшую часть окружающей области в выделение по всему периметру. Внизу, я собираюсь выйти за пределы окна документа и полностью вернуться к его началу, а затем убрать палец с мыши или трекпада, чтобы завершить выбор.Теперь наступает главный шаг: перейдите в меню «Правка» и выберите «Заливка …». В диалоговом окне «Заливка» перейдите в меню «Содержание» и выберите «С учетом содержимого». Затем просто нажмите ОК. Буквально через секунду дорожка исчезла. Давайте отменим выбор, перейдя в меню «Выбрать» и выбрав «Отменить выбор» или используя сочетание клавиш Command + D на Mac, CTRL + D в Windows. Photoshop автоматически взял немного травы за пределами дорожки, использовал ее, чтобы скрыть дорожку, а затем смешал результат с окружающей областью.Это действительно потрясающе. А теперь бонусный совет: если вы видите какие-либо размытые области на месте прохода, вы можете попробовать использовать инструмент Clone Stamp Tool, чтобы покрыть эту область. Для этого перейдите на панель инструментов и выберите инструмент Clone Stamp Tool. Затем перейдите на панель параметров к ползунку «Непрозрачность», щелкните там и перетащите ползунок «Непрозрачность» влево, чтобы уменьшить силу непрозрачности инструмента «Штамп». Затем щелкните пустую область, чтобы закрыть этот ползунок. Переместитесь в изображение и найдите траву, которая не размыта.Если кончик кисти действительно маленький, несколько раз нажмите клавишу правой скобки на клавиатуре, которая находится рядом с клавишей P на клавиатуре, чтобы кончик кисти стал больше. Затем возьмите образец не размытой травы, удерживая клавишу Option на Mac или клавишу ALT в Windows, чтобы курсор изменился на этот целевой символ. Щелкните, чтобы взять образец, а затем уберите палец с клавиши Option или клавиши ALT. Теперь переместите немного размытую область, щелкните и перетащите, чтобы добавить туда текстуру.Если вам нравится результат, перейдите в меню «Файл», выберите «Сохранить как …» и сохраните изображение в формате Photoshop. Вы удивитесь, насколько сильно вы можете изменить изображение, удалив крупные элементы. Всего за несколько щелчков мышью вы получите совершенно новое изображение для отображения или использования в качестве фона для нового дизайна.
Что вы узнали: удаление объектов с помощью Content-Aware fill
- На панели Layers выберите слой, содержащий большой объект или человека, которого вы хотите удалить.
- Используйте инструмент выбора, чтобы выбрать объект. Убедитесь, что вы добавили немного фона по всему объекту.
- В строке меню выберите Правка> Заливка .
- В диалоговом окне Fill выберите Content-Aware в меню Contents и затем нажмите OK. Ваш выбор заполнится содержимым, которое соответствует фону, скрывая нежелательный контент от просмотра.
- Если результат вас не устраивает, попробуйте применить заливку с учетом содержимого еще раз.Вы можете получить разные результаты при каждой попытке.
26 учебных пособий по профессиональному ретушированию в Photoshop
Adobe Photoshop — незаменимый инструмент для цифровых художников, когда дело доходит до профессионального ретуширования изображений . Улучшение и ретушь фотографий в Photoshop — это эффективный способ «работать с тем, что у вас есть».
Существует множество советов, приемов и техник для улучшения таких вещей, как тон кожи и несовершенства, а также улучшения характеристик объекта фотографии во время дизайна.В этой статье рассказывается о огромном разнообразии руководств по ретушированию фотографий для пользователей Photoshop с кратким описанием каждого, чтобы избавиться от вопросов, которые могут у вас возникнуть.
1. Сверхбыстрая и простая ретушь лица
Узнайте, как улучшить плохо сделанный снимок, уменьшив его шум в этом уроке Photoshop по улучшению объекта. Вы также откроете для себя быстрый и простой способ разглаживания кожи человека с реалистичными результатами.
2. Уменьшение 5-часовой тени и щетины на бороде в Photoshop
Вы можете узнать, как уменьшить количество щетины на бороде, прочитав это отличное руководство по ретушированию в Photoshop.В этом руководстве рассматриваются методы маскирования слоя, эффективное использование инструмента Healing Brush Tool и параметры наложения слоев.
3. Виртуальный макияж в мгновение ока
В этом уроке рассматривается простой метод цифрового нанесения макияжа на объект для получения красивого и реалистичного результата. Некоторые используемые инструменты и функции Photoshop: Reduce Noise Filter , Paint Brush Tool и Eraser Tool .
4. Изменение цвета глаз
Вы можете использовать Photoshop для изменения цвета глаз фотографируемого, прочитав это руководство, в котором описан простой способ сделать это с помощью Quick Mask Mode и Color Balance Image Adjustments .
5. Увеличьте размер груди
Изучите технику увеличения размера груди у фотографов (часто используется в печатных журналах) с помощью Liquify Filter и Bloat Tool в этом быстром и простом уроке Photoshop.
6. Базовая обработка и раскрашивание
Изучите основы ретуши фотографий и улучшения цвета фотографии с помощью метода раскрашивания. Это значительно улучшит любой веб-дизайн.Фильтр Gaussian Blur , коррекция изображения Curves, и фильтр Smart Sharpen — это лишь некоторые из параметров, применяемых в этом уроке Photoshop.
7. Применение реалистичной татуировки
Если вы хотите нанести цифровую татуировку на тело человека — возможно, чтобы скрыть недостатки или придать им крутой вид — в этом руководстве рассматривается метод, обеспечивающий реалистичные результаты.
8. Возрастное развитие
Ретуширование обычно направлено на уменьшение старения чьих-либо черт, но что, если вы хотите сделать наоборот? В этом руководстве по ретушированию / улучшению вы познакомитесь с методом реалистичного старения черт лица человека.
9. Отбеливание зубов для улучшения улыбки в Photoshop
Узнайте, как осветлить зубы объекта для получения жемчужно-белой улыбки в этом уроке Photoshop, в котором используется инструмент быстрого выбора для легкого выделения области и слой Hue / Saturation Adjustment для выполнения работы.
10. Профессиональная ретушь модели бикини
В этом уроке вы познакомитесь с профессиональными методами улучшения фотографии модели бикини.Найдите несколько техник Photoshop, таких как удаление нежелательных пятен на коже и процесс цифровой аэрографии.
11. Изменить цвет волос
Вы можете улучшить объект фотографии, изменив его естественные черты. Один из способов добиться впечатляющих результатов — изменить цвет волос человека; в этом уроке Photoshop показано, как это сделать с помощью основных инструментов маскирования и стилей слоев.
12. Техника превосходной аэрографии для кожи
Аэрография используется профессиональными визажистами для подготовки объектов к фотосессии.В этом уроке по ретушированию вы узнаете, как выполнить этот процесс в цифровом виде с помощью инструментов Photoshop, таких как Surface Blur Filter и Paint Brush Tool .
13. Изменение лица
В этом уроке Photoshop профессионального уровня рассматриваются способы, с помощью которых вы можете полностью изменить цифровой вид, в том числе отбеливание глаз, чтобы объект выглядел более ярким, с помощью инструмента Paint Brush Tool в сочетании с режимами наложения наложения.
14. Простое ретуширование фото лица
Инструмент Spot Healing Brush Tool , опция Warp Transform и загружаемые кисти Photoshop — вот некоторые из вещей, которые этот отличный учебник по ретушированию лица на Grafpedia использует для улучшения области глаз объекта фотографии.
15. Создание цифрового макияжа
В этом уроке Photoshop по улучшению фотографий вы узнаете, как нанести цифровой макияж на объект фотографии с помощью пары фильтров Photoshop, инструментов маскирования и параметров Image Adjustment .
16. Гладкая искусственная кожа
В этом быстром и легком уроке Photoshop для начинающих рассматриваются некоторые базовые методы маскирования с использованием Quick Mask Mode и Paint Brush Tool для сглаживания кожи лица для получения безупречной поверхности — техники, используемой во многих печатных журналах.
17. Профессиональное ретуширование фотографий
В этом видеоуроке по Abduzeedo вы познакомитесь с методами, которые профессионалы используют для улучшения объекта фотографии.Коррекция цвета, изменение формы телосложения и настройка глубины резкости — вот лишь некоторые из вещей, которые здесь описаны.
18. Простая цифровая обработка носа в Photoshop
В этом подробном пошаговом руководстве по Adobe Photoshop рассматривается техника улучшения формы носа человека. Инструмент Lasso Tool , Free Transform и Healing Brush Tool являются основными функциями Photoshop, используемыми в этом процессе.
19. Профессиональное ретуширование фотографий
В этом видеоуроке Photoshop по ретушированию вы познакомитесь с методом цифровой коррекции чьих-либо волос.В учебнике рассказывается об удалении нежелательных частей волос, настройке значений тона и работе с режимами наложения.
20. Быстрая и эффективная ретушь лица
Что замечательно в Photoshop, так это то, что вы часто можете получить исключительные результаты за короткое время. В этом пошаговом руководстве по ретушированию лица в Photoshop рассказывается, как добиться реалистичных и впечатляющих результатов за считанные минуты.
21. Как нанести блеск для губ с помощью планшета
Нанесите блеск для губ на объект фотографии, прочитав это руководство по ретушированию в Photoshop, в котором используется фильтр Liquify Filter и кисти Photoshop для придания блеска губам человека.
22. Удаление пятен в Photoshop
Инструмент «Точечная восстанавливающая кисть » , фильтр «Размытие по Гауссу» () и инструмент «Кисть для рисования» () являются предметами этого простого и наглядного руководства по ретушированию в Photoshop, представленного на Tutorialboard.
23. Как получить идеальную кожу!
Это простое и чрезвычайно подробное руководство по Photoshop показывает вам, как улучшить характеристики кожи объекта фотографии с помощью всего двух инструментов: Healing Brush Tool и Clone Stamp Tool .
24. Модель гламура
В этом руководстве по ретушированию фотографий описывается несколько удобных методов улучшения изображения, таких как использование инструмента Patch Tool для пятен кожи и использование инструмента Turbulence Tool для плавного рассеивания пикселей и для размытия недостатков.
25. Действительно крутой цифровой макияж в Photoshop за 10 минут
Вот учебник Photoshop по нанесению реалистичного макияжа на фотографии; он использует фильтр Dust & Speckle Noise Filter в качестве маски слоя и Shadow / Highlight Image Adjustments для быстрого и безболезненного улучшения ваших изображений.
26. Ретушь желтой кожи
Вы можете осветлить и смягчить тон и текстуру кожи человека, следуя этому прекрасному руководству по Photoshop, в котором используются такие параметры, как режим слоя Soft Light, , выборочная корректировка цветного изображения и корректировка изображения кривых .
Есть совет по ретушированию фотографий?
Если вы знаете хороший ресурс или совет о том, как улучшить цифровую обработку фотографии, поделитесь ею с остальными в комментариях.* Под редакцией Джейкоба Губе
Связанное содержание
70 уроков по ретушированию красоты в Photoshop — Smashing Magazine
Краткое резюме ↬ Ретуширование красоты , вероятно, одна из самых популярных областей применения Adobe Photoshop.На то есть две простые причины. Во-первых, Photoshop предлагает множество продвинутых инструментов для сглаживания кожи и волос, оптимизации пропорций тела и выделения некоторых красивых деталей. Во-вторых, если у вас есть некоторый опыт работы с Photoshop, вы легко освоите основы и быстро получите впечатляющие и красивые результаты.
Ретуширование красоты , вероятно, одна из самых популярных областей применения, в которых широко используется Adobe Photoshop.На то есть две простые причины. Во-первых, Photoshop предлагает множество продвинутых инструментов для сглаживания кожи и волос, оптимизации пропорций тела и выделения некоторых красивых деталей. Во-вторых, если у вас есть некоторый опыт работы с Photoshop, вы легко освоите основы и быстро получите впечатляющие и красивые результаты.
Конечно, ретушь красоты — искусство довольно обманчивое. Мастера Photoshop создают иллюзии, которые трудно отличить друг от друга — если у вас нет и подлинной фотографии, и конечного результата в Photoshop, и вы не можете напрямую сравнивать их.Фактически, каждый день мы потребляем идеально отретушированных звезд и моделей онлайн и офлайн, которые просто выглядят по-разному в реальной жизни.
Тем не менее, это не повод избегать изучения передовых техник Photoshop для ретуширования красоты и изучения примеров того, как это делается на практике. В списке ниже представлены как изображения, так и видеоуроки. В большинстве примеров есть сравнение до и после, и вы можете шаг за шагом следить за изменениями в Photoshop.
Дополнительная литература по SmashingMag:
Больше после прыжка! Продолжить чтение ниже ↓Давайте разберемся с TypeScript и рассмотрим, как его правильно использовать.В своем предстоящем онлайн-семинаре «Мастер-класс TypeScript» Стефан Баумгартнер подробно расскажет о системах типов и о том, как их правильно использовать при написании JavaScript. В сети, а в сети и в эфире . 5–19 августа 2021 г.
Перейти в мастерскую ↬Кожа
Действия по ретушированию кожи (партнерская ссылка , )
Этот набор экшенов поможет вам ретушировать портреты, даже если новичок знает Photoshop. Матируйте, наносите аэрограф и лечите кожу теми же методами, которые используют профессионалы.
Действия по разделению частот (партнерская ссылка , )
Частотное разделение — один из наиболее распространенных и эффективных методов, придающих коже эффект аэрографии.
Beauty Box (партнерская ссылка )
Коллекция Beauty Box включает в себя техники подбора оттенков кожи и множество прекрасно сочетающихся цифровых косметических средств.
Полное руководство по красоте
Все о ретуши красоты и о том, как использовать корректирующие слои, освещение, затемнение и затемнение, а также частотное разделение для создания потрясающих тонов кожи.
3 метода ретуши кожи
Изучите три отличных метода ретуширования кожи в Adobe Photoshop. И два быстрых совета, которые вы можете применить с любой техникой, чтобы окончательно отполировать отретушированную кожу.
Ретушь и аэрография кожи в Photoshop
Как профессионально отретушировать кожу в Photoshop, чтобы она не выглядела фальшивой или размытой.
Использование частотного разделения в Photoshop
Ознакомьтесь с техникой разделения частот, включая то, как она работает и как она может улучшить состояние кожи.
Разглаживает и смягчает кожу
Как сгладить и смягчить кожу в Photoshop, не размывая важные детали изображения.
Как выбрать оттенки кожи в Photoshop
Выберите оттенки кожи модели в Photoshop всего за несколько быстрых щелчков мышью. Отрегулируйте оттенок, яркость или текстуру кожи.
Создание эффекта фарфоровой кожи в Photoshop
Создайте эффект фарфоровой кожи, используя портрет женщины и режимы наложения Photoshop.
Как сделать Glamour Skin Glow
Гладкая кожа, скроет пятна и придаст гламурный вид на фото.
Ретуширование портретов в Photoshop
Из этого туториала Вы узнаете, как лечить пятна на коже.
Смягчение кожи и добавление текстуры задней части
Профессиональные методы ретуширования портретов в Adobe Photoshop с эффектом смягчения.
Как создать эффект фарфоровой кожи
Создайте этот потрясающий эффект фарфоровой кожи с помощью неразрушающего метода редактирования фотографий.
Урок Photoshop: уменьшение морщин
Несколько простых способов использования каналов для получения максимально гладкой кожи.
Аэрография Учебное пособие по Photoshop для кожи
Как сделать кожу здоровой, чтобы она не выглядела пластичной или размытой.
Ретуширование кожи Photoshop
Исцеление, матирование и аэрография кожи, закрашивая участки кожи, которые нужно ретушировать.
Простая ретушь лица с помощью Photoshop
Используйте Quick Mask with Brush Tool, чтобы выбрать кожу и сделать ее текстуру более однородной.
Учебное пособие по ретушированию кожи
Краткое руководство по ретушированию кожи в Adobe Photoshop.
Тени — ретушь в Photoshop
Добавьте к изображениям эффекты, улучшающие детализацию
Воспользуйтесь тремя наиболее распространенными способами локальной настройки цвета и тона.
Черно-белое изображение — ключ к лучшей цветопередаче
Временно преобразуйте фотографию в черно-белую и отредактируйте ее, чтобы сделать фотографии более привлекательными по цвету.
Теневое восстановление проблемы с подсветкой
Два способа исправить проблемы с подсветкой в Photoshop: во-первых, избежать этой проблемы, а во-вторых, исправить ее быстро.
Профессиональные техники для Dodge и Burn в Photoshop
Расширенные методы осветления и затемнения в Photoshop с использованием корректирующих слоев Curves
Полное руководство по технике Dodge & Burn
Вариации техники Dodge & Burn в Фотошопе.Основы и инструменты.
Волосы
KolourPro Action Collection (партнерская ссылка , )
Эта цифровая коллекция салонов включает в себя предметы первой необходимости для волос, которые можно использовать для тонкой настройки прически, устранения завитков и добавления жизни и блеска тусклым волосам. Другие варианты включают обесцвечивание волос и добавление эффектов омбре.
Как решить проблемы с волосами
Подробный обзор того, как исправить проблемы с волосами и кожей с помощью текстурной трансплантации.
Как изменить цвет волос в Photoshop
Как использовать Photoshop для изменения цвета волос, осветления цвета волос, оттенка цвета волос и создания эффектов омбре.
Как ретушировать волосы в Photoshop
Заполните области, на которых отсутствуют волосы, и уберите темные полосы на волосах, чтобы получить очень гладкий результат.
3 способа ретуши распущенных волос
Три техники, которые дадут вам возможность укладывать пряди волос, сохраняя естественный вид конечного результата.
Ретушь кожи и волос в Photoshop
Первое, что вы делаете при редактировании фотографии, — это ретушируете кожу и волосы.
Как изменить цвет волос в Photoshop
Измените цвет волос так, чтобы он выглядел как естественный цвет волос.
Создание волос на лице в Photoshop
Создайте специальную кисть, чтобы закрасить волосы на лице для развлечения или для профессионального ретуширования.
Инвертированный фильтр высоких частот
Используйте перевернутый фильтр высоких частот для сглаживания участка кожи или чего-либо, включая ткани и бесшовные фоны.
Выбор и удаление волос
Создайте маску для извлечения волос в Adobe Photoshop.
Глаза, рот и зубы
Изменение цвета глаз
Пройдите очень простой процесс изменения цвета глаз.
Эффект ярких глаз
Получите немного света в глазах с этим экшеном фотошоп и маской.
Как исправить помаду и скорректировать линии губ
Как можно исправить линию губ в фотошопе, используя смесь техник клонирования.
Глянцевые губы за 2 минуты
Нанесение блеска на губы осветляющим и затемняющим слоем.
Изменение оттенка губ в Photoshop
Выделяем губы, изменяя оттенок цвета губ, делая естественные светлые участки ярче.
Как отбелить и осветлить зубы
Как легко отбелить и осветлить зубы в Photoshop с помощью простого корректирующего слоя «Цветовой тон / Насыщенность».
Как отбелить зубы в фотошопе
Сделайте желтые зубы снова белыми и придайте вашему портрету безупречную улыбку.
2 простых способа отбеливания зубов в Photoshop
Посмотрите на два разных метода отбеливания зубов в Photoshop.
Как исправить и отбелить зубы
Используйте перевернутый фильтр высоких частот для сглаживания участка кожи или чего-либо, включая ткани и бесшовные фоны.
Выбор и удаление волос
Создайте маску для извлечения волос в Adobe Photoshop.
Глаза, рот и зубы
Изменение цвета глаз
Пройдите очень простой процесс изменения цвета глаз.
Эффект ярких глаз
Получите немного света в глазах с этим экшеном фотошоп и маской.
Как исправить помаду и скорректировать линии губ
Как можно исправить линию губ в фотошопе, используя смесь техник клонирования.
Глянцевые губы за 2 минуты
Нанесение блеска на губы осветляющим и затемняющим слоем.
Изменение оттенка губ в Photoshop
Выделяем губы, изменяя оттенок цвета губ, делая естественные светлые участки ярче.
Как отбелить и осветлить зубы
Как легко отбелить и осветлить зубы в Photoshop с помощью простого корректирующего слоя «Цветовой тон / Насыщенность».
Как отбелить зубы в фотошопе
Сделайте желтые зубы снова белыми и придайте вашему портрету безупречную улыбку.
2 простых способа отбеливания зубов в Photoshop
Посмотрите на два разных метода отбеливания зубов в Photoshop.
Как исправить и отбелить зубы
Очистите зубы, создав 3 разных слоя и используя несколько режимов наложения.
Повышение резкости глаз — Урок Photoshop
С помощью этого урока вы можете создать потрясающие яркие глаза за считанные минуты.
Галереи
Эми Дрессер
Эми работает ретушером на полную ставку с 2000 года.
Таффарель Наталья
Сертифицированный эксперт Adobe с отличными навыками.
Виталий Дручинин
Автор и ретушер высокого класса.
Крунослав Штифтер
Ретушер высокого класса из Хорватии.
Джонатан
Веб-разработчик и дизайнер с 2002 года.
Полный рабочий процесс
Макияж за 15 минут: ретушь красоты в Photoshop
Комбинация техник, позволяющая получить красивую, гладкую кожу, которая при этом выглядит совершенно настоящей.
Как улучшить и отретушировать изображение
Отличные техники улучшения и ретуши.
Ретушь фотографий с реалистичной идеальной кожей
Удаление пятен с фотографий без придания моделям пластичности и нереальности.
Рабочий процесс ретуширования My Beauty
Основные этапы процесса ретуширования, от экспорта изображений из RAW Converter до их полировки перед публикацией.
Украсить лицо
Исправление кожи, удаление пятен и морщин, отбеливание и исправление зубов, исправление волос, исправление бровей и увеличение четкости глаз.
Больше красоты
Добавление реалистичной татуировки
Добавление татуировки к изображению, чтобы оно выглядело так, как будто оно действительно является частью исходной фотографии.
Метод фотографического тонирования и ретуши
Создайте этот эффект, экспериментируя с другими инструментами настройки.
Простая цифровая коррекция носа
Узнайте, как невероятно легко сделать кому-нибудь цифровую пластику носа.
Digital Nip Tuck
Как сделать пластическую операцию с пластикой носа.
5 действительно простых, но необходимых методов ретуши фотографий
5 очень простых, но очень важных техник для новичков в Photoshop, когда дело касается ретуши фотографий.
Сказочная ночь
Как подкорректировать цвета фотографий, изменить цвет глаз, работать со слоями, применяя готовые кисти и рисунки.
Как использовать Face-Aware Liquify
Узнайте все о новой функции Face-Aware Liquify в Photoshop CC.
Ретушь модельного портрета с безупречной натуральной кожей
Как сделать гламурную ретушь для портрета модели в Фотошопе.
Учебное пособие по Photoshop: разделение частот
Как сделать частотное разделение для ретуши портрета.
Видео
Высококачественная ретушь для красоты
Полная ретушь High End Beauty в течение 1 часа 24 минуты.
Высококачественный ретушь для красоты
Как ретушировать необработанные изображения с частотным разделением, микро осветлением и затемнением, как выравнивать кожу и удалять пятна.
Профессиональная ретушь, аэрография и гладкая кожа
Как профессионально отретушировать кожу в Photoshop, чтобы она не выглядела фальшивой или размытой.
HighEnd Beauty Retouch
Dodge & Burn, удаление дефектов, цветокоррекция и коррекция фона.
Набор для ретуши красоты
Матирующая пудра, средство для уменьшения веснушек и пятен, смягчитель кожи, сверхгладкая кожа, осветление глаз, пудра для мелирования и многое другое.
Освоение уклонения и записи с помощью 4 техник
Другой подход к демонстрации уклонения и прожига.
Удивительная сила разделения частот
Частотное разделение помогает упростить ретушь портрета в Photoshop.
Ретушь высокого класса
Ретушь высокого класса с цветным тонированием.
Высококачественная ретушь
High End Hair and Beauty Retouch в Photoshop.
Как отретушировать портрет Heashot
Как отретушировать портрет с выстрелом в голову, как профессионалы.
Методы косметического ретуширования кожи
Техники глубокого ретуширования кожи, которые покажут вам, как стратегически работать в Photoshop.
Как ретушировать фотографии в Adobe Photoshop | Small Business
Красные глаза, прыщи, выпавшие волосы и глубокие морщины — это лишь некоторые из визуальных элементов, которые могут испортить идеальное изображение. Прежде чем загружать фотографию на веб-сайт своей компании или размещать ее в презентации, попробуйте отретушировать некоторые ее недостатки с помощью Adobe Photoshop. В большинстве случаев ключом к ретушированию фотографии является легкое прикосновение, чтобы она не выглядела так, как будто она была обработана аэрографом.Понимание слоев — ключ к этому. Создание дублирующего слоя исходной фотографии позволяет изменять ее; если затем сделать этот слой полупрозрачным, он плавно сливается с исходным изображением.
Подготовка
Запустите Photoshop и откройте фотографию, которую хотите отретушировать. Обратите внимание, что изображение состоит из одного фонового слоя, который отображается на панели «Слои» с замком, указывающим, что он частично защищен от редактирования.
Перетащите слой «Фон» на панели «Слои» на кнопку «Создать новый слой» в нижней части панели (рядом со значком корзины).Дубликат слоя «Фоновая копия» помещается над оригиналом, который вы можете ретушировать.
Увеличивайте и уменьшайте масштаб изображения по мере необходимости во время работы, щелкая процентное значение «Масштаб», отображаемое в нижнем левом углу изображения.
Лечебные пятна на лице
Выберите «Точечную восстанавливающую кисть» на панели инструментов. Если вы его не видите, щелкните в правом нижнем углу инструмента «Лечебная кисть», «Красный глаз» или «Патч», чтобы открыть его.
Измените размер кисти на панели параметров, чтобы кисть была немного больше, чем пятно, которое вы хотите удалить.Выберите «Content-Aware» из параметра «Тип» на панели параметров.
Поместите кисть на пятно и щелкните мышью один раз, чтобы удалить небольшое пятно. Удалите морщины или выпавшие волосы, проведя по ним инструментом. Скорее всего, с первого раза это может выглядеть не так. Щелкните или перетащите инструмент еще раз по мере необходимости, пока кожа не будет выглядеть так, как вы хотите.
Удаление эффекта красных глаз
Выберите инструмент «Красные глаза» на панели инструментов. Вы можете открыть его, щелкнув нижний правый угол Точечной восстанавливающей кисти.
Щелкните красным глазом. Если это выглядит не совсем правильно, нажмите «Ctrl-Z» на клавиатуре, чтобы отменить эффект.
При необходимости измените размер зрачка и количество затемнения на панели параметров и снова щелкните глаз. Возможно, вам придется поэкспериментировать несколько раз, пока не добьетесь желаемого эффекта.
Рисование со слоями
Нажмите кнопку «Новый слой» в нижней части панели «Слои».
Выберите инструмент «Кисть» на панели инструментов.На панели параметров выберите размер кисти, подходящий для области, которую вы хотите закрасить.
Дважды щелкните образец цвета переднего плана на панели инструментов, чтобы открыть палитру цветов. Выберите цвет, чтобы закрасить часть изображения. Вы можете сделать это в палитре цветов или щелкнув цвет на изображении.
Закрасьте часть изображения. Когда вы закончите, щелкните меню «Непрозрачность» на панели «Слои» и перетащите ползунок влево, чтобы уменьшить его непрозрачность. Окрашенная область сливается с фоном.
Щелкните меню «Слой» и выберите «Объединить вниз», чтобы объединить окрашенный слой со слоем под ним.
Ссылки
Советы
- Уменьшение непрозрачности любого отретушированного слоя на 10 или 20 процентов часто может скрыть недостатки, созданные точечной восстанавливающей кистью.
Writer Bio
Публикуемый автор и профессиональный докладчик, Дэвид Видмарк консультировал предприятия и правительства по вопросам технологий, средств массовой информации и маркетинга более 20 лет.Он преподавал информатику в Алгонкинском колледже, открыл три успешных бизнеса и написал сотни статей для газет и журналов по всей Канаде и США.
Полное руководство по ретуши портретов в Photoshop бесплатно
Существует бесчисленное количество статей и учебных пособий, обучающих частям и частям ретуши портретов. Однако поиск тех, кто обладает качественными технологиями и информацией, может занять несколько дней. Более того, не существует единственного учебного пособия, которое обучает полному набору методов бесплатной ретуши портретов.Поиск подходящих руководств по каждому аспекту редактирования может занять очень много времени. Эта статья содержит 5 лет исследований для достижения лучших методов ретуши портрета.
Прежде чем углубиться в материал статьи, важно отметить, что самый быстрый и эффективный способ получить знания о ретуши — это, вероятно, одно из платных руководств. Для фотографов красоты и студийных фотографов у Михаэля Волошиновича есть идеальное руководство по ретуши высокого класса. Он не только одарен фотографией и ретушью, но и дает ясную и лаконичную информацию.Информацию может понять любой человек на любом уровне. Для фотографов-портретистов, заинтересованных в том, чтобы научиться быстро и легко ретушировать портреты, а также делать их популярными, несколько месяцев назад я выпустил учебник с RGGEDU. В этом уроке я расскажу вам о 9 портретных сеансах в разных местах, используя только естественный свет, и поделюсь всем своим рабочим процессом постобработки для каждой съемки. Кроме того, я добавляю свой экшен, который позволяет вносить правки за 15 минут.
Еще одна небольшая вещь, на которую я хотел бы обратить внимание, — это ложное представление о том, что «все дело в редактировании».ЭТО НЕ. Редактируя изображение, вы снимаете только грандиозный снимок. Это не превратит плохую фотографию в отличную. Целью методов, которыми я собираюсь поделиться, является не изменение фотографий, а их улучшение.
ВыбраковкаОтбирать изображения просто. Его важность часто упускается из виду. Даже при использовании лучших методов ретуши, если не была выбрана нужная фотография для редактирования, результаты не будут впечатляющими или приятными для глаз. Выбрать из фотосессии 3-5 изображений из 500 сложно.По сути, это искусство. Я обнаружил, что лучший способ сузить круг — выбрать 35 изображений, а затем показать их друзьям и семье, и позволить их инстинктам помочь вам.
Еще одна важная вещь, которую следует помнить, — это всегда лучше использовать более естественные позы. Хотя креативность важна, не менее важно не переусердствовать и не слишком стараться.
Нет техники отбраковки. Все дело в поиске изображения, приятного для человеческого глаза. И это то, что делает его самым сложным, потому что здесь присутствует огромное количество субъективности.Вот почему лучше поделиться им с как можно большим количеством людей. Забудьте о технически совершенном изображении. Найдите изображение, которое понравится вам и вашим друзьям. Подробнее об этом читайте в следующей статье: Технически идеальная фотография бессмысленна
Для отбраковки изображений:
Откройте Adobe Bridge — перейдите в папку с изображениями — нажмите пробел и используйте клавиши со стрелками для навигации — нажмите любое число от 1 до 5, чтобы оценить изображение — снова нажмите пробел и затем нажмите Enter (это открывает изображение в CameraRaw или Photoshop).
Camera RawЛюди часто путают Camera Raw как место, где производятся специальные эффекты и настраиваются фильтры. Однако CR помогает создать основу для продолжения редактирования в Photoshop. CR — это не то место, где достигаются потрясающие результаты. Он используется для корректировки RAW, например, для восстановления некоторых деталей в светлых участках, для настройки баланса белого.
Имея это в виду, важно избегать глобальных настроек, таких как использование ползунка экспозиции и контрастности.Добавление контраста — это то, что можно сделать вручную в процессе редактирования, если вы добавите контраст в CR, вы заметите проблемы с тонированием на коже, а глаза станут темными и неустранимыми. Если есть что-то мелкое, что мешает, например кожа на более темной стороне, есть способы сделать это ярче без использования ползунка экспозиции, который при этом слишком осветляет фон. Поднимите ползунок яркости, оранжево-красный ползунок можно использовать, чтобы осветлить кожу и оставить все остальное в покое.Ясность не одобряется, но около 10 обычно делает изображение ярким и облегчает уклонение и прожигание. Это сделает такие недостатки, как прыщи, более заметными, но это нормально, так как вы все равно заметите их заживление позже.
Photoshop Точечное заживление
Из этого туториала Вы узнаете, как выявлять прыщи на коже. Вы также можете использовать это для удаления волосков на коже. НЕ прислушивайтесь к его советам по использованию пластыря для мешков под глазами.Это огромный ноно, так как вы возитесь с текстурами. В следующем разделе этой статьи я объясню, как починить мешки.
https://www.youtube.com/watch?v=zJ_B9bbEe7M
Разделение частот
Назначение частотного разделения — исправить несоответствующие тона кожи. Вот учебник, который это объясняет. Если вы находите этот метод длительным и теряете терпение, переходите к следующему видео, которое научит вас более простому методу исправления проблем с оттенком кожи.
Если вышеприведенное видео слишком сложное и длинное, попробуйте этот метод, который я придумал для исправления несоответствующих тонов кожи. Вот как можно избавиться от мешков под глазами:
Когда мы займемся устранением проблем с оттенком кожи, обязательно посмотрите следующие 2 видео по избавлению от покраснения кожи
Додж энд Берн
Уклонение и прожиг, вероятно, самая важная часть вашего рабочего процесса.Это труднее всего освоить, но и приносит больше удовольствия. Прежде чем щелкнуть следующее видео, важно понять, где уклоняться и сжигать. Инструменты и методы, которые вы используете для уклонения и сжигания, просты и на самом деле не важны. Понимание того, где и сколько уворачиваться и сжигать — вот ключ к успеху. Ознакомьтесь с этой статьей, которую я написал в прошлом году, которая поможет прояснить, где уклоняться и сжигать «Совет по макияжу, который я хотел бы, чтобы кто-то сказал мне, когда я начал фотографировать»
Опять же, есть десятки способов уклонения и сжигания, так что не зацикливайтесь на инструментах, которые нужно использовать.Сконцентрируйтесь на понимании того, где это делать и сколько. Просто следуйте техникам, используемым визажистами. Они это лучше всего понимают. Я стараюсь сделать это просто, используя новый слой с мягким светом и 50% серого. Затем используйте кисть с непрозрачностью 5% и белую кисть, чтобы осветлить, и черную кисть, чтобы затемнить. Это метод, который я видел в книге Скотта Келби под названием «Осветите, снимите, ретушируйте».
Глаза
Я уже написал отличную статью, которая поможет вам сделать глаза ярче и по-прежнему выглядеть естественно.«Что такое человеческий глаз и как его ретушировать естественным образом» Я искал повсюду на YouTube учебник по ретуши глаз и не нашел его. Все, что я встречал, — это нелепые методы с совершенно преувеличенными результатами.
Чтобы усилить резкость глаз, дублируйте слой, перейдите в Filter> Other> High Pass, установите его на 30. Затем установите режим наложения слоя на Soft Light. Добавьте черную маску. Используйте белую кисть с непрозрачностью 50% и нарисуйте глаза. Убедитесь, что маска выбрана, когда вы рисуете.
Тонировка
Прежде чем двигаться дальше, обратите внимание: если вы не довольны своим изображением на этом этапе, то часть тонирования не изменит вашего отношения к изображению. Тонирование никогда полностью не изменит фотографию, и многие люди винят в своем отсутствии навыков постпродакшн часть тонирования. Тонирование лишь немного добавит уже твердому изображению. Прежде чем мы перейдем к тонированию, важно помнить, что тонирование — это не использование случайных цветов и фильтров.это может сработать один из 20х. если вы хотите прибить тонирующую часть, вам нужно иметь четкое представление о дополнительных цветах. Но это выходит за рамки тонировки. Об этом важно помнить при выборе гардероба и его расположения.
Вот видео, демонстрирующее силу дополнительных цветов.
Изменение размера и сохранение
Мой друг Нино Батиста написал замечательную статью об изменении размера изображений для социальных сетей, которую стоит прочитать.Лично я изменяю размер изображения до 2100 пикселей по длинному краю, используя размер изображения Photoshops (CTr + ALT + I).
Надеюсь, вы нашли эту статью полезной. Я все о том, чтобы делиться и помогать другим. Пожалуйста, поделитесь этой статьей и помогите другим фотографам.Ретуширование изображений товаров в Photoshop (Пошаговое руководство)
Успех вашей рекламной кампании во многом зависит от качества изображений товаров, которые вы используете для привлечения потенциальных клиентов. Чтобы повысить коммерческую ценность изображений, их необходимо профессионально отретушировать, чтобы обеспечить оптимальное разрешение и возможность получения отпечатков превосходного качества.
Adode Photoshop — это стандартное программное обеспечение для обработки изображений. Используя инструменты и методы, используемые профессиональными художниками, вы также можете добиться аналогичных эффектов на изображениях, снятых вами.
Здесь будут обсуждаться проверенные способы ретуши ваших снимков продуктов в Photoshop, которые помогут вам с легкостью сделать то же самое. Пример стеклянного изделия используется для понимания способов ретуши изображений, которые создают проблемы. Но перед этим давайте начнем с понимания концепции.
Что такое ретушь фотографий товара?Ретушь фотографий — важный шаг для создания привлекательных портфолио продуктов. Это включает в себя легкую регулировку, управление оборудованием, предварительные производственные процессы и многое другое. Вы не можете ограничить производство изображений съемкой фотографии модели, надевающей одежду или демонстрирующей продукт; это просто основной шаг. Необходимо выполнить множество важных шагов, в том числе самый важный процесс редактирования фотографий, который в конечном итоге может обеспечить идеальное изображение.Для обеспечения высокого качества изображения следует устранить все недостатки и отвлекающие факторы на фотографии. Используя правильные методы обработки фотографий продуктов в Photoshop, вы можете исключить все подобные недостатки и получить привлекательные и безупречные изображения.
Распространенные типы ретуши фотографий продуктаТеперь давайте рассмотрим распространенные в отрасли виды ретуши фотографий товаров.
- Ретушь фотографий одежды
В то время как продажи одежды в Интернете растут, вам необходимо улучшить ее внешний вид с помощью передовых методов ретуши.Вы можете снять одежду, надеть ее на манекен или повесить на вешалку и выстрелить. Если вы рассмотрите изображения, используемые магазинами электронной коммерции, то поймете, что большинство из них предпочитают надевать свою одежду на манекены или модели. Это помогает потенциальным покупателям понять подгонку и стиль одежды. Они легко могут представить, как одежда смотрится на них во время ношения. Итак, вы должны преподнести эту лепную одежду с качественными фотографиями.
Простая фотосъемка в студии не может обеспечить вам качественное изображение, но применение методов редактирования фотографий может.Вы можете применить приемы ретуши и улучшить ее подачу. Вы хотите, чтобы эта брендовая рубашка выглядела четкой, безупречной и идеально подходила к плечам. Но вы не знаете, как добиться идеальной посадки. С помощью постобработки фотографий вы сможете идеально представить свою рубашку и привлечь внимание потенциальных покупателей. Это может помочь вам быстро продать свою продукцию. Вы можете изменить форму подола джинсов, уменьшить расклешенные наручники на рубашках, убрать морщины в подмышечных впадинах и применить множество техник ретуши, которые даже наиболее эффективны для одежды.Можно даже удалить тени, появляющиеся на изображениях. Создается силуэт изделия, и изделие ретушируется по фигуре. Вы действительно можете наблюдать разницу изображений после применения ретуши. Однако, стремясь ретушировать изображения, не удаляйте оригинальные черты продуктов; вместо этого сосредоточьтесь на недостатках и добейтесь совершенства продукта на изображениях.
Ваш манекен может не подходить по размеру для одежды.Затем стилисту нужно прикрепить булавками к одежде, чтобы подогнать ее под размер. С помощью хорошей ретуши фотографии можно убрать отвлекающие факторы и получить безупречное высококачественное изображение.
- Ретушь фотографий обуви
Есть отличное приложение для редактирования, если вы снимаете фотографии обуви. Кожа легко мнется при использовании, и изображения потребуют ретуши. Вы можете легко смягчить блеск на обуви, удалить складки и легко трансформировать фотографию с помощью техник ретуши.Вы можете использовать эту технику для любой обуви и представить свои фотографии свежими и совершенными. С легкостью приведите свою обувь в порядок на изображениях!
Освещение и фотографирование изделий из стекла — сложная задача. Это связано с тем, что падающий свет отражается и преломляется от поверхности в неуправляемых пропорциях, что затрудняет ретуширование.
ОднакоPhotoshop предлагает инструменты, необходимые для убедительной корректировки, исправления, улучшения и улучшения изображений.Экспозиция освещения может быть улучшена, а пятнышки, а также цветовые оттенки могут быть устранены для достижения безупречных результатов.
Давайте теперь узнаем, как можно ретушировать изображения с помощью Photoshop для достижения безупречных результатов.
1) Создание нового слоя- Откройте Photoshop, а затем откройте изображение продукта на его холсте
- Перейти к палитре слоев
- Сделать дубликат исходного слоя
- Нажмите Ctrl или щелкните правой кнопкой мыши на фоновом слое
- Выберите дубликат слоя
- Получите новый слой, переименованный в «Коррекция изображения».
- Переместите курсор на панель инструментов, чтобы выбрать инструмент «Обрезка».
- Щелкнув в верхнем углу изображения, перетащите курсор кадрирования в нижний угол по диагонали.
- Курсор кадрирования в противоположном нижнем углу теперь нужно поднять вверх, чтобы обрезать края
- Удерживайте нажатой клавишу Shift, чтобы сохранить основные пропорции
- Обрезайте, если не обнаружите, что изображение товара правильно расположено в кадре.
- Перейдите в меню «Изображения», чтобы перейти к настройкам, а затем выберите «Уровни».
- Открывается корректирующий слой Уровни
- Чтобы скорректировать экспозицию изображения, потяните за ползунок левой части гистограммы (Highlights)
- Поднимитесь по горному склону на большую высоту
- Чтобы добиться яркого контраста, необходимо переместить ползунок средней точки или серого.
- Начните с создания нового слоя и назовите его «Очистка изображения»
- Выберите инструмент Clone Stamp Tool на панели инструментов
- Выберите мягкие края для кисти в настройках и сделайте размер маленьким, как пылинки
- Непрозрачность должна быть 100%
- Изображение необходимо увеличить, чтобы выявить изъяны, пятна и отметины
- Выбранный ранее инструмент «Штамп клонирования» должен применяться сейчас.
- Область, примыкающую к удаляемой метке, следует выделить
- Нажмите кнопку Opt или Alt, чтобы выбрать область изображения, которую нужно очистить.
- Наведите курсор на удаляемую отметку / пятнышко
- Прижмите инструмент для клонирования области
- Повторите процесс для каждого дефекта
- На некоторых поверхностях, которые больше отражают свет, могут быть следы, которые трудно устранить
- Удерживайте Q на клавиатуре или переключитесь в режим быстрой маски
- Для маскировки фона выберите инструмент «Кисть» и установите непрозрачность на 100%.
- Закрасьте всю область, где есть следы
- Выберите инструмент «Ластик» для исправления ошибок
- Снова нажмите Q для предварительного просмотра выбранной области
- Вырежьте замаскированную область, перейдя к параметру «Слой через копирование» в меню «Создать».
- Выбрать вырез по маске
- Перейдите к Medium под Noise в подменю Filter меню Layer
- Выберите радиус 8 пикселей и выполните размытие пикселей.
- Непрозрачность слоя должна быть установлена примерно на 80%.
- Слой нужно отредактировать сначала в режиме наложения Darken, а затем в Linear Dodge .
- Общая непрозрачность слоя при необходимости может быть уменьшена
- Необходимо выровнять цвет фона
- Выберите «Заменить цвет» в разделе «Настройки» в меню «Изображение».
- Выберите инструмент «Пипетка» и щелкните по самой темной области фона.
- Ползунок «Яркость» необходимо перетащить вверх, чтобы осветлить темную область.
- Это также создаст белый фон с равномерным распределением.
- Увеличивая изображение продукта, проанализируйте, плавно ли смешался белый оттенок с уже существующим цветом фона
- Перейдите к Color Balance в разделе Adjustments в меню Image
- Теплые тона изображения товара необходимо удалить
- Это поможет сделать синий цвет более заметным Корректирующий слой
- Color Balance поможет этому.
- Необходимо включить «Сохранить яркость».
- Переместите ползунки Highlights, Midtones и Shadows для правильной настройки
- Продолжайте проверять новые результаты, полученные при нажатии кнопки предварительного просмотра
- Вам не нужно манипулировать всеми параметрами; просто сдвиньте те, которые дают привлекательный результат
- Начните с увеличения изображения, чтобы определить оставшиеся на глазу брынки
- Для дальнейшего разбавления более теплых тонов вы можете снова выбрать настройку «Заменить цвет» с последующим выбором светло-синей области (или того, что может показаться лучше).
- Медленно перемещайте ползунок «Яркость», чтобы клонировать ненужные точки
- Перейдите к корректирующему слою Shadows / Highlights
- Перемещайте ползунок Midtone Contrast, пока желаемый контраст не появится у вас перед глазами
- Этот слой файла должен быть сохранен как.psd файл для будущего редактирования
- Перейдите к Flatten Image в меню Layer, чтобы сгладить окончательные слои изображения
- Перед сохранением конечного изображения продукта необходимо обеспечить его коэффициент резкости
- Общее качество и обзор кромок должны быть профессиональными
- Перейдите к «Маске нерезкости» в разделе «Резкость» в меню «Фильтр».
- Размер маски должен быть равен 100%, а уровень порога 0
- Радиус нужно медленно довести до 2.6px или более
- Продолжайте просматривать эффекты для достижения наилучших результатов
- После того, как все действия, связанные с изображением продукта, были выполнены, необходимо изменить размер изображения, чтобы сделать его доступным для Интернета или печати
- Для получения наилучших результатов печати разрешение изображения должно быть не менее 300 точек на дюйм.
- Перейдите к разделу «Разрешение» в разделе «Размер изображения» в меню «Изображение».
- Однако для публикации на веб-сайте разрешение должно быть меньше, например 72DPI
- Чтобы обеспечить защиту авторских прав, нанесите на изображения водяные знаки перед использованием
- Когда правильные пропорции и разрешение изображения достигнуты, самое время сохранить его
- Перейдите к «Сохранить как» в меню «Файл» и сохраните изображение в формате JPEG.
- Распечатайте брошюры или загрузите на свой сайт для публикации каталога
Есть еще два варианта редактирования фотографий продукта.Один — нанять профессионалов по ретуши, а второй — передать задачи другим профессионалам.
Первый вариант найма квалифицированных постоянных или внештатных ретушеров стоит дорого. Но если вы основываете предприятие по ретушированию на полный рабочий день, то нанять опытных профессионалов может быть целесообразным, особенно если вам нужно выполнить множество услуг.
Требования к ретушиOutsourcing доступны по цене, а стоимость намного меньше. Вы можете обратиться за помощью в нашу профессиональную ретуширующую компанию и воспользоваться предлагаемыми специализированными услугами по ретушированию.
Заключительные слова!Ретуширование — важное приложение в розничной торговле, поскольку изображения должны быть представлены множеству клиентов. Существует заметная разница между изображениями товаров с ретушью и без нее. Вы можете сами заметить большие различия; понять совершенство и качество отретушированных изображений.
Ваши бренды могут легко извлечь выгоду из методов редактирования фотографий. Используя лучшие методы, вы можете динамически улучшить презентацию своих брендов и убить конкурентов.Если ваши бренды выделены отличными изображениями, клиенты заметят ваши продукты и предпочтут их другим. Методы редактирования фотографий уже эффективны для улучшения розничных продаж и маркетинга.
Поскольку магазины электронной коммерции широко применяют эти методы, их продукты легко продвигаются на рынок. Итак, планируйте повысить качество изображения ваших продуктов и привлечь потенциальных клиентов. Вы можете более эффективно представить свою продукцию новым клиентам, представив им изображения, которые были отретушированы.
Опередите другие бренды на рынке! Хорошо! Если вам нужна помощь специалиста, PGBS — это имя, которому вы можете доверять.
.