Как за 6 шагов сделать ретушь лица в Фотошоп
Просто и быстро
Источник
Resources
Шаг 1.
Устраняем проблемы кожиОткройте фото.
Начнем с устранения проблем с кожей. Выберите инструмент Восстанавливающая кисть (Healing Brush). Этот инструмент позволит исправить недостатки – они просто сольются с окружающим пространством. Восстанавливающая кисть клонирует выбранные пиксели изображения или узора на нужное место. При этом этот инструмент дублирует текстуру, освещение, характеристики прозрачности и теней.В результате восстановленная часть изображения выглядит точно так же, как и окружающее пространство.
Установите размер кисти на 20 пикселей. Зажав Alt, установите курсор на изображении. Кликните или перетащите курсор на место, которое нужно исправить. Выбранные пиксели будут смешиваться со старыми каждый раз, когда вы будете кликать мышью.
Очень важно сохранить естественный вид кожи, поэтому есть смысл оставить небольшие дефекты. Еще мы собираемся убрать несколько морщин. Когда вы закончите работать с Восстанавливающей кистью, у вас должно получиться изображение, представленное ниже.
Шаг 2. Добавим 50 оттенков серого
Скопируйте слой с помощью Ctrl+J. Выберите Изображение > Коррекция > Обесцветить (Image > Adjustments > Desaturate) для того, чтобы конвертировать изображение в оттенки серого.
Выберите Фильтр > Усиление резкости > Резкость + (Filter > Sharpen > Sharpen more).
Смените режим слоя на Умножение (Multiply).
Уменьшите значения Непрозрачности (Opacity) до 60%.
Шаг 3. Добавим насыщенности
Еще раз скопируйте фоновый слой с помощью Ctrl+J. Переместите его вверх, перед всеми слоями и выберите Изображение > Коррекция > Яркость/Контраст (Image > Adjustments > Brightness/Contrast).
Выберите Изображение > Коррекция > Цветовой тон/Насыщенность (Image > Adjustments > Hue/Saturation).
Переключите режим слоя на Умножение.
Шаг 4. Осветлим фото
Еще раз скопируйте фоновый слой с помощью Ctrl+J. Переместите его вверх и выберите Изображение > Коррекция > Яркость/Контраст.
Переключите режим слоя на Осветление (Screen).
Шаг 5. Корректируем цвета
Нам все еще нужно скорректировать цвета фото. Выберите Слои > Новый корректирующий слой > Цветовой баланс (Layer > New Adjustments Layer > Color Balance).
Перейдите к Окно > Коррекция (Window > Adjustments) и настройте слой следующим образом.
Шаг 6. Откорректируем экспозицию
Завершая этот урок, давайте немного поменяем показатели экспозиции. Выберите Слои > Новый корректирующий слой > Экспозиция (Layer > New Adjustments Layer > Exposure).
Перейдите к Окно > Коррекция
Окончательный вариант изображения
Обучение подошло к концу. Вы можете убедиться, что у нас получился отличный результат после ретуши и применения фотоэффектов.
Пользуйтесь, если Вам нужно создать выразительный портрет, но нет времени и\или желания погружаться в глубокую обработку.
Понравилось? Расскажите о нас другим фотографам
Быстрая ретушь лица в фотошопе
Автор: Елена Король. Дата публикации: . Категория: Обработка фотографий в фотошопе.
Всем привет!
С вами снова Елена Король и сегодня в уроке «Быстрая ретушь лица в фотошопе» мы будем готовиться к весенне-летнему сезону. А точнее, мы научимся фантастически быстро делать неглубокую ретушь ваших портретов, тем самым тонны фотографий из отпусков, выходных, выпускных вечеров не будут забыты и потеряны, а займут свое почетное место в соцсетях.
Мы проделаем буквально 10 шагов!!! И чтобы уж совсем отказаться от рутины, запишем экшн, после этого шагов останется… ВСЕГО 3!!! Вы представляете ретушь в 3 шага? Нет? Тогда считайте!
Все уроки по изучению новых возможностей в Adobe Photoshop 2020:
- Открываем файл. Для этого нажимаем «CTRL + О». Находим нужную фотографию.
Видим, что у девушки немного неровная кожа, потрескавшиеся губы, мелкие прыщики, расширенные поры и родинка на щеке. Кожу мы будем выравнивать, а вот с родинкой многие именитые ретушеры советуют не шутить. Ведь родинка – это отличительная черта человека, и без нее он может потерять свою индивидуальность.
- Инструментом «Заплатка» удаляем крупные недостатки на лбу и внизу у подбородка. Следите, чтобы установки соответствовали данным на картинке: режим нормальный; целевая область – источник; диффузия 7.
«Заплаткой» обводим область дефекта и перетаскиваем выделенную область туда, где кожа хорошая.
- Дублируем фоновый слой. Для этого зажимаем «CTRL+J», либо перетащим слой «Фон» на значок с плюсиком, как показано на картинке. Новый слой назовем «Обработка».
- Слой «Обработка» преобразуем в смарт-объект. Для этого щелкаем на слое «Обработка» правой кнопкой мышки и выбираем строку, как на картинке.
- Инвертируем слой. Для этого нажимаем «CTRL+I».
- Меняем режим наложения на «Яркий свет». Для этого кликните на маленький уголок в окне режимов наложения. В выпавшеи окне сделайте выбор как на картинке.
- Далее применяем фильтр «Краевой контраст», предварительно увеличив масштаб фото, чтобы хорошо видеть кожу. Заходим «Фильтр»- «Другое»- «Краевой контраст».
В настройках радиуса этого фильтра нужно подобрать значение, когда фото немного замылится, но контуры лица не теряются.
- Далее применяем фильтр «Размытие по Гауссу». Заходим «Фильтр»- «Размытие»- «Размытие по Гауссу».
В настройках радиуса этого фильтра нужно подобрать значение, когда проявится текстура, но еще не будут видны дефекты кожи. Ставим бегунок ближе к левому краю и понемногу двигаем вправо. Чем дальше вправо, тем выраженнее текстура и более явные дефекты. В нашем случае я остановилась на радиусе 8.
- Далее накладываем на слой «Обработка» черную маску. Для этого зажимаем кнопку ALT + кликаем на значке создания слоя как на картинке.
- Далее берем белую кисть с жесткостью 50%, подбираем её размер и проходимся по тем местам на коже, где на наш взгляд требуются правки. Аккуратно прорабатываем лоб, щеки, подбородок, губы, шею. Стараемся избегать область бровей, крыльев и кончика носа, контура лица.
Если с первого раза вас не удовлетворит полученный результат, то не забываем, что наш корректирующий слой «Обработка» находится в режиме смарт-объекта, а это значит, что даже после окончания обработки вы можете поменять значения фильтров “Краевой контраст” и “Размытие по Гауссу”. Для этого нужно всего лишь двойным кликом по нужному слою вызвать панель настройки фильтра и поменять значения радиуса воздействия.
В результате у меня получилось вот так.
Вот так всего за 10 шагов мы получили легкую ретушь. Ради интереса, засеките, сколько времени займет обработка у вас. При классической ретуши методом частотного разложения у вас на это ушло бы не менее 40 минут!
Но давайте еще ускоримся! Запишем экшн, который будет выполнять всю рутинную работу.
В выпадающем меню «Окно» выбираем пункт Операции или нажимаем сочетание клавиш AL+F9.
В палитре «Операции» нажмите кнопку «Создать новую операцию» или выберите в меню этой палитры пункт «Новая операция».
Введите имя операции, выберите набор операций и установите дополнительные параметры.
Нажмите кнопку «Начать запись». Кнопка «Начать запись» в палитре «Операции» выделяется красным цветом
Выполните операции и команды, которые необходимо записать (с 3 по 10 пункты нашего урока).
После окончания записи в меню палитры «Операции» нажмите кнопку «Остановить воспроизведение/запись» или выберите пункт «Остановить запись» в меню этой палитры, либо нажмите клавишу ESC.
Теперь для того, чтобы сделать подобную ретушь, необходимо всего лишь открыть фото, запустить экшн и белой кисточкой протереть фото по маске.
Надеюсь, что этот способ будет вам полезен из урока «Быстрая ретушь лица в фотошопе«. Удачи в обработке!
БЕСПЛАТНЫЕ РАССЫЛКИ УРОКОВ ВКОНТАКТЕ:
Если Вы не хотите пропустить интересные уроки по обработке фотографий в фотошопе — подпишитесь на рассылку.
Форма для подписки находится ниже.
Понравилось? Поделитесь:
Вконтакте
Одноклассники
Добавить комментарий
Чистка (ретушь) изображения в фотошоп
Пыль, пух, волоски затирают детали изображения — Вы, естественно, не желаете их видеть на ваших оригиналах. Но к сожалению, в реальном мире Вы можете не всегда защититься от влияния окружающей среды. После пре скана, Вы можете проконтролировать наличие пуха или пыли на появившемся цифровом изображении. Эти дефекты будут особенно видны после значительного увеличения изображения. Вы должны ждать окончания сканирования, чтобы удалить их. Даже при том, что много операций полностью автоматизировано, ретуширование все еще выполняется вручную.
Технически при ретушировании Вы заменяете
индивидуальные пиксели, пылинок на необходимые.
На практике что Вы делаете? Вы копируете
соседние пиксели. Даже при том, что это
звучит сложным, это очень просто, если Вы
используете правильный инструмент.
Однако типичное изображение
обычно не содержит два соседних
пикселя с точно одинаковым цветом, Вас не
удовлетворит, если просто изменить
все дефектные
пиксели одинаковым тоном, такая
ретушь не лучше самих пылинок. Для
успешного удаления дефектов необходим
инструмент, который восстановит
разнообразное расположение пикселей.
В конце концов,
Вы просто копируете полную группу пикселей
из соседней области с подобными цветами и
используете ее, чтобы заменить
дефектные пиксели. Такое ретуширование
изображения будет гораздо менее заметно.
Даже при том, что это
звучит сложным, это очень просто, если Вы
используете правильный инструмент.
Однако типичное изображение
обычно не содержит два соседних
пикселя с точно одинаковым цветом, Вас не
удовлетворит, если просто изменить
все дефектные
пиксели одинаковым тоном, такая
ретушь не лучше самих пылинок. Для
успешного удаления дефектов необходим
инструмент, который восстановит
разнообразное расположение пикселей.
В конце концов,
Вы просто копируете полную группу пикселей
из соседней области с подобными цветами и
используете ее, чтобы заменить
дефектные пиксели. Такое ретуширование
изображения будет гораздо менее заметно.
Ненужные пиксели заменены одним цветом ( закрашивание )
Ненужные пиксели заменены копированием соседних пикселей
Самый незаменимый инструмент
для ретуши — штамп. Хотя и существует в
Photoshop фильтр пыль и царапины (Dust&Scratches…),
он помимо грязи убивает и детали
изображения — и годится только для
чистки равномерно окрашенных участков
изображения без мелких деталей,
например участки неба или в связке с
Кистью истории и несколькими Снимками
состояний:
— делаете снимок текущего
состояния, применяете фильтр Dust&Scratches
с радиусом 3-4 и Threshold 15-20, добавляете шум (примерно
столько, сколько имеет оригинал) делаете
снимок состояния, возвращаетесь к
сохраненному состоянию и кистью History Brush
с указанием на второй снимок и режимом
Darken или Lighten убираете грязь. Или же делаете это всё на копии слоя, добавляете маску на весь
этот слой, кистью по маске удаляете грязь
Можно скопировать равномерно
окрашенную область на новый слой,
сдвинуть его на несколько пикселей и
назначить режим наложения Darken или Lighten —
в зависимости от того светлее или темнее
мусор, который необходимо убрать.
Еще
один способ — скопировать все
изображение на новый слой, применить к
нему фильтр Median с радиусом 2, Gaussian Blur с
радиусом 1, Unsharp Mask — Amount : 300-400%; Radius: 1; Treshold:
0%. И установить режим наложения
слоя Darken или Lighten, резинка поможет восстановить
утраченные детали.
Но
вернемся к штампу- Размер штампа
должен немного превосходить размер
пылинки. Края штампа могут быть жесткими
или чуть размытыми, предпочтение, там
где это возможно, должно
быть отдано жестким краям и
прозрачности штампа — 100%. Необходимо выбирать
область клонирования как можно ближе к
дефекту, и закрашивание производить
отдельными щелчками часто меняя область
клонирования. При этом следует с
осторожностью пользоваться клавишей Shift
или обводкой заданного пути при
удалении прямых царапин и проводов . Довольно
сложно убрать грязь на плавных
градациях цвета например на шаре — тон
любого образца не совпадает с нужным
тоном — убрав грязь, источник
клонирования, к примеру справа от
царапины, на изображении образовался
скачёк тона — возьмите в качестве
источника область слева от бывшей
царапины и с прозрачностью 10%-20%
выровняйте тон.
Инструмент Healing Brush
в Photoshop 7 отличается от обычного штампа, тем, что
клонируемая область получает
значение яркости нового окружения и эффективен
для удаления отдельных пылинок или
царапин на довольно ровном фоне. Как
показала практика этот инструмент ведет
себя не предсказуемо и больше пачкает,
не попадая в тон.
Инструмент Patch — Вы
обводите грязь, а затем переносите полученную
область в поисках источника заплатки. Имеет
ту же проблему, что и предыдущий
инструмент.
Обработка фотографий. Советы фотографам как делать ретушь фото
Данная статья для новичков, чтобы пояснить, что такое ретушь фотографии, как правильно делать обработку фото и дает рекомендации по работе в программе Photoshop
Фотография ретушь и обработка. Советы по ретуши Photoshop
Советы по ретуши Photoshop
Фотография появилась более полутора веков назад, но до сих пор это искусство развивается и не теряет актуальности для миллиардов людей.
Несмотря на развитие цифровых технологий, очень многие продолжают печатать и хранить памятные фотоснимки.
Поэтому со временем возникает потребность восстанавливать старые фото. Да и новые снимки зачастую хочется улучшить.
Для этого выполняется ретушь фотографий.
Ретушь фотографий – это их обработка с целью устранения дефектов. Дефекты могут быть разные – трещины, пятна, царапины, красные глаза, вуаль, неправильная экспозиция и др.
Восстановление старых фотографий называется реставрацией, когда дизайнер стремиться вернуть снимку прежний вид, сводя к минимуму любые изменения.
Ретушь фотографий с человеческими портретами часто бывает косметической.
В таком случае специалист устраняет небольшие дефекты в виде родинок, складок на коже и морщин и старается сделать выразительными нужные части лица (губы, глаза, брови).
До появления специальных компьютерных программ (например, Photoshop), фотографам приходилось заниматься ретушью вручную.
Это было утомительно, сложно и давало низкий эффект. По сравнению с этим ретушь фотографий на компьютере гораздо проще, быстрее и эффективнее.
При этом оригинал фото никак не страдает, поскольку работа ведётся с его цифровой копией.
Дефекты фотографий можно разделить на технические и художественные. К техническим относятся те, что появляются на снимке во время его использования – отслоение верхнего покрытия, пятна, царапины.
Художественные дефекты – это одновременно и ошибки фотографа (неудачный фон, неверная композиция, неровная или плохая освещённость).
Как уже говорилось выше, на сегодня ретуширование применяется и для устранения дефектов внешности.
Ретушируется фотография с целью создания отличного качественного изображения, которое удовлетворит его владельца.
Для этого на фотографии оптимально улучшается экспозиция и контрастность, подбирается наиболее удачный цветовой фон, улучшается чёткость и много других параметров.
Техническая ретушь
Для того, чтобы получить действительно хорошее фото, необходимо отредактировать его по разным техническим параметрам.
Одним из важных моментов является коррекция светораспределение. Часто, общей коррекции распределения света оказывается мало и мастеру нужно менять отельные участки изображения, делая их светлее или темнее.
Кроме этого, нужно менять яркость и контрастность, чтобы добиться чёткости или мягкости некоторых линий.
Также при техническом ретушировании иногда приходится менять цветовой фон, чтобы сделать его теплее или наоборот, холоднее.
Средств технической ретуши фотографий в современных компьютерных программах на самом деле много, так что даже не все профессионалы знают полный их перечень.
Ретушировать фотоснимки можно даже с помощью кадрирования.
Художественная ретушь
Художественное ретуширование идёт, как правило, после технического. При этом, дизайнер может изменить композицию, добавит новых интересных эффектов, чтобы раскрыть в фото новые интересные грани.
Также может быть изменён фон, удалены лишние элементы или добавлены новые.
Следует также отметить такой вид ретуши, как обработка внешности людей на фотографии. Ретушь внешности можно разделить на естественную и глянцевую.
Естественное ретуширования фотографии делается для устранения дефектов на коже и исправления естественных дефектов внешности (блеск кожи, мешки под глазами, складки на коже и морщины, желтоватые зубы и др.).
При этом результаты редактирования остаются незаметными.
Глянцевая ретушь делается всегда после естественной. Она подразумевает доведение внешности до превосходного состояния (придание блеска волосам, губам, яркие цвета на всём фото и др. ).
).
Ретуширование своих фотоснимков следует поручать настоящим профессионалам. В таком случае можно рассчитывать на отличный результат.
Быстрая ретушь кожи лица в фотошопе.
Рассмотрим вариант быстрой ретуши кожи лица, не затронув её текстуру и объем. В программе «fоtоshop» открываем понравившееся изображение и создаём копию слоя, горячие клавиши «ctrl+j».
Выделяем все корректирующие слои и объединяем их, исключив основной, первоначальный слой. Для этого, с нажатой клавишей «Shift», выделяем второй и последующие слои. объединим их: «ctrl+E».
Три способа ретуширования кожи в Photoshop – PhotoDrum.com – сайт дизайнера
Каждый фотограф при создании портрета стремится к достижению красивой кожи у моделей. Получить красивую кожу и при этом сохранить натуральную текстуру это святой Грааль портретного фотографа. Опытный фотограф применяет макияж и хорошее освещение для получения красивой кожи, но даже тогда не удается избежать ретуширования.
В этом уроке вы узнаете, три основных метода для ретуширования кожи в Adobe Photoshop, и поймете, в каких ситуациях выгодно применять каждый метод. Также вы узнаете, два небольших совета, которые можно применить со всеми тремя способами окончательный обработки кожи.
Если вам понадобится помощь с Photoshop, вы всегда можете задать вопрос через комментарии внизу страницы.
Техника ретуширующего слояПри ретуши это одна из самых простых техник добиться того, что вам нужно при ретуши кожи. Использование слоя ретуширования – простой способ борьбы с пигментными пятнами, точками и другими недостатками кожи. Он также хорошо работает для удаления чешуек макияжа, пыли, а также небольших прядей волос там, где они не нужны. Я также использую этот метод для ретуширования макияжа, когда это необходимо; например, для корректировки помады, или заполнить пробелы в некоторых местах подводки глаз, чтобы получить хорошие и чистые линии.
Чтобы начать работу с ретуширующим слоем просто создайте новый слой поверх слоя с изображением, которое нужно ретушировать.
Чтобы сделать ваш ретуширующий слой, мы будем переключаться между инструментами Clone Stamp и Healing Brush. Я иногда использую Spot Healing Brush в случае если поверхность, которую я ретуширую, однородна. При использовании Healing Brush, убедитесь, что в настройках этого инструмента включена настройка Sample All Layers. В случае использования инструмента Clone Stamp убедитесь, что в настройке инструмента для параметра Sample установлено значение Current & Below. Для всех трех инструментов, я обычно начинаю с небольших кистей и использую значение 50% или 75% твердости (hardness) для кисти. Мягкие кисти, как правило, приводят к неестественной мягкости.
Начните с инструмента Healing Brush. Создайте новый пустой слой, установить размер кисти чуть больше чем дефект, который хотите заретушировать. Берите образец “чистой” кожи в том месте, где текстура и тон максимально совпадают с ретушируемым участком.
Наведите кисть поверх ретушируемого участка и просто нажать кнопку мыши. Не перемещайте кисть после нажатии кнопки мыши, лучше сделать несколько щелчков кистью немного перекрывающих друг друга. Перемещаясь по лицу, удаляйте очевидные дефекты. Не забывайте “брать” новые образцы для различных областям лица.
Некоторые правки будет лучше делать с помощью инструмента Clone Stamp , например, для корректировки макияжа или удаления пряди волос. Для инструмента Clone Stamp , установите 20% непрозрачности, а размер кисти сопоставимый с размером ретушируемой области. Возьмите образец как можно ближе к тому участку, который хотите подкорректировать, и нажав кнопку мыши начните закрашивать нужный участок.
Ретуширующий слой может хорошо работать для морщин.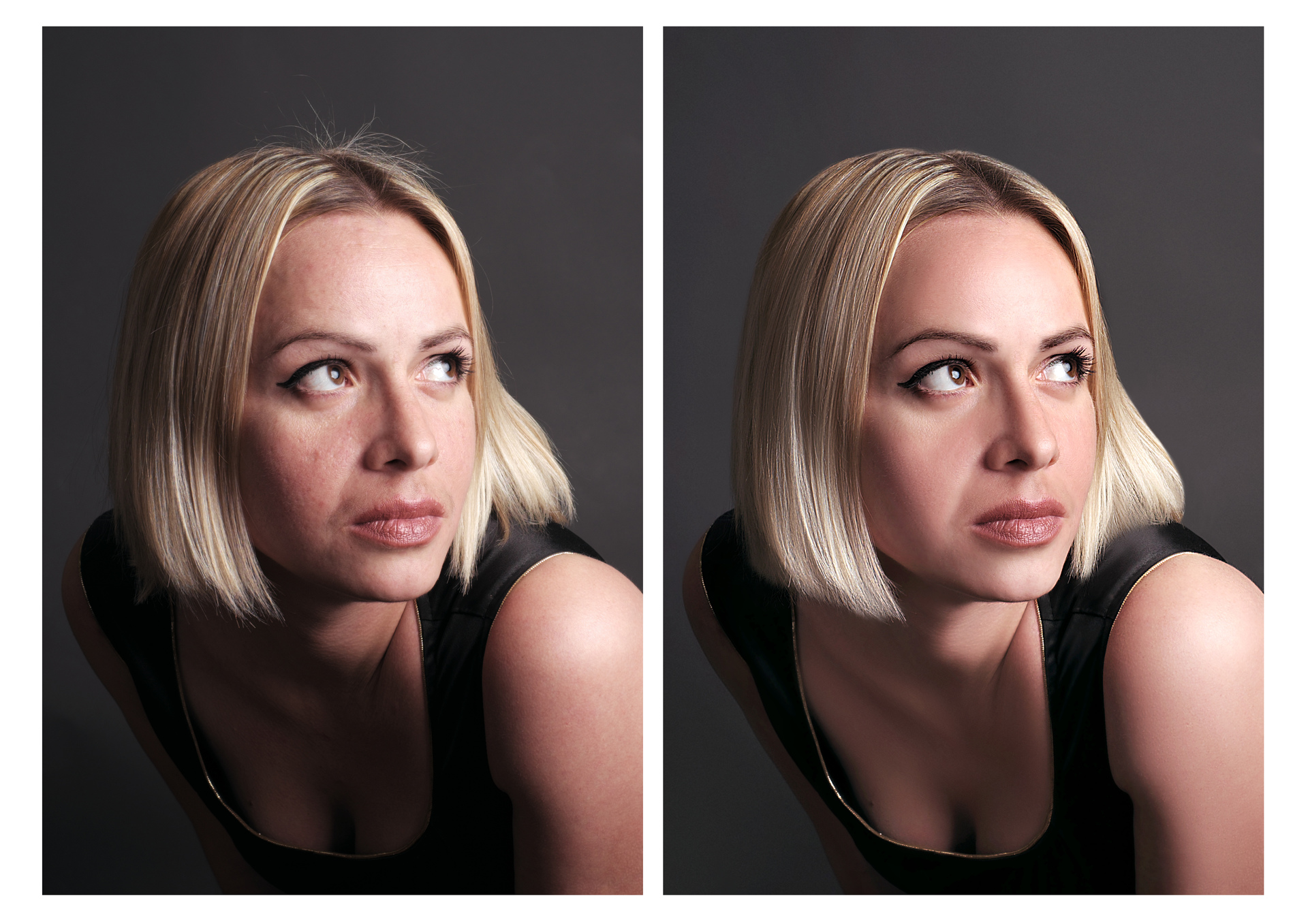 Если у вашего объекта чистая, без пигментных пятен кожа, и вы просто хотите убрать несколько морщин, попробуйте использовать инструмент Clone Stamp . Вы добьетесь естественного результата, если вы подкорректируете морщинки немного больше, чем вам нужно, а потом немного понизив непрозрачность слоя, чтобы морщинки достаточно проступили и вернулась текстура. Этот прием вернет лицу естественный вид.
Если у вашего объекта чистая, без пигментных пятен кожа, и вы просто хотите убрать несколько морщин, попробуйте использовать инструмент Clone Stamp . Вы добьетесь естественного результата, если вы подкорректируете морщинки немного больше, чем вам нужно, а потом немного понизив непрозрачность слоя, чтобы морщинки достаточно проступили и вернулась текстура. Этот прием вернет лицу естественный вид.
Научитесь работать с корректирующим слоем. Красота этого метода заключается в его гибкости. Если вы случайно заретушировали не ту область, просто выберите инструмент Eraser , удалите случайную коррекцию, и начните все заново. Вы также можете уменьшить непрозрачность слоя коррекции используя маску слоя.
Для некоторых фотографов, этих способов недостаточно, чтобы получить красивую кожу. Иногда вам нужно будет сделать нечто большее. Вне зависимости от того, какого результата вы хотите добиться при ретуши кожи, я рекомендую всегда начиная с ретуширующего слоя. Любое дальнейшее ретуширование, которое вы захотите сделаете, будет происходить легче и эффективнее если вы сделали ретуширующий слой в первую очередь.
Техника частотного разделенияКогда необходимо сделать еще более красивую кожу, нужно использовать технику частотного разделения. Шаги по созданию рабочих слоев несколько сложнее, но результат вознаградит нас кожей без потери текстуры.
Частотное разделение хорошо работает для ретуши маленьких пятен на пигментной коже, родимых пятен, морщин всех видов, сухой и шелушащейся кожи, и жирных пятен. Этот метод творит чудеса с кругами под глазами, а также идеально подходит для сглаживания макияжа, который слежался или плохо лег. Частотное разделение не подходит для удаления отдельных волосков.
Если вы никогда не пробовали ретушировать техникой частотного разделения, то я советую посмотреть десять минут видео:
После просмотра видео я просто рассмотрю сделанные шаги.
Создайте новый слой, объединив корректирующий слой с исходным изображением. Сделайте две копии объединенного слоя, назвав самый верхний “High Frequency“, а промежуточный “Low Frequency“.
Отключите пока слой High Frequency и перейдите к слою Low Frequency. Этот слой будет содержать информацию о цвете. Перейдите к Filter > Blur > Gaussian Blur и установите такое значение, при котором не исчезнут поры кожи, обычно значение размытия находится в диапазоне от 0,1 до 2.
Выберите слой High Frequency и включите его. Перейдите к Image > Apply Image и установите значения как показано на изображении ниже. Измените режим смешивания для него на Linear Light.
Теперь создайте новый слой выше слоя Low Frequency. И объедините этот пустой слой со слоем High Frequency, который находится выше. Теперь, отключая и включая объединенный слой мы можем оценить какие изменения произошли.
Выберите пустой слой, находящийся выше слоя Low Frequency и возьмите инструмент Clone Stamp. Используйте мягкую кисть с параметрами твердости от 25 до 50% и непрозрачностью от 15 до 20%. Убедитесь, что у вас выставлено значение Current & Below для параметра Sample .
Выберите подходящий образец кожи для ретуши и начните исправлять дефекты так, чтобы лицо не потеряло своей натуральности.
Как только вы будете довольны проделанной работой, переключитесь на слой High Frequency. Этот слой содержит все текстуры. Вы можете использовать на этом слое либо инструмент Clone Stamp, либо Patch . При использовании инструмента Clone Stamp , необходимо будет увеличить непрозрачность кисти до 70 до 100% и смягчить ее до 25%. Выберите область с текстурой кожи или волос с максимально похожими порами, и скорректируйте области где это требуется.
Вы можете обнаружить, что инструмент Patch более эффективен для борьбы с глубокими морщинами. Выберите проблемный участок и переместить выделение на соседний участок с равномерной, ровной текстурой кожи. Делайте эти манипуляции осторожно: Ваша цель уменьшить морщины и поры, а не устранить их полностью.
Выберите проблемный участок и переместить выделение на соседний участок с равномерной, ровной текстурой кожи. Делайте эти манипуляции осторожно: Ваша цель уменьшить морщины и поры, а не устранить их полностью.
Перед окончанием коррекции методом разделением частот, попробуйте следующий трюк для небольшой увеличении резкости:
- Дублируйте слой High Frequency, и маскируйте весь слой (нажав клавишу Option или Alt + Add a Mask на панели Layers).
- Выберите маску и среднюю по размерам, мягкую кисть. Используя белый цвет, рисуйте в областях на маске, где вы хотели бы увеличить резкость. Мне нравится так рисовать в областях глаз, губ, волос и ювелирные изделия.
Иногда вся кожа нуждается в ретуши. И следующий метод может быть использован в дополнение к двум другим методам, с которыми мы ознакомились. Метод byRo назван в честь человека, который изобрел его, и является особенно эффективным для быстрого, общего сглаживания, сохраняя текстуру кожи. Как и в случае с методом частотного разделения, byRo метод очень кропотлив в настройках, но он стоит потраченных на него усилий.
Мне нравится использовать этот метод для сглаживания плохо нанесенного макияжа или исправлять кожу с большими порами или пигментными пятнами. Метод byRo также идеально подходит, когда модель имеет красивую кожу, не носит макияж, и требуется только, что чуть-чуть придать атмосферности. Этот метод, также применим, когда портрет снят на сверхчеткий объектив камеры. (Мой любимый портретный объектив, например, 100 мм макрообъектив, но он дает просто сверхчеткий кадр, что я, как правило, использую этот метод в пост-обработки). Я также использую метод byRo в сочетании с небольшим увеличением яркости с уровнями для придания здорового цвета кожи.
Метод byRo не подходит для работы с сильными пятнами на коже. Такие пятна лучше обрабатываются корректирующим слоем и/или методом разделение частот.
Для начала, создайте два новых слоя, как вы делали для метода частотного разделения.
Выберите дублированный слой и в меню Filter выберите Blur> Gaussian Blur . Не надо применять размытие; Мы будем использовать этот шаг, чтобы определить параметры, которые будут нужны нам в дальнейшем. Отрегулируйте радиус размытия в диалоговом окне Gaussian Blur, пока кожа не сгладится и небольшие дефекты кожи уйдут. Обратите внимание на радиус, который для этого нужен, а затем нажмите Отменить .
Перейдите к меню Filter , и выберите Other> High Pass . В диалоговом окне High Pass, введите радиус, выбранный при тестировании Gaussian Blur в предыдущем шаге. Примените фильтр High Pass.
Оставаясь на том же слое, вернитесь в меню Filter снова и примените Gaussian Blur к слою High Pass. Но ваш радиус должен быть около одной трети от радиуса, который вы использовали для фильтра High Pass. Например, если параметр для фильтра High Pass был радиус 9 пикселей, используйте радиус 3 пикселя для Gaussian Blur.
Далее, инвертируйте слой High Pass. (в меню Image выберите Adjustments> Invert ). Измените режим смешивания слоя на Linear Light . Уменьшите непрозрачность слоя до 40 до 50%.
Маскируйте весь слой ( Option или Alt + Add a Mask в панели Layers ) и выберите маленькую или среднюю по размерам, мягкую кисть. Установите непрозрачность кисти до 50% с белым цветом, и просто рисуйте по маске там, где необходимо сглаживание. Не красьте в областях с мелкими деталями, таких как глаза, нос, волосы и губы. Кроме того, не стоит рисовать и по краю лица.
Рисуйте в маске, пока не достигните желаемого смягчения там, где вы хотите. Вы можете менять эффект, изменяя непрозрачность кисти рисуя в различных областях лица, или путем снижения непрозрачности всего слоя. Если вы сгладите площадь кожи больше, чем вы хотели, то переключите кисть на черную краску и скорректируйте обратно.
В этом портрете у модели большие области с пигментными пятнами. В данном случае я решил использовать только слой коррекции и byRo метод. Я не стал связываться с методом частотного разделения, так как посчитал его здесь избыточным.
Заключительные штрихи
Независимо от методов ретуши, которые вы будете использовать для получения красивой кожи, я хочу показать, что можно сделать еще, чтобы окончательно завершить свою работу.
Коррекция оттенков
Цифровая фотография очень часто делает перенасыщенные цвета и “уводит” кожу в красный спектр. Чтобы исправить это, применим Hue Adjustment слой.
- Выберите Reds канал и слегка подтолкните ползунок Hue вправо только до тех пор, пока не увидите, что красные тона уменьшаются (обычно +1 до +3).
- Выберите Yellows канал и передвиньте Saturation до тех пор, пока тон кожи не станет более естественным (как правило, от -5 до -10).
- Выберите Master (все цвета) и уменьшите Saturation чуть-чуть, чтобы немного осветлить (обычно между -1 и -7).
Регулировка цвета кожи или глаз требует практики, особенно если вы работаете над тоном или цветом незнакомой для вас кожи. Корректирующий слой можно будет всегда отключить, так что не бойтесь играть с настройками, пока вы не получите кожу, которая будет выглядеть естественной и здоровой.
Добавление зерна
Цифровая фотография в сочетании с мониторами высокого разрешения дает нам изображение, которые неестественно гладкое и чистое. Даже когда мы сохранили текстуру кожи в ретуши, цифровая фотография минимизирует его. Чтобы помочь восстановить текстуру и глубину кожи, добавить слой зерна.
- В меню Layer выберите New> Layer и поставить в настройках значения как на изображении ниже.
- Выберите новый слой и в меню Filter выберите Filter Gallery > Grain .
 Установите значение для Intensity и Contrast = 30 и выберите режим зерна Enlarged. Примените эти настройки.
Установите значение для Intensity и Contrast = 30 и выберите режим зерна Enlarged. Примените эти настройки. - Теперь обесцветим слой зерна, перейдя в меню Image и выбрав Adjustments> Desaturate .
- Отрегулируйте непрозрачность слоя по вкусу (обычно между 40 и 50%).
Что у вас есть? Три метода, чтобы достичь красивой, естественной кожи при ретушировании. Слой ретуширования поможет вам справиться со значительными пятнами на коже. Метод разделения частот поможет вам исправить ряд дефектов, сохраняя текстуру кожи. И метод byRo даст вам возможность сделать общее сглаживание и осветление. Используйте все три метода по мере необходимости, но всегда начинайте с корректирующего слоя, чтобы сделать остальную часть вашей ретуши проще и эффективнее.
Если вы хотите, чтобы ваша работа выглядела законченной, рассмотреть вопрос о корректировке тона и насыщенности вашего изображения, обращая особое внимание на красные и желтые тона. Добавление слоя зерна в качестве окончательного слоя добавит глубину и реализм ко всему изображению.
Как всегда, я готов ответить на все вопросы, которые можно задать прямо здесь, в комментариях.
Автор здесь.
Похожие уроки и статьи
Оценка посетителей
[Всего: 12 Среднее: 3.8]6800 р обучение ретуши фото для начинающих в Международной Школе Профессий (СПБШТ)
{«0»:{«lid»:»1589391027970″,»ls»:»10″,»loff»:»»,»li_type»:»nm»,»li_name»:»first_name»,»li_ph»:»Ваше имя»,»li_nm»:»first_name»},»1″:{«lid»:»1589391036089″,»ls»:»20″,»loff»:»»,»li_type»:»ph»,»li_ph»:»Ваш телефон»,»li_req»:»y»,»li_masktype»:»a»,»li_nm»:»Phone»},»2″:{«lid»:»1589625371744″,»ls»:»30″,»loff»:»»,»li_type»:»hd»,»li_name»:»sendtypeprice»,»li_nm»:»sendtypeprice»},»3″:{«lid»:»1589625445002″,»ls»:»40″,»loff»:»»,»li_type»:»hd»,»li_name»:»sendquantity»,»li_nm»:»sendquantity»},»4″:{«lid»:»1589625470080″,»ls»:»50″,»loff»:»»,»li_type»:»hd»,»li_name»:»senditogo»,»li_nm»:»senditogo»},»5″:{«lid»:»1592255843786″,»ls»:»60″,»loff»:»»,»li_type»:»hd»,»li_name»:»city_id»,»li_value»:»smr»,»li_nm»:»city_id»},»6″:{«lid»:»1592255857231″,»ls»:»70″,»loff»:»»,»li_type»:»hd»,»li_name»:»course_id»,»li_value»:»4c0ac9b6-fe61-8d20-aa0c-5cbdf518e4a6″,»li_nm»:»course_id»},»7″:{«lid»:»1592255876462″,»ls»:»80″,»loff»:»»,»li_type»:»hd»,»li_name»:»msg»,»li_value»:»Спасибо! Ваша заявка отправлена!»,»li_nm»:»msg»},»8″:{«lid»:»1592255889709″,»ls»:»90″,»loff»:»»,»li_type»:»hd»,»li_name»:»project_id»,»li_value»:»spbsht»,»li_nm»:»project_id»},»9″:{«lid»:»1592255903871″,»ls»:»100″,»loff»:»»,»li_type»:»hd»,»li_name»:»study_form»,»li_value»:»group»,»li_nm»:»study_form»},»10″:{«lid»:»1592255917808″,»ls»:»110″,»loff»:»»,»li_type»:»hd»,»li_name»:»ref_keeper_eter»,»li_value»:»dXRtX3NvdXJjZT0mdXRtX3NvdXJjZV9sYXN0PSZyZWZzb3VyY2VfaWQ9ZTFkNzA1NDgtM2NmMi04N2EwLTQ1ZTctNTE5ZjQzMmM4MTZhJnJlZl91cmxfZXRoZXJuYWw9JnJlZl91cmxfbGFzdD0mcmVmX2ZpcnN0X3BhZ2U9b25saW5lLnZpZGVvZm9ybWUucnUlMkZwaG90b3NjaG9vbCUyRnBob3Rvc2hvcC13ZWImcmVmc291cmNlX2NvZGU9NDAwMSZyZWZzb3VyY2VfbmFtZT0lRDAlOUYlRDElODAlRDElOEYlRDAlQkMlRDAlQkUlRDAlQjkrJUQwJUI3JUQwJUIwJUQxJTg1JUQwJUJFJUQwJUI0KyVEMCVCRCVEMCVCMCslRDElODElRDAlQjAlRDAlQjklRDElODImcmVmc291cmNlX2tleT1lbXB0eSZ1dG1fc291cmNlX3JlY29yZGVkX2F0PQ==»,»li_nm»:»ref_keeper_eter»},»11″:{«lid»:»1592255933956″,»ls»:»120″,»loff»:»»,»li_type»:»hd»,»li_name»:»ref_keeper_curr»,»li_value»:»dXRtX21lZGl1bT0mdXRtX3Rlcm09JnV0bV9jb250ZW50PSZ1dG1fY2FtcGFpZ249JmFkPSZhZGlkPSZrZXl3b3JkPSZ0eXBlPSZzb3VyY2VfdHlwZT0mc291cmNlPSZwb3NpdGlvbl90eXBlPSZwb3NpdGlvbj0mYWRkcGhyYXNlcz0mcGFyYW0xPSZwYXJhbTI9Jm5ldHdvcms9JnBsYWNlbWVudD0mYWRwb3NpdGlvbis9JmNyZWF0aXZlPSZtYXRjaHR5cGU9JmlmbW9iaWxlKz0mdGFyZ2V0PSZyYW5kb209JmFjZWlkPSZjYW1wYWlnbj0mY29weT0maWZzZWFyY2g9JmlmY29udGVudD0=»,»li_nm»:»ref_keeper_curr»},»12″:{«lid»:»1592416675610″,»ls»:»130″,»loff»:»»,»li_type»:»hd»,»li_name»:»amount»,»li_value»:»6800″,»li_nm»:»amount»},»13″:{«lid»:»1592416742901″,»ls»:»140″,»loff»:»»,»li_type»:»hd»,»li_name»:»comment»,»li_value»:»Заявка с новой формы тильды»,»li_nm»:»comment»}}
Иллюстрированный самоучитель по Adobe Photoshop CS › Техническая ретушь [страница — 88] | Самоучители по графическим программам
Термин «артефакт» имеет биологическое происхождение.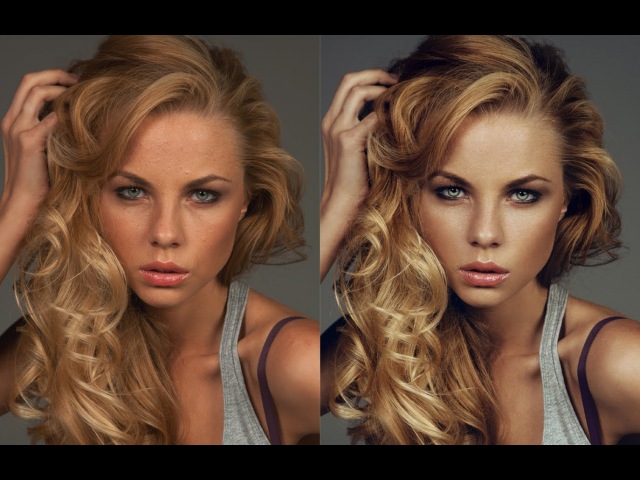 В исследованиях описаниях биологических объектов этим словом принято называть нечто искусственно созданное – образования или процессы, оказывающие влияние на предмет изучения. Понятие оказалось очень выразительным;
В исследованиях описаниях биологических объектов этим словом принято называть нечто искусственно созданное – образования или процессы, оказывающие влияние на предмет изучения. Понятие оказалось очень выразительным;
Долгое время набор инструментов программы, предназначенных для технической ретуши, был весьма ограниченным. В него входили клонирующий штамп, для которого удаление дефектов является штатной функцией, и некоторые инструменты, у которых ретушь была второй, побочной «специальностью».
Инструмент Patch (Заплата) – это полуавтоматическое средство технической коррекции с интеллектуальной обработкой поврежденных областей. В основе принципа действия этого средства лежат одинаковые с исправляющей кистью алгоритмы обработки графической информации.
Способ технической ретуши, рассмотренный в данном разделе, удачно сочетает в себе автоматизм инструмента Patch и возможность контроля ключевых операций процедуры. В качестве примера возьмем изображение, показанное на рис. 3.10.
Состояние старой фотографии, представленной на рис. 3.14, без преувеличения можно назвать катастрофическим. Многочисленные сколы и царапины, плотно покрывшие всю поверхность снимка, делают сомнительными перспективы успешной обработки этого образца.
Один из возможных способов борьбы с артефактами – это их размытие. Если усреднить тоновые уровни в некоторой фиксированной окрестности изображения, то характеристики соседних точек сблизятся и дефектные пикселы мимикрируют или полностью сольются со своим окружением.
Все способы исправления дефектов, рассмотренные в начале главы, обладают одной общей особенностью – они являются инструментальными. Их принципы действия в большей или меньшей степени повторяют парадигму физических инструментов ретуши изображений, которые издавна применяются художниками и фотографами для исправления изображений.
Фильтр Dust & Scratches (Пыль и царапины) – это штатное средство программы, прямым предназначением которого является удаление мелких дефектов. Подобно размывающей кисти и штампу, он является инструментом первого ряда, входящим в арсенал и начинающего пользователя, и опытного цифрового ретушера.
Подобно размывающей кисти и штампу, он является инструментом первого ряда, входящим в арсенал и начинающего пользователя, и опытного цифрового ретушера.
Фильтр Dust & Scratches – это мощный, но не всесильный инструмент технической коррекции. Удаление дефектов большого размера может внести недопустимые искажения в неповрежденные фрагменты оригинала. На рис. 3.31 показана фотография с несколькими протяженными царапинами.
На рис. 3.35 показана фотография с повреждениями разного типа. В ее левом верхнем углу заметна чужеродная зернистость, вызванная, по всей видимости, какими-то причинами химического характера. Несколько белых царапин с правой стороны имеют, очевидно, механическое происхождение.
Смысловая нагрузка фрагментов сцены может существенно различаться. В большинстве фотографий и цифровых изображений можно выделить семантически нагруженные, ключевые области и второстепенные части композиции, которые не оказывают решающего влияния на восприятие и оценку графического образа.
Изображения с множеством мелких повреждений, хранятся не только в бабушкиных шкатулках, семейных архивах и государственных хранилищах фотодокументов. Их могут продуцировать современные сканеры и цифровые камеры невысокого, потребительского уровня.
Старые полутоновые фотографии от долгого хранения могут приобретать заметный коричневый оттенок. Этот процесс приобретения цвета, внешне противоположный выцветанию, является следствием сложных химических процессов, происходящих в эмульсионном слое. | На рис.
Рассмотрим еще один способ, предназначенный для удаления массовых дефектов на оцифрованных фотографиях. Он не требует ручной обработки оригинала инструментами технической ретуши, и в этом смысле его можно зачислить в разряд полуавтоматических средств исправления дефектов.
В каждом семейном фотоархиве или личной коллекции фотографий найдется несколько снимков с механическими повреждениями такого типа. Удивительным образом поврежденными оказываются самые дорогие реликвии. Разрывы и надрывы – это одни из самых тяжелых для ретуши дефектов.
Удивительным образом поврежденными оказываются самые дорогие реликвии. Разрывы и надрывы – это одни из самых тяжелых для ретуши дефектов.
Устранение разрывов – это один из самых неопределенных типов задач цифровой ретуши. Несмотря на громадную практику использования Photoshop и других редакторов растровой графики, по сию пору не удалось получить универсальных рецептов и разработать общие подходы к исправлению дефектов такого сорта.
Надрывы краев – это довольно распространенный тип механических повреждений. В общем случае фотографии с подобными дефектами проще поддаются коррекции, чем бесшовный монтаж разорванного снимка. Есть универсальный рецепт удаления надрывов, разрезов, прорешек и отверстий и т.
Тактика борьбы с пятнами своими основными приемами напоминает метод удаления надрывов. Это легко объяснимо. Происхождение дефекта имеет значение для хозяина снимка или его наблюдателя. Для цифрового ретушера на первый план выдвигаются технические соображения: возможность применения инструментов и наличие подходящих донорских областей.
При сканировании печатных оригиналов может появляться периодический узор паразитного, внешнего происхождения, который называется муаром (moire). Обычно он проявляется в виде периодической структуры, по своему виду напоминающей регулярную сетку.
Самым простым способом удаления муара является фильтрация оригинала. При помощи фильтра в структуру изображения вносятся дозированные, строго рассчитанные искажения, которые маскируют или полностью удаляют муар.
Методы фильтрации, описанные в предыдущем разделе, отличаются простотой и высокой универсальностью. Они справляются не только с полиграфическим муаром, но и с эффектами, подобными по виду, но имеющими иное физическое происхождение (например, с регулярными узорами, которые могут возникать при сканировании текстур, мозаик, инкрустаций и т. п.).
Современные цифровые камеры используют такой же принцип действия, на основе которого работают планшетные сканеры. Для фиксации фотографируемого образа используется не пленка, как в классических аппаратах, а матрица чувствительных элементов, так называемых приборов с зарядовой связью (Charged Coupled Device).
Для фиксации фотографируемого образа используется не пленка, как в классических аппаратах, а матрица чувствительных элементов, так называемых приборов с зарядовой связью (Charged Coupled Device).
Согласно определению энциклопедического словаря текстура – это особенность строения твердого вещества, обусловленная взаимным расположением его составных частей: зерен, волокон, кристаллов и др. Если понимать это определение дословно, то текстурой обладают все твердые материалы и предметы, из них изготовленные. В компьютерной графике этот термин получил ограниченное толкование.
Профессиональное ретуширование кожи высокого класса в Photoshop [вырезка из США] | by Sajjad Hosen
Служба ретуширования фотографий
ретушь высокого классаРетуширование фотографий — обычная работа службы редактирования фотографий . Это немного сложно, но возможно. Просто надо придерживаться правильного пути ретуши изображения . Кроме того, хорошо разбирайтесь в программном обеспечении для графического дизайна.
лучшие знания о графическом дизайне видеоAdobe Photoshop — хорошо известное программное обеспечение для этого.Lightroom и Paint room — хорошее программное обеспечение для этого, но у этого программного обеспечения нет быстрых инструментов.
В Adobe Photoshop есть замечательная функция, которая упрощает вашу работу. Он доступен только в последней версии. Приступим к этому.
Сначала откройте Adobe Photoshop CS6, затем перейдите в верхнюю часть левой панели и выберите «Открыть файл».
1. Выберите изображение и откройте его.
2. Затем создайте копию слоя с правой панели инструментов.
3. Выберите копию и приступайте к работе.
4. Выберите область , в которой вы хотите выполнить ретушь.
5. Для выбора области пройдите слева выберите инструменты пера и начните выберите область пути .
6. Затем перейдите в верхнюю часть панели, где вы увидите опцию маски .
7. Выбор маски щелчка — перед вами появится поле . Теперь настройте маску, которая подходит для вашего изображения.
На этом этапе вы должны определить темное пятно на вашем изображении.
1. Используйте штампы для удаления складок.
2. Используйте кисть , чтобы закончить изображение.
Большинство из свадебных фотографий нуждаются в макияже, чтобы получить великолепный вид . Для таких снимков необходимо сглаживание кожи. Теперь вам предстоит поработать над цветокоррекцией. Когда все это сделано, вам нужно заняться ретушью красоты.
Вот и весь процесс ретуши фотографий. Не волнуйтесь, если этого не сделаете. В настоящее время эту услугу предоставляют многие компании. Я знаю , одного из лучших поставщиков ретуши фотографий в США.В этой компании есть опытный работник.
Советы по ретушированию кожи в Photoshop, которые необходимо знать
Когда дело доходит до ретуширования кожи в Photoshop, вам доступно множество инструментов и техник. Некоторые из них довольно просты и не требуют пояснений, например Healing Brush. Другие, например разделение частот, представляют собой сложные многоступенчатые процессы. Они включают в себя такие непонятные функции Photoshop, что вы никогда не сможете разобраться в этом самостоятельно. Многие техники ретуши кожи полезны и хорошо работают при совместном использовании.
Эта статья предоставит вам набор советов, как максимально эффективно использовать некоторые из наиболее распространенных и наиболее полезных (читайте: мое мнение) этих методов. Предполагается, что у вас есть базовое понимание того, как их использовать. Если вы этого не сделаете, доступно множество качественных руководств.
Учебники
Вот краткий список руководств по всем методам, перечисленным в этой статье:
Лечебная кисть
Лечебная кисть, вероятно, будет первым, к чему вы прибегнете, когда ретушируете кожу в Photoshop. Это в некоторой степени интуитивно понятный инструмент, который не займет много времени, чтобы понять, и он очень эффективен в том, что делает.
Это в некоторой степени интуитивно понятный инструмент, который не займет много времени, чтобы понять, и он очень эффективен в том, что делает.
Для достижения наилучших результатов при использовании лечебной кисти:
1. Работаем над новым слоем
При работе с лечебной кистью обязательно работайте на новом пустом слое. Таким образом, вы можете быть уверены, что не изменяете исходное изображение. Это также позволяет вам вносить изменения позже.
Для этого нажмите кнопку «Новый слой» на палитре «Слои» или нажмите Ctrl + Shift + n (Cmd + Shift + n Mac).После настройки нового слоя убедитесь, что в раскрывающемся списке Healing Brush с надписью «образец» установлено значение «Текущий» и «Ниже».
Работа с пустым слоем гарантирует, что вы сможете отменить любые внесенные вами изменения, если вы решите сделать это позже.
2. Используйте кисть как можно меньшего размера.
Вы можете быстро изменить размер кисти с помощью клавиш со скобками ({и}). Старайтесь, чтобы кисть была достаточно большой, чтобы покрыть только то пятно, которое вы пытаетесь удалить.
Для достижения наилучших результатов используйте кисть размером чуть больше того пятна, которое вы пытаетесь удалить.Это гарантирует, что вы не внесете слишком много изменений в естественный рисунок кожи.
3. Часто пробовать
Не делайте выборку только один раз — делайте это часто. Делайте это между каждым пятном, если можете. Может показаться, что это требует больших усилий, но с практикой на самом деле это не так. Ваши изображения тоже будут лучше.
4. Увеличить
Чтобы убедиться, что вы пытаетесь лечить только прыщики, а не область кожи вокруг них, увеличьте масштаб настолько, насколько вам нужно.
Я понимаю, что некоторые фотографы не хотят увеличивать масштаб до 400–500% ради ретуши, но это гарантирует, что вы затронете только те участки кожи объекта, которые в этом нуждаются.
Этот совет (и следующий) применим не только к Healing Brush. Сделайте это со всеми перечисленными здесь методами ретуши кожи.
Увеличение позволяет точнее вносить изменения и приводит к более естественным результатам.
5. Уменьшить масштаб
Когда вы сильно увеличиваете объект, вы можете потеряться во всех деталях, которые теперь видите.Старайтесь часто уменьшать масштаб, чтобы убедиться, что вносимые вами изменения действительно влияют на то, что вы видите на изображении, на 100%. Это сэкономит вам часы.
6. Не красить
Вместо того, чтобы рисовать Лечебной кистью, просто нажмите один раз (или щелкните мышью) над пятном, которое вы пытаетесь удалить. Это ограничит изменения окружающей кожи.
Рисование лечебной кистью приводит к появлению странных артефактов. Чтобы избежать этого, просто нажмите на пятно, которое хотите удалить, и ничего больше.
Инструмент patch — это мощная утилита, которая позволяет вам выбрать область, которую вы хотите ретушировать с помощью лассо, а затем перетащить ее на образец области, который вы хотите использовать для заполнения этой первой области. Это довольно легко использовать, но поначалу это может быть сложно.
1. Работаем над новым слоем
Вы можете использовать копию фонового слоя.
Если вы уже создали и работали над несколькими слоями на этом этапе, вы можете нажать Ctrl + Alt + Shift + E (Cmd + Alt + Shift + E — Mac), чтобы создать новый слой со всеми этими настройками, объединенными в Это.
Это позволит вам уменьшить непрозрачность того, что вы сделали с помощью инструмента исправления, на случай, если вы зайдете слишком далеко. Это также позволит легко удалить слой и при необходимости начать с нуля.
Инструмент patch нельзя использовать с пустым слоем. Вместо этого продублируйте фоновый слой и поработайте над копией. Если вы позже в своем рабочем процессе, нажмите Ctrl + Alt + Shift + e (Cmd + Alt + Shift + e), чтобы вставить все существующие слои в новый, расположенный над остальными.
2. Избегайте заполнения с учетом содержимого
Что касается оболочки, Content-Aware Patch Tool никогда не работает очень хорошо.Вместо этого оставьте установленный режим на нормальный и используйте Patch Tool таким же образом. Для таких вещей, как фон, обязательно используйте Content-Aware; просто избегайте его для ретуши кожи.
Заливка с учетом содержимого, так как она работает с инструментом Patch Tool, отлично подходит для многих вещей, но скин не входит в их число. Хотя это было взято с очень похожей части его лица, Content-Aware испортила это.
3. Заплатить небольшие участки
Заманчиво просто выбрать большой участок кожи и попробовать работать таким образом.Однако это послужит только для создания множества артефактов на коже вашего объекта. Сохранение небольшого размера выбора дает вам больше контроля над конечным результатом и приведет к меньшему количеству проблем в будущем.
4. Используйте похожие тональные области
По возможности используйте пробную область, которая по тону аналогична выбранной области. Это снизит вероятность создания проблемных артефактов и размытия.
Здесь вы можете увидеть различные области схожей тональности, обведенные красным.При использовании инструмента «Патч» попробуйте использовать сэмплы из аналогичных областей тональности.
5. Уменьшить непрозрачность
После того, как вы выполнили нужную работу с инструментом patch, вы можете уменьшить непрозрачность слоя, над которым вы работаете. Это может помочь скрыть грубый подход и помочь добиться более естественных результатов. Этот совет применим практически ко всем остальным техникам ретуши кожи.
Клон штамп
Когда вы ретушируете кожу в Photoshop, инструмент штампа клонирования, вероятно, будет одним из ваших наименее используемых инструментов.Его сложно использовать, и часто бывает проще и быстрее получить аналогичные результаты с помощью других методов. Единственное заметное исключение — это когда вы используете частотное разделение (описано ниже).
Единственное заметное исключение — это когда вы используете частотное разделение (описано ниже).
1. Используйте мягкую кисть
.Это может быть предпочтение, но Clone Stamp — это тяжелый инструмент, который вносит радикальные изменения одним щелчком мыши. Используя щетку с мягкими краями, вы уменьшите воздействие на кожу вокруг удаляемого пятна.
Чтобы перейти в меню кистей, просто щелкните правой кнопкой мыши.
Это может быть предпочтение, но по большей части вы захотите использовать самую мягкую кисть из возможных при использовании штампа клонирования. Clone Stamp — это очень агрессивный инструмент, который может нежелательным образом влиять на рисунок кожи, если использовать его без осторожности.
2. Не красить
Как и в случае с Healing Brush, старайтесь не закрашивать участки кожи с помощью Clone Stamp. Постарайтесь ограничить пораженный участок отдельным пятном, порами или другими отметинами.
Несмотря на то, что выбранная область была идентична по тону, вы можете увидеть результаты рисования с помощью инструмента «Штамп клонирования» одним большим мазком.
3. Используйте экономно
Опять же, это может быть личное предпочтение, но попробуйте прибегнуть к штампу клонирования, когда это единственный оставшийся инструмент для работы, по крайней мере, с точки зрения ретуши кожи. Проблемы, которые этот инструмент может создать из-за необычных аберраций в текстуре кожи, вряд ли стоят риска.
Разделение частот
Частотное разделение — одна из тех техник, которые на первый взгляд кажутся чрезмерно сложным колдовством. Как только вы изучите основы техники и научитесь ее применять, на самом деле это будет довольно просто.Это также очень эффективный метод, который может изменить ваш рабочий процесс ретуширования кожи. Это; однако с этой техникой очень легко переборщить, и тяжелая рука приведет к далеко не идеальным результатам. После того, как вы разберетесь с реализацией и основами разделения частот, есть несколько советов, которые помогут вам добиться наилучших результатов.
После того, как вы разберетесь с реализацией и основами разделения частот, есть несколько советов, которые помогут вам добиться наилучших результатов.
1. Настройки размытия по Гауссу
При настройке слоев частотного разделения установите для параметра «Размытие по Гауссу» минимально возможное значение, пока оно все еще скрывает все детали на коже вашего объекта.
«4» — хорошее число для начала, но оно может варьироваться в зависимости от разрешения, с которым вы работаете, и от того, какую часть кадра заполняет лицо вашего объекта.
При настройке низкочастотного слоя используйте достаточно размытия, чтобы удалить всю текстуру кожи на этом слое. Здесь для параметра Размытие по Гауссу установлено значение 2.
2. Размытие
При применении размытия по Гауссу к низкочастотному слою сохраняйте степень размытия равной или меньшей, чем величина, которую вы использовали при настройке слоя в первую очередь.
3. Размытие — тона
Размывает только участки кожи схожего тона. Размытые средние и светлые тона (или тени и средние тона, или любая другая комбинация) могут привести к размытым тонам, которые часто не выглядят хорошо. Сохраняйте выделение областей схожей тональности, чтобы избежать этих мутных тонов.
При применении размытия к участкам низкочастотного слоя постарайтесь выделить области с похожими тонами. Это все равно поможет сгладить тональные переходы, не запутывая их.
4. Увеличить
Убедитесь, что вы увеличиваете изображение как минимум до 100%, чтобы следить за резкими краями, которые могут появиться при применении размытия.
Это может произойти, когда вы приблизитесь к резким краям в кадре, например к губам и глазам. Если они все же начинают появляться, вы можете уменьшить степень размытия, которую вы используете, или вы можете сделать новое выделение подальше от областей, вызывающих у вас проблемы.
5. Клон штамп
Для слоя High-Frequency вам просто нужно быть осторожным с тем, как вы используете Clone Stamp.Как и выше, штамп клонирования лучше всего использовать на очень маленьких участках одним щелчком мыши. Часто пробуйте и не рисуйте им, и все будет в порядке.
Уклонение и сжигание
Вероятно, самый мощный и универсальный из методов, перечисленных в этой статье, Dodging и Burning также можно считать важным инструментом для любого, кто планирует много ретушировать кожу. Есть много способов осветления и затемнения, но ради этих советов я собираюсь сослаться на метод, который включает использование слоя 50% серого, установленного на Overlay, который вы затем рисуете с помощью инструмента кисти с белым. чтобы осветлить тона и затемнить их черным.
1. Держите поток кисти на уровне 1%
Как и все техники ретуши кожи, тонкость является ключевым моментом, и с потоком кистей 1% вы можете постепенно наращивать любые изменения, которые вы делаете.
При осветлении и затемнении на сером слое установите растекание кисти на 1%. Это позволит вам медленно наращивать штрихи для получения более естественных результатов.
Обведено вверху: поток кисти был установлен на 10%. Обведено внизу: расход здесь был 1%. Вы можете видеть резкую разницу, которую составляет всего 9% в настройках расхода.
2. Старайтесь избегать широких мазков
Вместо того, чтобы пытаться изменить крупные аспекты изображения за один раз (например, осветлить весь лоб за один раз), увеличьте масштаб области, над которой вы хотите работать, и поработайте над областями аналогичного тона. Работая с меньшими участками, вы получите более естественные результаты.
3. Используйте несколько слоев
Если вы используете широкие мазки и работаете над более мелкими деталями с осветлением и затемнением на одном и том же изображении, делайте и то, и другое на отдельных слоях.Посвятите по одному каждому слою.
С большими мазками кисти вы, вероятно, больше сконцентрируетесь на общем контрасте. Вы часто захотите использовать размытие по Гауссу на мазках кисти, чтобы выровнять их.
Это не относится к мелким деталям, когда мазки кисти должны касаться только крошечных точных участков.
Для очень точного управления изображением используйте другой слой для осветления и затемнения всех частей изображения. Это позволит вам изменить или избавиться от любых изменений, о которых вы можете передумать позже, без отмены всей вашей работы в другом месте.
4. Используйте маленькую кисть
Skin имеет множество мелких деталей, в которых свет в вашей сцене проходит и создает контраст. Именно этот контраст на коже создает на ваших фотографиях дефекты.
Поскольку эти пятна часто небольшие, вы можете попробовать использовать кисть, размер которой не меньше размера области, над которой вы работаете, для осветления и затемнения с осветлением и затемнением. Это гарантирует, что вы снизите контраст, а следовательно, и заметность пятен, а не добавите его там, где вы этого не хотите.
5. Часто используйте Ctrl + z (Cmd + z)
Когда вы используете такие техники, как осветление и затемнение для ретуширования кожи в Photoshop, вы используете множество небольших корректировок, может быть, даже тысячи из них, чтобы добиться окончательного результата. Некоторые из них вы поймете неправильно. Не бойтесь отменить все, что вы сделали, если это неправильно.
6. Уменьшите непрозрачность слоя
После того, как вы сделаете какие-либо корректировки, которые вы собираетесь сделать с осветлением и затемнением, попробуйте уменьшить непрозрачность слоя (-ов), чтобы увидеть, можете ли вы получить лучший результат с меньшим эффектом.
С такой трудоемкой техникой легко потеряться в ней и переборщить. Иногда уменьшение эффекта в конце — это как раз то, что нужно для более естественного результата.
Когда вы закончите с осветлением и прожиганием, вы всегда можете уменьшить непрозрачность слоя, чтобы посмотреть, не зашли ли вы слишком далеко. Хорошая идея — всегда хотя бы смотреть, даже если в конце концов вы не решите снизить непрозрачность.
7. Увеличение масштаба
Если ваше изображение никогда не будет напечатано и будет просматриваться только в небольшом разрешении, увеличивайте изображение настолько далеко, насколько сможете, при ретушировании кожи в Photoshop (это применимо ко всем методам здесь) для достижения наилучших результатов.
Иногда вы обнаружите, что вам нужно увеличить масштаб на 300-500%, чтобы увидеть все детали, с которыми вам нужно работать. Конечно, такая работа занимает намного больше времени и пугает думать, но приложив такое количество усилий, вы сможете добиться лучших результатов.
Конец
Конечно, есть много других техник, доступных для ретуширования кожи в Photoshop, но я использую их чаще всего.
Если вы новичок в этих методах, теперь у вас (надеюсь) есть несколько советов, которые помогут вам понять, как извлечь из них максимальную пользу.
Конечно, с такими техниками всегда есть больше способов сделать что-то. Если у вас есть собственные советы по ретушированию кожи в Photoshop, пожалуйста, поделитесь ими ниже.
инструментов ретуширования в Adobe Photoshop
Инструменты ретуши в Adobe Photoshop
Инструменты ретуши в Adobe Photoshop : Clone Stamp , Pattern Stamp , Healing Brush , Patch и Color Replacement .
Эти инструменты восстанавливают поврежденные изображения, применяют повторяющиеся узоры или заменяют цвета в изображении.
На следующем рисунке показано расположение этих инструментов на панели инструментов.
Если два или более инструмента занимают одну и ту же ячейку (всегда отображается значок последнего использованного инструмента), чтобы выбрать другой инструмент, щелкните правой кнопкой мыши стрелку рядом со значком и выберите другой инструмент в меню. что появляется. Это меню также появится, если вы щелкните значок и удерживайте его в течение некоторого времени.
Инструмент Clone Stamp и Healing Brush клонируют (копируют) пиксели из одной части изображения в другую, в другой слой или даже в другое изображение. Разница между Healing Brush и Clone Stamp заключается в том, что Healing Brush в Photoshop учитывает текстуру, освещение и тени обработанного изображения. В результате фрагмент, обработанный кистью Healing Brush , легче смешивается с остальной частью изображения.
Чтобы клонировать область с помощью Clone Stamp или Healing Brush , выполните следующие действия:
- Шаг 1. Выберите инструмент на панели инструментов.
- Шаг 2. Установите параметры для инструмента в панели «Параметры»: размер, режим наложения, степень непрозрачности и другие.
- Шаг 3. Отметьте «Использовать все слои», если вам нужно работать сразу с несколькими слоями.
- Шаг 4. Установите флажок «Выровнено», чтобы создать один клон, выбранный из области вокруг начальной точки.Можно отпустить кнопку мыши и выбрать новые фрагменты. Также можно изменить режим и размер инструмента. Если флажок «Выровнять» не установлен, каждое приложение инструмента будет создавать клон из одной и той же начальной точки.
- Шаг 5. Установите начальную точку. Сделайте это, удерживая ALT, а затем щелкнув левой кнопкой мыши в точке, из которой будет взят клон.
- Шаг 6. Переместите курсор в то место, куда вы хотите скопировать фрагмент.
- Шаг 7. Нажмите левую кнопку мыши, и клон будет применен.Если использовать Healing Brush , то клонированные фрагменты, текстура, яркость и тени будут обрабатываться относительно пикселей фонового изображения.
Инструмент Patch исправляет область с пикселями, скопированными из другой области или изображения. Как и Healing Brush , Patch учитывает текстуру, яркость и тени фонового изображения.
Этот инструмент можно использовать одним из двух способов:
Определите место, где будет применен клон, затем перетащите инструмент в исходную точку.
Выполните следующие действия:
- Шаг 1. Выберите инструмент Patch на панели инструментов.
- Шаг 2. Выберите форму и размер инструмента на панели «Параметры» и выберите «Источник» в параметрах исправления.
- Шаг 3. Инструментом «Патч» нарисуйте линию вокруг той части изображения, которую необходимо восстановить.
- Шаг 4. Перетащите выделенную область в новое место, из которого будет создан клон.
Определите источник, затем перетащите инструмент в поврежденную область.
Выполните следующие действия:
- Шаг 1. Выберите инструмент Patch на панели инструментов.
- Шаг 2. Выберите размер и форму инструмента на панели «Параметры», а в параметрах «Патч» выберите «Назначение».
- Шаг 3. Инструментом «Патч» нарисуйте линию вокруг той части изображения, которая будет клонирована.
- Шаг 4. Перетащите эту область на ту часть изображения, которая нуждается в ремонте.
Инструмент Штамп работает путем рисования с повторяющимся узором.Этот инструмент можно использовать для создания рамки или дизайна обоев или для ретуширования текстуры части изображения. Узор выбирается из палитры узоров на панели параметров.
Чтобы использовать этот инструмент, выполните следующие действия:
- Шаг 1. Выберите инструмент на панели инструментов.
- Шаг 2. Задайте узор, выбрав его из палитры узоров на панели параметров.
- Шаг 3. Выберите размер и форму, режим наложения, степень непрозрачности узора и другие параметры для инструмента на панели параметров.
- Шаг 4. Нажмите левую кнопку мыши и перетащите инструмент на изображение.
Повторяющийся узор также можно использовать с инструментами Healing Brush и Patch . Для этого с помощью лечебной кисти Healing Brush в параметрах инструмента выберите «Узор» в качестве источника и выберите узор из палитры узоров. Чтобы сделать это с помощью инструмента Patch — начните с использования инструмента, чтобы нарисовать линию вокруг области (или использовать ранее выбранную область), затем выберите узор из палитры узоров и нажмите кнопку «Использовать узор».
Инструмент Замена цвета заменяет один цвет в изображении другим. Этот инструмент можно использовать, например, для устранения эффекта «красных глаз».
Чтобы использовать инструмент, выполните следующие действия:
- Шаг 1. Выберите инструмент на панели инструментов.
- Шаг 2. Установите цвет, который будет использоваться для замены предполагаемого цвета в изображении.
- Шаг 3. Задайте параметры для инструмента на Панели параметров, такие как размер и форма кисти, режим наложения цвета, режим выбора цвета, непрозрачность и т. Д.
- Шаг 4. Щелкните цвет на изображении, который нужно заменить.
Твиттер
Dodge And Burn Retouching Skin Retouching In Photoshop Tutorial
Узнайте, как уклоняться и затемнять для ретуши кожи в фотошопе. Мы собираемся использовать корректирующий слой кривых, чтобы быстро осветлить и затемнить светлые и темные участки кожи. Это третье видео из серии о ретуши кожи в фотошопе.
Dodge And Burn — Ретушь кожи в Учебнике Photoshop
В сегодняшнем видео я покажу вам простую технику осветления и затемнения при ретушировании кожи в Photoshop. Мы собираемся использовать осветление и затемнение, чтобы выровнять области между бликами и тенями, и добавить немного больше трехмерности изображению.
Всем привет. Меня зовут Чарльз. Это третье видео из серии о ретуши кожи в Photoshop. Я оставлю ссылку в описании на плейлист с ретушью скина.Так что инструментов для уклонения и прожига очень много.
Настройка для Dodge And Burn — Ретушь кожи в Учебнике Photoshop
ВPhotoshop на самом деле есть несколько встроенных инструментов. Здесь, в меню, есть инструмент Dodge-and-Burn, и есть много способов настроить Dodging и Burn, но мы воспользуемся забавной и простой техникой, а также корректирующим слоем кривых. Итак, я подойду сюда и создам две кривые, корректирующие слои. Я назову один уклонение, а другой ожог.А для Dodge мы собираемся увеличить яркость вот так. А для ожога убавим яркость. Затем мы нажмем command + i на каждом из этих слоев, чтобы инвертировать их. Сдвиньте и щелкните по обоим слоям и нажмите command + g, чтобы сгруппировать их. Мы назовем это БД. Вот и все. Мы готовы к работе. Мы все настроены.
Использование слоя «Осветление» — ретушь кожи в уроке Photoshop
Итак, что мы собираемся сделать, мы начнем с осветления, и мы собираемся найти области, где уже есть блики на изображении, и мы собираемся сделать их ярче.Мы собираемся использовать кисть, и мы собираемся рисовать белым, и мы собираемся держать наш поток на низком уровне, примерно 20. Итак, B для инструмента кисти, и переходим к нашему потоку, и сделай это около 20 или около того. И давайте увеличим здесь масштаб. И с мягкой кистью … И я думаю, что хочу, чтобы мой поток был примерно 10 или 11. Выберите маску, и в этом случае мы будем рисовать прямо под бровью прямо здесь. Некоторые основные моменты здесь. Некоторые основные моменты здесь под глазом. И мы просто раскрашиваем их там, где они сейчас находятся.Итак, вы можете видеть, как бы тонко. И в любом месте изображения, где есть блики, которые вы хотите немного осветлить, они уже здесь.
Здесь есть один хороший трюк, чтобы увидеть, где вы находитесь, — это взглянуть на лицо с другой точки зрения. Если вы нажмете R, вы сможете повернуть изображение вот так. Таким образом, это как бы дает вам другой взгляд на то, как вы хотите привнести эти основные моменты. Вы можете увидеть то, что хотите подчеркнуть, но не замечали этого раньше, потому что ваше изображение было повернуто в другую сторону, и это нормально, это еще одно преимущество.Взгляни прямо сюда, эти блики. Сделайте их немного ярче. Если нужно, увеличьте размер кисти. Снова нажмите R. И если я хочу вернуться, я просто подхожу сюда, наверх и говорю «сбросить вид», и немного уклоняюсь. Там вы могли увидеть некоторые отличия. Если я зашел слишком далеко, я могу либо закрасить области кистью черным, либо уменьшить непрозрачность. В любом случае. Эй, если вы до сих пор извлекаете из этого пользу, нажмите кнопку «Нравится».
Я могу сделать столько слоев Dodge, сколько захочу.Я переименую это, говорят глаза. Я сделаю копию, но заполню ее черным. И я скажу губы. Губы изгибаются. Выделив этот вопрос, B для инструмента кисти, немного увеличьте масштаб, спуститесь к губам и выделите эти блики. Просто так. Немного уменьшите масштаб. Есть до и есть после. Иногда я захожу немного далеко, поэтому хочу немного снизить непрозрачность на обоих из них.
Использование слоя затемнения — ретушь кожи в уроке Photoshop
Давайте перейдем к затемненному слою, а теперь я увеличу масштаб и перейду прямо под глаз, сделав эти области темнее, там, где есть ресницы и тени, и темнее.Давайте добавим глазам немного больше объема, так что вот так. Вы могли видеть, что там темнее. Есть до и есть после. Немного затемните брови. У меня сейчас мой поток около 11. Немного уменьшите масштаб и увидите мои до и после.
Я собираюсь создать еще один слой под слоем затемнения. Залейте его черным, выберите маску, а затем закрасьте белым. И я собираюсь установить этот поток еще ниже, может быть, на пять, и просто коснусь некоторых областей здесь, где, как мне кажется, он слишком светлый.Дайте мне знать в комментариях, если вы используете эту технику уклонения и сжигания.
Итак, идея состоит в том, чтобы сделать это как можно более естественным. Итак, если я нажимаю alt или option и нажимаю на этот глаз прямо здесь, это изображение до того, как мы все сделали. Итак, стараемся, чтобы это было как можно более естественным. Я не хочу менять форму ее лица, поэтому я и собираюсь использовать именно этот тип ретуши. И снова, я просто слегка прорисовываю те области, которые, как мне кажется, должны быть немного темнее снаружи.Любая из областей над глазом. Привлекайте больше внимания. И поэтому мы используем осветление и затемнение, чтобы улучшить это изображение, чтобы оно выглядело естественно.
Обработка выбранных областей — ретушь кожи в Photoshop
Итак, если есть область, к которой вы хотите вернуться, скажем, вы зашли слишком далеко с текстурой или смешиванием кожи, вам не совсем нравится, как это выглядит, вы можете либо наложить маску слоя на частоту группу разделения, или вы можете сделать ее более целевой, вернувшись к исходному слою и скажем, давайте возьмем инструмент лассо.Скажем, мы не так уверены в этом районе. Возможно, мы захотим вернуть часть этого обратно. Нажмите command + j. Итак, я скопировал это, и теперь я собираюсь переместить этот слой вверх, до самого верха, и я собираюсь наложить на него черный слой-маску. И теперь я могу рисовать в той области, в которую, возможно, захочу вернуться. Итак, вот что я хочу выделить. Вы видите, что я вернул это выделение, так что я могу сделать это в любом месте изображения.
Так что это совет на случай, если вы захотите вернуться к исходному изображению.Используйте инструмент выделения, сделайте копию этого выделения, переместите этот слой полностью вверх, наложите на него маску черного слоя, а затем закрасьте белым, чтобы показать область, которую вы хотите вернуть.
Сделайте основные моменты яркими — ретушь кожи в Photoshop
Еще один совет, чтобы выделить некоторые из этих бликов, сделать их еще сильнее, я создам еще один корректирующий слой кривых. Увеличьте яркость, а затем произнесите команду + i, потому что я хочу инвертировать это, и закрасьте белым.С помощью инструмента «Кисть» я увеличу поток и закрашу в этих светлых участках. Итак, я хочу видеть этот эффект только в светлых участках, а не в своих тенях, поэтому я собираюсь использовать ползунок blend-if. Итак, если я дважды щелкну по этому слою кривых, и у меня будет видео о смешивании, если. Если хочешь это увидеть, я поставлю карту выше. Итак, я хочу видеть этот эффект только в светлых участках. Итак, я начну с нижележащего слоя слева, это область тени. Я собираюсь показать это, и вы увидите, что это влияет на основные моменты.Но я хочу щелкнуть alt или option и разделить этот индикатор прямо здесь. Так что переход лучше. И вы могли видеть, что блики на самом деле имеют немного больше резкости. Так что в любой момент я могу вернуться к разделению частот, если захочу. Я могу рисовать на любом из слоев. Я могу удалить пятно. Все, что связано с текстурой. Я все еще мог вернуться, и я все еще мог работать над любым осветлением и затемнением на этом этапе, так что, опять же, цель этой ретуши — сделать его естественным.Не для изменения формы лица, а для того, чтобы все слилось: текстуры, оттенки кожи и удаление пятен.
Итак, вот наша работа по уклонению и сжиганию. Есть раньше. Вот и после. Вот исходное изображение, удаление дефектов, частотное разделение, затемнение и затемнение, и еще кое-что, что я хочу сделать. Я хочу поместить сюда корректирующий слой уровней. Я хочу добавить здесь немного контраста. Что-то вроде того. Если вы хотите узнать больше о ретуши кожи в Photoshop, щелкните этот плейлист здесь.Если вы еще этого не сделали, подпишитесь и оцените это видео. И помните, учиться никогда не поздно. Спасибо за просмотр. Увидимся в следующем видео.
Смотрите мой сайт фотографии здесь 👉 https://www.charlescabreraphotography.com
См. Статью об удалении дефектов здесь 👉 https://charlescabrera.com/skin-retouching-photoshop-tutorial/
См. Статью о частотном разделении здесь 👉 https://charlescabrera.com/frequency-separation-skin-retouching-photoshop/
Учебник по ретушированию с частотным разделением в Photoshop
Знаете, я люблю фотографировать людей.Я люблю лепить предметы с помощью света, затем работать с ними, чтобы выявить их лучшее, и, наконец, когда все в порядке, увековечивая их в пикселях. Неизменно, сколько бы я ни вкладывал в освещение, они почти всегда нуждаются в некоторой ретуши. Сейчас мне очень нравится ретуширование в Photoshop, но я не хочу тратить на это весь день, и это достаточно просто. Еще я люблю зарабатывать деньги, мне нравится зарабатывать много денег, поэтому, если бы я мог снимать и ретушировать гораздо больше лиц за день, я стал бы безутешно счастливее, чем я уже есть — если такое возможно.Далее следует один из приемов, которые я использую для оптимизации ретуши лица без ущерба для скорости и качества. Этот метод называется «частотным разделением». Частотное разделение звучит так, будто аудиофилы могут сразиться с психическим состоянием, проведя слишком много времени вдали от своих стереосистем, но, к счастью для них и меня, это не так.
Frequency Separation позволяет ретушерам отделять информацию о высокочастотных пикселях от информации о низкочастотных пикселях в изображениях и редактировать их отдельно, другими словами, вы можете работать с текстурой и деталями независимо от цвета и тона и наоборот, делая большую часть дня день ретушировать намного проще.Когда вы думаете, когда у кого-то есть морщинка, если вы полностью удалите эту морщину с помощью инструмента «Клонирование» или одного из инструментов «Исцеление», они начинают выглядеть искусственно, они начинают выглядеть так, как будто они сделаны из пластика. Мне не нравится этот взгляд, я хочу, чтобы мои объекты выглядели настоящими, но мне все же нравится смягчать морщины и устранять временные недостатки, чтобы они не отвлекали зрителя. Как говорит мастер-ретушер Робб Карр: «Речь идет о сокращении отвлекающих факторов, чтобы мы могли проникнуть в суть человека».
Frequency Separation — огромная помощь в этом, если, например, я имею дело с глубокой морщиной (см. Image_02), Frequency Separation позволяет мне войти и сохранить некоторую текстуру и детали для аутентичности, одновременно уменьшая тонирование, которое делает это морщинки выглядят такими глубокими и отвлекающими.
Или я могу полностью удалить черные точки с носа, протерев пораженный участок инструментом клонирования, удаляя только эти пятна (см. Изображение_03), не изменяя цвет и тон.Или я могу легко вернуть детали обратно в выжженную область за секунды (см. Image_04).
Чтобы раскрыть магию частотного разделения, вам нужно немного поработать и следовать моему рецепту ниже.
Шаг 1
С файлом изображения, открытым в Photoshop, продублируйте фоновый слой, набрав Cmd / Ctrl-J
Назовите этот дублированный слой «Детализация и текстура», это будет верхний слой стека слоев — высокая частота слой — щелкните по глазному яблоку видимости этого слоя, чтобы временно отключить его видимость.
step 2
Переименуйте фоновый слой в «Color & Tone», это будет низкочастотный слой.
Щелкните правой кнопкой мыши слой «Цвет и тон» и выберите «Преобразовать в смарт-объект».
step 3
Не снимая выделения с нижнего слоя Color & Tone, перейдите в меню Filter и выберите: Blur> Guassian Blur> Radius: 2,0 пикселя (это количество, которое я предпочитаю использовать). Результат, который вы ищете, — это радиус, который слегка размывает все мелкие детали.
step 4
Введите Cmd / Ctrl-Shift-N, чтобы создать новый пустой слой над нижним слоем, назовите его «Retouch Color & Tone».
step 5
Выберите слой Detail & Texture (верхний слой) и щелкните его глазное яблоко видимости, чтобы включить его видимость.
В меню «Изображение» выберите «Применить изображение…».
В появившемся окне «Применить изображение» установите соответствующие настройки для 8-битного изображения или 16-битного изображения.
step6
Нажмите кнопку «ОК», чтобы применить настройки «Применить изображение» к вашему изображению, теперь вы детали и текстура отделены от цвета и тона, хотя теперь изображение выглядит как странная серая линия.
Не снимая выделения со слоя «Детализация» и «Текстура», перейдите в верхний левый угол палитры слоев, затем щелкните поле «Режим наложения» (по умолчанию — «Нормальный») и установите для него значение «Линейный свет». Обратите внимание, как ваше странное серое изображение теперь снова выглядит нормально, только теперь оно снова резкое. Вот как должен выглядеть окончательный набор слоев.
Ретуширование отдельных слоев
Следующий шаг — сгладить оттенок кожи объекта, то есть сделать морщины менее темными и, следовательно, менее заметными, или уменьшить «блики».
Теперь разделение частот настроено и готово к нанесению кистью по объекту для сглаживания и тонирования кожи, уменьшая шероховатость, делая морщины менее темными и менее заметными, а также смягчая «блики». Вот как мне это нравится:
шаг 7 — Низкая частота. Цвет и тон
Выберите слой «Retouch Color & Tone», затем закрасьте морщины и пятна с помощью инструмента Healing Brush или инструмента Clone Stamp. Обязательно установите для поля «Образец:» на панели параметров инструментов в верхней части открытого окна значение «Текущий и ниже», чтобы не выбирать информацию о пикселях из верхнего слоя
шаг 8 — Высокая частота.Мелкие детали
Выберите слой «Детали и текстура».
Очень важно установить для поля «Sample:» на панели параметров инструментов в верхней части открытого окна значение «Current».
Удалите нежелательные резкие детали, такие как черные точки и шероховатую текстуру кожи, или используйте этот слой для плавного клонирования деталей обратно в выжженные области, используя инструмент Clone Stamp Tool со 100% непрозрачностью и потоком.
Завершение
Теперь я надеюсь, что от приведенного выше рецепта у вас не заболела голова, пытаясь следовать ему, я знаю, что несколько раз заблудился, пока проверял вышеизложенное, и написал его! Проблема здесь в том, чтобы выучить визуальные концепции из письменного слова, на самом деле увидеть, как они демонстрируются из первых рук или, что еще лучше, в видео, которое вы можете воспроизводить снова и снова, что значительно упрощает понимание.Чтобы избежать «расстройства частотного разделения», я предлагаю вам применить шаги этого рецепта к изображению во время его чтения, это значительно упростит понимание, и я также предлагаю вам записать шаги, перечисленные выше, как действие, чтобы Вам больше никогда не придется их делать!
xtra Credit
Чтобы сделать обучение частотному разделению и общей ретуши лица намного проще и глубже вникать в предмет, чем позволяет место для этой статьи, я создал учебное пособие на DVD (также доступно в виде цифровой загрузки) под названием High -Скорость ретуши лица.Этот абсолютно невероятный 🙂 набор видеоуроков по ретушированию детально демонстрирует вам все, что вам нужно знать, чтобы освоить частотное разделение, включая то, как его использовать с 8-битными изображениями, а также с 16-битными изображениями. Этот DVD также включает готовый к использованию экшен Photoshop для ретуширования с частотным разделением и имеет не одну, а две версии: одну для 8-битных изображений и одну для 16-битных изображений (я использую разные настройки «Применить изображение» при работе с 16-битными файлами. ). Самое замечательное в Action — это то, что вы открываете изображение, запускаете Action, решаете, какие области вашего изображения нуждаются в помощи по ретушированию, выбираете, какой слой (цвет и тон или слой деталей и текстуры) лучше всего подходит для этой ситуации ретуширования, решаете, следует ли Начните с инструмента Healing Brush Tool, Clone Stamp Tool или Spot Healing Tool, затем нанесите кисть на пораженные участки, и через некоторое время вы окажетесь на пляже, потягивая майтай со всем сэкономленным временем.
CS6 Superguide
Вся информация о CS6 и многое другое доступно в виде журнала в формате PDF под названием CS6 Superguide. Если вы внесены в наш список, вы получите его бесплатно по электронной почте, как только он станет доступен. Если нет, зарегистрируйтесь сейчас и получите CS6 Superguide бесплатно. Или щелкните изображение ниже.
20 советов по ретушированию фотографий для профессионального журнала
Сотни фотографов любят делать модные снимки и мечтают освоить ретушь фотографий, как Юлия Кузьменко или Паскаль Дангин.Если вы хотите ретушировать студийные фотографии как профессионалы, следуйте этим 20 советам по ретушированию фотографий, чтобы модные портреты выглядели хорошо и естественно в Photoshop или Lightroom.
1. Обрезать фото
Одним из основных инструментов ретуши фотографий является инструмент кадрирования. Он может увеличить наиболее значимые фрагменты фотографии, а также удалить ненужные элементы. Вы можете использовать Lightroom и Photoshop, чтобы вырезать и обрезать свои фотографии. Ретушеру необходимо:
- Удалить ненужное с фона
- Помните, что отрезание конечностей модели по суставу недопустимо.
- Избегайте размещения объекта в центре изображения
- Оставьте немного свободного места во время ретуши лица в Photoshop
- Обрезка портретных изображений на уровне глаз
2.Сделать естественное ретуширование кожи
Придать коже естественный вид — задача непростая, но все же возможная. Достижение нужного уровня резкости имеет значение. Ваши модели получат слишком чистую кожу, если ее уровень будет слишком высоким. Значит, будут заметны все мелкие детали кожи. Высококачественное сглаживание кожи — главный вопрос, который задают большинство фотографов из журналов, поскольку они хотят, чтобы в высоком разрешении оно выглядело фантастически.
Некоторые ретушеры ищут высококачественные уроки по ретушированию, в то время как другие предпочитают тратить часы на практику в Photoshop.Вы можете применить инструменты клонирования и лечения для получения желаемых результатов. Если говорить о любителях, то они выбирают самый простой способ, стирающий имеющуюся текстуру, и получают совершенно нереальный скин. Независимо от того, какой путь выберет пользователь, очень важно начинать ретуширование изображения всем телом и только после этого переходить к ретушированию кожи.
3. Отрегулируйте оттенок кожи
Несложно разобраться, кто ретушировал фото: новичок или профессионал.Достаточно посмотреть на оттенок кожи. Чтобы быть более ясным, идеальные экшены Photoshop для ретуши высокого класса имеют удивительный выбор цветов: розовый, желтый, коричневый и другие оттенки.
4. Используйте метод разделения частот
Frequency Separation — впечатляющий инструмент для ретуши в Photoshop. Его главное преимущество заключается в возможности отдельно работать с цветами и деталями на разных слоях, которые называются частотными и низкочастотными. Таким образом, фотографы могут ретушировать фотографии, не влияя на тени и цвета, поскольку они будут улучшены на другом уровне.Всегда делайте кожу естественной.
5. Используйте бесплатные экшены Photoshop класса High End
Следующим удобным и быстрым способом ретуши фотографий в Photoshop являются экшены Photoshop High End ретуши. Вы можете получить идеальный портрет за несколько кликов. Это один из самых удобных и быстрых способов ретуши портретной фотографии в Photoshop. Вы можете сделать цветокоррекцию, отредактировать кожу, изменить цвет глаз, сделать зубы белыми и т. Д.
6. Улучшение цветов
Цветовая коррекция фотографий — это самый необходимый этап редактирования фотографий, который должен сделать каждый фотограф и ретушер.Все профессиональные фотографы точно знают, как правильно настроить цветовую градацию, например Брэндон Вулфель, который отлично играет с цветами. Они посвящают несколько минут проверке и настройке таких параметров, как оттенок, тени, баланс белого, насыщенность, свет, экспозиция, контраст, кривые и шум. Вы должны выполнить следующие важные шаги:
- Перед коррекцией цветов монитор необходимо откалибровать
- Воспользуйтесь преимуществами базовой панели Lightroom
- Будьте внимательны и постарайтесь не переборщить с цветокоррекцией, чтобы изображение выглядело естественно
- Усиление светлых участков для увеличения доступного контраста
- Постарайтесь сделать все фотографии в одном цвете
- Используйте такие эффекты, как черно-белый, винтажный, пленочный, пастельный, матовый и т. Д.
7. Адрес службы ретуширования фотографий
У многих фотографов просто нет времени на ретушь в Photoshop, и они предпочитают обращаться за профессиональной помощью. Те, кто дорожит собственной репутацией и не хочет присылать клиентам снимки плохого качества, доверяют улучшение изображения сторонним компаниям по редактированию фотографий, таким как FixThePhoto. Вы можете заказать глубокую цветокоррекцию, ретушь кожи, эпиляцию, добавление эффекта Dodge & Burn, изменение формы тела, ретушь фона, цифровой рисунок и т. Д.
8. Снижение шума
Профессиональные фотографы должны постоянно изучать различные приемы Photoshop, чтобы предоставлять фотографии высшего качества. Это особенно важно при регулировке шума. Слабое освещение в кадрах может вызвать неприятные затруднения. Вот почему вам необходимо принять во внимание следующие моменты:
- Низкое значение ISO поможет снизить уровень шума
- При необходимости следует применить «Фильтр уменьшения шума»
- Остановитесь на каналах RGB и оцените там шум
- Не забываем про инструмент Surface Blur
9.Отбелить зубы
Практически каждый мечтает об удивительной голливудской улыбке. Всем приятно быть обладателем белых зубов, особенно на фотографиях в глянцевых журналах. Это основная причина, по которой стрелки тратят время на освоение одного из самых популярных приемов Photoshop или Lightroom, называемого естественным отбеливанием зубов. Важно одновременно удалить любую имеющуюся желтизну и добиться естественной улыбки.
10.Увеличить губы
Губы — одна из первых частей модного портрета, привлекающая внимание. Очень важно, чтобы они выглядели великолепно. Это необходимо, даже если у модели отличный макияж, так как асимметричные линии могут испортить портрет. Вот несколько полезных шагов для освоения этого трюка с ретушью изображения:
- Создание первого слоя и его сглаживание послужит отличной основой Кисть для коррекции
- поможет сделать губы яркими после нанесения теплой пасты
- Убедитесь, что губы имеют нежный вид, чего можно добиться за счет уменьшения контрастности и четкости.
- Никогда не используйте одну и ту же кисть при ретуши рта
11.Сменить цвет глаз
Часто бывает, что у человека есть глаза, цвет которых не сочетается с общим фототоном. Профессионал должен постараться изменить его так, чтобы все цвета выглядели естественно.
12. Сделай глаза ярче
Неудивительно, что профессиональные стрелки стремятся улучшить внешний вид глаз моделей. Некоторые из них предпочитают редактирование фотографий на аутсорсинге, а другие осваивают это самостоятельно.Вот несколько полезных шагов, которые должен выполнить фотограф:
- Откройте Photoshop и создайте новый корректирующий слой. Затем выберите Exposure
- Инверсия маски или ее заполнение — следующий шаг
- Затем приступайте к работе с радужками и зрачками. Покрасьте их в белый и черный цвета соответственно
- Перейти к «Яркость» в режиме наложения регулирующего слоя
- Попытайтесь добавить контраста радужной оболочке за счет увеличения экспозиции
- Наконец, поработайте с ползунком «Смещение» и попробуйте изменить его.
13.Добавить цифровой макияж
Большинство моделей готовятся к фотосессии, выбирают подходящую одежду и делают макияж. Однако даже профессиональный макияж легко испортится молнией и временем. Но не расстраивайтесь, если он не выглядит великолепно. Существует множество руководств по ретушированию фотографий в Adobe Photoshop, которые позволяют получить блестящий результат. Исправьте макияж и общий вид лица, выполнив следующие действия:
- Сфокусируйтесь на красном канале во время повышения резкости, так как он имеет наименьшее количество текстуры кожи
- Выбрать радиальный фильтр для усиления ирисовой диафрагмы
- Устранение темных пятен под глазами с помощью Patch Tool и Clone Stamp
- Разглаживание морщин возможно с помощью Spot Healing Brush и Clone Stamp
- Тон кожи должен быть одинаковым на всем теле и соответствовать цвету лица
14.Придает волосам объем и блеск
Именно эта часть ретуши изображения действительно сложна и требует много времени. В целом, процесс включает изменение формы волос, добавление дополнительных волос и увеличение объема. Профессионалы не должны торопиться, им нужно уделить время, чтобы сделать это на высоком уровне и получить потрясающий результат.
15. Измените цвет волос
Иногда стрелкам нужно изменить цвет волос. Изменить светлые волосы на темные — не проблема.Но ситуация иная, если есть необходимость создать светлый цвет. На это уйдет много часов, но это еще не значит, что фотограф получит желаемый результат. Все сервисы фоторедактирования рекомендуют быть внимательными, чтобы волосы на снимке не выглядели желтыми. Получение реалистичного оттенка здесь — первостепенная задача.
16. Избавьтесь от распущенных волос
Flyaway — постоянная проблема для всех фотографов журналов. Избежать этой проблемы при съемке на открытом воздухе просто невозможно.Спреи или любые другие попытки исправить ситуацию могут не помочь. Только практика и лучшее программное обеспечение для редактирования фотографий решат эту проблему. Всего стрелок должен:
- Измените край выделения на резкий или мягкий с помощью ползунков «Контрастность» и «Растушевка».
- Нанесите «Лечебную кисть»
- Постарайтесь не переборщить
17. Используйте инструмент «Пластика» для одежды
Прежде всего, фотографам следует выбрать инструмент «Пластика». Он будет выполнять любые необходимые манипуляции, такие как отражение, толкание, вытягивание, вращение или раздувание некоторых частей одежды ваших моделей.Высококачественное ретуширование также требует внимания к возможным несочетаемым выпуклостям. Они могут появиться из-за неправильной постановки. Поэтому фотографам не следует переусердствовать и добиться естественного изображения.
18. Удаление складок и складок на одежде
Важно избегать на снимках грязной или помятой одежды. Инструмент Spot Healing Brush Tool или Frequency Separation — лучший выбор для избавления от непривлекательных пятен, морщин или складок.
19.Убрать отвлекающие предметы
Прежде всего, фотографы должны уделить дополнительное время тому, чтобы увидеть, есть ли на фотографии какие-либо детали, которые могут отвлечь внимание человека от главного объекта. В противном случае люди не смогут уловить основную идею и понять послание, которое пытался передать фотограф. Поэтому нужно убрать все бесполезные предметы.
- Удалите мелкие элементы с помощью кисти Spot Healing
- Вносите быстрые изменения с помощью Content-Aware Tool или Content-Aware Move / Fill
- Удалить все нечетные элементы в режиме расширения
- При необходимости вернитесь в предыдущее состояние.Нажмите «Control + Z» для Windows
20. Сменить фон
Если вы занимаетесь рекламной фотографией, ваши снимки должны быть идеальными. Удаление волос, одежды или украшений может занять некоторое время. В любом случае фотографы не должны расстраиваться и помнить, что практика ведет к совершенству.
Теги: избранные, изображения, журнал, фотография, фотография, фотошоп, ретушь
Категория : Производство
Как сделать профессиональную ретушь лица в Adobe Photoshop
Из этого урока вы узнаете, как выполнить профессиональную ретушь лица в Adobe Photoshop.
Окончательное изображение
Ресурсы
Шаг 1
Откройте фотографию и измените ее размер, используя Изображение> Размер изображения от до 1500 пикселей ширины и 1000 пикселей высоты.
Шаг 2
Начнем с корректировки цвета на фото. Скопируйте слой , используя Ctrl + J . Немного размытие фотографии с помощью Filter> Blur> Gaussian Blur со следующими параметрами:
Шаг 3
Измените режим наложения слоя с на Цвет для этого слоя.
Шаг 4
Перейдите в Layer> Layer Style> Blending Options и на Advanced Blending удалите галочки с R и G каналов .
Теперь немного отрегулируйте цвет этого слоя по своему вкусу, используя Image> Adjustments> Curves .
Шаг 5
Теперь займемся удалением дефектов кожицы. Создайте новый слой . Выберите Healing Brush Tool , затем выберите Sampled в параметре Source и выберите All Layers для параметра Sample.Выберите часть лица, которую мы будем использовать в качестве образца.
Шаг 6
Используя инструмент Healing Brush Tool (выберите мягкие края кисти) и , удерживая , кнопку Alt , мы выбираем самую чистую область кожи, затем накладываем образец изображения на проблемную область кожи, чтобы удалить дефект.
Шаг 7
Затем перейдите в область лба и удалите дефекты тем же методом.
Шаг 8
Мы также удаляем мелкие морщинки, которые могут раздражать глаз (все еще работаем с Healing Brush Tool).
Шаг 9
В итоге у нас должен быть следующий результат:
Вы можете увидеть на фото ниже, где я применил Healing Brush Tool:
Шаг 10
К этому моменту у нас должно быть три слоя — нижний слой (исходное фото), слой с цветокоррекцией и верхний слой, на котором мы провели чистку кожи.
Скопируйте все три слоя дважды , используя Ctrl + J для каждого слоя, затем переместите копии трех слоев, сгруппировав их, как на изображении ниже.
Объедините обе новые группы слоев вместе, используя Ctrl + E , и у вас будет пять слоев. Временно отключите видимость верхнего слоя и работайте над другим слоем (копия слоя 1).
Шаг 11
Мы будем работать над созданием идеальной текстуры кожи. Выберите инструмент Polygonal Lasso Tool и выберите грань (нет необходимости выбирать регулярно).
Шаг 12
Инвертируйте выделение, используя Select> Inverse и , чтобы удалить всего, что находится в выбранной области, нажав кнопку Delete .На слое у вас должно быть только лицо. Выделите область бровей с помощью Polygonal Lasso Tool и удалите ее с помощью кнопки Delete .
Шаг 13
Нажмите Ctrl + D , чтобы отменить выделение выбранной области. Удалите вторую бровь и таким же образом начните удалять глаза.
Шаг 14
Теперь проделайте то же самое с областью губ.
Если вы отключите видимость на всех других слоях, вы увидите, что у нас должно быть что-то вроде маски на слое.Включите видимость на всех слоях, кроме верхнего.
Шаг 15
Примените к этому слою Filter> Blur> Gaussian Blur со следующими настройками:
Шаг 16
Измените непрозрачность слоя на 65% .
Шаг 17
Включите видимость верхнего слоя.
Создайте Clipping Mask для этого слоя, используя Layer> Create Clipping Mask .Примените Filter> Other> High Pass со следующими настройками:
Шаг 18
Измените режим наложения на этом слое на Linear Light .
Шаг 19
Измените непрозрачность слоя на 50%. для этого слоя.
Шаг 20
Можете на этом остановиться, если результат вас устраивает.

 Установите значение для Intensity и Contrast = 30 и выберите режим зерна Enlarged. Примените эти настройки.
Установите значение для Intensity и Contrast = 30 и выберите режим зерна Enlarged. Примените эти настройки.