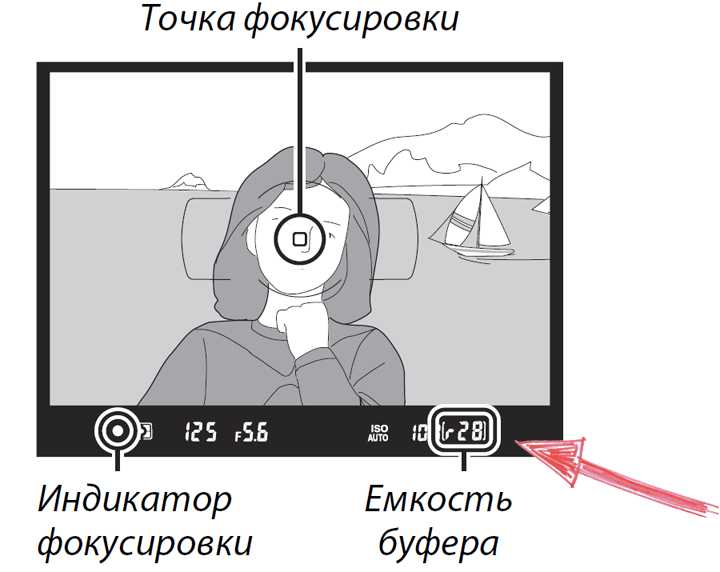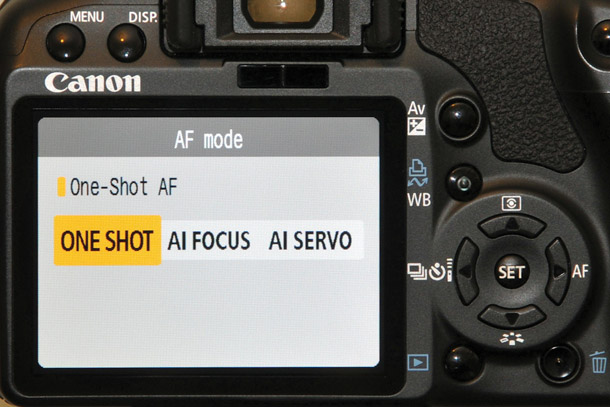Отображение содержимого в более подробном режиме — режим фокусировки и полноэкранный режим — Power BI
Twitter LinkedIn Facebook Адрес электронной почты
- Статья
- Чтение занимает 4 мин
ПРИМЕНИМО К: служба Power BI для бизнес-пользователей служба Power BI для разработчиков дизайнеров & Power BI Desktop требуется лицензия Pro или Premium
Примечание
В этом видео могут использоваться более ранние версии Power BI.
Режим фокусировки и полноэкранный режим — это два разных способа увидеть больше подробностей на визуальных элементах, панелях мониторинга и в отчетах. Полноэкранный режим применяется к текущему содержимому холста отчета или панели мониторинга. При этом удаляются все области, окружающие содержимое. Режим фокусировки применяется к отдельным визуальным элементам отчета или плиткам панели мониторинга. Он увеличивает плитку или визуальный элемент вместе с фильтрами, меню и областями навигации. Давайте более подробно рассмотрим их сходства и различия.
| Содержимое | Режим фокусировки | Полноэкранный режим |
|---|---|---|
| Панель мониторинга | Нет | Да |
| Страница отчета | Нет | Да |
| Визуальный элемент отчета | Да | Да, если он уже находится в режиме фокусировки и, следовательно, является единственным визуальным элементом на холсте отчета.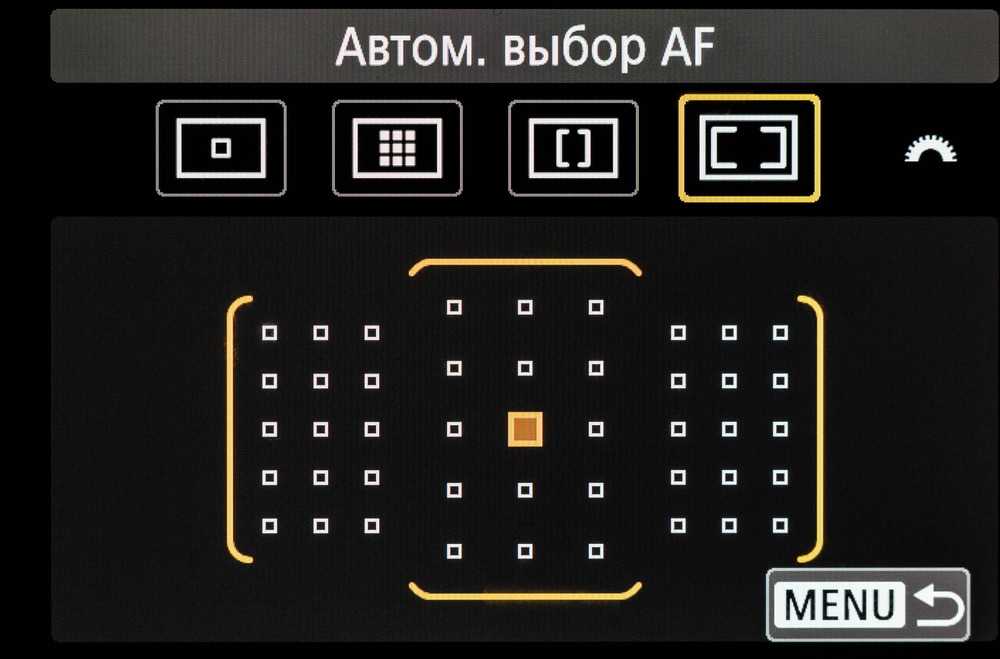 |
| Плитка панели мониторинга | Да | Нет |
| Windows 10 для мобильных устройств | Нет | Да |
В следующем примере мы начали с отчета (1), открыли один из визуальных элементов в режиме фокусировки (2), а затем открыли этот же визуальный элемент в полноэкранном режиме (3).
Когда следует использовать полноэкранный режим?
Отображайте содержимое службы Power BI (панели мониторинга, страницы отчетов и визуальные элементы) без отвлекающих внимание меню и областей навигации. Так вы можете быстро просматривать все содержимое целиком. Это представление иногда называют режимом тв.
Если вы используете Power BI для мобильных устройств, в мобильных приложениях для Windows 10 доступен полноэкранный режим.
Используйте полноэкранный режим, чтобы:
- Представление панели мониторинга, визуального элемента или отчета на собрании или конференции.
- Отображение в офисе на выделенном большом экране или проекторе.

- Просмотр на небольшом экране.
- Проверка в заблокированном режиме — вы можете коснуться экрана или навести указатель мыши на плитки, не открывая базовый отчет или панель мониторинга.
Когда следует использовать режим фокусировки
Режим фокусировки позволяет развернуть (вытащить) визуальный элемент или плитку для получения дополнительных сведений. Представьте, что панель мониторинга или отчет перегружены визуальными элементами и вы хотите сосредоточиться только на одном из них. Эта функция идеально подходит для использования режима фокусировки.
В режиме фокусировки можно взаимодействовать с любыми фильтрами, примененными при создании этого визуального элемента.
Работа в полноэкранном режиме
Полноэкранный режим доступен для панелей мониторинга и страниц отчетов.
Чтобы открыть панель мониторинга в полноэкранном режиме, щелкните значок полноэкранного режима в верхней строке меню.
Чтобы открыть страницу отчета в полноэкранном режиме, выберите Вид>Во весь экран.

Чтобы просмотреть визуальный элемент в полноэкранном режиме, сначала откройте его в режиме фокусировки, чтобы он был единственным визуальным элементом на странице отчета. Затем откройте страницу отчета в полноэкранном режиме.
Выбранное содержимое отображается во весь экран. В полноэкранном режиме перейдите в строке меню внизу. Если параметры меню не отображаются, переместите курсор, и оно появится. Поскольку полноэкранный режим доступен для широкого спектра содержимого, параметры навигации различаются. Некоторые доступные параметры перечислены ниже:
Нажмите кнопку Назад, Назад или Назад к отчету, чтобы перейти на предыдущую страницу в браузере. Если предыдущей является страница Power BI, она также отобразится в полноэкранном режиме. Полноэкранный режим будет использоваться, пока вы не выйдете из него.
Используйте параметр По размеру страницы или По размеру экрана , чтобы отобразить панель мониторинга или отчет в максимально возможном размере, не прибегая к полосам прокрутки.
Иногда вам не нужны полосы прокрутки, но требуется, чтобы панель мониторинга заполняла всю ширину доступного пространства. Для этого нажмите кнопку По ширине.
В отчетах, развернутых на весь экран, используйте эти стрелки для перемещения между страницами. Каждая страница будет отображаться в полноэкранном режиме. Полноэкранный режим будет сохраняться до выхода из полноэкранного режима.
Чтобы выйти из полноэкранного режима, выберите значок Выйти из полноэкранного режима.
Работа в режиме фокусировки
Режим фокусировки доступен для плиток панели мониторинга и визуальных элементов отчета.
Чтобы открыть плитку панели мониторинга в режиме фокусировки, наведите указатель мыши на плитку, выберите Дополнительные параметры
Чтобы открыть визуальный элемент отчета в режиме фокусировки, наведите указатель мыши на визуальный элемент и выберите значок Режим фокусировки .

Визуальный элемент откроется и заполнит весь холст. Обратите внимание, что на холсте отчета по-прежнему есть панель «Фильтры «, которую можно использовать для взаимодействия с визуальным элементом. Область Фильтры можно свернуть.
Попробуйте изменить фильтры и найти интересные факты в данных. В режиме чтения нельзя добавлять новые фильтры, изменять поля, используемые в визуальных элементах, или создавать новые визуальные элементы. Однако вы можете взаимодействовать с существующими фильтрами, перекрестными фильтрами, закреплять, подписываться, комментировать и многое другое.
Для плитки панели мониторинга изменения сохранить невозможно. Для визуального элемента отчета все изменения, которые вы вносите в существующие фильтры, сохраняются при выходе из Power BI. Если вы не хотите, чтобы Power BI запоминал изменения, нажмите кнопку Сброс до значения по умолчанию.
Выйдите из режима фокусировки и вернитесь к панели мониторинга или отчету, выбрав Выход из режима фокусировки или Назад в отчет (в левом верхнем углу визуального элемента).
Рекомендации и устранение неполадок
- Используя режим фокусировки для визуального элемента отчета, вы сможете просматривать и настраивать фильтры любого уровня: «Визуальные элементы», «Страницы», «Детализации» и «Отчеты».
- Используя режим фокусировки для визуализации на панели мониторинга, вы сможете просматривать и настраивать только фильтр уровня визуальных элементов.
Дальнейшие действия
Изменение параметров просмотра отчетов
Настройка фокусирования на iPhone — Служба поддержки Apple (RU)
С помощью фокусирования можно ограничить отвлекающие факторы и обозначить границы. Если требуется сосредоточиться на определенной деятельности, Вы можете настроить один из доступных вариантов режима фокусирования, например «Работа», «Личное» или «Сон», либо создать собственный режим фокусирования. Фокусирование позволяет временно заглушить все уведомления или разрешить только определенные уведомления (например, те, которые соответствуют Вашей задаче) и информировать других людей и приложения о том, что Вы заняты.
Если режим фокусирования привязан к экрану блокировки, можно включить этот режим, переключившись на соответствующий экран блокировки.
Также можно настроить страницу экрана «Домой», на которой будут только приложения, связанные с режимом фокусирования, и сделать ее экраном «Домой» в этом режиме фокусирования. iPhone также может предложить различные страницы экрана «Домой» с приложениями и виджетами, подходящими под тот режим фокусирования, который Вы настраиваете.
Совет. Чтобы быстро заглушить все уведомления, откройте Пункт управления, коснитесь кнопки фокусирования, затем включите режим «Не беспокоить».
Настройка фокусирования
Откройте «Настройки» > «Фокусирование», затем коснитесь режима фокусирования, например «Не беспокоить», «Личное», «Сон» или «Работа».
Для выбранного режима фокусирования можно настроить описанные ниже параметры или только некоторые из них.
Укажите, какие приложения и люди могут отправлять Вам уведомления при включенном режиме фокусирования.
 См. раздел Заглушение уведомлений или разрешение их отображения для фокусирования на iPhone.
См. раздел Заглушение уведомлений или разрешение их отображения для фокусирования на iPhone.Когда Вы укажите, какие приложения и люди могут отправлять Вам уведомления, появится ссылка параметров.
Коснитесь «Параметры» и выполните любое из указанных ниже действий.
Отображение заглушенных уведомлений на экране блокировки или их отправление в Центр уведомлений. Включите или выключите параметр «На заблокированном экране».
Затемнение экрана блокировки при включенном режиме фокусирования. Включите «Затемнение экрана блокировки».
Скрытие наклеек уведомлений на приложениях на экране «Домой». Включите «Скрытие наклеек уведомлений».
Закончив выбор параметров, коснитесь кнопки в верхней части экрана.
Чтобы изменить экран блокировки, который следует использовать с этим режимом фокусирования, коснитесь миниатюры экрана блокировки в разделе «Настройка экранов», выберите экран блокировки, коснитесь «Готово» в верхней части экрана.

Чтобы выбрать экран «Домой» для режима фокусирования, коснитесь миниатюры экрана «Домой» в разделе «Настройка экранов», выберите страницу, затем коснитесь «Готово».
Отображаемые варианты экранов «Домой» содержат приложения и виджеты, наиболее подходящие для того режима фокусирования, который Вы настраиваете.
Чтобы дополнительно изменить экран «Домой» под свой режим фокусирования, см. раздел Перемещение приложений и виджетов на экране «Домой».
Чтобы синхронизировать режим фокусирования на всех устройствах Apple, коснитесь кнопки , затем включите параметр «Учет на всех устройствах» (необходимо использовать один и тот же Apple ID на всех устройствах.)
После настройки режима фокусирования Вы можете вернуться в раздел «Настройки» > «Фокусирование» в любое время и изменить любой из выбранных выше параметров.
Можно запланировать автоматическое включение режима фокусирования или включить или выключить его в Пункте управления.
Когда настроено фокусирование «Сон», можно изменить время следующего отхода ко сну и пробуждения, а также настроить график сна, коснувшись «Настройка функции «Сон»» в приложении «Здоровье».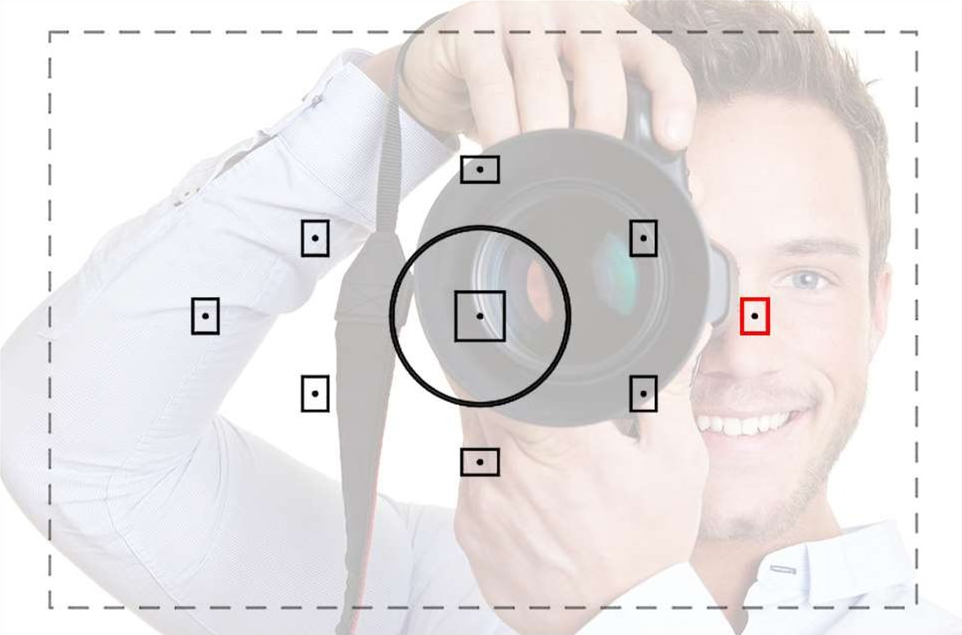 См. раздел Установка будильника на iPhone или Добавление или изменение расписаний сна в приложении «Здоровье» на iPhone.
См. раздел Установка будильника на iPhone или Добавление или изменение расписаний сна в приложении «Здоровье» на iPhone.
Добавление фильтров фокусирования
Во время настройки фокусирования можно добавить фильтры и выбрать, какие информационные приложения нужно отображать в этом режиме фокусирования. Например, можно выбрать, какую учетную запись почты или какой календарь должны использоваться в этом режиме фокусирования.
Откройте «Настройки» > «Фокусирование», затем коснитесь режима фокусирования, к которому требуется добавить фильтры.
Смахните вниз до фильтров фокусирования, затем коснитесь «Добавить фильтр».
Коснитесь приложения, затем выберите информацию, которую хотите получать из этого приложения в этом режиме фокусирования.
Календарь. Выбор календарей, которые следует отображать в этом режиме фокусирования.
Почта. Выбор учетных записей почты, которые следует отображать в этом режиме фокусирования.

Сообщения. Выбор разговоров в приложении «Сообщения», которые следует отображать в этом режиме фокусирования. Например, можно выбрать только разговоры от людей, от которых Вы разрешили получать уведомления в этом режиме фокусирования.
Safari. Выбор группы вкладок, которые следует отображать в этом режиме фокусирования.
Коснитесь «Готово», чтобы добавить фильтр в этот режим фокусирования.
Создание собственного режима фокусирования
Если Вы хотите сосредоточиться на деятельности, которая отличается от любого из предоставленных вариантов фокусирования, Вы можете создать собственный режим фокусирования.
Откройте «Настройки» > «Фокусирование».
Коснитесь кнопки в правом верхнем углу, затем коснитесь «Собственный».
Введите имя режима фокусирования, затем коснитесь клавиши Return.
Выберите цвет и значок для обозначения Вашего режима фокусирования, затем коснитесь «Далее».

Коснитесь «Настроить фокусирование» и настройте параметры для пользовательского режима фокусирования.
Обновление настроек режима фокусирования на всех устройствах Apple
Можно использовать одинаковые настройки фокусирования на всех Ваших устройствах Apple, на которых выполнен вход с тем же Apple ID.
Откройте «Настройки» > «Фокусирование»., затем включите параметр «Учет на всех устройствах».
Примечание. Фильтры фокусирования не синхронизируются между устройствами. Они применяются только на устройстве, на котором Вы их настроили.
См. такжеВключение или планирование включения фокусирования на iPhone
Как использовать режим iPhone Focus в iOS 15
Apple стремится помочь пользователям свести к минимуму отвлекающие факторы с помощью совершенно нового режима Focus в iOS 15 (также поддерживается Mac, iPad и Apple Watch). Эта функция имеет возможность устанавливать фильтры уведомлений, вызовов и сообщений, автоматически отвечать другим, когда вы недоступны, а также имеет удобную настройку и автоматизацию.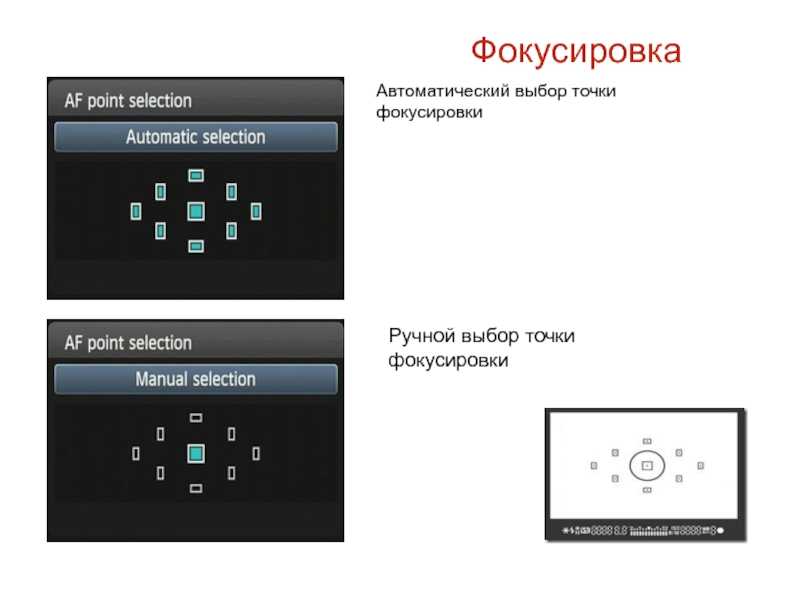 Давайте углубимся в то, как iPhone Focus работает в iOS 15.
Давайте углубимся в то, как iPhone Focus работает в iOS 15.
Новая функция iPhone Focus — это эволюция функции «Не беспокоить» от Apple, которая обеспечивает большую гибкость, контроль и автоматизацию, чтобы, мы надеемся, сделать вашу жизнь более сосредоточенной.
На работе или дома, во время вождения, упражнений, чтения, творчества, сна или чего-то еще, вы можете создать собственный набор фильтров для того, как уведомления, звонки, сообщения и автоответы работают на вашем iPhone.
Как использовать iPhone Focus в iOS 15
Настройка iPhone Focus
- В iOS 15 на iPhone или iPad откройте приложение «Настройки»
- На главном экране Фокус вы найдете «Не беспокоить», «Сон», «Личный» и «Работа», чтобы начать с возможностью добавления пользовательских режимов Фокус с помощью значка + в правом верхнем углу
- «Совместное использование между устройствами» включено по умолчанию — коснитесь переключателя, чтобы отключить его.
- Focus также работает на Mac, iPad и Apple Watch с macOS Monterey, iPadOS 15 и watchOS 8
- Статус Фокуса и как работают телефонные звонки, когда Фокус включен
Давайте рассмотрим настройку iPhone Focus, начнем с работы:
Ключевые части Focus включают в себя отключение оповещений и уведомлений, выбор любых приложений и людей, которым вы хотите, чтобы они могли связаться с вами/отправить оповещения , и установите, когда вы хотите, чтобы этот фокус был включен (вы также можете вручную включать/выключать их).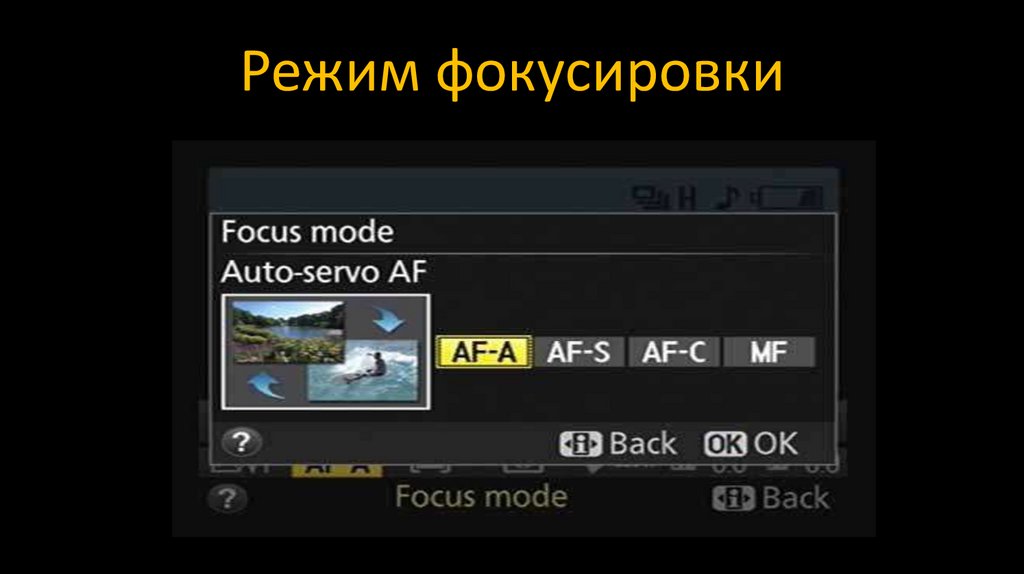
Но если кому-то нужно поделиться чем-то важным, в iOS 15 есть опция «Все равно уведомлять», которая будет отправлять оповещения в такие приложения, как «Сообщения».
Во-первых, вы выбираете, какие контакты и приложения, от которых вы хотите получать уведомления, в Focus, который вы настраиваете. Apple предложит как людей, так и приложения на основе настроенного вами фокуса:
- В самом низу вы можете быстро разрешить все предложения или «Разрешить ничего»
- В середине вы можете добавить больше контактов/приложений , удалите все или коснитесь значка –, чтобы удалить отдельные
- Затем выберите, хотите ли вы разрешить «срочные» уведомления
Теперь вы можете дополнительно настроить свой Focus с помощью настраиваемых страниц главного экрана, скрытых значков уведомлений и затемнения экрана блокировки. Чуть выше «Главного экрана» и «Параметры» у вас также есть еще одна возможность включить / выключить статус фокусировки.
Наконец, выберите, хотите ли вы, чтобы ваш Focus включался/выключался автоматически в зависимости от расписания, вашего местоположения, использования приложения или с помощью «умной активации».
Вернитесь к главному экрану «Фокус» в «Настройках», чтобы настроить дополнительные режимы «Фокус» для личного пользования, вождения, упражнений, чтения или всего, что вы можете придумать.
Коснитесь значка + в правом верхнем углу, чтобы создать собственный iPhone Focus, или воспользуйтесь одним из предложенных вариантов.
iPhone Focus используется
- После настройки Focus он будет автоматически включаться по расписанию, если вы выбрали этот параметр
- Если вы не установили время, местоположение или приложение для автоматического включения/выключения и пропустили интеллектуальная активация, вы можете включить режимы iPhone Focus в Центре управления (фокус автоматически отображается в Центре управления)
- Поддержка Siri должна появиться, но пока не работает в iOS 15 beta
Вы увидите значок, для которого включен фокус, на экране блокировки, экране уведомлений, Центре управления и строке состояния.
После длительного нажатия значка «Фокус» на экране блокировки или уведомлений или в Центре управления вы можете коснуться их, чтобы включить или выключить фокус, или коснуться значка с тремя точками, чтобы изменить расписание.
А вот как включить Фокус вручную в Центре управления и быстро настроить параметры:
Подробнее Фокус
Если вы хотите настроить режим «Не беспокоить», «Не беспокоить во время вождения» или график сна, все они также находятся в новых настройках «Фокус» в iOS 15 (вождение — это предложение под значком +).
Статус Focus, который будет давать автоматический ответ другим, когда вы используете Focus, будет работать с приложением Apple Messages, а также со сторонними приложениями. На ранней стадии бета-тестирования это еще не работает, но мы должны увидеть, как разработчики внедрят эту функцию в ближайшие недели. Вы также сможете контролировать, какие приложения имеют доступ к статусу фокуса в этом разделе в настройках функций.
Подробнее 9to5Mac tutorials:
- Практическое руководство: вот как работает совершенно новый Safari в iOS 15
- Практическое руководство: вот как фоновые звуки работают в iOS 15 не работает с Siri в автономном режиме в iOS 15
- Практическое занятие: Вот как работает Live Text OCR iPhone в iOS 15
FTC: Мы используем автоматические партнерские ссылки для получения дохода. Подробнее.
Подробнее.
Вы читаете 9to5Mac — экспертов, которые день за днем сообщают новости об Apple и окружающей ее экосистеме. Обязательно посетите нашу домашнюю страницу, чтобы быть в курсе всех последних новостей, и подпишитесь на 9to5Mac в Twitter, Facebook и LinkedIn, чтобы оставаться в курсе событий. Не знаете, с чего начать? Ознакомьтесь с нашими эксклюзивными историями, обзорами, практическими рекомендациями и подпишитесь на наш канал YouTube
Как использовать режим фокусировки на Android
Управляйте своим смартфоном и своей жизнью
Ваш телефон Android постоянно отвлекает вас? Вот где режим фокусировки может вам помочь. Вот как настроить и использовать режим фокусировки на Android.
Режим фокусировки является частью набора функций цифрового благополучия Android. Название резюмирует, что это такое, но, вкратце, режим фокусировки помогает вам сосредоточиться, приостанавливая отвлекающие приложения и их уведомления.
Содержание
Если ваше устройство Android работает под управлением Android 10 или более поздней версии, вы можете включить режим фокусировки вручную или настроить его на автоматическую активацию по расписанию.
Что такое режим фокусировки на Android?
Режим фокусировки — это функция цифрового благополучия, которая приостанавливает отвлекающие приложения и уведомления на вашем устройстве Android, позволяя вам заниматься своими делами. Он работает аналогично режиму «Не беспокоить», но больше направлен на остановку визуальных триггеров, отвлекающих ваше внимание. Он также быстро настраивается и менее запутан, чем версия Focus Mode от Apple для iPhone и Mac.
Всякий раз, когда вы включаете режим фокусировки на Android или настраиваете его активацию по расписанию, любые приложения, которые вы добавляете в список отвлекающих факторов, будут отображаться серым цветом. Вы также не будете получать уведомления от этих приложений, пока не отключите эту функцию.
Несмотря на это, режим фокусировки не ограничивает вас полностью в использовании приложений, которые вы решили поставить на паузу.
Как настроить режим фокусировки Android
Вы можете настроить режим фокусировки через панель настроек цифрового благополучия и родительского контроля на своем телефоне Android. Следующие инструкции демонстрируют процесс на Google Pixel под управлением стандартной версии Android.
1. Откройте приложение «Настройки» на телефоне Android. Проверьте ящик приложения, если оно не отображается на главном экране.
2. Прокрутите вниз и коснитесь Цифровое благополучие и родительский контроль > Режим фокусировки.
3. Выберите приложения, которые вы хотите заблокировать в режиме фокусировки, например, приложения для социальных сетей, такие как Instagram и WhatsApp. Вы не можете заблокировать основные приложения, такие как «Телефон», «Play Маркет», «Настройки» и т. д.
д.
Совет. Посмотрите график использования устройства в верхней части страницы «Цифровое благополучие» (вернитесь на один экран назад), чтобы получить более четкое представление о конкретных приложениях, занимающих больше всего экранного времени.
При необходимости коснитесь Установить расписание, если хотите, чтобы режим фокусировки автоматически активировался по расписанию. Затем выберите время начала и окончания, выберите дни, в которые вы хотите, чтобы режим фокусировки включался автоматически, и нажмите «Установить».
4. Нажмите Включить сейчас, чтобы активировать режим фокусировки.
5. Режим фокусировки теперь активен. Выйдите из приложения «Настройки».
Примечание. Режим фокусировки может работать иначе или включать дополнительные параметры, если на вашем телефоне установлена специальная версия Android. Например, в устройствах Samsung Galaxy с одним пользовательским интерфейсом режим фокусировки позволяет создавать группы приложений, которые вы можете выбрать при активации этой функции.
Как использовать режим фокусировки на телефонах Android
При активном режиме фокусировки любые приложения, которые вы решите ограничить, будут отображаться серым цветом на главном экране Android и в панели приложений. Ваш телефон также приостанавливает уведомления и предупреждения от этих приложений; они не будут отображаться в вашей области уведомлений.
Если вы коснетесь неактивного приложения, выберите «ОК», чтобы подтвердить уведомление «Режим фокусировки включен», или выберите параметр «Использовать приложение в течение 5 минут», чтобы использовать приложение в течение пяти минут. Чтобы сделать более длительный перерыв, проведите вниз от верхнего края экрана и коснитесь «Перерыв» в постоянном уведомлении «Цифровое благополучие». Вы также можете нажать «Отключить», если хотите отключить эту функцию.
Вы всегда можете добавить или удалить приложения в режиме фокусировки и изменить его расписание, вернувшись в «Настройки» > «Цифровое благополучие и родительский контроль» > «Режим фокусировки».
Как добавить плитку режима фокусировки в быстрые настройки
По умолчанию при настройке режима фокусировки ваш телефон Android автоматически добавляет плитку режима фокусировки на панель быстрых настроек или панель уведомлений устройства.
Это упрощает включение режима фокусировки вручную и позволяет быстрее перейти к настройкам режима фокусировки, нажав и удерживая плитку.
Если вы не видите плитку режима фокусировки, вы можете добавить ее вручную. Для этого откройте панель быстрых настроек и коснитесь значка карандаша. Затем перетащите режим фокусировки в группу активных плиток.
Сосредоточься
Режим фокусировки — отличное дополнение к вашему телефону Android и отличный инструмент, чтобы перестать прокрастинировать, занимаясь другими делами. Для достижения наилучших результатов рассмотрите возможность объединения его с другими функциями цифрового благополучия на вашем Android.
‘;document.





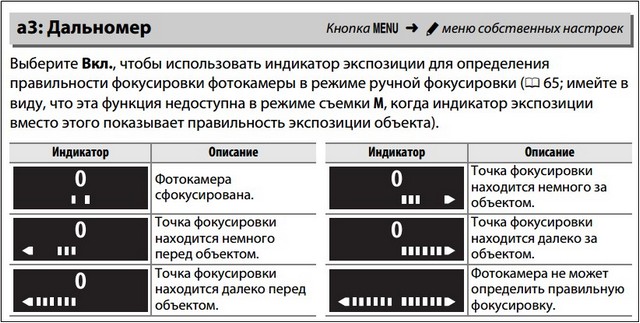 См. раздел Заглушение уведомлений или разрешение их отображения для фокусирования на iPhone.
См. раздел Заглушение уведомлений или разрешение их отображения для фокусирования на iPhone.