Режимы наложения в Photoshop — практический гайд для новичков | Урок | Фото, видео, оптика
Режимы наложения / Blending Modes — это алгоритмы, по которым исходная картинка меняется, когда на неё сверху накладывают другую. Если к фотографии добавить изображение или сделать рисунок самому с помощью кисти поверх исходника, то разные режимы наложения дадут разный результат.
Разбираемся, где находятся режимы наложения слоёв и как их менять, а также как их использовать при редактировании фотоснимков.
Одни режимы наложения затемняют, другие — осветляют, третьи — меняют цвет. Именно поэтому их очень часто используют ретушёры, фотографы, коллажисты и художники / Фото автораГде в Photoshop режим наложения
Все режимы наложения в Photoshop находятся в палитре Слои / Layers. Если этой палитры нет в рабочем пространстве, найдите её в меню Окно / Window — Слои / Layers или нажмите горячую клавишу F7, которая отвечает за быстрый вызов палитры слоёв.
Как изменить режим наложения
Режимы наложения «прячутся» в выпадающем списке. По умолчанию у всех слоёв стоит режим Нормальный / Normal. Если нажать на него, вы увидите выпадающий список.
Кликнув на нужное название в списке, вы измените режим наложения слоя / Иллюстрация: Елизавета Чечевица, Фотосклад.ЭкспертВажно: Вы меняете режим наложения того слоя, на котором находитесь. Чтобы встать на нужный слой, просто кликните по нему левой кнопкой мыши.
Читайте также:
Подробный гайд по слоям в Photoshop: что это, зачем нужны, как пользоваться
Как изменить режим наложения инструмента
Режимы наложения меняются не только у слоёв, но и у инструментов для ретуши и рисования — кисть, штамп, восстанавливающая кисть, точечная восстанавливающая кисть.
В инструменте на строке сверху найдите выпадающий список Режим / Mode и выберите необходимый / Иллюстрация: Елизавета Чечевица, Фотосклад. Эксперт
ЭкспертГде применяют режимы наложения
Любой из режимов наложения можно применить к следующим слоям и инструментам:
- Дубликату исходника.
- Картинке, которую положили поверх исходника.
- Слою, полностью залитому цветом.
- Пустому слою, на котором вы собираетесь рисовать кистью.
- Пустому слою, на котором вы собираетесь ретушировать Штампом или Восстанавливающей кистью.
- Инструментам для рисования и ретуши — Кисть, Штамп, Восстанавливающая кисть, Точечная восстанавливающая кисть.
- Корректирующим слоям, типа Кривых, Заливки цветом, Фотофильтра, Цветового баланса, Цветовой тон/Насыщенность, Поиск цвета.
Чем режимы наложения отличаются и в каких случая используются на практике, читайте в блоке ниже.
Чем отличаются режимы наложения
Режимы наложения делятся на 6 групп. В программе это разделение визуально оформили с помощью горизонтальных чёрных полос в выпадающем списке.
Видите светло-серую черту — значит, вы уже в новой категории. В каждой из категорий собрали режимы наложения с похожими свойствами / Иллюстрация: Елизавета Чечевица, Фотосклад.Эксперт
В каждой из категорий собрали режимы наложения с похожими свойствами / Иллюстрация: Елизавета Чечевица, Фотосклад.ЭкспертОбычные режимы наложения
Эти режимы наложения, применённые к слою над исходником, перекрывают исходник. При этом фотография снизу не меняется.
Состоит из двух режимов:
– Normal / Нормальный (стандартный по умолчанию для всех слоёв). Его воздействие похоже на результат, когда мы смотрим на одну сцену (исходная фотография) на другую (накладываемый слой) через полупрозрачную плёнку.
Степень непрозрачности регулируется ползунком Непрозрачность / Opacity / Иллюстрация: Елизавета Чечевица, Фотосклад.Эксперт– Dissolve / Затухание. Если непрозрачность у слоя в этом режиме 100%, то результат такой же, как и у Нормального — верхний слой полностью перекрывает нижний. Но, если на верхнем слое есть полупрозрачные пиксели, то режим наложения Dissolve / Затухание заменит их теми, что есть на исходнике. На практике в фотографии не применяется.
Затемняющие режимы наложения
Накладываемое изображение будет затемнять исходник и убирать светлые детали. Darken / Затемнение — самый «слабый» из затемняющих режимов, а Darken Color / Темнее — самый мощный. С помощью них тонируют фотографии, рисуют тени, накладывают тёмные и чёрные текстуры.
В эту группу входит пять режимов наложения:
– Darken / Затемнение. Так как режим убирает светлые детали, с помощью него можно легко стирать светлую пыль, царапины, точки с тёмных объектов. Достаточно просто поставить Штамп / Stamp или слой, на котором вы будете «штамповать», в режим Затемнение. Это актуально для ретуши тёмных предметов, подводной фотографии, восстановлении и оцифровке старых плёночных фотографий.
Читайте также:
Инструменты ретуши: штамп, восстанавливающая кисть
 Эксперт
Эксперт– Multiply / Умножение. Чаще всего именно с помощью этого режима наложения рисуют тени.
Читайте также:
Как нарисовать тень — 3 способа
– Color Burn / Затемнение основы. Режим наложения делает светлые объекты на фотографии более насыщенными и контрастными. Также с помощью этого режима можно нарисовать тени на полупрозрачных объектах — каплях жидкости, льде, стекле, драгоценных камнях, что полезно в предметной ретуши, когда нужно сделать объект контрастнее.
В левой части фотографии на фоне поднялся контраст. Это сделали продублировав исходную фотографию, поставив дубликат в режим Затемнение основы, наложив на него чёрную маску, прорисовав белой кистью там, где нужно поднять контраст / Иллюстрация: Елизавета Чечевица, Фотосклад.ЭкспертЧитайте также:
Зачем нужны маски в Photoshop и как ими пользоваться
– Linear Burn / Линейный затемнитель. С помощью него можно затемнить светлые объекты, не потеряв при этом детали в тёмных частях картинки.
С помощью него можно затемнить светлые объекты, не потеряв при этом детали в тёмных частях картинки.
– Darken Color / Темнее. Сравнивает два слоя — исходник и накладываемую картинку — и проявляет только те пиксели, которые темнее тех, что на исходнике.
На практике режим наложение применяется редко. Исключения — тонировка и творческая обработка / Иллюстрация: Елизавета Чечевица, Фотосклад.ЭкспертОсветляющие режимы наложения
Противоположность пяти затемняющим режимам наложения. Они осветляют исходную фотографию. Как и с затемняющими, каждый следующий режим наложения даёт эффект сильнее предыдущего. С помощью этих режимов наложения рисуют свет, тонируют фотографии в светлые тона, накладывают текстуры дыма, огня, вспышек света, лучей.
Пять режимов наложения:
– Lighten / Замена светлым. Удаляет с фотографии тёмные пиксели. Можно использовать для ретуши светлых предметов, одежды, лица, на которых есть тёмные пятна. Например, осыпавшаяся тушь на коже.
Удаляет с фотографии тёмные пиксели. Можно использовать для ретуши светлых предметов, одежды, лица, на которых есть тёмные пятна. Например, осыпавшаяся тушь на коже.
– Screen / Экран. С помощью него рисуют свет.
– Color Dodge / Осветление основы. С помощью него можно осветлить тёмные участки фотографии и тем самым вытащить из них детали.
Слева на снимке по платью прошлись белой кистью в режиме Color Dodge / Осветление основы / Иллюстрация: Елизавета Чечевица, Фотосклад.Эксперт– Линейный осветлитель (добавить) / Linear Dodge (Add). Позволяет осветлить тёмные области фотографии, проявить в них детали.
– Lighter Color / Светлее. Сравнивает два слоя — исходник и накладываемый — и проявляет только те пиксели, которые светлее тех, что на исходнике.
В практике фотографов применяется редко. Исключения — тонировка и творческая обработка / Иллюстрация: Елизавета Чечевица, Фотосклад.ЭкспертКонтрастные режимы наложения
Самая большая группа режимов наложения, созданная в попытке сымитировать студийный свет. Результат зависит от яркостей на накладываемой картинке. Например, если вы накладываете чёрно-белый зебровый принт, то тёмные полоски будут затемнять исходник, а белые — осветлять. С помощью этих режимов наложения накладывают текстуры и тонировки, поднимают контраст, а также используют в ретуши как вспомогательные, чтобы поднять резкость, прорисовать светотень или разложить на частоты.
Читайте также:
Что такое резкость и как поднимать её в Photoshop, Lightroom и онлайн
Группа состоит из семи режимов:
– Overlay / Перекрытие. Используют, чтобы накладывать тонировки и прорисовывать светотеневой рисунок при ретуши.
Используют, чтобы накладывать тонировки и прорисовывать светотеневой рисунок при ретуши.
Читайте также:
Всё про ретушь методом Dodge and burn
– Soft Light / Мягкий свет. Младший брат режима Перекрытие — работает также, но мягче.
Мягкий свет — хороший вариант для новичка, который боится переборщить / Иллюстрация: Елизавета Чечевица, Фотосклад.Эксперт– Hard Light / Жёсткий свет. С помощью него можно одновременно накладывать блики и тени, а также делать существующий светотеневой рисунок более явным.
Наложенный на себя дубликат исходника слева делает снимок более контрастным / Иллюстрация: Елизавета Чечевица, Фотосклад.Эксперт– Vivid Light / Яркий свет. Это режим наложения, совмещающий в себе Color Burn / Затемнение основы и Color Dodge / Осветление основы.
– Linear Light / Линейный свет. Его используют для создания заготовки при ретуши методом Частотного разложения. Это универсальный, мощный и быстрый метод ретуши, который поможет везде — от ретуши бьюти-портрета до одежды и предметов.
Читайте также:
Частотное разложение пошагово: суть метода, этапы, настройки
– Pin Light / Точечный свет и Hard Mix / Жёсткое смешение. Режимы практически не используется фотографами. Возможное применение — наложение тонировки или творческая обработка, но обязательно с сильной уменьшенной непрозрачностью слоя с тонировкой.
Левая половина — режим Pin Light / Точечный свет, а правая — Hard Mix / Жёсткое смешение. Результат не слишком привлекательный / Иллюстрация: Елизавета Чечевица, Фотосклад.ЭкспертСравнительные режимы наложения
Они сравнивают цвет исходника и накладываемой картинки, находят между ними разницу и, в зависимости от неё, меняют фотографию.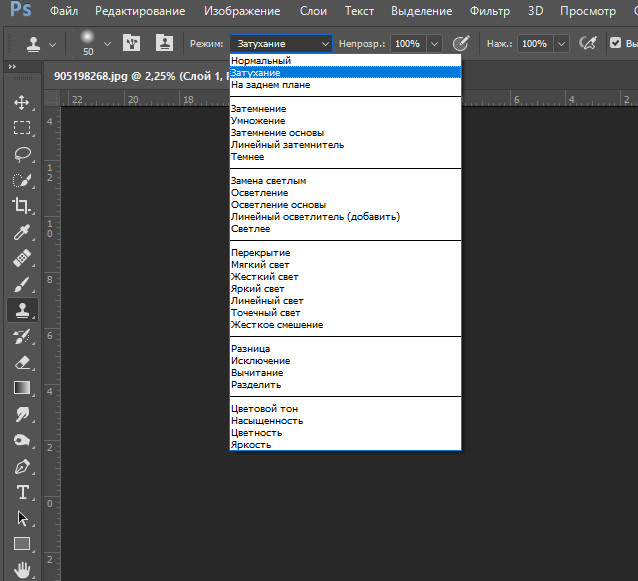
Группа из четырёх режимов:
– Difference / Разница. С помощью этого режима можно склеивать панорамы.
– Exclusion / Исключение. Режим используют для наложения тонировок. Чтобы результат был более плавным, уменьшите Непрозачность / Opacity слоя с тонировкой.
Нежная тонировка благодаря режиму наложения Exclusion / Исключение / Иллюстрация: Елизавета Чечевица, Фотосклад.Эксперт– Subtract / Вычитание. Используется для подготовки слоёв к ретуши методом частотного разложения.
– Divide / Разделить. Эффект похож на Color Dodge / Осветление основы, но гораздо грубее. Используется редко.
Покомпонентные цветовые режимы наложения
Они забирают с накладываемой картинки одну из составляющих — тон, насыщенность, цвет или яркость — и накладывают на фотографию снизу. Например, если вы зальете слой синим цветом и поставите в режим Цветность, исходник перекрасится в синий.
Сюда входят четыре режима наложения:
– Hue / Цветовой тон.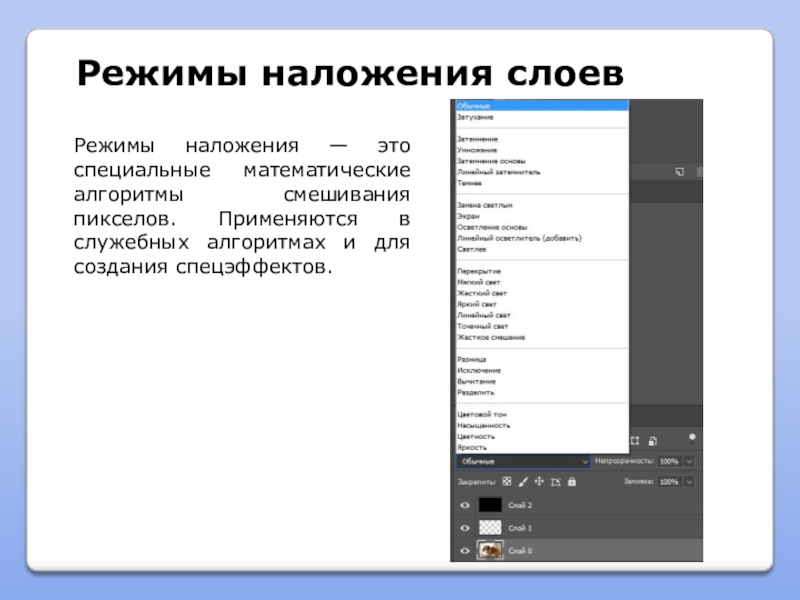 Корректирующая картинка переносит на исходник тон (цвет). Этот режим используют, чтобы слегка изменить оттенок исходника или наложить тонировку.
Корректирующая картинка переносит на исходник тон (цвет). Этот режим используют, чтобы слегка изменить оттенок исходника или наложить тонировку.
– Saturation / Насыщенность. Переносит с корректирующего слоя на исходник насыщенность. С помощью него картинку можно сделать более или менее сочной в цветах. Чаще всего с помощью него насыщенность именно понижают, рисуя по слишком насыщенным объектам чёрной, белой или серой кистью.
Чёрный цвет в режиме Saturation / Насыщенность переводит фотографию в чёрно-белую / Иллюстрация: Елизавета Чечевица, Фотосклад.ЭкспертЧитайте также:
Чёрно-белое фото: как сделать онлайн, в Photoshop и Lightroom
– Color / Цветность. Переносит на исходник цвет. Его часто используют, чтобы наложить тонировку и перекрасить детали на фотографии. Например, глаза, губы или изменить цвет кожи.
Роза на фото перекрашена из синего в тёмно-розовый с помощью режима Color / Цветность / Иллюстрация: Елизавета Чечевица, Фотосклад. Эксперт
Эксперт– Luminosity / Яркость. Его используют, когда хочется только изменить яркость, но не менять цвет. Например, если с помощью кривой осветлить картинку, то цвета станут не только светлее, но и насыщеннее. Если же поставить слой с кривыми в режим Яркость, меняется только яркость, а цвета остаются, как на исходнике.
Режимы наложения в Photoshop перевод — таблица
| Normal | Нормальный |
| Dissolve | Затухание |
| Darken | Затемнение |
| Multiply | Умножение |
| Color Burn | Затемнение основы |
| Linear Burn | Линейный затемнитель |
| Darken Color | Темнее |
| Lighten | Замена светлым |
| Screen | Экран |
| Color Dodge | Осветление основы |
| Linear Dodge (Add) | Линейный осветлитель (добавить) |
| Lighter Color | Светлее |
| Overlay | Перекрытие |
| Soft Light | Мягкий свет |
| Hard Light | Жёсткий свет |
| Vivid Light | Яркий свет |
| Linear Light | Линейный свет |
| Pin Light | Точечный свет |
| Hard Mix | Жёсткое смешение |
| Difference | Разница |
| Exclusion | Исключение |
| Subtract | Вычитание |
| Divide | Разделить |
| Hue | Цветовой тон |
| Saturation | Насыщенность |
| Color | Цветность |
| Luminosity | Яркость |
Как понять режимы наложения раз и навсегда — Оди.
 О дизайне
О дизайне30 Окт 2022 7134 0
Скорее всего для получения нужного эффекта вы поочерёдно выбираете разные режимы наложения, пока изображение не будет выглядеть так, как вам надо. Мы перевели тред, в котором Дэн Холлик помогает фундаментально разобраться в режимах наложения и активно использовать в проектах
Дарья Райт
Редактор, переводчик. Пишу о дизайне
Режимы наложения позволяют создавать новый цвет путем смешивания содержимого двух исходных цветовых слоёв разными способами. С помощью режимов наложения можно менять цвет, насыщенность, яркость, контрастность изображений, осветлять или затемнять их.
Далее текст от лица автора
Возможно, после прочтения этой статьи ситуация не изменится, но, по крайней мере, вы больше не будете использовать режимы Lighten или Darken.
Эта статья может стать для вас справочником по режимам наложения.
Режимы наложения — способ создания нового цвета на основе двух исходных цветов.
Режимы осветления и затемнения: Darken, Lighten, Multiply, Screen, Color Burn и Color Dodge
Darken (Затемнение) и Lighten (Осветление)
Это самые простые режимы наложения, которые дают предсказуемый эффект затемнения или осветления.
Darken сравнивает значения RGB каждого цвета и выбирает самое тёмное, создавая новый цвет.
Режим Lighten работает аналогично, но выбирает самое светлое значение.
Multiply (Умножение) and Screen (Экран)
Они дают результаты, похожие на те, которые получаются от применения режимов Darken и Lighten. Но Multiply и Screen можно рассматривать, как элегантные версии более контрастных режимов Darken и Lighten.
Нет причин использовать режимы Lighten или Darken, когда у вас есть Screen и Multiply.
Multiply делает именно то, о чем вы подумали: он умножает каждый канал одного цвета на соответствующий канал второго цвета.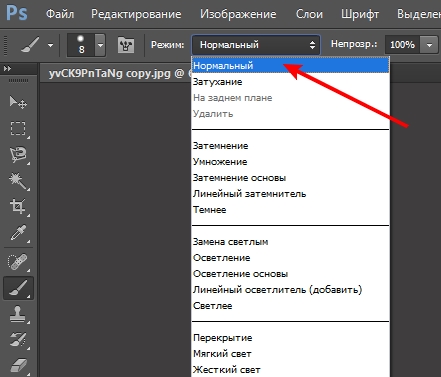
Поскольку значения находятся в интервале между 0 и 1, результат всегда темнее оригинала.
Screen похож на Multiply, но сначала он инвертирует исходные данные обоих слоёв, потом перемножает результаты инверсии, и снова инвертирует полученный результат. По этой причине конечный цвет всегда светлее исходных слоёв.
Для расчёта значения должны находиться в диапазоне между 0 и 1.
Color Burn (Затемнение основы) и Color Dodge (Осветление основы)
Последняя пара режимов затемнения/осветления — Color Burn и Color Dodge.
Они имеют ярко выраженное проявление, поэтому могут давать более контрастные результаты по сравнению с предыдущими режимами.
Color Burn инвертирует значения фона, делит полученные результаты на значения переднего плана и в завершение инвертирует результат.
Color Dodge работает аналогично, но инвертирует каналы переднего плана. Затем делит каналы фона на значения инвертированных каналов переднего плана.
Контрастные режимы наложения: Overlay, Hard Light, Soft Light
Они известны как контрастные режимы наложения, поскольку делают светлые участки более светлыми, а тёмные — более тёмными.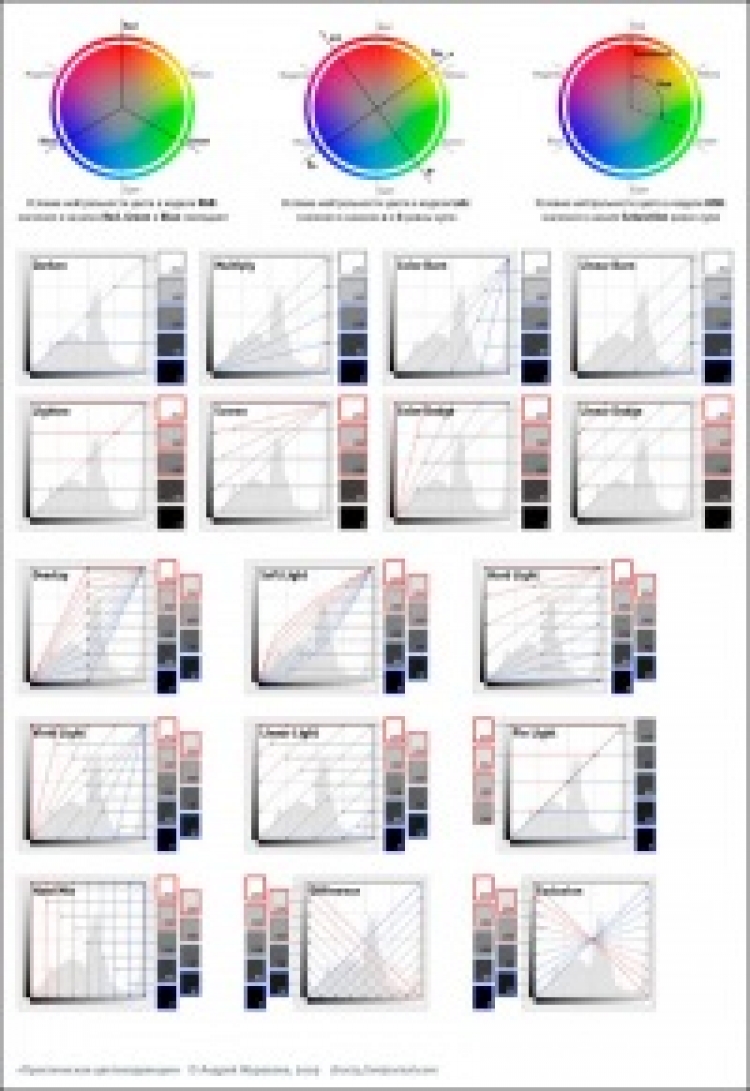
Это наиболее универсальные режимы наложения, особенно для изображений.
Overlay (Перекрытие)
Overlay — интересный режим.
Если значение фона светлое (> 127,5), то используется режим Screen, результат умножается на 2. Таким образом передний план становится светлее.
Если значение фона тёмное (< 127,5), используется режим Multiply, результат умножается на 2. Таким образом передний план становится темнее.
Hard Light (Жёсткий свет)
Hard Light работает также, как и Overlay, только использует слой переднего плана.
Если значение переднего плана > 127,5, то применяется режим Screen, а результат умножается на 2. В противном случае — режим Multiply, а результат умножается на 2.
Soft Light (Мягкий свет)
Soft Light — самый сложный из стандартных режимов наложения.
Он дает результаты, похожие на те, что получаются от применения режима Overlay, но более изящные.
Режим умножает значения переднего плана на два, инвертирует результат и умножает на значения фона в квадрате. Далее прибавляет к результату произведение значений переднего плана и фона, умноженные на два. Всё просто.
Далее прибавляет к результату произведение значений переднего плана и фона, умноженные на два. Всё просто.
Инверсионные режимы: Difference и Exclusion
Они известны как инверсионные режимы наложения, поскольку создают цвет, практически противоположный одному из исходных.
Difference (Разница)
Difference соответствует своему названию — вычитает значения верхнего слоя из значений нижнего.
Любые отрицательные числа становятся положительными.
Exclusion (Исключение)
Exclusion дает аналогичный результат, но способ вычисления гораздо более сложный.
Вычтите из суммы соответствующих каналов произведение каждого канала, умноженное на два.
Для этого нужно привести значения в диапазон от 0 до 1.
Компонентные режимы: Hue, Saturation, Color и Luminosity
Они отличаются от других режимов тем, что управляют компонентами HSL: H (hue — тон), S (saturation — насыщенность) и L (luminosity — яркость), а не значениями RGB.
При сочетании значений HSL двух исходных цветов получается новый цвет.
Hue (Тон)
Режим Hue берет значение тона (H) с переднего плана и значения насыщенности (S) и яркости (L) с фона.
Saturation (Насыщенность)
Режим Saturation берет значение насыщенности (S) с переднего плана и значения тона (H) и яркости (L) с фона.
Color (Цвет)
Режим Color берет значения насыщенности (S) и тона (H) с переднего плана и значение яркости (L) с фона.
Luminosity (Яркость)
Наконец, режим Luminosity берет значение яркости (L) с переднего плана и значения тона (H) и насыщенности (S) с фона.
CSS режим наложения фона | Могу ли я использовать… Таблицы поддержки для HTML5, CSS3 и т. д.
Могу ли я использовать Поиск ?CSS фоновый режим наложения
— CRГлобальное использование
97,18% + 0,17% «=» 97,35%
Позволяет смешивать фоновые изображения CSS, градиенты и цвета.
Chrome
- 19% — Not supported»> 4–34: не поддерживается
- 35–45: поддерживается
- 46: частичная поддержка
- 47–112: поддерживается
- 113: поддерживается
- 114–116: Поддерживается
Edge
- 12 — 18: не поддерживается
- 79 — 112: поддерживается
- 113: поддерживается
Safari
- 3.1 — 7: не поддерживается
- 7.1 — 10: Частичная поддержка
- 10.1–16.3: Поддерживается
- 16.
 4: Поддерживается
4: Поддерживается - 16.5 — TP: Поддерживается
Firefox
- 2 — 29: Не поддерживается
- 30 — 112: Поддерживается
- 113: Поддерживается
- 114–115: Поддерживается
Opera
- 9–21: не поддерживается
- 22–32: поддерживается
- 33: частичная поддержка
- 34–97: поддерживается
- 98: поддерживается
IE
- 5,5–10: не поддерживается
- 11: не поддерживается
Chrome для Android
- 69% — Supported»> 113: поддерживается
Safari на iOS
- 3.2–7.1: не поддерживается
- 8–10.2: частичная поддержка 9 0015
- 10,3–16,3: поддерживается
- 16,4: поддерживается
- 16,5 : Поддерживается
Samsung Internet
- 4 — 19.0: Поддерживается
- 20: Поддерживается
Opera Mini
- все: Не поддерживается 90 034
- 10–12.1: не поддерживается
- 73: поддерживается
- 113: поддерживается
- 113: Поддерживается
- 13.1: Поддерживается
- 13.1 8: Поддерживается
- 2.5: Поддерживается
- 3: Поддерживается
- Ресурсы:
- Демо
- Пример кода
- Сообщение в блоге
Опера Мобайл
UC Browser для Android
- 95% — Supported»> 13.4: поддерживается
Android Browser
- 9 0144 2.1–4.4.4: не поддерживается
Firefox для Android
Браузер QQ
Браузер Baidu
Браузер KaiOS
Описание всех 27 режимов наложения в Photoshop (с примерами)
При первой работе с режимами наложения в Photoshop, это почти эксперимент по прокрутке 27 режимов, чтобы увидеть, что работает на вашем изображении. Хотя этот метод работает, он отнимает много времени, и вы никогда не знаете, что может предложить каждый режим наложения, кроме как думать: «Да, это выглядит достаточно хорошо». К счастью, в этом уроке мы разберем и объясним каждый режим наложения в Photoshop, чтобы помочь вам лучше понять, какой из них использовать и почему.
Хотя этот метод работает, он отнимает много времени, и вы никогда не знаете, что может предложить каждый режим наложения, кроме как думать: «Да, это выглядит достаточно хорошо». К счастью, в этом уроке мы разберем и объясним каждый режим наложения в Photoshop, чтобы помочь вам лучше понять, какой из них использовать и почему.
Что такое режимы наложения в Photoshop?
Режимы наложения влияют на то, как цвета слоя и значения экспозиции смешиваются со слоями под ним. Благодаря 27 различным режимам наложения, доступным в Photoshop, изменение режима наложения может помочь при творческом редактировании, смешивании настроек кисти, удалении черного фона и многом другом.
По умолчанию режим наложения каждого слоя установлен на Нормальный , что означает, что слой останется таким, каким он был изначально. Вам также необходимо иметь как минимум два слоя, прежде чем можно будет изменить режим наложения.
Проще говоря, эти режимы наложения работают аналогично функции «Непрозрачность». Когда вы уменьшаете непрозрачность слоя, вы позволяете просвечивать части слоя под ним. Режимы наложения также показывают детали слоя под ним. Однако это сложнее, чем просто добавить прозрачность слою. Вместо этого различные режимы наложения изменяют то, как определенные экспозиции и цвета слоя смешиваются с тем, что находится под ним.
Когда вы уменьшаете непрозрачность слоя, вы позволяете просвечивать части слоя под ним. Режимы наложения также показывают детали слоя под ним. Однако это сложнее, чем просто добавить прозрачность слою. Вместо этого различные режимы наложения изменяют то, как определенные экспозиции и цвета слоя смешиваются с тем, что находится под ним.
К счастью, вам нужно знать не технические аспекты работы режимов, а то, как они взаимодействуют со слоями ниже.
Режимы наложения можно добавлять не только к слоям, но и к смарт-фильтрам, стилям слоев, настройкам кисти и многому другому. Как только вы поймете, как режимы взаимодействуют со слоями, вы сможете использовать различные режимы и с другими инструментами.
После нажатия раскрывающегося меню рядом с Нормальный на панели Слои вы увидите все 27 режимов наложения. Давайте разберем, что они все делают.
Краткий обзор режимов наложения Photoshop
НормальныйРастворениеТемнееУмножениеЗатемнение цветаЛинейное затемнениеТемнее ЦветОсветлениеЭкранОсветление цветаЛинейное осветлениеОсветление цветаНаложениеМягкий светЖесткий светЯркий светЛинейный светТочечный светЖесткое смешениеРазницаИсключениеВычитаниеРазделениеОттенокНасыщенностьЦветЯркостьОписание режимов наложения Photoshop
Всего существует 27 режимов наложения, каждый из которых относится к одной из шести категорий. Вот как работает каждый режим с примерами, основанными на их категориях.
Вот как работает каждый режим с примерами, основанными на их категориях.
1. Нормальные режимы наложения
Первая группа — это обычные режимы наложения, которые смешивают слой с использованием степеней непрозрачности, а не смешивают слои.
–
ОбычныйРежим наложения любого слоя, будь то изображение, фигура, текст или любой другой слой, установлен на Обычный по умолчанию. Это означает, что слой полностью виден и имеет нормальные характеристики настройки, заливки или пикселей. Любой добавленный слой содержит непрозрачные пиксели, которые перекрывают пиксели нижнего слоя.
Например, если вы добавите к изображению новый слой заливки сплошным цветом и выберете синий цвет, новый слой полностью покроет изображение в режиме наложения «Нормальный».
–
Растворение Следующий режим в группе Растворение , который показывает определенные пиксели в нижнем слое после уменьшения непрозрачности верхнего слоя. Режим наложения «Растворение» изображает пиксели в виде шаблона дизеринга, что придает слою эффект шума.
Режим наложения «Растворение» изображает пиксели в виде шаблона дизеринга, что придает слою эффект шума.
Этот режим наложения используется для творческих эффектов, таких как создание звезд или эффект дымки. В этом случае я добавлю текстовый слой на синий фон.
После изменения режима наложения на «Растворение» текст выглядит почти без изменений, хотя и имеет небольшую размытость.
Чтобы полностью увидеть эффект режима наложения Dissolve, я уменьшу значение Непрозрачность слоя до 40% вверху панели Слои .
Теперь вы можете увидеть эффект режима наложения, поскольку определенные пиксели из синего слоя заливки видны сквозь текст в шаблоне дизеринга.
2. Затемнение режимов наложения
Эти пять режимов наложения затемняют базовый слой и скрывают белые области активного слоя.
–
Затемнение Режим наложения Затемнение не влияет на непрозрачность слоя. Вместо этого этот режим наложения сравнивает цвет пикселей базового слоя с верхним слоем. Затем Photoshop выбирает более темные пиксели и сохраняет их видимыми, удаляя при этом более светлые пиксели либо из базового слоя, либо из слоя наложения в зависимости от каждого канала RGB.
Вместо этого этот режим наложения сравнивает цвет пикселей базового слоя с верхним слоем. Затем Photoshop выбирает более темные пиксели и сохраняет их видимыми, удаляя при этом более светлые пиксели либо из базового слоя, либо из слоя наложения в зависимости от каждого канала RGB.
Например, если мы добавим к изображению бело-черный градиент, все, что вы увидите, — это градиент в обычном режиме.
После добавления режима наложения «Темнее» белые области градиента исчезают, а более темные области остаются.
Если целью было немного затемнить небо, вы должны уменьшить непрозрачность слоя градиентной заливки примерно до 20% для более тонкого эффекта.
–
Умножение Умножение — широко используемый режим наложения, который отлично подходит для затемнения изображений. Режим наложения работает путем умножения значения яркости пикселей базового слоя на пиксели активного слоя. Это затемняет все цвета фотографии, игнорируя белый и оставляя черный.
Если мы используем режим наложения «Умножение» на том же градиентном слое, что и выше, результат будет аналогичен эффекту «Затемнение», но с лучшим переходом.
Вы можете использовать Multiply разными способами для творческих результатов или более тонких изменений. В этом случае я изменил градиент на радиальный узор и использовал «Умножение» с немного меньшей непрозрачностью, чтобы создать виньетку вокруг изображения.
– Затемнение цветаРежим наложения Затемнение цвета работает так же, как при использовании инструмента Затемнение. Режим наложения увеличивает контрастность и насыщенность изображения за счет затемнения основных цветов, чтобы они соответствовали накладываемым цветам.
Вы можете использовать Color Burn, чтобы добавить теплоты фотографиям. В этом случае я добавил к изображению оранжевый слой-заливку, изменил режим наложения слоя-заливки на Color Burn и уменьшил непрозрачность.
BeforeAfter – Linear Burn Режим наложения Linear Burn работает аналогично режиму Color Burn, потому что Linear Burn затемняет основной цвет, чтобы он соответствовал накладываемым цветам.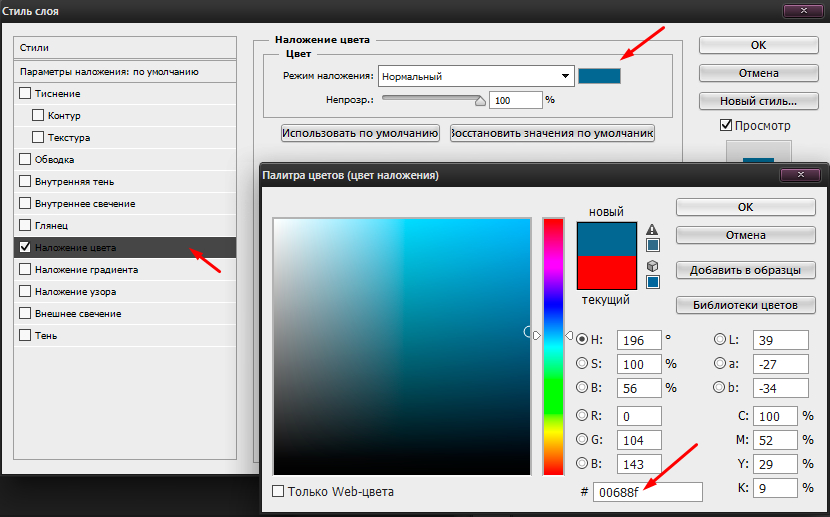 Однако в этом режиме наложения это достигается за счет уменьшения яркости основного цвета. Результат менее насыщенный, чем Color Burn.
Однако в этом режиме наложения это достигается за счет уменьшения яркости основного цвета. Результат менее насыщенный, чем Color Burn.
Используя то же изображение, что и раньше, я только что изменил режим наложения на Linear Burn. Результат менее насыщенный, чем в предыдущем примере.
Режим наложения Color Burn Режим наложения Linear Burn–
Darker ColorРежим наложения Darker Color сравнивает пиксели в базовом слое и слое наложения и отображает только более темные цвета. Этот режим работает аналогично режиму Darken. Однако в этом случае Photoshop рассматривает совокупность каналов RGB как единое целое, а не по отдельности. Этот режим используется не часто.
Если бы я добавил его к тому же изображению, что и в режиме затемнения, вы бы заметили разницу.
Режим наложения Darken Режим наложения Darker Color Если я уменьшу непрозрачность до 30%, я получу лучший результат с режимом наложения Darker Color.
3. Режимы наложения «Светлее»
Режимы наложения «Светлее» служат для осветления и удаления черного, и эти режимы являются прямой противоположностью режимам наложения «Темнее».
–
СветлееРежим наложения Светлее сравнивает пиксели базового слоя и смешанного слоя и сохраняет более светлые пиксели. В этом режиме каналы RGB рассматриваются отдельно при сравнении цветов. Предположим, я использую ту же градиентную заливку, что и в примере с темным режимом. Черная область градиента игнорируется, а белая область смешивается.
Затем мне нужно уменьшить непрозрачность, чтобы естественным образом осветлить нижние области.
– Экран Режим экрана создает эффект, противоположный Умножению, путем умножения инверсных цветов из двух слоев. В результате получается более яркая фотография, где черные области накладываемого слоя игнорируются, а белые области смешиваются.
При использовании того же изображения режим наложения влияет на нижнюю часть изображения (в отличие от верхней половины в примере с умножением).
Используя радиальный градиент, я теперь могу осветлить центр изображения, а не добавлять виньетку по краям.
–
Color DodgeРежим Color Dodge работает в противоположность режиму Color Burn, поскольку этот режим уменьшает контраст, чтобы осветлить основные цвета, чтобы отразить цвета накладываемого слоя. Результат очень насыщенный.
Используя тот же пример, что и пример Color Dodge, теперь я добавил к изображению более яркий цвет.
–
Linear Dodge (Добавить)Режим Linear Dodge работает так же, как режим Color Dodge, но делает базовый слой ярче, увеличивая яркость, чтобы отразить смешанный слой. Черные области накладываемого слоя игнорируются. Результат менее насыщенный, чем в режиме Color Dodge.
– Светлее Цвет Режим Светлее Цвет сравнивает пиксели из базового слоя и слоя смешения и отображает только более светлые цвета, а не смешивает более темные цвета. Функция аналогична Lighten Mode. Однако Photoshop рассматривает совокупность каналов RGB как единое целое, а не по отдельности.
Функция аналогична Lighten Mode. Однако Photoshop рассматривает совокупность каналов RGB как единое целое, а не по отдельности.
Изменение режима наложения на Светлее на том же изображении, что и в режиме Светлее, дает другой результат.
Светлее Режим наложения Lighter Color Blending ModeТеперь я уменьшаю непрозрачность до 30% для лучшего результата.
4. Режимы наложения контраста
Режимы наложения контраста используют элементы из режимов затемнения и осветления для создания дополнительного смешения. Когда применяется каждый режим, Photoshop вычисляет, какие цвета темнее или светлее, чем 50% серого, и использует режим наложения затемнения для более темных цветов и режим наложения осветления для более светлых цветов.
–
Накладка Режим наложения Overlay почти как объединение режимов наложения Multiply и Screen в один. Этот режим затемняет области, где новый слой имеет более темные цвета, чем базовый слой, используя принципы режима наложения «множество».
Затем, используя режим наложения экрана, он осветляет области, где новый слой светлее, чем основной. Режим наложения использует базовый слой для выполнения этих вычислений.
Применение этого режима наложения к тому же градиенту, который я использовал ранее, создает приятный контраст, когда небо (более темные области градиента) затемняется, а нижняя часть изображения (более светлые области градиента) осветляется. Области с 50% серым цветом (посередине) игнорируются.
–
Мягкий свет Режим Мягкий свет аналогичен режиму «Наложение», поскольку он затемняет или осветляет области изображения в зависимости от цветов накладываемого слоя. Однако результат получается более тонким и снижает резкий контраст, поскольку в этом режиме используются те же принципы, что и в режимах наложения «Темнее» и «Светлее». Режим наложения «Мягкий свет» часто используется в качестве последнего шага при повышении резкости фотографии с помощью фильтра высоких частот.
Применив режим наложения к тому же примеру, что и выше, вы увидите, что результат стал мягче без резкого контраста между тенями и бликами.
– Hard LightРежим Hard Light представляет собой сочетание режимов Multiply и Screen, как и наложение. Однако Hard Light использует яркость накладываемого слоя для расчета светлых и темных областей. Результат этого режима довольно резкий и часто требует уменьшения непрозрачности для достижения наилучших результатов.
Непрозрачность 100 % Непрозрачность 35 %–
Vivid LightРежим наложения Vivid Light представляет собой расширенную версию наложения Overlay и работает путем осветления всего, что ниже 50% серого, и затемнения всего выше 50% серого используя режимы Color Burn и Dodge. Эффекты этого режима наложения резкие и часто требуют снижения непрозрачности.
Добавление слоя оранжевой заливки к изображению полностью покрывает его в режиме наложения Normal.
Теперь, используя режим наложения на слое с оранжевой заливкой, вы можете увидеть, насколько перенасыщенным он выглядит при 100%.
Непрозрачность 100 %Уменьшение непрозрачности до 50 % и добавление маски слоя с градиентом для удаления режима наложения с камней дает еще лучший результат.
Непрозрачность 50%–
Линейный светЛинейный режим наложения света — это сочетание режимов Linear Burn и Linear Dodge для более темных и светлых пикселей. Эффект применяется путем увеличения или уменьшения яркости пикселей.
Этот режим дает более яркий результат, чем Vivid Light, и обычно слишком резкий при 100% непрозрачности. Непрозрачность 50% и маска слоя с градиентом дают лучшие результаты.
100% непрозрачность 50% непрозрачность—
Свет по шкунке Режим смеси с концертом , который удаляет любые средние тона из-за слои Блена. В этом примере вы можете видеть, как режим оставил черные и белые области градиентного слоя и проигнорировал средние тона.
Уменьшение непрозрачности до 25% дает лучший результат.
–
Hard MixРежим наложения Hard Mix добавляет значения RGB слоя наложения со значениями базового слоя. Когда значения добавляются и результат превышает 255, пиксели остаются равными 255; когда оно ниже 255, пиксели изменяются на 0.
Результатом этого режима наложения является то, что все пиксели сводятся к основным цветам: красному, зеленому, синему (для изображений RGB), голубому, пурпурному или желтому ( для изображений CMYK), а также черно-белые.
Уменьшение непрозрачности накладываемого слоя не дает хороших результатов, но снижение процента заполнения дает лучший эффект.
5. Инверсионные режимы наложения
Инверсионные режимы наложения учитывают различия между базовым и накладываемым слоями для создания нового наложения.
–
Difference Режим наложения Difference учитывает цвета как базового слоя, так и слоя наложения и вычитает цвет с самым высоким значением яркости. Когда присутствует белый цвет, он инвертирует значения основного цвета, а черный не будет иметь никакого эффекта.
Когда присутствует белый цвет, он инвертирует значения основного цвета, а черный не будет иметь никакого эффекта.
Когда режим наложения применяется к черно-белому градиентному слою, черные области отображают базовый слой, а белые области инвертируют цвета исходного базового слоя.
–
ИсключениеРежим наложения Исключение работает аналогично Разнице, но дает более тонкий результат. Смешение создает более тонкий эффект, поскольку он ниже, чем в режиме «Разница». В то время как области белого инвертируют цвета, а области черного остаются нетронутыми, пиксели с 50% серым цветом (средние тона) останутся с 50% серым цветом.
–
Вычитание Режим наложения Вычитание вычитает пиксели из базового слоя на основе яркости пикселей на слое наложения. Режим наложения сбрасывает любые отрицательные значения пикселей на 0, что означает, что любые черные области игнорируются, поэтому пиксели базового слоя просвечивают, а белые области по существу удаляют пиксели базового слоя под ним.
Режим наложения «Разделить» делает прямо противоположное «Вычесть», разделяя смешанные цвета от основных цветов. В результате любые пиксели под черными областями по существу удаляются, а белые области остаются без изменений.
6. Режимы наложения компонентов
Режимы наложения компонентов учитывают оттенок, насыщенность и яркость, которые являются основными компонентами цвета, для создания нового перехода. Оттенок — это цвет пикселей, исключая белый или черный. Насыщенность — это интенсивность цвета пикселя. Тогда яркость — это уровень темноты или яркости в пикселях, где белый — самый яркий, а черный — самый темный.
– Цветовой тонРежим наложения «Цветовой тон» сохраняет яркость и насыщенность базового слоя при использовании оттенка слоя наложения. Этот режим наложения используется, когда вы хотите изменить цвет слоя, не влияя на яркость и насыщенность.
Режим наложения оттенков — отличное решение, если вы хотите изменить ощущение изображения, например добавить оттенок сепии. Добавив коричневый слой и изменив режим наложения на Hue, вы увидите, как затрагиваются только цвета фотографии.
Добавив коричневый слой и изменив режим наложения на Hue, вы увидите, как затрагиваются только цвета фотографии.
–
НасыщенностьРежим наложения Насыщенность сохраняет яркость и оттенок базового слоя при использовании насыщенности слоя наложения.
В этом примере я добавлю слой градиентной заливки к изображению с 50% серого (без насыщенности) и любым цветом с большей насыщенностью. В результате области, покрытые серым цветом, превратятся в оттенки серого, поскольку насыщенность не используется, в то время как в других областях наблюдается увеличение насыщенности.
BeforeAfter–
Цвет Режим наложения цветов сохраняет яркость базового слоя, используя насыщенность и оттенок слоя смешения. Этот режим наложения хорошо работает при создании цветового эффекта на изображении, точно так же, как я сделал с тоном сепии, используя режим наложения Hue. Однако этот режим позволяет одновременно добавлять к фотографии насыщенность, в результате чего изображение получается более насыщенным.
–
ЯркостьРежим наложения Яркость сохраняет оттенок и насыщенность базового слоя, используя яркость слоя наложения. Этот режим наложения работает противоположно режиму наложения «Цвет» и часто используется для повышения резкости фотографии.
После добавления к изображению желтого слоя заливки детали изображения плохо видны.
Уменьшение непрозрачности смешанного слоя создает лучший эффект.
Сочетания клавиш для режима наложения в Photoshop
Почти все режимы наложения имеют простую комбинацию клавиш для легкого изменения режима наложения слоя. Самый простой ярлык для запоминания — Shift + + или Shift + — (Win и Mac) для смены режимов. Просто убедитесь, что нужный слой выделен на панели слоев.
Четыре режима наложения не имеют ярлыка: Темнее Цвет , Светлее Цвет , Вычесть и Разделить .

 4: Поддерживается
4: Поддерживается