Режимы наложения / Фотошоп-мастер
Эта статья даст вам общее представление о режимах наложения или смешивания слоев (blending modes). Режимы наложения используют для разных целей, например, чтобы вписать объект в фон, наложить текстуру или тонировать изображение. При использовании режимов наложения слои начинают взаимодействовать друг с другом, также можно изменять непрозрачность и заливку слоя в результате чего получается интересный эффект. Многие просто прогоняют слой по всем режимам в поисках лучшего варианта. Конечно, будет намного удобнее, хоть немного разбираться в этих режимах и понимать для чего нужен каждый из них.

Когда мы устанавливаем режим смешивания, то слой, которому изменили режим, начинает взаимодействовать с нижестоящим. А теперь давайте рассмотрим разные режимы наложения, которые разделены на группы горизонтальными линиями.
1. Основные режимы (Basic)
Обычные (Normal)
Затухание (Dissolve)
При 100% непрозрачности верхний слой полностью перекрывает нижний, как и в режиме Обычные (Normal). А при снижении непрозрачности, этот режим в случайном порядке удаляет некоторые пиксели активного слоя, что придает эффект пористости или шума. Например, у нас получился эффект «мела» при значении непрозрачности 70%:

2. Затемняющие режимы (Darken)
Во всей группе Затемняющих режимов, игнорируется белый цвет.

Затемнение (Darken)
Этот режим проявляет только темные оттенки верхнего слоя на нижнем. Его используют для наложения одного слоя на другой. Если вы хотите затемнить, то лучше использовать режим, следующий по списку – Умножение (Multiply).
Умножение (Multiply)
Это один из самых распространенных режимов. Он накладывает цвета верхнего слоя на цвета нижнего. Цвет становится гуще, от этого изображение темнеет. Этот режим можно применять для восстановления очень светлых фото, путем дублирования основного слоя и установления верхнему слою режима Умножение (Multiply).
Затемнение основы (Color burn)
Путем повышения насыщенности и контрастности, этот режим дает сильный эффект. Он также немного затемняет, будьте аккуратны с этим режимом, так как цвета с ним принимают неестественный вид, и у вас принтер не сможет правильно отобразить их.
Линейный затемнитель (Linear burn)
Этот режим затемняет нижний слой, чтобы проявить цвет верхнего слоя, путем уменьшения яркости.
Темнее (Darker color)
Здесь видимыми остаются только пиксели, которые темнее пикселей нижнего слоя.
3. Осветляющие режимы (Lighten)
При использовании Осветляющих режимов игнорируется черный цвет. С помощью этих режимов можно убрать черный фон, оставив нетронутыми другие цвета, а также для наложения текстур на черном фоне.

Замена светлым (Lighten)
С помощью этого режима получаем противоположное действие режиму Затемнение (Darken). Проявляет светлые пиксели.
Экран (Screen)
Этот режим производит те же вычисления, как и режим Умножение (Multiply), но использует при этом инвертированные значения, чтобы проявить конечный результат. Этот режим осветляет изображение. Его можно применять для осветления темных фотографий, путем дублирования и установления верхнему слою этого режима.
Осветление основы (Color dodge)
Похож на режим Экран (Screen), но черный цвет на верхнем слое не влияет на результат, и другие цвета будут слегка подсвечивать нижние, путем повышения насыщенности и понижения контраста, чтобы подобрать подходящий тон. Хорош для создания сильных эффектов.
Линейный осветлитель (добавить) (Linear Dodge (Add)
Цвета здесь сочетаются путем повышения яркости, светлые цвета заменяются более светлыми. Представляет собой комбинацию режимов Экран (Screen) и Осветление основы (Color Dodge).
Светлее (Lighter Color)
Видимыми остаются только пиксели, которые светлее пикселей нижнего слоя.
4. Контрастные режимы (Contrast)
Для всех режимов этой группы игнорируемый цвет – 50% серого (за исключением режима Жесткое смещение (Hard Mix)).

Перекрытие (Overlay)
Этот режим равномерно смешивает цвета обоих слоев, хорошо поддается изменениям прозрачности. Он отсеивает светлые части и умножает темные. При низком уровне прозрачности, он похож на режим Обычные (Normal), но с более интенсивными цветами. Хорошо подходит для наложения текстуры на изображение.
Мягкий свет (Soft light)
Этот режим осветляет и затемняет цвета изображения в зависимости от цвета верхнего слоя. Это почти то же самое, что фильтр рассеянный свет. Хорошо подойдет для корректировки тонов, повышения контраста на изображениях с небольшой контрастностью, а понижение прозрачности даст еще более изысканный эффект.
Жесткий свет (Hard light)
Похож на предыдущий режим. Почти не используется, так как Мягкий свет (Soft light) более контролируемый. Он будет затемнять изображение, если наверху темное, осветлять, если светлое, и повышать контрастность.
Яркий свет (Vivid Light)
Этот режим затемняет или осветляет цвета изображения в зависимости от того, какие цвета на верхнем слое. Кажется, что изображению добавили различные значения контраста.
Линейный свет (Linear light)
Если верхний слой яркий, то нижний слой будет осветляться, если темный, то затемняться.
Точечный свет (Pin light)
С помощью этого режима можно получить разные результаты, работает путем перемещения цветов на изображение в зависимости от того светлые или темные цвета на активном слое.
Жёсткое смешение (Hard Mix)
Дает похожий результат, смешивает яркость верхнего слоя с цветом нижнего, контраст здесь на максимуме. Получается очень яркое изображение, причем крупными кусками. Создает постеризированное изображение, ограниченное в цветах.
5. Сравнительные режимы (Comparative)
Изображение, которое мы в результате получаем напрямую зависит от разницы обоих слоев.

Разница (Difference)
Подходит для создания различных эффектов. Он реверсирует тона и цвета, яркость здесь зависит от разницы пикселей.
Исключение (Exclusion)
Более мягкая версия режима Разница (Difference), контраст небольшой. Обычно применяется для тонирования изображения посредством наложения сплошного цвета и существенного уменьшения непрозрачности.
Вычитание (Subtract)
Яркости верхнего слоя вычитается из нижнего. Когда яркость пикселя верхнего слоя больше или равна яркости нижнего, итоговый цвет изменяется на черный.
Разделить (Divide)
Похож на предыдущий режим, только с более сильным осветлением.
6. Компонентные режимы (HSL)
Результат зависит от яркости и цвета слоев. Эти режимы обычно используются для тонирования и перекрашивания объектов на изображении.

Цветовой тон (Hue)
Здесь, цвета верхнего слоя смешиваются с насыщенностью и яркостью нижнего слоя. Это дает сильный эффект. Альтернативный режим – это Цветность (Color).
Насыщенность (Saturation)
С этим режимом, уровни насыщенности нижнего слоя меняются на соответствующие пиксели верхнего слоя. Пригодится для того, чтобы заставить объект принять цвет или текстуру другого.
Цветность (Color)
Здесь используется только яркость нижнего слоя, а цвет и насыщенность идут от верхнего слоя. Подходит для перекрашивания изображения.
Яркость (Luminosity)
От верхнего слоя остается только яркость света, а цвет и насыщенность идут от нижнего слоя. Если не получается этот режим, попробуйте другой из 3-х вышеприведенных.
Теперь, для закрепления материала советую вам провести свой собственный эксперимент, так вы быстрее разберетесь в свойствах каждого режима и посмотреть, похожи определения режимов на ваш результат или нет.
До встречи в следующем уроке!
Режимы наложения / Фотошоп-мастер
Эта статья даст вам общее представление о режимах наложения или смешивания слоев (blending modes). Режимы наложения используют для разных целей, например, чтобы вписать объект в фон, наложить текстуру или тонировать изображение. При использовании режимов наложения слои начинают взаимодействовать друг с другом, также можно изменять непрозрачность и заливку слоя в результате чего получается интересный эффект. Многие просто прогоняют слой по всем режимам в поисках лучшего варианта. Конечно, будет намного удобнее, хоть немного разбираться в этих режимах и понимать для чего нужен каждый из них.

Когда мы устанавливаем режим смешивания, то слой, которому изменили режим, начинает взаимодействовать с нижестоящим. А теперь давайте рассмотрим разные режимы наложения, которые разделены на группы горизонтальными линиями.
1. Основные режимы (Basic)
Обычные (Normal)
Уже из названия этого режима становится понятно, что это обычное состояние слоя. Здесь нет взаимодействия между слоями (активным и нижестоящим). Полностью заменяются пиксели нижестоящего слоя при режиме 100% непрозрачности.
Затухание (Dissolve)
При 100% непрозрачности верхний слой полностью перекрывает нижний, как и в режиме Обычные (Normal). А при снижении непрозрачности, этот режим в случайном порядке удаляет некоторые пиксели активного слоя, что придает эффект пористости или шума. Например, у нас получился эффект «мела» при значении непрозрачности 70%:

2. Затемняющие режимы (Darken)
Во всей группе Затемняющих режимов, игнорируется белый цвет.

Затемнение (Darken)
Этот режим проявляет только темные оттенки верхнего слоя на нижнем. Его используют для наложения одного слоя на другой. Если вы хотите затемнить, то лучше использовать режим, следующий по списку – Умножение (Multiply).
Умножение (Multiply)
Это один из самых распространенных режимов. Он накладывает цвета верхнего слоя на цвета нижнего. Цвет становится гуще, от этого изображение темнеет. Этот режим можно применять для восстановления очень светлых фото, путем дублирования основного слоя и установления верхнему слою режима Умножение (Multiply).
Затемнение основы (Color burn)
Путем повышения насыщенности и контрастности, этот режим дает сильный эффект. Он также немного затемняет, будьте аккуратны с этим режимом, так как цвета с ним принимают неестественный вид, и у вас принтер не сможет правильно отобразить их.
Линейный затемнитель (Linear burn)
Этот режим затемняет нижний слой, чтобы проявить цвет верхнего слоя, путем уменьшения яркости.
Темнее (Darker color)
Здесь видимыми остаются только пиксели, которые темнее пикселей нижнего слоя.
3. Осветляющие режимы (Lighten)
При использовании Осветляющих режимов игнорируется черный цвет. С помощью этих режимов можно убрать черный фон, оставив нетронутыми другие цвета, а также для наложения текстур на черном фоне.

Замена светлым (Lighten)
С помощью этого режима получаем противоположное действие режиму Затемнение (Darken). Проявляет светлые пиксели.
Экран (Screen)
Этот режим производит те же вычисления, как и режим Умножение (Multiply), но использует при этом инвертированные значения, чтобы проявить конечный результат. Этот режим осветляет изображение. Его можно применять для осветления темных фотографий, путем дублирования и установления верхнему слою этого режима.
Осветление основы (Color dodge)
Похож на режим Экран (Screen), но черный цвет на верхнем слое не влияет на результат, и другие цвета будут слегка подсвечивать нижние, путем повышения насыщенности и понижения контраста, чтобы подобрать подходящий тон. Хорош для создания сильных эффектов.
Линейный осветлитель (добавить) (Linear Dodge (Add)
Цвета здесь сочетаются путем повышения яркости, светлые цвета заменяются более светлыми. Представляет собой комбинацию режимов Экран (Screen) и Осветление основы (Color Dodge).
Светлее (Lighter Color)
Видимыми остаются только пиксели, которые светлее пикселей нижнего слоя.
4. Контрастные режимы (Contrast)
Для всех режимов этой группы игнорируемый цвет – 50% серого (за исключением режима Жесткое смещение (Hard Mix)).

Перекрытие (Overlay)
Этот режим равномерно смешивает цвета обоих слоев, хорошо поддается изменениям прозрачности. Он отсеивает светлые части и умножает темные. При низком уровне прозрачности, он похож на режим Обычные (Normal), но с более интенсивными цветами. Хорошо подходит для наложения текстуры на изображение.
Мягкий свет (Soft light)
Этот режим осветляет и затемняет цвета изображения в зависимости от цвета верхнего слоя. Это почти то же самое, что фильтр рассеянный свет. Хорошо подойдет для корректировки тонов, повышения контраста на изображениях с небольшой контрастностью, а понижение прозрачности даст еще более изысканный эффект.
Жесткий свет (Hard light)
Похож на предыдущий режим. Почти не используется, так как Мягкий свет (Soft light) более контролируемый. Он будет затемнять изображение, если наверху темное, осветлять, если светлое, и повышать контрастность.
Яркий свет (Vivid Light)
Этот режим затемняет или осветляет цвета изображения в зависимости от того, какие цвета на верхнем слое. Кажется, что изображению добавили различные значения контраста.
Линейный свет (Linear light)
Если верхний слой яркий, то нижний слой будет осветляться, если темный, то затемняться.
Точечный свет (Pin light)
С помощью этого режима можно получить разные результаты, работает путем перемещения цветов на изображение в зависимости от того светлые или темные цвета на активном слое.
Жёсткое смешение (Hard Mix)
Дает похожий результат, смешивает яркость верхнего слоя с цветом нижнего, контраст здесь на максимуме. Получается очень яркое изображение, причем крупными кусками. Создает постеризированное изображение, ограниченное в цветах.
5. Сравнительные режимы (Comparative)
Изображение, которое мы в результате получаем напрямую зависит от разницы обоих слоев.

Разница (Difference)
Подходит для создания различных эффектов. Он реверсирует тона и цвета, яркость здесь зависит от разницы пикселей.
Исключение (Exclusion)
Более мягкая версия режима Разница (Difference), контраст небольшой. Обычно применяется для тонирования изображения посредством наложения сплошного цвета и существенного уменьшения непрозрачности.
Вычитание (Subtract)
Яркости верхнего слоя вычитается из нижнего. Когда яркость пикселя верхнего слоя больше или равна яркости нижнего, итоговый цвет изменяется на черный.
Разделить (Divide)
Похож на предыдущий режим, только с более сильным осветлением.
6. Компонентные режимы (HSL)
Результат зависит от яркости и цвета слоев. Эти режимы обычно используются для тонирования и перекрашивания объектов на изображении.

Цветовой тон (Hue)
Здесь, цвета верхнего слоя смешиваются с насыщенностью и яркостью нижнего слоя. Это дает сильный эффект. Альтернативный режим – это Цветность (Color).
Насыщенность (Saturation)
С этим режимом, уровни насыщенности нижнего слоя меняются на соответствующие пиксели верхнего слоя. Пригодится для того, чтобы заставить объект принять цвет или текстуру другого.
Цветность (Color)
Здесь используется только яркость нижнего слоя, а цвет и насыщенность идут от верхнего слоя. Подходит для перекрашивания изображения.
Яркость (Luminosity)
От верхнего слоя остается только яркость света, а цвет и насыщенность идут от нижнего слоя. Если не получается этот режим, попробуйте другой из 3-х вышеприведенных.
Теперь, для закрепления материала советую вам провести свой собственный эксперимент, так вы быстрее разберетесь в свойствах каждого режима и посмотреть, похожи определения режимов на ваш результат или нет.
До встречи в следующем уроке!
Режимы наложения слоев в фотошопе
Всем доброго времени суток! Все о слоях мы узнали, теперь пришло время изучить режимы наложения слоев в фотошопе. Для начала, разберемся, что это такое и с чем его едят.
С английского «режимы наложения» переводится как Blending Modes и если переводить строго по словарю, то на русском это будет звучать как «режимы смешивания». В некоторых уроках используется именно такой вариант перевода. По сути, режимы наложения и являются смешиванием вышележащего слоя с нижележащим. От выбранного режима наложения зависит, насколько слои взаимодействуют между собой.
Режимы наложения слоев используются для многих целей: вписывания объекта в фон, тонирования, наложения текстур и многого другого. Изменяя режимы и регулируя непрозрачность и заливку слоя можно добиться интересных эффектов.
Где находятся режимы наложения в фотошопе?
Выпадающий список с режимами наложения слоя находится в левой верхней части панели слоев:
![]()
![]()
На данный момент в фотошоп существует 27 режимов наложения (в более ранних версиях программы 25), они разделены на шесть групп при помощи горизонтальных линий:
![]()
1. Основные режимы (Basic)
2. Затемняющие режимы (Darken)
3. Осветляющие режимы (Lighten)
4. Контрастные режимы (Contrast)
5. Сравнительные режимы (Comparative)
6. Компонентные режимы (HSL)
Давайте от теории перейдем к практике и на примере фото девушки и текстуры попробуем тонировать изображение. Сразу предупреждаю, что при использовании некоторых режимов наложения результат будет, мягко говоря, не радовать глаз, но мы же помним, что всегда можем понизить непрозрачность или (и) заливку для уменьшения эффекта.
Основные режимы (Basic)
Основные режимы (Basic) — полностью заменяют пиксели нижележащего слоя.
Откроем в фотошоп фото с девушкой, Файл-Открыть (File—Open). Помещаем яркую текстуру, Файл-Поместить (File—Place).
Вот как выглядит панель слоев и рабочий холст на данный момент:
![]()
По умолчанию все новые слои и помещаемые файлы имеют режим наложения Нормальный (Normal).
Режим наложения Нормальный (Normal) наиболее часто используемый режим. При 100% непрозрачности верхний слой полностью перекрывает нижний, при уменьшении непрозрачности нижний слой становится частично видимым.
100% непрозрачности:
![]()
50% непрозрачности:
![]()
Режим наложения Затухание (Dissolve)
При 100% непрозрачности верхний слой полностью перекрывает нижний, как и в режиме Нормальный, но при снижении непрозрачности часть пикселей верхнего слоя в рандомном порядке теряют непрозрачность и это позволяет видеть нижний слой.
100% непрозрачности:
![]()
50% непрозрачности:
![]()
Хотите изучить также остальные инструменты фотошоп? Пройдите курс Фотошоп с нуля 4.0
Затемняющие режимы (Darken)
Затемняющие режимы (Darken) — затемняют нижележащий слой. Белые участки вышележащего слоя никак не воздействуют, они становятся невидимыми.
Режим наложения Затемнение (Darken)
Сравниваются значение обеих слоев в каждом канале и, если пиксель верхнего слоя светлее, чем нижнего, он замещается темным с нижнего слоя, в итоге видимыми остаются самые темные участки обеих слоев.
![]()
Белый цвет, как во всей группе Затемняющих режимов, игнорируется. Давайте на время отключим видимость слоя с текстурой (нажав на «глазик» в панели слоев), и создадим новый слой, залитый белым цветом. Изменим режим наложения на Затемнение (Darken):
![]()
Как видите, ничего не изменилось, нижний слой полностью видимый, его цвет, контраст, яркость не изменилась, а верхний белый слой «исчез», благодаря режиму наложения Затемнение (Darken). Забегая вперед, ещё раз отмечу, что такое произойдет если изменить режим наложения слоя с белым цветом на любой из группы Затемняющих режимов.
Режим наложения Умножение (Multiply)
Умножает цвета верхнего и нижнего слоев и делает изображение темнее. Режим Умножение (Multiply) часто используется для затемнения светлых областей на засвеченном изображении.
![]()
Режим наложения Затемнение основы (Color Burn)
Повышает насыщенность средних цветов, дает более сильное затемнение, чем предыдущий режим наложения.
![]()
Режим наложения Линейный затемнитель (Linear Burn)
Использует тот же принцип действия, что и режим Затемнение основы, но имеет более сильный затемняющий эффект.
![]()
Режим наложения Темнее (Darker color)
Имеет сходство с режимом Затемнение (Darken), только цвета сравниваются поканально, в итоге видимыми остаются только пиксели, которые темнее пикселей нижнего слоя.
![]()
Осветляющие режимы (Lighten)
Осветляющие режимы (Lighten) — осветляют нижележащий слой. Черный цвет при использовании Осветляющих режимов становится «невидимым». Осветляющие режимы часто используются для наложения текстур на черном фоне, с помощью этих режимов легко и просто можно убрать черный фон, оставив нетронутыми другие цвета.
Режим наложения Замена светлым (Lighten)
Противоположен режиму Затемнение (Darken). Поканально сравнивает цвета и, если пиксели верхнего слоя светлее пикселей нижнего, они остаются без изменений. В случае, если пиксели верхнего слоя темнее, чем пиксели нижнего, они заменяются пикселями нижнего.
![]()
В группе Осветляющих режимов игнорируемый цвет – черный. На нашей текстуре черный цвет присутствует, но для чистоты эксперимента давайте проверим. Зальем новый слой черным цветом и изменим режим наложения на один из режимов группы осветления:
![]()
Черный цвет полностью невидимый.
Режим наложения Экран (Screen)
Принцип действия противоположный режиму Умножение (Multiply), он умножает цвета верхнего и нижнего слоя, осветляя изображение. Режим можно использовать для осветления темных фотографий.
![]()
Режим наложения Осветление основы (Color Dodge)
Его воздействие противоположно режиму Затемнение основы (Color Burn). Цвета выгорают, насыщенность средних тонов повышена. Режим используется для придания эффекта свечения.
![]()
Режим наложения Линейный осветлитель (добавить) (Linear Dodge (Add)
Скомбинирован с режимов Экран (Screen) и Осветление основы (Color Dodge). Светлые цвета заменяются более светлыми, почти белыми.![]()
Режим наложения Светлее (Lighter Color)
Сравнивает значение обоих слоев по всех каналах, оставляет более светлые пиксели на результирующем изображении.
![]()
Контрастные режимы (Contrast)
Контрастные режимы (Contrast) — увеличивают контраст нижележащего слоя. Для всех режимов этой группы за исключением режима Жесткое смещение (Hard Mix) игнорируемый (невидимый) цвет – 50% серого. Снова проверим, залив новый слой 50% серым цветом
![]()
Режим наложения Перекрытие (Overlay) – осветляет светлые участки и затемняет темные, увеличивает контраст результирующего изображения.
![]()
Режим наложения Мягкий свет (Soft Light)
Схожий с предыдущим режимом, но придает более мягкий эффект. Прекрасно подходит для повышения контраста на изображениях с небольшой контрастностью благодаря тому, что не допускает выбивания цветов и теней.
![]()
Режим наложения Жесткий свет (Hard Light)
Алгоритм действий схож с режимами Мягкий свет (Soft Light) и Перекрытие (Overlay), но эффект более сильный. Контраст повышен очень жестко.
![]()
Режим наложения Яркий свет (Vivid Light)
Скомбинирован с режимов Затемнение основы (Color Burn) и Осветление основы (Color Dodge). Имеет более сильное действие, чем Жесткий свет (Hard Light).
![]()
Режим наложения Linear Light (Линейный свет)
Скомбинирован с режимов Линейный затемнитель (Linear Burn) и Линейный осветлитель (Linear Dodge). Контрастность светлых участков уменьшается, а темных участков – увеличивается. Имеет противоположные свойства с предыдущим режимом, но в то же время очень похож на него.
![]()
Режим наложения Точечный свет (Pin Light)
Включает в себя режимы Замена темным (Darken) и Замена светлым (Lighten). Смешивает светлые пиксели при помощи первого режима, а темные пиксели – с помощью второго режима.
![]()
Режим наложения Жёсткое смешение (Hard Mix)
Смешивает яркость верхнего слоя с цветом нижнего. Создает постеризированное изображение, ограниченное в цветах.
![]()
Сравнительные режимы (Comparative)
Сравнительные режимы (Comparative) — результирующее изображение напрямую зависит от разницы обоих слоев.
Режим наложения Разница (Difference)
Сравнивает значение яркости обоих слоев. Смешивание с белым цветом инвертирует значения основного цвета, смешивание с черным цветом ничего не меняет.
![]()
Режим наложения Исключение (Exclusion)
Действие аналогично с предыдущим слоем, но с более мягким эффектом и меньшим контрастом. Смешивание с белым цветом инвертирует значения основного цвета, смешивание с черным цветом ничего не меняет. Часто используется для тонирования изображения посредством наложения сплошного цвета и существенного уменьшения непрозрачности.
![]()
Режим наложения Вычитание (Subtract)
Значение яркости вышележащего слоя вычитается из нижележащего. Если яркость пикселя верхнего слоя будет больше или равна яркости нижнего, итоговый цвет изменится на черный.
![]()
Режим наложения Разделить (Divide)
Похож на предыдущий режим, но с более сильным осветлением. Из-за того, что режим работает поканально, цвета сильно искажаются.
![]()
Компонентные режимы (HSL)
Компонентные режимы (HSL) — результат зависит от яркости и цвета слоев. Зачастую режимы этой группы используются для тонирования фото или перекрашивания объектов на изображении.
Режим наложения Цветовой тон (Hue)
Результирующее изображение имеет оттенок вышележащего слоя, а насыщенность и яркость – нижележащего. Придает эффект рисунка акварельными красками.
![]()
Режим наложения Насыщенность (Saturation)
Результирующее изображение имеет насыщенность вышележащего слоя, а цветовой тон и светлоту – нижележащего.
![]()
Режим наложения Цветность (Color)
Сохраняется цветовой тон и насыщенность верхнего слоя и яркость нижнего. Нижний слой «перекрашивается» в цвета верхнего. Режим прекрасно походит для изменения цвета на изображении.
![]()
Режим наложения Яркость (Luminosity)
Противоположен предыдущему режиму. Сохраняется цветовой тон и насыщенность нижнего слоя и яркость верхнего.
![]()
Вот мы и разобрались в режимах наложения слоев в фотошопе. Теоретическая часть конечно хорошо, но все же рекомендую вам экспериментировать с режимами наложения и наблюдать за их взаимодействием. Так вы быстрее запомните свойства каждого режима, а также найдете «любимчиков» среди режимов наложения, которые станут вашими верными помощниками в создании прекрасных работ.
Автор урока: Ольга Максимчук (Princypessa)
Когда дело доходит до изучения программы Фотошоп, на самом деле это означает тщательное изучение всего нескольких функций, хотите — верьте, хотите — нет. Безусловно, программа Фотошоп многофункциональна и с каждой новой версией наполняется все более и более всевозможными инструментами и параметрами. Но действительно ли вам нужна самая последняя версия программы с ее многочисленными свойствами, для того чтобы обрабатывать ваши фотографии?
Возможно, вы подумаете: «Да, конечно», но, скорее всего, ваш ответ будет отрицательным. Имея небольшие знания и навыки работы с основными инструментами программы, вы успешно сможете обрабатывать большинство фотографий. Несмотря на то, что с каждой последующей версией Фотошоп появляются дополнительные свойства и параметры, основные инструменты, которые вам надо знать, одинаковы и в версии Фотошоп CS3, и в версии Фотошоп 3, когда впервые появилась возможность работы со слоями.
Итак, что же нужно обязательно уметь делать в программе Фотошоп? Во-первых, применять основные инструменты выделения, во-вторых, знать, для чего нужны слои и как с ними работать. Также важно понимание работы масок слоя. И, наконец, необходимо знать, как и когда использовать режимы наложения слоев, что и будет темой нашего сегодняшнего урока.
Выражаясь простым языком, режимы наложения позволяют взаимодействовать или «смешиваться» слою с нижележащим слоем или несколькими слоями различными способами. Без использования режимов наложения, единственный способ сочетать слои – уменьшать непрозрачность слоя (или заливать его), что не может привести к очень интересным результатам. Применяя же режимы наложения, мы не только получаем непредсказуемые и невероятные результаты, особенно в сочетании с работой масок слоя, но и значительно облегчаем себе задачу при редактировании, ретуши или восстановлении фотографий, также экономя время!
Конечно, как и в случае с самой программой Фотошоп, вам не нужно знать абсолютно все о режимах наложения, чтобы успешно применять их в своей работе. В версии Фотошоп CS2 было двадцать три режима наложения (учитывая режим «Нормальный», установленный по умолчанию), в версии Фотошоп CS3 добавилось еще два режима, и их стало двадцать пять – огромный список для выбора! Таких названий как «Затухание», «Осветление основы», «Линейный затемнитель», «Разница» и «Исключение» вполне достаточно для того, чтобы сломать голову, гадая, что это за режимы и как их использовать.
Открою вам небольшой секрет. Конечно, на самом деле, это не секрет, но вы же приободрились, решив, что узнаете что-то, чего не знает больше никто, так что пусть это будет называться секретом. Как я уже упоминал, вам не нужно знать все тонкости работы со всеми режимами наложения. В действительности, при обработке большинства ваших фотографий, достаточно иметь представление о пяти режимах наложения. Да-да, не о двадцати трех или двадцати пяти режимах, а все лишь о пяти! Что же это за режимы? «Умножение» (Multiply), «Экран» (Screen), «Перекрытие» (Overlay), «Цветность» (Color) и «Яркость» (Luminosity). Изучив, как и когда применять эти режимы, вы сможете с легкостью обрабатывать фотографии.
Прежде чем мы начнем изучать работу каждого из пяти режимов наложения, давайте узнаем, где они расположены. Если вы думаете, что их можно найти в строке меню «Слои» в верхней части экрана, то немного заблуждаетесь. На самом деле, если бы мы каждый раз как хотели поменять режим наложения слоя, кликали мышкой по строке меню, то это была бы настоящая проблема. К счастью, компания Adobe осознала, что мы все слишком ленивые для этого действия, и облегчила нам жизнь. Вы можете получить быстрый доступ к режимам наложения, выбрав ниспадающее окно в верхнем левом углу панели слоев. По умолчанию, выбран режим наложения «Нормальный» (Normal):
Ниспадающее окно режимов наложения в верхнем левом углу панели слоев
Небольшое важное замечание – если вы посмотрите на рисунок, представленный выше, то заметите, что я забежал вперед и создал копию исходного слоя заднего фона (нажав сочетание клавиш Ctrl+J / Command+J), и сейчас у меня выбрана эта копия под названием «Слой 1» (Layer 1). Я это сделал потому, что программа Фотошоп по-другому рассматривает слой заднего фона в отличие от других слоев и не позволяет нам менять режим наложения при работе с ним.
Если вы не повторяете мои действия, работая самостоятельно, и заметили, что ниспадающее окно режимов наложения у вас затененное (неактивное), вероятнее всего причина в том, что у вас создан только один слой на панели слоев, и он назван «Задний фон» (Background). Для того чтобы получить доступ к режимам наложения, вам следует или создать копию слоя заднего фона, или переименовать сам слой заднего фона.
Когда вы нажмете на маленький значок в виде двух стрелок около слова «Нормальный» и откроете окно со списком всех режимов наложения, вам может вначале показаться, что в порядке их размещения нет никакого смысла или логики, особенно, если вы не знакомы с работой этих режимов. Я работаю в данный момент в версии Фотошоп CS2, где представлено двадцать три режима наложения, а в версии Фотошоп CS3, как я уже упоминал ранее, их двадцать пять.
Если вы посмотрите внимательнее, то заметите, что режимы наложения в действительности объединены в группы. Два верхних режима «Нормальный» (Normal) и «Затухание» (Dissolve) составляют первую группу, нижерасположенные режимы – «Затемнение» (Darken), «Умножение» (Multiply), «Затемнение основы» (Color Burn) и «Линейный затемнитель» (Linear Burn) составляют вторую группу и т.д. Всего выделено шесть групп, и вам может показаться, что причина, по которой режимы объединены в группы, состоит в том, что у этих режимов есть что-то общее. Вы совершенно правы!
Хотя, вы были бы правы, не учитывая первую группу в самом верху списка. Режимы «Нормальный» и «Затухание» не имеют ничего общего, и, тем не менее, объединены в одну группу. Вы можете всю жизнь легко прожить, не используя режим «Затухание», так как он достаточно бесполезен, особенно при редактировании изображений, тогда как режим «Нормальный» устанавливается по умолчанию и означает, что все слои настроены автоматически без каких-либо изменений с вашей стороны.
Таким образом, первая группа — на самом деле не группа, если только вы не назовете ее группой «режимов, у которых нет ничего общего». Остальные режимы наложения объединены в группы, потому что у них действительно есть что-либо общее друг с другом. Ниже представлена схема всех групп:
Схема, отображающая различные группы режимов наложения
Как вы можете видеть на разноцветной схеме, представленной выше (разные цвета я выбрал для удобства восприятия), режимы наложения «Затемнение» (Darken), «Умножение» (Multiply), «Затемнение основы» (Color Burn) и «Линейный затемнитель» (Linear Burn) составляют группу режимов затемнения. Почему? Потому что каждый из этих режимов делает изображение темнее. Обратите внимание, что режим «Умножение» входит в эту группу. Если вы помните, режим «Умножение» входит в пятерку режимов, которые вам обязательно нужно знать, и вскоре мы его изучим подробнее.
Далее идут режимы «Замена светлым» (Lighten), «Экран» (Screen), «Осветление основы» (Color Dodge) и «Линейный осветлитель» (Linear Dodge), которые составляют группу режимов осветления. Каждый из них делает изображение светлее. Обратите внимание, что режим «Экран», входящий в группу режимов осветления, — еще один режим, работу которого вы должны знать и который мы рассмотрим подробнее.
Ниже расположены режимы «Перекрытие» (Overlay), «Мягкий свет» (Soft Light), «Жесткий свет» (Hard Light), «Яркий свет» (Vivid Light), «Линейный свет» (Linear Light), «Точечный свет» (Pin Light) и «Жесткое смешение» (Hard Mix), составляющие группу режимов контраста. Каждый из этих режимов одновременно и затемняет, и осветляет изображение, делая его более контрастным. Обратите внимание, что режим «Перекрытие», который вам надо знать, входит в эту группу.
Следующей идет группа режимов, которые мы не будем рассматривать подробно. Она включает в себя режимы «Разница» (Difference) и «Исключение» (Exclusion) и называется группой режимов сравнения. Оба эти режимы предназначены для сравнения пикселей между слоями и используются нечасто, особенно при обработке фотографий. Крайне редко вам может понадобиться режим «Разница», а режим «Исключение» вы будете использовать так же часто, как и режим «Затухание», иными словами практически никогда.
И, наконец, идет группа компонентных режимов, также известная как группа HSL (Цветовой тон (Hue), насыщенность (Saturation) и яркость (Luminosity)) по первым буквам трех режимов наложения, входящих в нее, наряду с режимом «Цветность» (Color). Все режимы в этой группе воздействуют на степень яркости или насыщенности слоя. Режимы «Цветность» и «Яркость» являются последними из пяти основных режимов, которые вы должны знать для обработки и ретуши фотографий в программе Фотошоп.
Таким образом, мы рассмотрели, что, несмотря на огромный список режимов наложения, выделяют всего пять типов режимов наложения. Режимы первого типа затемняют изображение, режимы второго – осветляют изображение, режимы третьего – одновременно и затемняют, и осветляют изображение для придания большей контрастности, режимы четвертого типа — сравнивают пиксели между различными слоями и, наконец, режимы пятого типа – влияют на степень яркости или насыщенности изображения. Нам удалось упорядочить двадцать пять, на первый взгляд, совершенно разных режимов наложения и разбить их по пяти типам (за исключением режимов «Нормальный» и «Затухание», что нас не должно беспокоить). Неплохо для начала! Но мы можем пойти дальше, потому что вы должны знать всего пять режимов наложения, чтобы уметь обрабатывать фотографии, — один из группы режимов затемнения, один из группы режимов осветления, один из группы режимов контраста и два из группы компонентных режимов.
Первый режим, который нам надо подробно изучить – режим «Умножение» (Multiply). Как мы ранее видели на схеме, этот режим входит в группу режимов затемнения. Это означает, что работа режима направлена на затемнение изображения. В действительности, это единственный режим из группы режимов затемнения, который вам надо хорошо знать, и также этот режим является наиболее широко используемым из всех режимов наложения. Более подробно мы рассмотрим режим «Умножение» в следующем уроке.
Автор: Стив Паттерсон
Перевод: Ксения Руденко
Режим наложения слоя «Экран» / Фотошоп-мастер
В процессе изучения режимов наложения слоев для ретуши, обработки и реставрации фотографий в программе Фотошоп мы узнали, что все режимы наложения, за исключением режимов «Нормальный» и «Затухание», входят в одну из пяти основных групп (группа режимов затемнения, осветления, контраста, сравнения и компонентных режимов). В этих пяти группах можно выделить пять режимов наложения, которые надо обязательно знать для работы в Фотошоп.
В прошлом уроке мы рассмотрели первый из пяти основных режимов – режим «Умножение» (Multiply). Этот режим затемняет изображение, и его полезно использовать для придания резкости выцветшим снимкам и восстановления деталей в пересвеченных фотографиях. В этом уроке мы познакомимся со вторым необходимым режимом наложения — режимом «Экран» (Screen).
Если вы вернетесь к первому уроку, то вспомните, что режим наложения «Экран» относится к группе режимов осветления, наряду с режимами «Замена светлым» (Lighten), «Осветление основы» (Color Dodge) и «Линейный осветлитель» (Linear Dodge). Это означает, что он каким-то образом осветляет изображение. На самом деле, режим «Экран» — прямая противоположность режиму «Умножение».
В то время как режим «Умножение» назван по имени математической операции, которая фактически происходит в программе при выборе этого режима, режим «Экран» назван так по аналогии с настоящим экраном. Представьте снова, что у вас есть слайды с фотографиями. Если бы вы взяли два слайда и поместили их в разные диапроекторы, а затем вывели изображения на один и тот же экран, то получившееся изображение было бы светлее, чем два изображения на разных экранах.
Давайте рассмотрим, как работает режим наложения «Экран». Я снова начну работу с простого рисунка, состоящего из двух слоев, который мы использовали в прошлом уроке при изучении режима наложения «Умножение». Весь слой заднего фона у нас залит голубым цветом, а на вышележащем слое расположена горизонтальная черно-белая градиентная заливка и три квадрата – черный, белый и серый (50%-ный серый):
Еще раз наш документ с простым рисунком, состоящим из двух слоев
И снова, если мы посмотрим на панель слоев, то увидим отдельно два слоя – слой заднего фона (Background), залитый голубым цветом, и вышерасположенный слой с градиентной заливкой и квадратами. У верхнего слоя под названием «Градиент и квадраты» («Gradient and Squares») в данный момент выбран режим наложения «Нормальный» (Normal), Это означает, что мы видим всё первоначальном состоянии без каких-либо изменений. Градиентная заливка и квадраты полностью закрывают голубой фон заднего слоя:
На панели слоев отражены оба слоя, у верхнего из которых выбран режим наложения «Нормальный»
Предлагаю вспомнить урок по режиму наложения «Умножение». Что произошло, когда мы изменили режим наложения слоя «Градиент и квадраты» на «Умножение»? Белый квадрат и белая часть градиентной заливки перестали быть видимыми, черный квадрат и черная часть градиентной заливки не изменились, а серый квадрат, как и оставшаяся часть градиента смешались с голубым цветом под ними и стали темнее. Применив режим наложения «Экран», мы получим прямо противоположный результат. Все черные области на слое исчезнут, все белые области останутся без изменения, а все оттенки серого цвета станут светлее.
Итак, что же произойдет, когда я поменяю режим наложения слоя «Градиент и квадраты» на «Экран»? Исходя из моих предположений, черный квадрат слева и черная часть градиентной заливки должны полностью исчезнуть. Белый квадрат справа и белая часть градиентной заливки не должны измениться, а серый квадрат, как и оставшаяся часть градиента должны смешаться с голубым цветом под ними и стать светлее. Давайте посмотрим, что у нас получится. Сначала, я изменю режим наложения слоя ««Градиент и квадраты» с «Нормальный» (Normal) на «Экран» (Screen):
Меняем режим наложения слоя «Градиент и квадраты» на «Экран»
А теперь, если мы посмотрим на наш рисунок, то сможем убедиться, что всё изменилось так, как мы и предполагали. Результат получился прямо противоположным по сравнению с применением режима «Умножение». Черный квадрат и черная часть градиентной заливки перестали быть видимыми, белый квадрат и белая часть градиентной заливки не изменились, а серый квадрат, как и оставшаяся часть градиента смешались с голубым цветом под ними и стали светлее:
Документ после изменения режима наложения слоя «Градиент и квадраты» на «Экран»
Применение режима наложения «Экран» в реальной жизни
Поскольку режим наложения «Экран» осветляет изображения, не затрагивая наиболее темных областей (областей черного цвета или близких по оттенку к черному), одно из наиболее частых применений этого режима при реставрации и ретуши фотографий – осветление темных изображений и недодержанных снимков и придание им яркости. Давайте еще раз посмотрим на старинную фотографию, с которой мы работали в прошлом уроке. Если вы помните, мы применили режим наложения «Умножение», чтобы усилить тени и сделать снимок контрастнее, но при этом изображение перестало быть выразительным в плане освещенности:
Изображение выглядит слишком темным
На панели слоев хорошо видно, что мы уже сделали с нашим изображением. Исходный, выцветший снимок расположен на слое заднего фона. Над этим слоем мы добавили корректирующий слой и изменили режим его наложения на «Умножение», что привело к усилению теней. Чтобы сделать тени еще контрастнее, мы создали копию корректирующего слоя «Уровни» (Levels) с режимом наложения «Умножение» и затем уменьшили непрозрачность (opacity) копии корректирующего слоя до 50% для достижения требуемой степени затемнения:
На панели слоев видна наша работа по усилению теней на изображении
Для восстановления ярких пятен на снимке, без работы с тенями, мы можем воспользоваться режимом наложения «Экран», который применим к еще одному корректирующему слою «Уровни». Чтобы создать копию корректирующего слоя «Уровни 1 копия» (Levels 1 copy), я выберу этот слой и нажму сочетание клавиш Ctrl+J / Command+J. Это действие приведет к появлению еще одной копии корректирующего слоя «Уровни», которую я назову «Уровни 1 копия 2» (Levels 1 copy 2). Безусловно, такие названия слоев, как «Уровни 1 копия 2», могут только запутать нас, поэтому я собираюсь переименовать новый слой и назвать его «Экран» (Screen). Также я изменю название исходного корректирующего слоя на «Умножение» (Multiply), а вышележащего слоя – на «Умножение 50%» (Multiply 50%), поскольку я уменьшил непрозрачность этого слоя до 50%. Новые названия помогут нам сориентироваться в порядке нашей работы и не забыть, что мы сделали:
Создаем еще раз копию корректирующего слоя «Уровни» и называем ее «Экран». Два предыдущих корректирующих слоя мы также переименовываем
Всякий раз, когда мы дублируем слой, его настройки и режим наложения также автоматически дублируются и распространяются на созданную копию. Если мы посмотрим на панель слоев, то увидим, что, несмотря на то, что я назвал новый слой «Экран», режим его наложения остался «Умножение», а непрозрачность снижена до 50%. Это произошло из-за того, что такие настройки были у исходного слоя, который дублировался. Я собираюсь увеличить непрозрачность слоя до 100%, и поскольку мы хотим использовать этот слой для осветления нашего снимка и добавления ярких пятен, я также изменю режим наложения на «Экран»:
Меняем режим наложения верхнего корректирующего слоя на «Экран» и увеличиваем уровень непрозрачности до 100%
А теперь давайте посмотрим, что произошло со снимком. Всего лишь добавив еще один корректирующий слой и изменив его режим наложения на «Экран», мы смогли усилить блики на изображении, не затрагивая теней, и добавить снимку контрастности:
После изменения режима наложения корректирующего слоя на «Экран» изображение стало ярче и выразительнее.
Если мне захочется еще больше осветлить изображение, я с легкостью могу продублировать корректирующий слой еще раз, убедившись, что у копии установлен режим наложения «Экран», и затем уменьшить непрозрачность слоя для достижения нужной яркости, как мы это делали в случае работы с режимом «Умножение». В данном случае, мне кажется, что изображение уже чересчур яркое. Некоторые детали на снимке перестали быть видимыми, особенно это касается правого верхнего угла изображения и лица женщины, поэтому я снижу непрозрачность слоя «Экран» до 70%:
Уменьшаем непрозрачность слоя «Экран» для достижения нужной яркости
Этим действием мы вернули на снимок детали, которые не были видны из-за чрезмерной яркости изображения. Ниже представлен конечный результат после уменьшения непрозрачности слоя «Экран». Благодаря применению режима наложения «Экран» изображение стало более ярким и насыщенным:
Изображение после уменьшения чрезмерной яркости путем снижения непрозрачности слоя «Экран»
Как я уже упоминал ранее, режим наложения «Экран» хорошо использовать для осветления недодержанных фотографий с помощью той же последовательности действий, как мы рассмотрели выше. Просто добавьте корректирующий слой «Уровни» и измените его режим наложения на «Экран». Чтобы сделать снимок еще ярче, продублируйте корректирующий слой. Для достижения требуемой яркости вам следует уменьшить степень непрозрачности корректирующего слоя.
Итак, мы рассмотрели два из пяти режимов наложения, которые необходимо знать при обработке фотографий. Мы изучили, как режим «Умножение» делает изображения более темными, а режим «Экран» — более светлыми. Далее мы остановимся на третьем важном режиме наложения, который одновременно и затемняет, и осветляет изображение – режиме наложения «Перекрытие»!
Автор: Стив Паттерсон
Перевод: Ксения Руденко
Режимы наложения слоёв в Adobe Photoshop
© 2014 Vasili-photo.com
Режимы наложения или смешивания слоёв в Adobe Photoshop определяют то, каким образом каждый из слоёв в многослойном изображении будет взаимодействовать с нижележащими слоями. Иными словами, от режима наложения зависит математический алгоритм смешивания значений взаимоперекрывающихся пикселей двух и более слоёв.
Режимом наложения по умолчанию для любого слоя является Normal. Чтобы изменить режим наложения, следует воспользоваться выпадающим меню Blending Mode, расположенном в палитре слоёв (Layers), и выбрать нужный режим из списка.
Классификация режимов наложения
В Adobe Photoshop имеется 27 режимов наложения или смешивания слоёв, каждый из которых может быть отнесён к одной из шести групп в зависимости от типа взаимодействия между слоями. В меню Blending Mode группы режимов визуально разделены при помощи горизонтальных линий, но не подписаны. Если вам неинтересно читать про группы, вы можете сразу перейти к практическим примерам.
- Нормальные режимы: Normal (Нормальный) и Dissolve (Растворение). При непрозрачности 100% пиксели верхнего слоя просто замещают собой пиксели нижнего, не испытывая на себе никакого влияния последних. При уменьшении непрозрачности пиксели нижнего слоя либо проступают сквозь пиксели верхнего (Normal), либо частично замещают их (Dissolve).
- Субтрактивные режимы: Darken (Замена тёмным), Multiply (Умножение), Color Burn (Затемнение основы), Linear Burn (Линейный затемнитель), Darker Color (Темнее). Эти режимы, так или иначе, приводят к затемнению изображения. Их действие можно сравнить со смешением красок на бумаге, т.е. с субтрактивным синтезом цвета.
- Аддитивные режимы: Lighten (Замена светлым), Screen (Осветление), Color Dodge (Осветление основы), Linear Dodge (Линейный осветлитель), Lighter Color (Светлее). В противовес субтрактивным режимам аддитивные режимы служат для осветления изображения по принципу смешения цветового излучения (аддитивный синтез цвета).
- Комплексные режимы: Overlay (Перекрытие), Soft Light (Мягкий свет), Hard Light (Жёсткий свет), Vivid Light (Яркий свет), Linear Light (Линейный свет), Pin Light (Точечный свет), Hard Mix (Жёсткое смешение). Эти режимы воздействуют на яркость и контраст конечного изображения, делая тени темнее, а света – светлее.
- Разностные режимы: Difference (Разница), Exclusion (Исключение), Subtract (Вычитание), Divide (Разделение). Формирование результирующего цвета осуществляется на основании разницы между цветами верхнего и нижнего слоёв.
- HSL режимы: Hue (Цветовой тон), Saturation (Насыщенность) Color (Цвет), Luminosity (Яркость). HSL означает Hue, Saturation, Lightness, т.е. тон, насыщенность и светлота. Таким образом, HSL режимы осуществляют перенос одного или двух компонентов цветовой схемы HSL с верхнего слоя на нижний.
Практика
Для того чтобы проиллюстрировать действие различных режимов наложения слоёв, я воспользуюсь двумя фотографиями.
В качестве нижнего слоя будет использован один из моих карельских пейзажей.

Нижний слой
В качестве верхнего слоя я возьму текстуру песка.

Верхний слой
Далее мы последовательно переберём для верхнего слоя все возможные режимы наложения и посмотрим, что из этого получится. В данных примерах я не преследую никаких художественных целей, а просто пытаюсь продемонстрировать механику смешивания слоёв в различных режимах. Для большей наглядности непрозрачность верхнего слоя будет составлять 100% для всех режимов, кроме Normal и Dissolve, для которых я поставлю 50%. При 100% непрозрачности эффект смешивания в этих режимах был бы незаметен, поскольку верхний слой полностью замещает нижний. Разумеется, в реальной жизни очень часто приходится использовать намного более скромные значения непрозрачности, чтобы эффект смешения не выглядел слишком кричащим.
Напомню, что непрозрачностью слоя можно управлять, используя два параметра: Opacity (Плотность) и Fill (Заливка). При этом для большинства режимов наложения Opacity и Fill действуют абсолютно одинаково с той лишь разницей, что Opacity воздействует как на сам слой, так и на применённые к нему стили, а Fill стили игнорирует. Однако восемь режимов (Color Burn, Linear Burn, Color Dodge, Linear Dodge, Vivid Light, Linear Light, Hard Mix, и Difference) реагируют на уменьшение параметров Opacity и Fill немного по-разному, и об этом не стоит забывать.
Во всех случаях, когда я привожу формулы, используемые Фотошопом для расчёта результирующего цвета, буква a будет обозначать значение яркости верхнего слоя, а b – нижнего. Минимальное значение равно 0 (чёрный цвет), максимальное равно 255 (белый цвет).
Нормальные режимы наложения
Normal (Нормальный)

Normal
Стандартный и наиболее часто употребляемый режим. При 100% непрозрачности пиксели верхнего слоя полностью замещают собой пиксели нижнего, а при уменьшении непрозрачности нижний слой плавно проступает из-под верхнего.
Dissolve (Растворение)
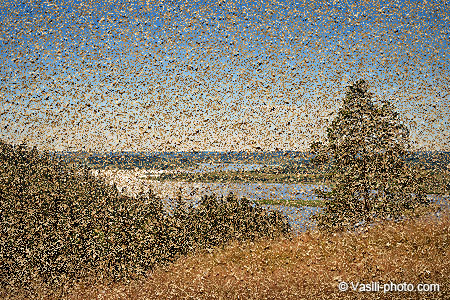
Dissolve
При 100% непрозрачности выглядит так же, как и Normal. При уменьшении непрозрачности часть пикселей верхнего слоя в случайном порядке замещается пикселями нижнего.
Субтрактивные режимы наложения
Darken (Замена тёмным)

Darken
Если какой-либо пиксель верхнего слоя темнее соответствующего ему пикселя нижнего слоя, то он остаётся на месте. Если же пиксель верхнего слоя оказывается светлее – он замещается пикселем нижнего слоя. Таким образом, результирующее изображение содержит наиболее тёмные пиксели из обоих слоёв. Важно, что значения яркости сравниваются для каждого из цветовых каналов независимо, в связи с чем цвета могут довольно сильно искажаться.
Multiply (Умножение)

Multiply
Лучший режим для затемнения. Значение пикселей верхнего слоя умножается на значение соответствующих пикселей нижнего слоя и делится на максимальное возможное значение (255).
Формула режима: (a × b) ÷ 255.
Если один из слоёв содержит чёрный цвет (0) – результирующим будет тоже чёрный. Если присутствует белый цвет (255) – результирующим будет цвет другого слоя.
Color Burn (Затемнение основы)

Color Burn
Ещё более выраженное затемнение, чем в случае с Multiply. Света приглушаются сильнее, а цветовая насыщенность средних тонов возрастает.
Формула: 255 – ((255 – b) ÷ (a ÷ 255)).
Linear Burn (Линейный затемнитель)

Linear Burn
Темнее чем Multiply, но не такой насыщенный как Color Burn.
Формула: (a + b) – 255.
Darker Color (Темнее)

Darker Color
Действует так же, как и Darken, выбирая наиболее тёмные пиксели из предложенных, с тем лишь отличием, что Darker Color не обращает внимания на индивидуальные цветовые каналы, и вместо этого сравнивает общие значения яркости пикселей. В результате – цвета используемых пикселей не искажаются.
Аддитивные режимы наложения
Lighten (Замена светлым)

Lighten
Этот режим противоположен режиму Darken. Если пиксели верхнего слоя светлее соответствующих пикселей нижнего, они сохраняются. Если же верхние пиксели оказываются темнее – они замещаются нижними. Сравнение значений яркости осуществляется поканально.
Screen (Осветление)

Screen
Режим Multiply наоборот. Эффективно и деликатно осветляет изображение. Клиппинг может возникнуть, только если один из слоёв уже содержит белые пиксели.
Формула: 255 – ((255 – a) × (255 – b) ÷ 255).
Color Dodge (Осветление основы)

Color Dodge
Более грубое и интенсивное осветление, чем Screen. Характеризуется выбиванием светов и повышением цветовой насыщенности средних тонов.
Формула: (b ÷ (255 – a)) × 255.
Linear Dodge (Линейный осветлитель)

Linear Dodge
Ещё светлее, чем Color Dodge, но с более блеклыми цветами. Значения яркости попросту складываются.
Формула: a + b.
Lighter Color (Светлее)

Lighter Color
Как и в режиме Lighten сохраняются наиболее светлые пиксели из двух слоёв, но при этом учитывается лишь общая их яркость без оглядки на индивидуальные цветовые каналы.
Комплексные режимы наложения
Каждый из комплексных режимов представляет собой, по сути, комбинацию из двух противоположных по действию режимов смешивания: субтрактивного и аддитивного, действующих в комплексе. При этом к тёмным пикселям применяются субтрактивные методы, а к светлым – аддитивные. Таким образом, тёмные пиксели становятся темнее, а светлые – светлее, в результате чего контраст изображения возрастает.
Во всех комплексных режимах кроме Overlay оценка яркости производится на основании верхнего слоя. Там, где верхние пиксели темнее 50% серого цвета, применяется субтрактивный метод, если светлее – аддитивный. Пиксели верхнего слоя, окрашенные в нейтрально серый цвет (50%), не оказывают на нижний слой никакого влияния. В режиме Overlay аналогичным образом оценивается нижний слой.
Overlay (Перекрытие)

Overlay
К тёмным участкам изображения применяется режим Multiply, а к светлым – Screen. Оценка яркости производится по нижнему слою. Если создать копию слоя и применить к ней режим Overlay, эффект будет напоминать применение S-образной кривой.
Soft Light (Мягкий свет)

Soft Light
Так же как и в режиме Overlay используется комбинация из режимов Multiply и Screen, но яркость исходных пикселей оценивается на основании верхнего слоя. Soft Light – наиболее удобный режим для аккуратного повышения контраста, поскольку он очень деликатно обращается с тенями и светами, не допуская их выбивания.
Hard Light (Жёсткий свет)

Hard Light
Использует комбинацию режимов Linear Burn и Linear Dodge для тёмных и светлых пикселей соответственно. Результатом является довольно жёсткое повышение контраста.
Vivid Light (Яркий свет)

Vivid Light
Комбинация режимов Color Burn и Color Dodge. Действует ещё более интенсивно, чем Hard Light.
Linear Light (Линейный свет)

Linear Light
Комбинация режимов Linear Burn и Linear Dodge.
Pin Light (Точечный свет)

Pin Light
Комбинация режимов Darken и Lighten.
Hard Mix (Жёсткое смешение)

Hard Mix
Действует также как и Linear Light (сочетание Linear Burn и Linear Dodge), но на пределе интенсивности, в результате чего в каждом из цветовых каналов пикселям присваивается либо минимальное (0), либо максимальное (255) значение яркости. Как следствие, цветовая палитра изображения в режиме RGB редуцируется до 8 цветов: красного (255; 0; 0), зелёного (0; 255; 0), синего (0; 0; 255), голубого (0; 255; 255), малинового (255; 0; 255), жёлтого (255; 255; 0), чёрного (0; 0; 0) и белого (255; 255; 255).
Разностные режимы наложения
Difference (Разница)

Difference
Сравниваются значения яркости верхнего и нижнего пикселей, и из большего значения вычитается меньшее. Таким образом, результирующее значение соответствует разности исходных значений. Наличие белого цвета на одном из слоёв приводит к инверсии любого другого цвета. Чёрный цвет не оказывает никакого влияния. Очевидно, что пиксели одинакового цвета взаимопогашаются и становятся чёрными, поскольку их разность равна 0.
Exclusion (Исключение)

Exclusion
Действует по аналогии с Difference, но с меньшим контрастом. Основное отличие заключается в том, что пиксели одинакового цвета делаются серыми, а не чёрными.
Subtract (Вычитание)

Subtract
Значение яркости верхнего слоя вычитается из значения нижнего.
Формула: b – a.
Если яркость верхнего пикселя больше или равна яркости нижнего, результирующим цветом будет чёрный.
Divide (Разделение)

Divide
Очень сильное осветление, напоминающее Color Dodge. Частное от деления значения яркости пикселя нижнего слоя на значение яркости соответствующего пикселя верхнего слоя умножается на 255.
Формула: (b ÷ a) × 255.
Если пиксель верхнего слоя белый, результирующим будет цвет нижнего слоя. Пиксели одинакового цвета становятся белыми, при условии, что они не чёрные. Одинаковые чёрные пиксели остаются чёрными. Режим Divide работает поканально, что приводит к дополнительному искажению цветов.
HSL режимы наложения
Hue (Цветовой тон)

Hue
Результирующий цвет имеет цветовой тон верхнего слоя, а насыщенность и светлоту нижнего.
Saturation (Насыщенность)

Saturation
Используются значения насыщенности верхнего слоя вместе со значениями цветового тона и светлоты нижнего.
Color (Цвет)

Color
Информация о цвете (цветовой тон и насыщенность) верхнего слоя сочетается с яркостной информацией (светлотой) нижнего слоя. Грубо говоря, нижний слой окрашивается в цвета верхнего. Очень удобный режим, когда возникает необходимость в редактировании только цветовой составляющей изображения, например, при борьбе с цветовым шумом или хроматическими аберрациями.
Luminosity (Яркость)

Luminosity
В противовес режиму Color сохраняет светлоту верхнего слоя, а значения цветового тона и насыщенности берёт из нижнего. Режим Luminosity полезен, когда изменяя яркость и контраст изображения вы стремитесь сохранить цвета неизменными. Это напоминает редактирование канала L при работе в цветовом пространстве Lab. Например, я обычно использую режим Luminosity при повышении резкости с помощью нерезкого маскирования, чтобы избежать появления цветных артефактов.
Спасибо за внимание!
Василий А.
Post scriptum
Если статья оказалась для вас полезной и познавательной, вы можете любезно поддержать проект, внеся вклад в его развитие. Если же статья вам не понравилась, но у вас есть мысли о том, как сделать её лучше, ваша критика будет принята с не меньшей благодарностью.
Не забывайте о том, что данная статья является объектом авторского права. Перепечатка и цитирование допустимы при наличии действующей ссылки на первоисточник, причём используемый текст не должен ни коим образом искажаться или модифицироваться.
Желаю удачи!
| Дата публикации: 11.11.2014 |  |
Вернуться к разделу «Редактирование снимков»
Перейти к полному списку статей
Режим наложения слоя «Экран» / Фотошоп-мастер
В процессе изучения режимов наложения слоев для ретуши, обработки и реставрации фотографий в программе Фотошоп мы узнали, что все режимы наложения, за исключением режимов «Нормальный» и «Затухание», входят в одну из пяти основных групп (группа режимов затемнения, осветления, контраста, сравнения и компонентных режимов). В этих пяти группах можно выделить пять режимов наложения, которые надо обязательно знать для работы в Фотошоп.
В прошлом уроке мы рассмотрели первый из пяти основных режимов – режим «Умножение» (Multiply). Этот режим затемняет изображение, и его полезно использовать для придания резкости выцветшим снимкам и восстановления деталей в пересвеченных фотографиях. В этом уроке мы познакомимся со вторым необходимым режимом наложения — режимом «Экран» (Screen).
Если вы вернетесь к первому уроку, то вспомните, что режим наложения «Экран» относится к группе режимов осветления, наряду с режимами «Замена светлым» (Lighten), «Осветление основы» (Color Dodge) и «Линейный осветлитель» (Linear Dodge). Это означает, что он каким-то образом осветляет изображение. На самом деле, режим «Экран» — прямая противоположность режиму «Умножение».
В то время как режим «Умножение» назван по имени математической операции, которая фактически происходит в программе при выборе этого режима, режим «Экран» назван так по аналогии с настоящим экраном. Представьте снова, что у вас есть слайды с фотографиями. Если бы вы взяли два слайда и поместили их в разные диапроекторы, а затем вывели изображения на один и тот же экран, то получившееся изображение было бы светлее, чем два изображения на разных экранах.
Давайте рассмотрим, как работает режим наложения «Экран». Я снова начну работу с простого рисунка, состоящего из двух слоев, который мы использовали в прошлом уроке при изучении режима наложения «Умножение». Весь слой заднего фона у нас залит голубым цветом, а на вышележащем слое расположена горизонтальная черно-белая градиентная заливка и три квадрата – черный, белый и серый (50%-ный серый):
Еще раз наш документ с простым рисунком, состоящим из двух слоев
И снова, если мы посмотрим на панель слоев, то увидим отдельно два слоя – слой заднего фона (Background), залитый голубым цветом, и вышерасположенный слой с градиентной заливкой и квадратами. У верхнего слоя под названием «Градиент и квадраты» («Gradient and Squares») в данный момент выбран режим наложения «Нормальный» (Normal), Это означает, что мы видим всё первоначальном состоянии без каких-либо изменений. Градиентная заливка и квадраты полностью закрывают голубой фон заднего слоя:
На панели слоев отражены оба слоя, у верхнего из которых выбран режим наложения «Нормальный»
Предлагаю вспомнить урок по режиму наложения «Умножение». Что произошло, когда мы изменили режим наложения слоя «Градиент и квадраты» на «Умножение»? Белый квадрат и белая часть градиентной заливки перестали быть видимыми, черный квадрат и черная часть градиентной заливки не изменились, а серый квадрат, как и оставшаяся часть градиента смешались с голубым цветом под ними и стали темнее. Применив режим наложения «Экран», мы получим прямо противоположный результат. Все черные области на слое исчезнут, все белые области останутся без изменения, а все оттенки серого цвета станут светлее.
Итак, что же произойдет, когда я поменяю режим наложения слоя «Градиент и квадраты» на «Экран»? Исходя из моих предположений, черный квадрат слева и черная часть градиентной заливки должны полностью исчезнуть. Белый квадрат справа и белая часть градиентной заливки не должны измениться, а серый квадрат, как и оставшаяся часть градиента должны смешаться с голубым цветом под ними и стать светлее. Давайте посмотрим, что у нас получится. Сначала, я изменю режим наложения слоя ««Градиент и квадраты» с «Нормальный» (Normal) на «Экран» (Screen):
Меняем режим наложения слоя «Градиент и квадраты» на «Экран»
А теперь, если мы посмотрим на наш рисунок, то сможем убедиться, что всё изменилось так, как мы и предполагали. Результат получился прямо противоположным по сравнению с применением режима «Умножение». Черный квадрат и черная часть градиентной заливки перестали быть видимыми, белый квадрат и белая часть градиентной заливки не изменились, а серый квадрат, как и оставшаяся часть градиента смешались с голубым цветом под ними и стали светлее:
Документ после изменения режима наложения слоя «Градиент и квадраты» на «Экран»
Применение режима наложения «Экран» в реальной жизни
Поскольку режим наложения «Экран» осветляет изображения, не затрагивая наиболее темных областей (областей черного цвета или близких по оттенку к черному), одно из наиболее частых применений этого режима при реставрации и ретуши фотографий – осветление темных изображений и недодержанных снимков и придание им яркости. Давайте еще раз посмотрим на старинную фотографию, с которой мы работали в прошлом уроке. Если вы помните, мы применили режим наложения «Умножение», чтобы усилить тени и сделать снимок контрастнее, но при этом изображение перестало быть выразительным в плане освещенности:
Изображение выглядит слишком темным
На панели слоев хорошо видно, что мы уже сделали с нашим изображением. Исходный, выцветший снимок расположен на слое заднего фона. Над этим слоем мы добавили корректирующий слой и изменили режим его наложения на «Умножение», что привело к усилению теней. Чтобы сделать тени еще контрастнее, мы создали копию корректирующего слоя «Уровни» (Levels) с режимом наложения «Умножение» и затем уменьшили непрозрачность (opacity) копии корректирующего слоя до 50% для достижения требуемой степени затемнения:
На панели слоев видна наша работа по усилению теней на изображении
Для восстановления ярких пятен на снимке, без работы с тенями, мы можем воспользоваться режимом наложения «Экран», который применим к еще одному корректирующему слою «Уровни». Чтобы создать копию корректирующего слоя «Уровни 1 копия» (Levels 1 copy), я выберу этот слой и нажму сочетание клавиш Ctrl+J / Command+J. Это действие приведет к появлению еще одной копии корректирующего слоя «Уровни», которую я назову «Уровни 1 копия 2» (Levels 1 copy 2). Безусловно, такие названия слоев, как «Уровни 1 копия 2», могут только запутать нас, поэтому я собираюсь переименовать новый слой и назвать его «Экран» (Screen). Также я изменю название исходного корректирующего слоя на «Умножение» (Multiply), а вышележащего слоя – на «Умножение 50%» (Multiply 50%), поскольку я уменьшил непрозрачность этого слоя до 50%. Новые названия помогут нам сориентироваться в порядке нашей работы и не забыть, что мы сделали:
Создаем еще раз копию корректирующего слоя «Уровни» и называем ее «Экран». Два предыдущих корректирующих слоя мы также переименовываем
Всякий раз, когда мы дублируем слой, его настройки и режим наложения также автоматически дублируются и распространяются на созданную копию. Если мы посмотрим на панель слоев, то увидим, что, несмотря на то, что я назвал новый слой «Экран», режим его наложения остался «Умножение», а непрозрачность снижена до 50%. Это произошло из-за того, что такие настройки были у исходного слоя, который дублировался. Я собираюсь увеличить непрозрачность слоя до 100%, и поскольку мы хотим использовать этот слой для осветления нашего снимка и добавления ярких пятен, я также изменю режим наложения на «Экран»:
Меняем режим наложения верхнего корректирующего слоя на «Экран» и увеличиваем уровень непрозрачности до 100%
А теперь давайте посмотрим, что произошло со снимком. Всего лишь добавив еще один корректирующий слой и изменив его режим наложения на «Экран», мы смогли усилить блики на изображении, не затрагивая теней, и добавить снимку контрастности:
После изменения режима наложения корректирующего слоя на «Экран» изображение стало ярче и выразительнее.
Если мне захочется еще больше осветлить изображение, я с легкостью могу продублировать корректирующий слой еще раз, убедившись, что у копии установлен режим наложения «Экран», и затем уменьшить непрозрачность слоя для достижения нужной яркости, как мы это делали в случае работы с режимом «Умножение». В данном случае, мне кажется, что изображение уже чересчур яркое. Некоторые детали на снимке перестали быть видимыми, особенно это касается правого верхнего угла изображения и лица женщины, поэтому я снижу непрозрачность слоя «Экран» до 70%:
Уменьшаем непрозрачность слоя «Экран» для достижения нужной яркости
Этим действием мы вернули на снимок детали, которые не были видны из-за чрезмерной яркости изображения. Ниже представлен конечный результат после уменьшения непрозрачности слоя «Экран». Благодаря применению режима наложения «Экран» изображение стало более ярким и насыщенным:
Изображение после уменьшения чрезмерной яркости путем снижения непрозрачности слоя «Экран»
Как я уже упоминал ранее, режим наложения «Экран» хорошо использовать для осветления недодержанных фотографий с помощью той же последовательности действий, как мы рассмотрели выше. Просто добавьте корректирующий слой «Уровни» и измените его режим наложения на «Экран». Чтобы сделать снимок еще ярче, продублируйте корректирующий слой. Для достижения требуемой яркости вам следует уменьшить степень непрозрачности корректирующего слоя.
Итак, мы рассмотрели два из пяти режимов наложения, которые необходимо знать при обработке фотографий. Мы изучили, как режим «Умножение» делает изображения более темными, а режим «Экран» — более светлыми. Далее мы остановимся на третьем важном режиме наложения, который одновременно и затемняет, и осветляет изображение – режиме наложения «Перекрытие»!
Автор: Стив Паттерсон
Перевод: Ксения Руденко
Один из самых быстрых способов получения потрясающих изображений — использование режимов наложения. Каждый режим смешивания изменяет способ, которым слой реагирует со слоем под ним. Вы получаете небольшое подозрение, регулируя непрозрачность слоя. Использование режимов наложения открывает совершенно новый мир. Это как солнечные очки для ваших слоев, которые могут стать рентгеновскими характеристиками и многим другим. В меню справки Photoshop есть научное объяснение каждого режима смешивания.Не слишком увлекайтесь определениями. Важно то, как это выглядит, и лучший способ определить это — экспериментировать.
Режимы смешивания присутствуют не только в слоях. Вы также можете найти их с помощью инструментов рисования, стилей слоев, интеллектуальных фильтров и других мест в Photoshop.
Поскольку режимы наложения будут работать одинаково, независимо от того, как вы их используете, я буду использовать слои для объяснения режимов наложения. Режимы смешивания слоев также оказываются наиболее часто используемой формой смешивания.
Подсказка: быстро примеряйте режимы наложения. (В Photoshop CC 2019 вы просто переворачиваете режим смешивания, чтобы увидеть предварительный просмотр)
Вы устали постоянно нажимать на выпадающий режим смешивания, чтобы попробовать разные режимы смешивания? Вот совет, который поможет вам увидеть, как все режимы смешивания выглядят на вашем слое. Выберите инструмент перемещения. Удерживайте нажатой клавишу «Shift» и клавишу «плюс», чтобы переключаться между всеми режимами наложения по одному. Выберите Shift и клавишу минус, чтобы перейти назад.(Если выбран кисть или инструмент градиента, те же ярлыки будут циклически переключаться между режимами смешивания краски)

Режимы смешивания разделены на шесть групп
- Нормальное: Специальное смешивание не выполняется, только непрозрачность эффекты эти
- Darken: Результат затемняет изображение. Белый невидим на слое смешивания.
- Осветление: Результат осветляет изображение. Черные невидимы на смешанном слое.
- Контраст: Увеличивает контраст. 50% серого невидимо на смешанном слое.
- Сравнительный: Разница между изображениями очевидна
- Цвет: Работает с различными цветовыми качествами
Использование режимов наложения
Чтобы использовать режим наложения слоев, необходимо иметь документ с минимум два слоя присутствуют. В верхней части палитры слоев вы увидите опцию «Нормальный».Нажмите раскрывающееся меню, чтобы увидеть все доступные режимы. Выберите один из режимов, чтобы увидеть результат в окне документа.

Я позволю вам сразу перейти к практическому использованию режимов наложения. Если вы хотите увидеть список всех режимов, объяснение и пример каждого из них, перейдите к концу этого урока, это все здесь!
Способы использования различных режимов наложения ограничены только вашим воображением и творческим потенциалом. На этих страницах представлено несколько методов, в которых используются некоторые режимы наложения.Настоящий ключ? Эксперимент. Чем больше вы экспериментируете и чувствуете себя комфортно с различными режимами наложения, тем лучше будут выглядеть ваши изображения.
Dissolve
Режим смешивания растворения отлично подходит для специальных эффектов. Растворение особенно поддается эффектам частиц, таким как звездные поля и летящие искры. Регулируя непрозрачность, вы можете контролировать, как отображается растворение. Еще один способ управления растворением пикселей — использование фильтров размытия. Пятна будут появляться везде, где есть мягкий или полупрозрачный край.В этом случае прозрачность и размытие были использованы для получения эффекта мела.

Сокрытие черного или белого.
Знание о том, что темные и светлые группы смешения скрывают белое и черное, является полезной информацией, когда речь идет о размещении предметов на фоне. Не всегда необходимо маскировать цвета фона на верхних слоях. Если эти слои содержат черный или белый фон, режимы наложения могут скрыть эти цвета и сделать наложение проще.
1. В этом примере в верхней части изображения находится постоянная страница. Только текст должен быть просвечивающим, а белый должен быть удален. Вы можете использовать маскирующие инструменты, такие как волшебная палочка или цветовая гамма. Это совершенно не нужно.

2. Измените режим смешивания на умножение. Белый теперь скрыт, а черный текст читается отлично.

1. Это означает, что если у вас есть противоположность предыдущему примеру; белый текст перевернутый на черном фоне у вас есть стратегия.

2. Измените режим смешивания на Экран, и весь черный цвет исчезнет, оставив белый текст на фоновом изображении.

Быстрое смешивание фотографий вместе
1. Особый режим смешивания очень хорошо работает на более сложных объектах, таких как стекло, дым, огонь и молния. Возьмите эти изображения для примера. Как бы вы положили дым поверх изображения музыкантов? Из этого можно сделать настоящий беспорядок, и это может стать очень трудным и трудоемким.

2. Вы не рады, что прочитали этот учебник? Все, что вам нужно сделать, это выбрать режим смешивания экрана и его идеальный и быстрый

Чтобы выглядело все лучше, особенно люди
Этот следующий режим смешивания (наложение) гарантированно сделает почти любое изображение лучше. Вместо того, чтобы просто применять режим смешивания, вы можете добавить пару небольших настроек, которые сделают его немного более тонким. Вы можете просто применить режим смешивания для хорошего конца, но попробуйте варианты.
1. Начните с вашей фотографии. 
2. Дублируйте слой и измените режим наложения в верхней части палитры слоев, чтобы наложить. Обратите внимание на огромную разницу в цветах и контрасте сразу.
3. Уменьшите непрозрачность до более естественного значения, если вы хотите менее выраженный эффект. Обычно что-нибудь для 20-50 будет хорошо работать в зависимости от изображения.

4. Для добавления эффекта перфорации и создания мягкого свечения выберите «Фильтр»> «Размытие»> «Размытие по Гауссу».Выберите сумму, которая хорошо выглядит на вашем изображении. Вы заметите, что на слайдере есть сладкое пятно. Зайдите слишком далеко или недостаточно далеко, и эффект не сработает, когда вокруг вас будет здоровое свечение вокруг изображения. Это отличный способ, чтобы люди выглядели лучше и разглаживали кожу. Сравните результаты с этим конечным изображением с начальным изображением. Не требуется много, чтобы улучшить режимы смешивания.

Текстурные и цветовые эффекты
Вы можете легко получить некоторые действительно интересные и мощные эффекты, используя режимы наложения.Всегда полезно переключиться между несколькими режимами и посмотреть, какие результаты вы получите. Вы можете быть удивлены. Именно режимы смешивания отделяют профессионалов от новичков. Теперь вы тоже будете выглядеть как профессионал (если вы не профессионал, тогда вы будете выглядеть еще лучше).
1. Возьмите два изображения огня и зловещего человека. Как вы думаете, что произойдет с режимами наложения здесь?

2. Поместите огонь сверху и выберите светлый цвет.Это производит эффект, похожий на тот, который показан на плакате для фильма популярной группы (The Doors). Поскольку на фоне человека белый цвет, он доминирует, и в этой области не происходит смешения. Это выглядит как нечто, что было тщательно замаскировано, и это заняло всего секунду. См. Руководство по двойной экспозиции, чтобы сделать этот шаг дальше.

3. Возьмите те же изображения и попробуйте режим смешивания Hard Light. Теперь вы видите нечто гораздо более зловещее.Вы можете взять инструмент Патч и удалить пожарных и просто иметь чистый огонь. Режим Hard Light Blending делает хорошую работу по сохранению светимости человека при добавлении текстуры и цвета пламени. Как вы видите, режимы смешивания очень весело!

Существует еще несколько вариантов использования режимов наложения. Загрузите бесплатную электронную книгу сейчас, чтобы узнать больше идей. (Вскоре я сделаю учебник премиум-класса по режимам наложения, поэтому следите за этим.
Различные режимы наложения, пояснено
Для этих примеров используются два изображения.Текстура с полосой серого, добавленной справа, будет использоваться в качестве нижнего слоя. Верхним слоем будет человеческое лицо с цветной полосой, добавленной слева. При сравнении режимов обратите особое внимание на то, что происходит с шкалой серого и цветовой шкалой, это даст вам дополнительные подсказки о том, что происходит. Просто для пояснения, когда Photoshop создает режим наложения, он сравнивает каждый канал каждого слоя. Прежде всего, я опишу все режимы. Затем я приведу несколько практических примеров, чтобы вы начали их использовать.

При описании режимов наложения используются три элемента
База: Это нижний слой (текстура в примере)
Смесь: Верхний слой с примененным к нему режимом наложения
Результат: Комбинация двух слоев, смешанных с режимом смешивания
Нормальная
Здесь нет специальных методов смешивания. Понизьте непрозрачность, чтобы показать слой ниже.(Показано 80%)

Dissolve
Это то же самое, что и обычно, за исключением того, что к пикселям не применяются эффекты прозрачности. Смешивание происходит путем включения или выключения сглаживания пикселей. На фотографии это выглядит как снег.

Darken
Любые области, более темные на базовом цвете, заменят более светлые цвета на слое смешения. В результате получается более темное изображение.

Умножение
За исключением белого на смешанных цветах, каждый цвет затемняется.Это все равно что взять две прозрачные пленки, расположить их друг над другом и держать на свету. Белый игнорируется.

Color Burn
Затемняет основной цвет и смешанный цвет, увеличивает контраст. Производит более темный и более насыщенный результат. Смешивание с белым не дает изменений.

Linear Burn
Уменьшает яркость основного цвета. Смешивание с белым не дает изменений.

Более темный цвет
Отображение самого темного из базовых или смешанных пикселей.Цвета не изменены

Светлее
Противоположность Даркена. Результирующий цвет, который отображается, является самым светлым из основного или смешанного цвета.

Экран
Это противоположность умножения. Это похоже на съемку нескольких кадров на одном кадре фильма. Черные игнорируются.

Color Dodge
Против цвета Burn. Базовый цвет влияет и контрастность уменьшается.Смешивание с черным не дает никаких изменений.

Linear Dodge (Добавить )
Напротив линейного ожога. Увеличивает яркость. Смешивание с черным не дает никаких изменений.

Светлый цвет
Противоположность более темного цвета. Светлее базовых или смешанных пикселей. Цвета не изменяются (Новое в CS3)

Наложение
Если цвета на смешанном цвете темнее, чем базовые, они умножаются.Если они легче, их проверяют. Это производит насыщенные цвета и приятный контраст. Смешивание с 50% серого не дает изменений.

Мягкий свет
Аналогичен наложению, но будет менее контрастным, поскольку в нем используются затемнение и осветление, а не умножение и отображение. Это похоже на рассеянный свет от смешанного цвета. Смешивание с 50% серого не дает изменений.

Жесткий свет
Это похоже на яркий прожектор на изображении.Если смесь темнее, чем 50% серого, если умножить, если она светлее, чем 50% серого, она экранируется.

Яркий свет
Работает как Жесткий свет, но использует цветную уклонение и прожигание цвета, а не Умножение и экран. Создает более контрастное изображение, чем Hard light.

Линейный свет
Смешанный цвет является источником света. Если смешанный цвет светлее, чем 50% серого, результат уклоняется при увеличении яркости.Если смешанный цвет темнее, чем 50% серого, результат будет сожжен, а яркость уменьшена.

Pin Light
Там, где на смешанном слое 50% серого, базовый слой просвечивает. Светлее или темнее, чем 50% серого будет отображаться на смешанном цвете.

Hard Mix
Уменьшает изображение до сплошного красного, зеленого, синего, голубого, желтого, пурпурного, белого или черного. Это основные цвета. Градиенты не будут отображаться на изображении.Это производит постеризированный эффект.

Разница
Самые светлые цвета вычитаются из более темных цветов. Белый инвертирует основной цвет, а черный не производит изменений. Этот психоделический режим наложения полезен для выравнивания слоев.

Исключение
Аналогично разностному режиму, но с меньшим насыщением. Очень слабая яркость показана для смешанных пикселей.

Оттенок
Использует оттенок смешения цветов.Насыщенность и яркость базовых пикселей используются.

Насыщенность
Использует насыщенность цвета смешанного цвета. Используются оттенок и яркость базовых пикселей.

Цвет
Используется цвет из смешанного цвета. Используется яркость (детализация изображения) от базовых пикселей.

Luminosity
Все детали изображения из смешанных пикселей отображаются цветом от основного цвета.В противоположность цвету

Другие режимы наложения
Есть еще два режима наложения, которые появляются только на кистях и инструментах для создания формы. Они недоступны для слоев. Вы выберете эти другие режимы наложения на панели управления либо с помощью инструментов рисования, либо с помощью инструмента «Форма». Они: Позади и Ясно.
Позади
Редактирует или рисует только на прозрачной части слоя. Если у вас есть пиксели на слое, они не будут затронуты.
Изображение кулак — каракули синим цветом. Измените режим смешивания кисти на заднюю панель параметров. Выберите красный и сделайте еще одну каракули. Синий защищен, а красный появляется только там, где есть прозрачность. Все это делается на одном слое!

Очистить
Благодаря этому кисть работает так же, как ластик. Так в чем же дело? Почему бы просто не использовать ластик? Когда вы используете этот режим смешивания с инструментом формы, он приобретает совершенно новую жизнь.Кто хочет сделать выбор, нажмите «Удалить», а затем отключите выбор? Режим очистки превращает инструмент формы в машину, потребляющую пиксели. (Убедитесь, что на панели параметров выбран параметр заливки пикселей). Это действительно полезно для получения необычных фигур, таких как боевой топор.

С помощью круга на новом слое выберите инструмент овальной формы. Выберите режим прозрачного смешивания на панели параметров. Когда вы рисуете с помощью инструмента «Форма», он будет стирать пиксели в своей форме.
Получите бесплатную электронную книгу в формате PDF прямо сейчас.Мы собирались продать его за 9,99 долл., Но решили отдать его и посмотреть, что получится.

Не забывайте проверять веб-сайт, поскольку мы добавляем новый контент каждую неделю. Вы также можете найти нас в социальных сетях: Youtube, Facebook, Twitter, Pintrest и Instagram @PhotoshopCAFE.
До встречи в КАФЕ!
Колин
.
Blending режимы в Photoshop

- Главная
Испытание
- Назад
- Agile тестирование
- BugZilla
- Огурцы
- База данных Тестирование
- ETL Тестирование
- Jmeter
- JIRA
- Назад
- JUnit
- LoadRunner
- Ручное тестирование
- Мобильное тестирование
- Mantis
- Почтальон
- QTP
- Back
- Центр качества (ALM) SAP000
SAP000
SAP000- SAP000 SAP000
- SAP000 SAP000
- SAP000 SAP000 Управление
- TestLink
SAP
- Назад
- AB AP
- APO
- Начинающий
- Базис
- БПК
- BI
- BPC
- CO
- Back
- CRM
- Crystal Reports
- 9000 9000
- Apache
- Android
- AngularJS
- ASP.Чистая
- C
- C #
- C ++
- CodeIgniter
- СУБД
- Назад
- Java
- JavaScript
- JSP
- Kotlin M000 M000 js
- Back
- Perl
- PHP
- PL / SQL
- PostgreSQL
- Python
- ReactJS
- Ruby & Rails
- Scala
- SQL5000
- SQL000
- UML
- VB.Net
- VBScript
- Веб-сервисы
- WPF
Необходимо учиться!
- Назад
- Учет
- Алгоритмы
- Blockchain
- Бизнес-аналитик
- Сложение Сайт
- CCNA
- Cloud Computing
- COBOL
- Compiler Design
- Embedded Systems
- Назад
- Ethical Hacking
- Excel Учебники
- Go Программирование
- IoT
- ITIL
- Дженкинс
- MIS
- Networking
- Операционная система
- Prep
- Назад
- PMP
- Photoshop Управление
- Проект
- Отзывы
- Salesforce
- SEO
- Разработка программного обеспечения
- VBA
Big Data
- Назад
- AWS
- BigData
- Cassandra
- Cognos
- Складирование данных 000000000 HBB
- Назад
Как освоить Photoshop Blend Modes
Сила слоев в Photoshop — и как они взаимодействуют друг с другом — удивительна! Но как дизайнеры комбинируют слои? Вот где режимы смешивания слоев пригодятся. Режимы смешивания слоев делают фотомонтажи правдоподобными, а не просто склеенными.
В этом уроке я покажу различные варианты наложения и классные способы взаимодействия слоев друг с другом. Но сначала давайте обсудим название двух слоев, которые мы будем использовать в наших примерах:
- Базовый уровень: Нижний уровень
- Blend Layer: Верхний слой
Убедитесь, что палитра слоев открыта («Окно»> «Слои» или нажмите клавишу F7), затем взгляните на раскрывающийся список «Режим наложения»:
Режимы смешивания слоев, о которых мы собираемся узнать:
- Обычный
- Растворить
- Darken
- Умножить
- Color Burn
- Linear Burn
- более темный цвет
- Ligthen
- Экран
- Color Dodge
- Linear Dodge (Добавить)
- Зажигалка Цвет
- Наложение
- Soft Light
1.Нормальный
Нормальный режим наложения является значением по умолчанию и является самым простым режимом. На изображении ниже я использовал небо в качестве базового слоя и подсолнух в качестве слоя наложения. Когда я устанавливаю режим смешивания Normal , каждый пиксель смешивается 1: 1 на базовом слое. Это похоже на то, что вы вырезали газетную фотографию и приклеили ее на новый лист бумаги.
2. Растворить
Режим растворения аналогичен предыдущему режиму. Однако в обычном режиме подсолнух становится прозрачным при использовании ползунка непрозрачности, когда в режиме растворения передается только несколько пикселей базовому слою.
пикселей будут случайным образом перенесены, поэтому вы можете контролировать только количество удаляемой информации, а не точные удаляемые пиксели. На изображении ниже я использовал непрозрачность 80%.
3. Темнеет
В режиме затемнения пиксели базового слоя и пиксели смешанного слоя будут сравниваться друг с другом — в результате будет применен более темный цвет. Любой более светлый пиксель на базовом слое будет заменен более темным пикселем из слоя наложения, и наоборот.
Режим Darken Mode можно использовать для создания эффекта акварели.Давайте проверим это! Сначала продублируйте изображение и используйте фильтр размытия по Гауссу с радиусом 3 пикселя.
Затем установите Darker Blend Mode, и вы получите эффект акварели:
4. Умножить
Режим умножения затемняет базовый слой в зависимости от темноты слоя наложения — результирующий цвет всегда будет темнее. Если слой смешивания имеет белый цвет, он становится прозрачным.
Мне нравится использовать этот режим наложения на слишком скучных и светлых фотографиях. В этом примере я использовал изображение из времени снов … вы заметите, что исходное изображение светлое, но мы можем затемнить его, просто выбрав Multiply.
5. Цвет Ожог
Color Burn затемняет цвета базового слоя, увеличивая его контрастность и отражая цвета смешанного слоя. Поиграйте с непрозрачностью, потому что этот режим смешивания обычно не дает хорошего результата при 100% непрозрачности. Я люблю использовать Color Burn для коррекции тона, потому что он быстро меняет настроение любого изображения.
В этом примере я использовал простое небо в качестве базового слоя. И на новом слое я закрасил облака, используя:
Затем я установил Color Burn и уменьшил непрозрачность до 65%:
и вуаля! У нас есть причудливое небо для новой грядущей причудливой книги … может быть? 🙂
6.Линейный Ожог
Linear Burn уменьшает яркость базового слоя и отражает цвета слоя наложения. Я использовал тот же пример, что и выше, чтобы вы могли увидеть разницу между этими двумя режимами:
7. Более темный цвет
Более темный цвет сравнивает значения из базового и смешанного слоев, затем отображает только самое низкое значение. Я создал оранжевый слой над изображением неба, затем использовал более темный цвет:
Как видите, только светлые пиксели от облаков окрашиваются.
8. Облегчить
Светлый режим противоположен темному режиму — сравниваются пиксели базового слоя и слоя наложения, но на этот раз все более темные цвета заменяются более светлыми цветами с каждого слоя.
9. Экран
Экран осветляет базовый слой в зависимости от яркости слоя наложения. Это хороший режим, если вы хотите исправить темную фотографию.
10. Цвет Dodge
Color Dodge уменьшает контрастность изображения, в результате чего изображение становится ярче.Color Dodge используется, когда вы хотите нарисовать блики на вашем изображении.
В этом примере я дал волосам женщины больше бликов. Я создаю слой смешения Color Dodge над базовым слоем с женщиной, затем уменьшаю непрозрачность до 30%.
11. Линейный Додж (добавить)
Linear Dodge увеличивает яркость базового слоя и отражает слой наложения. На изображении ниже вы можете увидеть разницу между Linar Dodge и Linar Burn, когда они оба имеют непрозрачность 50%:
12.Зажигалка Цвет
Более светлый цвет сравнивает значения из базового и смешанного слоев, затем отображает только более светлое значение. Это противоположность более темного цветового режима. Обратите внимание, что оранжевый цвет теперь отображается на более темных значениях:
13. Наложение
Это комбинация режимов умножения и экрана — она умножает темные области и экранирует более светлые области. Области, которые составляют 50%, не затрагиваются в этом цветном режиме.
Этот режим наложения можно использовать для различного рода эффектов.Например, вы можете создать мечтательный эффект:
- Дублируй свой базовый слой (женщина)
- Используйте фильтр размытия по Гауссу с радиусом 4 пикселя
- Установите слой на Overlay и уменьшайте непрозрачность, пока вы не будете довольны результатом
Режим наложения также является отличным способом нанесения водяных знаков на ваши дизайны. Просто установите текстовый слой на Overlay и настройте непрозрачность.
14. Мягкий свет
Soft Light затемняет или осветляет базовый слой в зависимости от слоя наложения.Если слой наложения темнее, чем 50% серого, изображение темнеет. Если смешанный цвет светлее, чем 50% серого, то базовый слой осветляется.
В качестве примера я использовал изображение из dreamstime:
На новом слое Soft Light я нарисовал блики и тени вокруг глаз, губ и носа. Вы заметите, что ее карие глаза осветлены … что выглядит красиво.
Я немного поработал над ее губами, затемняя их, что дает эффект тени:
Вы также можете поиграть с ее тенями для век и волосами, чтобы действительно увидеть эффект:
Вот небольшая анимация изображения до и после.Обратите внимание, что это был лишь быстрый пример, демонстрирующий возможности этого режима и вдохновляющий. Это, конечно, , а не профессиональных работ, которые я бы вручил клиенту.
Заключение
Из этого туториала Вы узнаете, насколько важны режимы наложения в любой пиксельной программе, например, в Photoshop. Независимо от того, работаете ли вы над фотографиями или создаете дизайн с нуля, режимы наложения — это ключ к правдоподобному результату. Хорошее понимание Blend Modes значительно улучшит ваши дизайнерские навыки!
Есть вопросы или советы по режимам смешивания? Пожалуйста, оставьте это в комментариях.
лучших 5 режимов Photoshop Blend, которые нужно знать


Чувствуете себя перегруженными 27 режимами смешивания Photoshop? Там действительно только 5 нужно знать! Изучите основные режимы наложения Photoshop — «Умножение», «Экран», «Наложение», «Цвет» и «Яркость» — и узнайте, как их использовать для быстрого улучшения изображений!
Загрузите это руководство в формате PDF для печати!
Автор Стив Паттерсон.
Когда дело доходит до изучения Photoshop, хотите верьте, хотите нет, на самом деле есть всего лишь несколько вещей, которые вам, как , нужно знать . Конечно, Photoshop — огромная программа с множеством замечательных функций. Но нужно ли вам знать все о Photoshop, чтобы выполнять большинство повседневных задач по редактированию изображений?
Простой ответ — нет. Имея лишь немного знаний и несколько базовых навыков работы с Photoshop, вы обычно можете выполнить большую часть того, что вам нужно сделать. Каковы эти основные навыки? Если вы знаете, как обрезать изображения, как делать выделения, как работать со слоями и как использовать маски слоев, вы можете многого добиться.И если вы знаете, как использовать режимов смешивания , чтобы смешать слои вместе, вы можете сделать целых раз больше!
Пять режимов наложения, которые мы будем изучать
В этом руководстве мы сосредоточимся на пяти наиболее важных режимах наложения Photoshop: , Умножение , Экран , Наложение , Цвет и Яркость . Несмотря на то, что Photoshop включает в себя 22 других, вы будете использовать эти пять режимов наложения чаще всего.Режим наложения Multiply затемняет изображения, режим наложения Screen осветляет их, а режим наложения Overlay увеличивает контраст. Режим Color blend смешивает только цвет слоя, а Luminosity смешивает только яркость! Как мы узнаем, режимы наложения Photoshop сгруппированы вместе в зависимости от того, что они делают (светлее, темнее, увеличивают контраст и т. Д.), И эти пять звезд — звезды их групп.
Если вы новичок в режимах наложения, вы можете продолжить чтение, чтобы узнать больше о том, что такое режимы наложения, где их найти и как они организованы.Если вы хотите перейти к определенному режиму наложения, чтобы узнать, как он работает, воспользуйтесь ссылками ниже.
Что такое режимы наложения Photoshop?
Режимы наложения в Photoshop предлагают различные способы наложения слоя или взаимодействия со слоями под ним. Без режимов наложения единственным способом наложения слоев является снижение непрозрачности слоя, что не дает очень интересных результатов. Режимы смешивания открывают мир творческих возможностей, и они чрезвычайно полезны, когда дело доходит до редактирования, ретуширования и восстановления фотографий.Их легко использовать, и они экономят нам много времени!
Начиная с Photoshop CC, на выбор доступно 27 режимов наложения, но вам не нужно знать все 27 режимов, чтобы начать использовать режимы наложения в повседневной работе. И давайте посмотрим правде в глаза, таких названий, как «Растворение», «Color Dodge», «Linear Burn», «Difference» и «Exclusion», достаточно, чтобы заставить любого почесать голову, задаваясь вопросом, какого черта эти вещи делают.
Но вот секрет. Для большинства повседневных работ по редактированию изображений необходимо знать только пять режимов наложения.Не 27, только 5! Кто они такие? Умножение , Экран , Наложение , Цвет и Яркость . Узнайте, как и когда использовать эти пять режимов наложения, и жизнь в Photoshop станет намного проще!
Где режимы наложения Photoshop?
Прежде чем мы рассмотрим каждый из этих пяти режимов наложения более подробно, давайте узнаем, где найти режимы наложения в Photoshop. Поскольку режимы наложения используются со слоями, вы можете подумать, что они перечислены в меню «Слой» в строке меню.Хорошее предположение, но нет. И на самом деле, это было бы плохо, так как вам приходилось перетаскивать мышь вверх по строке меню каждый раз, когда вы хотите изменить режим наложения. Adobe поняла, что мы слишком ленивы для этого, поэтому они упростили нам задачу. Все режимы наложения Photoshop можно выбрать из опции Blend Mode в верхнем левом углу панели «Слои». По умолчанию выбран режим «Нормальный».
Почему режим смешивания недоступен?
Но обратите внимание, что опция режима наложения недоступна.Это потому, что на данный момент мой документ содержит только один слой, фоновый слой. Photoshop не позволяет использовать режимы наложения со фоновым слоем, поэтому параметр «Режим наложения» в настоящее время недоступен:
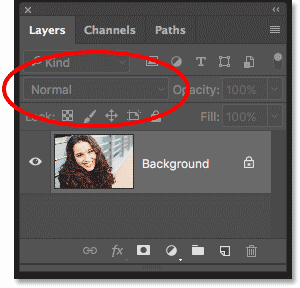
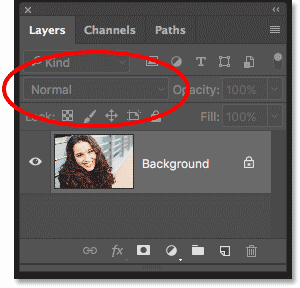
Параметр «Режим наложения» на панели «Слои», выделен серым цветом.
Чтобы исправить это, я сделаю копию фонового слоя, перетащив его вниз на значок Новый слой в нижней части панели «Слои»:
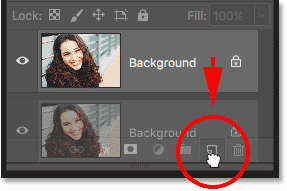
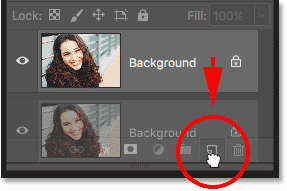
Создание копии фонового слоя.
И теперь, когда у нас есть второй слой над фоновым, опция «Режим наложения» больше не отображается серым цветом:
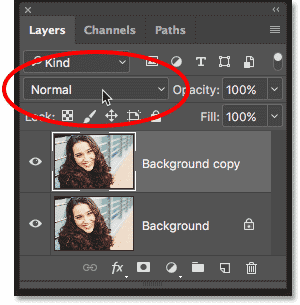
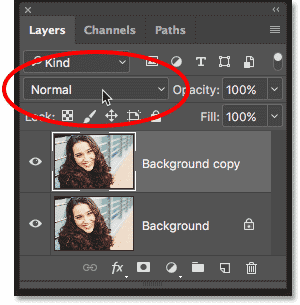
Опция Blend Mode теперь доступна.
Как организованы режимы наложения Photoshop
Выберите параметр «Режим наложения» на панели «Слои», чтобы просмотреть список всех режимов наложения, которые мы можем выбрать. Если вы новичок в режимах наложения, может показаться, что нет никакого смысла или причины для организации списка. Но если вы посмотрите внимательно, вы увидите, что режимы наложения на самом деле разделены на группы.
Первые два режима наложения вверху, Normal и Dissolve, составляют первую группу. Под ними, Darken, Multiply, Color Burn, Linear Burn и Darker Color составляют вторую группу, и так далее. Всего шесть групп, и если вы думаете, что режимы наложения в каждой группе должны иметь что-то общее, вы были бы правы!
Ну, ты был бы , в основном прав. Режимы наложения в первой группе, Normal и Dissolve, не имеют ничего общего друг с другом. На самом деле, хотя обычный режим наложения является режимом наложения Photoshop по умолчанию, вы можете прожить всю жизнь, даже не используя Dissolve, поскольку он имеет очень ограниченное использование.Так что думайте о первой группе как о группе «Ничего общего друг с другом». Остальные режимы наложения, тем не менее, сгруппированы вместе, потому что у них определенно есть что-то общее. Вот разбивка по различным группам:
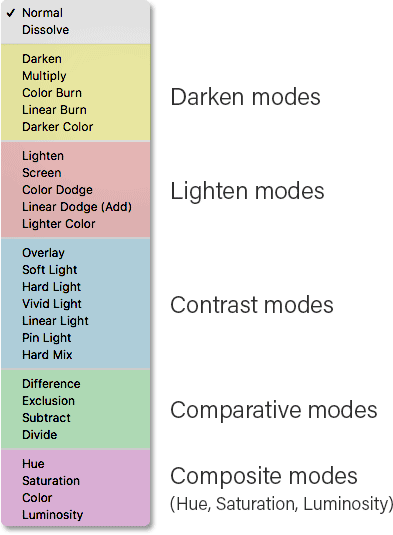
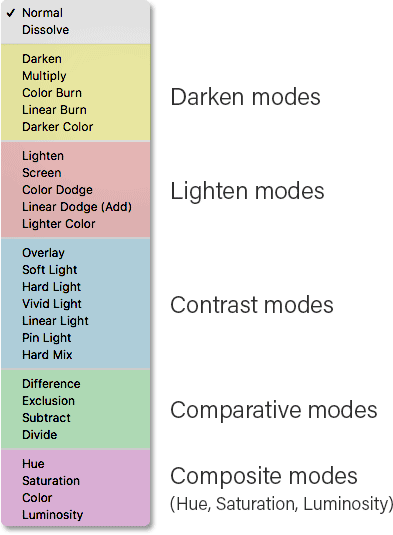
Диаграмма, показывающая различные группы режимов наложения.
Режимы смешивания Darken
Как мы видим, режимы смешивания Darken, Multiply, Color Burn, Linear Burn и Darker Color составляют группу Darken . Зачем? Потому что каждый делает изображение темнее.Обратите внимание, что режим смешивания Multiply включен в группу Darken. Если вы помните, Multiply — это один из пяти режимов наложения Photoshop, о которых вам нужно знать, и о которых мы рассмотрим подробнее.
Режимы смешивания Lighten
Далее, режимы смешивания Lighten, Screen, Color Dodge, Linear Dodge (Add) и Lighter Color составляют группу Lighten . Каждый из этих режимов наложения осветляет изображение. Обратите внимание, что режим смешивания Screen включен в группу Lighten, еще один из пяти режимов смешивания Photoshop, о которых вам нужно знать, и о которых мы узнаем больше.
Контрастные режимы наложения
Ниже этого, режимы Overlay, Soft Light, Hard Light, Vivid Light, Linear Light, Pin Light и Hard Mix составляют группу Contrast . Каждый из этих режимов наложения затемняет , а осветляет изображение, что увеличивает контраст. Режим наложения Overlay , еще один, который вам нужно знать, и который мы рассмотрим, является главной звездой группы Contrast.
Сравнительные режимы наложения
Далее следует группа, которую мы не собираемся рассматривать в этом учебном пособии, группа Comparative , состоящая из режимов разности, исключения, вычитания и разделения.Эти режимы наложения сравнивают пиксели между слоями, и ни один из них не используется очень часто, особенно в повседневных задачах. Однако, они могут привести к довольно интересным эффектам, как вы можете увидеть в нашем популярном учебнике Flip, Mirror and Rotate Image — Designs and Patterns.
Композитные режимы наложения
Наконец, но не в последнюю очередь, у нас есть группа Composite , также известная как группа HSL . HSL означает «Оттенок, Насыщенность и Яркость», которые являются названиями трех из четырех режимов наложения, включенных в эту группу, наряду с цветным режимом.Все режимы наложения в этой группе имеют отношение к смешиванию цвета или яркости (яркости) слоя. И действительно, Color и Luminosity — это два режима смешивания, которые вы должны знать из этой последней группы.
Как использовать режимы наложения Photoshop
До сих пор мы видели, что, хотя количество режимов наложения в Photoshop может показаться огромным, их легко можно разделить на группы. Есть группа, которая затемняет изображение, другая, которая осветляет изображение, другая, которая увеличивает контраст, другая, которая сравнивает пиксели между слоями, и другая, которая смешивает только цвет или яркость слоя.И мы видели, что за исключением группы сравнения, каждая группа имеет только один или два режима смешивания, которые нам действительно необходимо знать.
Давайте начнем изучать, как использовать пять основных режимов наложения Photoshop с первым в списке, Multiply . Он найден в группе Darken, поэтому сразу же мы знаем, что это как-то связано с потемнением изображения. Но не только Multiply является одним из основных режимов смешивания, он также является наиболее широко используемым режимом смешивания. Итак, давайте узнаем, как использовать режим смешивания Multiply!
Или прыгните прямо в один из других режимов наложения, которые мы рассмотрим:
,

