Портретный режим для видео и умные фильтры: Bloomberg рассказал о камерах новых iPhone
В следующих моделях iPhone, которые могут поступить в продажу уже этой осенью, появятся как минимум три новые функции для съемки фото и видеороликов. Об этом сообщает Bloomberg со ссылкой на осведомленные источники.
По их информации, в камеру iPhone 13 и iPhone 13 Pro добавят умные фильтры на основе искусственного интеллекта. В отличие от стандартных фильтров, доступных в смартфонах Apple c 2016 года, новая функция будет накладывать эффект не на весь снимок, а на отдельные объекты или людей в кадре. Пользователи, в частности, смогут менять цветовую температуру фотографии, а также придать ей более «драматичный» вид, повысив контрастность и глубину теней, пишет Bloomberg.
«Было очень больно»: как выпускник Бауманки придумал умные ремешки для Apple Watch и заработал $2 млн за год
Реклама на Forbes
Портретный режим, который сейчас можно использовать для съемки фото с эффектом боке (то есть с размытым фоном), станет доступен и для видео.
В новых смартфонах также появится режим для съемки видео высокой четкости. По аналогии с функцией ProRAW, которая позволяет владельцам последних iPhone делать снимки высокого разрешения и хранить больше информации для постобработки, формат ProRes будет отличаться повышенным качеством и большим размером видеофайлов. Снимать можно будет как в HD, так и в 4K. Функция, вероятно, будет доступна только на iPhone 13 Pro.
Apple получила рекордную прибыль: что омрачило радость инвесторов
В остальном новые смартфоны от Apple будут похожи на прошлогодние модели. Без изменений останется дизайн устройства и размер экрана (5,5 или 6,1 дюйма у стандартного iPhone, 6,1 или 6,7 дюйма у Pro-версии). Внутри iPhone 13 и iPhone 13 Pro будет установлен новый процессор A15, вырез под фронтальную камеру и динамик станет меньше, а частота обновления дисплея увеличится, что должно повысить плавность прокрутки, пишет Bloomberg.
Apple пока не сказала, когда представит новые смартфоны публике. Обычно она проводит презентацию iPhone в сентябре, отмечает агентство. Ранее компания из Купертино на фоне новой вспышки COVID-19 отложила возвращение сотрудников в офисы до октября, поэтому конференция, скорее всего, пройдет в онлайн-формате, пишет Bloomberg.
Фото REUTERS/Athit Perawongmetha
Эволюция iPhone: как менялся самый популярный смартфон
17 фотоРедактирование сведений о видео, параметрах и разрешениях в режиме администрирования в Microsoft Stream — Microsoft Stream
- Чтение занимает 2 мин
Оцените свои впечатления
Да Нет
Хотите оставить дополнительный отзыв?
Отзывы будут отправляться в корпорацию Майкрософт. Нажав кнопку «Отправить», вы разрешаете использовать свой отзыв для улучшения продуктов и служб Майкрософт. Политика конфиденциальности.
Нажав кнопку «Отправить», вы разрешаете использовать свой отзыв для улучшения продуктов и служб Майкрософт. Политика конфиденциальности.
Отправить
Спасибо!В этой статье
При включении режима администрирования администраторы Microsoft Stream могут управлять контентом от имени пользователей, включая частный контент или контент, которые обычно не имеют разрешений на редактирование.
Режим администрирования для видео
Когда администратор Stream вступает в режим администрирования для видео, он может принимать большинство действий, как если бы он был владельцем или редактором этого контента:
- Поиск видео в Потоке
- Выберите … > Изменение
- Перейдите на страницу игрока для видео
- Выберите Введите
- Теперь можно изменить или удалить комментарии, изменить стенограмму или изменить сведения о формах интерактивности
Режим администрирования для каналов
Когда администратор Stream вступает в режим администрирования канала, он может принимать большинство действий так же, как если бы он был владельцем или редактором этого контента:
- Изменение имени, описания, изображения канала
- Удаление канала
- Перейдите на страницу канала
- Выберите .
 .. (Подробнее кнопка) > Изменить
.. (Подробнее кнопка) > Изменить
Режим администрирования для групп
Для групп в Stream есть некоторые оговорки о том, что можно изменить в качестве администратора Stream.
Для группы в Потоке, основанной на Office 365 group, администратор Stream может выполнять следующие действия только в режиме администрирования, так как эти параметры являются определенными настройками Stream:
- Изменение параметра «Разрешить всем участникам вносить свой вклад»
- Изменение параметров каналов внутри группы
Следующие параметры самой Office 365 группы можно изменить только в Stream, если вы как администратор Stream, так и глобальный администратор Office 365:
- Имя группы
- Уровень группового доступа
- Классификация группы/чувствительность
- Delete group
- Участие в группе
Только для групп Stream (у которых на них нет тега O365) все параметры только для группы Stream можно изменить в качестве администратора Stream:
- Имя группы
- Описание группы
- Доступ к группе
- Участие в группе
- Перейдите на страницу группы
- Выберите Введите
См.
 также
такжеТворческий режим Fortnite: руководство по созданию видео
На этой странице
Если вы хотите привлечь больше внимания к своему контенту, попробуйте создать трейлеры для своей игры. Вы также можете создать запись игрового процесса и отправить её вместе с запросом на добавление вашего острова в раздел рекомендаций. В этом руководстве мы расскажем, как использовать повторы, чтобы показать вашу игру в лучшем свете.
Что нужно делать, и чего лучше избегать
Логотипы
Музыка
Контент
Требования к видеоматериалам
Рекомендуемая конфигурация системы
Убедитесь, что все настройки выставлены на максимум для вашего устройства, чтобы обеспечить наилучшее качество видео. Вот наши рекомендации.
Конфигурация системы
Процессор: Intel® Core™ I7-5930K, 3,50 ГГц
Оперативная память: 16-32 ГБ
Видеокарта: NVIDIA Geforce GTX 1080, Titan V
Параметры громкости
Установите следующие значения для параметров Громкость музыки и *Громкость звуков**. Это нужно для того, чтобы музыка в лобби не мешала записи видео. Остальные параметры громкости можете настроить на своё усмотрение.
Это нужно для того, чтобы музыка в лобби не мешала записи видео. Остальные параметры громкости можете настроить на своё усмотрение.
Громкость музыки: 0.0
Громкость звуков: 0,5–0,75
Параметры игры
Откройте параметры графики в Fortnite. Найдите приведённые ниже параметры и установите для них указанные значения.
Параметры графики | Значение | Примечания |
|---|---|---|
Уровень качества | ЭПИЧЕСКИЙ | Доступные варианты: НИЗКИЙ, СРЕДНИЙ, ВЫСОКИЙ, ЭПИЧЕСКИЙ, АВТО. ЭПИЧЕСКИЙ — самый высокий уровень качества, который позволит вам записать видеоролик в максимальном разрешении. |
Расстояние прорисовки | ЭПИЧЕСКОЕ | Доступные варианты: МАЛОЕ, СРЕДНЕЕ, БОЛЬШОЕ, ЭПИЧЕСКОЕ. Для слабых видеокарт рекомендуется выбирать меньшую дальность прорисовки. Персонажи и объекты, которые находятся от вас на удалении будут прорисовываться менее чётко. Эпический вариант обеспечивает максимальную дальность прорисовки, а значит, в вашем ролике все персонажи и объекты будут отображаться чётко вне зависимости от их расстояния до камеры. |
Качество теней | ЭПИЧЕСКОЕ | Доступные варианты: ОТКЛ., СРЕДНЕЕ, ВЫСОКОЕ, ЭПИЧЕСКОЕ. Для реалистичной прорисовки теней также требуется мощная видеокарта. Для слабой видеокарты можно выбрать пониженное качество теней или вовсе их отключить. |
Сглаживание | ЭПИЧЕСКОЕ | Доступные варианты: ОТКЛ., СРЕДНЕЕ, ВЫСОКОЕ, ЭПИЧЕСКОЕ. Сглаживание убирает искажение (ломаные линии), которое возникает, когда изображение высокого разрешения отображается в более низком разрешении. Если вы хотите повысить производительность и частоту кадров в игре, этот параметр лучше отключить. Однако сглаживание создаёт максимально гладкую картинку высочайшего качества, поэтому для записи видеоролика важно установить для этого параметра эпическое значение. |
Качество текстур | ЭПИЧЕСКОЕ | Доступные варианты: НИЗКОЕ, СРЕДНЕЕ, ВЫСОКОЕ, ЭПИЧЕСКОЕ. |
Качество эффектов | ЭПИЧЕСКОЕ | Доступные варианты: НИЗКОЕ, СРЕДНЕЕ, ВЫСОКОЕ, ЭПИЧЕСКОЕ. Как и в случае с текстурами, эпический вариант обеспечит визуальные эффекты с максимальной детализацией и высочайшим разрешением. Ваше видео от этого только выиграет. |
Качество постобработки | ЭПИЧЕСКОЕ | Доступные варианты: НИЗКОЕ, СРЕДНЕЕ, ВЫСОКОЕ, ЭПИЧЕСКОЕ. |
Верт. синхронизация | Вкл. | |
Размытие в движении | Вкл. |
Параметры повтора
Чтобы перейти в режим повтора, откройте вкладку КАРЬЕРА в лобби и нажмите на кнопку ПОВТОРЫ в нижней части экрана.
Чтобы иметь возможность изменять фокусное расстояние, управлять диафрагмой и настройками фокуса вашей камеры, вам следует включить в настройках пункт «Эффекты высокого качества». Если они отключены, изменение настроек камеры не приведёт к результатам. Включите «Эффекты высокого качества», чтобы повысить качество записываемых повторов.
Запись игрового процесса
Во время записи игрового процесса, важно не забывать о следующих аспектах.
Общее построение кадра и освещение
Планируя снимок, важно с самого начала представлять, какой элемент станет центром вашей композиции. Первым делом определите свою цель: что вы хотите сделать и показать? Спросите себя:
Каких персонажей я хочу показать?
Какие экипировки и образы я хочу использовать?
Где эти персонажи будут расположены?
Что эти персонажи будут делать?
Вот несколько рекомендаций для построения кадра и освещения.
Во время съёмки следите за положением солнца или луны. Персонажи обычно смотрятся лучше, если свет падает на них под углом, а не ровно сверху. Не забывайте, что в Fortnite действует цикл смены для и ночи.
Задайте линии движения, на которых будет сфокусирована вся сцена. В качестве них можно использовать элементы ландшафта (скалы, обрывы, здания), оружие в руках персонажей или какие-то важные объекты.
 Это позволит вам создать формы и черты, которые помогут привлечь внимание зрителей к тому, что вы хотите им показать.
Это позволит вам создать формы и черты, которые помогут привлечь внимание зрителей к тому, что вы хотите им показать.Размывайте передний и задний планы, чтобы удержать внимание зрителя на главных действующих лицах
Все сцены повтора можно записать в творческом режиме. Так у вас будет достаточно времени, чтобы срежиссировать и отснять интересную сцену. Кроме того, вы сможете воспользоваться множеством полезных инструментов. В режиме повтора можно настроить фокусное расстояние камеры, увеличить или уменьшить глубину резкости, установить скорость беспилотника и многое другое!
Расположение и хореография
Если вы не снимаете общий план с множеством точек интереса или ландшафтом, широкого фокусного расстояния лучше избегать. Не забывайте, что персонажей можно увидеть с любой стороны, так что тщательно продумывайте, что находится за ними и вокруг них.
Вот несколько советов по расположению объектов и хореографии в ваших сценах.
Следите, чтобы ваши персонажи находились на переднем плане и всегда оставались в фокусе.
Выбирайте более светлый фон, чтобы персонаж лучше выделялся.
Старайтесь не помещать персонажей в замкнутое пространство без источников света.
Создавайте эффектные динамичные ситуации, которые помогут вам лучше рассказать вашу историю.
Время суток
Как уже говорилось в разделе о построении кадра и освещении, персонажи смотрятся лучше, когда свет падает на них под углом, например, утром или после полудня, когда солнце находится ближе к горизонту. Также в это время суток получаются хорошие общие планы ландшафта.
Общие планы ландшафта
Если вы снимаете общий план или пытаетесь запечатлеть пейзажи и достопримечательности, вы можете отключить отображение Бури в случаях, когда она закрывает обзор.
Вот несколько советов для съёмки общих планов.
Создавайте тени и просветы, снимая сцены, когда свет падает под углом. Это делает сцену более глубокой и добавляет ей реализма.
Выбирайте ландшафт с многослойными элементами — горами, холмами и деревьями, которые накладываются друг на друга. Это ещё один способ добавить сцене глубины и сделать её более насыщенной.
Чтобы создать естественное обрамление, используйте расположенные на переднем плане элементы, например, деревья, находящиеся на любой из сторон кадра.
Не спешите
Если во время игры вам попался момент, который вы хотите запечатлеть, не спешите — важно как следует подготовить сцену. Прежде чем приступить к записи, задайте фокусное расстояние, дальность размытия и так далее. Установив нужные параметры, вы сможете сохранить этот момент на своей шкале времени в качестве дубля.
Чтобы сохранить дубль, нажмите и удерживайте Ctrl + Alt, а затем нажмите любую цифру (0–9) на клавиатуре. Все выбранные параметры, а также временная метка будут привязаны к этой цифре. Теперь, повторно нажав на клавишу с этой цифрой, вы сможете легко вернуться к этому моменту (со всеми сохранёнными параметрами). Для каждого повтора можно сохранить до 10 дублей.
Все выбранные параметры, а также временная метка будут привязаны к этой цифре. Теперь, повторно нажав на клавишу с этой цифрой, вы сможете легко вернуться к этому моменту (со всеми сохранёнными параметрами). Для каждого повтора можно сохранить до 10 дублей.
Изменение повтора
Хотите перезаписать или удалить дубль? Не вопрос! Просто измените сцену или её параметры и во время сохранения используйте ту же цифру, что была у дубля, который вы хотите заменить.
Если же вы решили изменить параметры и расположение камеры, но при этом не хотите переписывать дубль, это тоже выполнимо! Измените параметры или расположение камеры, а затем, удерживая Ctrl, нажмите клавишу другой цифры на клавиатуре. Таким образом, вы сможете вести съёмки с разных камер, сохранив при этом первоначальные параметры.
А теперь ступайте и снимите что-нибудь классное! И не забывайте делиться своими творениями в Instagram и YouTube с хештегом #FNCreate, и в Twitter с пометкой @FNCreate.
Как смотреть YouTube-видео в режиме «картинка в картинке» на iPhone и iPad
Несмотря на то, что YouTube – один из самых популярных сервисов с видео, раньше в нём не было поддержки режима «картинка в картинке» на iPad. Apple добавила поддержку режима в iOS 14, но в приложении YouTube он так и не заработал. Только недавно поддержку режима наконец-то добавили в мобильное приложение YouTube.
Apple добавила поддержку режима в iOS 14, но в приложении YouTube он так и не заработал. Только недавно поддержку режима наконец-то добавили в мобильное приложение YouTube.
Ранее нужно было использовать браузер Safari, а теперь режим картинка в картинке доступен и в официальном приложении YouTube.
Как включить режим «картинка в картинке» в приложении YouTube
Подписчики YouTube Premium уже сейчас могут опробовать официальный режим «картинка в картинке» в приложении YouTube. Это позволяет компании собрать отзывы о новой функции и её работе. Режим «картинка в картинке» — одна из экспериментальных функций, а тестировать её можно до 31 октября. После этого функция станет доступна всем пользователям.
Шаг 1: Зайдите на сайт YouTube.com/new. Авторизуйтесь с помощью своей учётной записи Google. У вас должна быть оформлена подписка YouTube Premium.
Шаг 2: Пролистайте вниз до пункта Режим «картинка в картинке» на iOS и нажмите рядом с ним Попробовать.
Теперь в приложении YouTube на iPhone или iPad запустите любое видео и сверните приложение. Видео продолжит играть в маленьком окошке, которое можно перемещать и менять в размере. Фоновое воспроизведение режим не поддерживает.
Ещё раз напомним, что официальный режим «картинка в картинке» в приложении YouTube пока что доступен только подписчикам Premium. Позже функция станет доступна всем.
Способ с Safari всё ещё доступен всем желающим.
Как смотреть видео на YouTube в режиме «картинка в картинке» в Safari
Шаг 1: Откройте YouTube.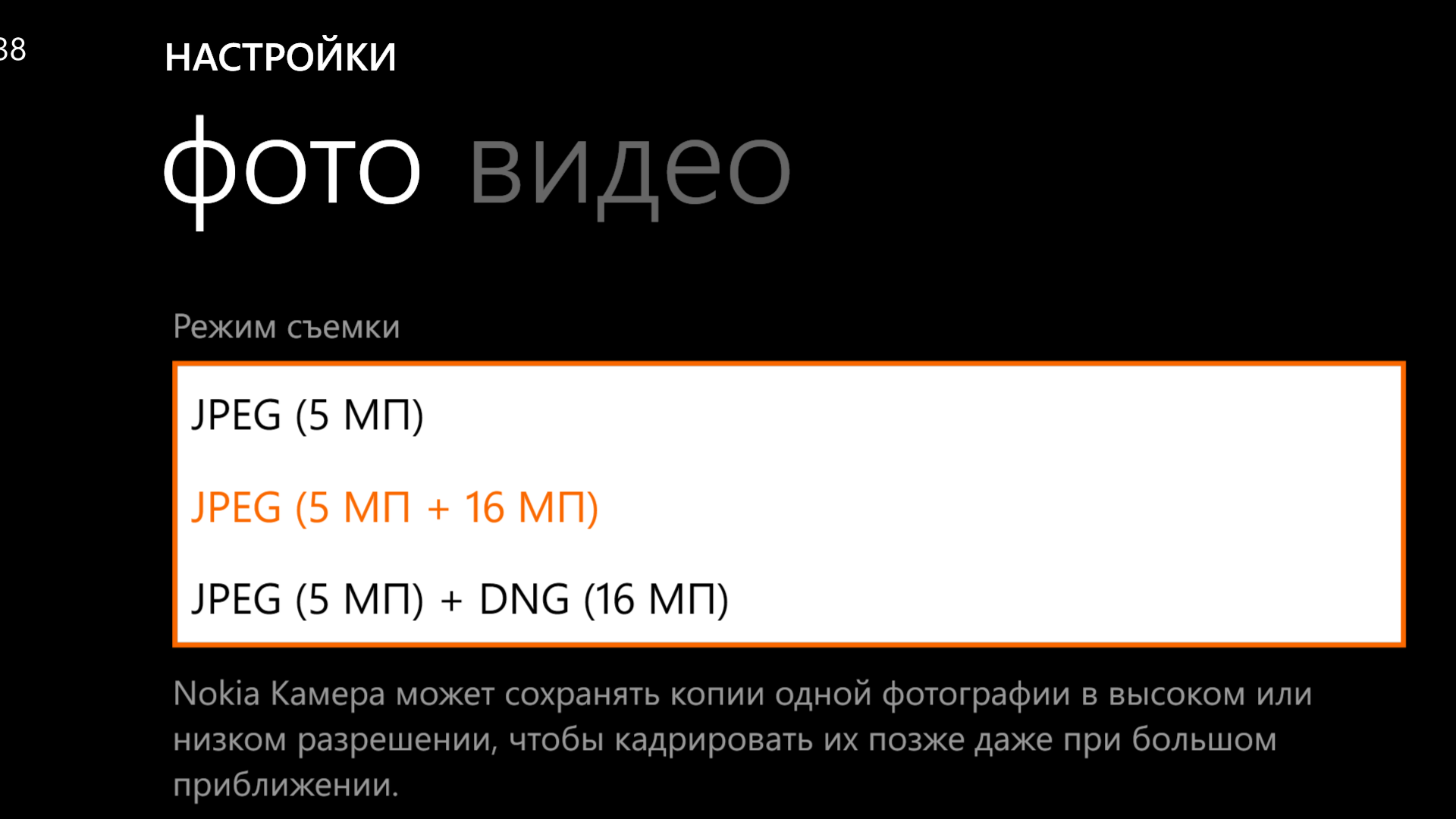 com в Safari на своём iPhone или iPad и включите какое-нибудь видео.
com в Safari на своём iPhone или iPad и включите какое-нибудь видео.
Шаг 2: Откройте видео на весь экран. Затем в окне видеоплеера нажмите значок режима «картинка в картинке» в левом верхнем углу. Нельзя включить режим, не открыв видео на весь экран.
Шаг 3: Видео откроется в маленьком окошке, и вы сможете заниматься своими делами в других приложениях, при этом не закрывая видео.
Метод выше работает не только на YouTube, но и на других сайтах, если у них нет своего медиаплеера.
Кроме того, есть опция, которая будет активировать режим «картинка в картинке» автоматически, когда вы свернёте видео из полноэкранного режима. Включить опцию можно через Настройки > Основные > Картинка в картинке > Автозапуск «Картинки в картинке».
Если вы включите опцию, то необязательно будет каждый раз нажимать в плеере значок режима. Достаточно будет просто свернуть Safari свайпом.
Как добавить режим «картинка в картинке» в приложение YouTube уже сейчас
Если вы не хотите ждать и хотите добавить режим в официальное приложение YouTube уже сейчас, то вам понадобится приложение, вроде PiP—it! Его придётся использовать до тех пор, пока в официальное не добавят поддержку новой функции iOS 14 и iPadOS 14. Компания довольно медленно добавляет новые функции в своё приложение для iOS, так что, возможно, ждать придётся долго.
Компания довольно медленно добавляет новые функции в своё приложение для iOS, так что, возможно, ждать придётся долго.
Приложение PiP-it! можно бесплатно скачать и использовать три дня, но после этого придётся заплатить. В App Store есть и другие подобные приложения.
Шаг 1: Откройте приложение YouTube на своём iPhone/iPad и включите какое-нибудь видео.
Шаг 2: Нажмите значок Поделиться на панели инструментов и выберите Ещё.
Шаг 3: Выберите вариант Picture-in-Picture with PiP-it!. Через пару секунд видео откроется в маленьком окошке приложения PiP-It!
Теперь вы можете использовать другие приложения, а видео продолжит играть. На iPad можно менять размер окошка с видео, а на iPhone это возможно только с iOS 14.
Оцените пост
[всего: 0 рейтинг: 0]
Смотрите похожее
YoutubeКак в iOS 14 смотреть видео с ютьюба в режиме «картинка в картинке»
В iOS 14 появилась возможность смотреть видео в маленьком окошке поверх любого другого приложения: например, можно смотреть стрим на твитче и читать ленту твиттера или смотреть фильм на Okko и переписываться в телеграме.
 Главный вопрос: как в таком окошке смотреть видео на ютьюбе?
Главный вопрос: как в таком окошке смотреть видео на ютьюбе?Способ № 1: Смотреть через Safari
Этот способ был доступен сразу после релиза iOS 14, потом YouTube запретил им пользоваться, но несколько дней назад опцию все же вернули даже тем пользователям, у которых нет подписки YouTube Premium.
Откройте мобильную версию ютьюба в браузере Safari и включите интересующее видео. Чтобы пользоваться этим методом, желательно сразу залогиниться в своем аккаунте в браузере, чтобы не видеть рекомендации ютьюба по умолчанию.
Разверните его на весь экран и после этого еще раз нажмите на экран, чтобы появился интерфейс. В верхнем левом углу будут три кнопки: «закрыть», «свернуть в маленькое окно» и «развернуть на весь экран». Вам нужна средняя кнопка. После того как видео свернется, можно свернуть и браузер — окошко с роликом останется на экране.
Вам нужна средняя кнопка. После того как видео свернется, можно свернуть и браузер — окошко с роликом останется на экране.
У этого метода есть несколько нюансов. Браузер можно свернуть только после того, как вы свернули видео на сайте. Если этого не делать, то ничего не получится и видео свернется вместе с браузером. Кроме того, способ работает только в Safari — в Chrome та же последовательность действий ни к чему не привела.
Подробности по теме
Как в iOS 14 сделать Chrome браузером по умолчанию вместо Safari
Как в iOS 14 сделать Chrome браузером по умолчанию вместо SafariСпособ № 2: Запустить команду
Чтобы смотреть именно через приложение потребуется или подписка YouTube Premium, или специальное приложение (оно платное и не очень удобное), или специальная команда.
Чтобы установить стороннюю команду, нужно разрешить такую опцию в настройках. Для этого найдите там «Быстрые команды» и разрешите исполнение ненадежных команд. Перед этим iOS попросит исполнить на айфоне хотя бы один сценарий. Это можно сделать в приложении «Команды»: добавьте себе любой стандартный сценарий и запустите его.
Для этого найдите там «Быстрые команды» и разрешите исполнение ненадежных команд. Перед этим iOS попросит исполнить на айфоне хотя бы один сценарий. Это можно сделать в приложении «Команды»: добавьте себе любой стандартный сценарий и запустите его.
Скачайте команду YouTube PiP v3 и приложение Scriptable. Первая вам нужна, чтобы у операционной системы появилась возможность сворачивать видео, вторая нужна, чтобы эту команду запустить.
Зайдите в приложение ютьюба, откройте любое видео и нажмите кнопку «поделиться». Прокрутите список иконок до самого конца и нажмите на кнопку «еще». В открывшемся меню в самом низу найдите пункт YouTube PiP v3.
У этого способа тоже есть нюансы. Видео сворачивается небыстро, а иногда вообще не сворачивается. Например, перед выпуском материала команды сначала перестали работать, потом заработали снова.
Например, перед выпуском материала команды сначала перестали работать, потом заработали снова.
Способ № 3: Написать собственную команду
Первые два способа использовали готовые решения и довольно простые. Но можно стать начинающим программистом и написать свою команду. Это не принесет вам никаких бонусов, кроме собственного интереса.
Откройте приложение «Команды», нажмите на плюсик, потом «добавить действие» и найдите в поиске «запустить JavaScript на веб-странице».
В заголовке действия нажмите на слово «веб-страница» и выберите «входные данные команды». Ниже сотрите пример кода и вставьте вместо него код, находящийся по этой ссылке.
Основа сделана, теперь осталось добавить команду в Safari. Нажмите на три точки, как‑нибудь назовите свою команду, например «Маленький ютьюб», и включите пункт «на странице экспорта». Перейдите в открывшуюся строку и оставьте галочку только у строки «Веб-страницы Safari».
Нажмите на три точки, как‑нибудь назовите свою команду, например «Маленький ютьюб», и включите пункт «на странице экспорта». Перейдите в открывшуюся строку и оставьте галочку только у строки «Веб-страницы Safari».
Жмите на «готово», переходите в Safari и открывайте нужное видео. Нажмите на кнопку «поделиться» и в открывшемся меню найдите команду «Маленький ютьюб». Отлично — вы великолепны.
Подробности по теме
Еще 11 полезных функций iOS 14, о которых вы могли не знать
Еще 11 полезных функций iOS 14, о которых вы могли не знатьУмные телевизоры LG теперь оснащены функцией автоматического переключения в режим FILMMAKER MODE™ при просмотре стримингового сервиса PRIME VIDEO
Пользователи Prime Video смогут просматривать на телевизорах LG фильмы и сериалы, автоматически приближенные к замыслу режиссёров
Сеул, 29 Октября 2021 — Начиная с этой недели, LG выпускает обновление функций, позволяющее всем владельцам телевизоров LG 4K и 8K UHD Smart TV 2020 и 2021 годов выпуска во всем мире автоматически просматривать фильмы и сериалы на сервисе Prime Video в режиме Filmmaker ModeTM, наслаждаясь просмотром оригинального замысла создателей контента.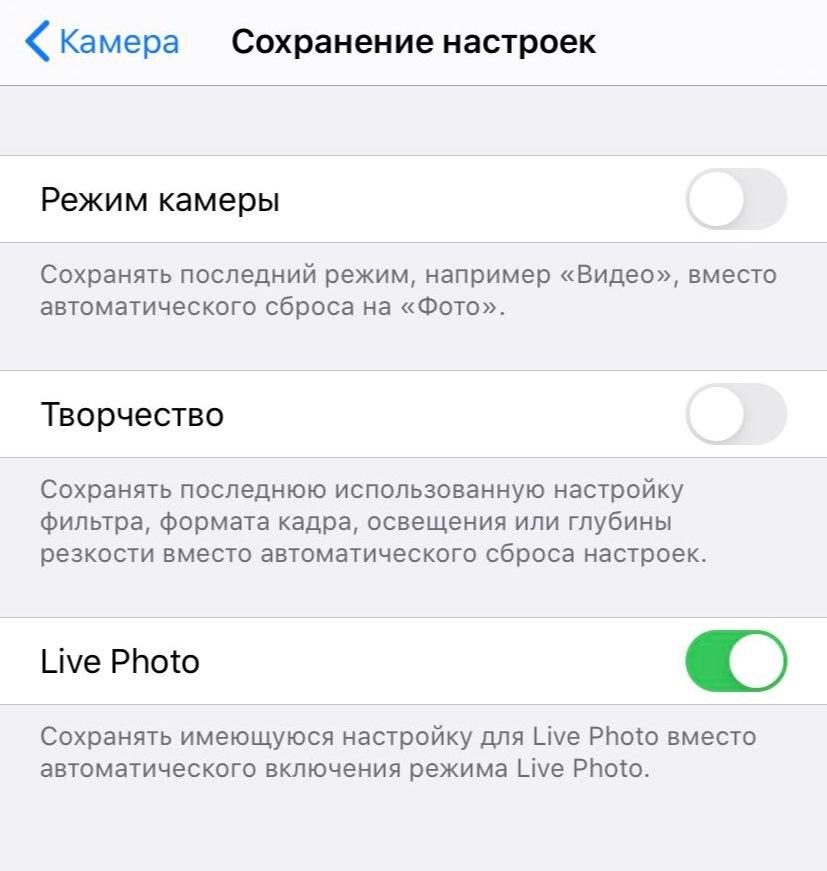
Filmmaker Mode был создан UHD Alliance, в который входят ведущие мировые производители потребительской электроники, киностудии и телестудии, дистрибьюторы контента и технологические компании, стремящиеся обеспечить наилучшие впечатления от просмотра UHD. Режим Filmmaker Mode, впервые представленный в 2019 году и интегрированный в телевизоры LG в 2020 году, был разработан для сохранения визуального замысла создателя контента, максимально приближая качество домашнего просмотра к реальному кинотеатру.
LG и Amazon уже предлагают контент Prime Video со встроенным сигналом, который автоматически запускает режим Filmmaker Mode на моделях телевизоров LG 4K и 8K UHD под управлением webOS 5.0 и webOS 6.0.[1] Способность совместимых телевизоров обнаруживать и настраивать параметры режима режиссера без необходимости для зрителя изменять настройку вручную является первой в отрасли, и прокладывает путь для будущих производителей, демонстрируя как можно поддерживать потоковые сервисы без дополнительных действий со стороны зрителей. [2]
Хотя функции обработки изображения, такие как сглаживание движения и повышение резкости изображения, идеально подходят для большинства форм контента, включая спорт и телешоу, иногда они могут сделать художественные фильмы слишком плавными и чрезмерно обработанными. Режим Filmmaker Mode автоматически отключает любые настройки обработки изображений, которые могут сделать фильмы несколько неестественными и отображая их иначе, чем хотели бы их режиссеры, при этом сохраняя исходное соотношение сторон, цвета и частоту кадров фильма для более реалистичного просмотра. В сочетании с глубоким черным цветом, повышенной контрастностью и яркими цветами современных телевизоров LG зрители смогут ощутить беспрецедентную глубину и реализм изображения благодаря огромному выбору фильмов и сериалов Prime Video, включая Amazon Originals, такие как The Marvelous Mrs. Maisel, The Boys, The Tomorrow War и долгожданный сериал The Wheel of Time , премьера которого состоится 19 ноября.
[2]
Хотя функции обработки изображения, такие как сглаживание движения и повышение резкости изображения, идеально подходят для большинства форм контента, включая спорт и телешоу, иногда они могут сделать художественные фильмы слишком плавными и чрезмерно обработанными. Режим Filmmaker Mode автоматически отключает любые настройки обработки изображений, которые могут сделать фильмы несколько неестественными и отображая их иначе, чем хотели бы их режиссеры, при этом сохраняя исходное соотношение сторон, цвета и частоту кадров фильма для более реалистичного просмотра. В сочетании с глубоким черным цветом, повышенной контрастностью и яркими цветами современных телевизоров LG зрители смогут ощутить беспрецедентную глубину и реализм изображения благодаря огромному выбору фильмов и сериалов Prime Video, включая Amazon Originals, такие как The Marvelous Mrs. Maisel, The Boys, The Tomorrow War и долгожданный сериал The Wheel of Time , премьера которого состоится 19 ноября. Доступ к приложению Prime Video в один клик осуществляется с помощью горячей клавиши на пульте дистанционного управления LG Magic Remote.[3]
Доступ к приложению Prime Video в один клик осуществляется с помощью горячей клавиши на пульте дистанционного управления LG Magic Remote.[3]Помимо великолепного качества изображения, телевизоры LG UHD, включая потрясающую линейку телевизоров LG OLED, могут похвастаться рядом функций, которые еще больше улучшают кинематографические впечатления от просмотра. Dolby Vision ™ IQ интеллектуально регулирует настройки изображения в зависимости от жанра контента и условий освещенности, обеспечивая оптимальное качество изображения для любого фильма и любой среды. Для превосходного звука Dolby Atmos® обеспечивает глубокое пространственное звучание, еще больше увлекая зрителя.
О компании LG Electronics Home Entertainment
Компания LG Home Entertainment является лидером отрасли в производстве телевизоров и аудио-видео систем, а также всемирно признанным новатором благодаря своему лидерству в OLED телевизорах, которые переосмысливают категорию телевизоров премиум-класса. LG стремится улучшить жизнь клиентов с помощью инновационных продуктов для домашних развлечений, в первую очередь отмеченных наградами OLED телевизоров и мини-светодиодных телевизоров QNED с технологией Quantum Dot NanoCell и звуковыми решениями, разработанными в партнерстве с Meridian Audio. Чтобы узнать больше о LG, посетите www.LGnewsroom.com.
LG стремится улучшить жизнь клиентов с помощью инновационных продуктов для домашних развлечений, в первую очередь отмеченных наградами OLED телевизоров и мини-светодиодных телевизоров QNED с технологией Quantum Dot NanoCell и звуковыми решениями, разработанными в партнерстве с Meridian Audio. Чтобы узнать больше о LG, посетите www.LGnewsroom.com.[1] Доступно для смарт-телевизоров LG 2021 и 2020 4K и 8K UHD, включая все телевизоры LG OLED 4K, после обновления программного обеспечения, которое начнется на этой неделе для совместимых моделей 2021 года. [2] У зрителей есть возможность подтвердить или отклонить режим режиссера во всплывающем окне. После подтверждения режим Filmmaker Mode можно вручную отключить в меню настроек. [3] Доступно в некоторых странах.
Читайте нас в социальных сетях
Что такое кинематографический режим? Объяснение нового трюка с фокусировкой видео в iPhone 13
Серия телефонов iPhone 13 принесла с собой ряд чрезвычайно впечатляющих обновлений камеры.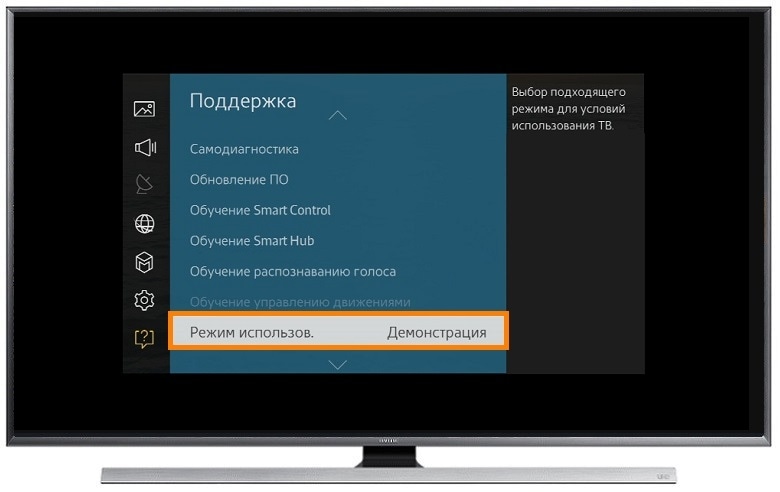 Во всех четырех телефонах мы получаем более крупные фотосайты (пиксели на сенсорах), а также пиксели размером 1,9 микрон, как у iPhone 13 Pro. Все четыре телефона теперь имеют механическую стабилизацию на основе сенсоров для основной камеры, а не только iPhone 12 Pro Max в прошлом году.
Во всех четырех телефонах мы получаем более крупные фотосайты (пиксели на сенсорах), а также пиксели размером 1,9 микрон, как у iPhone 13 Pro. Все четыре телефона теперь имеют механическую стабилизацию на основе сенсоров для основной камеры, а не только iPhone 12 Pro Max в прошлом году.
Все это замечательно, но кинематографический режим, пожалуй, самое привлекательное обновление.
Cinematic — это видеорежим, доступный для всех четырех телефонов iPhone 13, и он предназначен для людей, которые хотят более серьезно относиться к кадрированию и кинематографии своих видео.
Apple пригласила оскароносного режиссера Кэтрин Бигелоу и кинематографиста Грейга Фрейзера, удостоенного премии «Эмми», чтобы они представили эту особенность при запуске телефонов, которую вы можете увидеть ниже.
Это может показаться излишним, но фильм 2015 года Tangerine был снят на iPhone 5S, который имеет крошечный 1/3-дюймовый 8-мегапиксельный сенсор и обеспечивает запись видео только 1080p, 30 кадров в секунду.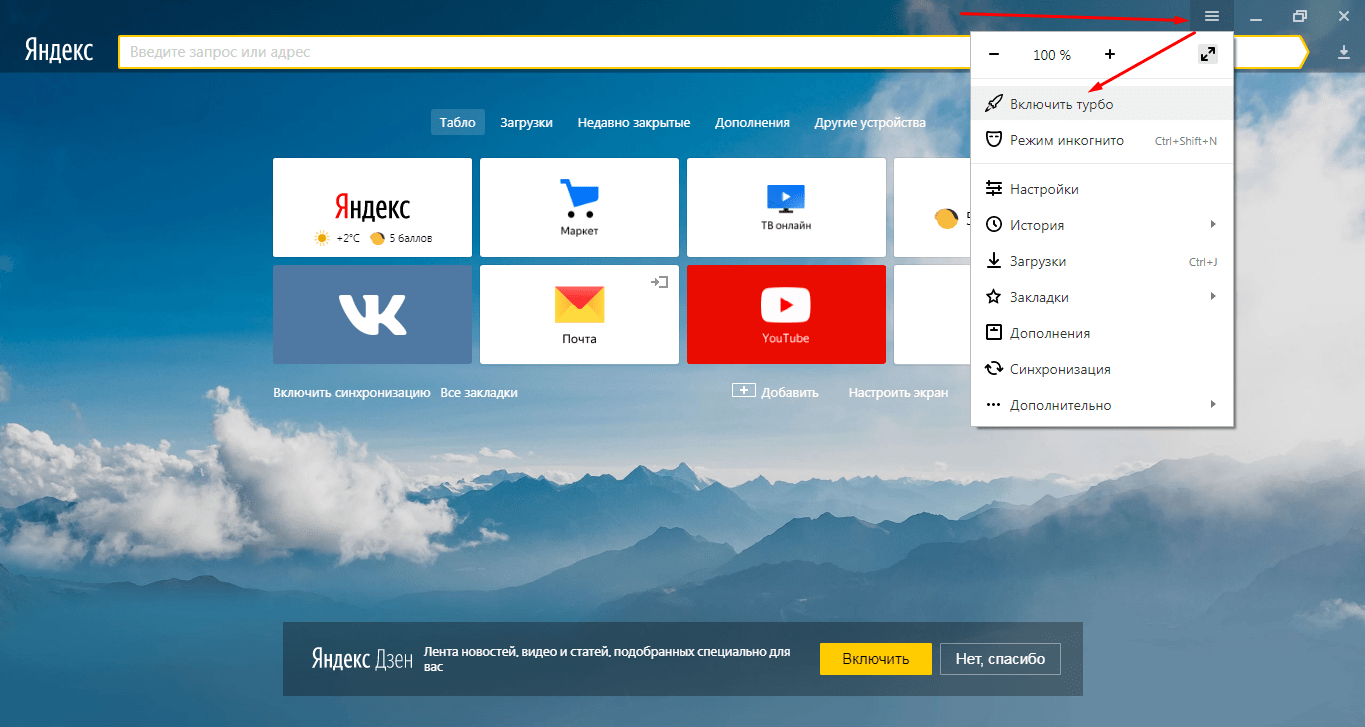 Режиссер фильма Шон Бейкер продолжил работу над «Флоридским проектом», хотя в тот раз не на iPhone.
Режиссер фильма Шон Бейкер продолжил работу над «Флоридским проектом», хотя в тот раз не на iPhone.
Кинематографический режим работает как виртуальный инструмент для фокусировки. Это тот, кто может работать вместе с оператором камеры, следя за тем, чтобы нужные части изображения были в фокусе и были идеально резкими.
Конечно, в той или иной степени это есть во многих современных камерах. Теперь мы считаем само собой разумеющимся такие функции, как обнаружение лица — когда кто-то входит в кадр, фокус будет обращен на его черты лица. Однако кинематографический режим идет намного дальше в нескольких областях.
- Дата выхода iPhone 13, цена, характеристики, характеристики и новости
Предиктивная фокусировка
Первая область связана с предсказанием того, где нужно сосредоточить внимание дальше. В своей демонстрации (ниже) Apple показала, как камера фокусируется взад и вперед между людьми, когда каждый смотрит в сторону от камеры. В другой сцене кто-то входит в кадр слева, и камера быстро переводит фокус на его лицо, почти как будто начинает переход до того, как они полностью видны.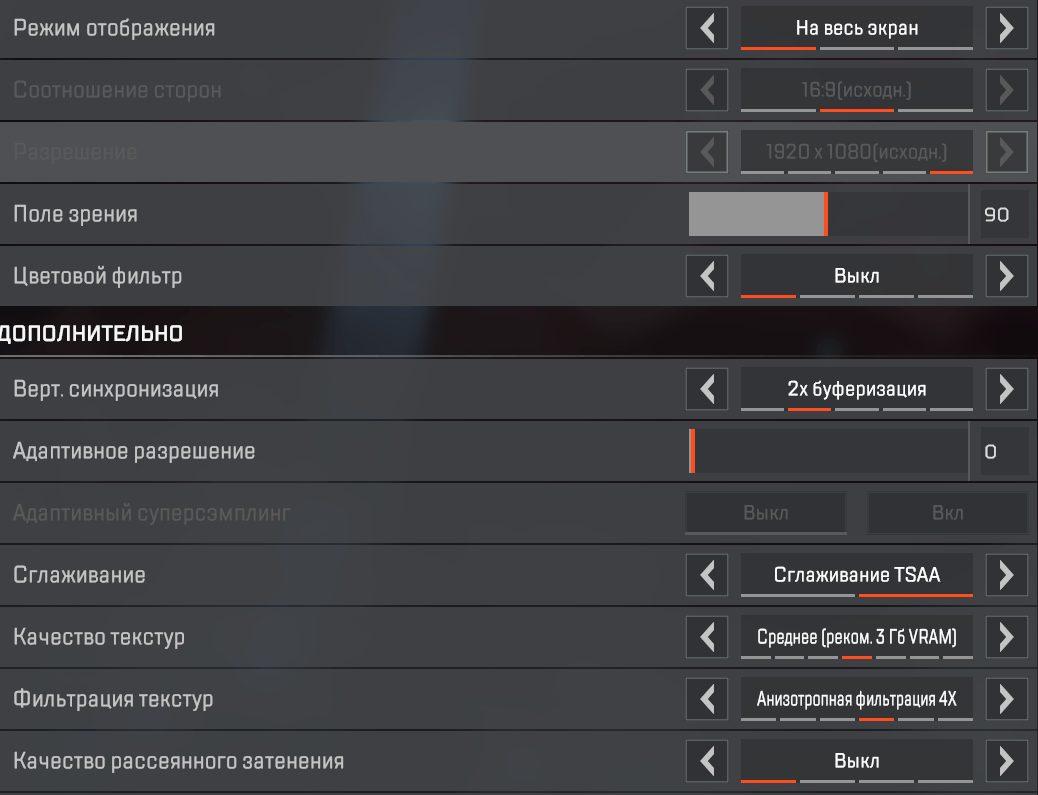
Это говорит о том, что на поведение фокусировки в кинематографическом режиме может влиять сверхширокоугольная камера, которая в этом сценарии фактически не используется для захвата отснятого материала.
Сверхширокий становится своего рода постановщиком фотографии, если тот, чьи производственные заметки написаны за доли секунды до того, как они будут разыграны. Это должно дать вашим видео больше осмысленности, даже если оно автоматизировано.
Пока не ясно, так ли это на самом деле, и вполне возможно, что основная камера выполняет всю работу по фокусировке. В любом случае, мы смотрим на систему автофокусировки, которая использует алгоритмы, основанные на исследовании кинематографии Apple. Выбор, который он делает в отношении того, когда сменить фокус и на чем сосредоточиться, носит специально кинематографический характер.
Пиксели фокусировки здесь тоже важны.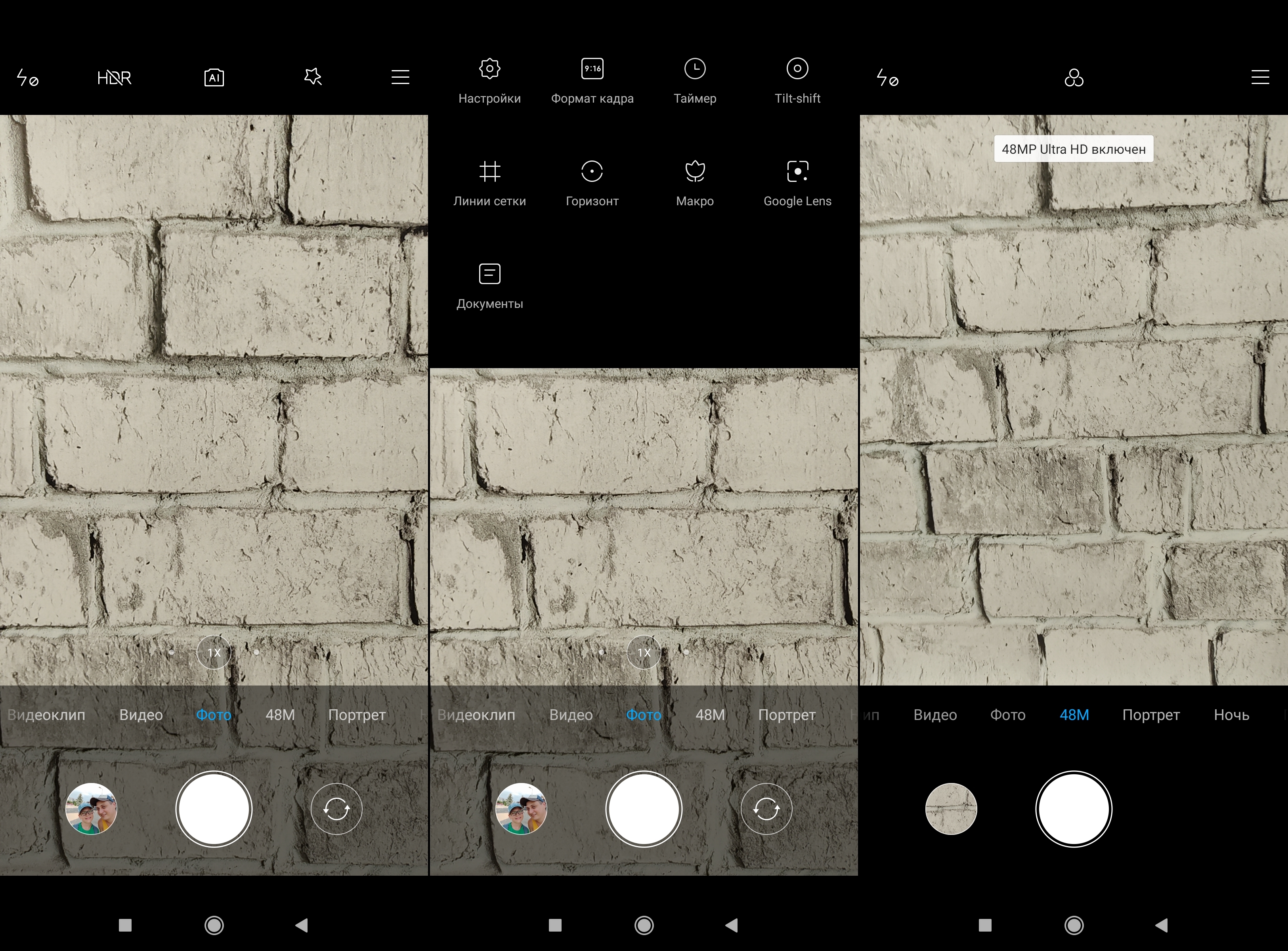 Чтобы автофокус выглядел естественным и продуманным, он должен избегать эффекта «поиска», наблюдаемого при автофокусировке с определением контраста. Здесь мотор автофокусировки выходит за пределы точки фокусировки и отводится назад, при этом фокус, кажется, колеблется, прежде чем попадет в точку.
Чтобы автофокус выглядел естественным и продуманным, он должен избегать эффекта «поиска», наблюдаемого при автофокусировке с определением контраста. Здесь мотор автофокусировки выходит за пределы точки фокусировки и отводится назад, при этом фокус, кажется, колеблется, прежде чем попадет в точку.
Все телефоны iPhone 13 имеют двухпиксельную автофокусировку, метод автофокусировки с определением фазы, который позволяет выполнять фокусировку без поиска даже при ограниченном освещении — хотя в собственных демонстрациях Apple некоторые изменения фокусировки не выполняются с уверенностью профессиональной фокусировки. вручную.
- Это лучшие в мире приложения для редактирования видео
Глубина резкости
Однако малая глубина резкости — это то, что действительно заставит ваши видео в кинематографическом режиме выглядеть по-другому. Это похоже на портретный фото-режим iPhone, перенесенный на видео.
Фон может быть размыт в гораздо большей степени, чем сам объектив. В то время как iPhone 13 Pro оснащен объективом с широкой диафрагмой f / 1,5, крошечный масштаб этих объективов означает, что они могут действительно сбрасывать фон с фокуса «естественно» только при очень близком расстоянии. Кинематографический режим делает это с помощью программного обеспечения.
В то время как iPhone 13 Pro оснащен объективом с широкой диафрагмой f / 1,5, крошечный масштаб этих объективов означает, что они могут действительно сбрасывать фон с фокуса «естественно» только при очень близком расстоянии. Кинематографический режим делает это с помощью программного обеспечения.
Это не первый раз, когда для видео добавляется размытие фона. У Huawei Mate 20 Pro он был в 2018 году, а у телефонов Samsung S10 и Note 10 был Live Focus Video в 2019 году.
Однако результаты в этих случаях были довольно неоднородными и не были превращены во что-то достаточно полезное для людей, действительно заинтересованных в съемке короткометражных фильмов на свои телефоны.
(Изображение предоставлено Apple)
Кинематографический режим предлагает именно это, а также позволяет вам изменять степень эффекта размытия после съемки, выбирая значение диафрагмы или диафрагму. Как и в случае с реальной глубиной резкости объектива, чем меньше значение диафрагмы, тем более размытым будет фон.
Apple утверждает, что вы также можете изменить точку фокусировки после съемки. А вот и первая слегка хрустящая часть.
Кинематографический режим iPhone 13 может сделать части изображения более размытыми, но он не может сделать части не в фокусе резкими, и именно здесь маленькие линзы телефонов действительно становятся преимуществом. Их естественная большая глубина резкости означает, что даже если вы хотите переключиться на объект, который не полностью сфокусирован, он все равно должен казаться резким в движении рядом с другими частями изображения, которые намеренно выброшены из фокуса.
И дело не в том, что многие фильмы не попали в кинотеатры с моментами, которые немного не в фокусе.
(Изображение предоставлено Apple)
Была камера, которая позволяла искренне менять точку фокусировки после съемки: Lytro Illum. Он использует датчик светового поля, который фиксирует направление света, отражающегося от объекта, а не просто «плоское» представление сцены.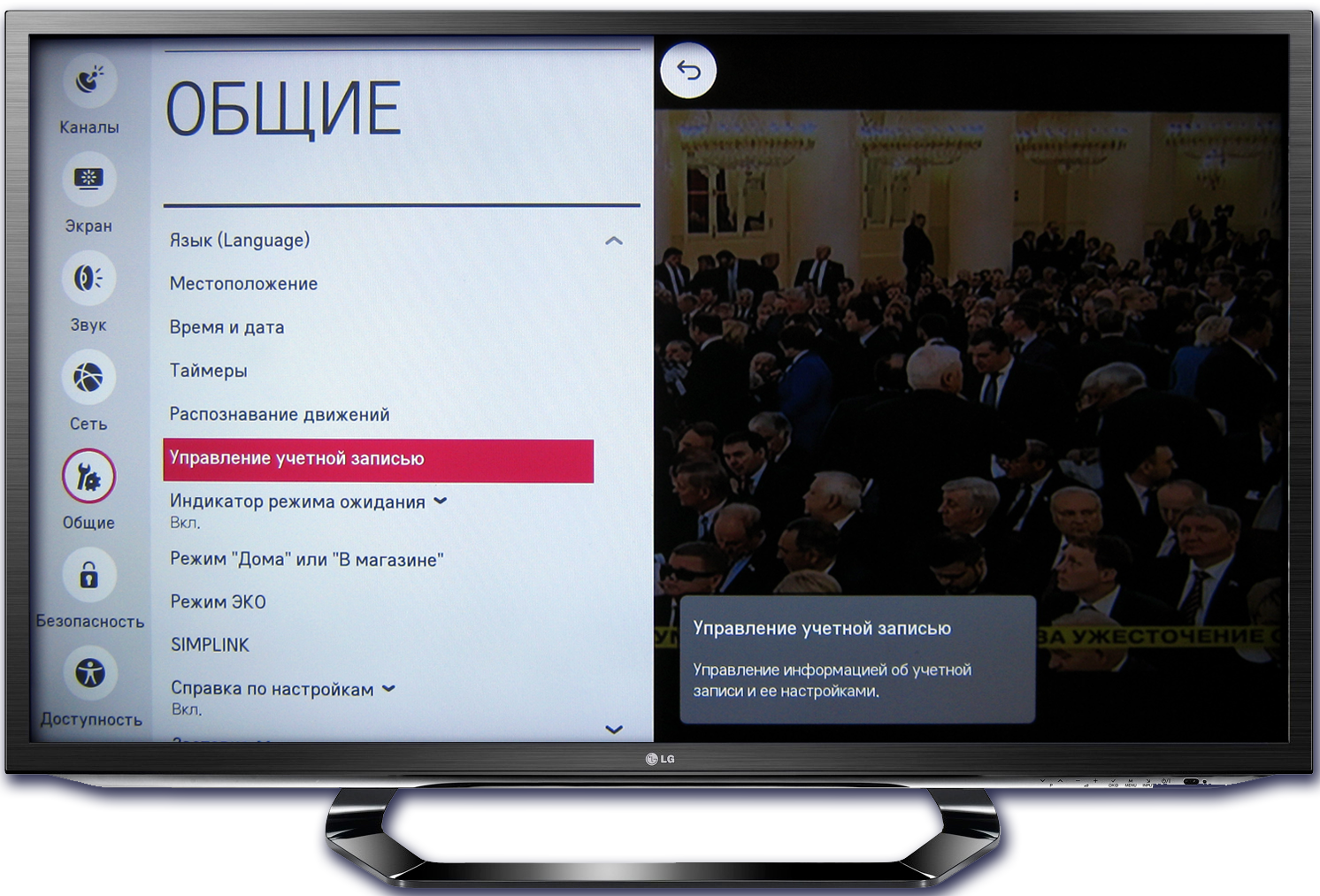 Однако он не мог снимать видео, качество изображения было невысоким, и компания закрылась после выхода следующей камеры Immerge VR.
Однако он не мог снимать видео, качество изображения было невысоким, и компания закрылась после выхода следующей камеры Immerge VR.
Теоретически Apple могла бы использовать сверхширокоугольную камеру на вашем iPhone в качестве второй точки фокусировки, всегда под рукой с различной информацией о фокусировке, если вы захотите сменить объект после съемки. Однако это, вероятно, приведет к более сомнительным результатам, так как вы перейдете к кадрированному виду камеры с более узкой апертурой объектива, меньшими пикселями сенсора и немного другим видом сцены.
Кинематографический режим также предлагает ручное управление точкой фокусировки, вместо того, чтобы позволить программному обеспечению делать всю работу, потому что вы, вероятно, не хотите автоматизировать слишком большую часть творческого процесса.
(Изображение предоставлено Apple)
IPhone 13 позволит вам заблокировать фокус на объекте или вручную выбрать точку фокусировки, если кинематографический режим не делает того, что вы хотите.
Это может вызвать видимые толчки, даже если вы используете штатив, но все четыре iPhone 13 имеют стабилизацию сенсора, которая должна быть в состоянии почти полностью исключить такие толчки в кадрах, если вы достаточно осторожны со своими жестами.
Как это работает
Остаются вопросы относительно того, как именно работают части кинематографического режима. Но вот что мы думаем и надеемся, что происходит.
IPhone 13 и iPhone 13 mini должны использовать параллакс для определения различных глубин и расстояний, присутствующих в сцене. Здесь сравнивается подача широкоугольной и сверхширокой камер, и расхождения между их видами сцены могут отличать близкие объекты от более удаленных.
Он также может анализировать движение между кадрами. Если вы панорамируете сцену и предполагаете, что сами объекты статичны, вы можете судить об их относительном расстоянии по количеству их перемещения от кадра к кадру. Однако маловероятно, что кинематографический режим полностью полагается на это, поскольку он не будет работать, когда iPhone 13 установлен на статическом штативе.
(Изображение предоставлено Apple)
В iPhone 13 Pro и iPhone 13 Pro Max есть еще один инструмент — LiDAR. Он использует световые волны за пределами человеческого зрения, анализируя свет, который отражается от объектов и обратно к датчику, чтобы создать трехмерную карту пространства.
Мы надеемся и ожидаем, что это будет использоваться в версии кинематографического режима для телефонов Pro, так как это кажется идеальным для работы. Однако это также будет означать, что эффективность эффекта размытия и его способность справляться с объектами, имеющими сложный контур, может варьироваться между Pro и непрофессиональными iPhone 13s, и Apple ничего не упоминала об участии LiDAR в процесс.
Ограничения кинематографического режима
В кинематографическом режиме видео отображается в формате Dolby Vision HDR, и вы сможете использовать видео ProRes позже в этом году, когда оно будет добавлено в iOS 15. У нас есть отдельная функция в Apple ProRes, которая поможет вам быстрее освоить эту функцию.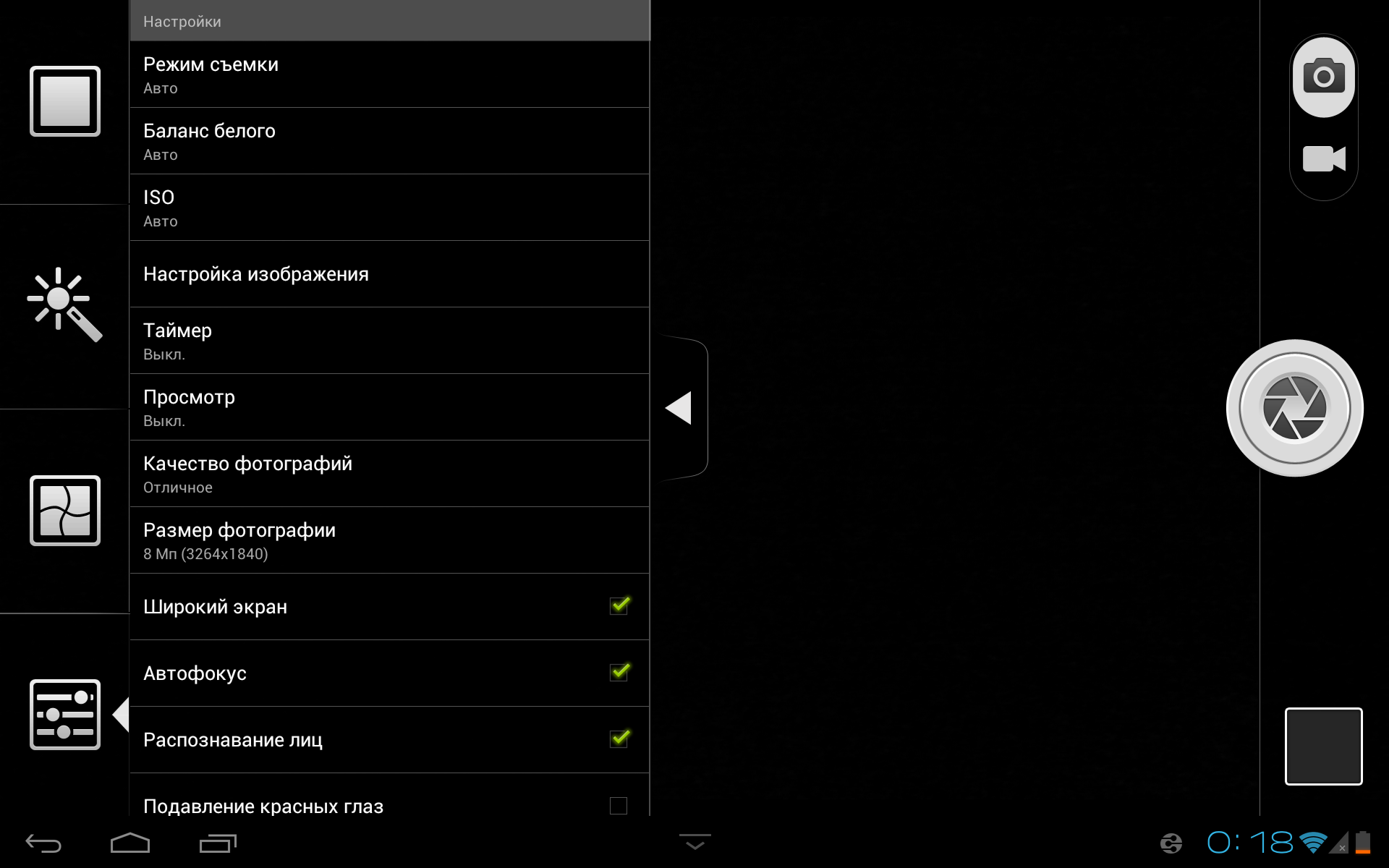 .
.
Однако разрешение и частота кадров в кинематографическом режиме ограничены до 1080p, 30 кадров в секунду. «Обычное» HDR-видео с Dolby Vision можно записывать с впечатляющей скоростью 4K / 60 кадров в секунду.
Это разочарует тех, кто уже снимает все в разрешении 4K. Однако в некотором смысле мы находим это обнадеживающим. Это показывает, что кинематографический режим — это не простой трюк, что даже с 16-ядерным нейронным процессором Apple A15 Bionic, ЦП или что-то еще — действует как узкое место и снижает скорость захвата даже до уровня бюджетных телефонов Android.
(Изображение предоставлено Apple)
Тем не менее, нас немного беспокоит характер смещения фокуса в демонстрациях Apple, которые предполагают эффект фотоаппарата, который фокусируется как можно быстрее. Чтобы получить настоящий эффект фокусировки на стойке, который можно увидеть в фильмах, вам понадобится опция замедления мотора фокусировки, чтобы он шел к месту назначения, а не прыгал туда — и, насколько мы можем судить, здесь нет контроля. над этим.
над этим.
Apple не подтвердила, появится ли кинематографический режим на любом из телефонов iPhone 12 последнего поколения. Однако это кажется маловероятным, учитывая, что у Apple есть достаточно оправданий, чтобы не приносить ей эти телефоны — у них есть процессоры последнего поколения, и их вертикально расположенные камеры могут повлиять на их способность определять параллакс на лету. А пока мы просто с нетерпением ждем того, чтобы увидеть, что творческие люди сделают из кинематографического режима iPhone 13 — и что они с ним делают — когда они его достанут.
- Что такое Apple ProRes? Объяснение нового формата видео iPhone 13 Pro
Эндрю Уильямс
Эндрю — внештатный журналист, он писал и редактировал некоторые из ведущих британских изданий о технологиях и образе жизни, включая TrustedReviews, Stuff, T3, TechRadar, Lifehacker и другие.
Источник
Навигация по записям
Руководство пользователя режима видеоPoly 3.
 5.0
5.0% PDF-1.6 % 2084 0 объект > 1>] >> / PageMode / UseOutlines / Pages 2080 0 R / Type / Catalog / ViewerPreferences >>> эндобдж 2211 0 объект > поток false402021-08-03T13: 24: 49.232-07: 00 Библиотека вывода PDF-файла антенны 6.3.762 (Windows (x64)) Plantronics, Inc. (Poly — ранее Plantronics и Polycom) 7585740a2e2667207b83700575f9399ad17497e8929132AH XSL Formatter V6.3 MR1 для Windows (x64) : 6.3.2.23978 (18.03.2016, 11: 26JST) 2021-06-10T10: 54: 24.000-05: 002021-06-10T08: 54: 24.000-07: 002021-06-10T08: 27: 23.000-07: 00application / pdf2021-06-14T08: 59: 43.056-07: 00
Как использовать режим видео Samsung Pro
Как использовать режим видео Samsung Pro
Режим Pro Video от Samsung позволяет вам лучше контролировать то, как ваш смартфон Samsung снимает видео. В этой статье я расскажу о функциях и дам вам несколько советов, как максимально эффективно использовать приложение.
В этой статье я расскажу о функциях и дам вам несколько советов, как максимально эффективно использовать приложение.
Хотя мы можем установить сторонние приложения, такие как FiLMiC Pro и McPro24fps, чтобы получить ручное управление, у некоторых производителей смартфонов есть свои собственные версии. Такие бренды, как Samsung, Sony и LG, имеют свои собственные приложения для камеры, которые позволяют настраивать такие параметры, как выдержка, фокусировка и многое другое. За исключением одного примечательного исключения * кашляет * iPhone…
Преимущество использования встроенного приложения для устройства — большая надежность и совместимость.Хотя ручное управление обычно сложнее, чем автоматическое управление, награда за использование Pro Video — это… ну… более про-выглядящие видео.
Функции будут различаться в зависимости от вашего устройства, но большая часть этой статьи будет актуальна для всех, кто использует режим Samsung Pro Video.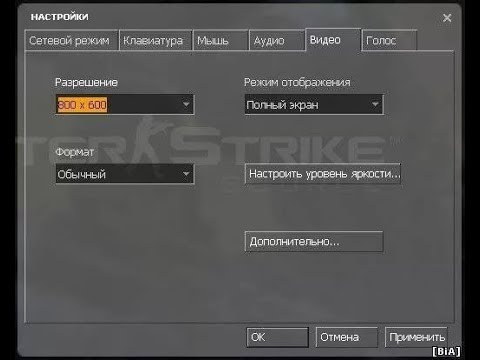 Однако я буду использовать Samsung Note20 Ultra.
Однако я буду использовать Samsung Note20 Ultra.
Характеристики
Pro Video позволяет управлять 4 наиболее важными настройками камеры: балансом белого, фокусировкой, выдержкой и ISO.Эти настройки недоступны в автоматическом режиме, потому что программное обеспечение телефона настраивает их за вас.
Доступ к режимуPro Video можно получить в подменю с надписью «Дополнительно». Когда вы впервые открываете приложение камеры, рядом с кнопкой записи или спуска затвора у вас есть 4 варианта: Single Take, Photo, Video и т. Д. Нажмите «Еще», чтобы открыть все дополнительные параметры.
Одним из таких вариантов является Pro Video, поэтому нажмите на него и войдите в режим Pro Video.
Все ручные элементы управления находятся в этом длинном столбце кнопок в правой части экрана.Вы можете прокручивать этот список вверх и вниз, чтобы получить доступ ко всем настройкам. Вверху находится кнопка масштабирования, а в самом низу — кнопка сброса.
Итак, если вы запутались с настройками, просто нажмите этот сброс, и все будет восстановлено.
Баланс белого
Из этих 4 настроек баланс белого, вероятно, наименее важен для ручной настройки. И, пожалуй, самый хитрый. Однако вам, вероятно, следует попытаться заблокировать баланс белого перед нажатием кнопки «Запись», чтобы он не изменился во время съемки.
Чтобы заблокировать баланс белого, нажмите кнопку с буквами WB в круге. Сначала это будет авто. Поэтому нажмите «Авто», чтобы переключиться в ручной режим, или проведите пальцем вверх и вниз по области справа, чтобы установить точную цветовую температуру.
После такой настройки баланса белого он не будет двигаться во время съемки.
Над балансом белого находится кнопка с надписью «стандартный». При нажатии этой кнопки открывается набор элементов управления, которые позволяют вручную изменять цвет и тон изображения.Первый параметр «Оттенок» обычно используется в сочетании с балансом белого для создания цветового профиля.
Если вы использовали такое приложение, как FiLMiC Pro, возможно, вы знакомы с комбинацией кельвин — оттенок. Обратите внимание, что эта кнопка недоступна в 4K или 8K, только в 1080 или ниже.
Обратите внимание, что эта кнопка недоступна в 4K или 8K, только в 1080 или ниже.
фокус
Под балансом белого находится кнопка фокусировки с двумя кружками внутри кнопки. На данный момент он помечен как AF для автофокуса. Но если я коснусь его, чтобы открыть элемент управления фокусом, а затем проведу пальцем вверх и вниз, чтобы настроить фокус, он переключится с автоматического на ручной.
При настройке фокуса вы заметите эту зеленую окантовку вокруг объектов в кадре. Это не сбой, это нужно для того, чтобы сказать вам, на чем вы сосредоточены. Зеленые края обозначают края кадра в фокусе.
Вы можете попробовать создать снимок с вытягиванием фокуса, хотя Samsung не включил функции, которые помогли бы вам с этим (кроме пикового фокусирования в реальном времени). Определенно легче добиться приятной плавной смены фокуса, если телефон каким-то образом закреплен на месте, например, на штативе.
Итак, установите первое положение фокусировки, нажмите кнопку записи и затем медленно настройте фокус на вторую точку фокусировки.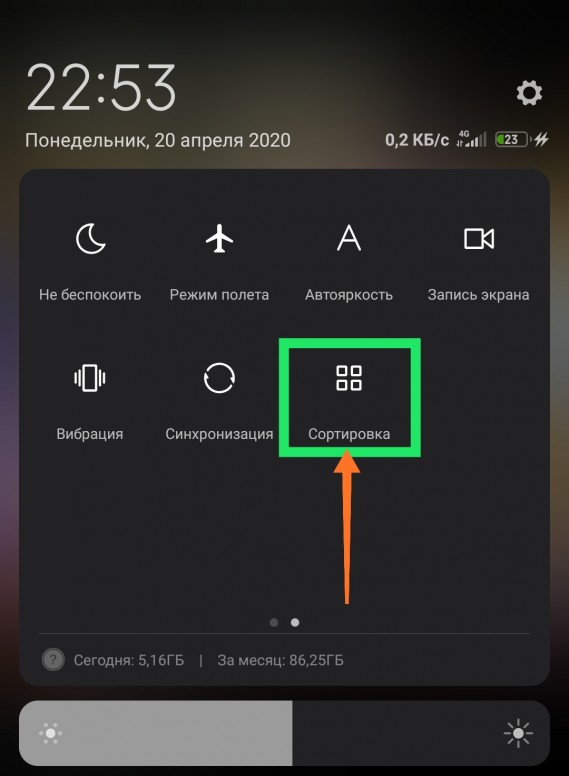 Возможно, вы захотите попрактиковаться в этом несколько раз, прежде чем нажимать «Запись».
Возможно, вы захотите попрактиковаться в этом несколько раз, прежде чем нажимать «Запись».
Общий контроль воздействия
Под фокусом находится кнопка управления общей экспозицией: круг со знаком плюс и минус внутри. Коснитесь этого, чтобы настроить экспозицию с помощью одного элемента управления. Таким образом, это позволит одновременно регулировать ISO и выдержку.
Когда настройка экспозиции равна 0, приложение камеры считает, что это идеальная экспозиция.Между тем, положительное число означает переэкспонирование, а отрицательное число означает недоэкспонирование. Но вам не обязательно соглашаться с тем, что написано в приложении.
Иногда мы хотим сделать творческий выбор, чтобы выставить фрейм иначе, чем его видит приложение. Например, мы можем снимать через окно, и приложение хочет показать внутреннюю часть. Но на самом деле мы могли бы захотеть, чтобы внешняя сторона была правильно выставлена, а внутренняя — в тени.
Или, если мы снимаем объект и хотим создать образ, который больше отражает основные моменты.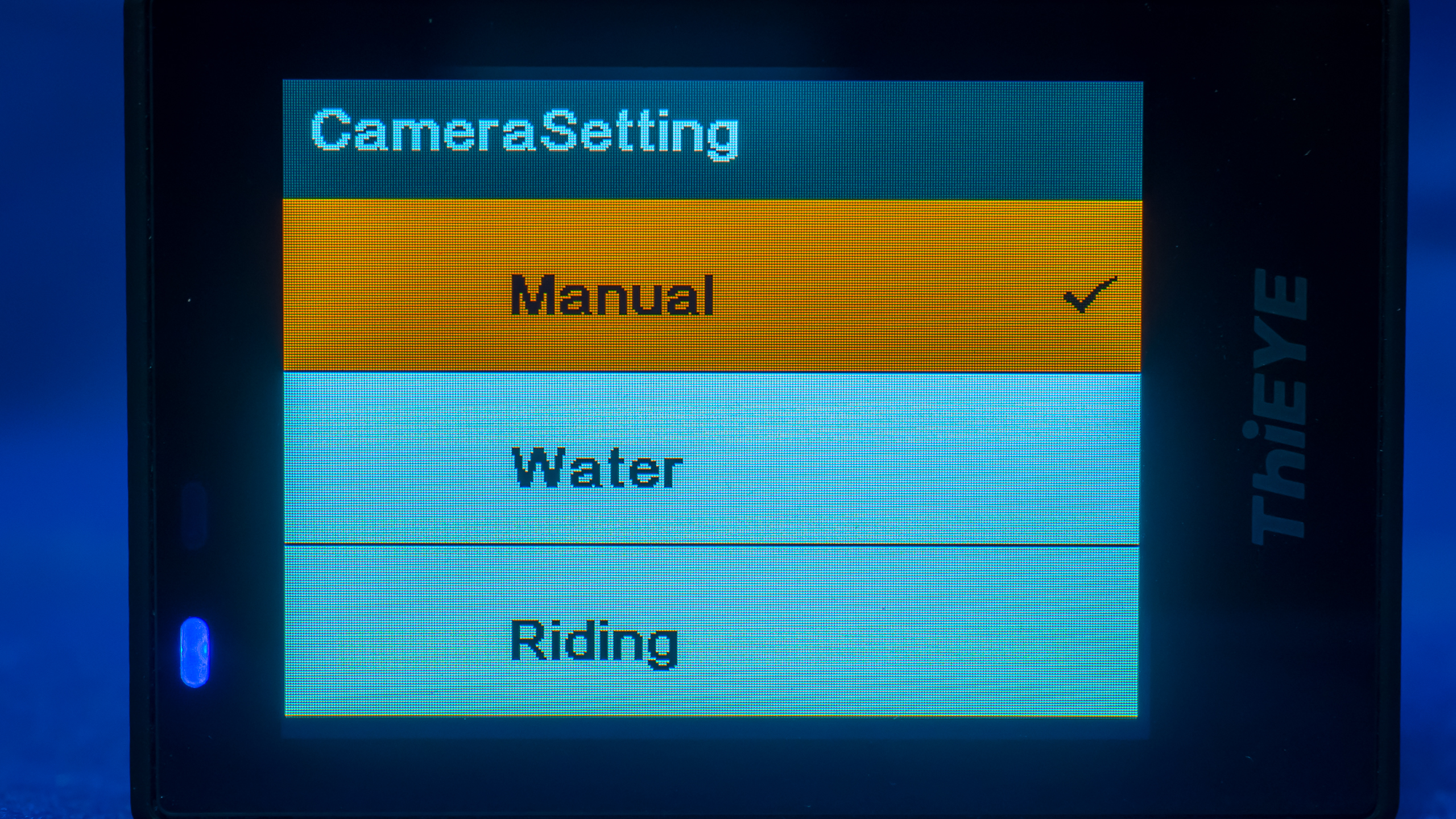 Видите ли, приложение обычно пытается раскрыть сцену, чтобы сделать ее максимально видимой. Но это может не соответствовать вашему художественному вкусу.
Видите ли, приложение обычно пытается раскрыть сцену, чтобы сделать ее максимально видимой. Но это может не соответствовать вашему художественному вкусу.
Вот почему здесь Pro Video, чтобы дать нам больше контроля.
Выдержка
Под контролем экспозиции находится кнопка выдержки. Нажмите, чтобы получить доступ к ручной выдержке. Зачем нужно вручную регулировать выдержку?
Что ж, если вы читали любую из моих других статей о создании эффекта пленки, вы знаете ответ.Но, проще говоря, выдержка контролирует степень размытия изображения при движении. И чтобы получить красивое плавное видео, обычно требуется выдержка примерно 1/50 — 1/60.
Тем не менее, нет ничего плохого в том, чтобы опуститься ниже, чтобы получить еще большее размытие. Но как только вы начнете использовать более короткие выдержки, видео будет выглядеть менее плавным и более резким.
Сказав это, бывают моменты, когда может быть желателен резкий вид. Например, при съемке спортивных состязаний вы хотите получить более суровый вид. Так что это творческий выбор, который вы можете сделать.
Так что это творческий выбор, который вы можете сделать.
При ручной настройке выдержки или переключении автоматического режима на ручной вверху общее управление экспозицией становится серым и становится недоступным. Но если вы снова переключите ISO и выдержку в автоматический режим, общее управление экспозицией снова станет доступным.
Еще одна причина, по которой вы можете захотеть установить выдержку вручную, — это убрать стробирование, вызванное искусственным освещением. Здесь вы можете видеть, что некоторые выдержки вызывают стробирование, а другие — нет.
ISO
Как мы видели, ISO обычно сочетается с выдержкой для установки экспозиции. Так зачем нам устанавливать ISO вручную? Что ж, одна проблема со слишком высоким ISO заключается в том, что вы начинаете видеть больше цифрового шума на изображении.
По этой причине рекомендуется использовать ISO как можно ниже. Ниже 200 обычно достаточно. 50 — это нижнее значение, и тем лучше, если вы сможете оставить его там.
Вот одна небольшая особенность, которую я заметил в режиме Pro Video.Если вы держите выдержку в автоматическом режиме, когда вы настраиваете ISO, затвор настраивается одновременно с компенсацией. Итак, я думаю, если вас не волнует выдержка, вы должны использовать этот метод, просто чтобы поддерживать как можно меньшее значение ISO.
Однако, если вы хотите управлять выдержкой, а также ISO, сначала обязательно установите выдержку в ручной режим. Теперь, когда вы настраиваете ISO, затвор фиксируется на установленной вами скорости.
После того, как вы настроите это таким образом, регулировка ISO приведет к тому, что изображение станет темнее или ярче.Обратите внимание: вы увидите, что под кнопкой управления экспозицией теперь отображается сообщение, сообщающее вам, считает ли приложение изображение переэкспонированным или переэкспонированным. Опять же, плюс за больше и минус за недодержку.
Но, как я уже сказал, это творческий выбор. Вам не нужно, чтобы это управляло вами. Тем не менее, вы можете использовать его как ориентир, чтобы дать вам ощущение незащищенности. Это может быть полезно, когда вы снимаете при ярком свете, когда изображение на экране плохо видно.
Микрофон
Самая последняя настройка режима Pro Video позволяет вам установить направление микрофонов (если ваше устройство имеет несколько микрофонов, таких как Note20 Ultra).Omni использует как передний, так и задний микрофоны. Затем на передней панели используются передние микрофоны, а на задней — разумеется, — на задние.
Итак, если вы или ваш объект разговариваете с камерой, вероятно, лучше всего установить микрофон так, чтобы он смотрел на них. Будем надеяться, что однажды Samsung позволит нам переключиться на фронтальную камеру в профессиональном режиме, чтобы мы могли максимально использовать эту функцию.
Разрешение
Чтобы переключить разрешение видео в режиме Pro Video, вам необходимо войти в настройки камеры, нажав значок шестеренки в нижнем левом углу.Pro Video имеет свои собственные настройки, отличные от обычного режима камеры.
Вы можете выбрать из списка соотношений сторон: 16: 9 или 21: 9 для сверхширокого экрана. Затем есть Full для FHD и 1: 1 для съемки квадратного видео. Существуют также версии 8K для форматов 16: 9 и 21: 9.
Если мы выберем 16: 9, появится второе меню для выбора частоты кадров и разрешения. Максимум, с которым мы можем снимать, — это Ultra High Definition (или 4K) со скоростью 60 кадров в секунду. Что вы выберете, зависит от того, что вы хотите сделать с фильмом после этого, и от того, какой вид вы хотите.
Итак, если вы выберете 60 кадров в секунду и воспроизведете со скоростью 60 кадров в секунду, видео будет выглядеть как видеоигра. Это будет меньше похоже на фильм. Некоторые люди предпочитают это, другие ненавидят. Но вы удвоите размер видеофайла, снимающего со скоростью 60 кадров в секунду, а не 30 кадров в секунду.
Большинство людей снимают со скоростью 60 кадров в секунду, поэтому они могут использовать ее для замедленной съемки. Снимайте 60 кадров в секунду и воспроизводите со скоростью 30 или 24 кадра в секунду, и вы должны получить хорошее замедленное движение.
В режиме Pro Video вы также можете выбрать 24 кадра в секунду. В то время как в обычном режиме видео 24 кадра в секунду — это не вариант.
8К?
Телефоны Samsung высшего класса позволяют снимать видео в формате 8K. Но стоит ли нам его использовать?
8K видео — 7680 x 4320 пикселей. Это довольно много дополнительных пикселей, и лишние пиксели должны означать дополнительную детализацию. НО… нам нужно помнить, что для просмотра видео 8K и использования этих дополнительных пикселей нам нужен телевизор или монитор 8K.
Последний раз, когда я смотрел, телевизор Samsung 8K стоил около 5000 фунтов стерлингов. По этой цене телевизоры 8K по-прежнему останутся редкостью. Может быть, в будущем, когда они подешевеют, он у нас будет.Но это может произойти через много лет…
Одна из причин снимать в формате 8K — если вы снимаете в более низком разрешении, например 4K, вы можете использовать дополнительный размер видео для изменения кадра кадра при редактировании. Вы можете взять видео 4K, переформатировать его и по-прежнему мастерить в 4K, но при этом вы потеряете качество.
При съемке в формате 8K вы можете увеличивать масштаб и перемещать кадр, сохраняя то же качество.
Однако при съемке в формате 8K размер файла будет больше. Еще одна большая проблема — это дополнительный скользящий затвор, который вы получаете при съемке 8K.
Эффект скользящего затвора создается датчиками цифровой камеры, которые записывают видео по одной строке за раз сверху вниз. Когда в кадре есть горизонтальное движение, прямые линии становятся кривыми.
А с видео 8K датчик использует примерно в два раза больше линий, а это означает, что эффект роллинг-шторка будет примерно в два раза хуже.
Также следует отметить, что при съемке в 8K вы ограничены 24 кадрами в секунду. Так что нет шансов снимать замедленное движение.
Хотите узнать больше?
Подпишитесь на нашу еженедельную рассылку с вдохновляющими историями, советами по созданию фильмов без бюджета и подробными обзорами оборудования, которые помогут вам воплотить свои кинопроекты в реальность!
iPhone 13: как снимать видео в кинематографическом режиме
С запуском серии iPhone 13 Apple представила несколько новых функций камеры, которые используют процессор A15 Bionic и передовое машинное обучение. Один из них называется кинематографическим режимом.В этой статье объясняется, что такое кинематографический режим и как его использовать.
Что такое кинематографический режим?
Cinematic Mode использует Dolby Vision HDR и технику, называемую «реечный фокус», для плавного переключения фокуса с одного объекта на другой при съемке видео. Это достигается за счет фиксации фокуса на объекте в сцене и размытия фона для достижения глубины резкости. Если впоследствии вы переместите камеру в центр на новом объекте или в сцену появится новый объект, кинематографический режим автоматически переключает фокус на этот новый объект и размывает фон.
Например, если вы снимаете видео, в котором кто-то появляется, а затем в сцену входит второй человек, ваш iPhone интеллектуально отрегулирует окружающее размытие, чтобы заблокировать фокус на втором человеке. Он даже автоматически переключится обратно к исходному объекту, если лицо человека смотрит в сторону от камеры, эффективно создавая сложный профессиональный эффект кинопроизводства на лету.
Несмотря на то, что кинематографический режим впечатляет, он не идеален, однако Apple также сделала этот эффект полностью регулируемым благодаря режиму редактирования после съемки, который позволяет изменять точки фокусировки после того, как вы сняли видео.Продолжайте читать, чтобы узнать, как использовать кинематографический режим на iPhone 13 mini, iPhone 13, iPhone 13 Pro и iPhone 13 Pro Max.
Как использовать кинематографический режим при видеосъемке
- Запустите приложение Camera на вашем «iPhone» и проведите пальцем по меню режима камеры, чтобы выделить «Кинематографический».
- Выровняйте видоискатель так, чтобы ваш исходный объект находился в кадре и фокусной цели объектива, затем нажмите кнопку спуска затвора, чтобы начать запись видео.
- Позвольте другому человеку или объекту, находящемуся на другом расстоянии от объектива камеры, войти в кадр — ваш «iPhone» автоматически перефокусируется, когда он фиксируется на новом объекте. Когда закончите снимать видео, снова нажмите кнопку спуска затвора.
Вот и все. Вы также можете вручную выбрать объекты, которые должны быть в фокусе, задним числом, после того, как вы сняли видео. Вот как.
Как отрегулировать фокусировку в кинематографическом режиме после съемки
- Запустите приложение Photos на вашем «iPhone» и выберите видео, снятое в кинематографическом режиме.
- Нажмите Изменить в правом верхнем углу экрана.
- Проведите пальцем по катушке клипа в нижней части экрана, чтобы найти часть клипа, которую вы хотите отредактировать.
- Коснитесь другой области кадра, чтобы переключить точку фокусировки на новый объект. Обратите внимание, что значок в верхнем левом углу экрана теперь выделен, указывая на то, что Ручное отслеживание включено.
- Желтая пунктирная линия под роликом клипа указывает время в клипе, в течение которого отслеживается текущий выбранный объект.Если вы коснетесь обведенной точки в строке, появится значок корзины — коснитесь этого, и отслеживание для этого объекта будет удалено.
- Нажмите Готово , когда вы будете довольны своими изменениями.
Если вы взяли в руки iPhone 13 или думаете о его приобретении, обязательно ознакомьтесь с функцией «Стили фотографии», которую серия iPhone 13 добавляет в приложение «Камера».
Какие настройки камеры мне нужно сделать, прежде чем я переведу ее в режим видео?
Какие настройки вам нужно сделать, прежде чем перевести камеру в режим видео? Основной ответ — нет.Переключитесь прямо в режим видео, прежде чем нажимать кнопку записи. Не стоит даже думать о съемке видео в режиме фото, и вот почему.
Давайте начнем с того, как найти режим видеосъемки на вашей камере.
Обычно режим видеосъемки находится на диске переключения режимов рядом с PSAM (программа, выдержка, диафрагма и ручной режим), например, наверху изображения.
В качестве альтернативы, ваша камера может иметь специальный переключатель, который переключает камеру с фотосъемки на видео; Каждый производитель и модель камеры отличаются.
После того, как вы переключитесь, режим видео соответствующим образом адаптирует экран и параметры.
В наши дни трудно найти камеру, в которой нет режима видео, но здесь может возникнуть некоторая путаница: почему камера записывает видео вне режима видео? Попробуйте с камерой и посмотрите, что из этого получится.
Каждая камера отличается, но если вы решите оставаться в кадре, чтобы снимать видео, это два наиболее распространенных результата.
01 Автоматически переключается на полностью автоматический режим
Вы нажимаете красную кнопку записи видео, и независимо от того, в каком режиме фотосъемки вы находитесь, камера автоматически переключается на полностью автоматический.
Это замечательно, если вы делаете несколько кадров, а затем просто хотите снять один-два клипа. Быстро, просто и без проблем.
Проблема в том, что у вас нет контроля и вы не можете контролировать звук, фокусировку или экспозицию.
02 Полный контроль над настройками
Некоторые камеры позволяют полностью контролировать настройки без переключения в режим видео.
Это немного больше похоже. Если у вас установлен приоритет диафрагмы и вы начинаете запись, то настройки диафрагмы сохранятся, что очень удобно.
Если дело обстоит именно так, то кажется, еще меньше причин для использования специального видеорежима.
Причина переключения — это дисплей и опции.
Как только вы начинаете снимать видео в режиме фото, камера должна переключить соотношение сторон, например, с 4: 3 на 16: 9.
Информация, отображаемая на экране, также должна отображать различную информацию для видео по сравнению с фотографиями, такую как звук, пикинг и маски зебры, если они доступны.
Вы также можете получить переключатель в конфигурации кнопок, и ярлыки могут переключаться между фотографиями и видео.
Вы либо снимаете видео, либо нет
Есть и другие камеры, в которых есть специальные режимы фото и видео. Это требует, чтобы вы щелкнули переключателем, чтобы получить доступ к одному или другому.
Это означает, что если вы снимаете фото, вы делаете фото. Если вы снимаете видео, вы часто можете снимать кадры, но не с той скоростью и точностью, которые вы ожидали бы в режиме фотосъемки.
Как только вы переключитесь, вы обнаружите, что система меню вашей камеры, просмотр в реальном времени и многие другие параметры изменятся, чтобы настроить ее способность снимать видео, а не фотографии.
Есть веская причина для использования такого стиля видео и фото.
Большая разница между захватом видео и фото
На заднем плане существует множество фундаментальных различий, когда дело доходит до способа захвата видео и фотографий.
Автофокус — серьезная проблема для видеосъемки — только самые последние камеры поддерживают непрерывный автофокус при съемке видео.
Проблемы с автофокусом возникают из-за того, что камера должна использовать определение контраста, а не определение фазы.Обнаружение фазы обычно используется для сверхбыстрой автофокусировки при фотосъемке.
Когда вы снимаете кадры, для захвата изображения используется весь сенсор, но когда дело доходит до видео, кадры подвергаются передискретизации или происходит объединение пикселей для уменьшения разрешения до 4K, Full HD или другого.
Есть много других факторов, но это дает вам представление о сложностях быстрого переключения режима видео.
Переключитесь в режим видео для съемки видео
Это может показаться хлопотным, но если вы хотите снимать видео, переключитесь в режим видеосъемки камеры, а не в режимах фотосъемки.
Переключатель гарантирует, что ваша камера готова к съемке видео, и вы сможете в полной мере использовать все функции видео, такие как просмотр в реальном времени, соотношение сторон, предварительный просмотр в реальном времени и другие параметры, такие как аудиомониторинг, инструменты экспозиции и фокусировки, которые все настроен на то, чтобы помочь вам снимать отличное видео.
Targus Docking Station 4k — альтернативный режим видео HDMI VGA
* Устройство поставляется с Windows 10 и бесплатным обновлением до Windows 11 или может быть предварительно загружено с Windows 11. Обновление до Windows 11 будет доставлено на соответствующие устройства с конца 2021 года по 2022 год.Время зависит от устройства. Для некоторых функций требуется определенное оборудование (см. Aka.ms/windows11-spec). Все остальные товарные знаки являются собственностью соответствующих владельцев.
Для получения информации о гарантии посетите веб-сайт ниже и выберите Местоположение: www.dell.com/servicecontracts
Celeron, Intel, логотип Intel, Intel Atom, Intel Core, Intel Inside, Логотип Intel Inside, Intel vPro, Intel Evo, Intel Optane, Intel Xeon Phi, Iris, Itanium, MAX, Pentium и Xeon являются товарными знаками корпорации Intel или ее дочерних компаний.
© 2018 NVIDIA, логотип NVIDIA, GeForce, GeForce RTX, GeForce MAX-Q, GRID, SHIELD, Battery Boost, CUDA, FXAA, GameStream, G-Sync, NVLINK, ShadowPlay, SLI, TXAA, PhysX, GeForce Experience, GeForce NOW, Maxwell, Pascal и Turing являются товарными знаками и / или зарегистрированными товарными знаками NVIDIA Corporation в США и других странах.
* Возвращает : 30-дневный период возврата рассчитывается с даты выставления счета. Исключения из стандартной политики возврата Dell по-прежнему применяются, и некоторые продукты не подлежат возврату в любое время.Возврат телевидения подлежит оплате за возврат. См. Dell.com/returnpolicy.
Предложения могут быть изменены, не суммируются с другими предложениями. Применяются налоги, сборы за доставку и другие сборы. Предложение о бесплатной доставке действует в континентальной части США (за исключением адресов Аляски и почтовых ящиков). Предложение не действует для торговых посредников. Dell оставляет за собой право отменять заказы, связанные с ошибками ценообразования или другими ошибками.
* Награды начисляются на ваш онлайн-счет Dell Rewards Account (доступный через ваш Dell.com My Account) обычно в течение 30 рабочих дней после даты отправки вашего заказа. Срок действия вознаграждения истекает через 90 дней (кроме случаев, когда это запрещено законом). Сумма «Текущий баланс вознаграждений» может не отражать самые последние транзакции. Проверьте актуальную информацию о балансе вознаграждений на сайте Dell.com My Account. Бонусные вознаграждения в размере 50 долларов США для участников программы Dell Rewards, которые открывают новую учетную запись Dell Preferred Account (DPA) 31 июля 2021 г. или позднее. Бонусные вознаграждения в размере 50 долларов США обычно выдаются в течение 30 рабочих дней после даты открытия DPA. Получайте 3% вознаграждения за покупки DPA.Вознаграждение до 3%, если вы потратите 800 долларов в течение 12 месяцев на все остальные покупки. Общая сумма заработанных вознаграждений не может превышать 2000 долларов в течение 3-месячного периода. Покупки в аутлетах не дают права на вознаграждение. Ускоренная доставка недоступна для некоторых телевизоров, мониторов, аккумуляторов и адаптеров и доступна только в континентальной части США (кроме Аляски). Существуют и другие исключения. Недействительно для торговых посредников и / или онлайн-аукционов. Предложения и вознаграждения могут быть изменены без предварительного уведомления и не суммируются с другими предложениями. См. Dell. ПРЕДПОЧТИТЕЛЬНЫЙ СЧЕТ DELL (DPA) : Предлагается резидентам США WebBank, членом FDIC, который определяет квалификацию и условия кредита. Налоги, стоимость доставки и другие сборы являются дополнительными и могут отличаться. Dell и логотип Dell являются товарными знаками Dell Inc.
Усталость от видео и ночной прием без аудитории вдохновляют на новый способ помочь людям почувствовать себя вместе, удаленно
Когда разразилась глобальная пандемия, и все обратились к видеозвонкам для работы, учебы и «счастливого часа», Джереми Бейленсон подумал, что он к этому готов.
В конце концов, видеоконференцсвязь существует уже много лет, а профессор Стэнфордского университета два десятилетия изучал и писал о цифровой коммуникации и поведении. Но видеозвонки всегда были скорее вариантом, чем правилом, и Бейленсон — вместе с остальным миром — быстро оказался шокирован последствиями полного перехода на удаленное общение.
«После недели, проведенной в приюте на месте, я был просто ошеломлен тем, насколько это было напряженно и утомительно», — говорит Бейленсон, который живет в Калифорнии, первый университет в США.С. заявляет, что жители требовали, чтобы жители оставались дома, чтобы уменьшить распространение вируса COVID-19. «Большинство исследований по видеоконференциям посвящено тому, как повысить продуктивность и совместную работу, но понятие о том, что это истощает, еще не изучено».
В то время как Бейленсон начал перечитывать «все, что можно было прочитать о видеоконференцсвязи», его друг из Microsoft, Джарон Ланье, размышлял о проблеме с другой точки зрения. Ведущий ночного ток-шоу в Нью-Йорке, в котором иногда играла группа Ланье, изо всех сил пытался исполнить свой монолог перед камерой в своей гостиной, без того, чтобы живая публика отреагировала на его шутки.Ланье бросил сеть в море исследователей, психологов и программистов Microsoft, и в течение нескольких недель он собрал воедино то, что он называет «волшебной» новой функцией, чтобы помочь телеведущему и его зрителям почувствовать связь. Его идея превратилась в функцию Teams, режим «Вместе», который потенциально может снизить усталость от видеозвонков для всех.
Джереми Бейленсон, профессор Стэнфордского университета, провел два десятилетия, исследуя цифровую коммуникацию и поведение, но все же был удивлен тем, насколько утомительно было полностью переключиться на удаленную работу и видеозвонки, когда в этом году разразилась глобальная пандемия.(Фото предоставлено Бейленсоном.)«Это было случайное совпадение потребностей», которое привело к резкому скачку в улучшении удаленных встреч, — говорит Ланье, компьютерный ученый, музыкант, художник и автор, который ввел термин «виртуальная реальность» и считается пионером в этой области.
РежимВместе, который теперь развертывается в Microsoft Teams, сочетает в себе десятилетия исследований и разработки продуктов, чтобы разместить всех участников видеозвонка вместе в виртуальном пространстве, таком как аудитория, конференц-зал или кафе, чтобы они выглядели так, как будто они ‘ вместе в одном месте.Новая функция отказывается от традиционной сетки ящиков, создавая среду, которая, по мнению пользователей, оказывает глубокое влияние на ощущения от видеоконференции и обеспечивает большую сплоченность группы.
Режим «Вместе» создан для того, чтобы создать у людей впечатление, будто все смотрят на всю группу в большом виртуальном зеркале, что, по словам Ланье, было уникальным, но простым решением, которое меняет весь опыт. Мозг людей привык узнавать других в зависимости от их местоположения, а из-за зеркального эффекта мозгу труднее замечать нарушения зрительного контакта.Это некоторые из качеств, которые помогают каждому определить, как они реагируют друг на друга.
«Мы социальные существа, и системы социальной и пространственной осведомленности в мозгу, наконец, могут функционировать более естественно» в режиме «Вместе», — говорит Ланье.
Ученые начали всерьез изучать проблемы с зрительным контактом — или смещением взгляда — в 1960-х, а Ланье работает над улучшением этого элемента видеоконференцсвязи с аналоговых времен 1970-х.Тем не менее, хотя технология стала более надежной и стабильной за десятилетия, не произошло никаких реальных улучшений человеческого опыта, которые были бы жизнеспособными для широкого использования. В режиме «Вместе» используются облачные вычисления вместо специализированных камер и экранов, которые раньше были необходимы для улучшения видеозвонков.
Чтобы понять усталость от видеозвонков, Бейленсон, директор-основатель Стэнфордской лаборатории виртуального взаимодействия с людьми, проанализировал десятилетия исследований в области коммуникации и нашел несколько основных причин.
Например, говорит он, если чье-то лицо вырисовывается в вашей визуальной сфере в реальной жизни, это обычно означает, что вы либо собираетесь драться, либо спариваться. Таким образом, вы бдительны и сверхсознательны — реакции, которые являются автоматическими и подсознательными, — и ваш пульс учащается. А во время видеовстреч часто используется сетка с лицами нескольких людей, заполняющими поля. По его словам, нервной системе вашего тела предстоит с трудом справиться.
Кроме того, люди постоянно интерпретируют движения глаз, позу, наклон головы и многое другое и придают значение этим невербальным сигналам.По словам Бейленсона, исследователи в 1960-х годах просматривали видеокассеты групп за кадром и обнаружили сложный замысловатый танец: например, один человек поворачивал голову, а другой немного отклонялся назад.
Fix: Невозможно отобразить этот режим видео
Эта ошибка может проявляться в различных сценариях, но часто не так сложно избавиться от нее. Он может появиться во время запуска и помешать вам даже получить доступ к вашему компьютеру, что является несколько более сложным сценарием; или он может появиться, когда вы пытаетесь запустить определенную программу.
Независимо от того, в каком случае, мы вам поможем, поэтому убедитесь, что вы следуете нашим инструкциям ниже, чтобы решить проблему. Удачи!
Решение 1. Попробуйте загрузиться в режиме VGAЕсли вы только что установили новую видеокарту или изменили определенные настройки видео на своем компьютере, например, изменили разрешение, отличное от принятого, возможно, что видеокарта или ваш компьютер настроены на работу с разрешением выше, чем может обрабатывать монитор, что приводит к появлению этого раздражающего кода ошибки.
Эта проблема является наиболее распространенной среди пользователей портативных компьютеров с небольшими мониторами, и вы можете решить эту проблему, открыв расширенные параметры запуска со своего носителя для восстановления.
- Включите компьютер и вставьте загрузочный DVD-диск с Windows 10 или USB-накопитель, который был правильно настроен. Это не обязательно должен быть ваш оригинальный DVD с Windows 10, поскольку он вам не понадобится для активации вашей версии Windows, только для доступа к определенным параметрам, которые вы не сможете получить в противном случае.
- Загрузитесь с только что вставленного диска, перезагрузив компьютер после вставки и следуя инструкциям.
- Окна установки Windows должны открыться с предложением ввести язык, время и дату, поэтому убедитесь, что вы правильно их добавили.
- После продолжения выберите «Восстановить компьютер» в нижней части окна и выберите «Устранение неполадок» >> «Дополнительные параметры» >> «Параметры запуска».
- Нажмите кнопку с цифрой 3 или F3, чтобы запустить компьютер в режиме низкого разрешения.
- После запуска ПК щелкните рабочий стол правой кнопкой мыши и выберите «Свойства».Перейдите на вкладку «Настройки» и настройте вкладку «Разрешение», чтобы установить разрешение, соответствующее размеру экрана вашего компьютера. Попробуйте незначительно понизить настройку и перезагрузить компьютер в обычном режиме, чтобы увидеть, решена ли проблема.
Примечание : Если ничего из настроек разрешения не помогло решить проблему, вернитесь к тому же параметру запуска, щелкните правой кнопкой мыши на рабочем столе и перейдите в Свойства >> вкладка Настройки >> Дополнительно, а затем перейдите к вкладка Монитор.Если установлена слишком высокая частота обновления, попробуйте немного ее уменьшить. Обратите внимание, что минимальная рекомендуемая настройка — 60 Гц. Это происходит, если у вас новый монитор или новый графический адаптер, в котором этот параметр мог быть изменен.
Решение 2. Использование восстановления системыИспользование функции восстановления системы может быть весьма полезным, поскольку оно вернет ваши пользовательские настройки к тому месту, где они были до того, как возникла ошибка. Иногда причиной этой ошибки является новое обновление для устанавливаемой программы или новое приложение.В любом случае вы сможете решить проблему с помощью восстановления системы.
проблема при доступе к параметрам расширенного запуска с носителя для восстановления.
- Включите компьютер и вставьте загрузочный DVD-диск с Windows 10 или USB-накопитель, который был правильно настроен. Это не обязательно должен быть ваш оригинальный DVD с Windows 10, поскольку он вам не понадобится для активации вашей версии Windows, только для доступа к определенным параметрам, которые вы не сможете получить в противном случае.
- Загрузитесь с только что вставленного диска, перезагрузив компьютер после вставки и следуя инструкциям.
- Окна установки Windows должны открыться с предложением ввести язык, время и дату, поэтому убедитесь, что вы правильно их добавили.
- После продолжения выберите «Восстановить компьютер» в нижней части окна и выберите «Устранение неполадок» >> «Дополнительные параметры» >> «Восстановление системы».
- В окне «Восстановление системы» выберите параметр «Выбрать другую точку восстановления» и нажмите кнопку «Далее».
- Выберите конкретную точку восстановления, которую вы создали ранее, вручную.Вы также можете выбрать любую точку восстановления, доступную в списке, и нажать кнопку «Далее», чтобы продолжить процесс восстановления. После завершения процесса вы вернетесь в то состояние, в котором находился ваш компьютер в тот период времени. Проверьте, можете ли вы теперь нормально загружаться.
Примечание : Если вы каким-то образом не можете получить доступ к экрану восстановления даже после установки DVD-диска восстановления или USB-накопителя, вам может потребоваться настроить определенные параметры в BIOS для успешного продолжения.Это не должно быть трудным, если вы внимательно следуете инструкциям.
- Выключите компьютер, перейдя в меню Пуск >> Кнопка питания >> Завершение работы.
- Снова включите компьютер и войдите в настройки BIOS, нажав клавишу BIOS, когда система вот-вот запустится. Клавиша BIOS обычно отображается на экране загрузки с надписью «Нажмите ___, чтобы войти в программу установки». Есть и другие ключи. Обычные клавиши BIOS — это F1, F2, Del и т. Д. Обратите внимание, что вам нужно будет действовать быстро, так как сообщение исчезает довольно быстро, а это означает, что вам придется перезагружаться снова.
- Параметр, который необходимо отключить, обычно находится на вкладке «Набор микросхем», которая может называться по-разному в зависимости от производителя. Другой альтернативой является конфигурация интегрированной графики. Этот параметр называется «Инициировать графический адаптер, основной дисплей» или «Выбор основного дисплея».
- После определения правильных настроек установите IGD. Перейдите в раздел Exit и выберите Exit Saving Changes. Это продолжится с загрузкой компьютера.Обязательно попробуйте запустить установку еще раз.
- Не забудьте вернуть настройки в исходное состояние после того, как вы закончили процесс и успешно установили Windows 10 на свой компьютер.
Еще одно место, где эта ошибка возникает довольно часто, определенно является League of Legends, особенно после того, как был выпущен определенный патч. Проблему можно решить, обновив игру, но некоторые пользователи по-прежнему заявляют, что проблема существует, поэтому вы можете попробовать один из обходных путей, указанных ниже:
- Откройте программу запуска League of Legends и запустите игру.Поскольку ошибка обычно появляется после экрана выбора чемпиона, перейдите к этому экрану.
- После выбора чемпиона используйте комбинацию клавиш Alt + Enter, чтобы быстро переключиться в оконный режим.Режим видео: Sorry, this page can’t be found.

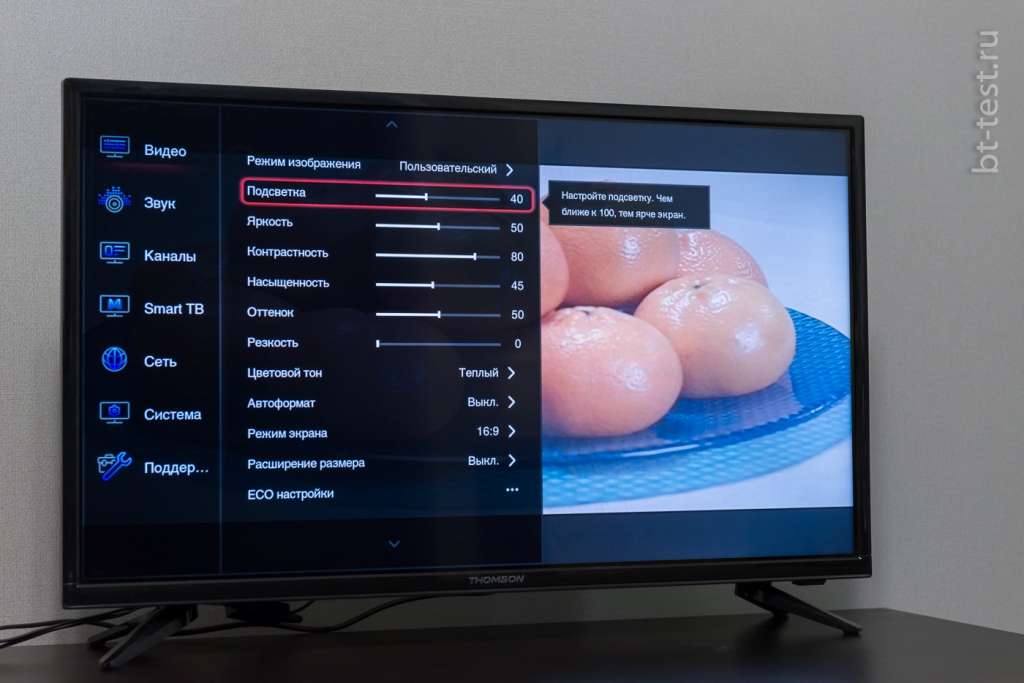 .. (Подробнее кнопка) > Изменить
.. (Подробнее кнопка) > Изменить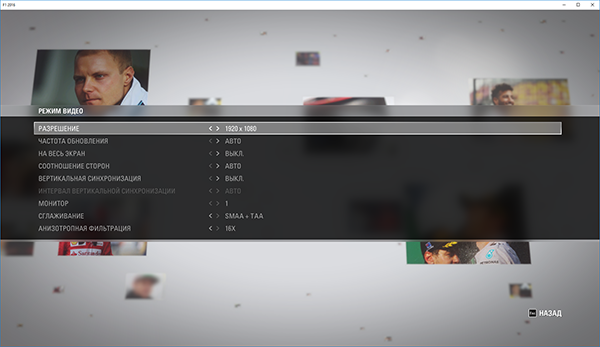

 Более низкие значения способствуют повышению производительности. Но для захвата видео, эпический вариант обеспечит текстуры с максимальной детализацией и высочайшим разрешением.
Более низкие значения способствуют повышению производительности. Но для захвата видео, эпический вариант обеспечит текстуры с максимальной детализацией и высочайшим разрешением.
 Это позволит вам создать формы и черты, которые помогут привлечь внимание зрителей к тому, что вы хотите им показать.
Это позволит вам создать формы и черты, которые помогут привлечь внимание зрителей к тому, что вы хотите им показать.