Замедленная съемка | HUAWEI Поддержка Россия
Поддерживаемые продукты: HUAWEI P40 Pro+(dual sim card 8gb+512gb),HUAWEI P40 Pro(single sim card 8gb+256gb、dual sim card 8gb+256gb)
Поддерживаемые продукты:
Используйте режим замедленной съемки, чтобы не упустить красоту мимолетных мгновений. Настройте желаемую степень замедления.
Суперзамедление 256x. В этом режиме камера снимает до 7680 кадров в секунду. Этот режим подходит для очень быстрых явлений, например, если вы хотите снять, как трепещут крылья насекомого или как сверкает молния.
Суперзамедление 32x. Когда камера определит движущийся объект на экране, будет записано видео в режиме суперзамедленной съемки. Этот режим подходит для быстрых явлений, например, если вы хотите снять, как лопается мыльный пузырь или разлетаются водяные брызги.
Замедление 4x и 8x. Вы можете задать общее время продолжительности видеозаписи и время отрезка замедления.

Замедленная видеосъемка 256x
Перейдите в раздел Камера > Еще, затем нажмите Замедление.
Нажмите на значок , выберите значение 256X и убедитесь, что распознавание движения включено (в верхней части экрана должен отображаться значок ).
Наведите камеру на объект, чтобы он отображался на экране съемки, нажмите на значок , чтобы начать запись. Когда камера определит движущийся объект на экране, будет записано видео в режиме суперзамедленной съемки 256x.
Чтобы записать видео вручную, нажмите на значок для выключения распознавания движения, затем нажмите на значок для начала записи.
Замедленная видеосъемка 32x
Перейдите в раздел Камера > Еще, затем нажмите Замедление.
Убедитесь, что установленное значение скорости — 32X и включена функция распознавания движения (значок должен отображаться вверху экрана).

Наведите камеру на объект, чтобы он отображался на экране съемки, нажмите на значок , чтобы начать запись. Когда камера определит движущийся объект на экране, будет записано видео в режиме суперзамедленной съемки.
Чтобы записать видео вручную, нажмите для выключения распознавания движения, затем нажмите для начала записи.
Замедленная видеосъемка
Перейдите в раздел Камера > Еще, затем нажмите Замедление.
Нажмите на значок и выберите скорость.
Нажмите на значок , чтобы начать запись.
Нажмите на значок , чтобы остановить запись.
Настройка замедленного сегмента видео
Вы можете изменять длительность замедленного сегмента на видеозаписи.
Эта функция доступна только для видео, снятых в режиме замедленной съемки 4x или 8x.
Перейдите в раздел Галерея > Альбомы > Камера и выберите видео, снятое в режиме замедленной съемки.

Нажмите на значок , чтобы посмотреть видеозапись. Во время воспроизведения нажмите на экран, чтобы отобразилась область с возможностями редактирования.
Перетащите ползунки, чтобы выбрать сегмент видео, который хотите посмотреть в замедленном режиме.
Нажмите на значок , чтобы настроить громкость фоновой музыки и яркость.
После завершения редактирования нажмите > Сохранить замедленное видео, чтобы сохранить изменения.
Информация была полезна?
Да Нет
Отправить
Спасибо за Ваш комментарий.
Рекомендации по созданию видео с эффектом замедленной съемки
Руководство пользователя ОтменаПоиск
- Adobe Premiere Elements User Guide
- Introduction to Adobe Premiere Elements
- What’s new in Premiere Elements
- System requirements | Adobe Premiere Elements
- Workspace basics
- Guided mode
- Use pan and zoom to create video-like effect
- GPU accelerated rendering
- Workspace and workflow
- Get to know the Home screen
- View and share auto-created collages, slideshows, and more
- Workspace basics
- Preferences
- Tools
- Keyboard shortcuts
- Audio View
- Undoing changes
- Customizing shortcuts
- Working with scratch disks
- Working with projects
- Creating a project
- Adjust project settings and presets
- Save and back up projects
- Previewing movies
- Creating video collage
- Create a video story
- Creating Instant Movies
- Viewing clip properties
- Viewing a project’s files
- Archiving projects
- GPU accelerated rendering
- Importing and adding media
- Add media
- Guidelines for adding files
- Set duration for imported still images
- 5.
 1 audio import
1 audio import - Working with offline files
- Sharing files between Adobe Premiere Elements and Adobe Photoshop Elements
- Creating specialty clips
- Work with aspect ratios and field options
- Arranging clips
- Arrange clips in the Expert view timeline
- Group, link, and disable clips
- Arranging clips in the Quick view timeline
- Working with clip and timeline markers
- Editing clips
- Reduce noise
- Select object
- Candid Moments
- Smart Trim
- Change clip speed and duration
- Split clips
- Freeze and hold frames
- Adjusting Brightness, Contrast, and Color — Guided Edit
- Stabilize video footage with Shake Stabilizer
- Replace footage
- Working with source clips
- Trimming Unwanted Frames — Guided Edit
- Trim clips
- Editing frames with Auto Smart Tone
- Artistic effects
- Applying transitions
- Applying transitions to clips
- Transition basics
- Adjusting transitions
- Adding Transitions between video clips — Guided Edit
- Create special transitions
- Create a Luma Fade Transition effect — Guided Edit
- Special effects basics
- Effects reference
- Applying and removing effects
- Create a black and white video with a color pop — Guided Edit
- Time remapping — Guided edit
- Effects basics
- Working with effect presets
- Finding and organizing effects
- Editing frames with Auto Smart Tone
- Fill Frame — Guided edit
- Create a time-lapse — Guided edit
- Best practices to create a time-lapse video
- Applying special effects
- Use pan and zoom to create video-like effect
- Transparency and superimposing
- Reposition, scale, or rotate clips with the Motion effect
- Apply an Effects Mask to your video
- Adjust temperature and tint
- Create a Glass Pane effect — Guided Edit
- Create a picture-in-picture overlay
- Applying effects using Adjustment layers
- Adding Title to your movie
- Removing haze
- Creating a Picture in Picture — Guided Edit
- Create a Vignetting effect
- Add a Split Tone Effect
- Add FilmLooks effects
- Add an HSL Tuner effect
- Fill Frame — Guided edit
- Create a time-lapse — Guided edit
- Animated Sky — Guided edit
- Select object
- Animated Mattes — Guided Edit
- Double exposure- Guided Edit
- Special audio effects
- Mix audio and adjust volume with Adobe Premiere Elements
- Adding sound effects to a video
- Adding music to video clips
- Create narrations
- Using soundtracks
- Music Remix
- Adding Narration to your movie — Guided Edit
- Adding Scores to your movie — Guided edit
- Movie titles
- Creating titles
- Adding shapes and images to titles
- Adding color and shadows to titles
- Editing and formatting text
- Motion Titles
- Exporting and importing titles
- Arranging objects in titles
- Designing titles for TV
- Applying styles to text and graphics
- Adding a video in the title
- Disc menus
- Creating disc menus
- Working with menu markers
- Types of discs and menu options
- Previewing menus
- Sharing and exporting your movies
- Export and share your videos
- Sharing for PC playback
- Compression and data-rate basics
- Common settings for sharing
В этом документе содержится вся информация, необходимая для создания видео с эффектом замедленной съемки, включая аппаратные требования и спецификации для съемки.
Замедленное видео — это видео, при воспроизведении которого с нормальной скоростью создается впечатление замедленного движения. С эффектом замедленного видео повседневные виды и сцены с малозаметным движением выглядят очень драматично. Среди повседневных явлений, которые отлично подходят для съемки замедленного видео, можно выделить следующие:
- восходы и закаты;
- движение небесных тел;
- пейзажи и панорамы города;
- транспортные средства и люди, двигающиеся по дороге;
- цветение растений.
Любые сцены с заметным движением или действием с течением времени отлично подходят для видео с эффектом замедленной съемки.
Примеры видео с эффектом замедленной съемки
Замедленное видео, снятое на пляже во время заката
Видео, снятое на озере Намакан, передает красоту полярного сияния.
Видео с эффектом замедленной съемки, снятое в один дубль во время заката. На видео показано движение облаков и звездная ночь.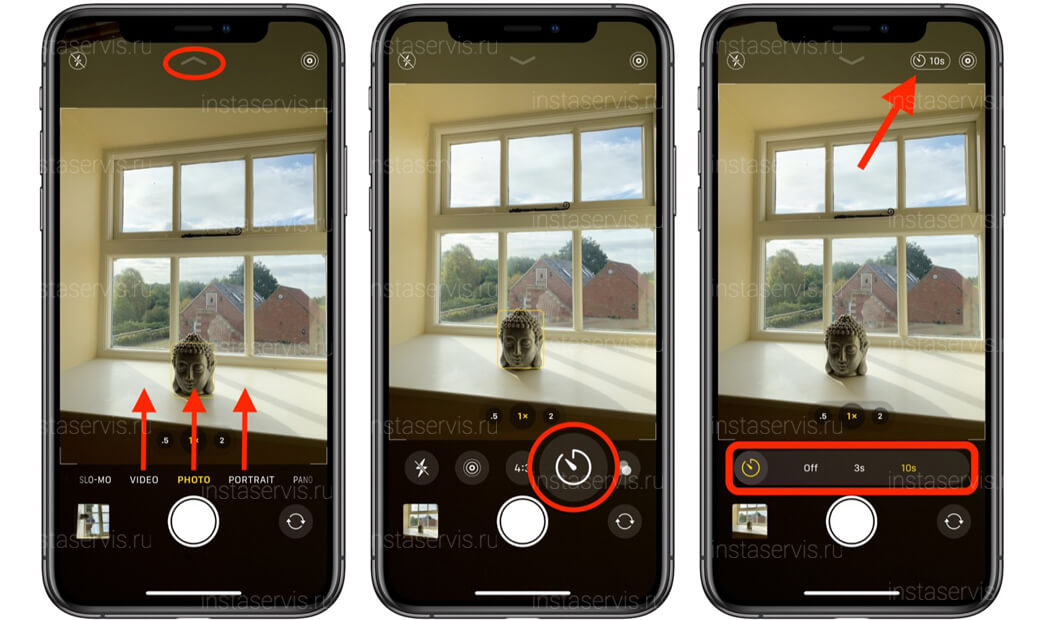
Видео с эффектом замедленной съемки, снятое в многолюдном месте. На видео показано хаотичное движение людей.
На видео с эффектом замедленной съемки показано оживленное дорожное движение по шоссе. Видео снято с моста.
Создание видео с эффектом замедленной съемки
Видео с эффектом замедленной съемки можно создать из последовательности фотоснимков или видео, на которых показано действие с течением времени. Содержимое можно снимать несколько минут, часов, дней или даже недель, а затем максимально увеличить скорость показа, чтобы создать эффект замедленной съемки. Видео с эффектом замедленной съемки рекомендуется снимать на камеру, зафиксированную на штативе.
Создание замедленного видео из видео
Чтобы создать одно видео с эффектом замедленной съемки можно заснять всю сцену в одном видео или соединить несколько видео в одно.
Создание замедленного видео из фото
При создании видео с эффектом замедленной съемки из фото выбор интервала времени между снимками будет зависеть от того, насколько быстро движутся объекты съемки в кадре.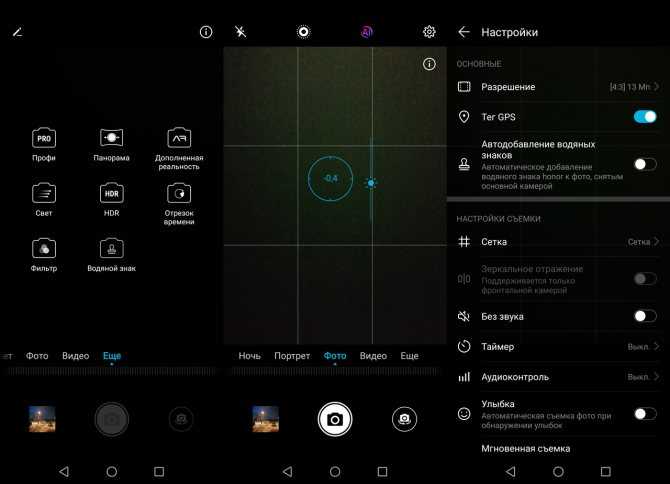
Ниже приведена таблица, демонстрирующая варианты настроек замедленного видео длительностью 1 минута с разными сценариями.
Продолжительность отснятого материала (минуты) | Интервал между кадрами (секунды) | Продолжительность показа изображения в Premiere Elements (кадры) | Сценарий |
Фотографии, сделанные в режиме серийной съемки | |||
Быстро летящие облака, движение толпы, играющие дети | |||
Восход и закат, медленно движущиеся облака, пейзажи и панорамы города | |||
Возведение зданий, рост или цветение растений |
Требования к аппаратному обеспечению
Для создания видео с эффектом замедленной съемки понадобится только камера, штатив, комплект объективов или объектив на выбор. Если в камеру встроен интервалометр, вам не понадобится пульт дистанционного управления затвором. Учтите, что в конечном счете у вас может получится более тысячи фотографий. Используйте основные или нормальные настройки качества, иначе вы получите тысячи фотографий размером в сотни мегабайт, и с ними будет сложно работать.
Если в камеру встроен интервалометр, вам не понадобится пульт дистанционного управления затвором. Учтите, что в конечном счете у вас может получится более тысячи фотографий. Используйте основные или нормальные настройки качества, иначе вы получите тысячи фотографий размером в сотни мегабайт, и с ними будет сложно работать.
Настройка камеры и объектива
Прикрепите камеру к штативу, чтобы она была надежна зафиксирована в одном положении в течение всей съемки. Для первых видео с эффектом замедленной стоит выбрать приоритет диафрагмы, а затем переходить к ручным настройкам. Выберите ISO 100 и диафрагму f/11 и примените любую компенсацию экспозиции, которая требуется при съемке с приоритетом диафрагмы. При съемке в ручном режиме установите необходимую скорость затвора.
Если фокусировка выполняется в ручном режиме, сфокусируйте объектив на треть расстояния за передним планом. Так можно настроить подходящую глубину резкости.
Постобработка и создание видео с эффектом замедленной съемки в Premiere Elements
Подробная информация о том, как выполнять постобработку изображений и видео и создавать видео с эффектом замедленной съемки в Premiere Elements приводится в разделе Создание замедленной съемки — управляемое редактирование.
Еще похожее
- Создание замедленной съемки — управляемое редактирование
- Режим управляемого редактирования
Вход в учетную запись
Войти
Управление учетной записью
Снимайте потрясающие фильмы в замедленной съемке
Фото © Bryan Minear
6 минут чтения
Поднимите видеосъемку на новый уровень с эффектами плавного замедления — это легко сделать с камерой серии X
. Наряду со всеми преимуществами обычной видеосъемки ваша камера серии X имеет набор режимов замедленной съемки. Они могут дать блестящие результаты при съемке боевиков, дикой природы и даже повседневных предметов, поэтому пришло время использовать их в процессе создания фильмов.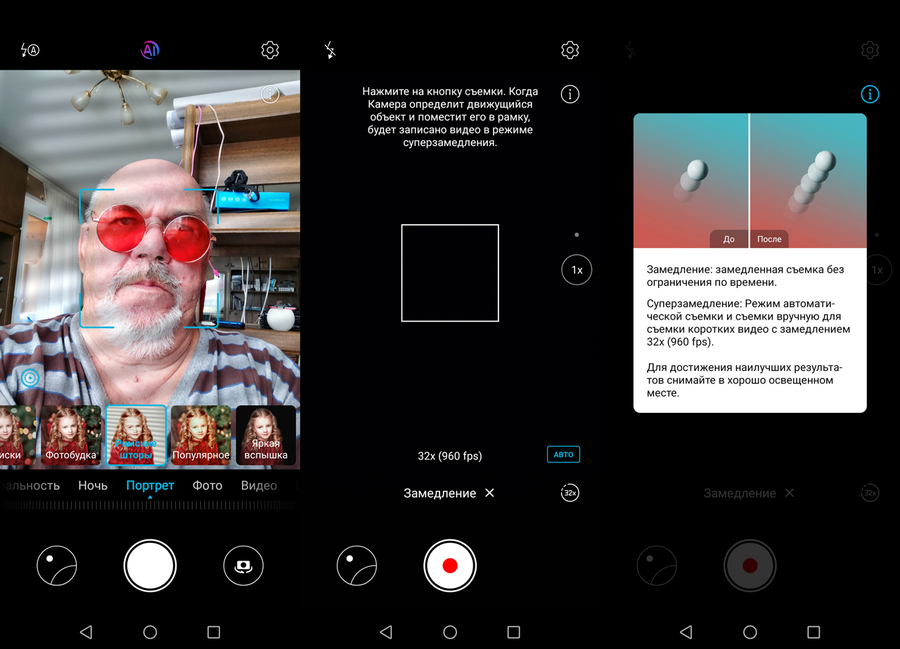
Замедленная съемка придает великолепную привлекательность практически любому объекту, если он движется драматично. Представьте, что вы кадрируете замедленное движение на бейсбольном матче или игрока, играющего с мячом на поле для гольфа. Или направьте свой объектив на хищную птицу, готовящуюся к убийству. Вы даже можете получить отличные результаты, сосредоточившись на простых пейзажах и природных объектах, таких как морские волны или качающиеся ветки на прогулке по лесу, и такие кадры великолепны, если их добавить в качестве B-ролика к более длинному повествованию. Читайте дальше, чтобы узнать все, что вам нужно знать об использовании замедленной съемки на камерах серии X.
Фото © Джастин Блэк
Как работает замедленная съемка
Давайте кое-что проясним. Вы можете создать эффект замедленного движения из любого видео, которое вы записываете, просто замедляя его в процессе редактирования, но если вы изначально не создаете видео должным образом, оно всегда будет выглядеть прерывистым и неполноценным по сравнению с настоящим медленным. -последовательность движений.
-последовательность движений.
Почему? Что ж, скажем, вы записываете видео с частотой 24 кадра в секунду (24p) — если вы замедлите отснятый материал до половины скорости при редактировании, действие будет двигаться медленнее — воспроизведение займет в два раза больше времени — но это также будет казаться прыгать с одного кадра на другой, как будто он заикается.
Надлежащие замедленные кадры по-прежнему замедляются при редактировании или воспроизведении, но, что особенно важно, они изначально состоят из большего количества кадров, поэтому движение действия выглядит идеально плавным.
Возвращаясь к этому фильму 24p в качестве примера: чтобы получить эффект половинной скорости, вам нужно записывать с удвоенной частотой кадров, прежде чем воспроизводить его с обычной скоростью, так что это будет 48p. А если вам нужен эффект 5-кратного замедления, вам нужно записывать в формате 120p и воспроизводить в формате 24p. Легкий!
Видео © Сет К. Хьюз
Хьюз
Как выбрать режим замедленной съемки
Чтобы получить доступ к режимам замедленной съемки на камере серии X, найдите меню НАСТРОЙКИ ВИДЕО и выберите ВЫСОКОСКОР. ЗАПИСЬ FULL HD. Параметры варьируются от модели к модели, но в этом меню вы сможете выбрать одну из нескольких скоростей записи и воспроизведения, включая 2x, 3x, 4x, 5x и 10x скорости.
Чтобы найти подходящий вариант, выберите значение, соответствующее частоте кадров, которую вы используете для остальной части фильма. Или если замедленное движение будет использоваться отдельно, в зависимости от того, что подходит стилю фильма, который вы снимаете. Это называется частотой кадров воспроизведения.
Некоторые камеры серии X будут иметь только один параметр скорости записи, но на других вы также можете выбрать еще более низкую скорость записи. Например, запишите воспроизведение 24p с разрешением 240p, и вы получите 10-кратное замедление.
Соответствие замедленного движения объекту
Если эффект замедленного движения играет центральную роль в снимаемом вами фильме, вы можете выбрать настройку в зависимости от скорости объекта и времени, необходимого для показа происходящего действия.
Например, бейсболист, качающийся на поле, может отлично смотреться в разрешении 240p, так как это быстрое действие. В то время как игрок в гольф, делающий патт, может потратить целую вечность на такой скорости, поэтому настройка 120p или 100p может быть более подходящей.
Не забудьте изменить скорость затвора
Как и в случае с обычными кадрами, важно проверить скорость затвора, которую вы используете при записи замедленного движения. Если вы записываете в формате 24p, вы обычно устанавливаете выдержку, равную половине частоты кадров — 1/48 с или 1/50 с, — чтобы придать отснятому материалу плавный вид.
Переключитесь на запись в замедленном режиме, и частота кадров при записи должна быть выше. В 120p вы теперь смотрите на выдержку 1/240 сек. При использовании замедленного движения есть некоторая возможность для более высоких и медленных скоростей, и это часто будет зависеть от того, какой вид вы хотите, но слишком низкое движение будет выглядеть размытым, слишком быстрым, и оно может начать выглядеть рывками.
Чем выше частота кадров, тем больше света вам понадобится
При использовании более коротких выдержек вы заметите, что увеличение скорости затвора делает отснятый материал темнее. Поэтому вам нужно будет компенсировать это, либо используя более высокое значение ISO, либо более широкую диафрагму. В качестве альтернативы попробуйте делать замедленные кадры, когда вокруг много света, например, в середине солнечного дня, или, если это невозможно, увеличьте силу света с помощью светодиодов.
В некоторых случаях запись замедленного видео также может выявить мерцание при освещении в помещении. Чтобы исправить это, вы можете либо изменить тип освещения, либо изменить частоту кадров.
Видео © Сет К. Хьюз
Что еще нужно помнить при записи замедленного движения
Что еще? Ну, во-первых, при создании замедленного фильма вы не будете записывать звук.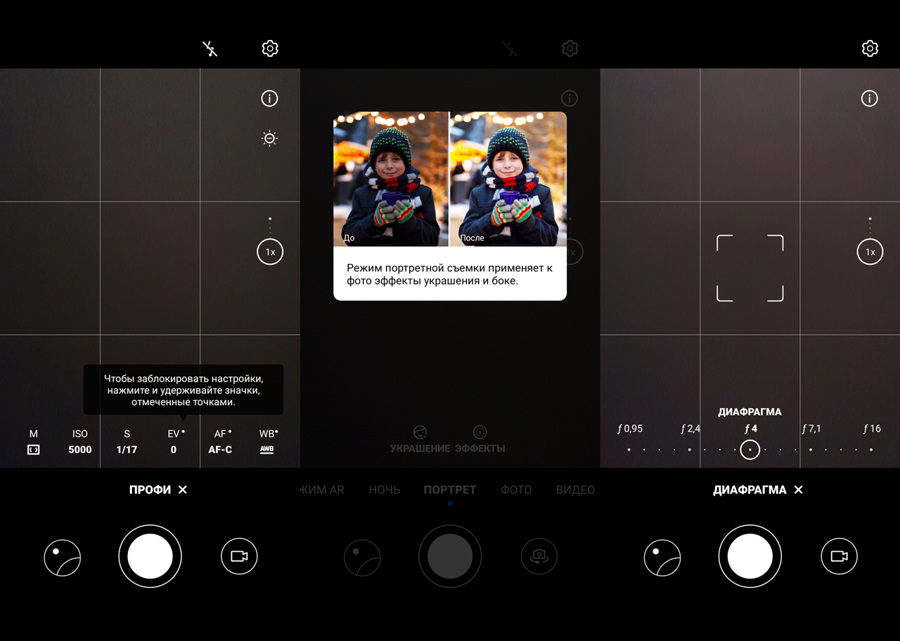 По этой причине рекомендуется либо использовать окружающий шум, записанный в то же время, когда вы снимали фильм, либо, что еще лучше, найти музыку, которую можно добавить поверх отснятого материала.
По этой причине рекомендуется либо использовать окружающий шум, записанный в то же время, когда вы снимали фильм, либо, что еще лучше, найти музыку, которую можно добавить поверх отснятого материала.
Также подумайте о движении камеры. Замедленное движение может выглядеть скучно, если камера во время записи статична, поэтому попробуйте перемещать ее, следя за объектом. Вы можете поднять или опустить его, или панорамировать влево или вправо. Здесь поможет оптическая стабилизация изображения (OIS), но замедление записанных кадров при воспроизведении также сгладит движения, так что вы сможете проявить творческий подход и маневрировать камерой быстрее, чем раньше.
Видео © Брайан Минеар
Еще из этой серии…
Связанные статьи
Как сделать замедленное видео: полное руководство
Как сделать замедленное видео Создатель замедленного видео Замедленное видео в Instagram
- Что такое замедленное видео?
- Обычное использование замедленного видео
- Советы по созданию замедленного видео
- Распространенные ошибки, которых следует избегать
- Как влияет на звук замедление видео
- Редактор замедленного видео
- Заключение
Съемка видеороликов, пробуждающих эмоции у людей, — замечательная работа, которую может выполнить практически каждый.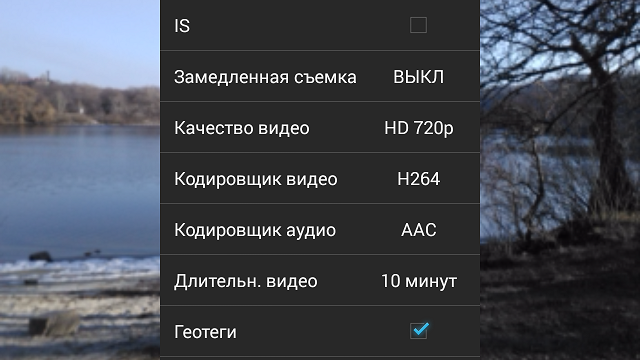 Загвоздка в том, что необходимо убедиться, что видео, которые вы снимаете, имеют для них ценность. Вот почему вы можете захотеть изучить некоторые из различных способов, которыми вы потенциально можете снимать невероятные видео в форматах, к которым люди не обязательно привыкли. Например, в наши дни многие люди тяготеют к замедленному видео.
Загвоздка в том, что необходимо убедиться, что видео, которые вы снимаете, имеют для них ценность. Вот почему вы можете захотеть изучить некоторые из различных способов, которыми вы потенциально можете снимать невероятные видео в форматах, к которым люди не обязательно привыкли. Например, в наши дни многие люди тяготеют к замедленному видео.
Что такое замедленное видео?
Видео, снятые с частотой кадров ниже, чем в реальном времени, называются замедленными видео. Эти видеоролики позволяют зрителю увидеть, как происходит действие, чего он не смог бы увидеть, если бы просто смотрел на него невооруженным глазом. Им нужно увидеть, как действие замедлилось, чтобы лучше понять, что конкретно произошло за то время, пока работали камеры. Подобные съемки позволяют нам всем более глубоко взглянуть на то, что именно произошло за короткий промежуток времени.
В наши дни на большинстве камер есть настройки, которые позволяют пользователям автоматически переключаться в режим замедленной съемки во время видеосъемки. Камера автоматически изменит количество кадров в секунду, чтобы адаптироваться к новым настройкам, созданным пользователем. Это жизненно важно, потому что камера выполнит тяжелую работу по созданию замедленного видео, когда ее переведут в режим замедленного воспроизведения.
Камера автоматически изменит количество кадров в секунду, чтобы адаптироваться к новым настройкам, созданным пользователем. Это жизненно важно, потому что камера выполнит тяжелую работу по созданию замедленного видео, когда ее переведут в режим замедленного воспроизведения.
Общие способы использования замедленного видео
Не существует «правильного» или «неправильного» способа использования замедленного видео. Люди могут использовать их для повседневного опыта, который они хотят запечатлеть на пленке. Тем не менее, они часто используются в социальных сетях и для художественных фильмов.
Социальные сети
Люди любят использовать замедленные видеоролики в социальных сетях, чтобы подчеркнуть то, что они пытаются донести, или показать своей аудитории что-то с точки зрения, которую они, возможно, не замечали раньше. Важно, чтобы пользователи социальных сетей понимали силу воздействия замедленного видео на зрителя. Многие пользователи социальных сетей понимают это, и именно поэтому они публикуют их все больше и больше в своих социальных сетях.
Избранные фильмы
Голливуд уже давно использует замедленное движение в качестве спецэффекта в создаваемых фильмах. Ценность замедленного движения заключается в том, что оно может помочь добавить дополнительный акцент к определенной сцене или персонажу по мере их продвижения в путешествии. Во многих боевиках и фильмах о войне любят использовать эффекты замедленного движения, чтобы придать еще больший вес предметному материалу, который они представляют. Это средство показать зрителям, что им следует обратить особое внимание на то, что происходит в конкретной сцене.
Советы по созданию замедленного видео
Замедленное видео можно создать нажатием кнопки на большинстве камер. Тем не менее, вам нужно немного узнать о настройках, которые вы используете при создании этих видео. Нет ничего хуже, чем пытаться создать что-то, что привлечет внимание аудитории, только чтобы обнаружить, что у вас все настройки неправильные, и вам нужно вернуться к чертежной доске, чтобы все исправить.
Параметры для замедленного видео включают обеспечение правильных настроек кадров в секунду (FPS) на вашей камере, когда вы начинаете снимать. Число, к которому нужно стремиться в этом случае, составляет около 60 кадров в секунду. Все, что выше 30 кадров в секунду, обычно считается замедленным видео, но 60+ кадров в секунду помогут запечатлеть наибольшую детализацию сцены.
При съемке замедленного видео не забудьте проверить такие вещи, как освещение в том месте, где вы находитесь. Важно, чтобы у вас было достаточно освещения, чтобы снять то, что будет видно вашей аудитории. Отсутствие достаточного освещения в кадре может означать, что вы не получите желаемых результатов. Было бы обидно потерять кусок пленки из-за такой простой вещи, как плохое освещение. К сожалению, многие люди именно так и поступают во время съемок. Удостоверьтесь, что вы позаботились об основах, подобных этому, чтобы вам не оставалось удивляться, почему вы не можете сделать снимок, который искали.
Распространенные ошибки при замедленной съемке, которых следует избегать
Вы же не хотите попасть в ловушки, в которые часто попадают люди, приступая к замедленной съемке фильмов.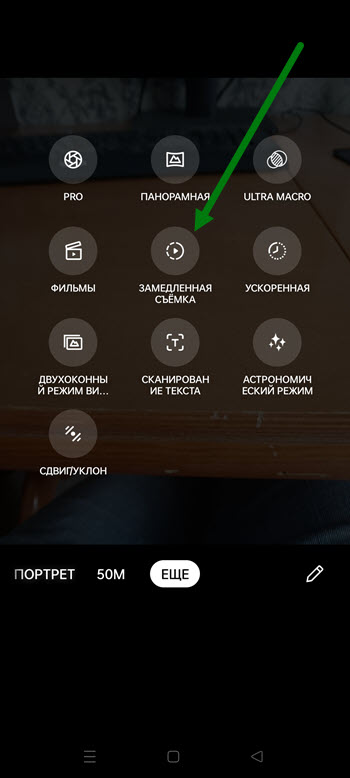 Люди довольно часто вносят коррективы в то, как они снимают фрагмент фильма, что в конечном итоге приводит к получению отснятого материала более низкого качества. Если вы просто научитесь избегать некоторых основных ошибок, совершаемых новичками, тогда вы сможете поставить себя в положение, в котором вы будете в лучшей форме для создания отличных работ.
Люди довольно часто вносят коррективы в то, как они снимают фрагмент фильма, что в конечном итоге приводит к получению отснятого материала более низкого качества. Если вы просто научитесь избегать некоторых основных ошибок, совершаемых новичками, тогда вы сможете поставить себя в положение, в котором вы будете в лучшей форме для создания отличных работ.
Перегрузка
При желании можно снимать сцены с очень высокой частотой кадров в секунду, но это не означает, что вы должны немедленно переходить к самым высоким настройкам, которые только сможете найти. Реальность такова, что съемка с такой высокой частотой кадров может привести к ошибкам, которых можно было бы избежать, если бы вы не зашли слишком далеко. Возможно, вы захотите начать с оптимальной скорости примерно 60 кадров в секунду в качестве отправной точки для того, как вы снимаете замедленное движение. Все, что выходит за рамки этого, вероятно, переусердствует, когда вы только начинаете.
Использование слишком большого количества замедленного движения в процессе монтажа
У вас есть готовый кусок фильма, и вы готовы передать его в монтажную, чтобы смешать его именно так, как вам нужно.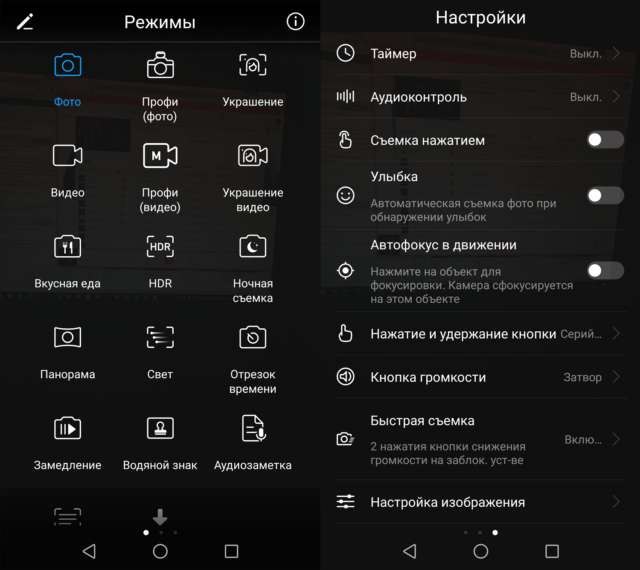 Однако и в этой части процесса есть опасность. Люди иногда хотят добавить слишком много замедленного движения в свой отснятый материал, как только они дойдут до процесса монтажа. Вы можете себе представить, почему это может иметь очень неприятные последствия. Они накапливают все это замедленное движение в конце процесса, и это может привести к тому, что все видео будет выглядеть немного не так. Могут возникнуть проблемы с тем, чтобы заставить людей серьезно отнестись к отснятому материалу после того, как вы потратите время и усилия на создание замечательного замедленного фрагмента, если вы слишком широко используете этот эффект.
Однако и в этой части процесса есть опасность. Люди иногда хотят добавить слишком много замедленного движения в свой отснятый материал, как только они дойдут до процесса монтажа. Вы можете себе представить, почему это может иметь очень неприятные последствия. Они накапливают все это замедленное движение в конце процесса, и это может привести к тому, что все видео будет выглядеть немного не так. Могут возникнуть проблемы с тем, чтобы заставить людей серьезно отнестись к отснятому материалу после того, как вы потратите время и усилия на создание замечательного замедленного фрагмента, если вы слишком широко используете этот эффект.
Обычное использование замедленного видео в Instagram
Вы давно были в Instagram? Если это так, вы, вероятно, заметили, что многие люди постоянно добавляют замедленное видео в свои аккаунты. В настоящее время это одна из самых популярных вещей в Instagram, поскольку люди видят в ней способ продемонстрировать свои особые таланты в том, как они создают видео, которые нравятся их аудитории.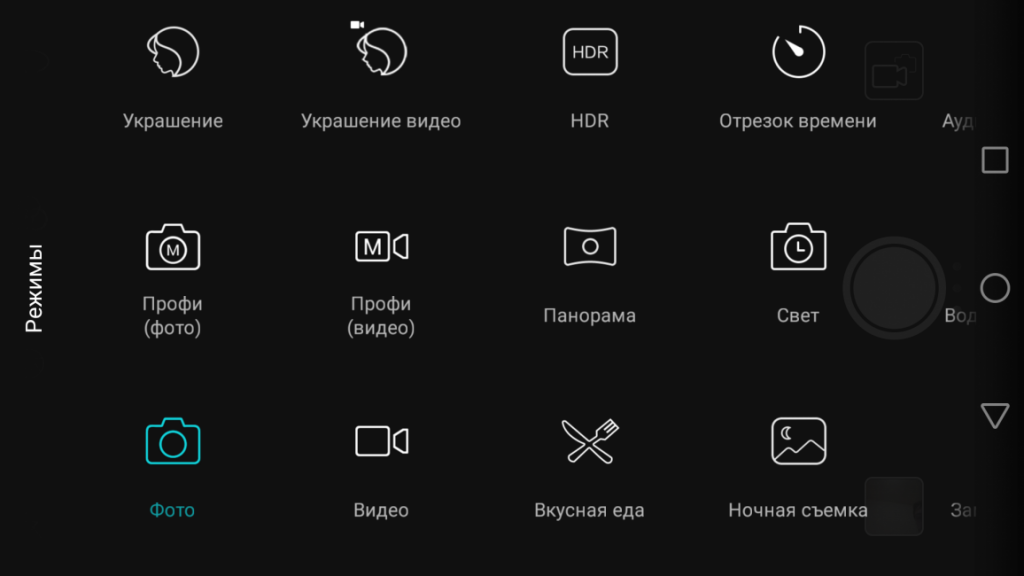
Создав что-то уникальное и интересное, можно получить много новых последователей. Стоит ли удивляться, что многие люди в Instagram пытаются сделать именно это? Похоже, что это может создать для пользователей Instagram отличный способ связаться с более широкой аудиторией, которую они иначе не смогли бы охватить.
Несколько способов, которыми люди сейчас используют замедленную съемку в Instagram, включают:
- Показ видео своих питомцев, выполняющих трюки или занимающихся чем-то забавным
- Замедление кадров чего-то драматичного
- Замедление видео для комедийных целей
Самое замечательное в Instagram то, что каждый пользователь может по-своему использовать свою учетную запись. Некоторые люди делают большую работу по привлечению новых подписчиков, просто проявляя больше творчества, чем что-либо еще на платформе. Если это то, что вы хотите делать со своим временем, то вам следует подумать, что вы можете сделать, чтобы получить несколько замедленных видеороликов в Instagram, которые были бы забавными и интересными.
Как влияет на звук замедление видео
Не забывайте, что звук может легко искажаться при циклическом воспроизведении замедленного видео. Увеличение количества кадров в секунду (fps), через которые должно проходить видео, во многих случаях приводит к рассинхронизации звука с видео. Это может вызвать много проблем с точки зрения того, что зритель видит и слышит во время просмотра видео.
Процесс редактирования аудио очень важен в такое время. Вы должны тщательно просмотреть свои видео, чтобы убедиться, что звук не рассинхронизируется с видео. Вы должны увидеть, что они могут выстроиться именно так, как вам нужно, а это означает, что вы потратите время на то, чтобы звук работал с фрагментом фильма, который вы создали. Вам понадобятся мощные инструменты редактирования для обоих, и вы должны потратить немало времени и денег, чтобы сделать этот процесс правильным. Это будет непросто, но вам нужно, чтобы отснятый материал выглядел и звучал правильно.
Редактор замедленного видео
Замедленное видео не исчезнет в ближайшее время. На самом деле, его популярность будет только расти, поскольку люди увидят все, для чего они могут его использовать. Поэтому вам нужно заняться созданием замедленных видеороликов для аудитории, которую вы хотите развлечь и проинформировать.
На самом деле, его популярность будет только расти, поскольку люди увидят все, для чего они могут его использовать. Поэтому вам нужно заняться созданием замедленных видеороликов для аудитории, которую вы хотите развлечь и проинформировать.
Чтобы создавать видеоролики, подходящие для использования в социальных сетях (и не только), вы должны убедиться, что используете отличные инструменты для редактирования замедленного видео. Только так вы можете быть уверены, что получите правильно отредактированное видео. VideoStudio — это продукт, который может выполнить это обещание.
Другие видеоредакторы слишком усложняются или предполагают знания со стороны пользователя, которые могут присутствовать или отсутствовать. С VideoStudio не делается никаких предположений, и работа, выполняемая над этой частью программного обеспечения, полностью зависит от них. Они могут создавать замедленные видеоролики, которые идеально обрезаны, и они могут работать с различными инструментами, предлагаемыми VideoStudio, чтобы их видео выглядело именно так, как вам нужно.




 1 audio import
1 audio import