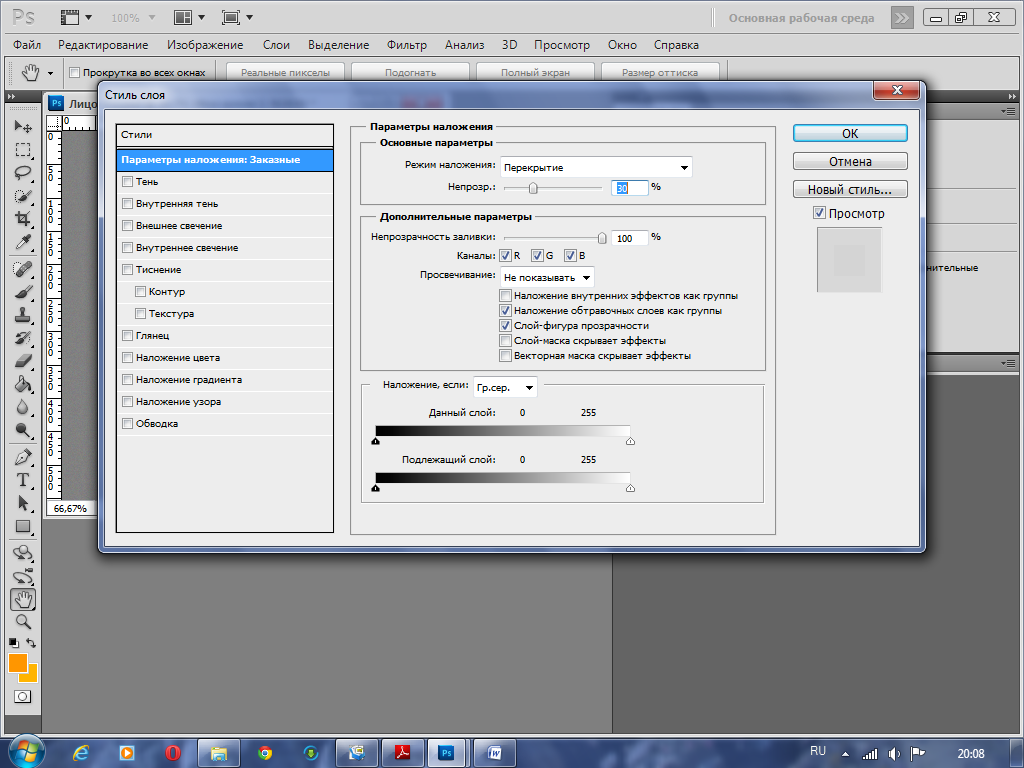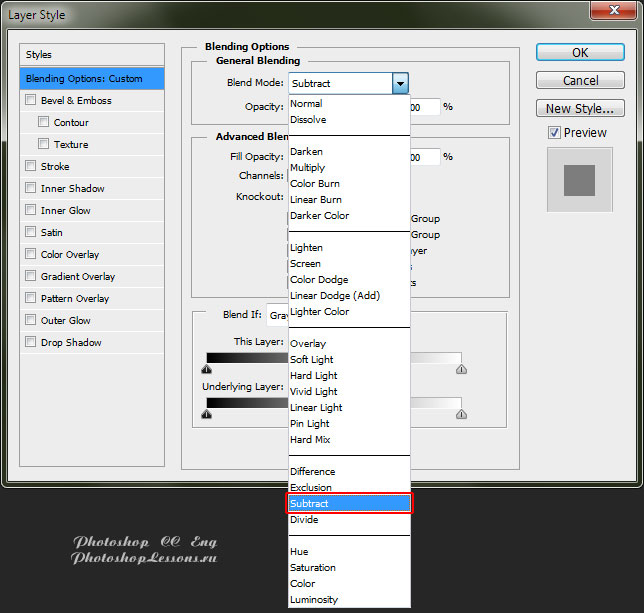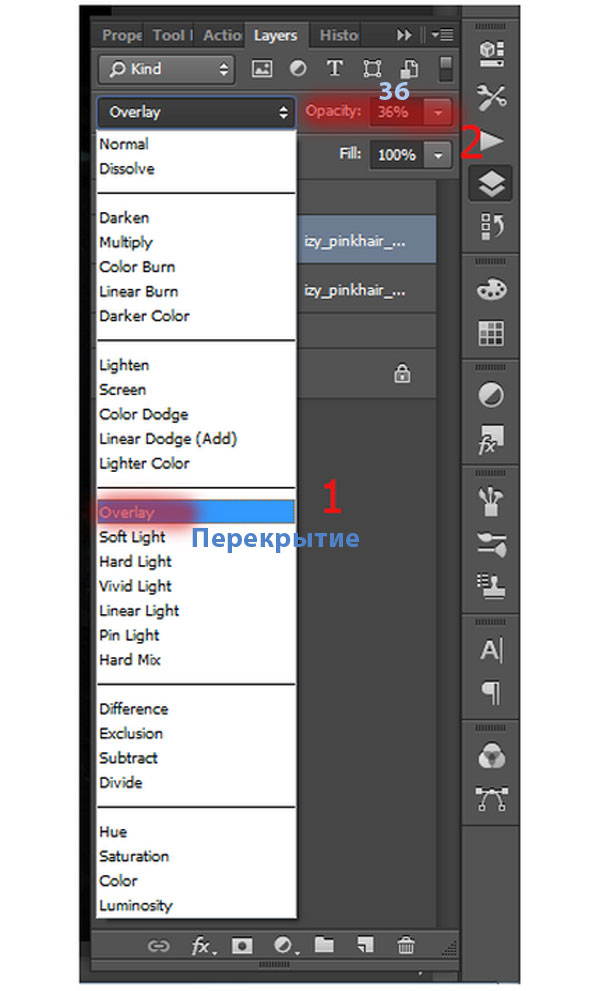выбор прокруткой и горячими клавишами
Прокрутка Режимов наложения
Имеется два способа выбора режимов методом прокрутки:
Способ 1. Выбор колёсиком мыши
Этот способ я использую наиболее часто.
Надо всего-лишь кликнуть левой клавишей мыши по слову «Обычные» (Normal) в верхнем левом углу Панели слоёв, а затем просто вращать колёсико мыши, режимы будут сменяться при каждом щелчке колёсика.
Главное, потом не забыть кликнуть мышью в любом месте рабочего окна Фотшопа для отмены выбора прокруткой, а то можно потом нечаянно изменить режим наложения случайным поворотом колёсика.
Способ 2. Прокрутка клавишами
Для начала вам нужно выбрать инструмент «Перемещение» (Move Tool), т.к. этот способ работает только при активном этом инструменте (на самом деле, он работает и при активных некоторых других, но не всех, инструментах, но мне достаточно запомнить Move Tool):
Активировать его можно, просто нажав клавишу клавиатуры «V».
Затем, зажимаем Shift и нажмите клавишу «знак плюс» ( + ) на клавиатуре для перемещения вниз по списку, или нажмите на знак минус ( — ) для прокрутки вверх по списку.
Выбор горячими клавишами
Каждый режим наложения имеет собственное сочетания клавиш для активации, чтобы, нажав их, мы могли перейти прямо к нему. Конечно, запоминать все горячие клавиши не имеет смысла, но, если Вы часто используете один и тот же режим наложения, то для его вызова целесообразно будет применять комбинацию клавиш.
Normal (Обычные) Shift + Alt + N
Dissolve (Затухание) Shift + Alt + I
Darken (Затемнение) Shift + Alt + K
Multiply (Умножение) Shift + Alt + M
Color Burn (Затемнение основы) Shift + Alt + B
Linear Burn (Линейный затемнитель) Shift + Alt + A
Lighten (Замена светлым) Shift + Alt + G
Screen (Экран) Shift + Alt + S
Color Dodge (Осветление основы) Shift + Alt + D
Linear Dodge (Линейный осветлитель) Shift + Alt + W
Soft Light (Мягкий свет) Shift + Alt + F
Hard Light (Жесткий свет) Shift + Alt + H
Vivid Light (Яркий свет) Shift + Alt + V
Linear Light (Линейный свет) Shift + Alt + J
Pin Light (Точечный свет) Shift + Alt + Z
Hard Mix (Жесткое смешение) Shift + Alt + L
Difference (Разница) Shift + Alt + E
Exclusion (Исключение) Shift + Alt + X
Hue (Цветовой тон) Shift + Alt + U
Saturation (Насыщенность) Shift + Alt + T
Color (Цветность) Shift + Alt + C
Luminosity (Яркость) Shift + Alt + Y
Для получения дополнительной информации о работе режимов наложения, смотрите материал «Пять основных режимов наложения».
Режимы наложения в Фотошоп — Уроки фотошоп и все о фотошоп
Режим наложения (Blending Modes) определяет, каким образом пиксели накладываемого слоя взаимодействуют с пикселями нижележащего слоя. Знание алгоритмов работы режимов наложения значительно облегчает работу в Фотошоп.
Для каждого слоя по умолчанию установлен Нормальный (Normal) режим наложения. В результате содержимое изображение накладываемого слоя полностью перекрывает содержимое нижележащего слоя. В Фотошоп имеется несколько режимов наложения предоставляющих различные варианты наложения пикселей накладываемого слоя на исходный.
Режимы наложения слоя расположены в выпадающем меню в левом верхнем углу палитры слоёв. Режимы наложения также используются инструментами рисования и находятся в выпадающем меню палитры настроек инструмента. Но самым серьезным инструментом режимы наложения становятся при использовании со слоями.
Режимы наложения разбиты на шесть групп:
- Основные (Basic) — заменяют базовые пиксели.

- Затемняющие (Darken) — затемняют базовые пиксели.
- Осветляющие (Lighten) — осветляют базовые пиксели.
- Контрастные (Contrast) — увеличивают контраст базовых пикселей.
- Сравнительные (Comparative) — результат зависит от разницы между слоями.
- Компонентные (HSL) — определяют результат по яркости и цвету между слоями.
Для получения лучшего результата, с некоторыми режимами наложения рекомендуется уменьшать Непрозрачность (Opacity) слоя. Как и с другими инструментами Фотошоп, разобраться с алгоритмами работы режимов наложения поможет только экспериментирование.
Чтобы помочь вам разобраться, как работают режимы наложения в Фотошоп, я подготовил примеры наложения одного изображения на другое в разных режимах. Во всех примерах я буду изменять режим наложения на верхнем слое с изображением в виде цветных градиентных полос.
ОСНОВНЫЕ (BASIC)
Нормальный (Normal) — пиксели верхнего слоя непрозрачны и поэтому полностью перекрывают нижний слой. Только при уменьшении Непрозрачности (Opacity) верхнего слоя мы сможем увидеть нижний слой.
Растворение (Dissolve) — комбинирует верхний слой с нижним добавляя эффект шума. Чтобы увидеть результат необходимо уменьшить Непрозрачность (Opacity) верхнего слоя (на примере ниже — 80%).
ЗАТЕМНЯЮЩИЕ (DARKEN)
Затемнение (Darken) — сравнивает цвета верхнего и нижнего слоёв и смешивает пиксели в местах, где верхний слой темнее нижнего.
Умножение (Multiply) — умножает цвета верхнего слоя с цветами нижнего слоя и создаёт общий результат темнее. Если верхний цвет белый, никаких изменений не произойдёт.
Затемнение основы (Color Burn) — затемняет изображение используя содержимое верхнего слоя и повышает насыщенность цветов.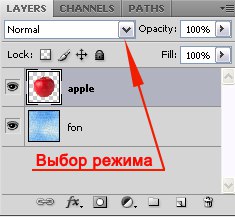 Этот режим даёт сильный эффект, но если верхний слой белый, никаких изменений не произойдёт.
Этот режим даёт сильный эффект, но если верхний слой белый, никаких изменений не произойдёт.
Линейный затемнитель (Linear Burn) — использует тот же подход, что и предыдущий режим, но с более сильным затемняющим эффектом. Так же не произойдёт никаких изменений, если верхний слой белый.
Темнее (Darker color) — похож на режим Затемнение (Darken), за исключением того, что он работает не поканально, а на всех каналах. В результате его применения на накладываемом слое видимыми остаются только те пиксели, которые темнее пикселей нижележащего слоя.
ОСВЕТЛЯЮЩИЕ (LIGHTEN)
Замена светлым (Lighten) — сравнивает цвета верхнего и нижнего слоёв и смешивает пиксели в местах, где верхний слой светлее нижнего.
Осветление (Screen) — производит те же вычисления, что и режим Умножение (Multiply), но использует при этом инвертированные значения, чтобы проявить конечный результат. Осветляет изображение.
Осветляет изображение.
Осветление основы (Color Dodge) — осветляет изображение, используя содержимое верхнего слоя и повышает насыщенность цветов. Если верхний слой чёрный, никаких изменений не произойдёт.
Линейный осветлитель (Linear Dodge) — похож на режим Осветление (Screen), производит более сильный эффект осветления. Если верхний слой чёрный, никаких изменений не произойдёт.
Светлее (Lighter color) — похож на режим Замена светлым (Lighten), за исключением того, что он работает не поканально, а на всех каналах. В результате его применения на накладываемом слое видимыми остаются только те пиксели, которые светлее пикселей нижележащего слоя.
КОНТРАСТНЫЕ (CONTRAST)
Перекрытие (Overlay) — при наложении верхнего слоя на нижний, комбинирует эффекты Умножение (Multiply) и Осветление (Screen) в зависимости от яркости пикселей верхнего слоя. Если верхний слой залит 50% серым цветом, эффекта не будет.
Если верхний слой залит 50% серым цветом, эффекта не будет.
Мягкий свет (Soft Light) — похож на режим Перекрытие (Overlay), но создаёт более умеренный эффект. Если верхний слой залит 50% серым цветом, эффекта не будет.
Жёсткий свет (Hard Light) — принцип работы, как у режима Перекрытие (Overlay), но с более сильным эффектом. Тёмные пиксели верхнего слоя затемняются аналогично режиму Умножение (Multiply), а светлые пиксели осветляются аналогично режиму Осветление (Screen). Если верхний слой залит 50% серым цветом, эффекта не будет.
Яркий свет (Vivid Light) — в зависимости от яркости пикселей верхнего слоя, затемнение происходит по принципу режима Затемнение основы (Color Burn), а осветление по принципу режима Осветление основы (Color Dodge), но с более сильным воздействием. Если верхний слой залит 50% серым цветом, эффекта не будет.
Линейный свет (Linear Light) — похож на предыдущий режим, но с более сильным эффектом. Если верхний слой залит 50% серым цветом, эффекта не будет.
Если верхний слой залит 50% серым цветом, эффекта не будет.
Точечный свет (Pin Light) — смешивает светлые пиксели верхнего слоя используя режим Замена светлым (Lighten), и тёмные пиксели верхнего слоя используя режим Замена тёмным (Darken). Если верхний слой залит 50% серым цветом, эффекта не будет.
Жёсткое смешение (Hard Mix) — создаёт изображение с ровными тонами, ограниченными цветами и большим количеством пастеризации. Освещённость верхнего слоя накладывается на цвета нижнего слоя.
СРАВНИТЕЛЬНЫЕ (COMPARATIVE)
Разница (Difference) — отображает тональную разницу между двумя слоями. Этот режим обычно используют в технологических целях, а не для прямой обработки исходного изображения.
Исключение (Exclusion) — похож на предыдущий режим, но с менее сильным эффектом.
КОМПОНЕНТНЫЕ (HSL)
Цветовой тон (Hue) — объединяет цветовой тон верхнего слоя с яркостью и насыщенностью нижнего слоя.
Насыщенность (Saturation) — объединяет насыщенность верхнего слоя с яркостью и цветовым тоном нижнего слоя.
Цветность (Color) — объединяет цветовой тон и насыщенность верхнего слоя с яркостью нижнего слоя.
Яркость (Luminosity) — объединяет яркость верхнего слоя с цветовым тоном и насыщенностью нижнего слоя.
Перевод: Владимир Нестеров
Ссылка на источник
Режим наложения Screen в Photoshop – PhotoDrum.com – сайт дизайнера
До сих пор, в наших уроках по режимам смешивания при редактировании, ретуши и восстановлении фотографий в Photoshop, мы узнали, что все эти режимы, за исключением Normal и Dissolve, разделяются на пять основных категории – Затемнение, Осветление, Контраст, Сравнение и Комбинированный, и также, что в этих пяти категориях, мы выделили пять режимов, которые являются основными и необходимыми для работы в Photoshop.
В предыдущем уроке, мы рассмотрели первый из пяти режимов – Multiply , который затемняет изображение и является очень полезным для восстановления темных областей у выцветших, с течением времени, фотографий. А в этом же уроке, мы будем рассматривать второй основополагающий режим смешивания – Screen.
Если вы помните из предыдущих уроков, то режим смешивания Screen находится в Осветляющей группе, наряду с режимами “Color Dodge” и “Linear Dodge”. Screen, на самом деле, полная противоположность режима Multiply, и в то время, как режим смешивания Multiply получил свое название от математики, то Screen получил свое название от аналогии в реальном мире. Представьте себе, что все ваши фотографии хранятся на слайдах. И если вы возьмете две из них и поместите каждую в отдельный проекторе, а затем, направите оба проектора на один экран, то полученное на экране изображение будет выглядеть светлее.
Давайте посмотрим на то, как режим смешивания Screen работает в Photoshop. Мы опять начнем с документа с двумя слоями, который мы уже использовал в предыдущем уроке, когда мы смотрели на то, как работает режим Multiply. На нижнем фоновом слое мы имеем заливку синего цвета, а на слое выше, у нас располагаются градиент, идущий из чистого черного к чисто белому, а также черный квадрат, белый квадрат и квадрат с серым цветами:
Мы опять начнем с документа с двумя слоями, который мы уже использовал в предыдущем уроке, когда мы смотрели на то, как работает режим Multiply. На нижнем фоновом слое мы имеем заливку синего цвета, а на слое выше, у нас располагаются градиент, идущий из чистого черного к чисто белому, а также черный квадрат, белый квадрат и квадрат с серым цветами:
Давайте взглянем на мою панель слоев, где мы сможем увидеть все более наглядно. Верхний слой, под названием “Gradient and Squares/Градиент и Квадраты”, выставлен в режим смешивания – Normal, а это значит, что мы видим все именно так, как обычно привыкли. Градиент и квадраты полностью перекрывают сплошной синий цвет, который располагается под ними:
Если вы помните из нашего предыдущего урока по режиму наложения Multiply, то, когда мы изменили, для верхнего слоя, режим смешивания на Multiply, что случилось? Белый квадрат, вместе с белой областью у градиента, полностью исчезал из поля зрения, а черный квадрат, наряду с черными областями градиента, оставались неизменными, и только 50% серый квадрат с серыми областями градиента, смешивались с синим цветом под ними, это давало нам более темный результирующий синий цвет. Режим наложения Screen работает с точностью до наоборот. Все, что на слое имело чистый черный – исчезнет из поля зрения. Все, что чистый белый останется неизменным, а любой оттенок серого между чистым черным и чистым белым цветами станет светлее.
Режим наложения Screen работает с точностью до наоборот. Все, что на слое имело чистый черный – исчезнет из поля зрения. Все, что чистый белый останется неизменным, а любой оттенок серого между чистым черным и чистым белым цветами станет светлее.
Что же произойдет, когда я изменю для слоя “Gradient and Squares” режим смешивания на Screen?:
А теперь, если мы посмотрим на мой документ Photoshop, мы увидим, что все произошло именно так, как мы ожидали, и это точная противоположность режима наложения Multiply. Черный квадрат и черная область градиента теперь скрыты от глаз, белый квадрат и белая область градиента остаются неизменными, а 50% серый квадрат и остальная часть градиента дали нам более светлый результат:
Реальный пример режима наложения Screen
Поскольку режим смешивания Screen хорошо осветляет изображения без осветления темных областей (области чисто черного цвета или близкие к нему), то один из наиболее распространенных способов использования этого режима – редактирование фотографий, ретуширование и восстановление цвета на изображениях, которые имеют свойство исчезать с течением долгого времени, или изображения, которые были недоэкспонированны. Давайте посмотрим на мой пример – старинную фотографию, которую мы использовали в предыдущем уроке. Если вы помните, мы использовали режим смешивания Multiply, чтобы затемнить тени на изображении, но в результате фотографии стало не хватать светлых тонов:
Давайте посмотрим на мой пример – старинную фотографию, которую мы использовали в предыдущем уроке. Если вы помните, мы использовали режим смешивания Multiply, чтобы затемнить тени на изображении, но в результате фотографии стало не хватать светлых тонов:
На панели слоев мы можем посмотреть, что мы сделали до сих пор. Оригинал, выцветшая фотография находится на фоновом слое. Мы добавили поверх него корректирующий слой Levels и установите режим смешивания на Multiply, в фотографии стали глубже тени. Для того, чтобы затемнить их больше, мы продублировали корректирующий слой, убедившись, что он также установлен в режим наложения Multiply, а затем снизили непрозрачность дублированного слоя до 50%:
Ничего не мешает нам использовать режим смешивания Screen вместе с уже существующим корректирующим слоем Levels, так мы восстановим светлые участки не затрагивая тени. Выбрав слой “Levels 1 copy”, нажмем Ctrl + J (Win) / Command + J (Mac), чтобы продублировать его.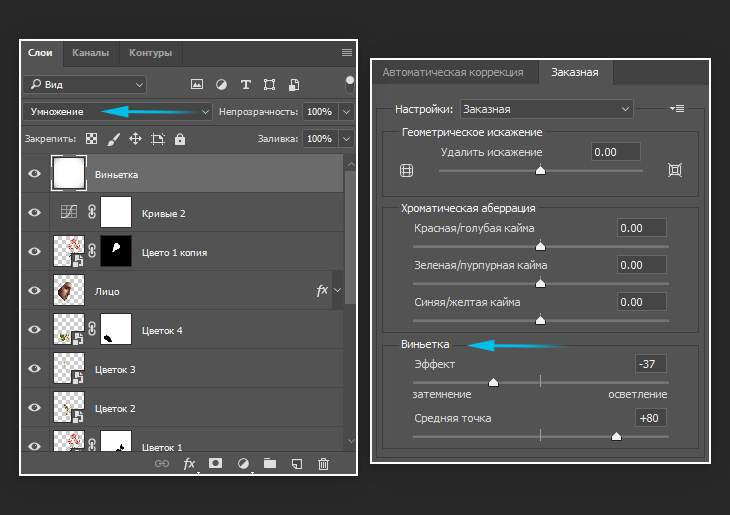 И так, у нас получится еще одна копия слоя с регулировками уровней, на этот раз под названием “Levels 1 copy 2”. Конечно, такие названия слоев, как “Levels 1 copy 2” малоинформативны, поэтому я переименую его в “Screen”. А слой с регулировками уровней “Multiply” – я переименую в “Multiply” и “Multiply 50%”, так как мы уменьшили непрозрачность последнего до 50%. Все это облегчит понимание назначения каждого слоя:
И так, у нас получится еще одна копия слоя с регулировками уровней, на этот раз под названием “Levels 1 copy 2”. Конечно, такие названия слоев, как “Levels 1 copy 2” малоинформативны, поэтому я переименую его в “Screen”. А слой с регулировками уровней “Multiply” – я переименую в “Multiply” и “Multiply 50%”, так как мы уменьшили непрозрачность последнего до 50%. Все это облегчит понимание назначения каждого слоя:
Всякий раз, когда мы дублируем слой, то режим наложения и значение непрозрачности автоматически сохраняются из оригинального слоя, и если мы посмотрим на панель слоев (см. изображение выше), мы можем увидеть, что хоть я переименовал новый слой в “Screen”, он по-прежнему установлен в режим наложения Multiply и уровень непрозрачности установлен на 50%. Это потому, что оригинальный слой, который я скопировал, был выставлен на Multiply 50%. Я собираюсь увеличить непрозрачность обратно до 100%, и, так как мы хотим использовать этот слой для осветления изображение, то изменим режим смешивания на Screen:
А теперь, посмотрите, что случилось с нашим изображением. Просто добавив еще один корректирующий слой Levels и изменив его режим смешивания на Screen, мы сумели осветлить светлые участки на изображении не затрагивая теней, придавая фотографии гораздо лучший контраст:
Просто добавив еще один корректирующий слой Levels и изменив его режим смешивания на Screen, мы сумели осветлить светлые участки на изображении не затрагивая теней, придавая фотографии гораздо лучший контраст:
Если бы я подумал, что изображению нужно еще больше осветления, я бы просто продублировал этот корректирующий слой еще раз, а затем немного подстроить осветление за счет снижения значения непрозрачности, как мы это делали, когда затемняли тени с режимом Multiply. Но в данном примере, я думаю, что изображение уже слишком яркое. Я вижу, что некоторые детали чересчур засвечены, особенно в верхнем правом углу фотографии и на лице женщины, поэтому я уменьшу непрозрачность слоя “Screen” примерно до 70%:
Это восстановит светлые детали и мы получим следующий результат:
Как я уже писал ранее, режим смешивания Screen также очень полезен для быстрого осветления недоэкспонированных (темных) фотографий, просто используйте те же методы, которые мы только что рассмотрели в этом уроке.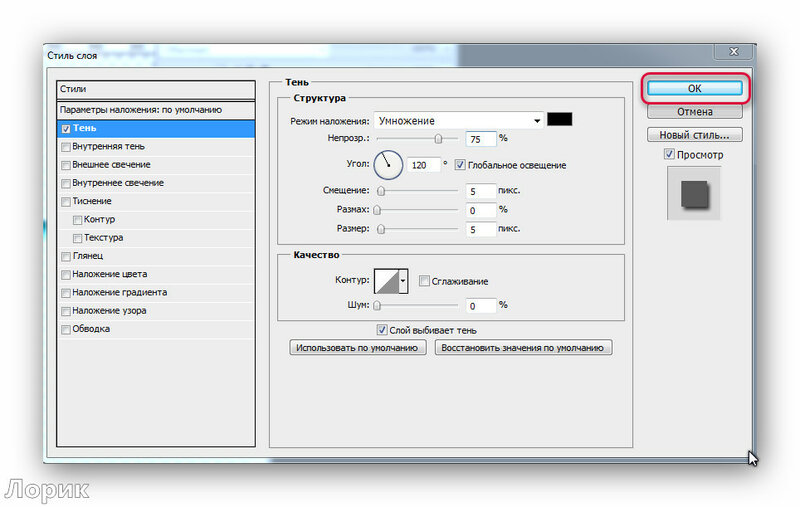 Просто добавьте корректирующий слой Levels и измените режим смешивания на Screen. Для увеличения яркости фотографии еще больше, продублируйте корректирующий слой, а для точной настройки осветления, просто понизьте значение непрозрачности регулировочного слоя.
Просто добавьте корректирующий слой Levels и измените режим смешивания на Screen. Для увеличения яркости фотографии еще больше, продублируйте корректирующий слой, а для точной настройки осветления, просто понизьте значение непрозрачности регулировочного слоя.
До сих пор мы рассмотрели только два из пяти самых необходимых режимов смешивания для редактирования фотографий в Photoshop. Мы узнали, как режим Multiply затемняет изображение и как режим Screen его осветляет. Далее, мы изучим режим смешивания Overlay, который имеет оба свойства, т.е. одновременно затемняет и осветляет изображение!
Автор здесь.
Похожие уроки и статьи
Оценка посетителей
[Всего: 2 Среднее: 5]Контрастные режимы наложения в Photoshop
Автор: Накрошаев Олег. Дата публикации: . Категория: Обработка фотографий в фотошопе.
КОНТРАСТНЫЕ РЕЖИМЫ НАЛОЖЕНИЯ В PHOTOSHOP:
Перекрытие, Мягкий свет, Жесткий свет, Яркий свет, Линейный свет, Точечный свет, Жесткое смешение Закрыть
ЧТО ЭТО ТАКОЕ И КАК ИСПОЛЬЗОВАТЬ НА ПРАКТИКЕ.
Мы переходим к следующей группе режимов наложения – это контрастные режимы.
К ним относятся такие режимы, как:
Перекрытие
Мягкий свет
Жесткий свет
Яркий свет
Линейный свет
Точечный свет
Жесткое смешение
Контрастные режимы наложения – это наиболее часто используемые режимы при обработке фотографий.
Многие из них сочетают в себе сразу два режима из групп осветляющих и затемняющих режимов.
Соответственно и сфера их применения значительно больше, чем остальных режимов.
К сожалению, многие любители понимают эти режимы следующим образом: этот режим сильнее, а этот слабее.
Но, это только видимое отличие.
И, к сожалению, весьма непредсказуемое, так как на одной фотографии получили один эффект, а на другой, при прочих равных условиях, совершенно другой.
Надо понимать более глубинный механизм работы контрастных режимов, тогда Вы будете уже осознанно применять их при коррекции фотографий.
Чтобы разобраться с работой этих режимов, я записал специальный курс из 26 уроков, продолжительностью почти 3 часа.
По каждому режиму наложения дается краткая характеристика его работы.
После чего, рассматриваются практические примеры применения этого режима наложения.
Что будет в курсе:
1. Назначение контрастных режимов наложения.
В уроке рассмотрено, как работают контрастные режимы наложения, как изменяется яркость фотографии, в зависимости от яркости корректирующего изображения, какой цвет является нейтральным, как распределяется контраст при затемнении и осветлении фотографии, куда приходится максимальное воздействие и что происходит при наложении фото само на себя.
2. Для чего используется режим наложения «Перекрытие».
В уроке рассмотрены шесть, наиболее часто используемых, случаев применения режима «Перекрытие» при обработке фотографии.
3. Практическое применение режима наложения «Перекрытие». Пример 1.
В уроке режим «Перекрытие» используется для осветления темных областей фото и проявки там деталей, а комбинация режимов наложения «Темнее» и «Замена светлым» позволяет отрегулировать степень осветления и затемнения светлых и темных областей фотографии.
4. Практическое применение режима наложения «Перекрытие». Пример 2.
В уроке показано применение сочетания режимов наложения, где основным режимом выступает «Перекрытие», что позволяет аккуратно, в нужной степени осветлить и затемнить необходимые области фотографии.
5. Применение экшена с использованием режима наложения «Перекрытие».
В уроке разобрана работа экшена, записанного по методике предыдущего урока, рассмотрены ошибки, которые могут появиться и рассмотрены параметры слоев, которые можно подстроить для получения хорошего результата.
6. Использование режима наложения «Перекрытие» для доработки маски ручных инструментов.
В уроке рассказано о том, на какой тоновый диапазон влияют инструменты «Кисть» в режиме «Перекрытие», «Осветлитель» и «Затемнитель» и разобран порядок действия этими инструментами для доработки маски.
7. Практическое применение режима наложения «Перекрытие». Пример 3.
В уроке показано применение режима наложения «Перекрытие» для устранения постороннего цветового оттенка с фотографии.
8. Практическое применение режима наложения «Перекрытие». Пример 4.
Продолжение предыдущего урока по устранению посторонних цветовых оттенков. В уроке учтены практически все нюансы, которые могут возникнуть при устранении проблемных цветов на очень разных фотографиях.
Для ускорения работы применяется специальный экшен.
9. Практическое применение режима наложения «Перекрытие». Пример 5.
В уроке показано тремя различными способами применение режима наложения «Перекрытие» для увеличения резкости фотографии.
10. Практическое применение режима наложения «Перекрытие». Пример 6.
В уроке показано применение режима «Перекрытие» для увеличения резкости портретной фотографии с применением маски, которая позволяет не добавлять резкость на кожу модели.
11. Практическое применение режима наложения «Перекрытие». Пример 7.
Продолжение предыдущего урока. Рассмотрен способ применения красного канала для уменьшения текстуры кожи и увеличения резкости с помощью режима «Перекрытие» на нужных областях снимка.
12. Режим наложения «Мягкий свет».
В уроке рассмотрено, как работает режим «Мягкий свет», что происходит при наложении картинки саму на себя, как распределяется контраст и куда приходится максимальное воздействие при использовании этого режима.
13. Сравнение режимов наложения «Мягкий свет» и «Перекрытие».
В уроке показано, в чем разница между этими режимами и показано на какую часть тонового диапазона влияют эти режимы.
14. Практическое применение режима наложения «Мягкий свет». Пример 1.
В уроке показано, как можно применить этот режим двумя способами для получения эффекта мягкого фокуса или рассеянного сечения.
15. Практическое применение режима наложения «Мягкий свет». Пример 2.
В уроке показано, как применять режим «Мягкий свет» для нанесения светотеневого рисунка и для тонирования фотографии. Показан прием, который позволяет визуально определить область, на которую будет воздействовать тонирование с помощью раздела стиля слоя «Наложение, если».
16. Практическое применение режима наложения «Мягкий свет». Пример 3.
Применение режима «Мягкий свет» для творческого тонирования фотографии с помощью слоев заливок, накладываемых на определённый тоновый диапазон, с использованием режима наложения, который позволяет работать с цветом, без изменения яркости фотографии.
17. Режим наложения «Жесткий свет».
В уроке показано, как работает режим наложения «Жесткий свет», сделано сравнение с режимами «Умножение» и «Экран», показано куда приходится максимальное воздействие при использовании этого режима и как распределяется контраст, сделано сравнение с режимом «Перекрытие» при наложении картинки саму на себя.
18. Практическое применение режима наложения «Жесткий свет».
В уроке показано, как можно быстро менять содержание объекта при сохранении его формы с помощью режима наложения «Жесткий свет».
19. Режим наложения «Яркий свет».
В уроке рассмотрено применение режима «Яркий свет», показано его родство с режимами «Осветление основы» и «Затемнение основы», показано распределение контраста и что происходит с исходной фотографией при затемнении и осветлении корректирующего изображения, а также наложении фото само на себя.
20. Практический пример применения режима наложения «Яркий свет».
В уроке показан способ, который использует режимы наложения «Яркий свет» и «Перекрытие» для увеличения четкости фотографии и увеличения детализации мелких и средних деталей картинки.
21. Режим наложения «Линейный свет».
Рассмотрено предназначение режима наложения «Линейный свет», показано, ка кон работает при наложении картинок, что происходит с тоновым диапазоном и контрастом.
22. Практический пример применения режима наложения «Линейный свет». Пример 1.
В уроке показано применение режима наложения «Линейный свет» для усиления цветовых вариаций снимка и усиления его контраста.
23. Практический пример применения режима наложения «Линейный свет». Пример 2.
В уроке показано применение режима «Линейный свет» для увеличения резкости пейзажной фотографии, при этом используются возможности другого цветового пространства.
24. Практический пример применения режима наложения «Линейный свет». Пример 3.
В уроке показано применение режима «Линейный свет» для увеличения резкости портретной фотографии, при этом используются возможности другого цветового пространства и смешивания каналов.
25. Режим наложения «Точечный свет».
В уроке режим наложения «Точечный свет» сравнивается с режимами «Затемнение» и «Замена светлым», показано, как распределяется контраст при использовании этого режима и на какой тоновой диапазон приходится воздействие корректирующей картинки в режиме «Точечный свет».
26. Режим наложения «Жёсткое смешение».
В уроке рассказано, как работает режим «Жесткое смешение», сделано сравнение с инструментом «Порог», выяснено, что происходит с картинкой при наложении саму на себя и на какой тоновый диапазон приходится максимальное воздействие при использовании этого режима.
БОНУС:
Мини-курс по режимам наложения «Обычные» и «Затухание».
Технические данные мини-курса:
- Продолжительность уроков — 3 часа
- Количество уроков — 26
- Разрешение видео — 1920х1080 (Full HD)
- Формат видео — MP4
- Размер архива уроков и материалов — 2,4 Гб
- Версия фотошоп — СС2021 (уроки можно использовать для любой версии фотошопа, начиная с CS3)
Вы получаете:
- записи уроков (скачивание на свой компьютер)
- исходные фотографии и PSD файлы промежуточных результатов
- просмотр уроков on-line неограниченное время
Изучать уроки мини-курса можно будет сразу после оплаты курса.
Вы получите письмо, в котором будут все необходимые данные для скачивания и получения доступа к урокам на сайте тренинг-центра.
Предоставляется помощь по возникающим проблемам в комментариях к урокам.
Уроки мини-курса можно смотреть on-line с любого устройства.
Стоимость курса:
1800 р.
Оформление заказа:
Заказ мини-курса можно оформить любым из 2-х способов.
1. Заказ удобно оформлять непосредственно на сайте тренинг-центра, где расположен тренинг (не требуется активация курса с помощью пин-кодов).
На этой странице расположены два коротких 3-х минутных ролика, в которых показан весь процесс оформления заказа:
https://www.photoshopsunduchok.info/wpm/main/oplata-na-sajte/
2. Так же можно оформить заказ традиционным способом (требуется активация курса с помощью пин-кодов).
Понравилось? Поделитесь:
Вконтакте
Одноклассники
Добавить комментарий
Режимы наложения пикселей в Adobe Photoshop CS 5
По умолчанию, при отсутствии прозрачности штрихи кисти полностью перекрывают друг друга.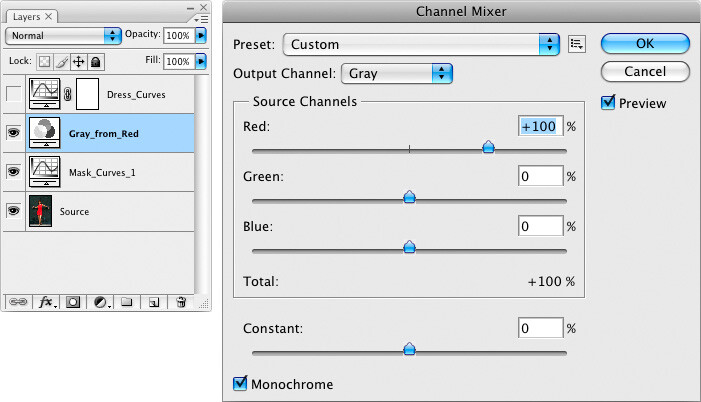 Если назначить определенную степень прозрачности, то цвет штрихов будет смешиваться на их пересечении. Однако, при нанесении штрихов, можно менять способы вычисления получаемого цвета, что позволяет получить очень интересные результаты. Изменение способов вычисления цвета производится за счет переключения режимов наложения. Стоит отметить, что режимы наложения могут применяться не только к штриху кисти, но и к отдельным слоям.
Если назначить определенную степень прозрачности, то цвет штрихов будет смешиваться на их пересечении. Однако, при нанесении штрихов, можно менять способы вычисления получаемого цвета, что позволяет получить очень интересные результаты. Изменение способов вычисления цвета производится за счет переключения режимов наложения. Стоит отметить, что режимы наложения могут применяться не только к штриху кисти, но и к отдельным слоям.
Normal (обычный) – никаких вычислений цвета не производится, степень перекрытия оттенков регулируется параметром «Прозрачность».
Dissolve (растворение) – в этом режиме полупрозрачные части штриха растворяются, через них просвечивает штрих, расположенный ниже.
В режиме Behind (Позади) будет казаться, что вы рисуете с обратной стороны текущего слоя. Изменены будут только прозрачные области, а не пиксели базового цвета. Очень удобный режим для создания теней. Данный режим недоступен для Background.
Режим Clear (Очистка). В том месте, где наносятся штрихи, базовый цвет становится прозрачным. Данный режим недоступен для Background.
Darken (затемнение) – на пересечении штрихов цвета затеняются.
Multiply (Умножение) – Накладывает цвета верхнего штриха на цвета нижнего. Цвет становится гуще, от этого изображение темнеет. Этот режим можно применять для ретуши, в том числе для восстановления очень светлых фото.
Color burn (Затемнение основы) – путем повышения насыщенности и контрастности дает сильный эффект. Он также немного затемняет. Цвета с ним принимают неестественный вид.
Linear burn (Линейный затемнитель) – затемняет нижний штрих, чтобы проявить цвет верхнего штриха кисти, путем уменьшения яркости.
Lighten (Замена светлым) – С помощью этого режима получаем противоположное действие режиму «Замена темным». Проявляет светлые пиксели. Для осветления изображения часто используют именно этот режим.
Screen (Осветление) – производит те же вычисления, как и режим «Умножение», но использует при этом инвертированные значения, чтобы проявить конечный результат.
Color dodge (Осветление основы) – похож на режим «Осветление», но черный цвет на верхнем слое не влияет на результат, и другие цвета будут слегка подсвечивать нижние, путем повышения насыщенности и понижения контраста, чтобы подобрать подходящий тон. Хорош для создания сильных эффектов.
Linear dodge (Линейный осветлитель) – то же самое, что предыдущий режим, но здесь цвета сочетаются путем повышения яркости.
10 лучших режимов наложения для фотографов (и как их использовать) / Photoshop / Фотомоушен2 — Сообщество творческих людей
Когда дело доходит до комбинирования или корректировки цифровых фотографий, в вашем распоряжении имеются две основные составляющие – слои и применённые к ним Режимы наложения. О слоях мы поговорим в одной из следующих статей, а сегодня мы хотим обратить внимание на Режимы наложения в Photoshop и определить самые полезные из них для фотографов.
 В первую очередь мы рассмотрим некоторые способы наложения слоёв, а затем перечислим 10 лучших режимов наложения, которые вы можете использовать, чтобы улучшить свои фотографии.
В первую очередь мы рассмотрим некоторые способы наложения слоёв, а затем перечислим 10 лучших режимов наложения, которые вы можете использовать, чтобы улучшить свои фотографии.Каждый режим наложения основан на сложных математических расчётах, с помощью которых Photoshop вычисляет различия и сходства между содержанием целевого (накладываемого) слоя и слоя под ним (базового). Затем, на основе выбранного режима наложения, программа смешивает эти два слоя определённым способом.
Как вы увидите далее, есть много различных режимов наложения, полезных для абсолютно разных целей. Некоторые режимы используют оттенки и цвета одного слоя, чтобы затемнить другой, в то время как другие являют собой полную противоположность первым.
Некоторые режимы наложения воздействуют на контраст, тогда как другие затрагивают только цветовую информацию.
Далее мы расскажем, как вы можете использовать различные режимы наложения в наилучшем качестве. Мы покажем вам, что делает каждый из них, и как их можно с максимальной выгодой использовать при работе над цифровыми фото.
Использование Режимов наложения
По правде говоря, следует отметить, что некоторые режимы наложения в Photoshop более полезны для фотографов, чем другие. Хотя у многих режимов есть свои интересные применения, некоторые из них могут иметь небольшой или вообще никакой практический эффект. Ниже представлены наиболее используемые режимы наложения, и различия между эффектами, которые они дают.Каждое изображение разделено на две части. В левой части показан эффект от применённого режима наложения, а справа – оригинальное изображение.
Color (Цветность)
Режим Color (Цветность) использует значения яркости базового слоя и оттенка или цвета накладываемого слоя. Данный режим, вероятно, самый полезный для сложных цветовых эффектов.Difference (Разница)
Режим Difference (Разница) может дать несколько фантастические и неожиданные результаты. Он подходит разве что для получения действительно необычных и поразительных эффектов.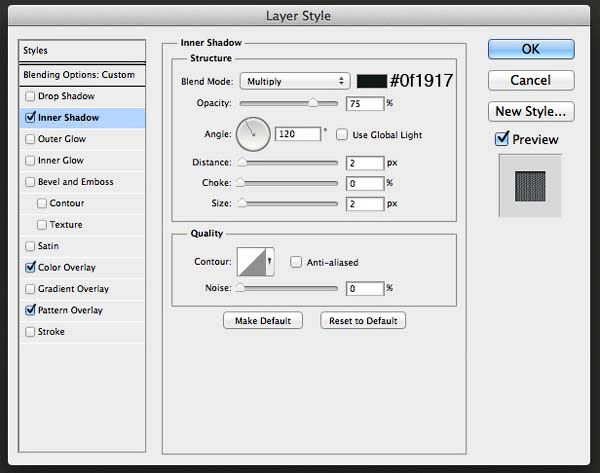
Screen (Экран)
Режим наложения Screen (Экран) осветляет изображение в целом. Поскольку Screen (Экран) не затрагивает чёрный цвет, в изображении всё ещё сохраняется контраст.Overlay (Перекрытие)
Режим Overlay (Перекрытие) увеличивает контраст, делая тени более тёмными, а света более светлыми. Этот режим не производит никакого эффекта на области изображения, заполненные 50% серым.Multiply (Умножение)
Режим Multiply (Умножение) берёт цвета на базовом и на накладываемом слоях и умножает их. Этот режим затемняет изображение, но не оказывает никакого эффекта на белый цвет. Он отлично подходит, чтобы, например, сделать более насыщенным небо или текстуру на светлой каменной кладке.Непрозрачность
Хотя режимы наложения довольно эффективны, в чистой форме они могут быть слишком резкими. Здесь свою пользу доказывают бегунки Opacity (Непрозрачность) и Fill (Заливка) на палитре слоёв.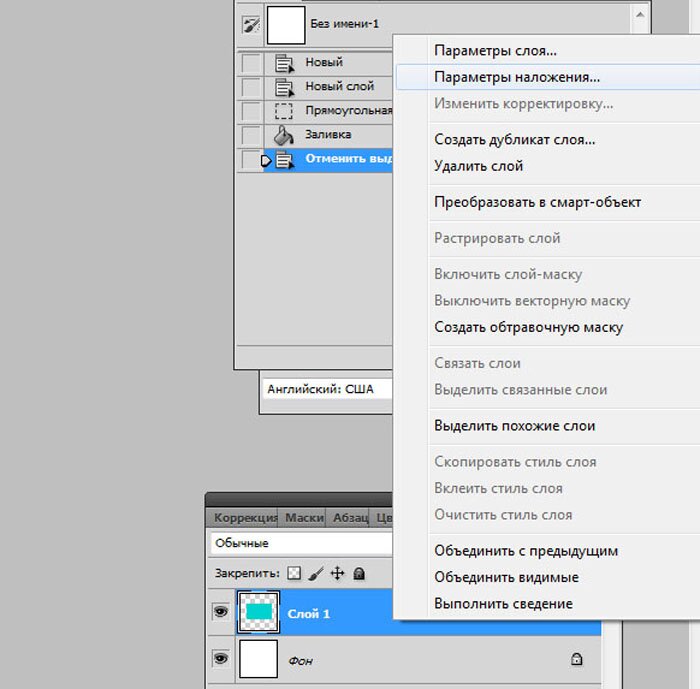
Если эффект от слоя, к которому применён режим наложения, слишком силён, вы можете легко ослабить его, уменьшив непрозрачность. Непрозрачность слоя – это своего рода «регулятор силы эффекта» для режима наложения. Например, если режим Multiply (Умножение) делает области изображения слишком тёмными, просто уменьшите значение Opacity (Непрозрачность).
Screen 100%
Мы использовали дублированный слой с режимом наложения Screen (Экран), но при 100% непрозрачности эффект слишком силён.
Screen 50%
После уменьшения непрозрачности примерно до 50%, эффект стал более тонким.
Меню Blend Mode (Режим наложения)
Конечно, прежде чем вы сможете эффективно использовать режимы наложения, вы должны выбрать их! Поэтому, обратите внимание на то, где в Photoshop расположены опции выбора режимов.Меню Blend Mode (Режим наложения) на панели слоёв, представляет все доступные режимы наложения, разделённые на логически сгруппированные категории.
 Вы можете выбрать режим наложения из выпадающего меню на панели слоёв, или выбрать его в диалоговом окне New Layer (Новый слой), когда добавляете новый или дублированный слой.
Вы можете выбрать режим наложения из выпадающего меню на панели слоёв, или выбрать его в диалоговом окне New Layer (Новый слой), когда добавляете новый или дублированный слой.Когда вы выбрали режим наложения, и он всё ещё выделен, вы можете прокручивать режимы, используя клавиши вверх/вниз.
1. Normal (Обычный), Dissolve (Затухание)
Эти режимы оставляют цвета без изменений, и не имеют никакого тонального взаимодействия со слоями ниже. Режим Normal (Обычный) используется в Photoshop по умолчанию.
2. Режимы затемнения
Эти режимы затемняют слои, лежащие ниже. В этой группе белый – нейтральный цвет, поэтому белые области не оказывают никакого эффекта на слои ниже.
3. Режимы осветления
Режимы из этой группы осветляют слои, лежащие ниже. В отличие от группы затемнения, данная группа режимов игнорирует чёрный цвет.
4. Контрастные режимы
Эта группа контрастных режимов осветляет света и затемняет тени на ниже лежащем слое. 50% серый является нейтральным и игнорируется при наложении.
50% серый является нейтральным и игнорируется при наложении.
5. Сравнительные режимы
Эти режимы сравнивают цвета на целевом и лежащем ниже слое и вычитают один из другого.
6. Цветовые режимы
Режимы из этой группы имеют дело, прежде всего, с цветами на активном слое и тем, как эти цвета влияют на слои ниже.
Лучшие режимы наложения для фотографов
Теперь мы рассмотрим практическое применение режимов наложения, которые вы можете использовать для улучшения своих фотографий. Мы также поговорим про алгоритмы работы режимов, хотя вам, в принципе, можно и не погружаться в науку.Здесь мы покажем, как вы можете реально использовать режимы наложения, чтобы исправить и улучшить свои фотографии.
Помните, что каждый из рецептов, описанных здесь, включает в себя другие методы, для достижения наилучшего результата, но мы подробно расскажем вам, что нужно использовать, где использовать, и какого эффекта можно добиться таким способом.
 Откройте меню Blend Mode (Режим наложения) и начинайте!
Откройте меню Blend Mode (Режим наложения) и начинайте!1. Lighten (Замена светлым) и Darken(Затемнение)
Режимы Lighten (Замена светлым) и Darken (Затемнение) делают одно и то же, но в противоположных направлениях. Оба они сравнивают цвета базового и накладываемого слоёв и выбирают из них либо более светлые, либо более тёмные цвета.
Одно из хороших применений этих режимов заключается в использовании их вместе для создания на изображении эффекта мягкого фокуса. Для этого размойте оба слоя и примените к одному из них режим наложения Darken (Затемнение), а к другому – Lighten (Замена светлым). Для достижения наилучшего результата отрегулируйте непрозрачность каждого слоя.
2. Saturation (Насыщенность)
Режим наложения Saturation (Насыщенность) использует значения цвета базового слоя и насыщенности накладываемого. Выделите на дублированном слое области определённого цвета, залейте остальное изображение 50% серым, и вы можете добиться эффекта изолированного цвета, как мы сделали на изображении выше.
- Подходит для изолирования области цвета.
- Хорошо работает для ослабления или усиления цветности.
3. Screen (Экран): добавление контура
Если вы просто скопируете и вставите в фотографию чёрно-белое изображение рамки и измените режим наложения слоя на Screen (Экран), чёрные участки накладываемого слоя станут прозрачными, в то время как белые области будут видны и образуют вокруг изображения белый контур, как на изображении выше.Режим Screen (Экран) производит более светлые цвета, поскольку он принадлежит к группе осветляющих режимов наложения. В режиме Screen (Экран), чёрный цвет нейтрален, поэтому черная область в центре накладываемого слоя невидима. Данный режим умножает инверсию накладываемого слоя и слоя под ним, чтобы вычислить разницу.
- Используется для осветления тёмных изображений.
- С его помощью можно добавлять креативные рамки.
4. Overlay (Перекрытие): осветление и затемнение
Режим Overlay (Перекрытие) увеличивает контраст изображения, но он также может использоваться для простого осветления и затемнения чёрно-белых изображений.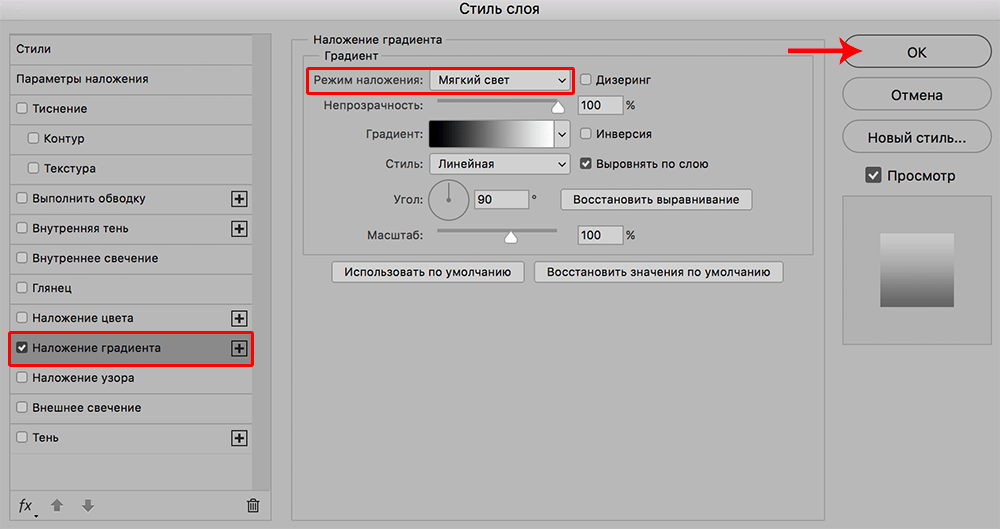
На слое, залитом 50% серым цветом, с режимом наложения Overlay (Перекрытие), определённые участки изображения можно закрасить чёрной кистью, чтобы затемнить тёмные тона. Затем, переключившись на белую кисть, вы сможете осветлить средние тона и света. Глубиной эффекта можно управлять, изменяя непрозрачность слоя.
5. Screen (Экран): осветление тёмных участков изображения
Здесь мы использовали режим Screen (Экран), чтобы добавить детальность, световую и тональную ясность к слишком тёмному переднему плану изображения. Хотя режим был применён ко всему дублированному слою, область с небом была на нём стёрта, чтобы избежать излишнего осветления и без того светлого неба.
Как обычно, вы можете умерить эффект, просто уменьшив непрозрачность накладываемого слоя. Помните, что режим Screen (Экран) не оказывает никакого эффекта на чёрные области изображения, они остаются такими же, как в оригинале, но вы можете легко увидеть, как режим осветлил средние тона и света на переднем плане.
- Используется для осветления недоэкспонированных фото.
- Добавляет яркость и контрастность к чрезмерно тёмным областям изображения.
6. Overlay (Перекрытие): контраст
Режим Overlay (Перекрытие) делает ярче света и умножает тени на изображении. Он похож на Soft Light (Мягкий свет), но имеет намного более сильный эффект. В основном, он увеличивает контраст, затемняя тени и осветляя светлые участки.
Это идеальный режим для работы с неконтрастными, плоскими фотографиями. Как и любой режим наложения, вы можете применить его как ко всему слою, так и ограничить эффект с помощью маски.
- Хорошо подходит для увеличения контраста.
- Удобен для производства тональных и цветовых корректировок.
- Может быть использован для добавления на изображение свечения.
7. Color (Цветность): добавление оттенка изображению
Здесь мы используем сплошной слой-заливку, залитый глубоким цветом сепии. Хотя это, строго говоря, корректирующий слой или слой-заливка, мы всё же можем применять к нему режим наложения.
Хотя это, строго говоря, корректирующий слой или слой-заливка, мы всё же можем применять к нему режим наложения.После применения к слою режима наложения Color (Цветность), он окрасит лежащий ниже чёрно-белый фоновый слой, не добавляя слишком сильные изменения. Режим Color (Цветность) делает это, вычисляя различия между цветами.
Вы можете контролировать глубину и интенсивность тонирования, уменьшая непрозрачность цветного слоя. Этот режим может изящно усилить те цвета, к которым вы хотели привлечь внимание.
- Используется для тонирования изображения.
- Может использоваться, чтобы выделить только определённую область фотографии, посредством использования маски слоя.
- Разные цвета могут быть применены через несколько цветных слоёв с отдельной маской для каждого.
8. Multiply (Умножение)
Режим Multiply (Умножение) делает то, что предполагает его название: он берёт цвета целевого слоя и слоя под ним и умножает их.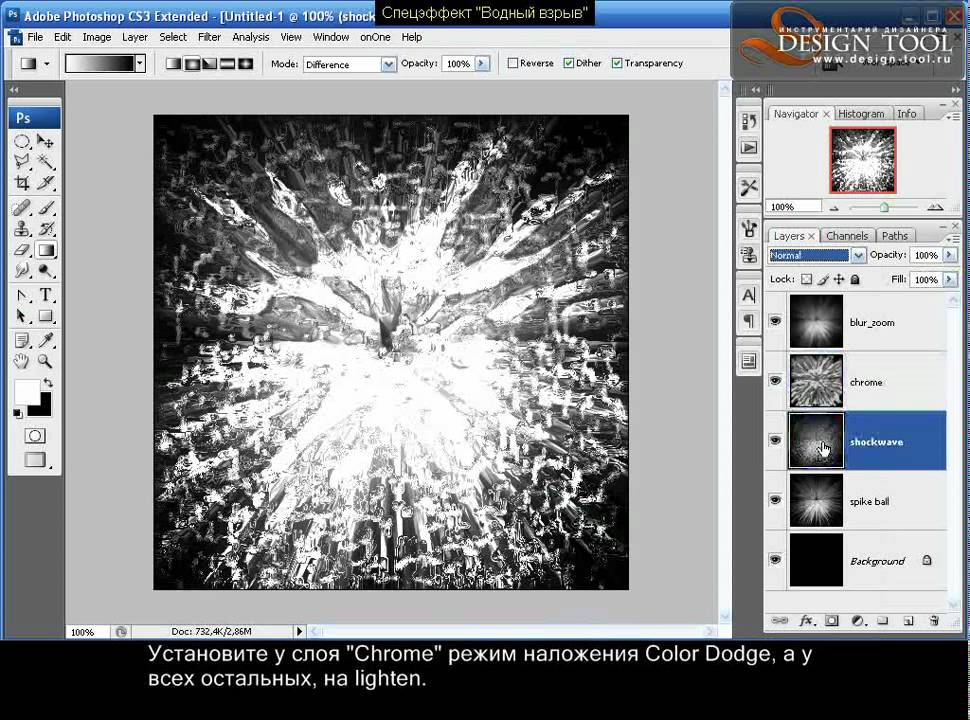 Этот режим всегда затемняет изображение, и он прекрасно подходит для затемнения слишком ярких цветов, таких как небо на этом снимке. Его лучше использовать вместе с маской слоя, так вы сможете ограничить его влияние на определённые области.
Этот режим всегда затемняет изображение, и он прекрасно подходит для затемнения слишком ярких цветов, таких как небо на этом снимке. Его лучше использовать вместе с маской слоя, так вы сможете ограничить его влияние на определённые области.- Режим Multiply (Умножение) хорошо подходит для затемнения слишком светлых участков.
- Используйте его, что усилить как детализацию, так и цветность в светлых областях.
9. Soft light (Мягкий свет): добавление текстуры
Используя Pattern Layer (Слой-узор) вместе с режимом наложения Soft Light (Мягкий свет), вы можете легко добавить на изображение тонкую текстуру. Pattern Layer (Узор) подобен слоям Solid Fill (Цвет) и Adjustment Layer (Корректирующий слой).Яркость текстуры можно регулировать, изменяя непрозрачность слоя. Soft Light (Мягкий свет) входит в группу контрастных режимов наложения.
 Он осветлит света и затемнит тени на изображении.
Он осветлит света и затемнит тени на изображении.- Прекрасен для добавления на изображение тонких текстур.
- Может тонко повысить контраст изображения.
10. Hue (Цветовой тон)
Режим наложения Hue (Цветовой тон) подобен режиму Saturation (Насыщенность), потому что использует яркость и насыщенность базового слоя, но добавляет цветовой тон накладываемого слоя. Этот метод может добавить тон изображению в тех участках, где насыщенность наиболее высока.
Особенно полезно использовать этот режим для изменения цвета одного объекта на изображении. Используя режим Hue (Цветовой тон) для слоя, заполненного сплошным цветом, вы можете ограничить изменение цвета определённой областью, применив к слою маску.
На тех участках, где накладываемый цвет – оттенок серого, изображение будет обесцвечено. На серых участках базового слоя, режим Hue (Цветовой тон) вообще не будет иметь никакого эффекта.
- Используется главным образом для изменения цвета.
- Полезен для ручного окрашивания чёрно-белых изображений.
Источник: Blend Modes: the 10 best blends for photographers (and how to use them)
Перевод подготовил alex-br специально для Photomotion.ru
Photoshop 6: советы и секреты
Компания Adobe широко известна среди профессионалов своими графическими пакетами: выход каждой новой версии становится событием номер один для всех, кто так или иначе связан с созданием и редактированием графических изображений. Эту традицию продолжил и Photoshop 6, закрепив за собой славу лучшего редактора растровой графики на обеих платформах.
Направлением главного удара шестой версии Photoshop стало создание спецэффектов в терминологии программы Layer Style (Satin, Gradient Overlay, Pattern Overlay, Stroke), что вполне закономерно: с момента появления в программе эти инструменты стали одними из самых популярных. Во-первых, они автоматизируют хоть и примитивные, зато часто используемые эффекты типа наложения полупрозрачной тени и свечения от объекта. Во-вторых, их можно в любой момент отредактировать, поскольку настройки сохраняются в виде свойства уровня. И в-третьих, эффекты легко копируются из одного слоя в другие, сокращая время рутинных операций.
Во-первых, они автоматизируют хоть и примитивные, зато часто используемые эффекты типа наложения полупрозрачной тени и свечения от объекта. Во-вторых, их можно в любой момент отредактировать, поскольку настройки сохраняются в виде свойства уровня. И в-третьих, эффекты легко копируются из одного слоя в другие, сокращая время рутинных операций.
В Photoshop 6 увеличилось не только количество эффектов, но и способов коррекции цветов. К хорошо известным корректирующим слоям — Levels, Curves, Color Balance и Brightness/Contrast, Hue/Saturation и Selective Color — добавился новый, абсолютно оригинальный — Gradient Map.
Gradient Map
По роду работы мне приходится делать макеты с рекламой услуг крупного интернет-провайдера. Фирменный цвет — темно-синий, тема — космос, спутники и все такое. Раньше, чтобы цвета макета были одной цветовой гаммы с фирменными, часто приходилось прибегать к операции Hue/Saturation. Если при этом включить режим Colorize и сдвинуть движок Hue (Оттенок) в область синего (200-240), Photoshop окрасит весь слой в оттенки выбранного цвета. То есть все изображение как бы переводится в grayscale, при этом вместо чисто черного выступает выбранный нами цвет, а белый остается нетронутым — в результате промежуточные оттенки окрашиваются в синие полутона.
То есть все изображение как бы переводится в grayscale, при этом вместо чисто черного выступает выбранный нами цвет, а белый остается нетронутым — в результате промежуточные оттенки окрашиваются в синие полутона.
| Корректирующий слой Gradient Map позволяет явно указать диапазон цветов, в который будут «втискиваться» все цвета изображения (см. снимок экрана сверху). | |
| Кроме того, он дает возможность управлять перераспределением цветов в этом диапазоне: например, фирменный темно-синий цвет определяется как для темных участков, так и в области полутонов (см. снимок экрана в середине), что, в отличие от Colorize, дает вполне приличный результат (рисунок снизу). | |
И хотя такой подход решает в какой-то мере задачу перевода изображения в определенную цветовую гамму, назвать его удовлетворительным нельзя из-за отсутствия каких-либо дополнительных настроек.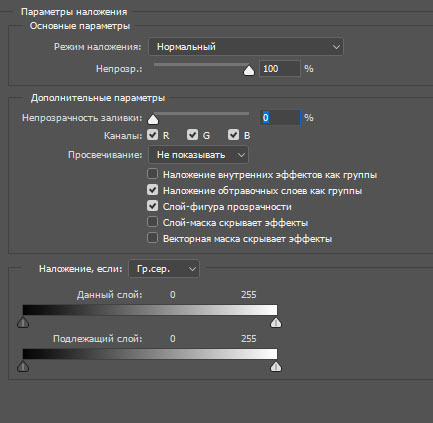 Например, если применить эту операцию к фирменному цвету (100% C, 80% M, 0% Y, 20% K), то все изображение будет слишком светлым, и как-то повлиять на этот режим Colorize не дает — нужно использовать дополнительные корректирующие слои. Вот тут-то на помощь и приходит новшество Photoshop 6 — корректирующий слой Gradient Map, позволяющий явно указать диапазон цветов, в который будут «втискиваться» все цвета нашего рисунка.
Например, если применить эту операцию к фирменному цвету (100% C, 80% M, 0% Y, 20% K), то все изображение будет слишком светлым, и как-то повлиять на этот режим Colorize не дает — нужно использовать дополнительные корректирующие слои. Вот тут-то на помощь и приходит новшество Photoshop 6 — корректирующий слой Gradient Map, позволяющий явно указать диапазон цветов, в который будут «втискиваться» все цвета нашего рисунка.
| С помощью режима Colorize все промежуточные оттенки исходного изображения (сверху) можно окрасить в синие полутона |
При необходимости несколько осветлить изображение просто смещаем ползунки в области полутонов влево. Часто используемые настройки можно сохранять. Если немного поэкспериментировать с изображением, например поставить ряд дополнительных настроек для управления цветом в области полутонов, есть шанс добиться интересных результатов — при этом, что важно, коррективы вносятся в любой момент. Разумеется, область распространения Gradient Map, как и любого другого корректирующего слоя, ограничивается маской прозрачности, что дает дополнительную свободу творчеству.
Разумеется, область распространения Gradient Map, как и любого другого корректирующего слоя, ограничивается маской прозрачности, что дает дополнительную свободу творчеству.
Кроме обычного (Solid), Gradient Map имеет режим Noise, который как разновидность градиентной заливки будет полезен при создании шумоподобных фоновых изображений: в этом случае готовится градиентная заливка, которая состоит из случайным образом выбранных цветов, находящихся в определенном диапазоне. Чтобы ограничить разброс цветов в получаемом цветовом переходе, проще всего выбрать модель HSB и с помощью ползунков указать требуемый диапазон. Для смягчения переходов между отдельными цветами служит параметр Roughness: при значениях, близких к 0, получается обычная растяжка между двумя цветами, при Roughness=100 границы переходов становятся резкими. Наиболее практичны значения, находящиеся в диапазоне 10-35%, поскольку в этом случае не так заметны изменения цветов.
Layer Set
Одним из наиболее значительных нововведений шестой версии Photoshop можно назвать появление групп слоев (Layer Set).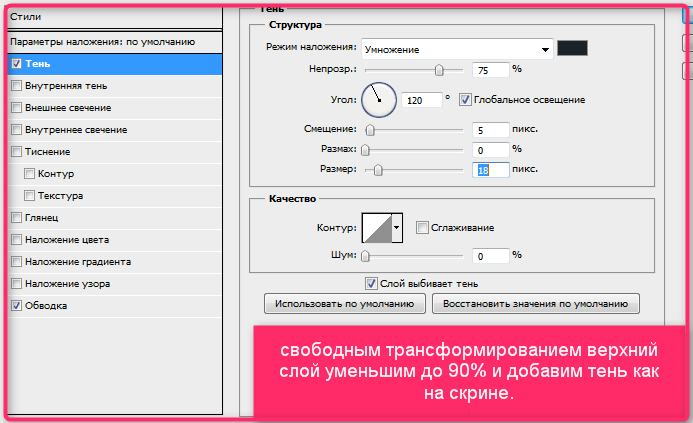 Они существенно облегчают работу со сложными макетами, позволяя объединять изображения логически. К тому же ими можно манипулировать как одним объектом: передвигать, трансформировать, менять цвета с помощью корректировочных слоев Adjustment Layers. Причем достаточно всего одного слоя для воздействия на все изображения, находящиеся в составе группы.
Они существенно облегчают работу со сложными макетами, позволяя объединять изображения логически. К тому же ими можно манипулировать как одним объектом: передвигать, трансформировать, менять цвета с помощью корректировочных слоев Adjustment Layers. Причем достаточно всего одного слоя для воздействия на все изображения, находящиеся в составе группы.
Самый простой способ сделать так, чтобы настройки применялись только к конкретным слоям, — объединить их в группу. Для этого свяжите необходимые слои, а затем выполните Layer/Group Linked (или выберите New Set From Linked из всплывающего меню в палитре слоев). Однако тут нужно быть внимательным. Дело в том, что при создании группы Photoshop по умолчанию предлагает режим наложения слоев Pass Through — то есть все слои будут беспрепятственно пропускать сквозь себя все корректировки. Таким образом, если при создании группы нажать «ОК» автоматически, то эффект от корректировочного слоя будет воздействовать на ВСЕ нижележащие слои, вплоть до фонового. Чтобы этого не произошло, нужно выбирать режим Normal — либо на этапе создания группы, либо позже, выбрав его в стандартном списке режимов в панели Layers. Изменяя положение корректировочного слоя в группе, можно воздействовать лишь на выборочные изображения, а чтобы эффект распространялся на все слои в группе, сделайте корректировочный слой самым верхним.
Чтобы этого не произошло, нужно выбирать режим Normal — либо на этапе создания группы, либо позже, выбрав его в стандартном списке режимов в панели Layers. Изменяя положение корректировочного слоя в группе, можно воздействовать лишь на выборочные изображения, а чтобы эффект распространялся на все слои в группе, сделайте корректировочный слой самым верхним.
Clipping Path для Layer Set (обтравочные пути для групп слоев)
Группировка слоев оказывает существенную помощь не только для перемещения и коррекции цвета в нескольких слоях сразу. Она позволяет также маскировать сразу все слои, находящиеся в группе, используя для этого всего одну маску прозрачности, что более удобно, чем создавать группы обтравки (Clipping Group). Чтобы задать векторную маску всей группе, нужно сначала создать контур (Create New Work Path), причем именно незаполненный контур, а не фигуру (Create New Shape Layer), которая стоит по умолчанию, а затем в палитре слоев выбрать требуемую группу. После этого в меню Layer найдите Add Layer Clipping Path (Добавить обтравочный контур к слою) и в появившемся подменю выберите Current Path (Выбранный контур)
После этого в меню Layer найдите Add Layer Clipping Path (Добавить обтравочный контур к слою) и в появившемся подменю выберите Current Path (Выбранный контур)
Все! Передвигается группа слоев вместе с маской стандартным способом — через инструмент Move, если же нужно сместить только маску — используйте Path Component Selection Tool.
Blending Options
Кроме новых типов градиентной заливки в шестой версии появились дополнительные режимы наложения слоев друг на друга, дающие большую гибкость при работе со слоями. Так, если открыть Blending Options (выбрать слой, нажать правую кнопку мыши и во всплывшем списке выбрать Blending Options), то можно увидеть новый раздел — Аdvanced Options, в котором расположены дополнительные настройки для работы со слоями.
Оба новых режима — Shallow и Deep (Advanced Blending/ Knockout) — позволяют использовать любой слой в качестве маски для всех нижележащих слоев, одновременно частично отображая сам этот слой. Степень прозрачности задается положением движка Fill Opacity — чем это значение меньше, тем слой-маска прозрачнее.
Степень прозрачности задается положением движка Fill Opacity — чем это значение меньше, тем слой-маска прозрачнее.
| В окне Blending Options появился новый раздел Advanced Options c дополнительными настройками для работы со слоями |
Если макет простой, результат применения Shallow и Deep будет идентичен: все нижележащие слои будут просвечиваться до фона (если фона нет — на пустой прозрачный слой). Отличия между режимами начинаются в том случае, если в макете используются Layer Set или Clipping Group. Shallow работает только в пределах этих конструкций: то есть в том месте, где находится слой-маска, будет частично просвечиваться самый нижний слой в группе, а остальные слои будут полностью прозрачны. Режим Deep гораздо прямолинейнее: он не обращает внимания ни на что и просто создает маску прозрачности для всех нижележащих изображений, позволяя видеть фон в любом слое.
Сфера применения этих режимов довольно широка: для проявки части определенного слоя, скрытого под несколькими изображениями (не нужно создавать маски для каждого), или при цветокоррекции, чтобы эффект не распространялся на определенную часть изображения. Кроме того, Shallow и Deep будут полезны, если нужно употребить текст как маску для слоя. Поскольку в маске текст не может оставаться редактируемым, он сразу же растрируется, что не всегда удобно, а применение к нему режима Shallow позволяет, во-первых, «обойти» эти ограничения программы и, во-вторых, привлекать для текста дополнительные эффекты.
Векторные объекты
С появлением в Photoshop развитых инструментов для работы с векторными путями стало гораздо удобнее использовать их при создании сложных макетов. Скажу по своему опыту: именно с шестой версии я стал активно задействовать вектора в Photoshop, обращаясь ранее для этих целей к Illustrator или CorelDRAW. Наряду с общими улучшениями в новой версии усилилась интеграция с Illustrator, и теперь стало возможным вставлять из него в Photoshop векторные объекты напрямую. Достаточно просто в Illustrator скопировать объект в буфер, переключиться в Photoshop и выбрать команду Paste/Paste As Shape Layer (Вставить как путь). Скопированный объект остается векторным со всеми вытекающими из этого преимуществами. При желании его можно занести в библиотеку — с тем, чтобы потом использовать снова. Для этого векторный путь нужно выделить (перейдя на слой, в котором он находится), а затем выбрать в меню Edit/Define Custom Shape. В появившемся окне диалога объекту желательно дать осмысленное название — тогда потом не придется гадать, отыскивая его в достаточно компактном списке Shapes.
Достаточно просто в Illustrator скопировать объект в буфер, переключиться в Photoshop и выбрать команду Paste/Paste As Shape Layer (Вставить как путь). Скопированный объект остается векторным со всеми вытекающими из этого преимуществами. При желании его можно занести в библиотеку — с тем, чтобы потом использовать снова. Для этого векторный путь нужно выделить (перейдя на слой, в котором он находится), а затем выбрать в меню Edit/Define Custom Shape. В появившемся окне диалога объекту желательно дать осмысленное название — тогда потом не придется гадать, отыскивая его в достаточно компактном списке Shapes.
| Режим Shallow дает возможность оставить текст редактируемым и применить к нему дополнительные эффекты |
Определенное удобство при работе с векторными объектами дают настройки в Geometry Options (выберите любой инструмент построения векторных фигур и найдите треугольник рядом с Custom Shape Tool). Среди них особенно стоит отметить привязку границ объекта к пикселам изображения (Snap to Pixels), что наверняка придется по душе многочисленной братии Web-дизайнеров.
Среди них особенно стоит отметить привязку границ объекта к пикселам изображения (Snap to Pixels), что наверняка придется по душе многочисленной братии Web-дизайнеров.
Как видите, шаг вперед по сравнению с предыдущей версией значителен, даже несмотря на то, что в статье была затронута лишь верхушка айсберга, имя которому — Рhotoshop.
Об авторе: Михаил Борисов — независимый автор.
3 режима наложения Photoshop, которые необходимо знать
, автор — Клайв Декстер | Фотограф
До сих пор мы рассмотрели слои в Photoshop и маски слоев в Photoshop. Следующий шаг — понять, как слои взаимодействуют друг с другом.
Сотрудники Adobe сочли нужным предоставить до 30 различных режимов наложения в последней версии Photoshop. Но, как оказалось, вам действительно нужно знать несколько для 99% ваших потребностей в смешивании.
Категории базового режима наложения
Хотя в окне слоев доступно множество режимов наложения, их можно разделить на пять основных категорий.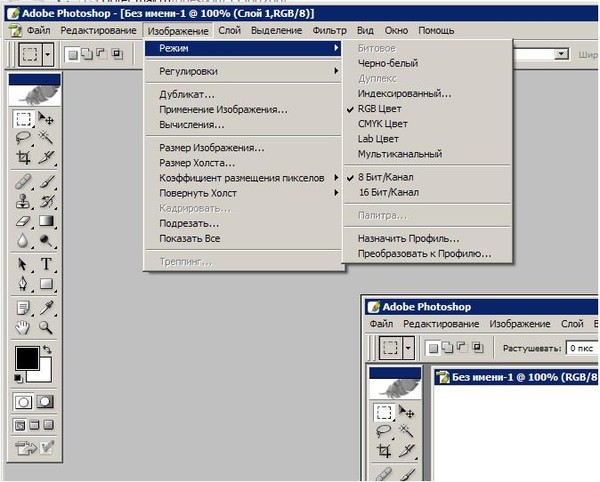 Следующий список взят из последней версии Photoshop CC.
Следующий список взят из последней версии Photoshop CC.
Без категории — Нормальный, С растворением, Позади, Ясно (последние два не показаны)
Категория затемнения — Затемнение, умножение, затемнение цвета, линейное затемнение, затемнение цвета
Категория осветления — Светлее, Экран, Осветление цвета, Осветление лайнера (Добавить), Более светлый цвет
Категория контрастности — Наложение, мягкий свет, жесткий свет, яркий свет, линейный свет, точечный свет, жесткое сочетание
Сравнительная категория — Разница, исключение, вычитание, деление
Категория композитинга — Оттенок, насыщенность, цвет, яркость
Нет необходимости ошеломлять количество режимов наложения.Вы не будете проверены на этом, и вы, вероятно, никогда не воспользуетесь большинством из них.
Но как насчет…?
Итак, почему мы сосредоточились только на трех режимах наложения из 30 различных режимов? На этом этапе нам нужно сосредоточиться только на самом полезном.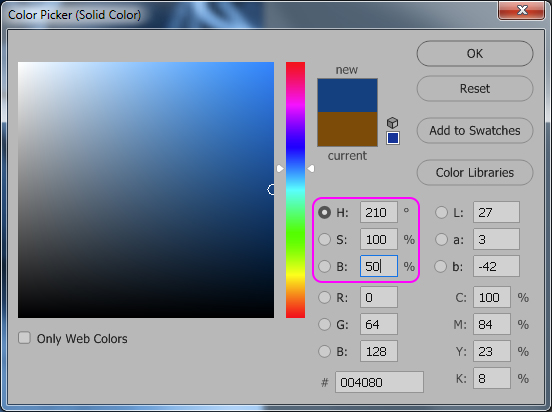 В произвольном порядке это будут режимы умножения, экрана и наложения.
В произвольном порядке это будут режимы умножения, экрана и наложения.
За все годы, что я использую Photoshop, я ни разу не использовал Dissolve. Я тоже не припомню, чтобы использовал сравнительную категорию. Я в определенной степени использовал Color и Luminosity в категории Compositing, которые, вероятно, находятся на втором месте по сравнению с тремя большими режимами наложения.
Нельзя сказать, что другие режимы бесполезны. У них есть цель. Но я могу с уверенностью сказать, что я использовал каждый из этих трех режимов наложения больше, чем все остальные вместе взятые. Конечно, это верно не для всех. Но за некоторыми исключениями; Multiply, Screen и Overlay — одни из наиболее часто используемых в большинстве редакторов изображений.
Большая тройка
Мы будем использовать оттенки белого, черного и 50% серого, потому что это элементы каждого конкретного режима наложения, которые имеют наиболее заметный эффект.50% серого — это середина между черным и белым. Это наш пример изображения в нормальном режиме наложения.
Это наш пример изображения в нормальном режиме наложения.
Умножить
Режим наложения «Умножение» исключает белый цвет, затемняет на 50% серый и сохраняет черный цвет.
Экран
Режим наложения экрана исключает черный, делает 50% серого светлее и сохраняет белый цвет.
Накладка
Режим наложения «Оверлей» исключает 50% серого, затемняет черный и осветляет белые.
Мягкий свет
Знаю, знаю.Я сказал только три режима наложения. Но это просто более тонкая версия Overlay. Если использование режима наложения Overlay слишком интенсивно, я обычно выбираю режим Soft Light.
Ежедневное использование
Умножить
Подходит для общего затемнения изображения. Используйте ползунок «Непрозрачность» для управления интенсивностью эффекта. Режим «Умножение» удалит белый цвет, как в этом примере изображения, превращенного в эскиз.
Вы можете просмотреть наш бесплатный видеоурок по Photoshop по этой теме на странице Photoshop Pencil Sketch Technique .
Экран
Рискну повториться, этот режим наложения хорош для общего осветления изображения. Тот же метод уменьшения непрозрачности снизит интенсивность эффекта. Поскольку он заставляет черный цвет исчезать, это может быть полезно для таких задач, как добавление фейерверка или молнии к живописному изображению, как показано на изображении ниже.
Просмотрите бесплатное видео-руководство о том, как это сделать, на странице Добавление Fireworks к изображению.
Накладка и мягкий свет
Эти два режима увеличивают контраст.Это может быть полезно по-разному. Наиболее практично использование этих режимов для неразрушающего уклонения и прожига.
Уклонение и затемнение — это просто разные способы обозначения осветления и затемнения. Для этого есть инструменты на палитре инструментов, но они изменят пиксели вашего изображения и необратимы.
В режимах наложения «Наложение» или «Мягкий свет» с 50% -ной заливкой серого вы можете затемнить и осветлить выбранные точки на изображении, закрасив черный цвет для затемнения или белый для осветления. Все промежуточные оттенки будут иметь относительный эффект их затенения.
Все промежуточные оттенки будут иметь относительный эффект их затенения.
Посмотрите на изображение ниже и отметки на маске, чтобы увидеть их эффект. Обратите внимание на более светлый серый цвет слоя осветления и затемнения на переднем плане и более темный серый цвет неба.
Будьте в курсе всех наших новых выпусков и статей, подписавшись на наши бесплатные обновления по электронной почте. Мы отправляем электронные письма только раз в неделю, чтобы держать вас в курсе, и НИКОГДА не спамим и не передаем вашу информацию. У нас также есть эта серия кистей для бликов и учебные пособия.
Если вам понравилась эта статья, получайте бесплатные обновления по электронной почте.
Вывод статей
1. Существует пять основных категорий режимов наложения.
2. Внутри этих пяти категорий есть три, которые вы будете использовать чаще, чем любые другие; Умножение, экран и наложение
3.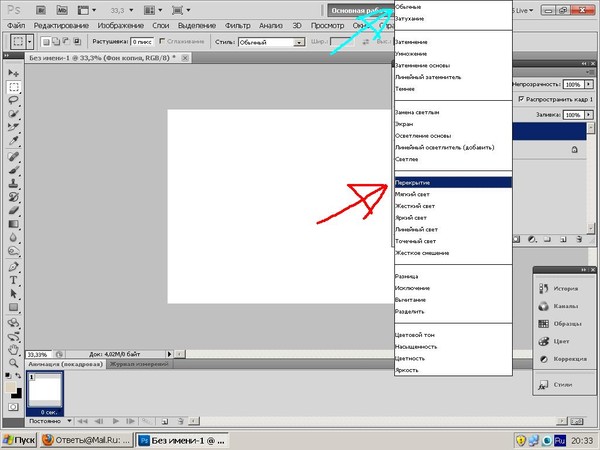 Режим наложения «Умножение» затемняет и делает белый цвет невидимым.
Режим наложения «Умножение» затемняет и делает белый цвет невидимым.
4. Режим наложения экрана делает черный цвет более светлым и делает черный цвет невидимым.
5. Наложение усиливает контраст и делает 50% серого невидимым.
Пожалуйста, включите JavaScript, чтобы просматривать комментарии от Disqus. комментарии предоставленыКак освоить режимы наложения в Photoshop
Режимы наложения — один из самых недооцененных инструментов Photoshop для фотографов. Режимы наложения можно использовать для изменения способов, которыми каждый слой взаимодействует со слоями под ним, открывая безграничные возможности, когда дело доходит до установки правильного тона или добавления искусственного освещения.
Графические дизайнеры и иллюстраторы постоянно используют режимы наложения для создания интересных световых эффектов или текстур; однако большинство цифровых фотографов не понимают, что режимы наложения могут быть полезны и при работе с фотографиями.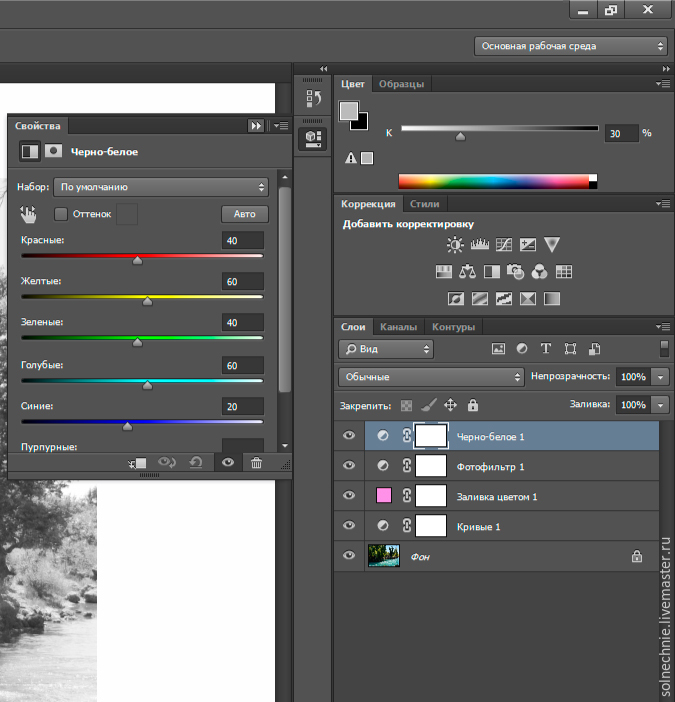 Правильная комбинация режимов наложения может задать драматический тон, которого иначе добиться трудно.
Правильная комбинация режимов наложения может задать драматический тон, которого иначе добиться трудно.
В этом руководстве объясняются свойства каждого режима наложения, а также дается несколько творческих советов, которые помогут вам использовать эту функцию в полной мере.
1. Откройте документ с двумя слоями. Как вариант, вы можете продублировать фоновый слой и работать с копируемым слоем. Перейдите в окно слоев. Щелкните раскрывающееся меню, в котором сейчас указано «Нормально». Здесь вы найдете меню режимов наложения. Щелкните нужный режим, чтобы применить его к слою.
Выберите раскрывающееся меню режима наложения в окне «Слои».
Уловка для поиска режима наложения, который лучше всего подходит для желаемого эффекта, заключается в том, чтобы поэкспериментировать со всеми режимами наложения, прежде чем принять решение.Переключение каждого режима вручную может показаться трудоемким; однако есть несколько ярлыков, которые делают прокрутку параметров невероятно быстрой и простой.
2. Чтобы быстро и легко поэкспериментировать с каждым режимом наложения, удерживайте Shift и нажмите +, чтобы перейти на один шаг вверх в списке, и -, чтобы спуститься вниз. Вы также можете дважды щелкнуть внутри поля режима наложения, а затем использовать стрелки вверх и вниз или колесо прокрутки мыши для перемещения по списку.
Я решил создать новый слой и залить его красным.Затем я пролистал режимы наложения, чтобы найти тот, который имеет привлекательный эффект.
Удерживая Shift, нажмите + или -, чтобы быстро поэкспериментировать с каждым режимом наложения.
Удерживая Shift, нажмите + или -, чтобы быстро поэкспериментировать с каждым режимом наложения.
3. При сортировке каждого режима имейте в виду, что вы всегда можете уменьшить непрозрачность слоя, если привлекательный эффект слишком резкий или драматичный.
Имейте в виду, что вы всегда можете уменьшить непрозрачность слоев с резкими эффектами.
В этом разделе вы найдете упрощенное описание каждого режима наложения, полученное с сайта help.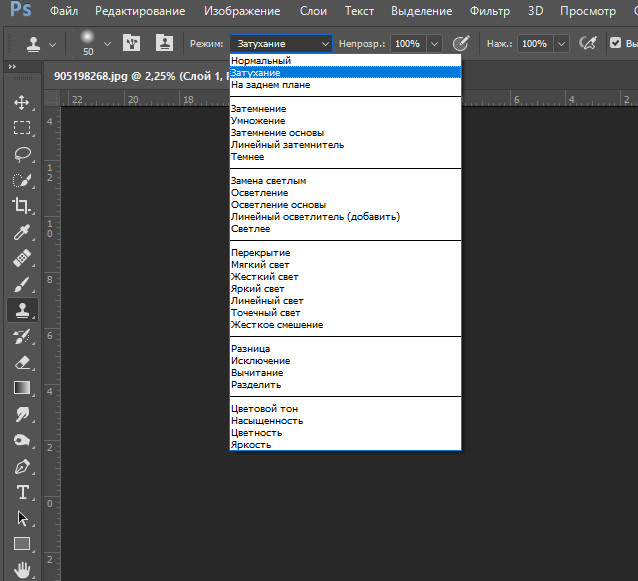 adobe.com. Вы можете использовать этот раздел как справочник во время работы или прочитать его, чтобы лучше понять, что на самом деле происходит, когда вы выбираете каждый режим наложения.
adobe.com. Вы можете использовать этот раздел как справочник во время работы или прочитать его, чтобы лучше понять, что на самом деле происходит, когда вы выбираете каждый режим наложения.
Нормальные режимы наложения
Эта категория содержит только два режима наложения ‒ режим по умолчанию, Нормальный и Растворение.
Нормальный
Это режим наложения по умолчанию.Используется только верхний слой.
Нормальный — это режим наложения по умолчанию.
Растворять
Результат: зернистость, резкость и пикселирование.
За кадром: случайные пиксели берутся из обоих слоев, сглаживание не используется. Слои растворения с более высокой непрозрачностью будут содержать больше пикселей из верхнего слоя, а слои растворения с более низкой непрозрачностью будут содержать больше пикселей из слоя ниже.
Слой с темно-синей заливкой и непрозрачностью 100%.Режим наложения: «Растворение»
Субтрактивные режимы наложения
В этой категории используются различные методы затемнения цветов изображения.
Темнее
Результирующий вид: Цвета кажутся более темными.
За кулисами: значения в цветовых каналах уменьшаются.
Слой с темно-синей заливкой и непрозрачностью 100%. Режим наложения: Затемнение
Умножение
Результирующий вид: Изображение выглядит более темным и ярким.
За кулисами: значения цветовых каналов в верхнем и нижнем слое умножаются. Также действуют несколько дополнительных правил: итоговые цвета не будут ярче исходных; если один из умножаемых цветов черный, результирующий цвет будет черным; и если один из умножаемых цветов будет белым, другой цвет будет результирующим цветом.
Слой с темно-синей заливкой и непрозрачностью 100%. Режим наложения: Multiply
Дубликат исходного слоя с непрозрачностью 50%.Режим наложения: Умножение
Затемнение цвета
Результат: более темные цвета и повышенный контраст. Цвет Белый не меняется.
За кадром: исходный цвет затемняется, а контраст увеличивается. Чистый белый цвет не пострадает.
Слой с темно-синей заливкой и непрозрачностью 100%. Режим наложения: Color Burn
Дубликат исходного слоя с непрозрачностью 50%. Режим наложения: Color Burn
Linear Burn
Результат: более темные цвета.Изображение не меняется при смешивании с белым.
За кулисами: значения цвета инвертируются, складываются, а затем снова инвертируются.
Слой с темно-синей заливкой и непрозрачностью 100%. Режим наложения: Linear Burn
Дубликат исходного слоя с непрозрачностью 50%. Режим наложения: Linear Burn
Более темный цвет
Результат: цвета кажутся темнее.
За кулисами: значение каждого цвета снижается, но не в каждом отдельном цветовом канале.
Слой с темно-синей заливкой и непрозрачностью 100%. Режим наложения: Darker Color
Дубликат исходного слоя с непрозрачностью 50%. Режим наложения: Темный цвет
Аддитивные режимы наложения
В этой категории различными способами добавляется свет, чтобы сделать цвета изображения ярче.
Светлее
Полученный внешний вид: Цвета равномерно осветляются.
За кулисами: значения цветовых каналов увеличены.
Слой с темно-синей заливкой и непрозрачностью 100%. Режим наложения: Светлее
Экран
Результирующий вид: Изображение выглядит ярче и немного «размытым».
За кулисами: значения цветового канала инвертируются, умножаются и снова инвертируются. Новые цвета никогда не будут темнее исходных.
Слой с темно-синей заливкой и непрозрачностью 100%. Режим наложения: Экран
Дубликат исходного слоя с непрозрачностью 50%. Режим наложения: Экран
Color Dodge
Результат: более светлые цвета и пониженная контрастность.Никакие области черного не меняются.
За кулисами: значения цвета увеличиваются, а контрастность уменьшается. Никакие черные пиксели не затрагиваются.
Слой с темно-синей заливкой и непрозрачностью 100%. Режим наложения: Color Dodge
Дубликат исходного слоя с непрозрачностью 50%. Режим наложения: Color Dodge
Linear Dodge (Добавить)
Результат: более светлые цвета. Изображение не меняется при смешивании с черным.
За кулисами: Значения цвета увеличены.Пиксели не меняются при смешивании с черным.
Слой с темно-синей заливкой и непрозрачностью 100%. Режим наложения: Linear Dodge (Добавить)
Дубликат исходного слоя с непрозрачностью 50%. Режим наложения: Linear Dodge
Более светлый цвет
Результат: цвета кажутся светлее.
За кулисами: значения цвета увеличиваются, но не затрагиваются отдельные цветовые каналы.
Слой с темно-синей заливкой и непрозрачностью 100%. Режим наложения: Более светлый цвет
Сложные режимы наложения
Комплексные режимы наложения влияют на то, будут ли цвета светлее 50% серого при выполнении эффекта.Как следует из названия этой категории, эти режимы наложения немного сбивают с толку; однако они чрезвычайно полезны, поэтому обязательно поэкспериментируйте с ними, даже если вы не совсем понимаете их. Они очень хорошо подходят для повышения резкости, тонирования и добавления текстуры или виньетирования.
Наложение
Полученный вид: два слоя смешаны вместе. Некоторые области темнее, а другие светлее. Сохранены тени и блики нижнего слоя.
За кулисами: значения цветового канала умножаются или экранируются, в зависимости от того, является ли основной цвет светлее 50% серого.
Слой с темно-синей заливкой и непрозрачностью 100%. Режим наложения: Overlay
Дубликат исходного слоя с непрозрачностью 50%. Режим наложения: Overlay
Soft Light
Результирующий внешний вид: изображение выглядит так, как будто на слои попадает рассеянный свет. Применение черного или белого слоя сделает изображение темнее или ярче.
За кулисами: значения цветового канала затемняются, если цвета на верхнем слое темнее 50% серого, и становятся светлее, если они светлее 50% серого.
Слой с темно-синей заливкой и непрозрачностью 100%. Режим наложения: Soft Light
Дубликат исходного слоя с непрозрачностью 50%. Режим наложения: Мягкий свет
Жесткий свет
Результирующий вид: изображение выглядит так, как будто резкий свет проникает сквозь слои.
За кулисами: значения цветового канала умножаются, если цвета нижнего слоя темнее 50% серого, и экранируются, если цвета нижнего слоя светлее 50% серого.
Слой с темно-синей заливкой и непрозрачностью 100%.Режим наложения: Hard Light
Дубликат исходного слоя с непрозрачностью 50%. Режим наложения: Жесткий свет
Линейный свет
Результирующий вид: цвета на изображении блеклые или выгоревшие, а яркость увеличивается или уменьшается.
За кадром: яркость увеличивается, если цвета нижнего слоя светлее 50% серого, и уменьшается, если они темнее 50% серого.
Слой с темно-синей заливкой и непрозрачностью 100%.Режим наложения: Linear Light
Дубликат исходного слоя с непрозрачностью 50%. Режим наложения: Linear Light
Vivid Light
Результирующий внешний вид: цвета на изображении выглядят блеклыми или затемненными, а контрастность увеличивается или уменьшается.
За кадром: если цвета в нижнем слое светлее 50% серого, контраст уменьшается, а если они темнее 50% серого, контраст увеличивается.
Слой с темно-синей заливкой и непрозрачностью 100%.Режим наложения: Vivid Light
Дубликат исходного слоя с непрозрачностью 50%. Режим наложения: Яркий свет
Точечный свет
Полученный вид: цвета смешиваются вместе, а некоторые заменяются.
За кадром: Если цвета в верхнем слое светлее, чем 50% серого, цвета нижнего слоя, которые темнее, чем цвета в верхнем слое, заменяются цветами в верхнем слое. Если цвета в верхнем слое темнее, чем 50% серого, цвета в нижнем слое, которые светлее, чем цвета в верхнем слое, заменяются цветами в верхнем слое.
Слой с темно-синей заливкой и непрозрачностью 100%. Режим наложения: Pin Light
Дубликат исходного слоя с непрозрачностью 50%. Режим наложения: Точечный свет
Hard Mix
Результат: яркие цвета ярче, а темные — темнее. Этот эффект может быть очень резким.
За кулисами: Контраст нижнего слоя увеличивается и смешивается с верхним слоем.
Слой с темно-синей заливкой и непрозрачностью 100%. Режим наложения: Hard Mix
Дубликат исходного слоя с непрозрачностью 50%.Режим наложения: Hard Mix
Различия режимов наложения
Эти режимы наложения создают новые цвета на основе различий между значениями цветов верхнего и нижнего слоев.
Разница
Полученный вид: Цветовые каналы изменены и смешаны.
За кулисами: значения более темного цвета вычитаются из значений более светлого цвета. Белые области верхнего слоя становятся инвертированными значениями цветов нижнего слоя.Черные области верхнего слоя не изменяются.
Слой с темно-синей заливкой и непрозрачностью 100%. Режим наложения: Разница
Дубликат исходного слоя с непрозрачностью 50%. Режим наложения: Разница
Исключение
Результирующий внешний вид: Цветовые каналы изменены, но контраст ниже по сравнению с режимом наложения Разница.
За кулисами: применяет тот же эффект, что и в режиме наложения «Разница», но с меньшей контрастностью.
Слой с темно-синей заливкой и непрозрачностью 100%. Режим наложения: Исключение
Дубликат исходного слоя с непрозрачностью 50%. Режим наложения: Исключение
Вычитание
Результирующий внешний вид: цвета изменяются и смешиваются.
За кадром: цвета верхнего слоя вычитаются из цветов нижнего слоя. В областях, где верхний слой черный, новый цвет является цветом нижнего слоя.
Слой с темно-синей заливкой и непрозрачностью 100%.Режим наложения: вычтите
дубликатисходного слоя с непрозрачностью 50%. Режим наложения: вычесть
Разделить
Полученный вид: цвета резко меняются.
За кулисами: цвета нижнего слоя делятся на цвета верхнего слоя.
Слой с темно-синей заливкой и непрозрачностью 100%. Режим наложения: Divide
Дубликат исходного слоя с непрозрачностью 50%. Режим наложения: Разделить
HSL Режимы наложения
Эти режимы наложения полезны для изменения определенных цветовых характеристик, таких как оттенок, насыщенность или яркость.
Hue
Результирующий внешний вид: оттенок верхнего слоя применяется к нижнему слою.
За кадром: яркость и насыщенность цветов нижнего слоя сочетаются с оттенком верхнего слоя.
Слой с темно-синей заливкой и непрозрачностью 100%. Режим наложения: Hue
Дубликат исходного слоя с непрозрачностью 50%. Режим наложения: Hue
Saturation
Результирующий внешний вид: Насыщенность верхнего слоя применяется к нижнему слою.
За кулисами: яркость и оттенок цветов нижнего слоя сочетаются с насыщенностью цветов верхнего слоя.
Слой с темно-синей заливкой и непрозрачностью 100%. Режим наложения: Насыщенность
Цвет
Результирующий внешний вид: Цвет верхнего слоя применяется к нижнему слою. Это также влияет на серые области, поэтому его можно использовать для раскрашивания монохромного изображения.
За кулисами: Яркость цветов нижнего слоя сочетается с оттенком и насыщенностью цветов верхнего слоя.
Слой с темно-синей заливкой и непрозрачностью 100%. Режим наложения: Цвет
Яркость
Результирующий внешний вид: Яркость верхнего слоя применяется к нижнему слою.
За кулисами: оттенок и насыщенность цветов нижнего слоя сочетаются с яркостью цветов верхнего слоя.
Ознакомьтесь с этими быстрыми советами и уловками, чтобы изучить некоторые интересные методы редактирования фотографий в режиме наложения.
1. Повышение резкости изображения с помощью слоя наложения высоких частот
Увеличьте резкость изображения, применив фильтр высоких частот, а затем измените режим наложения слоя на «Наложение».
Дублируйте фоновый слой. Выберите «Фильтр»> «Другое»> «Фильтр высоких частот» и отрегулируйте ползунок для достижения желаемой резкости.
Измените режим наложения слоя на Overlay. Отрегулируйте непрозрачность по вкусу.
2. Создайте разностный слой темно-синего цвета
Измените настроение и тон изображения, создав разностный слой. Измените непрозрачность на 35% и залейте темно-синим цветом.
Темно-синий слой Difference может полностью изменить настроение фотографии.
3. Добавьте слой Lens Flair Divide
Сосредоточьтесь на объекте фотографии, отодвинув блики линзы прямо поверх него на слое Divide с непрозрачностью 50%.
Создайте новый слой. Заполните его черным. Выберите Filter> Render> Lens Flare. Отрегулируйте и примените. Измените режим наложения на Divide и непрозрачность на 50%.
4. Создайте виньетирование с режимом наложения «Мягкий свет».
Добавьте искусственное виньетирование к вашему изображению, заполнив растушеванное перевернутое эллиптическое выделение черным цветом на слое «Мягкий свет».
Сделайте эллиптическое выделение вокруг центра изображения. Инвертировать и растушевать выделение. Заполните его черным. Измените режим наложения на Soft Light.
Я надеюсь, что эта информация поможет вам немного лучше понять режимы наложения, чтобы вы могли использовать Photoshop в полной мере для творчества. Если вы хотите критиковать или у вас есть какие-либо вопросы или предложения, не стесняйтесь оставлять комментарии в разделе ниже. Спасибо за чтение и удачи в ваших будущих начинаниях в области фотографии!
Режимов наложения Photoshop — Вы используете их недостаточно
Скорее всего, вы думаете, что режимы наложения Photoshop предназначены для смешивания изображений с целью создания эффектов двойной экспозиции или добавления текстуры к вашим фотографиям.В конце концов, это то, что, кажется, подразумевает название. Возможно, вы никогда не замечали вкладку режимов наложения и понятия не имеете, о чем я говорю, и в этом случае я собираюсь взорвать ваш мозг и навсегда изменить то, как вы работаете в Photoshop. Не заблуждайтесь, режимы наложения — это чрезвычайно мощный инструмент, который может сэкономить вам массу времени, открыть миры творческих возможностей и улучшить редактирование фотографий стремительно.
Режимы наложенияиспользуют алгоритмы и математику для выполнения множества технических вещей, которые меня не интересуют, поэтому, если вы ищете ТАКУЮ статью, то вы скоро будете разочарованы.Что меня интересует в режимах наложения, так это постоянно увеличивающееся количество способов, которыми я научился их использовать, чтобы легче реализовать свое творческое видение. Теперь, когда у меня есть понимание того, что делают режимы, я постоянно придумываю новые способы их использования, чтобы облегчить мои задачи редактирования.
Что такое «режимы наложения»? Раскрывающийся список режимов наложения расположен в верхней части панели слоев, слева от ползунков заливки и непрозрачности.Режимы наложения — это набор эффектов, которые изменяют способ взаимодействия слоя со слоем под ним.Если вы знакомы с использованием слоев в Photoshop (и должны знать, что концепция слоев — это основа всего в Photoshop, и понимание того, как их использовать, имеет важное значение. Если вы еще не усвоили основы Photoshop, доступен курс Photoshop 101) через Improve Photography Plus — отличный ресурс по очень доступной цене!), тогда вы поймете, что настройка по умолчанию для ваших слоев «нормальная», что означает, что любой слой, находящийся наверху, будет отображаться.Если этот слой имеет прозрачные части, например, слой, который вы добавляете для выполнения клонирования, то изображение под ним просвечивает, за исключением того места, где вы выполняли клонирование. Если вы добавите слой заливки или другое изображение, они будут отображаться, а не то, что находится под ними, если вы не отрегулируете заливку или непрозрачность ИЛИ не используете режим наложения. Режимы наложения находятся в раскрывающемся списке в верхней части панели слоев слева от ползунков заливки и непрозрачности.
Режимы наложения делают слой, к которому они применяются, менее непрозрачным (полупрозрачным), и каждый из них влияет на то, как пиксели в верхнем слое играют с пикселями в слое под ним, только немного по-другому.Я не собираюсь вдаваться в подробное описание каждого режима наложения в этой статье, а скорее дам обзор тех, которые я считаю наиболее полезными, и некоторые примеры того, как их можно добавить в ваш рабочий процесс.
Начнем с очевидного. Двойная экспозицияЕще в дни кино вы делали двойную экспозицию, отказываясь наматывать пленку между изображениями, дважды экспонируя одну и ту же часть негатива. Некоторые из нас сделали это совершенно случайно или у них были действительно дешевые камеры, которые не всегда наматывали пленку должным образом, из-за чего изображения накладывались друг на друга, и иногда в результате мы могли получать довольно крутые эффекты.Другие (конечно, не я) планировали свои двойные экспозиции, например, сделали первое изображение силуэта, а затем сделали вторую экспозицию, чтобы заполнить этот силуэт совершенно другой сценой. Вы можете использовать режимы наложения, чтобы создать именно такой эффект в Photoshop. Лучше всего будет работать, если вы начнете с довольно темного изображения с четкой формой, затем добавите второе изображение, используя режимы наложения lighten или screen , и вуаля — двойная экспозиция.
Двойная экспозиция сделана из силуэта дерева на фоне неба, наложена на фотографию совершенно другого дерева и установлена в режим наложения lighten .Фотография (и) Трейси Мансон. Добавление текстурВы когда-нибудь видели фотографии, которые каким-то образом выглядят как картины, даже если на них нет мазков кисти или живописных фильтров? Часто фотограф добавляет к фотографии слои текстуры, придавая ей более классический художественный вид. Текстуры также могут трансформировать ваши фотографии, сделанные на простом бесшовном бумажном фоне, и могут использоваться для скрытия морщин и складок (или шерсти домашних животных, отпечатков лап и кусочков лакомства для собак) на муслине.Вы можете немного поиграть и посмотреть, как выглядит ваша текстура с различными режимами наложения, но вы, вероятно, обнаружите, что используете screen , чтобы добавить более светлую текстуру к более темному фону, и умножьте , чтобы добавить более темную текстуру к более светлому фону. Два других режима наложения, которые я чаще всего использую для текстурирования, — это overlay и soft light , которые я часто нахожу наиболее подходящими для наложения второго слоя текстуры поверх первого. После того, как вы применили слой текстуры и выбрали режим наложения, который вам больше всего нравится, вы можете поиграть с ползунками непрозрачности и заливки, чтобы сделать эффект более тонким.В некоторых режимах наложения непрозрачность и заливка дадут вам разные результаты, поэтому попробуйте оба и посмотрите, какой из них вам больше подходит. В зависимости от вашего объекта и вида, который вы пытаетесь достичь, вы можете удалить текстуру с некоторых частей фотографии (например, с чьего-то лица), и в этом случае вы можете просто применить маску слоя и закрасить часть текстуры. прочистить мягкой щеткой. Вам не придется слишком привередничать с маскировкой по краям, так как это будет выглядеть наиболее естественно, если есть небольшое перекрытие.
Добавление текстур к изображению, снятому на простом бесшовном фоне (в данном случае белом), действительно может помочь создать глубину и интерес. Фото Трейси Мансон. Теперь о некоторых применениях, о которых вы, возможно, даже не думали. Sky ЗаменаЯ помню свои первые дни использования Photoshop, когда пытался идеально замаскировать деревья или волосы, чтобы заменить небо. Я тогда был таким болваном! Теперь я позволяю режимам наложения и градиентам делать большую часть этой работы за меня.Если вы хотите (или нуждаетесь) в подробном уроке по замене неба, ознакомьтесь с руководством Ника Пейджа здесь. Вот сокращенная версия:
Если у вас есть взорванное небо, и вы хотите заменить его, а не пытаться восстановить, просто дайте ему взорваться, поощряйте его даже выдувание — чем светлее, тем лучше. Теперь добавьте желаемое небо на новый слой. Установите режим наложения на , умножьте (или иногда затемните ), добавьте черную маску (ALT или OPTION + mask) и нарисуйте белый градиент от середины неба до горизонта.Теперь вам может потребоваться закрасить маску черным цветом с помощью мягкой кисти, чтобы удалить ее с некоторых деревьев или зданий, но опять же, как правило, нет необходимости вдаваться в подробности об этом, потому что режим градиента и наложения сделает его блеклым и даже не коснется большей части вашего переднего плана.
Посмотрите, как мало мне придется потрудиться, чтобы замаскировать этот голубовато-зеленый оттенок моря. Небо добавлено с градиентом и режимом наложения затемнить (в данном случае умножить не очень хорошо работает с небольшим облаком, оставленным на исходном небе, иногда вам нужно попробовать разные режимы и посмотреть, какой из них работает лучше всего) .Еще одна хитрость неба, использующая режимы наложения — добавьте луну к ночному небу или белые облака к сплошному синему небу, установив режим наложения на , осветлить, или , экран . Если эти результаты не дадут вам результата, но выглядят странно, то примените слой с облаком или луной во второй раз с режимом наложения на обычном режиме и черной маской, затем просто нарисуйте белым в середине облаков или луны, пока если вы не переступите через края, он будет естественным образом сливаться с нижележащим слоем.
Удаление ореолов от HDR или подсветки Посмотрите на белую линию по краю этого темного камня.Это было бы практически невозможно замаскировать без мощных режимов наложения. Поверьте, я много часов пытался.Если вы когда-либо выполняли какое-либо смешивание изображений с помощью программного обеспечения HDR или даже иногда с использованием масок яркости, то, вероятно, вы были разочарованы ореолами. Это более яркие части по краям, обычно что-то, что было подсвечено сзади (например, дерево или гора на фоне заката). Ореолы делают действительно очевидным, что вы дошли до некоторого смешивания экспозиции, и чем больше вы пытаетесь затемнить их с помощью слоев кривых или уровней, тем сильнее вы затемняете объект переднего плана впереди и еще больше усугубляете ситуацию.Вместо этого попробуйте клонировать небо (или воду, или что-то еще, из чего состоит более яркая часть) по направлению к объекту переднего плана с режимом наложения, установленным на затемнение . Он закроет только те части фотографии, которые светлее, чем то, что вы рисуете, и остановится на краю вашего более темного объекта, без необходимости делать какие-либо сложные выделения или маски. Вот это круто!
Обратите внимание на то, где я обвел кисть для клонирования на скриншоте слева, и посмотрите, насколько она перекрывает камень.Это безумие, правда? Я сотру камень. Но нет! Поскольку режим наложения установлен на , затемнить , я поднялся и обогнул скалу, используя кисть клонирования на 100%, и это повлияло только на пиксели, которые были светлее исходного. Огромная проблема, решаемая за секунды.Вау — есть ли другие приложения для этой техники клонирования?
Да, да. Да это так. Пределы — это ваше воображение, но каждый раз, когда у вас есть элемент, который вы хотите клонировать, и он либо светлее, либо темнее, чем его окружение, тогда вы, вероятно, можете использовать режимы наложения, чтобы упростить работу.Как фотографу домашних животных мне часто приходится снимать поводки в фотошопе. Маскировка вокруг шерсти собаки может быть серьезным препятствием, но мне редко приходится прибегать к этому, потому что поводок обычно либо светлее, либо темнее, чем собака, поэтому я могу просто использовать режим наложения, чтобы сделать маскировку за меня.
Снять черный поводок вокруг шерсти этой белой собаки очень просто, используя режим наложения lighten в Photoshop.Уклонение и сжигание
Осветление и затемнение — это техника выборочного осветления и затемнения частей фотографии с целью моделирования объекта и направления взгляда.В фотошопе есть десятки способов добиться этого. Некоторые методы могут вызвать увеличение насыщенности, что может быть нежелательно, например, если вы осветляете и сжигаете лицо на портрете, а части, которые вы сжигаете (затемняете), становятся более красными. В этих случаях изменение режима наложения корректирующего слоя, над которым вы работаете (в данном случае это может быть слой уровней или слой кривых) на , яркость повлияет только на яркость и не изменит насыщенность или цвет.Другой способ — добавить слой, заполненный 50% серого, и установить режим наложения soft light . Ничего не произойдет, фотография выглядит так же, но если вы рисуете на этом слое черным или белым с кистью с очень низкой непрозрачностью, эй, смотрите — вы уклоняетесь и сжигаете.
Что ж, это один из способов пополнить свой жизненный список. (Просто небольшая шутка о птицах).Изменить цвет, но сохранить текстуру
Что делать, если вы хотите изменить цвет объекта на фотографии, но сохранить текстуру или узор нетронутыми? Еще одно простое исправление, используя режим наложения color , просто нарисуйте нужный цвет прямо поверх старого и наблюдайте, как он меняется на ваших глазах.Раскрасьте синюю машину в красный цвет или красную птицу в синий цвет. Нет предела неба, раскрасьте его в любой цвет.
Добавить светящийся свет
Добавьте свечения уличным фонарям или волшебных блесток в лесную сцену с помощью режима наложения linear dodge . Это осветлит часть изображения, к которой вы его применяете, но светящимся, полупрозрачным способом. При нанесении на полную мощность он будет слишком ярким и размытым, но если вы уменьшите непрозрачность, вы обнаружите, что это выглядит очень грубо.Это один из тех случаев, когда вы хотите использовать ползунок заливки, и внезапно у вас появляется красивый светящийся свет.
Яркий свет маяка был добавлен путем рисования ярко-оранжевым цветом на линейном слое осветления с круговым градиентом и установкой ползунка заливки на 30%. Фото Трейси Мансон.Использование режимов наложения для выравнивания слоев
А как насчет тех странно выглядящих режимов, исключение и разница ? Функция «выравнивания слоев» в Photoshop работает очень хорошо, но иногда при смешивании экспозиции у вас что-то (или кто-то) перемещается между кадрами, и PS просто не знает, что с этим делать.Если вам нужно вручную выровнять слои, использование одного из этих режимов может помочь вам увидеть, когда они выровнены правильно.
Как вы используете режимы наложения?
Это далеко не полный или исчерпывающий список всего, что вы можете делать с помощью режимов наложения, но я надеюсь, что он дал вам некоторые идеи, которые ускорят ваш рабочий процесс. Сообщите нам, что я пропустил в комментариях ниже — какие ваши любимые способы использования режимов наложения Photoshop?
режимов наложения Adobe Photoshop — полное руководство
Photoshop, без сомнения, бесспорный король в отрасли, когда дело касается редактирования и обработки изображений.В отрасли доступно множество различных программ, но ни один из них не может сравниться с эффективностью и универсальностью, которые предлагает Photoshop.
Благодаря обширным инструментам и художественным компонентам, таким как фильтры, кисти, текстуры, узоры и т. Д., Он стал одним из популярных инструментов для профессиональных художников-графиков и фотографов по всему миру.
Обучение работе с Photoshop всегда было увлекательным занятием, потому что вы можете создавать бесконечное множество вещей, объединяя и манипулируя разными изображениями.Говорим ли мы о коррекции изображения или о манипуляции, этот инструмент — лучший выбор каждого. Это то, что делает курс Photoshop для фотографов и графических дизайнеров большим спросом.
В Photoshop можно исследовать так много вещей, но сегодня мы сосредоточимся на самой экспериментальной части программы — режимах наложения.
В режимах наложения два пикселя смешиваются друг с другом. Режимы наложения всегда были самой творческой и экспериментальной частью работы, так как почти невозможно предсказать результат.Мы всегда используем разные режимы, пока не добьемся идеального эффекта для изображения.
Сегодня в этой статье мы более подробно рассмотрим различные режимы наложения. В этой статье основное внимание уделяется не демонстрации того, как работают режимы наложения, а, скорее, объяснению режимов наложения.
К тому времени, как вы закончите эту статью, у вас будет общее представление о том, как работают режимы наложения и чего всего можно добиться с помощью режимов наложения.Это, несомненно, сократит время, которое вы тратите на эксперименты.
Как работают режимы наложения
Режимы наложения работают путем смешивания пикселей. С помощью ползунка непрозрачности вы можете смешать основной или активный слой с нижележащим слоем. Активный слой становится полупрозрачным, когда мы уменьшаем непрозрачность, и пиксели слоя под активным слоем переходят в активный слой и создают различные эффекты.
С режимами наложения вы можете неразрушающее редактирование, что означает, что вы всегда можете перейти к исходному изображению, не повреждая пиксели.Вы всегда можете изменить настройки режимов наложения.
Типы режимов наложения
Хотя названия большинства режимов наложения не имеют логического смысла, Adobe помогает нам, разделяя их и объединяя их в основные группы.
Прежде чем я начну подробно объяснять режимы наложения, я хотел бы объяснить, как они работают, и какие базовые математические вычисления входят в работу режимов наложения. Режимы наложения работают с уровнями яркости, которые являются значениями яркости и темноты.В Photoshop значения яркости работают от 0 до 255, где 0 означает черный цвет, а 255 — белый.
Однако в фоновом режиме во время работы Photoshop стандартизирует значение, и эти стандартизованные значения находятся в диапазоне от 0 до 1, 0 = черный, 0,5 = серый, 1 = белый.
Все режимы наложения работают в этих небольших диапазонах от 0 до 1. Важно знать, что значения яркости стандартизированы еще до того, как к ним будут применены математические вычисления.
Теперь давайте подробно разберемся с различными режимами наложения.
Нормальная группа- Нормальный : этот режим наложения не вносит никаких изменений в активный слой. К этому режиму наложения математические вычисления не применяются.
- Растворение : этот режим выглядит точно так же, как обычно, пока мы не изменим прозрачность. Мы можем наблюдать образец, которому следуют пиксели, когда мы применяем этот режим. Чем опаковее область, тем ближе появятся точки, а по мере продвижения к прозрачным областям мы увидим диффузию в точках.
- Затемнить : режим затемнения скроет все пиксели, которые ярче, чем проецируемая поверхность.Если пиксели на активном слое темнее, чем пиксели нижнего слоя, и мы применяем к нему режим затемнения, более темные пиксели будут сохранены, а более светлые пиксели будут заменены тоном пикселей нижележащего слоя.
Давайте разберемся в этом на примере.
Возьмите два слоя, один с черно-белым градиентом, а другой слой с любым сплошным цветом с уровнем яркости выше 50%.
Держите этот сплошной цветной слой ниже градиентного.
Примените режим затемнения к первому градиенту, и вы увидите, что область градиента над 50% серой частью объединит сплошной цвет с ней.
- Умножение : Умножение — это один из таких режимов наложения, который вы будете использовать снова и снова. Это один из наиболее часто используемых режимов наложения этой группы. Он умножает уровень яркости фонового слоя на активный слой.
Значение яркости черного равно 0, а белого — 1, поэтому, если мы умножим уровень яркости любого цвета, присутствующего на фоновом слое, на 0, это не даст результата, поскольку 0 * ничего = 0.
То же самое и с белым цветом. Если мы умножим уровень яркости любого цвета на фоновом слое на 1 (с белым), получится то же самое число.
- Цветные ожоги : Цветные ожоги попадают в особые 8 категорий. Режимы наложения этой категории по-разному работают с заливкой и непрозрачностью. Режим наложения дает более темный эффект, чем режим наложения умножения.
- Линейный ожог : линейный ожог также попадает в особую 8-ю категорию.Этот также дает более темные эффекты, чем Умножение, но меньше, чем затемнение цвета.
- Более темный цвет : Этот режим также ведет себя так же, как и другие режимы наложения затемнения в группе.
- Lighten : Этот режим наложения работает прямо противоположно режиму наложения затемнения. Если пиксели на активном слое светлее, чем пиксели нижнего слоя, и мы применяем к нему более светлый режим, более светлые пиксели будут сохранены, а более темные пиксели будут заменены тоном пикселей нижележащего слоя.
- Экран : Экран удаляет темные пиксели более эффективно, чем режим осветления. Его можно рассматривать как противоположность режима умножения. Этот режим отлично работает, когда вам нужны более белые и менее темные пиксели в вашем объекте, например, вы можете создавать эффекты свечения, используя этот режим.
- Color Dodge : Являясь частью специального семейства из 8 режимов наложения, он по-разному реагирует на заливку и непрозрачность. Это наложение дает более яркие результаты, чем режим наложения экрана. Осветление цвета в основном работает с полутонами и светлыми участками.
- Linear Dodge : Linear Dodge также попадает в категорию специальных 8 режимов смешивания. Этот режим дает более яркие результаты, чем Color dodge, поскольку добавляет уровень яркости обоих слоев.
- Более светлый цвет : Этот режим наложения ведет себя аналогично другим режимам в группе осветления.
- Наложение : оверлей — это комбинация экрана и умножения режима наложения. Он работает как режим экрана с осветлением пикселей и с более темными пикселями, он действует как режим наложения «Умножение».
- Мягкий свет : Мягкий свет похож на режим наложения наложения, но дает более реальные результаты. Результаты выглядят органично, а эффекты мягкие.
- Жесткий свет : Жесткий свет представляет собой комбинацию режима наложения линейного затемнения и линейного затемнения. Он использует линейное затемнение для более светлых пикселей и линейное затемнение для темных пикселей.
- Vivid Light : яркий свет попадает в категорию специальных 8 режимов наложения и работает с приложением половинной интенсивности за счет использования комбинации режима Color Dodge и режима Color Burn
- Linear Light : режимы наложения категории контраста дает результат с комбинацией режимов наложения затемнения и осветления.С комбинацией линейного уклонения и линейного ожога, он является частью специальных 8 категорий.
- Hard Mix : Этот режим работает, устанавливая пороговое значение для каналов RGB и дает экстремальные результаты при применении.
- Разница : В другом цветовом режиме один слой из активного слоя вычитается, а другие пиксели смешиваются с фоновым слоем, что дает высокие результаты и яркость.
- Исключение : Исключение работает аналогично режиму смешивания различий.В этом режиме пиксели схожего цвета компенсируют друг друга и создают серый цвет.
- Subtract : Subtract действует аналогично исключению, но с той лишь разницей, что когда пиксели одного цвета компенсируют друг друга, получается черный цвет вместо серого. пиксели активного слоя с нижележащим слоем.
- Оттенок : Цветовой тон сохраняет яркость и насыщенность активного слоя.
- Насыщенность : этот режим наложения сохраняет насыщенность активного слоя и смешивает оттенок и яркость фонового слоя.
- Цвет : Цветовой режим представляет собой комбинацию оттенка и насыщенности и дает комбинированный результат.
На этом моя статья завершается. Чтобы разобраться в этом режиме на практических примерах, вы можете посмотреть видео.
Следите за обновлениями, чтобы увидеть больше информативных блогов.А пока продолжайте исследовать!
5 общих режимов наложения Photoshop для фотографии
Узнайте о 5 режимах наложения Photoshop, которые помогут вам лучше редактировать фотографии. Эти режимы наложения являются одними из наиболее часто используемых для редактирования фотографий.
В Photoshop есть 27 режимов наложения, у всех есть цель, но вам не обязательно знать их все. В этом видео я покажу вам пять распространенных режимов наложения Photoshop для фотографии, которые помогут сделать ваши фотографии более интересными.
Что такое режимы наложения Photoshop?
Таким образом, режимы наложения в Photoshop предлагают разные способы наложения слоя или взаимодействия со слоями под ним. Без режимов наложения единственный способ смешивать слои — это понизить непрозрачность слоя, что не дает очень интересных результатов. Итак, ваши режимы наложения находятся здесь, с правой стороны, на этой панели. И их огромный список. И, как вы можете видеть, есть разделы, на которые разделены эти режимы наложения фотошопа.Итак, первый режим наложения, который является частью пяти наиболее распространенных режимов наложения PhotoShop для фотографии, мы собираемся использовать режим наложения умножения. Следует отметить, что ни один из режимов наложения не будет работать с фоновым слоем. Вы увидите или узнаете это, потому что раскрывающийся список режимов наложения будет затенен.
Режим наложения Photoshop Multiply
Итак, вот все наши режимы наложения. Теперь в PhotoShop, если вы просто наведете курсор на каждый из режимов наложения, вы увидите, как он взаимодействует с фотографией.Итак, с этим верхним слоем и при использовании режима наложения «Умножение» вы увидите, что эти более светлые области исчезнут. Более темные области остаются темными, а любые области, которые не такие темные, становятся темнее. Итак, перейдя к режиму наложения умножения, вы можете увидеть, что на этой фотографии любая из светлых областей стала темнее. Если бы он был настоящим светлым или белым, он бы исчез, а темные области остались бы темными.
Экран, режим наложения Photoshop
Режим наложения экрана находится в группе осветления.Он работает противоположно режиму наложения «Умножение». Он делает изображение светлее, удаляя темные области, и делает светлые участки светлее. Итак, в этом примере у нас есть два изображения. Нижняя — это руки со всеми этими огнями, а верхняя — в основном стандартное изображение со световыми эффектами. Итак, на этом верхнем изображении, если я перейду в режим наложения экрана, вы увидите, что он удалил все темные области и сделал более светлые области еще светлее, так что это то, что делает режим наложения экрана.
Режим наложения Photoshop Overlay
Режим наложения является частью группы контрастных режимов наложения и предназначен для повышения контрастности изображения.В режиме наложения «Наложение фотошопа» темные области умножаются, а светлые — одновременно. Таким образом, темные области становятся темнее, а светлые — светлее. Давайте посмотрим, как это работает. В этом примере я добавлю немного больше резкости глазам. На новом слое я закрашу глаза белым цветом прямо здесь. B для кисти с мягкой круглой кистью, и я собираюсь рисовать прямо в этой области прямо здесь. Я не собираюсь быть очень осторожным. И я собираюсь изменить режим наложения на оверлей.И есть до, и есть после. Если вам кажется, что это слишком сильно, вы также можете использовать режим наложения «Мягкий свет». И есть до, и есть после. И если вам кажется, что это слишком много, вы можете немного уменьшить непрозрачность. Есть до и есть после.
Режим наложения Color Photoshop
Режим наложения цветов находится в составной группе и фактически представляет собой комбинацию первых двух режимов в составной группе, оттенка и насыщенности.Когда вы меняете режим наложения слоя на цвет, только цвет, то есть все оттенки и значения насыщенности слоя, смешивается со слоем или слоями под ним. Режим наложения цветов идеально подходит, когда вы хотите добавить или изменить цвета изображения без изменения значений яркости. Режим наложения Color Photoshop на самом деле идеально подходит для создания монохромных изображений. Итак, я собираюсь добавить корректирующий слой сплошного цвета и сказать, хорошо, я собираюсь выключить его прямо сейчас, потому что я хочу попробовать некоторые из этого цвета прямо здесь, и я собираюсь изменить этот слой заливки сплошным цветом на цвет этого фона.И я собираюсь изменить свой режим наложения на цветной. Это монохромный эффект. Если бы я хотел, я мог бы немного снизить этот эффект и получить что-то подобное.
Режим наложения Photoshop Luminosity
В то время как режим наложения color photoshop смешивает цвета слоя, игнорируя значения яркости, режим яркости смешивает значения яркости, игнорируя информацию о цвете. При редактировании фотографий изменение режима наложения слоя на яркость часто является последним шагом.Например, очень распространенный метод редактирования фотографий — использование уровней или кривых, корректирующего слоя для улучшения общей контрастности изображения. И во многих случаях это работает отлично. Проблема, с которой вы можете столкнуться, заключается в том, что уровни и кривые влияют не только на значения яркости изображения, но и на цвет. Увеличивая контраст изображения, вы также увеличиваете насыщенность цвета.
Изменяя уровни или слои кривых в режиме наложения фотошопа яркости, мы легко избегаем проблемы с указанием PhotoShop полностью игнорировать информацию о цвете.Я хочу добавить контраст этому изображению. Я собираюсь добавить корректирующий слой кривых и добавить немного контраста. Я собираюсь сделать небольшую S-образную кривую, и вы увидите разницу в контрасте, и что произошло, так это то, что на этом изображении также увеличилась насыщенность. И вы можете видеть это на ее коже, где есть до и после, но есть некоторая насыщенность, усиливающая блюз, они также усиливаются.
А теперь, если я перейду к режиму наложения яркости, вот это до и вот после, и вы не увидите этого сдвига в насыщенности, как в ее коже там, и в синем, во всем изображении.Это просто влияет на яркость, поэтому регулировка контраста с кривыми не повлияет на изображение, когда вы устанавливаете режим наложения на яркость.
Смотрите мое фото портфолио здесь -> https://www.charlescabreraphotography.com/
См. Эту статью о новых функциях Content-Aware Fill —-> https://charlescabrera.com/photoshop-content-aware-fill
Как использовать режимы наложения в Photoshop
Режимы наложения Adobe Photoshop влияют на взаимодействие цветов двух или более слоев.Вы можете использовать их для создания интересных и динамичных эффектов всего за несколько кликов. Различные типы режимов наложения и то, что они делают, не обязательно очевидны из их названий, но у каждого есть своя функция. Как только вы узнаете различия, вы сможете получить множество крутых образов за считанные секунды.
Вот как использовать режимы наложения Photoshop, чтобы ваши изображения выглядели потрясающе, а также краткое изложение того, как все они работают.
Инструкции в этой статье относятся к Photoshop CS5 и более поздним версиям.
Как использовать режимы наложения Photoshop
Photoshop содержит 29 различных параметров в шести группах, которые вы можете найти в окне «Слои». В зависимости от того, какой инструмент вы используете, вы также можете увидеть раскрывающееся меню на панели инструментов параметров в верхней части экрана. Вот как их применять и экспериментировать с ними для достижения разнообразных эффектов.
Импортируйте изображение, которое хотите изменить, в Photoshop.
Нажмите кнопку New Layer в окне Layers , чтобы создать новый слой.
Чтобы использовать цвет для смешивания с изображением, выберите Правка > Заливка .
Или нажмите Shift + F5 на клавиатуре.
Выберите Цвет .
Выберите цвет в палитре цветов и выберите OK .
Нажмите ОК в окне Заливка , чтобы завершить выбор цвета.
Теперь вы должны увидеть только верхний слой выбранного вами цвета.
Чтобы применить режимы наложения, выберите верхний слой, затем щелкните раскрывающееся меню в окне Слои , рядом с Непрозрачность .
По умолчанию в меню режима наложения будет указано Нормальный .
Выберите в меню различные параметры, чтобы увидеть, как они влияют на исходное изображение.
В Adobe CC 2019 и более поздних версиях достаточно навести указатель мыши на режимы, чтобы предварительно просмотреть вносимые изменения.В более ранних версиях вы должны выбрать режим, чтобы увидеть, что он делает.
Поэкспериментируйте с разными цветами и режимами, чтобы создать желаемые эффекты. Вы также можете повлиять на интенсивность некоторых режимов, отрегулировав непрозрачность смешиваемых слоев.
Как использовать режимы наложения Photoshop с инструментами
С режимами наложения Photoshop вы можете сделать больше, чем просто наложить цвет на изображение. Вы можете использовать инструменты выделения, чтобы локализовать эффект.Вы также можете использовать разные цветные блоки на одном слое, чтобы создать смесь.
Некоторые инструменты, такие как Brush, Paint Bucket и Shape, имеют специальное меню режимов наложения, которое дает вам больше контроля. Он находится на панели параметров рядом с прозрачностью. Выберите режим, который хотите использовать, а затем используйте инструмент, чтобы увидеть эффекты.
Типы режимов наложения в Photoshop
Прежде чем вы начнете использовать режимы наложения, вы можете иметь общее представление о том, что они делают.Вот несколько терминов, которые будут полезны для понимания того, что делает каждый блендер:
- Базовый цвет : цвет, который уже находится на слое.
- Смешайте цвет : тот, который вы применяете, например, с помощью инструмента «Кисть».
- Цвет результата : окончательный результат после того, как режим наложения завершил работу с базовыми и смешанными цветами.
В качестве простого примера, если у вас есть чашка воды, содержащая синий пищевой краситель (основной цвет), и вы добавляете несколько капель желтого пищевого красителя (смешанный цвет), полученный цвет (от их смешивания) будет зеленым.
Однако режимы наложения Photoshop делают больше, чем просто смешивают цвета вместе. Вот все режимы и их назначение.
Не все инструменты могут использовать одни и те же параметры наложения. Это полный список всех доступных вариантов. В зависимости от битрейта вашего изображения вы также можете потерять доступ к некоторым режимам наложения. Режимы наложения также могут вести себя по-разному в зависимости от того, применяете ли вы их к слоям или к инструментам.
Нормальный
Группа режимов наложения «Нормальный» является группой по умолчанию.Цвет результата всегда будет смешанным цветом, основным цветом или обоими, без смешивания.
- Нормальный : Цвет результата совпадает с цветом наложения. Нормальный режим — это вариант по умолчанию, который ничего не меняет; если вы используете зеленый цвет с инструментом «Кисть», пиксели будут зелеными.
- Dissolve : Photoshop случайным образом выбирает цвет каждого пикселя в зависимости от непрозрачности слоя. Например, если вы закрасите желтый цвет на синий с непрозрачностью 50%, половина пикселей будет желтой, а половина — синей.
- За : ваш инструмент влияет только на прозрачные (т.е. «пустые») пиксели.
- Clear : ваш инструмент сделает пиксели, которые он изменяет, прозрачными.
Темнее
Группа «Темнее» всегда дает более темные цвета, чем вы изначально. Как правило, ни один из этих режимов наложения не влияет на черный цвет в базовых или на смешанных цветах или слоях.
- Темнее : Photoshop заменяет любые более темные пиксели основного цвета на любые более темные пиксели смешанного цвета.Результат — комбинация двух.
- Умножить : Умножает значения RGB основного цвета и смешанного цвета, а затем делит на 255 для получения результирующего цвета. Например, чистый красный (RGB 255,0,0) и 50% серый (RGB 128,128,128) дает темно-красный цвет со значениями 128,0,0.
- Color Burn : Photoshop увеличивает контраст между базовыми и смешанными цветами, чтобы затемнить основу.
- Linear Burn : Photoshop уменьшает яркость, чтобы затемнить основной цвет.
- Более темный цвет : Photoshop отображает более темное значение между основным и смешанным цветами без четкого цвета результата.
Светлее
Режимы в группе «Осветление» противоположны режимам в группе «Темнее». Обычно они не влияют на белый цвет в основе, не смешивают цвета или слои и всегда создают более светлую палитру.
- Светлее : Светлее — противоположность Темнее: Цвет в результате будет светлее основы или смешанного цвета.
- Экран : Экран — противоположность умножения. Вместо того, чтобы находить произведение основного и смешанного цветов, Screen умножает их обратные и делит на 255. Цвет результата является инверсией этого ответа. Итак, используя приведенный выше пример красного и 50% серого, Screen умножает 0,255,255 на 128,128,128 и делит на 255, чтобы получить значение 0,128,128. Цвет результата — инверсный, световое считывание со значениями 255,128,128.
- Color Dodge : Photoshop уменьшает контраст между основными и смешанными цветами, чтобы сделать основу светлее.Color Dodge — это противоположность Color Burn.
- Linear Dodge (Добавить) : Photoshop добавляет значения базовых и смешанных цветов вместе.
- Более светлый цвет : Photoshop отображает более светлое значение между основным и смешанным цветами без четкого цвета результата. Более светлый цвет противоположен более темному цвету.
Контраст
Группа «Контраст» изменяет и увеличивает значения контрастности между основным и смешанным цветами, рассматривая смешанный цвет как источник света.Обычно эти процессы представляют собой комбинации режимов наложения «Темнее» и «Светлее». Эти режимы наложения удаляют области 50% серого.
- Overlay : Photoshop применяет экран к светлым областям основного цвета и умножает темные части.
- Мягкий свет : Мягкий свет применяет осветление, если смешанный цвет светлее 50% серого; он применяет затемнение, если смешанный цвет темнее.
- Hard Light : Результатом будет Screen для более яркого значения цвета смешивания и Multiply для более темного.
- Яркий свет : Photoshop регулирует контраст основного цвета (т. Е. Затемнения цвета или осветления цвета) в зависимости от того, является ли смешанный цвет светлее или темнее, чем 50% серого.
- Linear Light : Linear Light выполняет Linear Burn или Linear Dodge (Add) в зависимости от того, является ли смешанный цвет светлее или темнее, чем 50% серого.
- Точечный свет : если смешанный цвет светлее 50% серого, Photoshop заменяет более темные пиксели. Более темный смешанный цвет заставляет Photoshop заменять более светлые пиксели.
- Hard Mix : Hard Mix — это режим экстремального смешивания, в котором добавляются значения RGB базовых и смешанных цветов. Для каждого значения, если сумма равна 255 или больше, она становится 255. Сумма меньше 255 округляется до 0. Цвета результата будут одним из следующих: белый, черный, красный, зеленый, синий, желтый, пурпурный или голубой.
сравнительный
Режимы наложения в группе «Сравнение» сосредоточены на различиях между базовым и смешанным цветами.
- Разница : Цвет результата — это разница между значениями основного и смешанного цветов.Он всегда вычитает менее яркий из более яркого.
- Исключение : Исключение аналогично разнице, но результирующие цвета имеют меньший контраст, чем те, которые создает режим.
- Вычесть : Photoshop вычитает смешанный цвет из основного цвета с округлением отрицательных значений до нуля.
- Разделить : Photoshop делит основной цвет на смешанный цвет.
Цвет
В режимах наложения в группе «Цвет» сочетаются различные качества базовых и смешанных цветов (а именно: оттенок, насыщенность и яркость) для создания результирующих цветов.
- Оттенок : результирующий цвет имеет оттенок смешанного цвета с яркостью и насыщенностью основного цвета.
- Насыщенность : Результат имеет насыщенность смешанного цвета, а также яркость и оттенок основы.
- Цвет : результирующий цвет имеет оттенок и насыщенность совмещенного цвета, а также яркость основы.
- Яркость : Результат имеет яркость смешанного цвета, а также базовый оттенок и насыщенность.
Использование режимов наложения Photoshop
Теперь, когда вы знаете, где находятся режимы наложения и что они делают, вот несколько советов по их использованию.
- Растворение : используйте вместе с инструментом «Кисть» для создания эффекта мела на сплошном фоне.
- Hard Mix : Используется для создания монохромного стиля поп-арт.
- Contrast : используйте режимы в группе Contrast , чтобы быстро исправить переэкспонированные или недоэкспонированные фотографии.
- Прозрачный : Используйте это, чтобы легко создавать эффекты трафарета, создавая прозрачные формы.
- Экран : Этот режим наложения удобен для комбинирования изображений или добавления текстур. Например, вы можете отобразить изображение тумана на снимке города, чтобы создать другое настроение.
Спасибо, что сообщили нам!
Расскажите, почему!
Другой Недостаточно подробностей Сложно понятьрежимов наложения Photoshop для пейзажных фотографов
Восход луны над башнями из туфа, озеро Моно, Калифорния
Canon 1DsMKII, 24-70mmL @ f16, (6) изображения, смешанные в Photoshop CS6 с использованием режимов наложения и масок яркости, ISO 400
Как пейзажные фотографы, мы должны подходить к обработке изображений с некоторой субъективной точки зрения.Цвета в природе, особенно в волшебный час и на закате / рассвете, насыщены. Вы все это знаете, потому что встали в 4 часа утра в погоню за первыми лучами солнца и видели это воочию. Что расстраивает, так это то, что человек, который обычно спит хорошо после восхода солнца, комментирует, что вы отфотошопили эти цвета . Фу!
Я считаю, что бывают моменты, когда мы все преуменьшаем интенсивность цвета в природе, а этого быть не должно. И наоборот, есть изображения, которые я видел, где явно был цвет, ну, Photoshopped ! Мой личный совет при обработке моих изображений — попытаться вернуть то, что я видел — ни больше, ни меньше.К счастью, Photoshop позволяет нам различными способами обрабатывать наши изображения, чтобы вернуть это естественное ощущение и внешний вид. Сегодня давайте посмотрим на различные варианты, которые у нас есть, используя мощь режимов наложения Photoshop.
Если вы не используете Photoshop для обработки изображений, тогда вам понадобится какое-то программное обеспечение, которое позволит выбирать, слои и маски. Эти три элемента — вот что отличает Photoshop от Lightroom, Aperture и т. Д. Это то, что позволит вам настраивать ваши изображения не только на глобальном уровне, но и с локальной точностью!
В палитре слоев у нас есть возможность использовать неразрушающие корректировки слоя для нашего изображения.Комбинирование этих настроек с масками очень эффективно. Мы также можем внести эти корректировки, используя различные режимы наложения, чтобы помочь нам еще больше улучшить внешний вид изображения.
По умолчанию режим наложения — Нормальный. Если бы вы щелкнули раскрывающийся список в палитре слоев, вы увидите полный список доступных режимов наложения. ПРИМЕЧАНИЕ: У вас уже должен быть слой в стеке, чтобы активировать эти параметры наложения.
Итак, нужно ли нам знать и запоминать все эти режимы наложения? К счастью, НЕТ.Помимо нормального режима, который я использую для большей части обработки, есть (6) другие режимы наложения, которые я использую и которые, как мне кажется, полезны как пейзажному фотографу. Вот список из шести, которые я использую, и что они делают:
Multiply: Если я хочу затемнить изображение, я могу создать корректирующий слой Curves и просто потянуть вниз Curve. На мой взгляд, лучшей отправной точкой является создание корректирующего слоя «Кривые» (щелкните значок круга в нижней части палитры слоев, чтобы увидеть все корректирующие слои).Затем в раскрывающемся списке Blend Mode выберите Multiply. Это приведет к затемнению всего изображения на 1 ступень. Используйте ползунок непрозрачности (расположенный в правом верхнем углу) окна палитры слоев, чтобы уменьшить количество. Если вы хотите еще более темного оттенка, создайте второй корректирующий слой Curves и снова установите Blend Mode на Multiply. Когда оба слоя активны, изображение теперь на 2 ступени темнее. После установки желаемой непрозрачности вы можете добавить маску к этому слою и заполнить черным: Edit> Fill> Black, чтобы выключить эффект, затем, выбрав белую кисть, закрасьте там, где вы хотите показать эффект.
Экран: Если я хочу осветлить изображение, я могу создать корректирующий слой Curves и просто потянуть вверх Curve. На мой взгляд, лучшей отправной точкой является создание корректирующего слоя «Кривые» (щелкните значок круга в нижней части палитры слоев, чтобы увидеть все корректирующие слои). Затем в раскрывающемся списке Blend Mode выберите Screen. Это осветлит все изображение на 1 ступень. Используйте ползунок непрозрачности (расположенный в правом верхнем углу) окна палитры слоев, чтобы уменьшить количество.Если вы хотите еще более светлого оттенка, создайте второй корректирующий слой Curves и снова установите Blend Mode на Screen. Когда оба слоя активны, изображение теперь на 2 ступени светлее. После установки желаемой непрозрачности вы можете добавить маску к этому слою и заполнить черным: Edit> Fill> Black, чтобы выключить эффект, затем, выбрав белую кисть, закрасьте там, где вы хотите показать эффект.
Мягкий свет: Использование этого режима наложения влияет на общую контрастность изображения. Внешний вид будет похож на установку плавной S-образной кривой в диалоговом окне «Кривые».ПРИМЕЧАНИЕ: я использую режим наложения Soft Light, чтобы осветлить и затемнить. Перейдите в Layer> New> Layer и в диалоговом окне New Layer установите Mode на Soft Light и поставьте галочку в поле рядом с: Fill with Soft-Light-нейтральный цвет 50% серого. Это позволит вам затемнить и осветлить, используя кисть с различной степенью непрозрачности на неразрушающем слое.
Overlay: Этот режим наложения также влияет на общий контраст изображения, но в большей степени, чем мягкий свет.Внешний вид будет похож на установку сильной S-образной кривой в диалоговом окне «Кривые».
ВАЖНОЕ ЗАЯВЛЕНИЕ: Если вы работаете в режимах «Нормальный», «Умножение», «Экран», «Мягкий свет» или «Наложение наложения», обратите внимание, что изменение контрастности изображения также изменит внешний вид цвета; и наоборот, изменение цвета с использованием любого из этих режимов наложения также изменит контраст изображения (но в меньшей степени). Вот как можно обойти эти проблемы:
Цвет: Чтобы изменить цвет изображения, но не повлиять на контраст, используйте режим наложения цветов (см. Снимок экрана ниже — щелкните снимок экрана, чтобы увеличить его).Некоторые настройки слоя с изменением цвета: Выборочный цвет, Цветовой баланс, Яркость, Оттенок / Насыщенность и Фотофильтр (а также Кривые и Уровни с использованием отдельных цветовых каналов).
Снимок экрана, на котором я работаю над этим изображением в режиме наложения цветов с использованием настроек «Выборочный цвет» в Photoshop CS6.
Luminosity: Изменения тональности, сделанные во время работы в режиме Luminosity (подумайте о корректирующем слое Curves или Levels), повлияют только на контраст изображения, а не на цвет.
Надеюсь, понимание того, что делает каждый из режимов наложения, позволит вам настроить тональность и цвет вашего изображения более приятным и естественным образом. Это требует практики, но эти методы довольно просты в освоении и помогут создать окончательное изображение, которое более точно отражает то, как сцена выглядела во время съемки.
2013 Фото мастерские
4-й ежегодный семинар Кауаи — Остров садов и тропический рай — 21-25 июня 2013 г. (СПЕШИТЕ - осталось только 1 место)
1-й Ежегодный семинар по фотографиям, связанным с муссонами и молниями в Гранд-Каньоне, 19–23 августа 2013 г. (совместно с Гэри Хартом) (ПРОДАННЫЙ МАСТЕРСКОЙ ТОЛЬКО СПИСОК ОЖИДАНИЯ) 2-я ежегодная осенняя окраска в национальном парке Гранд-Тетон — 28 сентября — 2 октября 2013 г. (РАСПРОДАЖА: ТОЛЬКО СПИСОК ОЖИДАНИЯ) 2-й ежегодный осенний цвет в национальном парке Гранд-Тетон — 2 — 6 октября 2013 г. (РАСПРОДАЖА: ТОЛЬКО СПИСОК ОЖИДАНИЯ) 5-я ежегодная выставка национальных парков «Арки / Каньонлендс» — полная луна над Красной скалой, арками и каньонами — 15-19 октября 2013 г. (осталось 3 точки) 3-е ежегодное мероприятие по национальным паркам Брайс / Зайон — Худу и осенние цвета — 4-8 ноября 2013 г. (РАСПРОДАЖА: ТОЛЬКО СПИСОК ОЖИДАНИЯ) 2014 Фото мастерские 5-й ежегодный семинар Magic Light, Moonlight и арки Пфайффера — Зима в Биг-Суре и на полуострове Монтерей — 15-18 января 2014 г. 6-й ежегодный семинар в Северной Аризоне — Гранд-Каньон (полнолуние), Пейдж (Изгиб Подковы и Верхний каньон Антилопы) и Седона — 14-18 марта 2014 г. (осталось 8 мест) 7-я ежегодная весна в Биг-Суре и на полуострове Монтерей — полевые цветы, туманный туман и цвета мыса — 14-17 апреля 2014 г. Скидки на программное обеспечение Photomatix Pro 4.2 введите код при оформлении заказа: donsmithphotography 15% скидка Nik Программное обеспечение введите код при оформлении заказа: DSMITH 15% скидка Topaz Software введите код при оформлении заказа: SMITHPHOTO 10% скидка Helicon Focus нажмите на ссылку, чтобы получить скидку 15% Скидки на оборудование Фото аналитического центра (Получите бесплатный подарок для любого заказа на сумму более 50 долларов, сделав заказ по этой ссылке!) ПРИМЕЧАНИЕ. Используйте промокод WS-643 Продвигайте контроль Купить принты и открытки Щелкните по этой ссылке, чтобы купить распечатки и открытки из растущей библиотеки моих любимых пейзажных изображений: Приобрести репродукции картин и открыток