Три режима наложения в Фотошоп, которые вы обязанны понимать
Photoshop может показаться очень пугающим во время его изучения, но как только вы получите представление о некоторых его инструментах, то удивитесь тому, как вообще без него обходились. И если есть в Photoshop категория, которая является очень запутанной, но одновременно мощной при правильном применении, то это коллекция режимов наложения. Эта статья не раскроет все доступные в Photoshop опции, но даст вам хорошую отправную точку для путешествия по изучению всех режимов наложения.
Режимы наложения в Фотошоп: несколько основных режимов для начала
В программе Photoshop режимы наложения находятся в выпадающем меню в верхней части панели Слои (по умолчанию это «Обычные»)
Всего есть 27 различных вариантов на выбор, в том числе режим наложения Обычные, который установлен по умолчанию.
Adobe упорядочил эти 27 режимов в шести различных категориях.
Затемнение (Darken) – эти режимы наложения используют 100% белого как нейтральный, они создают эффект затемнения по всему изображению.
Замена светлым (Lighten) – здесь Photoshop использует 100% черного как нейтральный, они создают эффект осветления по всему изображению.
Перекрытие (Overlay) – в режимах наложения Перекрытие Photoshop смешивает верхний слой и нижний слой таким образом, чтобы добавить контраст. Эффект меняется, исходя из непрозрачности слоя и выбранного типа режима наложения.
Разница (Difference) – этот набор можно отнести к группе инверсии, так как эти режимы наложения часто используются для удаления цветов на слое ниже или их инвертирования.
Цветовой тон (Hue) – здесь Photoshop позволяет быть очень креативным с тоном, насыщенностью и светлотой в слоях.
Когда вы применяете к слою режим наложения, то он воздействует на тот слой, который находится непосредственно под ним в Photoshop.
Чтобы упростить процесс изучения всех 27 режимов наложения, давайте рассмотрим три наиболее универсальных режима, которые предлагает Photoshop.
Первые три режима наложения, которые вам необходимо выучить
Во всех примерах ниже я буду использовать два слоя, чтобы продемонстрировать разные эффекты каждого из трех режимов наложения. Верхний слой просто белый, серый и черный слой, а нижний слой – это одно и то же изображение под тремя разными цветами.
Белый, серый, черный слой.
Режим наложения Умножение (Multiply)
Этот режим наложения относится к группе Затемнение и, следовательно, предполагает 100% нейтрального белого.
На слое с 50% серого вы видите, что темные пиксели с серого верхнего слоя помогают затемнить слой под ним.
Этот режим наложения подходит для создания теней или удаления светлых пикселей с нижележащего слоя. Он может быть использован в сочетании с корректирующим слоем Кривые, чтобы добавить дополнительную темноту слою. Воздействие на темную часть кривых может быть действительно очень удобным, если вы хотите подчеркнуть тени или затемнить изображение.
Режим наложения Экран (Screen)
Как уже упоминалось выше, группа Замена светлым устанавливает черный в качестве нейтрального, исходя из этого при использовании режима наложения Экран черный слой не меняется, 100% белый остается белым, а 50% серого находится где-то посередине.
По тому же математическому методу, что и в режиме наложения Умножение, режим Экран умножает светлые пиксели верхнего и нижнего слоев. Как вы видите на примерах выше, при 50% серого светлые пиксели становятся еще светлее, так как яркие пиксели серого слоя умножаются на те, что находятся в слое под ним.
Режим наложения Экран подходит для удаления темных участков с изображения или даже может быть использован для создания мягкого свечения вокруг объекта.
Режим наложения Мягкий свет (Soft Light)
Здесь формула, используемая Photoshop, представляет собой сочетание режимов наложения Умножение и Экран с эффективностью, разделенной на два. Это означает, что темные пиксели станут темнее, а светлые – светлее, а результат будет разделен на два (или 50% от полной интенсивности). В итоге вы получите увеличенный контраст по всему изображению.
Режим наложения Мягкий свет – это отличный способ добавить контраст изображению. А для более интенсивного эффекта используйте режим наложения Перекрытие.
А для более интенсивного эффекта используйте режим наложения Перекрытие.
Лучшей техникой его применения является дублирование имеющегося слоя и применение к нему режима наложения Мягкий свет. Вы увидите мгновенное усиление контраста, который можно настроить с помощью слайдера Непрозрачность на скопированном слое.
Примеры использование режимов наложения в Photoshop
Оригинал – (в полном размере 750 x 378)
Оригинальное изображение выглядело немного плоским, но продублировав этот слой и изменив его режим наложения на Мягкий свет вы получите больше контраста. Такой повышенный контраст хорошо смотрится на камнях и стене с граффити позади модели.
Продублирован с использованием режима наложения Мягкий свет
Следующим шагом был добавлен корректирующий слой Кривые над продублированным слоем, режим наложения изменен на Умножение. Затем была применена маска слоя, чтобы изменения коснулись только верхней части тела и лица модели. Применив эти небольшие настройки, вы заметите большую четкость на лице и в тенях.
Затем была применена маска слоя, чтобы изменения коснулись только верхней части тела и лица модели. Применив эти небольшие настройки, вы заметите большую четкость на лице и в тенях.
Корректирующий слой Кривые + режим наложения Умножение, примененный к лицу модели и верхней части туловища, чтобы добавить четкости и деталей в тенях.
Эти три режима наложения в Photoshop являются всего лишь началом, но ключом к успеху в изучении большой и сложной программы Photoshop есть постепенность, а иначе вы быстро разочаруетесь и сдадитесь. Я надеюсь, что, сфокусировав внимание на этих трех режимах наложения, ваше постижение программы будет более легким.
Автор: John Davenport
Перевод: Татьяна Сапрыкина
Режимы наложения слоев в фотошопе — уроки фотошоп
Изучение основ работы со слоями в Photoshop
Слои в Photoshop напоминают стопку прозрачных листов. Через прозрачные области вышележащих слоев можно видеть содержимое нижних слоев. Можно перемещать слой для изменения положения изображения подобно перемещению прозрачного листа в стопке. Также можно изменять уровень непрозрачности слоя, чтобы сделать содержимое частично прозрачным.
Можно перемещать слой для изменения положения изображения подобно перемещению прозрачного листа в стопке. Также можно изменять уровень непрозрачности слоя, чтобы сделать содержимое частично прозрачным.
Прозрачные области слоя позволяют видеть слои, расположенные ниже.
Слои применяются для выполнения таких задач, как совмещение нескольких изображений, добавление текста или векторных фигур на изображение. Можно применить стиль слоя для добавления специальных эффектов, таких как отбрасывание тени или свечение.
Упорядочивание слоев Photoshop
Новое изображение содержит один слой. Количество дополнительных слоев, слоевых эффектов и наборов слоев, которые можно добавить к изображению, ограничено только объемом памяти компьютера.
Работа со слоями выполняется с помощью панели «Слои». Группы слоев помогают упорядочить слои и управлять ими. Группы помогают расположить слои по логическим группам и упорядочить панель «Слои». Можно создавать группы внутри других групп.
Группы можно использовать для применения атрибутов и масок к нескольким слоям одновременно.
Слои для обратимого редактирования
Иногда слои не содержат видимого изображения. Например, корректирующий слой хранит тональные и цветовые настройки, которые влияют на слои, расположенные ниже. Вместо непосредственного изменения изображения можно редактировать корректирующий слой, оставляя нетронутыми пикселы нижележащего слоя.
Специальный тип слоя, называемый смарт-объект, содержит один слой содержимого или более. Можно трансформировать (масштабировать, наклонить или перерисовывать) смарт-объект, не изменяя напрямую пикселы изображения.
Кроме того, можно редактировать смарт-объект как отдельное изображение даже после вставки его в изображение Photoshop. Смарт-объекты также могут содержать эффекты смарт-фильтров, которые позволяют применять фильтры к изображениям, не нарушая их.
Это позволяет в дальнейшем изменить интенсивность фильтра или удалить его.
См. разделы Обратимое редактирование и Работа со смарт-объектами.
Для добавления видео к изображению можно использовать слои видео.
После импорта видеоклипа в изображение как слоя видео можно применять к нему маску слоя, трансформировать его, применять слоевые эффекты или растрировать отдельный кадр и преобразовывать его в стандартный слой.
С помощью панели временной шкалы можно воспроизвести видео или получить доступ к отдельным кадрам. См. раздел Поддерживаемые форматы видео и последовательностей изображений.
Панель «Слои» в Photoshop предоставляет сведения обо всех слоях и группах слоев изображения, а также о слоевых эффектах. Средствами панели «Слои» можно включать и отключать отображение слоев, создавать новые слои, а также работать с группами слоев. В меню панели «Слои» можно получить доступ к дополнительным командам и параметрам.
Панель «Слои» программы Photoshop
A. Меню панели «Слои» B. Фильтр C.
 Слою E. Отображение и скрытие эффектов слоя F. Эффект слоя G. Миниатюра слоя
Слою E. Отображение и скрытие эффектов слоя F. Эффект слоя G. Миниатюра слоя Отображение панели «Слои» в Photoshop
- Выберите меню «Окно» > «Слои».
Выбор команды из меню панели «Слои» в Photoshop
- Щелкните треугольник в правом верхнем углу панели.
Изменение размера миниатюр слоев в Photoshop
- В меню панели «Слои» выберите пункт «Параметры панели», затем выберите размер миниатюр.
Изменение содержимого миниатюры
- Чтобы миниатюра отображала содержимое всего документа, выберите в меню панели «Слои» пункт «Параметры панели», затем пункт «Весь документ». Чтобы в миниатюре отображался лишь фрагмент слоя, занятый пикселами объекта, выберите пункт «Границы слоев».Для повышения быстродействия и экономии пространства экрана можно отключить отображение миниатюр.
Развертывание и свертывание групп
Фильтрация слоев Photoshop
Параметры фильтрации, доступные в верхней части панели «Слои», помогают быстро находить основные слои в сложных документах. Можно вывести на экран подмножество слоев на основе имени, типа, эффекта, режима, атрибута или метки цвета.
Можно вывести на экран подмножество слоев на основе имени, типа, эффекта, режима, атрибута или метки цвета.
Параметры фильтрации слоев на панели «Слои»
Выберите тип фильтра во всплывающем меню.
Выберите или укажите условия фильтрации.
Щелкните переключатель, чтобы включить фильтрацию слоя или выключить ее.
При создании нового изображения на белом или цветном фоне нижний слой панели «Слои» называется Фон. Изображение может иметь только один фон. Порядок следования, режим наложения, а также степень непрозрачности фона не могут быть изменены. Однако данные атрибуты фона могут быть изменены после его преобразования в обычный слой.
При создании нового прозрачного изображения фон не создается. В этом случае нижний слой не рассматривается как фоновый, поэтому можно изменить на панели «Слои» его местоположение, режим наложения и степень непрозрачности.
Преобразование фона в обычный слой Photoshop
На панели «Слои» дважды щелкните фон или выберите меню «Слой» > «Новый» > «Из фона».
Укажите параметры слоя. (См. раздел «Создание слоев и групп».)
Преобразование слоя Photoshop в фон
Выберите слой Photoshop на панели «Слои».
В меню «Слой» выберите команду «Новый» > «Преобразовать в фон».
Всем прозрачным пикселам слоя присваивается цвет фона, а слой перемещается в конец списка слоев.
Примечание.
Фон не может быть образован из обычного слоя путем присвоения ему имени «Фон». Для этой цели необходимо использовать команду «Преобразовать в фон».
Дубликат слоя может быть создан в текущем изображении либо в другом новом или существующем изображении.
Выберите слой или группу на панели «Слои».
Выполните одно из следующих действий.
- Перетащите слой или группу на кнопку «Создать новый слой» .

- В меню «Слой» или в меню панели «Слои» выберите пункт «Создать дубликат слоя» или «Создать дубликат группы». Введите имя слоя или группы и нажмите кнопку «ОК».
- Перетащите слой или группу на кнопку «Создать новый слой» .
Откройте исходное и целевое изображения.
На панели «Слои» исходного изображения выберите один или несколько слоев либо группу.
Выполните одно из следующих действий.
- Перетащите слой или группу из панели «Слои» в целевое изображение.
- Выберите инструмент «Перемещение» и перетащите слой из исходного изображения в целевое. Дубликат слоя или группы помещается на панель «Слои» целевого изображения над активным слоем. Чтобы перемещаемый фрагмент изображения располагался в целевом изображении в той же позиции, что и в исходном (когда оба изображения имеют одинаковые размеры в пикселах) или по центру целевого изображения (размеры изображений не совпадают), удерживайте при перетаскивании клавишу «Shift».
- В меню «Слой» или в меню панели «Слои» выберите пункт «Создать дубликат слоя» или «Создать дубликат группы».
 В раскрывающемся меню «Документ» выберите целевой документ и нажмите кнопку «ОК».
В раскрывающемся меню «Документ» выберите целевой документ и нажмите кнопку «ОК». - Выделите все пикселы слоя, выбрав меню «Выделение» > «Все», а затем «Редактирование» > «Скопировать». Затем выберите меню «Редактирование» > «Скопировать» в целевом изображении. (Этот метод копирует только пикселы, исключая свойства слоя, такие как режим наложения.)
Выберите слой или группу на панели «Слои».
В меню «Слой» или в меню панели «Слои» выберите пункт «Создать дубликат слоя» или «Создать дубликат группы».
В раскрывающемся меню «Документ» выберите пункт «Новый» и нажмите кнопку «ОК».
По умолчанию инструменты «Микс-кисть», «Волшебная палочка», «Палец», «Размытие», «Резкость», «Заливка», «Штамп» и «Восстанавливающая кисть» используют для создания образца только цвета активного слоя. Это означает, что создание образца, а также смазывание изображения производится в пределах одного слоя.
- Чтобы применить смазывание либо создать образец с использованием пикселов всех видимых слоев, установите на панели параметров флажок «Образец со всех слоев».

- В Windows выберите пункт меню «Редактирование» > «Установки» > «Прозрачность и цветовой охват», в Mac OS выберите «Photoshop» > «Установки» > «Прозрачность и цветовой охват».
- Выберите размер и цвет ячеек шахматного узора, заполняющего прозрачные участки, или отключите его, выбрав в списке «Размер сетки» значение «Не задана».
Источник: http://photoshop.demiart.ru/book-CC/layer-basics.html
Уроки фотошоп. Тема 3. Улучшение фотографий. Часть 2. Как увеличить резкость фотографий в Adobe Photoshop наложением слоёв
О программе Adobe Photoshop
Adobe Photoshop – один из наиболее популярных пакетов для обработки растровой графики. Несмотря на высокую цену, программой пользуются до 80% профессиональных дизайнеров, фотографов, художников компьютерной графики. Благодаря огромным функциональным возможностям и простоте использования Adobe Photoshop занимает доминирующее положение на рынке графических редакторов.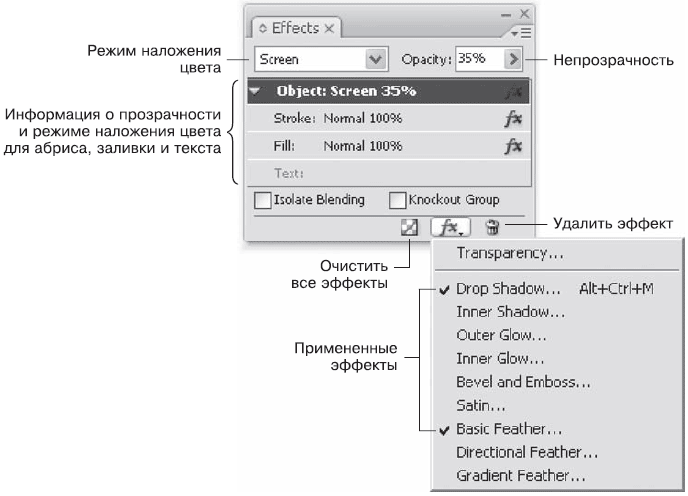
Одним из факторов, обеспечивших успех этому графическому редактору, без сомнения является работа со слоями. Это – основа философии обработки изображений, применяемых в Adobe Photoshop. И даже использования исключительно методов взаимодействия слоёв позволяет добиться впечатляющих результатов.
Третья тема курса Фотошоп полностью посвящена методам визуального улучшения фотографии. Предыдущий урок был посвящён вопросам исправления резкости фотографий с помощью Adobe Photoshop. Были рассмотрены три базовых способа. Или, как их ещё называют, явные функции работы с резкостью фотографий.
Однако как Вы, возможно, заметили, применение данных методов достаточно серьёзно изменяет внешний вид изображения. В частности – цвета. При неосторожных манипуляциях (например, с каналами) цветовая гамма фотографии может существенно измениться.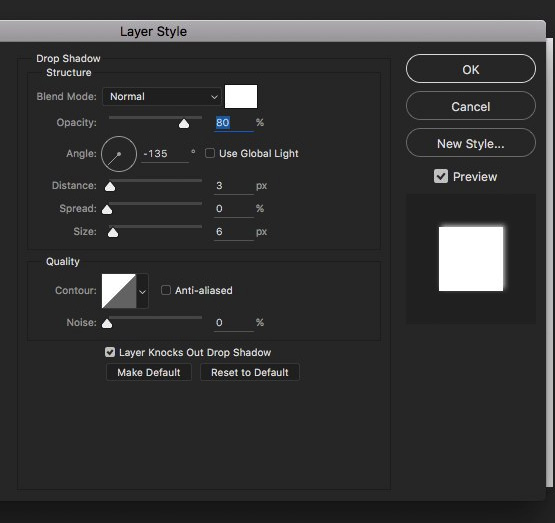
Отказываться от применения тех же кривых или уровней не стоит. Это мощные инструменты. Но каждому методу – своё место. Обратимся к более «деликатным» способам обработки. Существует, по крайней мере, 5 методов, которые позволяют существенно изменять контрастность фотографии, сохраняя цветовую гамму или оставляя возможности для качественной коррекции цветов.
Начнём с метода (или группы методов), который можно условно назвать «увеличение резкости фотографий с помощью слоёв». Учитывая, что философия слоя лежит в основе работы Adobe Photoshop, данное занятие решает ещё одну задачу. Оно позволяет понять, что такое «слои» в Фотошоп, и как с ними работать.
С понятиями «резкость», «контрастность» и «чёткость» фотографии мы познакомились в предыдущем уроке темы. Дабы не повторяться, будем помнить что
- Все три слова – синонимы
- Во всех случаях увеличение резкости сводится к затемнению части тёмных тонов и подсветке части светлых.

Кроме этого нам понадобится вспомнить ответ на вопросы «Что такое слои в Adobe Photoshop?» и «Что такое каналы в Adobe Photoshop?». В предыдущих уроках по Фотошопу давались объяснения обоих понятий. Поэтому логичным будет просто дать ссылки:
То, что финальная картинка Adobe Photoshop является результатом комбинации различных параметров наложения слоёв, повторялось не раз. Пришло время рассмотреть, как это работает.
В качестве жертвы возьмём пейзаж сапропелевого лесного озера в Беларуси.
Данной фотографии явно не помешает дополнительная контрастность. Но, учитывая светлое небо, простыми методами добиться хорошего результата будет трудно: вместо голубизны небес можно получить белое пятно.
Один из самых простых способов «деликатного» увеличения контрастности — элементарен: мы накладываем изображение само на себя с различными параметрами прозрачности и различными алгоритмами получения результирующего цвета.
Учитывая, что усиление резкости сводится к затемнению тёмных зон и осветлению белых, нам необходимы будут режимы, которые дают необходимый результат.
К таковым без сомнения можно отнести все варианты блока «Усиление резкости». Режимы «Перекрытие» (Overlay), «Жёсткое смешение» (Hard Mix) и «Умножение».
Для того, чтобы увеличить резкость изображения или его части с помощью наложения слоёв:
- Скопируйте изображение (либо его часть) на новый слой
- В меню режим наложения левая верхняя часть палитры выберите необходимый режим наложения
На рисунке ниже вы видите три сегмента фотографии. Два из них получились путём наложения слоёв в режиме перекрытие и умножение.
«Умножение» (Multiply). В данном режиме значения цветов верхнего слоя умножаются на значения цветов нижнего.
Учитывая, что большие «цифровые координаты» означают более тёмный оттенок, этот режим увеличивает контрастность «в тенях». Вся фотография затемняется. Причём более тёмные зоны дают повышенную резкость.
Режим удобен, когда нам необходимо работать с изображениями, часть которых очень светлая.
Режим «Перекрытие» (Overlay) входит в группу «Усиление резкости». Он затемняет (по алгоритму умножения) зоны, относящиеся к тёмным, и осветляет те, которые относятся к светлому спектру. Деление на «светлые и тёмные» оттенки производится автоматически – по шкале 50% цифрового значения цветовых координат.
Он затемняет (по алгоритму умножения) зоны, относящиеся к тёмным, и осветляет те, которые относятся к светлому спектру. Деление на «светлые и тёмные» оттенки производится автоматически – по шкале 50% цифрового значения цветовых координат.
Как результат – эффект «исключения». Режим «Перекрытие» не будет работать, если один из участков окрашен на 50% в серый цвет.
Однако, простое наложение не всегда даёт требуемый результат. Для того, чтобы добиться лучшего, стоит поэкспериментировать. Как минимум – с прозрачностью накладываемого слоя.
Кроме того, стоит попробовать копировать на новый слой не всё изображение, а его части. Для этого:
- Выделите часть изображения, в которой хотите улучшить резкость
- Скопируйте её на новый слой. Как это делается – описано в одном из предыдущих уроков.
- Примените нужный режим наложения
- Отрегулируйте прозрачность слоя. Чем она меньше, тем менее выразителен будет эффект увеличения резкости.

- Если необходимо, сотрите часть изображения, используя инструмент «Ластик». При этом установите ластику мягкие края и небольшие значения нажима и непрозрачности.
Замечание: Установка параметров Ластика аналогична установке параметров кисти. Эти методы описаны в уроке «Выделение с помощью каналов Фотошоп».
Освоив базовые способы наложения, обратимся к остальному инструментарию. Блок алгоритмов «Увеличение резкости» содержит 7 пунктов. Пока что опробовали только один.
Стоит кратко описать методы действия остальных
Мягкий свет (Soft Light) – данный метод очень напоминает режим «Перекрытие» (Overlay). Он затемняет тени и подсвечивает «света». Разница в алгоритме. Светлые области берутся из нижнего.
Тёмные зоны он выбирает из обоих слоёв. При этом результат «смягчается». То есть крайние значения света и тени ослабляются.
Как и в случае с Overlay, метод не сработает, если один из слоёв окрашен на 50% в серый цвет.
Жёсткий свет (Hard Light) – Алгоритм аналогичен методу перекрытие (Overlay). Только с «повышающим коэффициентом». В тенях используется умножение двух слоёв. В зонах света – обычное осветление (координаты светлых зон уменьшаются на показатель разницы между ними). Так же не работает с серыми областями.
Яркий свет (Vivid Light) – Более «интеллектуальная» система наложения. Анализирует информацию верхнего слоя. Если он светлый, то происходит осветление путём уменьшения (!!!) контраста. Если тёмный – затемнение через увеличение контраста. Исключение – 50% серый. С этим цветом алгоритм не делает ничего.
Линейный свет (Linear Light) – Представляет собой «ослабленный» алгоритм «яркого света». Эффект тот же. Результат – мягче.
Точечный свет (Pin Light) – Очень интересный алгоритм. Он анализирует содержимое зон. В зоне от 50% до 100% чёрного (тёмные области) он сравнивает верхний и нижний слои, а потом заменяет более светлые пиксели на более тёмные. В зоне 0-50% делает наоборот. Более тёмное заменяет на светлое. Исключения те же, что и для всей группы.
В зоне 0-50% делает наоборот. Более тёмное заменяет на светлое. Исключения те же, что и для всей группы.
Жёсткое смешение (Hard Mix) – Чрезвычайно сильный по своим результатам инструмент. Он затемняет тени и засвечивает света до максимальных значений. В результате получается эффект, схожий с постеризацией.
На рисунке приведён пример применения на одной фотографии большинства этих методов.
Стоит заметить, что большинство фотографий требуют применения различных алгоритмов увеличения резкости в различных областях.
Поэтому при правильной коррекции мы работаем не со всей копией слоя, а с несколькими фрагментами. И каждый из них накладывается по-своему. Пример – выравнивание резкости на фото озера.
При попытках поднять резкость, у нас, как правило, исчезает либо голубое небо, либо становятся слишком тёмными песок, трава и листва деревьев.
Но, можно получить результат, показанный на рисунке. Это делается просто:
- Выделяем нужные области и копируем их на новый слой.
- К каждому фрагменту применяем свои режимы наложения
- Если необходимо подчеркнуть те или иные фрагменты – накладываем ещё слои. В том числе поверх скопированных областей. Пример: участок неба формируется из трёх слоёв: основа, «вода+небо» (умножение) и «вода» (режим «яркий свет).
Не бойтесь экспериментировать. Пролистайте ВСЕ режимы наложения. Интересный и привлекательный результат может проявиться в самом неожиданном месте!
Маленькая хитрость: Если выбрать активный слой, и левой клавишей мыши щёлкнуть на режиме наложения (чтобы тот стал выделенным), выбирать варианты можно с помощью стрелок на клавиатуре. Нажатие стрелки вниз вызывает следующий режим. Стрелка вверх – предыдущий.
Никто Вам не запрещает изменить резкость верхнего слоя методами, описанными в предыдущем занятии.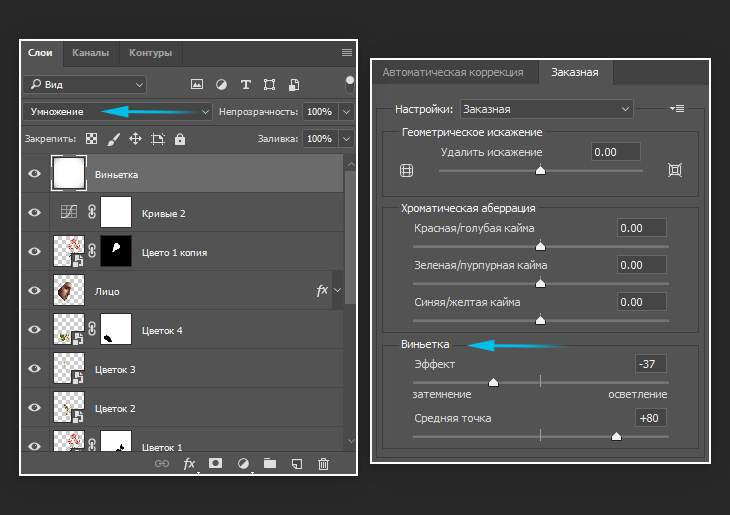 Это значительно усилит эффект от наложения. Стоит только помнить, что Adobe Photoshop работает с активным (выделенным слоем). Для получения нужного эффекта проверьте: с тем ли фрагментом вы собираетесь работать. Просто взгляните лишний раз на палитру «Слои».
Это значительно усилит эффект от наложения. Стоит только помнить, что Adobe Photoshop работает с активным (выделенным слоем). Для получения нужного эффекта проверьте: с тем ли фрагментом вы собираетесь работать. Просто взгляните лишний раз на палитру «Слои».
Корректировать слои можно и после установки режимов наложения. Возможно, это даже более наглядный способ.
Не забывайте такой параметр как прозрачность. Он позволяет изменять эффект резкости от едва заметного подчёркивания деталей до глобальных изменений внешнего вида.
После завершения работы возникает вопрос: «Что делать с нашим фото?». Действительно, вместо одного слоя теперь несколько. Если попытаться нажать кнопку «Сохранить», Adobe Photoshop создаст файл в собственном формате. Он будет иметь разрешение *.PSD. Такой вариант оптимален, если Вы собираетесь позднее заниматься коррекцией фото. Но он имеет два минуса:
- Не все пользовательские программы (офисные пакеты, проводник и т.
 д.) могут отобразить изображение
д.) могут отобразить изображение - Размер файла. Каждый слой – как отдельное изображение. И размер картинки будет в разы больше.
Если вы собираетесь просто показывать фото своим друзьям, коллегам – выберите меню «Сохранить как» и в типе файла — *.jpg. Будет создана копия изображения. На ней не будет слоёв. И она будет занимать мало места на диске. При этом многослойное изображение остаётся нетронутым. Вы его можете позднее сохранить в любом другом формате.
Если часть изображения сделана прозрачной, то в качестве идеальных форматов для сохранения можно посоветовать *.png и *.tiff. Первый – просто однослойный рисунок с поддержкой прозрачности. Второй – формат, поддерживающий прозрачность, слои. И при этом воспринимаемый большинством программ.
И, наконец, если вам не нужны слои вообще, то в меню «Слои» нужно выбрать пункт «Выполнить сведение». Все слои будут объединены в один. Соответственно сохранять можно в любом удобном для вас формате.
Источник: https://cadelta.ru/photo/id415
Урок №18. Режимы наложения в фотошопе
Всем приветик. Сегодня я хочу рассказать вам об эффектах режима наложения. не буду долго тянуть кота за хвост, сразу переходим к освоению нового материала.
Что такое режимы наложенияРежимы наложения слоя в фотошопе можно объяснить как эффект наложения верхнего слоя на нижний. Другими словами это можно перефразировать как эффект наложения пикселей верхнего слоя на пиксели нижнего слоя изображения. Режимы наложения слоя помогают создавать в фотошопе различные эффекты: осветление, затемнение, контрастность, изменение цвета и эффекты реалистичности изображений.
Все режимы делятся на отдельные группы, которые для удобства применения, разделены горизонтальной чертой. По умолчанию, все новые слои создаются в обычном режиме наложения
Давайте более подробно рассмотрим режимы наложения с примерами. Но для начала откроем в фотошопе нужную нам картинку, и создадим дубликат слоя, к которому и будем применять режимы.
Создают эффект затемнения более темных пикселей.
- Затемнение
- Умножение
- Затемнение основы
- Линейный затемнитель
- Темнее
Как показано на рисунке, эффект затемнения наиболее выражен в режиме умножения, который так же создает эффект реалистичности изображения. Режим же затемнения основы, нужно дополнительно настраивать с помощью инструмента прозрачности и добиваться более реального изображения. А вот режимы наложения затемнение и темнее, дают более слабый эффект.
Режим наложения – ОсветлениеЕсли режим наложения затемнение, затемняет темные пиксели, то режим осветление –осветление светлых пикселей. Этот способ хорошо подходит для осветления фотографий и изображений.
- Замена светлым
- Экран
- Осветление основы
- Линейный осветлитель (добавить)
- Светлее
Опять же на примере видно, что самое эффективное осветление дает режим экран и линейный осветлитель, который придают реалистичности изображению.
Режим осветление основы слишком высветляет светлые пиксели, поэтому его необходимо дополнительно настраивать по прозрачности и яркости.
Режимы замена светлым и светлее практически не дают никаких изменений, и эффект осветления проявляется довольно таки слабо.
Режим наложение- Повышение контраста- Перекрытие
- Мягкий свет
- Жесткий свет
- Яркий свет
- Линейный свет
- Точечный свет
- Жесткое смешение
Прекрытие дает более яркое и насыщенное изображение, но для конкретного изображения нужно отрегулировать настройки эффекта прозрачности.
Мягкий и жесткий свет дает практически такой же результат как и перекрытие. А вот яркий свет дает намного больший результат, делая темные пиксели максимально темными, а светлые – светлее. Линейный и точечный свет дает такой же эффект, но с небольшими отличиями.
Максимум же эффектов можно добиться режимом жесткое смешение.
Режим наложения — Перекрытие слоев- Разница
- Исключение
- Вычитание
- Разделитель
Режим Разница создает черный экран, но уже при смещении изображения на пару пикселей можно наблюдать интересный эффект. Режим Исключение дает обратный эффект. Вычитание не сильно отличается от Исключения. А режим Разделитель создает цветовую инверсию
Режим наложения — Изменение насыщенности- Цветовой фон
- Насыщенность
- Цветность
- Яркость
С помощью последней группы наложения можно изменять цветность на тех объектах, которые могут что-то отображать. Это могут быть телефоны, машины, металлические предметы.
Практику закрепления режимов наложения я оставляю на вашей совести. Встретимся в следующих уроках.
Прокопенко Ирина
Источник: http://vladimirovna.biz/urok-18-rezhimy-nalozheniya-v-fotoshope/
Любите креатив, дизайн и маркетинг?
28
Январь 2016
Когда дело доходит до обучения Photoshop, хотите верьте, хотите нет, то вам необходимо знать всего лишь несколько основополагающих вещей.
Конечно, Photoshop очень мощный инструмент для любого дизайнера, которая, кажется, только становится сложнее и сложнее с каждой новой версией.
Но вы действительно думаете, что вам нужна самая последняя версия Photoshop со всеми его прибамбасами для того, чтобы делать большую часть вашей ежедневной работы?
Adobe хотел, чтобы вы думали, «Да, конечно, мне нужна самая последняя версия!», но в реальности это не так. Как правило с помощью всего лишь нескольких базовых навыков и знаний, можно добиться практически всего, что вам нужно сделать.
Даже если в каждой новой версии Photoshop появляются новые функции, опции или новые «игрушки» для нас, помните, что, имея основные навыки, различие между Photoshop CS3 и Photoshop 3 (в нем Adobe впервые ввел слои) принципиально небольшие.
Так что же это за основные навыки, которых будет достаточно для большинства задач дизайнера? Зная как пользоваться и работать со слоями в Photoshop, безусловно одно из них. Также, важно понимать и уметь работать с масками слоя. Но темой данного урока будет – как и когда использовать режимы наложения слоев.
Режимы наложения слоев
Так что же это такое – режимы наложения слоев? Все просто, режимы наложения слоя дают нам разные способы взаимодействия со слоями, «смешивая» их.
Без режима наложения, единственный реальный способ смешивания слоев останется уменьшение непрозрачности (или заливки) слоя, который, как правило, не дает нам интересных результатов.
Но с режимом наложения слоев, мы получаем целый мир творческих возможностей, особенно, когда мы используем их с масками. Все эти трюки могут сохранить для нас много времени!
А теперь маленький секрет! Хорошо
Источник: https://PhotoDrum.com/pyat-osnovnyh-rezhimov-nalozheniya-v-photoshop-dlya-redaktirovaniya-fotografij/
Режим смешивания в фотошопе
Режим смешивания в фотошопе – это просто удивительная возможность программы. Эта функция должна стать обязательной частью вашего инструментария.
Где найти режимы смешивания?
Одна из основных причин, по которой режимы наложения малопопулярны – их расположение. Они находятся прямо в палитре слоев.
Расположение режимов смешивания
Их легко не заметить, хотя они всегда прямо у вас перед глазами. Просто выберите слой, а затем – желаемый режим.
Классификация режимов смешивания
Все режимы наложения в фотошопе можно условно разбить на несколько групп в соответствии с тем, как они расположены в выпадающем меню. Каждая группа отделена друг от друга разделителем. Итак, существуют следующие группы: затемнения, осветления, насыщенности, вычитания и цветовые.
Классификация режимов смешивания
Теперь, зная, что означает определенная группа режимов, намного проще понять, когда и для чего использовать каждый из них.
Применение режимов наложения
Режимы наложения имеют широкий круг применений, которые могут показаться излишними наряду с некоторыми имеющимися в фотошопе фильтрами. В примере ниже показано, как можно использовать режимы смешивания для создания оттенка:
Режим смешивания Screen
Вместо того, чтобы использовать фильтр «Цветовой тон / Насыщенность» («Нuе / Sаturаtiоn») или другой, мы можем применить режимы смешивания для создания желаемых оттенков. Можно воспользоваться клавишами со стрелками для просмотра всех вариантов или сразу выбрать нужный.
Режимы наложения — не настраиваемые элементы, т.е. их нельзя редактировать. Но этого и не потребуется! Интенсивность эффекта от того или иного режима можно скорректировать заливкой («Fill») и непрозрачностью («Орасity»).
Другие применения режимов смешивания
Также есть возможность смешивания нескольких слоев, чтобы получать удивительные эффекты. Чтобы это показать, ниже приведены примеры.
Используя, например, режим смешивания «Жесткий свет» («Наrd Light») и меняя параметр «Непрозрачность» («Орасity»), можно получить довольно интересные эффекты с возможность бесконечно редактировать их.
Изменение параметра Fill
К тому же режимы наложения можно суммировать! Ниже пример из 3-х предыдущих слоев.
Pежим смешивания Color Burn
Возможности использования режимов смешивания безграничны. Они дают гораздо больше гибкости, нежели использование статичных эффектов, таких как «Нuе / Sаturаtiоn», например, для получения того же эффекта тонирования или чего-то другого. Попробуйте поиграть с режимами наложения и найти то, что в данный момент идеально подходит.
Примеры
Используя фотографию и текстуру, мы покажем на примерах, как работает каждый режим.
Помните, что текстура в палитре слоев должна находиться непосредственно над основным изображением. Непрозрачность составляет 100% либо 50%.
Ресурсы
Источник: http://arttopia.ru/rezhim-smeshivaniya-v-fotoshope/
Режимы наложения в Adobe Photoshop
От режима наложения, указанного в элементах управления панели параметров, зависит, какое влияние будут испытывать пиксель в изображении при использовании определенного инструмента рисования или редактирования. При описании визуальных эффектов режима наложения используются перечисленные далее термины, обозначающие цвета.
- Основной цвет — это исходный цвет в изображении.
- Совмещенный цвет — это цвет, накладываемый с помощью инструмента рисования или редактирования.
- Результирующий цвет — это цвет, полученный в результате наложения.
Выберите во всплывающем меню «Режим» на панели параметров.
Примечание.
- Во всплывающем меню режима наложения вы можете просмотреть, как разные параметры будут выглядеть на вашем изображении. Photoshop отображает интерактивную предварительную версию режимов наложения на холсте.
- Для 32-битных изображений доступны только следующие режимы смешивания: «Обычный», «Растворение», «Замена темным», «Умножение», «Замена светлым», «Линейное осветление основы (добавление)», «Разница», «Цветовой тон», «Насыщенность», «Цвет», «Яркость», «Светлее» и «Темнее».
В этом режиме для придания пикселам результирующего цвета происходит редактирование или рисование каждого пиксела. Этот режим применяется по умолчанию. (При работе с растровым изображением или изображением с индексированными цветами режим «Нормальный» именуется Пороговым.)
В этом режиме для придания пикселам результирующего цвета происходит редактирование или рисование каждого пиксела. Но результирующий цвет представляет собой результат случайной замены цвета пикселов базовым или совмещенным цветом в зависимости от значения непрозрачности в местоположении пиксела.
В этом режиме редактирование или рисование осуществляется только на прозрачной части слоя. Этот режим применяется для работы только со слоями, для которых отменен выбор параметра «Блокировать прозрачность», и аналогичен рисованию на обороте прозрачных областей листа прозрачной монтажной основы.
В этом режиме обеспечивается редактирование или рисование каждого пикселя и преобразование его в прозрачный.
Этот режим доступен для инструментов «Фигура» (когда выбрана область заливки ), инструмента «Заливка» , инструмента «Кисть» , инструмента «Карандаш» , команды «Выполнить заливку» и команды «Выполнить обводку».
Для использования этого режима необходимо перейти к слою, для которого отменен выбор параметра «Блокировать прозрачность».
В этом режиме рассматривается информация цвета в каждом канале, и в качестве результирующего выбирается основной или совмещенный цвет в зависимости от того, какой из них темнее. Пикселы с цветом, более светлым по сравнению с совмещенным, заменяются, а пикселы с цветом, более темным по сравнению с совмещенным, остаются неизменными.
В этом режиме рассматривается информация цвета в каждом канале, и значение основного цвета умножается на значение совмещенного цвета. Результирующий цвет всегда представляет собой более темный цвет. В результате умножения значения любого цвета на значение черного цвета вырабатывается черный цвет.
В результате умножения значения любого цвета на значение белого цвета цвет остается неизменным. При рисовании цветами, отличными от черного или белого цвета, подряд идущие штрихи, накладываемые с помощью инструмента рисования, создают все более темные цвета.
Этот эффект аналогичен рисованию изображения с помощью нескольких маркеров.
В этом режиме рассматривается информация цвета в каждом канале и основной цвет заменяется более темным для отражения совмещенного цвета в результате увеличения контраста между двумя цветами. Смешивание с белым цветом не приводит к появлению каких-либо изменений.
В этом режиме рассматривается информация цвета в каждом канале и основной цвет заменяется более темным для отражения совмещенного цвета в результате уменьшения яркости. Смешивание с белым цветом не приводит к появлению каких-либо изменений.
В этом режиме рассматривается информация цвета в каждом канале и в качестве результирующего цвета выбирается основной или совмещенный цвет в зависимости от того, какой из них светлее. Пикселы с более темным цветом по сравнению с совмещенным цветом заменяются, а пикселы с более светлым цветом по сравнению с совмещенным цветом остаются неизменными.
В этом режиме рассматривается информация цвета в каждом канале и перемножаются обратные значения совмещенного и основного цвета. В качестве результирующего цвета всегда применяется более светлый цвет.
При осветлении с применением черного цвета цвет остается неизменным. При перекрытии с применением белого цвета цвет становится белым.
Полученный эффект аналогичен наложению друг на друга изображений многочисленных фотографических слайдов с помощью проектора.
В этом режиме рассматривается информация цвета в каждом канале и основной цвет заменяется более ярким для отражения совмещенного цвета в результате уменьшения контраста между двумя цветами. Смешивание с черным цветом не приводит к появлению каких-либо изменений
Линейный осветлитель (добавить)
В этом режиме рассматривается информация цвета в каждом канале и основной цвет преобразуется в более светлый для отражения совмещенного цвета в результате увеличения яркости. Смешивание с черным цветом не приводит к появлению каких-либо изменений
В этом режиме цвета умножаются или осветляются в зависимости от основного цвета. Узоры или цвета перекрывают существующие пикселы, оставляя неизменными светлые и темные участки основного цвета. Базовый цвет не заменяется, а смешивается с совмещенным цветом, что позволяет отразить наличие светлых или темных участков первоначального цвета.
В этом режиме цвета становятся более темными или более светлыми в зависимости от совмещенного цвета. Полученный эффект аналогичен освещению изображения расплывчатым светом прожектора.
Если совмещенный цвет (источник света) является более светлым, чем 50 % серого, то изображение становится светлее, как после осветления. Если совмещенный цвет является более темным, чем 50 % серого, изображение становится темнее, как после затемнения.
Раскрашивание чистым черным или белым цветом создает отчетливые, более темные или более светлые зоны, но чистого черного или белого цвета не получится.
В этом режиме цвета умножаются или осветляются в зависимости от совмещенного цвета. Полученный эффект аналогичен освещению изображения резким светом прожектора. Если совмещенный цвет (источник света) является более светлым, чем 50 % серого, то изображение становится светлее, как после осветления.
Этот эффект может применяться для добавления светлых участков к изображению. Если совмещенный цвет (источник света) является более темным, чем 50 % серого, то изображение становится темнее, как после умножения. Этот эффект может применяться для добавления темных участков к изображению.
Рисование чисто-черным или чисто-белым цветом приводит к получению чисто-черного или чисто-белого цвета.
Применение этого режима приводит к затемнению или осветлению цвета в результате увеличения или уменьшения контраста в зависимости от совмещенного цвета.
Если совмещенный цвет (источник света) является более светлым, чем 50 % серого, то изображение становится светлее в результате уменьшения контраста.
Если совмещенный цвет (источник света) является более темным, чем 50 % серого, то изображение становится темнее в результате увеличения контраста.
Применение этого режима приводит к затемнению или осветлению цвета в результате увеличения или уменьшения яркости в зависимости от совмещенного цвета.
Если совмещенный цвет (источник света) является более светлым, чем 50 % серого, то изображение становится светлее в результате увеличения яркости.
Если совмещенный цвет (источник света) является более темным, чем 50 % серого, то изображение становится темнее в результате уменьшения яркости.
Применение этого режима приводит к замене цвета в зависимости от совмещенного цвета.
Если совмещенный цвет (источник света) является более светлым, чем 50 % серого, то пикселы с цветом, более темным по сравнению с совмещенным, заменяются, а пикселы с цветом, более светлым по сравнению с совмещенным, остаются неизменными.
Если совмещенный цвет (источник света) является более темным, чем 50 % серого, то пикселы с цветом, более светлым по сравнению с совмещенным, заменяются, а пикселы с цветом, более темным по сравнению с совмещенным, остаются неизменными. Этот режим может применяться для добавления специальных эффектов к изображению.
Добавляет значения красного, зеленого и синего каналов совмещенного цвета к значениям RGB основного цвета.
Если результирующая сумма для какого-либо канала равна 255 или больше, каналу присваивается значение 255; в противном случае — 0.
Поэтому для всех пикселов смешанного цвета значения красного, зеленого и голубого каналов будут равняться 0 или 255. Все пикселы заменяются на основные аддитивные цвета (красный, зеленый или синий), белый или черный.
Примечание.
Для изображений в режиме CMYK параметр «Жесткое смешение» заменяет все пикселы на основные субтрактивные цвета (голубой, желтый или пурпурный), белый или черный. Максимальное значение цвета — 100.
В этом режиме рассматривается информация цвета в каждом канале и вычитается либо совмещенный цвет из основного цвета, либо основной цвет из совмещенного цвета в зависимости от того, какой цвет имеет большее значение яркости. Смешивание с белым цветом приводит к инвертированию значений основного цвета, смешивание с черным цветом не влечет за собой каких-либо изменений.
В этом режиме создается эффект, аналогичный создаваемому в режиме «Разница», но характеризующийся более низким контрастом. Смешивание с белым цветом приводит к инвертированию значений основного цвета. Смешивание с черным цветом не приводит к появлению каких-либо изменений.
В этом режиме рассматривается информация цвета в каждом канале, и вычитает значение цвета наложения из значения основного цвета. В изображениях с глубиной цвета 8 и 16 бит все отрицательные значения заменяются нулями.
В этом режиме рассматривается информация цвета в каждом канале, и получает значение цвета наложения путем деления значения основного цвета.
В этом режиме создается результирующий цвет со светимостью и насыщенностью основного цвета и цветовым тоном совмещенного цвета.
В этом режиме создается результирующий цвет со светимостью и цветовым тоном основного цвета и насыщенностью совмещенного цвета. Рисование в этом режиме в области, не имеющей насыщенности, а именно имеющей насыщенность, равную 0 (т. е. в области с серым цветом), не приводит к каким-либо изменениям.
С помощью этого параметра создается результирующий цвет со светимостью основного цвета и с цветовым тоном и насыщенностью совмещенного цвета. Этот параметр сохраняет уровни серого в изображении и может применяться для раскрашивания монохромных изображений и добавления оттенков к цветным изображениям.
В этом режиме создается результирующий цвет с цветовым тоном и насыщенностью основного цвета и светимостью совмещенного цвета. Этот режим создает эффект инверсии цветового режима.
Сравнивает суммарную величину значений всех каналов для совмещенного и основного цветов и отображает цвет с наибольшим значением. В режиме «Светлее» третий цвет не создается, что может быть результатом наложения «Замена светлым», поскольку для создания результирующего цвета выбираются наибольшие значения каналов как основного, так и совмещенного цветов.
Сравнивает суммарную величину значений всех каналов для совмещенного и основного цветов и отображает цвет с наименьшим значением. В режиме «Темнее» третий цвет не создается, что может быть результатом наложения «Замена темным», поскольку для создания результирующего цвета выбираются наименьшие значения каналов как основного, так и совмещенного цветов.
Эти примеры показывают результаты рисования на отдельных частях грани изображения при использовании каждого режима наложения.
Источник: https://helpx.adobe.com/ru/photoshop/using/blending-modes.html
Режимы наложения слоев и прозрачность в Adode Photoshop
Слои в фотошопе имеют два важных атрибута: режимы наложения слоев и прозрачность. Благодаря этим атрибутам слои не просто накладываются друг на друга, как в аппликации, но и смешиваются по разным алгоритмам. Это позволяет быстро и гибко управлять цветом изображения, регулировать прозрачность слоя, а значит, создавать новые образы и воплощать самые смелые идеи.
Управление режимами наложения слоев и прозрачностью
Часть атрибутов доступна непосредственно в палитре Layers (Слои). В первую очередь, это режим наложения и прозрачность.
Прозрачность регулируется двумя инструментами. Fill (Заливка) влияет на прозрачность только пикселей слоя, а вот Opacity (Непрозрачность) влияет на непрозрачность пикселей и эффектов слоя.
Управление режимами наложения слоев и прозрачностью в окне «Слои»
В нижней части панели расположены следующие инструменты:
- Создание связи между слоями – вы можете связать два и больше слоев или групп друг с другом. В отличии от выбора нескольких слоев, связанные слои сохраняют свою связь пока вы её не отмените.
- Применение эффектов к слоям – открывает панель параметров наложения.
- Добавление маски к слою – создается обычная, белая маска, а если зажать Alt и нажать на кнопку, создается непрозрачная маска.
- Создание корректирующего слоя – в отличии от обычной коррекции, скажем Curves – корректирующий слой можно изменить в любой момент.
- Создание папки для слоев – очень удобно когда работаете с большим количеством слоев, группировать их.
- Создание нового слоя.
- Удаление слоя.
Как работают режимы наложения слоев
Давайте рассмотрим, как работают режимы наложения слоев в трех разных ситуациях:
- Накладывается дубликат слоя
- Накладывается цвет
- Накладывается другое изображение, например, текстура
Пиксели верхнего слоя непрозрачны и потому закрывают нижний слой. Изменение прозрачности верхнего слоя сделает его полупрозрачным и заставит смешаться с другим слоем. В этом примере прозрачность верхнего слоя 100%, кроме надписи — там 50%.
Normal (Нормальный)
Dissolve (Растворение)Комбинирует верхний слой с нижним, используя пиксельный узор. Эффекта не будет, если верхний слой имеет 100% непрозрачность. Уменьшите прозрачность для проявления эффекта.
Dissolve (Растворение)
Группа затемнения
Darken (Замена темным)Сравнивает два источника и заменяет значения светлых пикселей значениями темных.
В этом режиме рассматривается информация цвета в каждом канале, и в качестве результирующего выбирается основной или совмещенный цвет в зависимости от того, какой из них темнее.
Пикселы с цветом, более светлым по сравнению с совмещенным, заменяются, а пикселы с цветом, более темным по сравнению с совмещенным, остаются неизменными.
Darken (Замена темным)
Multiply (Умножение)
Затемняет все изображение. Полезен для увеличения плотности светов и средних тонов. Если верхний слой белый – изменений не произойдет.
В этом режиме рассматривается информация цвета в каждом канале, и значение основного цвета умножается на значение совмещенного цвета. Результирующий цвет всегда представляет собой более темный цвет. В результате умножения значения любого цвета на значение черного цвета вырабатывается черный цвет.
В результате умножения значения любого цвета на значение белого цвета цвет остается неизменным. При рисовании цветами, отличными от черного или белого цвета, подряд идущие штрихи, накладываемые с помощью инструмента рисования, создают все более темные цвета.
Этот эффект аналогичен рисованию изображения с помощью нескольких маркеров.
Multiply (Умножение)
Color Burn (Затемнение основы)
Позволяет получить более темное изображение с увеличенной контрастностью. Если верхний слой белый – изменений не произойдет.
Color Burn (Затемнение основы)
Linear Burn (Линейный затемнитель)
Более “сильная” комбинация режимов наложения Multiply и Color Burn, темные пиксели преобразуюся в черные. Если верхний слой белый – изменений не произойдет.
Сравнивает суммарную величину значений всех каналов для совмещенного и основного цветов и отображает цвет с наименьшим значением. В режиме «Темнее» третий цвет не создается.
Темнее
Группа осветления
Lighten (Замена светлым)
Режим противоположный режиму Darken, затемняет темные пиксели более светлыми.
Lighten (Замена светлым)
Screen (Экран)
Осветляет все изображение. Используйте его для осветления темных областей изображения, а так же для проявления деталей в недодержанных изображениях.
Screen (Экран)
Color Dodge (Осветление основы)
Действие похоже на Screen (Экран), но заметно сильнее в светлых областях за счет проявления более насыщенных и контрастных цветов нижнего слоя. Имитирует недодержку в фотографическом процессе.
Color Dodge (Осветление основы)
Linear Dodge (Линейный осветлитель)
Комбинация режимов Screen и Color Dodge; светлые значения преобразуются в белые. Если верхний слой черный – эффекта не будет.
Linear Dodge (Линейный осветлитель)
Группа увеличения контрастности
Overlay (Перекрытие)
Затемняет темные пиксели (Multiply) и осветляет (Screen) светлые, что приводит к увеличению контрастности без усечения теней и светов. Если верхний слой 50% серый – эффекта не будет.
Overlay (Перекрытие)
Soft Light (Мягкий свет)
Комбинация режима Dodge, который осветляет светлые пиксели, и режима Burn, который затемняет темные пиксели. Увеличивает контрастность чуть меньше чем режимы Overlay и Hard Light.
Soft Light (Мягкий свет)
Hard Light (Жесткий свет)
Использует тот же метод, что и режим Overlay, но эффект более сильный.
Hard Light (Жесткий свет)
Vivid Light (Яркий свет)
Если верхний слой светлее 50% серого, то верхний слой осветяется через уменьшение контраста (Color Burn), а если темнее – то затемняется через увеличение контраста (Color Dodge).
Vivid Light (Яркий свет)
Linear Light (Линейный свет)
Похож на режим Vivid Light. Если верхний слой светлее 50% серого, то верхний слой осветяется через увеличение яркости (Linear Burn), а если темнее – то затемняется через уменьшение ярокости (Linear Dodge).
Linear Light (Линейный свет)
Pin Light (Точечный свет)
Комбинирует режимы Darken и Lighten для замены значений пикселей. Если верхний слой светлее чем 50% серый, пиксели осветляются через режим Lighten, а если темнее 50% серого – затемняются режим Darken.
Pin Light (Точечный свет)
Hard Mix (Жесткий микс)
Осветляет светлые пиксели и затемняет темные пиксели до пороговых значений. Это приводит к чрезвычайной постеризации. Свечение верхнего слоя смешивается с цветом нижнего.
Hard Mix (Жесткий микс)
Группа сравнения
Difference (Разница)
Представляет идентичные пиксели как черные, похожие – как темно-серые, а противоположные – как инвертированные. Если верхний слой черный – изменений не будет.
Difference (Разница)
Exclusion (Исключение)
Похоже на режим Difference, однако обеспечивает меньшую контрастность. Наложение на черный цвет не приводит к каким-либо изменениям, а наложение на белые пиксели – к инверсии сравниваемых значений, что приводит к их отображении серым цветом.
Exclusion (Исключение)
Группа компонентов изображения
Hue (Цветовой тон)
Комбинирует свечение (Luminance) и насыщенность (Saturation) нижнего слоя с цветовым тоном (Hue) верхнего.
Hue (Цветовой тон)
Saturation (Насыщенность)
Комбинирует свечение (Luminance) и цветовой тон (Hue) нижнего слоя с насыщенностью (Saturation) верхнего слоя.
Saturation (Насыщенность)
Color (Цветность)
Комбинирует тон (Hue) и насыщенность (Saturation) верхнего слоя и свечение (Luminance) нижнего слоя.
Color (Цветность)
Luminosity (Яркость)
Противоположный режиму Color. Комбинирует Luminance (cвечение) верхнего слоя и Hue (цвета) и Saturation (колебание цвета) нижнего слоя.
Luminosity (Яркость)
Designed by Freepik
Самоучители по компьютерной графике:
Источник: http://mediasvod.ru/rezhimy-nalozhenija-sloev/
Режимы наложения. Методика анализа — Записки цветокорректора — LiveJournal
Год завершается. Пора подводить итоги и делать подарки. Главный итог работы в этом году: на основе материала семинаров сделаны первая и вторая части курса «Практическая цветокоррекция». В связи с этим мы отправили в архив все семинары, кроме «Основ цветокоррекции». Туда отправилось и отдельное занятие по режимам наложения.Вот оно и будет подарком, только не разовым, а долгоиграющим. Год назад, после небольшой словесной перепалки, я решил не жадничать уже выложил конспекты ко всем семинарам (ссылки на скачивание есть на соответствующих страницах сайта www.fotoproekt.ru). А здесь я начинаю выкладывать более подробные статьи, написанные для журнала «Фотомастерская».
Это первая статья из декабрьского номера о режимах наложения в фотошопе. Алгоритмы работы, аналогии с фотопроцессами и, конечно, рассказы о практическом применении (с картинками ☺) — все это впереди. А сейчас разберем вопросы, которые будут нас интересовать при рассмотрении всех режимов, а также методику анализа, позволяющую понять алгоритмы их работы.
Что такое режимы наложения
В оригинальной (английской) версии они называются Blending Modes. И, строго говоря, переводятся на русский как «режимы смешивания». Режим задает алгоритм, по которому смешиваются цвета исходного и накладываемого изображений для получения результирующего. Но русский термин «смешивание» прочно закрепился за методикой смешивания каналов и инструментом Channel Mixer.
Поэтому мы сделаем контекстный перевод термина «Blending Mode» как «режим наложения», подразумевая, что накладываемое изображение производит некоторую коррекцию лежащего под ним. Нижележащее изображение будем называть «исходным», а накладываемое — «корректирующим».
Режимы наложения используются инструментами ручного редактирования: кисть (Brush), карандаш (Pencil), штамп (Stamp), историческая кисть (History Brush), градиент (Gradient), размытие (Blur), резкость (Sharpen), палец (Smudge) и их разновидностями; командами: Fade…, Apply Image…, Calculations… Но самым серьезным инструментом они становятся при использовании со слоями.
Надо заметить, что результат рисования в отдельном слое (вставка в него картинки) с последующим изменением режима наложения не всегда совпадает с непосредственным рисованием на исходном изображении (вставке в него картинки при помощи команды Apply Image… или команд Paste и Fade Paste) с использованием инструмента в соответствующем режиме. Отличия возникают в областях, где кисть имеет прозрачность. Однако они невелики, а работа со слоями имеет много плюсов.
Возможность оперативно изменить воздействие, ослабить или полностью отключить его, изменить режим наложения, отключить его в отдельных каналах, замаскировать в некоторой области — все это придает связке «слои — режимы наложения» непревзойденную гибкость и мощь.
Для чего они нужны
Некоторые режимы наложения были созданы, чтобы имитировать реальные фотопроцессы. Например, широко распространено мнение, что режим Multiply соответствует просмотру двух слайдов, наложенных друг на друга — это верно с некоторыми оговорками. А не менее распространенное описание режима Screen как результата проекции двух слайдов на один экран — это заблуждение.
Область, которую оба проектора засвечивают чистым белым, будет иметь большую яркость, чем яркость белого от любого из проекторов по отдельности. То есть, цвет «более белый», чем «максимально возможный белый». На самом деле наложение в режиме Screen аналогично экспонированию фотографии с двух сложенных вместе негативов, опять же, с большим количеством оговорок.
Другие режимы наложения не имеют реальных фотографических аналогов, но, используя особенности построения цветовых моделей и формальных логических операций, прилично расширяют наши возможности по обработке изображений.
Для чего нужны режимы наложения? Если сказать коротко — для того, чтобы сэкономить наше время. С их помощью можно производить коррекции, нереализуемые при помощи стандартных корректирующих инструментов Photoshop. Причем, делать это быстро, без нудного ручного рисования масок. Или делать локальную коррекцию быстрее и проще, чем другими инструментами.
Какие бывают режимы наложения
Представленные в фотошопе 25 режимов разделены на шесть групп по воздействиям, которые накладываемое изображение оказывает на исходное. Названия групп условны, но достаточно хорошо отражают суть этих воздействий.
Обычные (Normal, Dissolve).
Результирующий цвет получается усреднением исходного и корректирующего.
Затемняющие (Darken, Multiply, Color Burn, Linear Burn, Darker Color).
Корректирующее изображение затемняет (как минимум, не осветляет) исходное.
Список построен по увеличению визуальной степени воздействия.
Осветляющие (Lighten, Screen, Color Dodge, Linear Dodge, Lighter Color).
Корректирующее изображение осветляет (как минимум, не затемняет) исходное.
Список построен по увеличению визуальной степени воздействия.
Контрастные (Overlay, Soft Light, Hard Light, Vivid Light, Linear Light, Pin Light, Hard Mix).
Корректирующее изображение затемняет или осветляет исходное в зависимости от собственной яркости.
В основном список построен по увеличению визуальной степени воздействия.
Сравнительные (Difference, Exclusion).
Результат зависит от разницы между исходным и корректирующим изображением.
Покомпонентные цветовые (Hue, Saturation, Color, Luminosity).
Результат получается за счет сочетания цветового тона, цветовой насыщенности и яркости, взятых по отдельности с исходного или корректирующего изображения.
Можно применить и другую классификацию. Все режимы делятся на две группы: поканальные (отмечены серым) и композитные (отмечены красным). Для композитных режимов результат в отдельном канале зависит от содержимого всех каналов исходного и корректирующего изображения.
В случае поканальных режимов взаимодействия между каналами не происходит. То есть, результат в красном канале зависит только от содержимого красных каналов исходного и корректирующего изображения. То же самое повторяется для зеленого и синего каналов.
Это открывает замечательную возможность провести анализ работы поканальных режимов наложения на примере черно-белой картинки, что гораздо проще и нагляднее, чем в случае с цветным изображением.
Почему приходится заниматься самостоятельным анализом
Да потому, что нормального подробного описания алгоритмов работы режимов наложения нигде нет. Вообще нигде. Книги и Интернет пестрят невразумительными фразами: «…этот режим работает так же как предыдущий, только еще сильнее…», или: «…в этом режиме происходит затемнение основы изображения».
А зачем тогда было создавать предыдущий? И что является «основой» изображения? Это сопровождается такими же невразумительными и малоиллюстративными примерами наложения друг на друга разных картинок и насыщенных цветных плашек.
Те небольшие исследования, которые мы вместе проведем в ближайшие месяцы, я когда-то сделал просто для себя, отчаявшись найти аналогичную информацию. Но это и к лучшему. Самостоятельный анализ позволяет не только получить достоверную информацию, но лучше запомнить ее. Сделать важные для практического применения выводы. Перейти от простого копирования чужих приемов к осмысленному применению инструмента в каждом конкретном случае.
Отдельно хочу сказать пару слов про широко распространенное выражение «интуитивно понятно». Это выражение очень напоминает лепет буфетчика театра Варьете: «Осетрину прислали второй свежести». А ответ Воланда — «Голубчик, вторая свежесть — это вздор! Свежесть бывает одна — первая, она же и последняя. А если осетрина второй свежести, то это означает, что она тухлая!» — можно распространить и на термин «понимание».
При рассмотрении любого вопроса у человека может быть всего два состояния: «понятно» (иногда про это говорят «абсолютно понятно» или «кристально ясно», желая отделить от замаскированного непонимания) и «непонятно» (тогда в качестве маскировки употребляют слова «интуитивно понятно», «в целом понятно» и т.п.). Будьте честными перед собой, не прячьтесь за словоблудием!
Существует более высокая степень понимания: «быстро понятно на уровне подсознания». Так опытный цветокорректор может быстро и достаточно точно представить себе, какой цвет стоит за набором RGB, CMYK или Lab чисел на палитре Info, не прибегая к долгим рассуждениям вокруг них. Происходит это не потому, что он «интуитивно понимает» модели цветовоспроизведения.
Совсем наоборот: точное знание этих моделей, умение провести анализ на их основе, помноженные на многолетний опыт работы, переводят все вычисления на уровень подсознательного. Для получения результата уже не надо ползать по цветовому кругу, мозг все делает сам. Но в основе этого обязательно лежит «кристально ясное» понимание всех происходящих процессов.
Методика анализа
Начнем с поканальных режимов. В этом случае происходит параллельное взаимодействие трех (в красном, зеленом и синем каналах) пар (исходное и корректирующее) изображений в градациях серого. Для понимания алгоритма работы достаточно рассмотреть одну пару.
В роли подопытных выступят два монохромных дискретных цветовых клина. Исходное (нижележащее) изображение — набор из девяти вертикальных плашек переменной яркости. Слева направо яркость изменяется от черного (0) до белого (255) с шагом 32 тоновых уровня. Для каждой плашки сверху указана ее яркость, а снизу — буква латинского алфавита.
Корректирующее (накладываемое) изображение. Такой же клин, только яркость возрастает снизу-вверх. Для каждой плашки справа указана ее яркость. Эта информация будет оставаться неизменной. Слева будет указываться параметр, наиболее информативный для каждого режима: отнормированная яркость, отклонение яркости от белого или средне серого и т.п.
Наложив эти картинки друг на друга, мы получим клетчатую доску, уникальную для каждого режима наложения. Она и послужит основой для анализа. Чтобы вам было проще ориентироваться на ней, я ввел координатную сетку аналогичную шахматной. На иллюстрации поле J(64) отмечено зеленым, диагональ A(0)-K(255) — красным, область A(160)-D(255) — синим.
Записав яркость каждого поля доски, мы получим матрицу 9х9.
В некоторых случаях более информативными являются не значения яркости после наложения, а ее изменение по сравнению с исходной картинкой. Отрицательные значения соответствуют уменьшению яркости, положительные — увеличению. Для большей наглядности яркость полей на ней тем выше, чем большим было изменение яркости (без учета знака).
Людям, привычным к математике, этого будет вполне достаточно для анализа. Но крутить в голове восемьдесят одно трехзначное число не очень удобно, а матричное представление для многих малонаглядно. Поэтому перейдем от чисел к графикам. Строчка доски отображает результат наложения на картинку однотонной плашки. В интерфейсе кривых (Curves) поставим точки для каждого из девяти полей этой строчки и проведем через них кривую. Коррекция при помощи такой кривой будет оказывать на исходное изображение такое же воздействие, как и наложение однотонной плашки в анализируемом режиме.
Построив кривые для каждой строчки доски и посмотрев в динамике, как меняется воздействие при изменении яркости накладываемой плашки, можно понять, как работает режим наложения. Для каждого режима я приведу вам доски с абсолютными и относительными значениями яркости и вычисленные мной математические формулы для 8-битного режима и отнормированных яркостей. Но основным для нашего анализа будет именно семейство кривых.
UPD.
Желающие самостоятельно поэкспериментировать с наложением таких клиньев могут сами построить их или скачать мой psd (79 кб)
На какие вопросы мы должны получить ответ
1. Существует ли для данного режима наложения нейтральный цвет и, если да, то какой?
Нейтральным называют цвет, наложение которого не изменяет исходное изображение. Если такой цвет существует, можно наложить на изображение залитый им слой и изменять воздействие, рисуя на нем другими цветами. Этот вопрос важнее, чем может показаться на первый взгляд, поскольку не всегда имеется возможность уменьшать воздействие за счет непрозрачности (см. вопрос 4).
2. Как изменяется степень воздействия по полному тоновому диапазону?
Другими словами, в каком тоновом диапазоне происходит максимальное изменение яркости, в каком — минимальное и как это воздействие изменяется. От понимания этого зависит, подберете ли вы наиболее подходящий режим для коррекций, направленных на изменение яркости.
Примером типичной ошибки, проистекающей из непонимания этого вопроса, является распространенная рекомендация режима Multiply при наложения двух каналов для создания маски объекта, когда в каждом канале объект выглядит светлым, а фон достаточно темным. Подробнее мы поговорим об этом при обсуждении Multiply.
3. Как изменяется контраст в различных тоновых диапазонах?
Локальный контраст, или контраст отдельных областей изображения (объектов сцены), очень важен для нас. Именно благодаря ему передается светотеневой рисунок, то есть ощущение объема объектов. От понимания того, в каких тоновых диапазонах режим наложения повышает, понижает или оставляет без изменений контраст исходного изображения, зависит эффективность его применения в коррекциях, направленных на изменение локального контраста.
Некоторые режимы наложения полностью убивают контраст (детали исчезают, изображение вырождается в однотонную плашку) в отдельных тоновых диапазонах. Этим эффектом можно воспользоваться при ретуши или создании масок, но от него же надо уметь защититься при обычных коррекциях.
4. Соответствует ли уменьшение непрозрачности ослаблению воздействия?
Под ослаблением воздействия подразумевается наложение со стопроцентной непрозрачностью другого цвета, меньше влияющего на исходное изображение. Уменьшение непрозрачности накладываемого слоя часто применяется пользователями для ослабления вносимых коррекций, однако далеко не для всех режимов наложения результат будет аналогичен ослаблению воздействия.
Наглядным примером такой коррекции (правда, немного из другой области) является гауссово размытие. Если поверх исходной картинки лежит слой, к которому применен Gaussian Blur с радиусом 50, уменьшение его непрозрачности до 50% не даст результат аналогичный размытию исходника с радиусом 25.
Понимая, как соотносятся ослабление воздействия и уменьшение непрозрачности, можно не только оптимизировать приемы работы с режимами наложения, но и защититься от некоторых негативных побочных эффектов их применения.
5. Каким реальным фотопроцессам соответствует режим наложения?
Photoshop — это компьютерная версия темной комнаты, правда, с существенно расширенными возможностями. Неудивительно, что многие его инструменты имитируют реальные приемы, которыми фотографы пользуются в жизни. Можно подобрать аналогии к некоторым режимам наложения. Иногда не только фотографические, но и общебытовые.
Во-первых, многим это поможет быстрее понять логику работы режима. Во-вторых, откроется возможность быстро адаптировать приемы работы в темной комнате к компьютерной обработке. Только надо помнить, что аналогии эти имеют массу оговорок.
Общей оговоркой для всех режимов наложения является гамма рабочего пространства. В реальном фотопроцессе все расчеты производятся с энергетической яркостью (гамма 1), в фотошопе мы работаем с перцептуальной яркостью (гамма 2,2). Если вы хотите не просто корректировать «на глаз», а постараться получить результат, максимально близкий к реальному аналогу, наложения должны совершаться с гамма 1.
Максимально близкий отнюдь не означает полностью идентичный. Каждая пленка имеет свою характеристическую кривую достаточно сложной формы. Поэтому мы будем находить аналогии с некоторой «идеализированной» пленкой, имеющей полностью линейную характеристику.
Если аналогии касаются изменения экспозиции, возникает ограничение и на саму сцену. Все ее элементы должны быть зафиксированы в изображении, то есть укладываться в динамический диапазон пленки.
6. Что происходит при наложении картинки самой на себя?
Это самый простой вопрос. Чтобы взглянуть на ситуацию в комплексе, я не буду отвечать на него каждый раз, а приведу ответ для всех поканальных режимов в конце этой статьи.
7. Как меняется результат, если поменять местами исходное и корректирующее изображение?
Ответ на этот вопрос может пригодиться для оптимизации послойной структуры файла.
8. Для чего может использоваться данный режим, каковы приемы и особенности его практического применения?
Это самый любимый читателями вопрос, поскольку за ним скрывается практика. Я постараюсь не просто перечислить эти приемы и особенности, но и показать все «в картинках». Возможно, у кого-нибудь возникнет желание пропустить предыдущую часть и сразу читать эти «комиксы».
Не советую так поступать. Если разберетесь в теории и посмотрите приемы применения как иллюстрацию к ней — получите в руки мощный инструмент, который сможете осмыслено применить для решения любой стоящей перед вами задачи. Если просто просмотрите примеры применения — будете знать (пока не забудете), как обработать точно такие же изображения, как у меня.
Режим наложения Normal
Да, как бы странно это ни звучало, именно с него мы начнем разбираться с поканальными режимами наложения. В некоторых описаниях я встречал утверждение, что в режиме Normal изображения между собой не взаимодействуют. Действительно, о каком взаимодействии можно говорить, когда верхняя картинка полностью закрывает нижнюю? О взаимодействии, которое возникает при уменьшении непрозрачности накладываемого слоя.
Посмотрите на семейство кривых, оказывающих на изображение такое же воздействие, как наложение однотонной плашки яркости 64 с различной непрозрачностью. При непрозрачности 0% изображение не меняется, при непрозрачности 100% — вырождается в однотонную плашку. Этому случаю соответствует горизонтальная прямая на уровне 64.
Как фотошоп рассчитывает яркость при частичной непрозрачности? Предположим, некоторый пиксель картинки имел до коррекции яркость 192 (A). Его же яркость после коррекции с непрозрачностью 100% — 64 (B). Вычисляя яркость при уменьшении непрозрачности по пути из точки A к точке B, программа проходит на столько процентов, сколько мы выставим в поле Opacity. Так же рассчитывается финальная яркость остальных пикселей. То есть, при уменьшении непрозрачности кривая равномерно подтягивается к своему начальному положению.
Формула имеет один и тот же вид для 8-битного режима и отнормированной яркости, где: s — яркость исходного изображения; с — яркость корректирующего изображения; r — яркость финального изображения; k — значение параметра Opacity в процентах.
При изменении порядка наложения слоев результат сохраняется, если непрозрачность верхнего слоя изменить на 100-k.
В реальной жизни режиму Normal соответствует просмотр двух сцен через полупрозрачное зеркало. Сцена видимая на просвет — исходное изображение; сцена видимая в отражении — корректирующее изображение; коэффициент отражения зеркала — Opacity.
В фотопроцессе режиму Normal соответствует экспозиция двух сцен на один кадр при условии, что суммарная экспозиция приведена к нормальной. Первая сцена — исходное изображение; вторая сцена — корректирующее изображение; доля экспозиции второй сцены от общей — Opacity.
Дополнительной оговоркой к аналогиям с реальностью и фотопроцессом является отсутствие в обеих сценах светлых областей, выходящих по яркости за динамический диапазон глаза или камеры.
В практической работе уменьшение непрозрачности чаще всего используется для ослабления внесенных коррекций.
Что стоит за самоналожением картинки
Обещанный ответ на шестой вопрос. Вернитесь к клетчатой доске и посмотрите на диагональ A(0)-K(255). У ее полей есть одно общее свойство: яркости исходного и корректирующего изображения равны. Это случай наложения картинки самой на себя в соответствующем режиме.
Построив кривые по полям «большой диагонали», можно легко понять, какие элементарные коррекции скрываются за самоналожением картинки в каждом из режимов. Кстати, для режимов Overlay и Hard Light кривые совпадают. Форма всех этих кривых не зависит от изображения, не учитывает его особенностей, а значит, не является оптимальной для каждого конкретного изображения.
Это не значит, что такой прием нельзя использовать. Но, применяя его, вы должны понимать, на что идете. И если уж решили им воспользоваться, не надо дублировать на новый слой все изображение. Просто создайте любой корректирующий слой (Curves, Layers и т.п.) с нулевыми настройками (не меняющий изображение).
Теперь в вашем распоряжении точная копия исходного изображения на отдельном слое, можно задать ему нужный режим наложения. Таким образом, вы не только избежите ненужного утяжеления файла, но и получите возможность ретушировать исходное изображение без переделки верхнего слоя.
В следующий раз мы рассмотрим первую пару — Darken и Lighten.
Желающие посетить очные занятия по цветокоррекции и обработке изображений могут познакомиться с программами и списком ближайших мероприятий в заглавном посте моего ЖЖ. Там же вы найдете ссылки на другие мои статьи.
Без предварительного согласования с автором разрешается перепечатка и размещение этого материала на любых ресурсах с бесплатным доступом при условии полного сохранения текста (в том числе и этого раздела), ссылок и иллюстраций, указания авторства и ссылки на первую публикацию.
Для коммерческого использования или перепечатки с внесением изменений необходимо согласование с автором. Связаться со мной можно по электронной почте [email protected]
© Андрей Журавлев (aka zhur74), ноябрь 2010 г.
Первая публикация http://zhur74.livejournal.com/6298.html
5 лучших режимов Photoshop Blend, которые вам нужно знать: Photoshop Essentials
Чувствуете себя перегруженными 27 режимами смешивания Photoshop? Там действительно только 5 нужно знать! Изучите основные режимы наложения Photoshop — «Умножение», «Экран», «Наложение», «Цвет» и «Яркость» — и узнайте, как их использовать для быстрого улучшения изображений!
Когда дело доходит до изучения Photoshop, хотите верьте, хотите нет, на самом деле есть только несколько вещей, которые вам абсолютно необходимо знать. Конечно, Photoshop — это огромная программа с множеством замечательных функций. Но нужно ли вам знать все о Photoshop, чтобы выполнять большинство повседневных задач по редактированию изображений?
Простой ответ — нет. Имея лишь небольшие знания и несколько базовых навыков работы с Photoshop, вы обычно можете выполнить большую часть того, что вам нужно сделать. Каковы эти основные навыки? Если вы знаете, как обрезать изображения , как делать выборки , как работать со слоями и как использовать маски слоев , вы можете многого добиться. И если вы знаете , как использовать режимы смешивания , чтобы смешать слои вместе, вы можете выполнить весь намного больше!
Пять режимов наложения, которые мы будем изучать
В этом уроке мы сосредоточимся на пяти наиболее важных режимах наложения Photoshop: « Умножение» , « Экран» , « Наложение» , « Цвет» и « Яркость» . Несмотря на то, что Photoshop включает в себя 22 других, вы будете использовать эти пять режимов наложения чаще всего. Режим наложения Multiply затемняет изображения, режим наложения Screen осветляет их, а режим наложения Overlay увеличивает контраст. Режим Color blend смешивает только цвет слоя, а Luminosity смешивает только яркость! Как мы узнаем, режимы наложения Photoshop сгруппированы вместе в зависимости от того, что они делают (светлее, темнее, увеличивают контраст и т. Д.), И эти пять звезд являются звездами их групп.
Если вы новичок в режимах наложения, вы можете продолжить чтение, чтобы узнать больше о том, что такое режимы наложения, где их найти и как они организованы. Если вы хотите перейти к определенному режиму наложения, чтобы узнать, как он работает, воспользуйтесь ссылками ниже.
- Multiply — затемняет изображение
- Экран — осветляет изображение
- Наложение — повышает контраст
- Цвет — смешивает только цвет
- Светимость — бленда только яркость
Что такое режимы наложения Photoshop?
Режимы наложения в Photoshop предлагают различные способы наложения слоя или взаимодействия со слоями под ним. Без режимов наложения единственным способом наложения слоев является снижение непрозрачности слоя , что не дает очень интересных результатов. Режимы смешивания открывают мир творческих возможностей, и они чрезвычайно полезны, когда дело доходит до редактирования, ретуширования и восстановления фотографий. Их легко использовать, и они экономят нам много времени!
Начиная с Photoshop CC, на выбор доступно 27 режимов наложения, но вам не нужно знать все 27 режимов, чтобы начать использовать режимы наложения в повседневной работе. И давайте посмотрим правде в глаза, таких названий, как «Растворение», «Уклонение от цвета», «Линейный ожог», «Разница» и «Исключение», достаточно, чтобы заставить любого почесать голову, задаваясь вопросом, какого черта эти вещи делают.
Но вот секрет. Для большинства повседневных работ по редактированию изображений нужно знать только пять режимов наложения. Не 27, только 5! Кто они такие? Умножение , Экран , Наложение , Цвет и Яркость . Узнайте, как и когда использовать эти пять режимов наложения, и жизнь в Photoshop станет намного проще!
Где режимы наложения фотошопа?
Прежде чем мы рассмотрим каждый из этих пяти режимов наложения более подробно, давайте узнаем, где найти режимы наложения в Photoshop. Поскольку режимы наложения используются со слоями, вы можете подумать, что они перечислены в меню «Слой» в строке меню. Хорошее предположение, но нет. И на самом деле, это было бы плохо, так как вам приходилось перетаскивать мышь вверх по строке меню каждый раз, когда вы хотите изменить режим наложения. Adobe поняла, что мы слишком ленивы для этого, поэтому они упростили нам задачу. Все режимы наложения Photoshop могут быть выбраны с помощью параметра « Режим наложения» в верхнем левом углу панели «Слои» . По умолчанию выбран режим «Нормальный».
Почему режим смешивания недоступен?
Но обратите внимание, что параметр «Режим наложения» недоступен. Это потому, что на данный момент мой документ содержит только один слой, фоновый слой . Photoshop не позволяет нам использовать режимы наложения со фоновым слоем, поэтому параметр «Режим наложения» в настоящее время недоступен:
Параметр «Режим наложения» на панели «Слои» выделен серым цветом.
Чтобы это исправить, я сделаю копию фонового слоя, перетащив его вниз на значок « Новый слой» в нижней части панели «Слои»:
Делаем копию фонового слоя.
И теперь, когда у нас есть второй слой над фоновым слоем, опция Blend Mode больше не отображается серым цветом:
Опция Blend Mode теперь доступна.
Как организованы режимы наложения Photoshop
Выберите параметр «Режим наложения» на панели «Слои», чтобы просмотреть список всех режимов наложения, которые мы можем выбрать. Если вы новичок в режимах наложения, может показаться, что нет никакого смысла или причины для организации списка. Но если вы посмотрите внимательно, вы увидите, что режимы наложения на самом деле разделены на группы.
Первые два режима наложения вверху, Normal и Dissolve, составляют первую группу. Под ними, Darken, Multiply, Color Burn, Linear Burn и Darker Color составляют вторую группу, и так далее. Всего шесть групп, и если вы думаете, что режимы наложения в каждой группе должны иметь что-то общее, вы были бы правы!
Ну, вы были бы в основном правы. Режимы наложения в первой группе, Normal и Dissolve, не имеют ничего общего друг с другом. На самом деле, хотя обычный режим наложения является режимом наложения Photoshop по умолчанию, вы можете прожить всю свою жизнь, даже не используя Dissolve, поскольку он имеет очень ограниченное использование . Так что думайте о первой группе как о группе «Ничего общего друг с другом». Остальные режимы наложения, тем не менее, сгруппированы вместе, потому что у них определенно есть что-то общее. Вот разбивка по различным группам:
Диаграмма, показывающая различные группы режимов наложения.
Режимы смешивания Darken
Как мы видим, режимы смешивания Darken, Multiply, Color Burn, Linear Burn и Darker Color составляют группу Darken . Зачем? Потому что каждый делает изображение темнее. Обратите внимание, что режим смешивания Multiply включен в группу Darken. Если вы помните, Multiply — это один из пяти режимов наложения Photoshop, о которых вам нужно знать, и о которых мы рассмотрим подробнее.
Режимы смешивания Lighten
Далее, режимы Lighten, Screen, Color Dodge, Linear Dodge (Add) и Lighter Color составляют группу Lighten . Каждый из этих режимов наложения осветляет изображение. Обратите внимание, что режим наложения « Экран » включен в группу «Осветление», еще один из пяти режимов наложения Photoshop, о которых вам нужно знать, и о которых мы узнаем больше.
Режимы контрастного наложения
Ниже этого режима наложения, мягкий свет, жесткий свет, яркий свет, линейный свет, пин-свет и жесткий микс составляют группу контрастности . Каждый из этих режимов смешивания затемняет и осветляет изображение, что увеличивает контраст. Режим наложения Overlay , еще один, который вам нужно знать, и который мы рассмотрим, является главной звездой группы Contrast.
Сравнительные режимы наложения
Далее идет группа , мы не будем смотреть на в этом учебнике, сравнительная группа, состоящая из разностного, исключения, вычитание и деление режимов смешивания. Эти режимы наложения сравнивают пиксели между слоями, и ни один из них не используется очень часто, особенно в повседневных задачах. Однако они могут привести к довольно интересным эффектам, как вы можете увидеть в нашем популярном учебнике Flip, Mirror and Rotate Image — Designs and Patterns .
Композитные режимы наложения
Наконец, что не менее важно, у нас есть составная группа, также известная как группа HSL . HSL расшифровывается как «Оттенок, Насыщенность и Яркость», которые являются названиями трех из четырех режимов наложения, включенных в эту группу, наряду с цветным режимом. Все режимы наложения в этой группе имеют отношение к смешиванию цвета или яркости (яркости) слоя. На самом деле, Color и Luminosity — это два режима наложения, которые вы должны знать из этой последней группы.
Как использовать режимы наложения Photoshop
До сих пор мы видели, что хотя количество режимов наложения в Photoshop может показаться подавляющим, их легко можно разделить на группы. Есть группа, которая затемняет изображение, другая, которая осветляет изображение, другая, которая увеличивает контраст, другая, которая сравнивает пиксели между слоями, и другая, которая смешивает только цвет или яркость слоя. И мы видели, что за исключением группы сравнения, каждая группа имеет только один или два режима смешивания, которые нам действительно необходимо знать.
Давайте начнем изучать, как использовать пять основных режимов наложения Photoshop с первым в списке, Multiply . Он найден в группе Darken, поэтому сразу же мы знаем, что это как-то связано с потемнением изображения. Но Multiply — это не только один из основных режимов смешивания, но и самый распространенный режим смешивания. Итак, давайте узнаем, как использовать режим смешивания Multiply !
Или перейдите прямо к одному из других режимов наложения, которые мы рассмотрим:
- Режим смешивания экрана
- Накладка режим смешивания
- Режим смешивания цветов
- Режим смешивания Luminosity
Режимы наложения слоев в фотошопе. Подробное описание работы
Режимы наложения (смешивания) в Фотошоп можно использовать в качестве альтернативных путей для основных обработок — это когда каждый слой взаимодействует со всеми слоями, расположенных ниже него. Всё это предоставляет безграничные возможности в особенности, когда речь идёт о подборе правильного тона или коррекции освещения.
Цифровые художники и графические дизайнеры в своей практике используют режимы наложения для создания или коррекции текстуры и светотени. Но, к огромному сожалению многие фотографы недооценивают эти полезные функции в Фотошоп. При правильной комбинации режимов наложения можно придать фотографии драматическую атмосферу, которую практически невозможно создать иными способами.
Этот урок расскажет вам о каждом режиме смешивания в отдельности и предоставит полезные советы, которые подскажут вам, какие из режимов смешивания необходимо использовать в тех или иных случаях.
Классификация режимов наложения
В Adobe Photoshop имеется 27 режимов наложения или смешивания слоёв, каждый из которых может быть отнесён к одной из шести групп в зависимости от типа взаимодействия между слоями. В меню Blending Mode группы режимов визуально разделены при помощи горизонтальных линий, но не подписаны. Если вам неинтересно читать про группы, вы можете сразу перейти к практическим примерам.
- Нормальные режимы: Normal (Нормальный) и Dissolve (Растворение). При непрозрачности 100% пиксели верхнего слоя просто замещают собой пиксели нижнего, не испытывая на себе никакого влияния последних. При уменьшении непрозрачности пиксели нижнего слоя либо проступают сквозь пиксели верхнего (Normal), либо частично замещают их (Dissolve).
- Субтрактивные режимы: Darken (Замена тёмным), Multiply (Умножение), Color Burn (Затемнение основы), Linear Burn (Линейный затемнитель), Darker Color (Темнее). Эти режимы, так или иначе, приводят к затемнению изображения. Их действие можно сравнить со смешением красок на бумаге, т.е. с субтрактивным синтезом цвета.
- Аддитивные режимы: Lighten (Замена светлым), Screen (Осветление), Color Dodge (Осветление основы), Linear Dodge (Линейный осветлитель), Lighter Color (Светлее). В противовес субтрактивным режимам аддитивные режимы служат для осветления изображения по принципу смешения цветового излучения (аддитивный синтез цвета).
- Комплексные режимы: Overlay (Перекрытие), Soft Light (Мягкий свет), Hard Light (Жёсткий свет), Vivid Light (Яркий свет), Linear Light (Линейный свет), Pin Light (Точечный свет), Hard Mix (Жёсткое смешение). Эти режимы воздействуют на яркость и контраст конечного изображения, делая тени темнее, а света – светлее.
- Разностные режимы: Difference (Разница), Exclusion (Исключение), Subtract (Вычитание), Divide (Разделение). Формирование результирующего цвета осуществляется на основании разницы между цветами верхнего и нижнего слоёв.
- HSL режимы: Hue (Цветовой тон), Saturation (Насыщенность) Color (Цвет), Luminosity (Яркость). HSL означает Hue, Saturation, Lightness, т.е. тон, насыщенность и светлота. Таким образом, HSL режимы осуществляют перенос одного или двух компонентов цветовой схемы HSL с верхнего слоя на нижний.
Зависимость от непрозрачности
Некоторые режимы наложения очень зависят от того, как отрегулированы ползунки Непрозрачность слоя
и
Заливка
. Например,
Жесткое смешение
обычно выглядит не очень хорошо, но если настроить процент Непрозрачности заливки для данного слоя, то можно получить отличные результаты.
Кроме Жесткого смешения такими зависимыми являются еще семь: Затемнение основы, Линейный затемнитель, Осветление основы, Линейный осветлитель (добавить), Яркий свет, Линейный свет, Разница.
Практика
Для того чтобы проиллюстрировать действие различных режимов наложения слоёв, я воспользуюсь двумя фотографиями.
В качестве нижнего слоя будет использован один из моих карельских пейзажей.
Нижний слой
В качестве верхнего слоя я возьму текстуру песка.
Верхний слой
Далее мы последовательно переберём для верхнего слоя все возможные режимы наложения и посмотрим, что из этого получится. В данных примерах я не преследую никаких художественных целей, а просто пытаюсь продемонстрировать механику смешивания слоёв в различных режимах. Для большей наглядности непрозрачность верхнего слоя будет составлять 100% для всех режимов, кроме Normal и Dissolve, для которых я поставлю 50%. При 100% непрозрачности эффект смешивания в этих режимах был бы незаметен, поскольку верхний слой полностью замещает нижний. Разумеется, в реальной жизни очень часто приходится использовать намного более скромные значения непрозрачности, чтобы эффект смешения не выглядел слишком кричащим.
Напомню, что непрозрачностью слоя можно управлять, используя два параметра: Opacity (Плотность) и Fill (Заливка). При этом для большинства режимов наложения Opacity и Fill действуют абсолютно одинаково с той лишь разницей, что Opacity воздействует как на сам слой, так и на применённые к нему стили, а Fill стили игнорирует. Однако восемь режимов (Color Burn, Linear Burn, Color Dodge, Linear Dodge, Vivid Light, Linear Light, Hard Mix, и Difference) реагируют на уменьшение параметров Opacity и Fill немного по-разному, и об этом не стоит забывать.
Во всех случаях, когда я привожу формулы, используемые Фотошопом для расчёта результирующего цвета, буква a будет обозначать значение яркости верхнего слоя, а b – нижнего. Минимальное значение равно 0 (чёрный цвет), максимальное равно 255 (белый цвет).
Перекрытие
Этот режим наложения, наверное, самый популярный и полезный, когда дело доходит до увеличения насыщенности и контраста. Если у вас уже идеальная фотография, то произойдет попросту смешивание пикселей и неказистый эффект. Использовать данный режим лучше при условии, что на слоях у вас одно и то же изображение. Тогда вы сможете сделать цвета более сочными. Если же требуется немного осветлить, то тогда уже переходите на Экран или Умножение для затемнения. Но Перекрытие дает именно насыщенность. Если у вас очень светлая картинка, то она станет еще светлее, поэтому для тарелки с блинчиками Перекрытие никак нельзя применять. Только Умножение.
Нормальные режимы наложения
Normal (Нормальный)
Normal
Стандартный и наиболее часто употребляемый режим. При 100% непрозрачности пиксели верхнего слоя полностью замещают собой пиксели нижнего, а при уменьшении непрозрачности нижний слой плавно проступает из-под верхнего.
Dissolve (Растворение)
Dissolve
При 100% непрозрачности выглядит так же, как и Normal. При уменьшении непрозрачности часть пикселей верхнего слоя в случайном порядке замещается пикселями нижнего.
Мягкий свет
Он идентичен Жесткому свету, но результат становится более мягким. Так или иначе, оба эти режима наложения направлены на то, что увеличить насыщенность цветов и контраст в тусклых и безжизненных рисунках. То есть, имея фотографию птички, очень светлую и ненасыщенную, путем режима Мягкий свет мы совсем чуть-чуть насытили её красками. А режим Жесткий свет сделал это более активно.
Субтрактивные режимы наложения
Darken (Замена тёмным)
Darken
Если какой-либо пиксель верхнего слоя темнее соответствующего ему пикселя нижнего слоя, то он остаётся на месте. Если же пиксель верхнего слоя оказывается светлее – он замещается пикселем нижнего слоя. Таким образом, результирующее изображение содержит наиболее тёмные пиксели из обоих слоёв. Важно, что значения яркости сравниваются для каждого из цветовых каналов независимо, в связи с чем цвета могут довольно сильно искажаться.
Multiply (Умножение)
Multiply
Лучший режим для затемнения. Значение пикселей верхнего слоя умножается на значение соответствующих пикселей нижнего слоя и делится на максимальное возможное значение (255).
Формула режима: (a × b) ÷ 255.
Если один из слоёв содержит чёрный цвет (0) – результирующим будет тоже чёрный. Если присутствует белый цвет (255) – результирующим будет цвет другого слоя.
Color Burn (Затемнение основы)
Color Burn
Ещё более выраженное затемнение, чем в случае с Multiply. Света приглушаются сильнее, а цветовая насыщенность средних тонов возрастает.
Формула: 255 – ((255 – b) ÷ (a ÷ 255)).
Linear Burn (Линейный затемнитель)
Linear Burn
Темнее чем Multiply, но не такой насыщенный как Color Burn.
Формула: (a + b) – 255.
Darker Color (Темнее)
Darker Color
Действует так же, как и Darken, выбирая наиболее тёмные пиксели из предложенных, с тем лишь отличием, что Darker Color не обращает внимания на индивидуальные цветовые каналы, и вместо этого сравнивает общие значения яркости пикселей. В результате – цвета используемых пикселей не искажаются.
Группа затемнения
Darken (Замена темным)
Сравнивает два источника и заменяет значения светлых пикселей значениями темных. В этом режиме рассматривается информация цвета в каждом канале, и в качестве результирующего выбирается основной или совмещенный цвет в зависимости от того, какой из них темнее. Пикселы с цветом, более светлым по сравнению с совмещенным, заменяются, а пикселы с цветом, более темным по сравнению с совмещенным, остаются неизменными.
Darken (Замена темным)
Multiply (Умножение)
Затемняет все изображение. Полезен для увеличения плотности светов и средних тонов. Если верхний слой белый – изменений не произойдет.
В этом режиме рассматривается информация цвета в каждом канале, и значение основного цвета умножается на значение совмещенного цвета. Результирующий цвет всегда представляет собой более темный цвет. В результате умножения значения любого цвета на значение черного цвета вырабатывается черный цвет. В результате умножения значения любого цвета на значение белого цвета цвет остается неизменным. При рисовании цветами, отличными от черного или белого цвета, подряд идущие штрихи, накладываемые с помощью инструмента рисования, создают все более темные цвета. Этот эффект аналогичен рисованию изображения с помощью нескольких маркеров.
Multiply (Умножение)
Color Burn (Затемнение основы)
Позволяет получить более темное изображение с увеличенной контрастностью. Если верхний слой белый – изменений не произойдет.
Color Burn (Затемнение основы)
Linear Burn (Линейный затемнитель)
Более “сильная” комбинация режимов наложения Multiply и Color Burn, темные пиксели преобразуюся в черные. Если верхний слой белый – изменений не произойдет.
Темнее
Сравнивает суммарную величину значений всех каналов для совмещенного и основного цветов и отображает цвет с наименьшим значением. В режиме «Темнее» третий цвет не создается.
Темнее
Аддитивные режимы наложения
Lighten (Замена светлым)
Lighten
Этот режим противоположен режиму Darken. Если пиксели верхнего слоя светлее соответствующих пикселей нижнего, они сохраняются. Если же верхние пиксели оказываются темнее – они замещаются нижними. Сравнение значений яркости осуществляется поканально.
Screen (Осветление)
Screen
Режим Multiply наоборот. Эффективно и деликатно осветляет изображение. Клиппинг может возникнуть, только если один из слоёв уже содержит белые пиксели.
Формула: 255 – ((255 – a) × (255 – b) ÷ 255).
Color Dodge (Осветление основы)
Color Dodge
Более грубое и интенсивное осветление, чем Screen. Характеризуется выбиванием светов и повышением цветовой насыщенности средних тонов.
Формула: (b ÷ (255 – a)) × 255.
Linear Dodge (Линейный осветлитель)
Linear Dodge
Ещё светлее, чем Color Dodge, но с более блеклыми цветами. Значения яркости попросту складываются.
Формула: a + b.
Lighter Color (Светлее)
Lighter Color
Как и в режиме Lighten сохраняются наиболее светлые пиксели из двух слоёв, но при этом учитывается лишь общая их яркость без оглядки на индивидуальные цветовые каналы.
Умножение
При выборе режима Умножения вы затемняете рисунок. Этот вариант подходит, если исходная фотография слишком засвечена (проэкспонирована). Суть в том, что при многократном использовании одних и тех же пикселей на обоих слоях, им присваиваются номера в соответствии с их цветом, и они перемножаются. Но если умножить черный на черный, то результат станет черным, а белый на белый – белым. Это нейтральные цвета, они всегда неизменны, но вот все остальные изменяются.
Ниже можно увидеть тарелку с блинчиками и ягодками. Она слишком засветлена. Применили Умножение и увеличили количество слоев. Результат уже хороший.
Комплексные режимы наложения
Каждый из комплексных режимов представляет собой, по сути, комбинацию из двух противоположных по действию режимов смешивания: субтрактивного и аддитивного, действующих в комплексе. При этом к тёмным пикселям применяются субтрактивные методы, а к светлым – аддитивные. Таким образом, тёмные пиксели становятся темнее, а светлые – светлее, в результате чего контраст изображения возрастает.
Во всех комплексных режимах кроме Overlay оценка яркости производится на основании верхнего слоя. Там, где верхние пиксели темнее 50% серого цвета, применяется субтрактивный метод, если светлее – аддитивный. Пиксели верхнего слоя, окрашенные в нейтрально серый цвет (50%), не оказывают на нижний слой никакого влияния. В режиме Overlay аналогичным образом оценивается нижний слой.
Overlay (Перекрытие)
Overlay
К тёмным участкам изображения применяется режим Multiply, а к светлым – Screen. Оценка яркости производится по нижнему слою. Если создать копию слоя и применить к ней режим Overlay, эффект будет напоминать применение S-образной кривой.
Soft Light (Мягкий свет)
Soft Light
Так же как и в режиме Overlay используется комбинация из режимов Multiply и Screen, но яркость исходных пикселей оценивается на основании верхнего слоя. Soft Light – наиболее удобный режим для аккуратного повышения контраста, поскольку он очень деликатно обращается с тенями и светами, не допуская их выбивания.
Hard Light (Жёсткий свет)
Hard Light
Использует комбинацию режимов Linear Burn и Linear Dodge для тёмных и светлых пикселей соответственно. Результатом является довольно жёсткое повышение контраста.
Vivid Light (Яркий свет)
Vivid Light
Комбинация режимов Color Burn и Color Dodge. Действует ещё более интенсивно, чем Hard Light.
Linear Light (Линейный свет)
Linear Light
Комбинация режимов Linear Burn и Linear Dodge.
Pin Light (Точечный свет)
Pin Light
Комбинация режимов Darken и Lighten.
Hard Mix (Жёсткое смешение)
Hard Mix
Действует также как и Linear Light (сочетание Linear Burn и Linear Dodge), но на пределе интенсивности, в результате чего в каждом из цветовых каналов пикселям присваивается либо минимальное (0), либо максимальное (255) значение яркости. Как следствие, цветовая палитра изображения в режиме RGB редуцируется до 8 цветов: красного (255; 0; 0), зелёного (0; 255; 0), синего (0; 0; 255), голубого (0; 255; 255), малинового (255; 0; 255), жёлтого (255; 255; 0), чёрного (0; 0; 0) и белого (255; 255; 255).
Перестановочные режимы
Существует две пары режимов смешивания, являющихся перестановочными версиями друг друга. Это Перекрытие и Жесткий свет
, а также пара
Яркость и Цветность
. Когда вы применяете один такой режим к активному слою, то увидите результат тот же, как если бы добавили другой режим наложения на нижний слой, а затем изменили порядок слоев.
Разностные режимы наложения
Difference (Разница)
Difference
Сравниваются значения яркости верхнего и нижнего пикселей, и из большего значения вычитается меньшее. Таким образом, результирующее значение соответствует разности исходных значений. Наличие белого цвета на одном из слоёв приводит к инверсии любого другого цвета. Чёрный цвет не оказывает никакого влияния. Очевидно, что пиксели одинакового цвета взаимопогашаются и становятся чёрными, поскольку их разность равна 0.
Exclusion (Исключение)
Exclusion
Действует по аналогии с Difference, но с меньшим контрастом. Основное отличие заключается в том, что пиксели одинакового цвета делаются серыми, а не чёрными.
Subtract (Вычитание)
Subtract
Значение яркости верхнего слоя вычитается из значения нижнего.
Формула: b – a.
Если яркость верхнего пикселя больше или равна яркости нижнего, результирующим цветом будет чёрный.
Divide (Разделение)
Divide
Очень сильное осветление, напоминающее Color Dodge. Частное от деления значения яркости пикселя нижнего слоя на значение яркости соответствующего пикселя верхнего слоя умножается на 255.
Формула: (b ÷ a) × 255.
Если пиксель верхнего слоя белый, результирующим будет цвет нижнего слоя. Пиксели одинакового цвета становятся белыми, при условии, что они не чёрные. Одинаковые чёрные пиксели остаются чёрными. Режим Divide работает поканально, что приводит к дополнительному искажению цветов.
Группа сравнения
Difference (Разница)
Представляет идентичные пиксели как черные, похожие – как темно-серые, а противоположные – как инвертированные. Если верхний слой черный – изменений не будет.
Difference (Разница)
Exclusion (Исключение)
Похоже на режим Difference, однако обеспечивает меньшую контрастность. Наложение на черный цвет не приводит к каким-либо изменениям, а наложение на белые пиксели – к инверсии сравниваемых значений, что приводит к их отображении серым цветом.
Exclusion (Исключение)
HSL режимы наложения
Hue (Цветовой тон)
Hue
Результирующий цвет имеет цветовой тон верхнего слоя, а насыщенность и светлоту нижнего.
Saturation (Насыщенность)
Saturation
Используются значения насыщенности верхнего слоя вместе со значениями цветового тона и светлоты нижнего.
Color (Цвет)
Color
Информация о цвете (цветовой тон и насыщенность) верхнего слоя сочетается с яркостной информацией (светлотой) нижнего слоя. Грубо говоря, нижний слой окрашивается в цвета верхнего. Очень удобный режим, когда возникает необходимость в редактировании только цветовой составляющей изображения, например, при борьбе с цветовым шумом или хроматическими аберрациями.
Luminosity (Яркость)
Luminosity
В противовес режиму Color сохраняет светлоту верхнего слоя, а значения цветового тона и насыщенности берёт из нижнего. Режим Luminosity полезен, когда изменяя яркость и контраст изображения вы стремитесь сохранить цвета неизменными. Это напоминает редактирование канала L при работе в цветовом пространстве Lab. Например, я обычно использую режим Luminosity при повышении резкости с помощью нерезкого маскирования, чтобы избежать появления цветных артефактов.
Группа компонентов изображения
Hue (Цветовой тон)
Комбинирует свечение (Luminance) и насыщенность (Saturation) нижнего слоя с цветовым тоном (Hue) верхнего.
Hue (Цветовой тон)
Saturation (Насыщенность)
Комбинирует свечение (Luminance) и цветовой тон (Hue) нижнего слоя с насыщенностью (Saturation) верхнего слоя.
Saturation (Насыщенность)
Color (Цветность)
Комбинирует тон (Hue) и насыщенность (Saturation) верхнего слоя и свечение (Luminance) нижнего слоя.
Color (Цветность)
Luminosity (Яркость)
Противоположный режиму Color. Комбинирует Luminance (cвечение) верхнего слоя и Hue (цвета) и Saturation (колебание цвета) нижнего слоя.
Luminosity (Яркость)
Designed by Freepik
Итоги
Таким образом, разные вариации смешивания слоев, будь это настройки одного слоя, режимы панели слоев или работа с кисточкой, позволяют создавать изображения совершенно новые и оригинальные. Да, в тренде веб-дизайна приветствуются реалистичные фотографии. Но что делать, если не все они очень хорошего качества, если им не хватает немного лоска, свечения, насыщения.
С ползунками корректирующих слоев порой приходится долго разбираться, а с режимами наложения гораздо проще. И причина тому проста. Они изначально разделены на группы по своему принципу преобразования пикселей, а значит нам, как веб-дизайнерам, остается только подобрать нужные картинки.
И если вам говорят: у вас объект на небе яркий
– не отчаивайтесь, а попробуйте поиграть с режимами слоев в разных вариантах.
Заполнение выделения цветом
В диалоговом окне в параметре Contents (Содержание) установите Color (Цвет). После этого откроется палитра цветов, где вам предоставится возможность выбрать любой цвет.
После выбора цвета нажмите OK для палитры цветов и для диалогового окна «Выполнить заливку».
Жёлтый цвет превратился в красивый фиолетовый.
Создание выделения
Для выделения жёлтого карандаша я использовал инструмент Quick Selection (Быстрое выделение).
Возможно вы заметили, что выделение получилось грубым и не идеальным – это самый простой способ выделения. Я бы мог так же легко закрасить жёлтый карандаш цветом с помощью кисти. Но для меня сейчас важнее показать, как работает этот режим смешивания.
После создания выделения, в нижней части панели слоёв кликните по значку создания нового слоя. Убедитесь, что находитесь на новом слое, и с активным выделением кликните правой кнопкой мыши внутри выделения. В открывшемся меню выберите команду Fill (Выполнить заливку).
Что такое Мягкий свет?
Примечание переводчика – в официальной документации Adobe этот режим наложения называют «Рассеянный свет», но в русифицированной версии Photoshop его перевели как «Мягкий свет».
Adobe описывает его следующим образом: «Затемняет или осветляет цвета в зависимости от совмещенного цвета. Эффект похож на расплывчатый свет прожектора. Если совмещенный цвет (источник света) светлее, чем 50% серый, изображение становится светлее, как после осветления. Если совмещенный цвет темнее 50% серого, изображение становится темнее, как после затемнения. Закрашивание черным или белым цветом создает отчетливо более темный или светлый участок, но не влияет на чисто черные и белые участки».
Этот режим наложения намного проще понять. По сути, слой с режимом наложения Мягкий свет больше похож на инструменты Осветлитель (Dodge Tool) и Затемнитель (Burn Tool) самого Photoshop. Одно из отличий – нельзя осветлить участок до абсолютно белого или затемнить до черного, он станет значительно светлее или темнее, но не приблизится к одному из краев гистограммы. Еще одна особенность – работая с осветляющим/затемняющим слоем, вы вносите не деструктивные коррекции.
В каких ситуациях лучше подходит Мягкий свет? Я предпочитаю применять его, если нужно обработать облака или очень маленький кусочек фотографии. Поскольку Мягкий свет имеет свойство уменьшать контрастность, я стараюсь не использовать его для важных участков кадра. Если вы просто хотите добавить немного теней или яркости облакам, это – отличное решение.
Поскольку, как уже упоминалось, Мягкий свет ухудшает контраст, его можно использовать, чтобы слегка подкрасить небо и создать атмосферу. В итоге вы можете получить эффект легкой дымки.
Теперь, когда я объяснил принцип их работы, вы должны увидеть всё сами, чтобы понять разницу. Пример выше демонстрирует действие каждого из режимов. Непрозрачность кисти была установлена на 100%, чтобы можно было наглядно продемонстрировать, что происходит с фотографией после применения каждой коррекции. Верхняя 1/5 фотографии осталась нетронутой. Ниже представлен оригинал той же фотографии.
Следующий кусочек – затемнение с режимом Перекрытие. Вы можете заметить, что этот эффект довольно сильно влияет на изображение. Всё, что близко к черному, стало черным, а светлые участки безжалостно затемнены. Всё из-за того, что этот режим призван повышать контраст, особенно в темных участках. Он заставляет участки фотографии, близкие к черному, сильно смещаться в его сторону.
Дальше идет осветление с Перекрытием. Так же, как в случае с затемнением, большая часть светлых участков становятся белыми, а тени при этом сильно слабеют. Посмотрите на кусты. В финальной версии фотографии они были немного недоэкспонированы. Поскольку они – не самая важная деталь, я особо не беспокоился об их тенях. При осветлении кусты выглядят довольно хорошо. Это – отличный пример того, как Перекрытие помогает спасти темные участки без какого-либо ущерба для фотографии. Если бы я сделал это при постобработке, кусты выглядели бы очень опрятно.
Мягкий свет, как вы можете видеть, намного слабее влияет на светлые и темные участки. Именно поэтому я предпочитаю его, так как с ним следы вмешательства не так видны. Поскольку я не работаю с сильным осветлением и затемнением фотографий, для меня такой вариант подходит лучше.
Мягкий свет работает будто прожектор, направленный на фотографию. При затемнении он создает ощущение недоэкспонированной фотографии. Однако, в отличие от настоящего недоэкспонирования, Мягкий свет не превратит светлый участок в черную точку. Он затемнит его и сделает тени черными, если они достаточно темные. Если посмотреть на пример выше, видно, что затемнение с Мягким светом достаточно сильное, но ему очень далеко до Перекрытия. Это делает его идеальным решением, когда нужно немного затемнить тени и сделать фотографию контрастнее, не выходя при этом за рамки.
Осветление с Мягким светом хорошо подойдет, если нужно осветлить участки, но при этом не засвечивать их. Однако, у него есть свойство сильно сокращать контрастность. Я предпочитаю использовать его для светописи и обработки облаков. Поскольку у них и так слабый контраст, Мягкий свет прекрасно подходит. Что касается светописи, используйте тот же метод осветления и затемнения (выбираете основной цвет и рисуете), чтобы добавить фотографии немного атмосферы.
Пример:
Я хочу показать пример того, что такое светопись. Посмотрите на фотографию выше и постарайтесь обнаружить места, над которыми я поработал в Photoshop.
Если чутье укажет вам на верхний правый угол, где лучи солнца подсвечивают камень – вы правы. В исходном RAW-файле сияние выглядело очень привлекательно, но даже после глобальных коррекций не было достаточно заметным. Мне нравилась эта подсветка, но было чувство, будто ей нужно больше внимания. Поэтому, чтобы добавить ей дополнительной яркости, я создал слой осветления/затемнения и выбрал в качестве источника для светописи сияющий камень. Затем я использовал режим наложения Мягкий свет, уменьшил непрозрачность и закрасил кусочек камня. Это немного сократило контраст и создало светящуюся дымку. В итоге получилась прекрасная атмосфера сияния. Это – сила режимов наложения и светописи.
Не стесняйтесь делиться своим мнением. Хорошо ли я справился с темой или вы бы хотели узнать больше?
Автор: Nathan Standre
Источник: photo-monster.ru
Наложение слоев в виде целостных графических элементов
Для того чтобы осуществить данную операцию, нам понадобится как минимум 2 отдельных графических объекта. Таковые можно открыть в виде двух независимых проектов.
Запускаем фотошоп, выбираем пункт File, затем Open – и загружаем в программу 2 изображения. Их можно выбрать в соответствующем окне одновременно.
В результате картинки загрузятся на двух отдельных холстах.
Теперь нужно разблокировать оба слоя, так как сразу после открытия они, скорее всего, будут обозначены фотошопом как фоновые и заблокированные и с ними довольно сложно осуществлять операции наложения. Для этого надо кликнуть два раза мышкой на названии каждого из слоев, после чего нажать OK. Наименование соответствующих графических элементов изменится на Layer.
Теперь можно осуществлять наложение слоев. Попробуем разместить тот, на котором изображены цветы, на том, где открыта фотография морского пирса.
Первым делом будет полезно немного уменьшить накладываемую картинку. Для этого следует задействовать опцию Transform Controls. Для ее активации нужно выбрать инструмент Rectangular Marquee Tool, после – поставить галочку напротив пункта Show Transform Controls в верхней части интерфейса фотошопа.
После, используя ползунки, расположенные по углам редактируемой картинки, уменьшаем накладываемое изображение.
Для того чтобы в процессе изменения размера рисунка не менялись его пропорции, можно удерживать клавишу Shift. После того как оптимальная величина изображения подобрана, ее нужно зафиксировать, нажав Enter.
После этого копируем соответствующий графический элемент с помощью сочетания клавиш Ctrl и C и вставляем в изображение, открытое в соседнем проекте, нажав Ctrl и V. В результате произойдет наложение картинки с цветами на ту, где сфотографирован морской пирс.
Одновременно сформируется новый слой. Его можно свободно перемещать относительно предыдущего, редактировать и т. д.
Итак, теперь мы знаем то, как накладывать слои в Photoshop, которые представляют собой целостные графические объекты. Однако фотошоп позволяет осуществлять еще одну полезную операцию – делать наложение слоя, представляющего собой часть картинки, на другие рисунки.
Изучим особенности данной процедуры.
Оттенки, насыщение, светимость
Все эти режимы наложения в последней группе всех режимов работают по единому принципу. Они изменяют один элемент базового цвета по тону, насыщенности, светимости и оставляют два других неизменяемыми. То есть, у нас три параметра. Один какой-то меняем, два других остается. При выборе оттенка, яркость и насыщение остаются неизменными.
На примере ниже для тарелки с блинчиками использовали тон и изображение окрасилось, смешались краски. Если же поменять слои, то эффект более наглядный и неоднозначный.
Небольшой итог
Таким образом, режимы смешивания слоев выполняют одну простую роль – коррекция исходного изображения. Другое дело, что только восемь из 27 типов работают, если изображения разные на слоях. Это, наверное, главное, что следует помнить.
Но также интересен и тот факт, что режимы наложения можно смешивать и тогда композиция может получиться невероятно загадочной и новой. Всего-то добавили на нижний слой Экран, на птичку – Цветность и получили совершенно новое изображение. Добавьте маску и кисточкой пройдитесь по небесам. Может, там северное сияние?
А, может, превратить тундру в зеленый массив? Меняем слои местами и применяем Цветность и Затемнение. И это без игры с непрозрачностью и заливкой. Но опять-таки со слоями-масками, поскольку небо нужно было «почистить».
Таким образом, режимы смешивания предлагают еще один занятный и творческий способ преобразить ваши фотографии, изображения для дальнейшего использования в макете сайта. Кто-то скажет: можно просто перебором по слоям подобрать нужный вариант, зачем нужно знать, где темнее, где светлее?
Да, можно, но это дольше и сложнее. Когда не знаешь принцип смешивания, можно часами сидеть и подбирать режимы на слоях и думать,
да что ж получается белиберда-то?…
Если иметь хотя бы общее представление, то время подбора сократиться.
Пример применения Screen
Я использую ту же текстуру, но в этот раз немного затемняю её и снижаю насыщенность, чтобы эффект получился более явным.
Поверх текстуры я накладываю фотографию с облаками.
А теперь использую режим наложения Screen.
И для сравнения, режим Screen и режим Multiply в одном флаконе. В первом случае выигрывают светлые пиксели. Во втором выигрывают черные.
Кисточка
Напоследок еще одно интересное «но». У инструмента Кисточка существует два дополнительных режима смешивания. Это На заднем плане
и
Очистить
. Первый вариант смешивания будет применять краску на прозрачных пикселях, а непрозрачные останутся без изменений. При выборе же Очищения – кисть превратиться в ластик и удалит пиксели, что вы рисовали на прозрачном фоне. С одной стороны, может показаться, что этому нет применения, но, например, для ИК-эффекта очень даже подойдет. Или добавления красного артефакта, что придаст акцент в том месте и сделает имитацию лавы.
Что такое осветление и затемнение?
Эти техники возвращают нас к временам, когда еще нужно было проявлять пленку. Они использовались, чтобы осветлить или затемнить определенные части снимка. Великие первопроходцы фотосъемки применяли их и с постепенным отходом от пленки техники начали терять популярность. Когда были созданы такие цифровые фотолаборатории, как Photoshop, осветление и затемнение снова вернулись в строй. Затем появились фотографы, которые хотели получить более точный контроль над тенями и бликами. Таким образом, этот процесс получил новую жизнь. Сейчас многие профессионалы и любители пользуются им при обработке своих фотографий.
Что же такое Осветление и Затемнение (или как их называют в английском Dodge и Burn – прим. переводчика)? Я много о них говорил, но никогда толком не объяснял. Dodging: Процесс осветления участка фотографии. Burning: Процесс затемнения участка фотографии.
При работе с этой техникой в Photoshop создается новый серый слой с определенным режимом наложения. Это может быть Перекрытие (Overlay) или Мягкий свет (Soft Light). Но что они из себя представляют и когда используется каждый из них?
Добавим холодных оттенков
Создайте слой Color Balance (Цветовой Баланс), чтобы придать изображению холодных оттенков. Для данного изображения необходимы следующие настройки: Midtones (Средние тона), Cyan/Red -17; Shadows (Тени), Cyan/Red -21; Highlights (Света), Yellow/Blue +21. В конце вы можете создать еще один слой с кривыми и снова привести кривую к форме буквы S, чтобы сделать фотографию еще контрастнее.
Рисуем с режимами наложения в Photoshop / Creativo.one
В цикле уроков Цифровая живопись от А до Я мы выбираем самые важные инструменты для работы и учимся получать от них максимальный результат. В сегодняшнем уроке мы научимся использовать Режимы наложения слоев (Layer Blend Modes) в Adobe Photoshop и узнаем, какой из них лучше всего подходит для ваших цифровых рисунков.
Предыдущие статьи из серии Цифровая живопись от А до Я:
- Знакомимся с панелью кистей
- Рисование мягкой или твердой кистью в Фотошоп
- Как смешивать цвета при помощи кисти в Фотошоп
Что такое Режимы наложения?
Режимы наложения слоев (Layer Blend Modes) позволяют изменять цветовые параметры в соответствии с выбранными опциями. Они помогут настроить необходимые цветовые параметры для получения потрясающих результатов. Режимы наложения находятся в выпадающем меню на панели Слоев (Layers panel). В этом меню можно выбрать любой интересующий вас режим.
Режимы наложения
Вот описание каждого режима наложения согласно Adobe. Имейте ввиду, что:
- Базовый цвет – цвет фонового слоя.
- Цвет смешивания — цвет, который применяется (т.е. слой, находящийся над фоновым – прим. переводчика).
- Финальный цвет — законченный результат.
Нормальный (Normal) — стандартный режим наложения. С ним начинаются все ваши рисунки.
Растворение (Dissolve) случайным образом заменяет пиксели фонового слоя цветом смешивания, создавая пиксельный эффект.
Замена темным (Darken) выбирает темные оттенки цвета смешивания и применяет их к фоновому слою. Используется для наложения одного слоя на другой.
Умножение (Multiply) создает более тёмное изображение, умножая цвет фона цветом смешивания.
Линейный затемнитель (Linear Burn) уменьшает яркость изображения, затемняя его в соответствии с цветом смешивания.
Затемнение (Darker Color) объединяет цвета верхнего и нижнего слоев, в результате показывая более темные оттенки.
Светлее (Lighter Color) отображает более светлые оттенки после сравнения базового цвета и цвета наложения.
Замена светлым (Lighten) является противоположностью режима Замена темным и в результате выбирает более светлый оттенок.
Экран (Screen) создает эффект осветления, умножая инвертированный цвет смешивания и базовый цвет.
Осветление основы (Color Dodge) уменьшает контраст между слоями, осветляя базовый слой.
Линейный осветлитель (добавить) (Linear Dodge (Add)) увеличивает яркость основного цвета, отражая цвет смешивания.
Перекрытие (Overlay) умножает или осветляет цвета в зависимости от основного слоя. Очень важный режим для цифровой живописи.
Мягкий свет (Soft Light) затемняет или осветляет изображение в зависимости от цвета.
Жесткий свет (Hard Light) осветляет или умножает слой в зависимости от цветов.
Яркий свет (Vivid Light), в зависимости от цветов, увеличивает или уменьшает контраст изображения, осветляя или затемняя его.
Линейный свет (Linear Light), в зависимости от цветов, увеличивает или уменьшает яркость изображения, осветляя или затемняя его.
Точечный свет (Pin Light) используется для придания изображению специальных эффектов, заменяя пиксели в зависимости от цвета смешивания.
Жесткое смешение (Hard Mix) создает интенсивный цветовой эффект, добавляя RGB значения цвета смешивания к RGB значениям основного слоя.
В зависимости от того, какой цвет светлее, Разница (Difference) отнимает цвет смешивания от основного слоя или наоборот.
Исключение (Exclusion) создает эффект, похожий на Разницу, но с более низким контрастом.
Вычитание (Substract) создает финальный результат, удаляя цвет смешивания из оригинального рисунка.
Цветовой тон (Hue) объединяет яркость и насыщенность основного слоя с оттенком цвета смешивания.
Насыщенность (Saturation) объединяет яркость и оттенок основного слоя с насыщенностью цвета смешивания.
Цветность (Color) создает монохромный эффект, объединяя яркость и оттенок основного слоя с оттенком и насыщенностью цвета смешивания.
Свечение (Luminosity) смешивает значения яркости слоев.
Зачем мне использовать режимы наложения?
Инструменты Photoshop не ограничиваются одной лишь кистью. Конечно, вы можете научиться каждый раз подбирать идеальный цвет, но, чтобы освоить эту одну технику вам понадобятся годы. Цифровая живопись отличается от остальных видов искусства. Она позволяет вносить значительные коррективы за считанные секунды, поэтому не бойтесь пользоваться помощью программ для улучшения своей работы.
Многие люди ошибочно считают эти техники «обманными», но вы не должны ограничивать свой художественный кругозор. Если начать работать с цифровыми рисунками также, как с фотоманипуляциями, можно увидеть все разнообразие инструментов, находящихся у вас под рукой.
Рисуем с режимами наложения
Так для чего же именно хороши Режимы наложения слоев (Layer Blend Modes)? Давайте пройдемся по нескольким распространенным способам их применения.
Окрашивание черно-белой основы
Многие цифровые художники сначала создают черно-белый рисунок, чтобы определиться с светом и тенью. Когда приходит время придавать работе цвет, они обычно делают это при помощи Режимов наложения.
Самые часто применяемые режимы для этого процесса — Цветность (Color), Цветовой тон (Hue), Умножение (Multiply), Линейный затемнитель (Linear Burn) и Перекрытие (Overlay).
Окрашивание: меняем цвета
При работе может понадобится быстро изменить уже примененный цвет.
Попробуйте применить необходимый цвет на новом слое с режимом наложения. Чтобы выбрать наиболее подходящий, придется пройтись по списку и посмотреть результат каждого режима. Однако, для этой техники лучше всего работают Цветность (Color), Цветовой тон (Hue) и Жесткий свет (Hard Light).
Окрашивание: создание крутых цветовых схем и оттенков
Считайте это очередным фильтром Instagram, примененным для вашего рисунка. Создайте новый слой и заполните его сплошным цветом, а Режим наложения (Blend Mode) измените на один из следующих: Замена темным (Darken), Точечный свет (Pin Light), Разница (Difference), Экран (Screen) или Исключение (Exclusion). Установите Непрозрачность (Opacity) в районе 0-50% для получения потрясающего эффекта!
Освещение: добавляем тени
Хотите быстро добавить теней своему рисунку? Выберите более темный оттенок вашего основного цвета и разместите его на новом верхнем слое с режимом наложения Умножение (Multiply). Такой эффект быстро добавляет драматичности любому рисунку.
Освещение: добавляем свет
Иногда можно заметить, что рисунок получился немного темноват. Вы можете легко осветлить его, играя с Режимами наложения слоев (Layer Blend Modes). Выберите Перекрытие (Overlay) и при помощи Кисти (Brush Tool) осветлите необходимые участки. Более светлые значения теплых и холодных цветов также отлично работают для этой техники, придавая рисункам невероятную насыщенность.
Но я новичок и не могу всего этого запомнить!
Расслабьтесь и глубоко вдохните. В конце концов, вы работаете с безграничным потенциалом Photoshop, поэтому есть множество вариантов решения ваших проблем. Пробы и ошибки — значительная часть процесса усовершенствования мастерства.
Попробуйте это:
Если вы хотите экспериментировать с режимами наложения, но не знаете, какой из них выбрать, заполните новый верхний слой нужным цветом и выберите Обычный (Normal) режим. Заметили, что он остался выделенным? Теперь используйте клавиши вверх и вниз, чтобы переключаться между режимами пока не найдете наиболее подходящий.
Выводы
Использование Режимов наложения слоев (Layer Blend Modes) — только один из множества трюков, применяемых для получения прекрасных цветовых эффектов в Photoshop. Экспериментируйте с различными цветами и делайте заметки на будущее. За очень короткое время у вас уже есть огромный багаж знаний и идей. Удачи!
Автор: Melody Nieves
PhotoshopSunduchok — Режимы наложения в фотошопе
Автор: Накрошаев Олег. Дата публикации: . Категория: Обработка фотографий в фотошопе.
Режимы наложения в фотошопе.
Что это такое и как использовать. Часть 1.
Режимы наложения или по-другому, режимы смешивания задают алгоритм, по которому смешиваются цвета исходного и накладываемого изображений для получения результирующего.
В левом верхнем углу палитры Слои (Layers) расположен безымянный раскрывающийся список режимов наложения, определяющих, как взаимодействуют друг с другом пикселы на различных слоях (по умолчанию выбран вариант Обычные (Normal)). Их всего 27.
Например, если один слой перекрывает другой, то верхний слой может либо полностью закрывать нижний слой, либо же слои могут определенным образом накладываться друг на друга.
С помощью режимов наложения вы задаете, как слои будут взаимодействовать.
Где еще можно найти режимы наложения, кроме слоев:
- В диалоговом окне Стиль слоя (Layer Style), где вы можете добавить такие эффекты как тень, свечение и т. д.
- В диалоговых окнах некоторых фильтров и в диалоговом окне Параметры наложения (Blending Options) большинства фильтров.
- В диалоговом окне команды Ослабить (Fade), открыть которое можно выбрав команду меню Редактирование => Ослабить (Edit => Fade), и использовать после применения или коррекции с помощью команды меню Изображение => Коррекция (Image => Adjustments), и т. д.
- На панели параметров, когда используется инструмент рисования — Кисть (Brush), Заливка (Paint Bucket), Восстанавливающая кисть (Healing Brush), Карандаш (Pencil), Штамп (Clone Stamp), Архивная кисть (History Brush), Градиент (Gradient), Размытие (Blur), Резкость (Sharpen) или Палец (Smudge).
- В диалоговых окнах Вычисления (Calculations) и Внешний канал (Apply Image).
Для чего нужны режимы наложения?
По мнению А. Журавлева — для того, чтобы сэкономить наше время.
С их помощью можно производить коррекции, нереализуемые при помощи стандартных корректирующих инструментов Photoshop.
Причем, делать это быстро, без нудного ручного рисования масок.
Или делать локальную коррекцию быстрее и проще, чем другими инструментами.
Описание и применение режимов наложения (скриншоты из книги Евгении Тучкевич «Adobe Photoshop СС»).
Классификация режимов наложения (по А. Журавлеву).
Обычные (Обычные, Затухание).
Результирующий цвет получается усреднением исходного и корректирующего.
Затемняющие (Затемнение, Умножение, Затемнение основы, Линейный затемнитель, Темнее).
Корректирующее изображение затемняет (как минимум, не осветляет) исходное.
Список построен по увеличению визуальной степени воздействия.
Осветляющие (Замена светлым, Экран, Осветление основы, Линейный осветлитель, Светлее).
Корректирующее изображение осветляет (как минимум, не затемняет) исходное.
Список построен по увеличению визуальной степени воздействия.
Контрастные (Перекрытие, Мягкий свет, Жесткий свет, Яркий свет, Линейный свет, Точечный свет, Жесткое смешение).
Корректирующее изображение затемняет или осветляет исходное в зависимости от собственной яркости.
В основном список построен по увеличению визуальной степени воздействия.
Сравнительные (Разница, Исключение, Вычитание, Разделитель).
Результат зависит от разницы между исходным и корректирующим изображением.
Покомпонентные цветовые (Цветовой тон, Насыщенность, Цветность, Яркость).
Результат получается за счет сочетания цветового тона, цветовой насыщенности и яркости, взятых по отдельности с исходного или корректирующего изображения.
Пример использования.
Исходное фото.
Перетаскиваем из соседней вкладки фото татуировки.
Перемещаем и применяем к нему свободное трансформирование.
Режим наложения слоя с тату устанавливаем на «Умножение» и уменьшаем непрозрачность.
Простой коллаж.
Фото машины.
Добавляем фото девушки.
Режим наложения у слоя «Экран».
Добавляем маску и слегка «проходимся кисточкой» по левому краю фото девушки.
Результат.
Урок «Режимы наложения в фотошопе» завершен.
БЕСПЛАТНЫЕ РАССЫЛКИ УРОКОВ ВКОНТАКТЕ:
Если Вы не хотите пропустить интересные уроки по обработке фотографий в фотошопе — подпишитесь на рассылку.
Форма для подписки находится ниже.
Понравилось? Поделитесь:
Вконтакте
Одноклассники
Добавить комментарий
Полное наглядное руководство по пониманию режимов наложения
Вы можете думать о текстурировании как о простом типе композитинга, и первое, что вам нужно понять при создании составных изображений, — это режимы наложения. Если вы загуглите «Режимы наложения в Photoshop», вы получите множество технических руководств, которые может быть трудно понять. Чтобы упростить процесс, мы создали то, что мы называем «Окончательное наглядное руководство», чтобы помочь вам понять основы режимов наложения, чтобы вы могли быстро приступить к созданию великолепных составных изображений с текстурами.
ВВЕДЕНИЕ В НАБОР ТЕКСТУРЫ
Пакет Photoshop Paper Texture Pack включает 230 текстур высокого разрешения, созданных вручную, чтобы вывести вашу фотографию на новый уровень. Чтобы создать текстуры Photoshop, мы начали с простой бумаги для рукоделия и физически смяли их, поцарапали, разорвали и даже зажгли, чтобы создать уникальные и интересные текстуры, которые затем оцифровали в файлы с высоким разрешением 20+ мегапикселей. Посмотрите видео или прочтите статью ниже, чтобы узнать, что входит в коллекцию текстур.
Примечание : Хотя премиум-членство SLR Lounge включает файлы упражнений, относящиеся к каждому конкретному руководству в пакете текстур, оно НЕ включает полную загрузку в пакет текстур. Этот аддон можно приобрести в нашем магазине здесь.
ПОНИМАНИЕ КОМПОЗИЦИОННЫХ ИЗОБРАЖЕНИЙ И РЕЖИМОВ СМЕШИВАНИЯ
Texturing — это простой составной элемент, в котором мы берем изображение текстуры, помещаем его поверх фотографии и смешиваем их вместе, чтобы создать составное изображение. Чтобы продемонстрировать, у нас есть тестовое изображение WtB (от белого к черному) с белым, 25% серым, 50% серым, 75% серым и черным, которое мы наложим на нашу фотографию, чтобы мы могли точно показать вам, как различные режимы наложения Photoshop работают на практике.
Когда мы выбираем режим наложения Photoshop, мы, по сути, просим Photoshop смешать наш выбранный слой со слоем ниже в зависимости от того, какой режим наложения выбран. По сути, в зависимости от режима пиксели верхнего слоя изменят цвет и яркость пикселей на нижележащих слоях. В этом будет больше смысла, когда мы продолжим наши демонстрации.
Прямо сейчас давайте взглянем на доступные режимы наложения Photoshop, которые расположены на вкладке «Слои» в Photoshop, как вы можете видеть на изображении ниже.Когда вы впервые посмотрите на варианты наложения, вы можете быть поражены выбором, но на самом деле они разделены на 6 простых групп. У каждой из этих групп есть режимы наложения, которые работают одинаково по функциям, которые мы подробно обсудим ниже. Если вы хотите переключаться между различными режимами наложения, вы можете нажимать «Shift +» или «Shift -», чтобы быстро переключаться между ними.
1. ОБЫЧНЫЕ РЕЖИМЫ СМЕШИВАНИЯ
НОРМАЛЬНЫЙ РЕЖИМ СМЕШИВАНИЯ
При 100% непрозрачности стандартный режим наложения «Нормальный» просто показывает изображение сверху, и мы ничего не видим под ним.Когда мы перетаскиваем непрозрачность до 50%, это делает выбранный слой более прозрачным, и это позволяет нам видеть изображение под ним, как вы можете видеть ниже.
Однако нормальный режим наложения на самом деле не «смешивает» два слоя вместе, он просто делает выбранный слой более прозрачным, что, в свою очередь, открывает слои ниже. Но даже несмотря на то, что технически это не «смешивание» пикселей, это все же очень эффективный инструмент при создании составных изображений. Итак, когда мы уменьшаем непрозрачность слоя от белого к черному до 50%, мы по-прежнему можем видеть все тона, мы просто видим их с непрозрачностью 50%.
РЕЖИМ СМЕШИВАНИЯ ДЛЯ РАСТВОРЕНИЯ
Когда мы выбираем опцию смешивания «Растворение», пиксели растворяются или гранулируются, когда мы понижаем непрозрачность изображения верхнего слоя. Вы можете задаться вопросом, почему это считается «нормальным» режимом наложения, когда эффект довольно странный. Но опять же, режим наложения «Растворение» на самом деле не «смешивает» пиксели, а просто выбирает области, которые нужно показать, по сравнению с областями, которые нужно скрыть. Вот почему он также находится в группе нормального режима наложения.
При низкой непрозрачности режим наложения «Растворение» полезен, когда вы хотите создать гранулированные или зернистые эффекты поверх изображения или слоя.
2. РЕЖИМЫ ТЕМНОГО СМЕШИВАНИЯ
В режимах наложения Darken белый цвет — наша нейтральная точка. Это означает, что все, что темнее чистого белого, будет затемнять изображение ниже в разной степени вплоть до полного черного. На всех примерах изображений ниже вы увидите, что белая область в слое от белого к черному (WtB) не влияет на слой изображения ниже.
ТЕМНЫЙ РЕЖИМ СМЕШИВАНИЯ
Все режимы наложения в группе «Затемнение» будут затемнять нижний слой с разной степенью контраста / тональности.В группе Darken белый — ваш нейтральный цвет. Таким образом, если выбранный слой имеет белый цвет, это не повлияет на нижние слои и не затемнит их. Это имеет смысл, потому что как бы вы все-таки затемнили белым? Все, что на выбранном слое более темный, чем чистый белый, начнет затемнять нижний слой.
Используя стандартный режим наложения «Затемнение» в группе «Затемнение», мы видим, что при 100% непрозрачности все, что не является белым, очень линейно снижает тона нижележащего изображения.Поскольку он настолько линейный, мы обычно не используем режим наложения «Затемнение» с высокой непрозрачностью, потому что он просто слишком силен. Но при снижении до 65% вы можете увидеть, что он оказывает гораздо более постепенное влияние на базовое изображение, и на самом деле может быть весьма полезным для создания своего рода затемненного и выцветшего вида, как вы можете видеть на изображении выше.
РЕЖИМ МНОЖЕСТВЕННОГО СМЕШИВАНИЯ
Режим наложения «Умножение» объединяет контраст и яркость верхнего и нижнего слоев вместе, что делает его очень полезным режимом наложения, который мы часто используем при композитинге.Со слоем WtB, показанным ниже, с непрозрачностью 100%, мы можем ясно видеть слой изображения до тех пор, пока не увидим полный черный тон, полностью затемняющий изображение.
Мы также можем видеть, что режим наложения «Умножение» создает гораздо больший контраст изображения, наиболее заметный в диапазоне 25-75% по сравнению со стандартным режимом наложения «Затемнение». Посмотрите на режим наложения Multiply, если вы хотите затемнить и добавить контраст своему нижележащему слою.
РЕЖИМ СМЕШИВАНИЯ ЦВЕТОВОГО ГОРЕНИЯ
Режим наложения Color Burn затемняет изображение ниже, и делает это, по существу, добавляя контраст и сжигая цвета.Это придает нашему изображению очень контрастный выжженный вид. При 100% непрозрачности черный цвет полностью темный, но когда вы понижаете непрозрачность слоя WtB до 50%, он становится намного лучше.
Глядя на приведенный выше пример с непрозрачностью 50%, вы можете увидеть над 50% -ной серой областью, насколько больше насыщенности и контрастности повышается с помощью этого режима наложения, чем с другими режимами наложения затемнения.
РЕЖИМ СМЕШИВАНИЯ ЛИНЕЙНОГО ГОРЕНИЯ
Режим наложения Linear Burn — еще один замечательный эффект затемнения, который размывает изображение и который мы часто используем.Это похоже на тот «линейный» стиль прожига, который мы видели в стандартном режиме наложения Darken. Но он немного более тонкий, что делает его отличным режимом наложения для создания темных винтажных переходов. В частности, обратите внимание на 75–100% черную область на изображении ниже. Вы можете видеть, как он имеет очень приятный затемненный и выцветший вид на нижележащий слой, при этом он все еще сохраняет больший контраст, чем стандартный режим наложения Darken.
РЕЖИМ СМЕШИВАНИЯ ТЕМНЫХ ЦВЕТОВ
Это режим наложения, который просто смешивает более темные цвета выбранного слоя, и я не использую его слишком часто.Когда этот режим наложения установлен на 100% непрозрачности, мы видим, что к изображению добавляются более темные оттенки серого и черного. Хотя мы, конечно, можем настроить непрозрачность, я обычно не использую этот режим наложения часто.
3. РЕЖИМЫ СМЕШИВАНИЯ ОСВЕЩЕНИЯ
Режимы наложения «Затемнение» и «Светлее» являются точной зеркальной противоположностью друг друга, поэтому вы можете ожидать, что они будут смешиваться точно так же, но просто будут инвертированы.
РЕЖИМ СМЕШИВАНИЯ СВЕТИЛЬНИКА
В режиме наложения «Осветлить» черный цвет становится нашей нейтральной точкой и не влияет ни на что в слое ниже.Опять же, если мы «осветляем» изображение, для этого вам нужны более яркие цвета. Таким образом, черный цвет нейтральный, и все, что ярче черного, повлияет на слой ниже.
При 100% непрозрачности мы видим, что белый цвет добавляет 100% яркости, в результате чего нижележащий слой просто становится белым. Помните, в частности, с режимом наложения «Осветлить», что если нижележащий слой уже изначально яркий, вам потребуются более яркие тона, чтобы фактически «осветлить» нижележащий слой.По этой причине мы можем довольно четко видеть 25% -ный серый цвет, и мы едва видим края на 50% -ом сером, но все, что темнее этого, почти полностью прозрачно. Это потому, что большая часть нижележащего изображения ярче, чем 50% серого.
РЕЖИМ СМЕШИВАНИЯ ЭКРАНА
В режиме наложения экрана мы можем видеть больше различных тонов при 100% непрозрачности. Черный снова нейтральный, но мы можем видеть 25%, 50% и 75% оттенков серого, которые делают изображение ярче и добавляют ему некоторого затемнения.Это отличный режим наложения, когда вы хотите придать изображению или текстуре более светлый и блеклый вид.
РЕЖИМ COLOR DODGE BLEND MODE
Режим наложения «Осветление» — полная противоположность «затемнению цвета». Этот режим наложения делает изображение ярче и добавляет цвета. Это мощные эффекты наложения, поэтому вам нужно уменьшить непрозрачность, чтобы получить более тонкий вид.
РЕЖИМ СМЕШИВАНИЯ ЛИНЕЙНОГО ДОДЖА
Linear Dodge похож на смягченную версию режима наложения Color Dodge.Color Dodge имеет более контрастный вид, в отличие от более плоского вида Linear Dodge. Если вам кажется, что Color Dodge добавляет слишком много контраста, попробуйте Linear Dodge. Опять же, Linear Dodge — еще один отличный режим наложения, который мы часто используем для создания яркого и плоского затухания.
Color Dodge Left | Linear Dodge Right, РЕЖИМ СМЕШИВАНИЯ ЦВЕТОВ ЛЕГЧЕ
Режим наложения светлых цветов немного более агрессивен с точки зрения применения белых областей верхнего слоя к нижнему. При 100% непрозрачности мы видим, что 25% серого сильно смешивается с нижележащим слоем, в то время как каждый темнее 25% серого в основном прозрачен из-за яркой экспозиции нижележащего слоя.Опять же, это не тот режим наложения, который мы часто используем.
4. КОНТРАСТНЫЕ РЕЖИМЫ СМЕШИВАНИЯ
В режимах наложения «Затемнение» белый цвет был нейтральной точкой. В режимах наложения светлее черный был нейтральной точкой. В режимах наложения Overlay 50% серого является нейтральной точкой, и все, что не является серым на 50%, будет добавлять контраст и яркость или добавлять контраст и затемнять слои ниже. Контрастные режимы наложения очень эффективны и часто используются.
РЕЖИМ СМЕШИВАНИЯ НАЛОЖЕНИЯ
При использовании режимов наложения Overlay Blend Modes все, что темнее 50% серого, будет темнее и добавить контраст к нижележащему изображению, а все, что ярче, чем 50% Gray, станет ярче и добавит контраст нижележащему изображению.Это один из наиболее часто используемых режимов наложения
.РЕЖИМ МЯГКОГО СВЕТА
Режим наложения «Мягкий свет» работает аналогично режиму наложения «Перекрытие», но делает это более мягким и утонченным способом. Левая часть изображения ниже имеет приятное яркое затухание, применяемое к изображению, при этом сохраняя приличный контраст, а с правой стороны добавлены приятные цвета и контраст. По сути, вы можете рассматривать это как более мягкий режим наложения наложения, что делает его чрезвычайно эффективным.
РЕЖИМ СМЕШИВАНИЯ ЖЕСТКОГО СВЕТА
Режим наложения «Жесткий свет» — это агрессивный режим наложения, и вам нужно уменьшить его непрозрачность для достижения наилучших результатов. При 100% непрозрачности режим наложения «Жесткий свет» сохраняет белые полностью белыми, а черные — полностью черными. Кроме того, смешивание не такое тонкое и богатое на отображение основных тонов по сравнению с режимом наложения Soft Light, что делает его немного менее полезным, особенно при высокой непрозрачности.
РЕЖИМ СМЕШЕНИЯ ЯРКОГО СВЕТА И РЕЖИМ СМЕШИВАНИЯ ЛИНЕЙНОГО СВЕТА
Режимы наложения «Яркий свет» и «Линейный свет» добавляют намного больше контраста, чем в режимах наложения «Мягкий» или «Жесткий свет».Хотя мы часто используем эти режимы наложения (линейный свет) при ретуши, мы не используем их слишком часто при наложении и текстурировании, если только нам действительно не нужно добавить много «яркости», поскольку это очень сильные эффекты.
Режим наложения яркого света слева | Режим наложения линейного света ПравыйPIN РЕЖИМ СМЕШИВАНИЯ СВЕТА И РЕЖИМ СМЕШИВАНИЯ HARD MIX
Режимы смешивания Pin Light и Hard Mix имеют весьма экстремальный эффект. Каждый по существу постерирует цвет под ним, разрушая градацию цвета. Эти режимы наложения могут быть эффективны, когда вам нужно создать постеризованный эффект, но, опять же, мы обычно не будем использовать эти режимы наложения при текстурировании и композитах, поскольку они слишком экстремальны.
Pin Light Blend Mode Left | Hard Mix Blend Mode Right5. ИНВЕРСИОННЫЕ РЕЖИМЫ СМЕШИВАНИЯ
Эти режимы наложения представляют собой наложения инверсии или отмены, потому что в зависимости от нижележащего слоя они либо инвертируют, либо отменяют цвета. Обычно мы не используем их в нашем пакете текстур, но мы хотим показать, как они выглядят по сравнению со всеми другими режимами наложения.
РАЗНЫЙ РЕЖИМ СМЕШИВАНИЯ И ИСКЛЮЧЕНИЕ СМЕШИВАНИЯ
Оба изображения с непрозрачностью 100%РЕЖИМ СМЕШИВАНИЯ ВЫЧИТАЙТЕ И РЕЖИМ РАЗДЕЛЕНИЯ СМЕШИВАНИЯ
Оба изображения с непрозрачностью 100%6.РЕЖИМЫ СМЕСИ КОМПОНЕНТОВ
Для режимов Hue, Saturation и Color Blend мы собираемся получить черно-белое изображение, потому что на вышележащем изображении нет цвета. С помощью этих «компонентных» режимов наложения вы получаете именно то, что компонент выбранного слоя смешивается со слоем ниже. Первые 3 режима наложения в этой группе являются режимами наложения «цветовой составляющей», и, поскольку наш слой WtB не имеет цвета, он просто превращает слой ниже в черно-белый, как вы можете видеть ниже.
РЕЖИМ СМЕШИВАНИЯ ОТТЕНОК | РЕЖИМ НАСЫЩЕНИЯ | РЕЖИМ СМЕШИВАНИЯ ЦВЕТОВ
РЕЖИМ СМЕШИВАНИЯ ЯРКОСТИ
Когда мы переключаемся в режим наложения Luminosity, мы видим, что уровни Luminosity влияют на слой ниже.Этот режим наложения влияет на слой и пиксели ниже просто на основе уровней яркости, поэтому он в основном меняет уровни яркости на слое ниже на эти ровные тона.
Эти режимы наложения компонентов полезны, когда вы хотите просто добавить цвет или яркость текстуры к изображению.
ЗАКЛЮЧЕНИЕ И ДОПОЛНИТЕЛЬНАЯ ИНФОРМАЦИЯ
Надеемся, вам понравилась эта статья. Эти текстуры бумаги Photoshop ручной работы предназначены для фотографов и творческих профессионалов всех уровней.Пакет Photoshop Paper Texture также включает пошаговые видеоуроки, которые помогут вам в этом. Мы разработали пакет Photoshop Paper Texture, чтобы он был интуитивно понятным и был полезным для всех типов фотографии, включая свадебную фотографию, художественную фотографию, фотографию новорожденных, пейзажную фотографию и многое другое. Узнайте больше о коллекции текстур бумаги Photoshop, щелкнув любую ссылку в этой статье.
ГЛАВА КАК НАСТРОИТЬ ИЗОБРАЖЕНИЯ В ФОТОШОПЕ
ГЛАВА 2: СОЗДАНИЕ УНИКАЛЬНЫХ ПОЛЬЗОВАТЕЛЬСКИХ СМЕШИВАНИЙ ТЕКСТУРЫ
ГЛАВА 3 КАК СОЗДАТЬ РУЧНЫЕ ТЕКСТУРЫ ИЗ БУМАГИ
Общее время прохождения курса — 2ч 17м 56с
ДОСТУП К ВЕДУЩЕМУ ОБРАЗОВАНИЮ
Позвольте SLR Lounge направить вас в путешествие по фотографии с лучшим образованием и ресурсами в области фотографии.Просмотрите наши полные комплексные решения и сделайте следующий шаг в своей фотографии.
ПОСМОТРЕТЬ МАСТЕРСКИЕ
Первые 3 режима наложения Photoshop, которые вам нужно понять
Photoshop может быть чрезвычайно сложным для изучения, но как только вы начнете понимать некоторые из инструментов, которые он может предложить, вы задаетесь вопросом, как вы когда-либо обрабатывали фотографии без него . Если есть одна область Photoshop, которая одновременно чрезвычайно сбивает с толку, но, тем не менее, чрезвычайно эффективна при правильном использовании, это должен быть набор режимов наложения.Хотя эта статья не охватывает все параметры, доступные в Photoshop, она должна стать хорошей отправной точкой для начала использования режимов наложения Photoshop.
Режимы наложения Photoshop: основные сведения для начала
- Режимы наложения Photoshop находятся в раскрывающемся меню в верхней части панели слоев (по умолчанию установлено значение «Нормальный»)
- Есть 27 различных вариантов на выбор, включая стандартный режим наложения «Нормальный».
- Adobe разбила эти 27 режимов наложения по шести различным категориям.
- Нормальный — Содержит режимы наложения, которые фактически не смешивают выбранный слой.(Нормальный показывает слой, а слой растворения по существу просто удаляет пиксели из верхнего слоя, когда вы уменьшаете непрозрачность, этот эффект увеличивается).
- Darken — В этих режимах наложения используется 100% белый цвет в качестве нейтрального, они имеют общий эффект затемнения изображений.
- Lighten — Здесь Photoshop использует 100% черный в качестве нейтрального, они имеют общий эффект осветления на изображениях.
- Overlay — В режиме наложения Photoshop смешивает верхний и нижний слои вместе таким образом, чтобы добавить контраст.Эффект от этого меняется в зависимости от непрозрачности слоя и типа выбранного режима наложения.
- Difference — набор различий можно назвать группой инверсии, так как эти параметры режима наложения часто используются либо для отмены цветов нижележащего слоя, либо для их инвертирования.
- Hue — Здесь Photoshop позволяет вам проявить творческий подход с HSL рассматриваемых слоев.
- Когда вы применяете режим наложения к слою, он принимает эффект данного режима наложения и применяется к слою непосредственно под ним в Photoshop.
Чтобы упростить процесс изучения всех 27 режимов наложения сразу ниже, давайте узнаем о трех наиболее универсальных режимах наложения, которые может предложить Photoshop.
Первые три режима наложения, которые вам нужно изучить
На всех приведенных ниже примерах фотографий я буду использовать два слоя, чтобы продемонстрировать различные эффекты каждого из трех режимов наложения. Верхний слой — это просто белый, серый и черный слой, а нижний слой — это то же изображение, помещенное под этими тремя цветами.
Белый, серый, черный слой.
Режим наложения Умножение
Этот режим наложения попадает в группу «Затемнение» и поэтому 100% белый считается нейтральным. Основная математика, лежащая в основе работы этого режима наложения, заключается в том, что темные пиксели фонового слоя умножаются на пиксели переднего слоя и объединяются. Поэтому в результате вы получите общее затемнение изображения, поскольку темные пиксели в обоих слоях становятся более значительными, а светлые пиксели по существу удаляются.
Как вы можете видеть на 50% сером слое, более темные пиксели серого слоя переднего плана помогают затемнить слой под ним.
Этот режим наложения отлично подходит для создания теней или удаления ярких пикселей с нижележащего слоя. Его можно использовать вместе с корректирующим слоем кривых, чтобы добавить к слою дополнительную темноту. Эффект темного конца кривой может стать действительно полезным при попытке выделить тени или затемнить изображение.
Режим наложения экрана
Как упоминалось выше, группа осветления устанавливает черный цвет как нейтральный, и поэтому, когда мы используем режим наложения экрана, черный слой не имеет никакого эффекта, 100% белого остается белым, а 50% серого находится где-то посередине.
В математическом методе, аналогичном режиму наложения «Умножение», режим наложения экрана умножает светлые пиксели как переднего, так и фонового слоев для достижения окончательного смешивания. Как вы можете видеть в приведенном выше примере, при 50% серого светлые пиксели становятся еще светлее, поскольку яркие пиксели серого слоя умножаются на пиксели слоя под ним.
Таким образом, режим наложения Screen отлично подходит для удаления темноты с изображения или даже может использоваться для создания эффектов мягкого свечения вокруг объекта.
Режим наложения Soft Light
Здесь формула, используемая Photoshop, по сути, является формулой для режимов наложения Multiply и Screen, затем этот эффект делится на два. Это означает, что вы затемняете темные пиксели и осветляете светлые пиксели, а затем делите конечный результат на два (или 50% от полной яркости).В конечном итоге происходит общее увеличение контрастности изображения
.В результате режим наложения «Мягкий свет» — отличный способ добавить изображению немного контраста. Для еще более сильного эффекта используйте режим наложения Overlay.
Один из лучших способов использования этой техники — продублировать слой и применить к нему режим наложения «Мягкий свет». Вы увидите мгновенное увеличение контраста, которое затем можно будет точно настроить с помощью ползунка непрозрачности дублированного слоя.
Пример режимов наложения Photoshop в действии
Оригинал — (в полном размере 750 x 378)
Исходное изображение было немного плоским, поэтому, продублировав этот слой и изменив его режим наложения «Мягкий свет», вы заметите увеличение контраста. Этот более контрастный вид хорошо сочетается со скалами и стенами с граффити за моделью.
Дублировано с режимом наложения Soft Light
Чтобы сделать еще один шаг вперед, поверх дублированного слоя был добавлен корректирующий слой Curves, а режим наложения был установлен на умножение.Затем к этому слою Curves была применена маска слоя, чтобы показать его только поверх верхней части тела и лица модели. Применив эту небольшую корректировку, вы заметите немного больше четкости на лице и тенях.
Настройка кривых + режим смешивания Multiply добавлен к лицу и верхней части туловища модели, чтобы добавить четкость и детализацию теней.
Эти три режима наложения Photoshop — только начало, но ключ к изучению программы такого же размера и глубины, как Photoshop, состоит в том, чтобы разбирать ее на мелкие кусочки, иначе вы разочаруетесь и быстро сдадитесь.Я надеюсь, что, сосредоточив ваше внимание только на этих трех режимах наложения, вы сможете немного легче усвоить программу.
Общие сведения о режимах наложения Photoshop | Light Stalking
Если вы немного поработали в Photoshop, вы поймете, насколько он мощный инструмент для редактирования. Одним из многих элементов, которые способствуют этому, являются слои. Слои Photoshop позволяют фотографу накладывать изображения, графику и другие элементы друг на друга.
Возможно, самая простая форма, которую может принять слой, — это когда мы помещаем текст поверх изображения.Например, если мы помещаем белый текст поверх изображения, Photoshop автоматически создаст новый слой. Исходное изображение по-прежнему будет отображаться под текстом.
Однако, если мы поместим другое изображение поверх исходного изображения, оригинал исчезнет. Конечно, мы могли бы раскрыть нижнее изображение, уменьшив непрозрачность верхнего изображения. Однако это даст нам лишь беспорядочную комбинацию из двух. Однако есть гораздо более продвинутый способ объединения нескольких слоев вместе, и это режим наложения.Сегодня мы его рассмотрим.
Уменьшение непрозрачности приведет к беспорядочной комбинацииЧто и где находится инструмент режима наложения?
В режиме наложения пиксели одного слоя объединяются с пикселями другого в Photoshop. Он делает это попиксельно на основе яркости, цвета или насыщенности. Вы меняете режим наложения на верхнем слое, чтобы объединить его со слоем ниже. Смешивание в большинстве случаев работает только на слое непосредственно под ним.
Они не будут влиять на слои ниже двух корректируемых.
Режим наложения находится в палитре слоев. Щелкните слой, и вы увидите раскрывающееся окно с полным списком доступных режимов наложения. По состоянию на июнь 2020 года существует 27 отдельных типов смесей, сгруппированных в шесть различных категорий. Эти категории:
- Нормальный
- Темнее
- Светлее
- Контрастность
- Инверсия
- Компонент
Режим по умолчанию — Нормальный, при его использовании вы не увидите ничего под верхним слоем, если не уменьшите непрозрачность или заливка.Другой вариант в разделе «Нормальный» — растворение. Это объединит верхний слой с нижним слоем с шаблоном дизеринга. Опять же, это будет отображаться только тогда, когда вы начнете уменьшать непрозрачность или заливку. Давайте посмотрим, что делают другие категории режимов наложения.
Существует 27 режимов наложения, это Нормальное наложение.Режимы затемнения.
В категории затемнения есть шесть отдельных режимов. Эти смешения сделают общее изображение темнее в зависимости от плотности верхнего изображения. В режиме «Темнее наложение» пиксели в верхнем или смешанном слое темнее, чем в нижнем или базовом слое, они сохраняются.Если они светлее, они заменяются пикселями из базового изображения.
«Умножение» затемняет все цветные пиксели, но не белые. Визуально это похоже на удвоение плотности изображения.
Multiply похож на уменьшение вдвое уровней экспозиции.Color Burn затемняет наиболее насыщенные области средних тонов, но не затрагивает светлые участки. Создает темный, глубоко насыщенный вид.
Linear Burn делает то же самое, но с меньшим влиянием на насыщенность изображения. «Затемнение» работает аналогично «Затемнению», но оказывает меньшее влияние на цвет.
Режимы осветления
Режимы наложения «Светлее» прямо противоположны режимам затемнения. В режиме «Осветление», если пиксели на слое «Переход» светлее, чем на базовом слое, они остаются в изображении.
В режиме наложения «Экран» плотность изображения уменьшается вдвое, благодаря чему общий вид становится намного светлее. Исключение составляют негры. Color Dodge осветляет самые насыщенные области средних тонов, но оставляет тени в покое. Linear Dodge еще больше увеличивает яркость, но с меньшим влиянием на насыщенность цвета.Более светлый цвет похож на «Светлее», но оказывает меньшее влияние на цветные пиксели.
Color Dodge осветляет насыщенные полутонаРежимы контраста
В режимах контраста изображения смешиваются на основе 50% серого. Пиксели темнее 50% серого будут затемнены. Пиксели светлее 50% серого будут светлее в зависимости от используемого режима наложения. . В режиме наложения Overlay более темные пиксели будут становиться темнее, а более светлые пиксели экранируются. Это увеличивает контраст и насыщенность.
Soft Light обеспечивает аналогичный, но менее выраженный эффект, создавая более мягкое общее ощущение.Hard Light использует Linear Dodge для более светлых пикселей и Linear Burn для более темных пикселей. Общий эффект — гораздо более резкое, более контрастное и насыщенное изображение.
Яркий свет аналогичен жесткому свету, но с использованием Color Dodge и Burn. Это создает еще более резкое изображение по сравнению с Hard Light.
Linear Light использует 50% -ную версию смесей осветления и затемнения. Эффект от этого — еще более контрастное изображение.
Linear Light — это комбинация смешивания осветления и затемнения.Pin Light использует режимы наложения «Затемнение» и «Светлее» аналогично линейному.Это имеет тенденцию устранять большинство изображений среднего тона и приводит к очень сюрреалистическим изображениям. Жесткая ошибка уменьшает изображение до основных и дополнительных цветов с черным и белым.
Режимы инверсии
В режиме «Разница» вычитается разница между эквивалентными пикселями в режиме наложения и базовом режиме. Общий эффект — придать изображению перевернутый негативный вид. Исключение похоже на «Разница», но имеет более плоский и менее контрастный вид.
Subtract позволяет сделать изображение практически черным с просвечиванием только насыщенных цветов среднего тона.Разделить создаст почти белое изображение.
Difference Blend придает изображению почти негативное ощущение.Component Modes
Component режимы наложения работают с оттенком, насыщенностью и яркостью изображения. В режиме наложения «Цветовой тон» оттенок слоя наложения сохраняется, а уровни насыщенности и яркости смешиваются. Насыщенность поддерживает уровни насыщенности и объединяет оттенок и яркость.
В режиме наложения цветов цвет сохраняется на смешанном слое, тогда как оттенок и насыщенность обоих слоев смешиваются.
В режиме наложения «Яркость» слой наложения сохраняет яркость, в то время как оттенок и насыщенность объединяются.
Режим Hue поддерживает оттенок верхнего слояИспользование режимов наложения
Хотя теоретический эффект режима наложения можно описать, в действительности практически невозможно узнать, как два изображения будут смешиваться, пока вы не попробуете их. Также вам не нужно использовать разные изображения с режимами наложения. Используя одно и то же изображение с разными уровнями экспозиции, вы можете увеличить контраст, изменить цвет и выполнить множество других правок, как тонких, так и тяжелых, и все это, работая с разными режимами наложения.Вы также можете вернуть эффект режима наложения, используя ползунок непрозрачности или заливки, чтобы добиться немного другого эффекта.
Вам нужно поэкспериментировать со смесями, чтобы найти наиболее подходящий.Режимы наложения невероятно эффективны, но относительно просты в использовании. Чем больше вы будете практиковаться с разными типами изображений и разными сочетаниями, тем более комфортно вы почувствуете их силу и универсальность. Сообщите нам в комментариях ниже, какой у вас любимый режим наложения.
10 самых полезных режимов наложения в Photoshop
Режимы наложения Photoshop позволяют совмещать слои для создания эффектов.Указанный на панели параметров режим наложения определяет, как на пиксели изображения влияет инструмент рисования или редактирования.
Если вы знаете о различных режимах наложения, вы сможете создавать лучшие изображения. Здесь мы делимся с вами 10 наиболее часто используемыми и объясняем, что они делают.
Изображения
Изображения, которые мы представим, покажут, как разные режимы наложения влияют на два слоя, используемые для создания изображения выше: один слой — портрет, другой — текстура, как показано ниже:
Обратите внимание, что где мы говорим о «базовом цвете», мы говорим об исходном цвете изображения, а «смешанный цвет» — это цвет, применяемый с помощью инструмента рисования или редактирования.
01. Темнее
В режиме наложения «Темнее» смешиваются только тона и цвета там, где исходный слой темнее. Инструмент просматривает информацию о цвете в каждом канале и выбирает основной или смешанный цвет (в зависимости от того, какой из них темнее) в качестве результирующего цвета.
02. Мягкий свет
В зависимости от цвета исходного слоя, режим наложения «Мягкий свет» осветляет или затемняет цвета на верхнем слое. Эффект похож на попадание на изображение рассеянного прожектора.Если смешанный цвет (источник света) светлее 50% серого, изображение становится светлее, как если бы оно было затемнено. Если он темнее, чем 50% серого, изображение затемняется, как будто оно было выжжено.
03. Светлее
В режиме наложения «Светлее» смешиваются только тона и цвета там, где исходный слой светлее. Инструмент просматривает информацию о цвете в каждом канале и выбирает основной или смешанный цвет — в зависимости от того, какой светлее — в качестве результирующего цвета. Пиксели темнее смешанного цвета заменяются, а пиксели светлее смешанного цвета не изменяются.
04. Умножение
Режим наложения «Умножение» ведет себя как мультиэкспозиция в камере. Инструмент просматривает информацию о цвете в каждом канале и умножает основной цвет на смешанный цвет. Умножение любого цвета на черный дает черный цвет. При умножении любого цвета на белый цвет остается неизменным. Когда вы рисуете цветом, отличным от черного или белого, последовательные мазки с помощью инструмента рисования создают все более темные цвета.
05.Экран
Режим наложения «Экран» смешивает слои способом, более или менее противоположным Умножению. Инструмент просматривает информацию о цвете каждого канала и умножает инверсию смешанного и базового цветов. В результате всегда получается более светлый цвет. Эффект аналогичен проецированию нескольких слайдов друг на друга.
06. Overlay
Когда вы используете режим наложения Overlay, верхний слой сохраняет светлые и темные области исходного слоя под ним.Базовый цвет не заменяется, а смешивается со смешанным цветом, чтобы отразить яркость или темноту исходного цвета.
07. Разница
Режим смешивания «Разница» должен использоваться для точного совмещения двух похожих изображений. Инструмент просматривает информацию о цвете в каждом канале и вычитает либо смешанный цвет из основного цвета, либо базовый цвет из смешанного цвета, в зависимости от того, какой из них имеет большее значение яркости.
08.Яркость
Режим наложения Яркость создает цвет с оттенком и насыщенностью основного цвета и яркостью смешанного цвета.
09. Оттенок
При использовании режима наложения «Цветовой тон» оттенок берется с верхнего слоя, а яркость и насыщенность исходного слоя остаются неизменными.
10. Hard Light
Режим Hard Light объединяет режимы Multiply и Screen. Как следует из названия, эффект похож на резкий свет прожектора на изображение.Если смешанный цвет светлее 50% серого, изображение становится светлее, как если бы оно было растрировано. Это полезно для добавления бликов к изображению. Если смешанный цвет темнее, чем 50% серого, изображение затемняется, как если бы оно было увеличено. Это полезно для добавления теней к изображению.
Эта функция впервые появилась в «Portrait Photography Made Easy» — книжном журнале создателей PhotoPlus.
Читайте:
Какие режимы наложения Photoshop вы считаете наиболее полезными? Дайте нам знать об этом в комментариях!
практических примеров использования режимов наложения слоев в Photoshop — Академия ретуширования
В этом видео мы обсудим некоторые из наиболее важных режимов наложения слоев, которые должны понять ретушеры, а также представим практические примеры их использования.
Мы разделили наше обсуждение на четыре основные группы режимов наложения:
- Осветление Режимы наложения
- Затемнение Режимы наложения
- Режимы наложения контрастности
- Режимы наложения на основе цвета
Ключевым элементом режимов наложения является понимание того, как ведет себя каждая из этих группировок, чтобы вы могли установить отправную точку, а затем экспериментировать, пока не будет найдена та, которая дает желаемый результат.
СВЯЗАННЫЕ С: Понимание режимов наложения в Photoshop
.
КЛЮЧЕВЫЕ ТОЧКИ:
Режимы наложения могут быть пугающими для начала работы, но на самом деле они очень просты в использовании, если вы освоите структуру списка режимов наложения. У вас должно быть как минимум два слоя в вашем файле — базовый слой и слой наложения, который применяется к базовому слою — для создания взаимодействия в режиме наложения между вашим смешанным и базовым слоями.
В нашем описании мы опишем, каким будет результат, когда для слоя наложения (верхний слой во взаимодействии) будет установлен определенный режим наложения.
РЕЖИМЫ СМЕШИВАНИЯ ПОТЕМНЕНИЯ
- Группа затемнения режимов наложения:
- Темнее
- Умножить
- Цветной затемненный
- Линейный прожиг
- Более темный цвет
- Эти режимы наложения затемняют ваше изображение, если слой наложения имеет значения пикселей темнее, чем чистый белый.
- Из режимов наложения затемнения наиболее часто используются параметры «Затемнение» и «Умножение».
- Multiply используется для цветокоррекции путем применения черно-белого корректирующего слоя и добавления текстур.
- Darken полезен для выборочного применения резкости к темной части края, исправления светлых расплывающихся волосков, клонирования ресниц и смешивания нескольких экспозиций.
ОСВЕЩЕНИЕ РЕЖИМЫ СМЕШИВАНИЯ
- Группа осветления режимов наложения:
- Светлее
- Экран
- Цвет Dodge
- Линейный Додж
- Цвет светлее
- Эти режимы наложения будут осветлять ваше изображение всякий раз, когда выбранный слой имеет значения пикселей светлее, чем абсолютный черный.
- Из режимов наложения «Осветление» наиболее часто используются «Осветление» и «Экран».
- Screen хорошо подходит для применения светлых текстур, снятых на темном фоне (например, боке, дым)
- Lighten очень полезен для устранения темных пятен, применения выборочной резкости и смешивания нескольких экспозиций.
КОНТРАСТНЫЕ РЕЖИМЫ СМЕШИВАНИЯ
- Контрастная группа режимов наложения:
- Накладка
- Мягкий свет
- Линейный светильник
- Яркий свет
- Жесткий свет
- Пин светильник
- Хард Микс
- Они сделают ваше изображение светлее, если в смешанном слое значения пикселей светлее 50% серого, и затемнят ваше изображение, если они темнее 50% серого. Режимы наложения
- , такие как Overlay и Soft Light, хорошо работают в сочетании со слоем 50% серого для затемнения и затемнения, черно-белым корректирующим слоем для изменения цветового контраста, а также со слоями с фильтром High Pass для повышения резкости и создания контраста. как добавление шума или текстуры на 50% сером слое.
- Linear Light и Vivid Light обычно используются со слоем High Pass для повышения резкости или выделения текстуры, а также для разделения частот.
РЕЖИМЫ СМЕШИВАНИЯ ОКРАСКИ
- Раскраски Режимы наложения:
- оттенок
- Насыщенность
- Цвет
- Светимость
- Они позволят вам применить элементы оттенка, насыщенности и яркости из слоя наложения к вашему изображению, поэтому только режим наложения яркости будет влиять на уровень яркости вашего изображения, в то время как другие фокусируются на фактическом значении цвета.
- Режим наложения яркости часто сочетается с кривыми, уровнями или уровнями регулировки черного и белого, чтобы свести на нет влияние изменений насыщенности, вызванных контрастом.
- Режим наложения цветов позволяет отображать значение оттенка и насыщенности слоя, в то время как значение яркости игнорируется, что делает его отличным выбором для применения слоев сплошного цвета для добавления или отрицания цветового оттенка.
Молодец! Вы прошли этот урок!
Вернитесь на главную страницу курса, чтобы выбрать следующий урок.
ПРИСОЕДИНЯЙТЕСЬ К НАШЕЙ БЮЛЛЕТЕНЕ ДЛЯ ОБНОВЛЕНИЙ И ЭКСКЛЮЗИВНЫХ СКИДКОВ
Успех! Теперь мы на связи.Вскоре вы получите подтверждение нашей подписки.
(Архивы) Adobe Photoshop CS3: Введение в режимы наложения
Эта статья основана на устаревшем программном обеспечении.
Режимы наложения влияют на то, как пиксели слоя будут взаимодействовать с пикселями слоя (ов) под ним. Photoshop CS3 имеет двадцать пять режимов наложения слоев. В этом документе кратко описывается, что режимы наложения делают со слоем.
СОВЕТ: раскрывающееся меню режимов наложения находится на палитре слоев
ПРИМЕЧАНИЯ:
Если слой является копией фонового слоя, будут работать только определенные режимы наложения: затемнение, умножение, затемнение цвета, линейное затемнение, осветление, экран, осветление цвета, линейное затемнение, наложение, мягкий свет, жесткий свет, яркий свет и Линейный свет.
Примеры в этом документе показывают слой бабочки поверх фонового слоя. Режимы наложения будут применены к бабочке со 100% непрозрачностью .
Режимы наложения
Обычное
Этот режим наложения не влияет на слой под ним.
Растворить
В этом режиме наложения случайным образом выбираются пиксели, составляющие изображение верхнего слоя, и устанавливается их непрозрачность равной нулю.Регулировка уровня непрозрачности всего слоя изменит внешний вид эффекта растворения. В этом примере непрозрачность слоя с бабочкой установлена на 75%.
ПРИМЕЧАНИЕ. Когда непрозрачность верхнего слоя установлена на 100% для этого режима наложения, растворение отсутствует. Непрозрачность должна быть менее 100%.
Темнее
Этот режим наложения смотрит на пиксели как верхнего, так и нижнего слоев и «проецирует» более темный цвет на нижний слой, чтобы «пройти» через более светлый цвет на верхнем слое.В приведенном ниже примере обратите внимание, как более темные цвета одежды видны сквозь бабочку, а детали более светлых зданий на заднем плане — нет.
Умножить
Этот режим наложения увеличивает интенсивность цвета верхнего слоя и нижнего слоя. Это дает более темные цвета в составном изображении, что придает смешанному контрасту.
Затемнение цвета
Этот режим наложения увеличивает яркость светлых пикселей верхнего слоя и затемняет темные пиксели верхнего и нижнего слоев.
Линейный прожиг
Этот режим наложения использует каналы (то есть цвета) для определения степени затемнения для каждого пикселя в верхнем слое. Используется информация о канале для каждого цвета, и интенсивность самого темного цвета увеличивается на определенную степень.
ПРИМЕЧАНИЕ. Каналы содержат информацию о цвете в каждом пикселе. Например, цветовой режим RGB имеет три канала: красный, зеленый и синий.
| Умножить | Затемнение цвета | Линейный прожиг |
|---|---|---|
Более темный цвет
В этом режиме наложения сравниваются значения для всех каналов в обоих слоях, а затем отображаются только самые низкие значения.Он не создает третий смешанный цвет, как режим наложения Darken , а вместо этого отображает только самые низкие значения, уже существующие в слоях.
Светлее
Этот режим наложения осветляет составное изображение, сравнивая пиксели в верхнем и нижнем слоях: пиксель, который является самым светлым, является тем, который отображается. Поэтому все темные цвета заменяются более светлыми. В этом примере обратите внимание, как бабочка почти исчезает, поскольку пиксели фона были почти все светлее пикселей бабочки.
Экран
Этот режим наложения используется для выделения. Он осветляет все цвета на верхнем слое, уменьшая его непрозрачность. Темные цвета не осветляются так сильно, как светлые.
| Более темный цвет | Светлее | Экран |
Цвет Dodge
Этот режим наложения увеличивает яркость всех цветов верхнего слоя, а затем смешивает два слоя вместе.Никаких изменений в черный цвет не вносится.
Линейный Dodge (Добавить)
Этот режим наложения увеличивает яркость цвета на нижнем слое, используя информацию о канале цветов верхнего слоя, чтобы увеличить яркость цветов на верхнем слое. Яркие цвета проявляются на черном, в отличие от режима наложения Color Dodge .
Более светлый цвет
Этот режим наложения имеет эффект, противоположный режиму Darker Color .Он сравнивает все значения в обоих слоях, а затем отображает самые светлые значения.
| Цвет Dodge | Linear Dodge (добавить) | Более светлый цвет |
|---|---|---|
Накладка
Этот режим наложения смешивает два слоя вместе, изменяя непрозрачность, темноту и яркость верхнего слоя.
Мягкий свет
Этот режим наложения осветляет или затемняет изображение в зависимости от цвета верхнего слоя: если пиксель верхнего слоя темный, то пиксель нижнего слоя затемняется; если пиксель верхнего слоя светлый, то пиксель нижнего слоя становится светлее.
Жесткий свет
Этот режим наложения объединяет два других режима наложения. Если пиксель нижнего слоя темнее среднего серого (50% серого), то к этому пикселю применяется режим Multiply .Если пиксель светлее среднего серого, то к этому пикселю применяется режим Screen .
| Накладка | Мягкий свет | Жесткий свет |
|---|---|---|
Яркий свет
Этот режим наложения специально осветляет или затемняет цвета на нижнем слое. Если верхний цвет темнее или светлее среднего серого, контраст нижнего слоя соответственно увеличится или уменьшится.
Линейный свет
Этот режим наложения регулирует яркость нижнего слоя в зависимости от того, темнее или светлее верхний слой, чем средний серый. Если он светлее средне-серого, он становится ярче; если он темнее, изменений нет.
Пин светильник
Этот режим наложения заменяет цвета на нижнем слое, если они светлее, чем цвет наложения.
| Яркий свет | Линейный свет | Пин-светильник |
|---|---|---|
Жесткий микс
Этот режим наложения представляет собой комбинацию режима Vivid Light и эффекта постеризации (т.е., где изображение выглядит более пиксельным). Он постеризует пиксели нижнего слоя через слой наложения и перекрашивает изображение, используя спецификации режима Vivid Light . Более высокое значение Fill Opacity на верхнем слое усилит эффект постеризации изображения. В этом примере для Fill Opacity установлено значение 100%.
Разница
Этот режим наложения отображает разницу между смешанным и базовым цветами.Если вы смешиваете с белым, значения основного цвета будут инвертированы; смешивание с черным не дает никакого эффекта.
Исключение
Этот режим наложения является смягченной версией режима наложения Difference .
| Жесткий микс | Разница | Исключение |
|---|---|---|
Оттенок
Этот режим наложения использует оттенок цвета верхнего слоя и насыщенность и яркость нижнего слоя для создания составного изображения.
Насыщенность
Этот режим наложения отображает насыщенности цвета верхнего слоя и яркости и оттенка нижнего слоя.
Цвет
Этот режим наложения отображает яркости цвета верхнего слоя и насыщенности и оттенка нижнего слоя.
Светимость
Этот режим наложения отображает только яркости цвета верхнего слоя и игнорирует значения оттенка и насыщенности нижнего слоя.
| Яркость |
|---|
ПРИМЕЧАНИЕ. Для более подробного определения того, что каждый режим наложения делает с изображением, см. «Список режимов наложения» в Справочном центре Photoshop.
Как использовать режимы наложения Photoshop (шаг за шагом!)
Как использовать режимы наложения Photoshop (шаг за шагом!) Вопросы по фотографии Обработка в Photoshop Габор ХольцерПодпишитесь ниже, чтобы сразу загрузить статью
Вы также можете выбрать свои интересы для бесплатного доступа к нашему премиальному обучению:
Если вы новичок в Photoshop, возможно, вы не знаете, что такое режимы наложения Photoshop.Но они прямо у вас под носом, и вы используете их каждый раз, когда используете Photoshop.
Освоение режима наложения дает вам мощный и профессиональный инструмент.
Что такое режимы наложения?
Когда вы помещаете один слой поверх другого, алгоритм определяет, как они взаимодействуют. Вы можете выбрать разные алгоритмы, чтобы изменить результат. Эти алгоритмы представляют собой режимы наложения.
Параметры режима наложения находятся в верхней части панели слоев в Photoshop.
Что режимы наложения Photoshop делают со слоями?
В настоящее время в Photoshop имеется 27 стандартных режимов наложения. Для определенных типов слоев также доступны три дополнительных параметра. Вы можете смешивать окрашенные слои в режимах Clear и Behind. Группы автоматически переходят в режим сквозного доступа, но вы можете изменить его на любой из 27 вариантов.
Вы можете выбрать одну из шести различных групп наложения Photoshop. Эти группы организованы в зависимости от того, как работает основная функция режима.
Обычные режимы наложения не имеют алгоритмов объединения. Они заменяют содержимое одного слоя другим.
Режимы затемнения дают более темный результат. Белый станет прозрачным; все, что не является белым, сделает изображение темнее.
Осветление Режимы дают более светлый результат. Contrast Режимы объединяют алгоритмы затемнения и осветления, разделяя изображение на 50% яркости.
Режимы инверсии сравнивают слои и показывают их вариации в различных формах. Режимы компонента смешиваются на основе различных свойств цветов.
Сравнение всех режимов наложения
На этой иллюстрации вы можете сравнить все 27 стандартных режимов наложения в Photoshop. Я скачал исходные фотографии с Unsplash.
Как совмещать слои в Photoshop
Вы можете использовать режимы наложения для различных целей. Но они наиболее полезны для композитинга.
Вы можете быстрее смешивать фотографии, выбирая правильные режимы наложения.Выбор и маскировка их вручную заняли утомительные минуты.
В этом примере я загрузил три фотографии с Unsplash и объединил их в одну.
В основе лежит пейзажная фотография с водой на переднем плане и более светлым чистым небом на заднем плане.
Исходное изображение Дэниела Роу на UnsplashПервое, что я хочу добавить, — это след ракеты. Это фото SpaceX.
Ракета SpaceX от SpaceX на UnsplashЯ выбрал режим смешивания Lighter Color, чтобы смешать его.Как вы заметили, оранжевая часть исчезла перед ярким небом.
Я не нашел в этом проблемы, так как в реальной жизни все будет похоже. Но если вы хотите раскрыть больше цвета, уберите блики на фоне.
Это можно сделать с помощью корректирующего слоя «Уровни» или «Кривые».
Ракета, смешанная с использованием Lighter ColorЗатем я хотел добавить всплеск, чтобы добавить еще один слой глубины.
Я нашел эту фотографию лимона, падающего в стакан с водой.Я замаскировал нижнюю часть фотографии за несколько секунд.
Фото Иззи ГеросыЗатем я изменил режим наложения на Screen. Этот режим удаляет все черное и сохраняет то, что ближе к белому.
Маскирование и смешивание с режимом экранаКонечно, это составное изображение можно было бы гораздо более детализировать. Но весь процесс занял меньше минуты, что показывает мощь режимов наложения.
Об авторе
[type = ‘text’]
[type = ‘text’]
[type = ‘password’]
[type = ‘password’]
[‘rmockx.RealPlayer G2 Control ‘, ‘rmocx.RealPlayer G2 Control.1’, ‘RealPlayer.RealPlayer ™ ActiveX Control (32-разрядный)’, ‘RealVideo.RealVideo ™ ActiveX Control (32-бит)’, ‘RealPlayer’]
[‘rmockx.RealPlayer G2 Control’, ‘rmocx.RealPlayer G2 Control.1’, ‘RealPlayer.RealPlayer ™ ActiveX Control (32-разрядный)’, ‘RealVideo.RealVideo ™ ActiveX Control (32-бит)’, ‘RealPlayer’]
[type = ‘text’]
[type = ‘text’]
[type = ‘password’]
[type = ‘password’]
[‘rmockx.RealPlayer G2 Control ‘, ‘rmocx.RealPlayer G2 Control.1’, ‘RealPlayer.RealPlayer ™ ActiveX Control (32-разрядный)’, ‘RealVideo.RealVideo ™ ActiveX Control (32-бит)’, ‘RealPlayer’]
[‘rmockx.RealPlayer G2 Control’, ‘rmocx.RealPlayer G2 Control.1’, ‘RealPlayer.RealPlayer ™ ActiveX Control (32-разрядный)’, ‘RealVideo.RealVideo ™ ActiveX Control (32-бит)’, ‘RealPlayer’]
[type = ‘text’]
[type = ‘text’]
[type = ‘password’]
[type = ‘password’]
[‘rmockx.RealPlayer G2 Control ‘, ‘rmocx.RealPlayer G2 Control.1’, ‘RealPlayer.RealPlayer ™ ActiveX Control (32-разрядный)’, ‘RealVideo.RealVideo ™ ActiveX Control (32-бит)’, ‘RealPlayer’]
[‘rmockx.RealPlayer G2 Control’, ‘rmocx.RealPlayer G2 Control.1’, ‘RealPlayer.RealPlayer ™ ActiveX Control (32-разрядный)’, ‘RealVideo.RealVideo ™ ActiveX Control (32-бит)’, ‘RealPlayer’]
[type = ‘text’]
[type = ‘text’]
[type = ‘password’]
[type = ‘password’]
[‘rmockx.RealPlayer G2 Control ‘, ‘rmocx.RealPlayer G2 Control.1’, ‘RealPlayer.RealPlayer ™ ActiveX Control (32-разрядный)’, ‘RealVideo.RealVideo ™ ActiveX Control (32-бит)’, ‘RealPlayer’]
[‘rmockx.RealPlayer G2 Control’, ‘rmocx.RealPlayer G2 Control.1’, ‘RealPlayer.RealPlayer ™ ActiveX Control (32-разрядный)’, ‘RealVideo.RealVideo ™ ActiveX Control (32-бит)’, ‘RealPlayer’]
[type = ‘text’]
[type = ‘text’]
[type = ‘password’]
[type = ‘password’]
[‘rmockx.RealPlayer G2 Control ‘, ‘rmocx.RealPlayer G2 Control.1’, ‘RealPlayer.RealPlayer ™ ActiveX Control (32-разрядный)’, ‘RealVideo.RealVideo ™ ActiveX Control (32-бит)’, ‘RealPlayer’]
[‘rmockx.RealPlayer G2 Control’, ‘rmocx.RealPlayer G2 Control.1’, ‘RealPlayer.RealPlayer ™ ActiveX Control (32-разрядный)’, ‘RealVideo.RealVideo ™ ActiveX Control (32-бит)’, ‘RealPlayer’]
[type = ‘text’]
[type = ‘text’]
[type = ‘password’]
[type = ‘password’]
[‘rmockx.RealPlayer G2 Control ‘, ‘rmocx.RealPlayer G2 Control.1’, ‘RealPlayer.RealPlayer ™ ActiveX Control (32-разрядный)’, ‘RealVideo.RealVideo ™ ActiveX Control (32-бит)’, ‘RealPlayer’]
[‘rmockx.RealPlayer G2 Control’, ‘rmocx.RealPlayer G2 Control.1’, ‘RealPlayer.RealPlayer ™ ActiveX Control (32-разрядный)’, ‘RealVideo.RealVideo ™ ActiveX Control (32-бит)’, ‘RealPlayer’]
[type = ‘text’]
[type = ‘text’]
[type = ‘password’]
[type = ‘password’]
[‘rmockx.RealPlayer G2 Control ‘, ‘rmocx.RealPlayer G2 Control.1’, ‘RealPlayer.RealPlayer ™ ActiveX Control (32-разрядный)’, ‘RealVideo.RealVideo ™ ActiveX Control (32-бит)’, ‘RealPlayer’]
[‘rmockx.RealPlayer G2 Control’, ‘rmocx.RealPlayer G2 Control.1’, ‘RealPlayer.RealPlayer ™ ActiveX Control (32-разрядный)’, ‘RealVideo.RealVideo ™ ActiveX Control (32-бит)’, ‘RealPlayer’]
[type = ‘text’]
[type = ‘text’]
[type = ‘password’]
[type = ‘password’]
[‘rmockx.RealPlayer G2 Control ‘, ‘rmocx.RealPlayer G2 Control.1’, ‘RealPlayer.RealPlayer ™ ActiveX Control (32-разрядный)’, ‘RealVideo.RealVideo ™ ActiveX Control (32-бит)’, ‘RealPlayer’]
[‘rmockx.RealPlayer G2 Control’, ‘rmocx.RealPlayer G2 Control.1’, ‘RealPlayer.RealPlayer ™ ActiveX Control (32-разрядный)’, ‘RealVideo.RealVideo ™ ActiveX Control (32-бит)’, ‘RealPlayer’]
[type = ‘text’]
[type = ‘text’]
[type = ‘password’]
[type = ‘password’]
[‘rmockx.RealPlayer G2 Control ‘, ‘rmocx.RealPlayer G2 Control.1’, ‘RealPlayer.RealPlayer ™ ActiveX Control (32-разрядный)’, ‘RealVideo.RealVideo ™ ActiveX Control (32-бит)’, ‘RealPlayer’]
[‘rmockx.RealPlayer G2 Control’, ‘rmocx.RealPlayer G2 Control.1’, ‘RealPlayer.RealPlayer ™ ActiveX Control (32-разрядный)’, ‘RealVideo.RealVideo ™ ActiveX Control (32-бит)’, ‘RealPlayer’]
[type = ‘text’]
[type = ‘text’]
[type = ‘password’]
[type = ‘password’]
[‘rmockx.RealPlayer G2 Control ‘, ‘rmocx.RealPlayer G2 Control.1’, ‘RealPlayer.RealPlayer ™ ActiveX Control (32-разрядный)’, ‘RealVideo.RealVideo ™ ActiveX Control (32-бит)’, ‘RealPlayer’]
[‘rmockx.RealPlayer G2 Control’, ‘rmocx.RealPlayer G2 Control.1’, ‘RealPlayer.RealPlayer ™ ActiveX Control (32-разрядный)’, ‘RealVideo.RealVideo ™ ActiveX Control (32-бит)’, ‘RealPlayer’]
[type = ‘text’]
[type = ‘text’]
[type = ‘password’]
[type = ‘password’]
[‘rmockx.RealPlayer G2 Control ‘, ‘rmocx.RealPlayer G2 Control.1’, ‘RealPlayer.RealPlayer ™ ActiveX Control (32-разрядный)’, ‘RealVideo.RealVideo ™ ActiveX Control (32-бит)’, ‘RealPlayer’]
[‘rmockx.RealPlayer G2 Control’, ‘rmocx.RealPlayer G2 Control.1’, ‘RealPlayer.RealPlayer ™ ActiveX Control (32-разрядный)’, ‘RealVideo.RealVideo ™ ActiveX Control (32-бит)’, ‘RealPlayer’]
[type = ‘text’]
[type = ‘text’]
[type = ‘password’]
[type = ‘password’]
[‘rmockx.RealPlayer G2 Control ‘, ‘rmocx.RealPlayer G2 Control.1’, ‘RealPlayer.RealPlayer ™ ActiveX Control (32-разрядный)’, ‘RealVideo.RealVideo ™ ActiveX Control (32-бит)’, ‘RealPlayer’]
[‘rmockx.RealPlayer G2 Control’, ‘rmocx.RealPlayer G2 Control.1’, ‘RealPlayer.RealPlayer ™ ActiveX Control (32-разрядный)’, ‘RealVideo.RealVideo ™ ActiveX Control (32-бит)’, ‘RealPlayer’]
[type = ‘text’]
[type = ‘text’]
[type = ‘password’]
[type = ‘password’]
[‘rmockx.RealPlayer G2 Control ‘, ‘rmocx.RealPlayer G2 Control.1’, ‘RealPlayer.RealPlayer ™ ActiveX Control (32-разрядный)’, ‘RealVideo.RealVideo ™ ActiveX Control (32-бит)’, ‘RealPlayer’]
[‘rmockx.RealPlayer G2 Control’, ‘rmocx.RealPlayer G2 Control.1’, ‘RealPlayer.RealPlayer ™ ActiveX Control (32-разрядный)’, ‘RealVideo.RealVideo ™ ActiveX Control (32-бит)’, ‘RealPlayer’]
[type = ‘text’]
[type = ‘text’]
[type = ‘password’]
[type = ‘password’]
[‘rmockx.RealPlayer G2 Control ‘, ‘rmocx.RealPlayer G2 Control.1’, ‘RealPlayer.RealPlayer ™ ActiveX Control (32-разрядный)’, ‘RealVideo.RealVideo ™ ActiveX Control (32-бит)’, ‘RealPlayer’]
[‘rmockx.RealPlayer G2 Control’, ‘rmocx.RealPlayer G2 Control.1’, ‘RealPlayer.RealPlayer ™ ActiveX Control (32-разрядный)’, ‘RealVideo.RealVideo ™ ActiveX Control (32-бит)’, ‘RealPlayer’]
[type = ‘text’]
[type = ‘text’]
[type = ‘password’]
[type = ‘password’]
[‘rmockx.RealPlayer G2 Control ‘, ‘rmocx.RealPlayer G2 Control.1’, ‘RealPlayer.RealPlayer ™ ActiveX Control (32-разрядный)’, ‘RealVideo.RealVideo ™ ActiveX Control (32-бит)’, ‘RealPlayer’]
[‘rmockx.RealPlayer G2 Control’, ‘rmocx.RealPlayer G2 Control.1’, ‘RealPlayer.RealPlayer ™ ActiveX Control (32-разрядный)’, ‘RealVideo.RealVideo ™ ActiveX Control (32-бит)’, ‘RealPlayer’]
[type = ‘text’]
[type = ‘text’]
[type = ‘password’]
[type = ‘password’]
[‘rmockx.RealPlayer G2 Control ‘, ‘rmocx.RealPlayer G2 Control.1’, ‘RealPlayer.RealPlayer ™ ActiveX Control (32-разрядный)’, ‘RealVideo.RealVideo ™ ActiveX Control (32-бит)’, ‘RealPlayer’]
[‘rmockx.RealPlayer G2 Control’, ‘rmocx.RealPlayer G2 Control.1’, ‘RealPlayer.RealPlayer ™ ActiveX Control (32-разрядный)’, ‘RealVideo.RealVideo ™ ActiveX Control (32-бит)’, ‘RealPlayer’]
[type = ‘text’]
[type = ‘text’]
[type = ‘password’]
[type = ‘password’]
[‘rmockx.RealPlayer G2 Control ‘, ‘rmocx.RealPlayer G2 Control.1’, ‘RealPlayer.RealPlayer ™ ActiveX Control (32-разрядный)’, ‘RealVideo.RealVideo ™ ActiveX Control (32-бит)’, ‘RealPlayer’]
[‘rmockx.RealPlayer G2 Control’, ‘rmocx.RealPlayer G2 Control.1’, ‘RealPlayer.RealPlayer ™ ActiveX Control (32-разрядный)’, ‘RealVideo.RealVideo ™ ActiveX Control (32-бит)’, ‘RealPlayer’]
[type = ‘text’]
[type = ‘text’]
[type = ‘password’]
[type = ‘password’]
[‘rmockx.RealPlayer G2 Control ‘, ‘rmocx.RealPlayer G2 Control.1’, ‘RealPlayer.RealPlayer ™ ActiveX Control (32-разрядный)’, ‘RealVideo.RealVideo ™ ActiveX Control (32-бит)’, ‘RealPlayer’]
[‘rmockx.RealPlayer G2 Control’, ‘rmocx.RealPlayer G2 Control.1’, ‘RealPlayer.RealPlayer ™ ActiveX Control (32-разрядный)’, ‘RealVideo.RealVideo ™ ActiveX Control (32-бит)’, ‘RealPlayer’]
[type = ‘text’]
[type = ‘text’]
[type = ‘password’]
[type = ‘password’]
[‘rmockx.RealPlayer G2 Control ‘, ‘rmocx.RealPlayer G2 Control.1’, ‘RealPlayer.RealPlayer ™ ActiveX Control (32-разрядный)’, ‘RealVideo.RealVideo ™ ActiveX Control (32-бит)’, ‘RealPlayer’]
[‘rmockx.RealPlayer G2 Control’, ‘rmocx.RealPlayer G2 Control.1’, ‘RealPlayer.RealPlayer ™ ActiveX Control (32-разрядный)’, ‘RealVideo.RealVideo ™ ActiveX Control (32-бит)’, ‘RealPlayer’]
[type = ‘text’]
[type = ‘text’]
[type = ‘password’]
[type = ‘password’]
[‘rmockx.RealPlayer G2 Control ‘, ‘rmocx.RealPlayer G2 Control.1’, ‘RealPlayer.RealPlayer ™ ActiveX Control (32-разрядный)’, ‘RealVideo.RealVideo ™ ActiveX Control (32-бит)’, ‘RealPlayer’]
[‘rmockx.RealPlayer G2 Control’, ‘rmocx.RealPlayer G2 Control.1’, ‘RealPlayer.RealPlayer ™ ActiveX Control (32-разрядный)’, ‘RealVideo.RealVideo ™ ActiveX Control (32-бит)’, ‘RealPlayer’]
[type = ‘text’]
[type = ‘text’]
[type = ‘password’]
[type = ‘password’]
[‘rmockx.

 Группы можно использовать для применения атрибутов и масок к нескольким слоям одновременно.
Группы можно использовать для применения атрибутов и масок к нескольким слоям одновременно.
 В раскрывающемся меню «Документ» выберите целевой документ и нажмите кнопку «ОК».
В раскрывающемся меню «Документ» выберите целевой документ и нажмите кнопку «ОК».

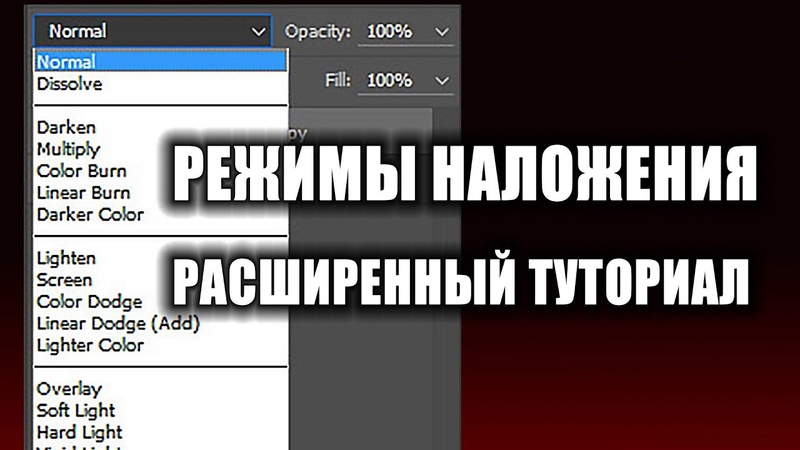
 д.) могут отобразить изображение
д.) могут отобразить изображение