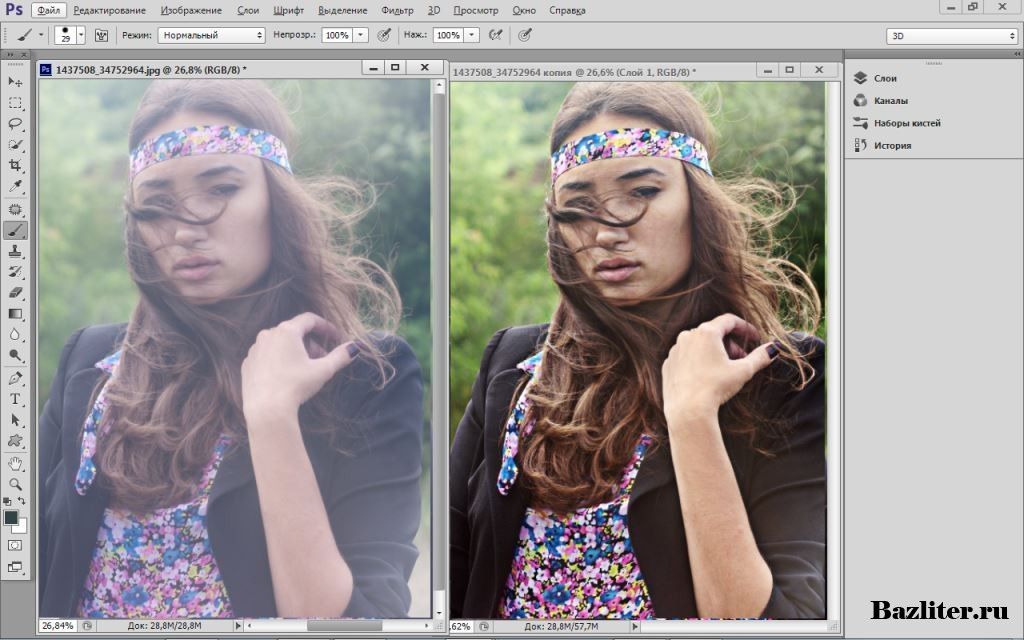Конфликт некоторых видеодрайверов с Photoshop и Smart Sharpen («Умная» резкость).: skitalets_san — LiveJournal
?- Компьютеры
- Cancel
Спасибо Евгению Карташову, который выявил и локализовал данный баг. Выяснилось, что некоторые видеодрайвера конфликтуют с Photoshop, когда в настройках производительности включено использование графического процессора. Баг проявляется в том, что у ряда пользователей не корректно работает фильтр Smart Sharpen («Умная» резкость) при значении радиуса 0,1. В некоторых случаях при таком значении радиуса не происходит никаких видимых изменений.
 Воздействие фильтра становится заметно только при радиусах 0,2 и выше.
Воздействие фильтра становится заметно только при радиусах 0,2 и выше.Это необходимо для ручной работы. В случае использования экшенов из пакета Skitalets Sharpen начиная с версии 6.6 и выше, пользователю ничего дополнительно делать не нужно. Экшен сам, на время своей работы, отключает графический процессор, а по окончании работы, снова подключает.
Скачать последнюю актуальную версию можно тут:
Все про резкость. Часть 17. Интеллектуальное повышение резкости. Группа экшенов Skitalets Sharpen.
P.S. Как же мы все торопимся и не видим того, что у нас перед глазами. Оказывается, об этой проблеме фирма Adobe прекрасно в курсе и даже сделала подсказку в настройках.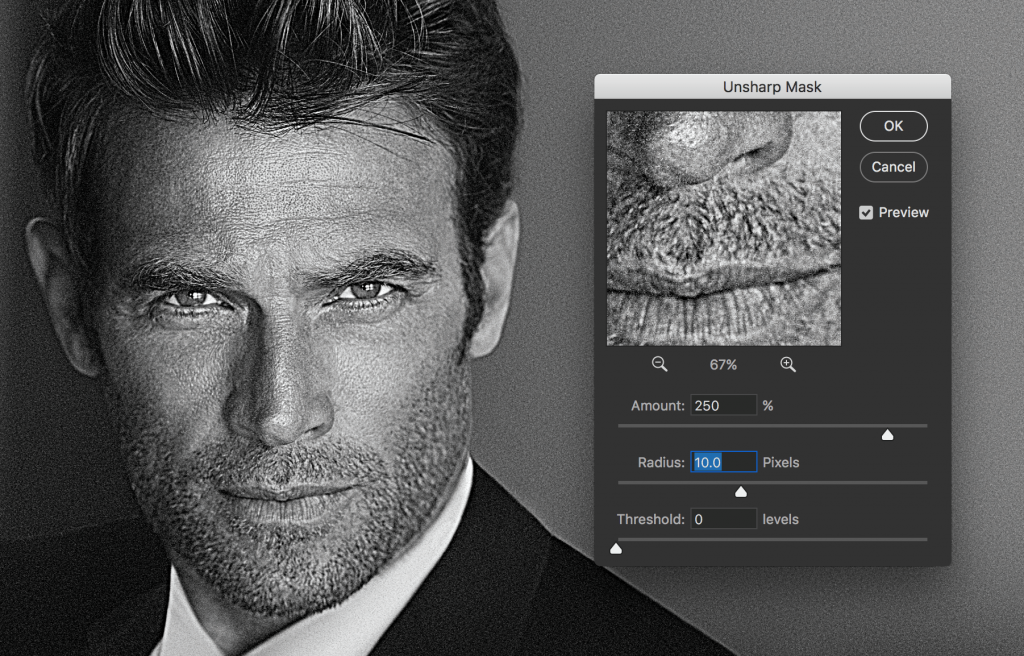
Tags: повышение резкости
Subscribe
Все про резкость. Часть 17. Интеллектуальное повышение резкости. Группа экшенов Skitalets Sharpen.
Так как экшен продолжает модернизироваться и усовершенствоваться, в этой теме будут обновляться актуальные версии экшенов и инструкция по их…
Ошибка резидента. Или, о чем не знал Павел Косенко и почему «звенит» его экшен IntelligentSharpen 2.
Очень часто приходится слышать вопросы касающиеся сравнения различных методик повышения резкости в ресайзах с экшеном Павла Косенко Intelligent…
Все про резкость. Часть 6. High Pass (Цветовой контраст) + Overlay (Перекрытие). Алгоритмы работы.
Все про резкость. Часть 6. High Pass (Цветовой контраст) + Overlay (Перекрытие). Алгоритмы работы. Эта статья была написана 5 лет назад. С тех…
Photo
Hint http://pics. livejournal.com/igrick/pic/000r1edq
livejournal.com/igrick/pic/000r1edq
Проблема перешарпа в Adobe Photoshop CS6: pavel_kosenko — LiveJournal
?- Компьютеры
- Cancel
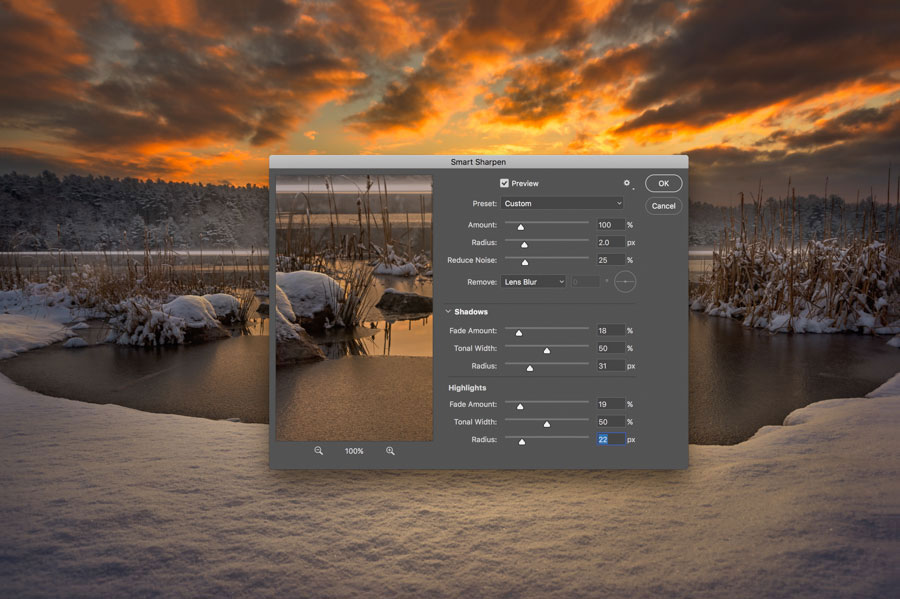
В новой версии CS6 теперь это «Bicubic Automatic».
Я не знаю, что там Adobe зашил внутри этих алгоритмов, но работают они, очевидно, по-разному. Для того, чтобы пронаблюдать эту разницу, я провёл следующий эксперимент. Уменьшил размеры исходной картинки до 900 px по длинной стороне каждым доступным алгоримом, и затем повысил резкость с помощью вышеупомянутого экшена «Интеллигентная резкость». Вот что получилось:
Сравнение увеличенного фрагмента:
Хорошо видно, что этот новый «Bicubic Automatic» что-то там автоматически шарпит при уменьшении размеров картинки, причём делает это отвратительным образом.
Из всех вариантов, на мой взгляд, для реальной работы имеет смысл рассматривать только два:
1) Billinear
2) Bicubic (best for smooth gradient)
Лично я пока для себя выбрал первый вариант.
Для того, чтобы нужный вариант использовался по умолчанию, необходимо задать это в настройках «Photoshop — Preferences — General» (Command-K).
P.S. И да, конечно, не стоит забывать о том, что избыточный шарп можно (и часто нужно) снижать с помощью позрачности пошарпленных слоёв.
Tags: статьи
Subscribe
К/ф «Тени забытых предков», 1964
Кадры из к/ф «Тени забытых предков» Сергея Параджанова, 1964 г. 2. 3. 4. 5. 6. 7. 8. 9. 10. 11. 12. 13. 14.…
К/ф «Цвет граната» («Саят Нова»), 1968 г
Кадры из к/ф «Цвет граната» («Саят Нова») Сергея Параджанова, 1968 г. 2. 3. 4. 5. 6. 7. 8. 9. 10. 11. 12. 13.…
Как обрабатывать пленочные фотографии
Сегодня мы поговорим о том, что такое истиный пленочный цвет, нужно ли обрабатывать пленочные сканы и если да, то как именно это делать. Полагаю,…
Photo
Hint http://pics.livejournal.com/igrick/pic/000r1edq
Previous
← Ctrl
← Alt
- 1
- 2
- 3
Next
Ctrl →
Alt →
К/ф «Тени забытых предков», 1964
Кадры из к/ф «Тени забытых предков» Сергея Параджанова, 1964 г.
 2. 3. 4. 5. 6. 7. 8. 9. 10. 11. 12. 13. 14.…
2. 3. 4. 5. 6. 7. 8. 9. 10. 11. 12. 13. 14.…К/ф «Цвет граната» («Саят Нова»), 1968 г
Кадры из к/ф «Цвет граната» («Саят Нова») Сергея Параджанова, 1968 г. 2. 3. 4. 5. 6. 7. 8. 9. 10. 11. 12. 13.…
Как обрабатывать пленочные фотографии
Сегодня мы поговорим о том, что такое истиный пленочный цвет, нужно ли обрабатывать пленочные сканы и если да, то как именно это делать. Полагаю,…
Заточка
Лично я покупаю в Ritz, Adorama и Amazon. За другие объявления не ручаюсь.
|
Заточка
© 2007 KenRockwell.com
я получаю
вкусности в Ritz, Amazon и Adorama.
Март 2007 г.
ВВЕДЕНИЕ
Фотошоп забавный. Худший способ делать такие вещи, как повышение резкости, осветление и затемнение, и осветление и затемнение, должны использовать эти команды меню.
Шли десятилетия, а Photoshop становился все умнее, и старые команды никогда не умирали, когда их заменяли гораздо лучшими способами.
Лучшим способом повышения резкости была маска нерезкости, но теперь это умная резкость.
Чтобы добавить юмора, настройки по умолчанию обычно самые плохие.
Позвольте мне дать вам мои секретные рецепты, так как многие спрашивают, как я делаю свои последние онлайн-изображения такими трехмерными. Эти различия могут быть незаметны на этой странице; не волнуйтесь, попробуйте мои настройки на своих изображениях.
Это не имеет ничего общего с камерами, которые я использую (посмотрите на эти четкие черно-белые изображения с трехдолларовой одноразовой модели, сделанной с использованием более плохой техники, чем я собираюсь описать). Четкое веб-изображение зависит от правильных настроек в Photoshop.
Вот изображение без резкости. Он был уменьшен с цифровой камеры в Photoshop и оставлен без резкости.
Всегда увеличивайте резкость после изменения размера изображения, а не перед ним.
Соленые равнины, Бэдуотер, Долина Смерти, Калифорния. Незаточенный.
Плохо: команда повышения резкостиФильтр > Резкость > Резкость.
От плохого к хорошему: нерезкая маска
Фильтр > Резкость > Нерезкая маска > 50%, радиус 1 пиксель.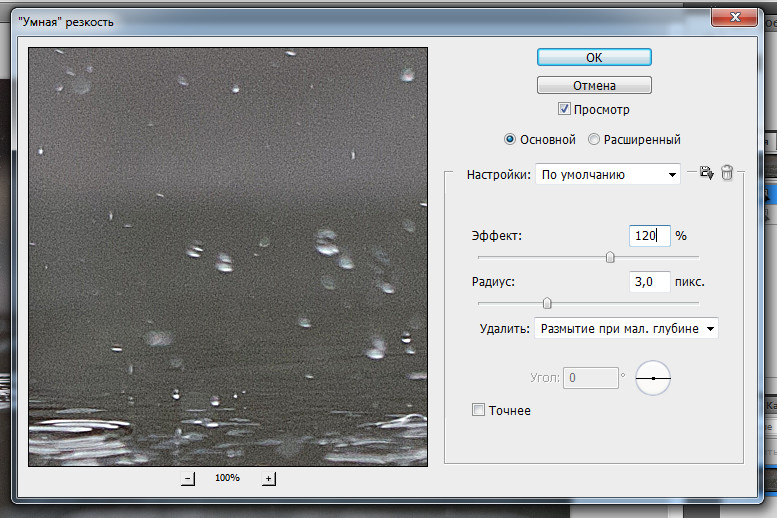 (наведите курсор на 150% при 0,3 пикселя)
(наведите курсор на 150% при 0,3 пикселя)
Фильтр «Контурная резкость» работает плохо по умолчанию. По умолчанию это то же самое, что и команда Sharpen, так зачем беспокоиться? Я забыл процент по умолчанию Photoshop, я думаю, что это 50%.
Параметр радиуса определяет размер затачиваемых деталей. Что-то происходит на ваших изображениях, измеряемых в долях пикселей.
Большие радиусы, например один пиксель по умолчанию, повышают резкость грубых деталей. Это скрывает мельчайшие детали, которые мы больше всего хотим повысить резкость. Установка меньших радиусов позволяет нам повысить резкость мельчайших деталей.
Когда вы уменьшаете радиус, вы должны увеличить процент, чтобы получить такое же ощущение. Тем самым вы еще больше обостряете мельчайшие детали. Это выглядит намного лучше.
Еще в старые времена 2005 года, когда фильтр нерезкой маски был лучшим способом повысить резкость, мои личные значения по умолчанию были 150% и радиус всего 0,3 пикселя. Чтобы увидеть это улучшение, наведите указатель мыши на изображение выше.
Чтобы увидеть это улучшение, наведите указатель мыши на изображение выше.
Чтобы увидеть улучшение, посмотрите, как далеко вы можете видеть детали. Это еще дальше в версии 150% при 0,3 пикселя, потому что эти настройки повышают резкость мелких деталей в три раза больше, чем настройки по умолчанию, в то время как средние детали становятся такими же.
Видите, как меньший радиус почти удвоил видимое разрешение? Это было круто, пока в CS2 не появился фильтр Smart Sharpen.
Игнорировать настройку порога. В пленочные дни мы устанавливаем его на 3, чтобы избежать резкости зерна. Не стесняйтесь использовать его на зернистых цифровых изображениях. Он указывает фильтру не заострять зернистость на плоских участках.
2007: Умная резкость
Фильтр > Резкость > Умная резкость (100%, 0,2 пикселя, размытие объектива). Наведите указатель мыши, чтобы сравнить с предыдущим примером USM при масштабе 150% и 0,3 пикселя.
Наведите указатель мыши, чтобы сравнить с предыдущим примером USM при масштабе 150% и 0,3 пикселя.
По состоянию на 2007 год моим фаворитом является фильтр Smart Sharpen. Как и почти все остальное в Photoshop, настройки по умолчанию не то, что мне нужно.
Я забыл значения по умолчанию, но помню, что они не выбирают Размытие объектива. Я думаю, они выбрали Gaussian Blur, который почти дублирует нерезкую маску.
Выбор Lens Blur и небольшого радиуса — ключ к отличным результатам от фильтра Smart Sharpen. Вы можете увидеть детали в соли немного дальше.
Этот фильтр еще лучше работает с обычными объектами. Попробуйте сами и убедитесь. Это умно, поэтому оно обостряет то, что мы хотим, и оставляет в покое другие вещи. Это преимущество не так очевидно в этом простом для заточки примере.
РЕКОМЕНДАЦИИ наверх
Я мог бы целый день искать примеры получше, но мне это не нужно.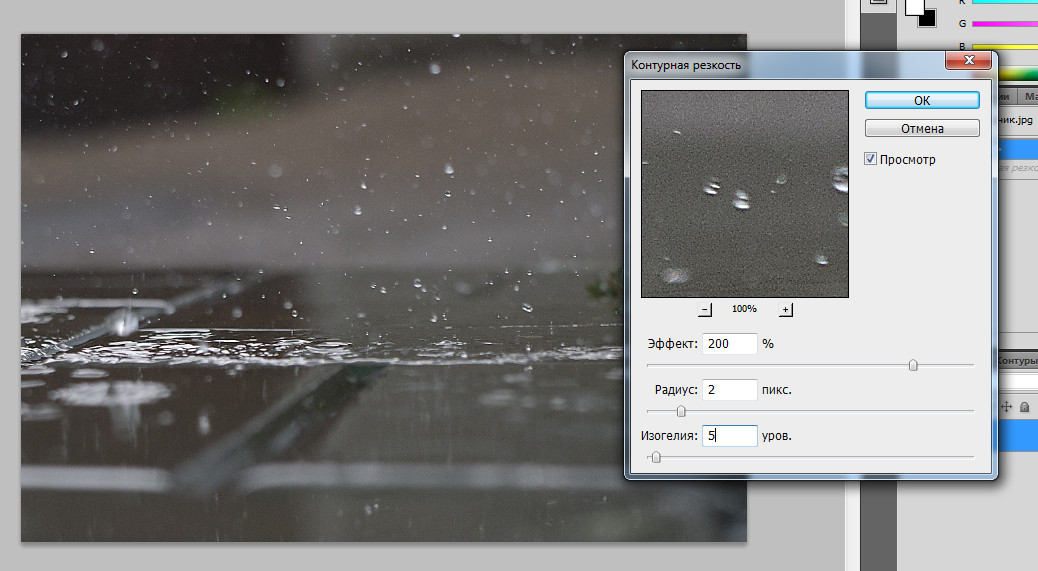 Более важно, чтобы вы сами попробовали это на своих собственных изображениях.
Более важно, чтобы вы сами попробовали это на своих собственных изображениях.
Эти методы оптимизированы для онлайн-отображения на 100%. Вам нужно будет поэкспериментировать с печатью, так как каждый метод печати отличается тем, как он притупляет или повышает резкость изображений с экрана до окончательных результатов на бумаге. Мы, ученые, называем это передаточной функцией модуляции.
Затачиваю для онлайн использования.
Я печатаю прямо из JPG с камеры без увеличения резкости. Профессиональные принтеры стоимостью 150 000 долларов, которые я использую по 15 центов за отпечаток в моей местной Costco или любой дисконтной лаборатории, такой как WalMart, Adorama или Target, автоматически добавляют нужное количество резкости. Удачи, если вы еще возитесь дома со струйным принтером.
Если вы не получаете этих результатов при уменьшении размера для Интернета, возможно, вы совершаете очень распространенные ошибки.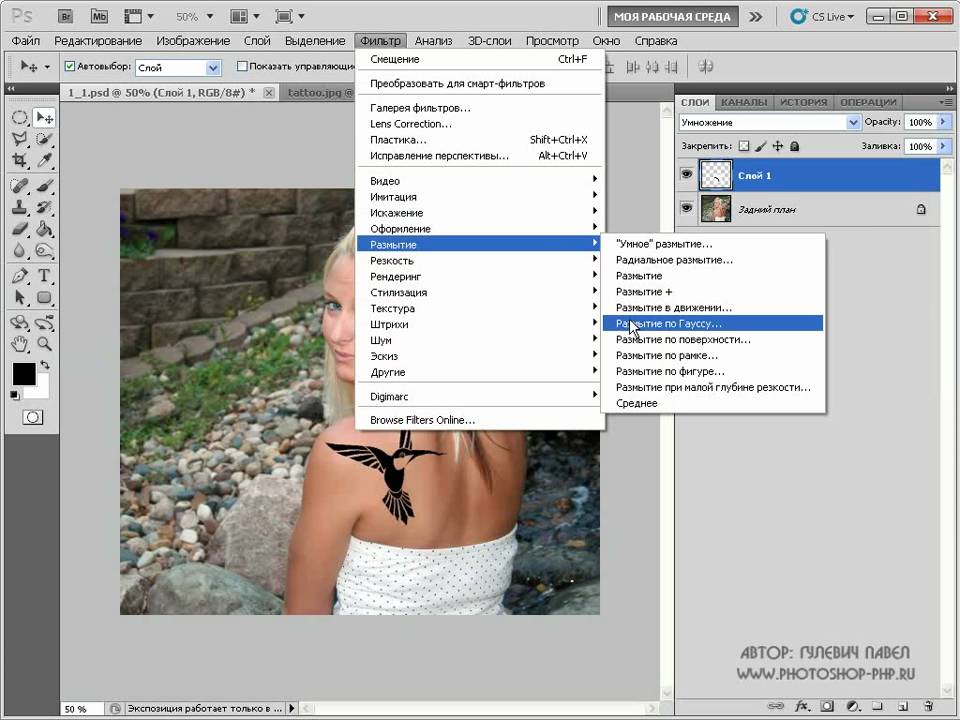 См. Как получить резкое фото.
См. Как получить резкое фото.
Если вам нужно увеличить или уменьшить резкость, измените ползунок процента, а не радиус.
Освещение, затемнение и CIE 1976 L*a*b* Space
Лучший способ осветлить и затемнить — использовать кривые слои.
Лучший способ затемнить и осветлить — это рисовать на масках корректирующего слоя с кривыми, но это отдельная статья.
Если вы не знакомы с основами масок слоя для основного выражения изображения, выйдите сейчас и изучите их, прежде чем беспокоиться о чем-либо еще. Когда-нибудь я напишу о них, а пока вы можете прочитать о них в любой книге по Photoshop, в Интернете и на любом уроке Photoshop в местном колледже.
Меня огорчает, что многие благонамеренные фотографы будут глупо беспокоиться о мелочах между обычной резкостью и резкостью только слоя L. Это печально, потому что большинство из этих людей до сих пор ничего не знают о важнейших основах масок слоев. Повышение резкости ни к чему не имеет решающего значения, если вашему изображению не хватает правильного затемнения и осветления, чтобы передать вашу визуальную точку.
Повышение резкости ни к чему не имеет решающего значения, если вашему изображению не хватает правильного затемнения и осветления, чтобы передать вашу визуальную точку.
Если вы не знакомы с основами маски корректирующего слоя, даже не беспокойтесь о таких мелочах, как повышение резкости L*a*b*.
У меня нет времени беспокоиться о L*a*b*; У меня резкость нормально в RGB.
Трюк: Если вы хотите усилить контрастность изображения, попробуйте нерезкую маску на 20% и радиусом 20 пикселей. Большой радиус и малый процент означают, что вы повышаете резкость общего контраста, а не мелких деталей. Затем увеличьте резкость мелких деталей с помощью фильтра «Умная резкость». Я часто использую этот трюк на фотографиях автомобилей. Он подчеркивает блеск. См. также разделы «Увеличение контраста» и «Как использовать PhotoShop».
ЗАГЛУШКА
Если вы найдете это
столь же полезным, как книга, которую вам, возможно, пришлось купить, или мастер-класс, который вы, возможно,
пришлось взять, не стесняйтесь помочь мне продолжать помогать всем.
Спасибо за прочтение!
Кен
Предостережение: Приведенные ниже объявления исходят от третьих лиц, и я их не вижу и не одобряю. Они отправляются на ваш экран напрямую от третьего лица. Они не исходят от меня или моего сайта. Подробнее см. на моей странице «Советы по покупке». Лично я получить мои вкусности в Ritz, Amazon и Adorama.
Действия повышения резкости, установленные ProDigital Software
| Высококлассный набор экшенов Sharpen — 23,95 долл. США | Обзор |
| Совместимость с ПК и Mac — работает с Adobe Photoshop® CC и Photoshop® 2020+ |
| Системные Требования | Описание | Действие Примеры | Как покупать |
Наша высококлассная резкость
действия выявляют прекрасную резкость и детализацию изображений, которые
как правило, хорошо сфокусированы, но не имеют четкости на уровне пикселей.
| Специально для Photoshop CC и Photoshop 2020+ |
В Photoshop CC Adobe представила отличный новый метод повышения частоты дискретизации с сохранением деталей. Нам не потребовалось много времени, чтобы понять, что наша уникальная стратегия повышения дискретизации-повышения резкости-понижения дискретизации впервые использованный в нашем популярном наборе экшенов Fractal Sharpen для цифровых зеркальных фотокамер, можно использовать с этим новым Метод Photoshop — но без необходимости использования дорогостоящей сторонней программы передискретизации !
Повышение резкости с помощью нашего высококлассного инструмента Sharpen
действия — это сверхтонкий процесс извлечения краев и деталей, который обеспечивает
беспрецедентная четкость почти без артефактов. Вы можете создать образ
это действительно более резкое и изысканное изображение, чем результаты любой другой заточки.
инструмент. Посмотрите на наши примеры ниже (или напишите нам по электронной почте
собственное изображение, которое мы будем рады для вас отточить) и убедитесь сами
что результаты удивительно чистые и профессиональные!
Вы можете создать образ
это действительно более резкое и изысканное изображение, чем результаты любой другой заточки.
инструмент. Посмотрите на наши примеры ниже (или напишите нам по электронной почте
собственное изображение, которое мы будем рады для вас отточить) и убедитесь сами
что результаты удивительно чистые и профессиональные!
| Набор высококлассных экшенов Sharpen — 23,95 долларов США. | |
| Совместимость с ПК и Mac — работает с Adobe Photoshop® CC и Photoshop® 2020+ |
Что означают действия в Upscale Sharpen на самом деле делать?
Они повышают разрешение вашего изображения
за кулисами, обработайте его для самых чистых, самых утонченных краев и деталей
внешний вид, а затем уменьшить его до исходного размера.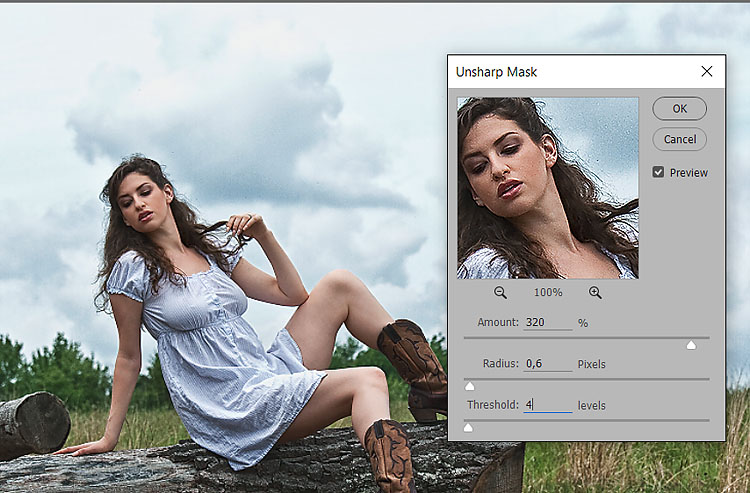 У вас есть выбор света,
средний и тяжелый уровни резкости, каждый с четырьмя уровнями помехоустойчивости.
Каждое действие может быть вызвано одним нажатием клавиши или щелчком мыши.
У вас есть выбор света,
средний и тяжелый уровни резкости, каждый с четырьмя уровнями помехоустойчивости.
Каждое действие может быть вызвано одним нажатием клавиши или щелчком мыши.
- Уменьшение ореола резкости — Удаление артефактов ореола резкости USM.
- Light Sharp High ISO — очень легкое улучшение деталей шум.
- Light Sharp Med ISO — очень легкое улучшение деталей, позволяющее выделить больше деталей текстура.
- Легкий, резкий, низкий ISO — очень легкое улучшение деталей, позволяющее сделать их еще более заметными. текстура.
- Light Sharp Max Texture — Очень легкое улучшение деталей, максимальное текстура.
- Med Sharp High ISO — Улучшение деталей и краев для шумных изображений.

- Med Sharp Med ISO — Улучшение деталей и краев для придания большей текстуры.
- Med Sharp Low ISO — Улучшение деталей и краев, придающее еще больше текстуры.
- Med Sharp Max Texture — Улучшение деталей и краев, максимальное текстура.
- Hvy Sharp High ISO — Много деталей / сильное усиление краев для шумных изображений.
- Hvy Sharp Med ISO — большое количество деталей / усиленное выделение краев больше текстуры.
- Hvy Sharp Low ISO — Много деталей / сильное усиление краев с равномерным больше текстуры.
- Hvy Sharp Max Texture — много деталей / интенсивное усиление краев с максимальным текстура.
- Уменьшение яркого ореола — Удаление ярких артефактов ореола резкости вокруг
Темные объекты.

Следующие действия должны быть применены после выполнения одного из вышеуказанных действий:
- …Как слой поверх — Создает два слоя с результатами действия над оригиналом изображение.
- …As Layer Underneath — Создает два слоя с результатами действия ниже оригинальное изображение.
- …Только на выбор — Ограничивает результаты областью, выбранной до действие было запущено.
Это действия профессионального качества — макрооперации, которые загружаются в Adobe®.
Photoshop® CC, Photoshop® 2020 или более поздней версии — результаты высочайшего качества, которые можно распечатать, опубликовать в Интернете или
использовать в дальнейших операциях. Они отлично работают как на ПК, так и на Macintosh, и
с гарантией возврата денег.
Они отлично работают как на ПК, так и на Macintosh, и
с гарантией возврата денег.
Действия в Upscale Sharpen работать с 8-битными или 16-битными изображениями в любом режиме (RGB, оттенки серого, CMYK, Lab и т. д.).
Возможно, мы совершенствуем действия или добавляем новые удобные функции в Повышение резкости время от времени. Ваша покупка дает вам право бесплатно обновления.
Примеры действия Upscale Sharpen
Мы подготовили для вас полноразмерное резкое изображение.
Как и выше, мы начали с экспозиции Canon EOS-40D, снятой в виде необработанного файла, затем
преобразовал его с помощью Adobe Camera Raw непосредственно в разрешение с повышенной частотой дискретизации
5832 на 3888 пикселей (22,7 мегапикселя увеличены по сравнению с родным размером камеры 10,1 мегапикселя) —
процесс, который обычно приводит к тому, что на изображении отсутствуют мелкие детали. Затем мы подвергли изображение Хвы Sharp Med ISO действие от
Установил Upscale Sharpen и сохранил результат в формате JPEG.
Затем мы подвергли изображение Хвы Sharp Med ISO действие от
Установил Upscale Sharpen и сохранил результат в формате JPEG.
- Нажмите ЗДЕСЬ, чтобы загрузить весь 22,7-мегапиксельный файл JPEG с резкостью.
- Нажмите ЗДЕСЬ, чтобы загрузить zip-файл, содержащий исходный необработанный файл, который вы можете обработать самостоятельно.
Чем эти действия лучше, чем использование других методов повышения резкости?
- Вы получаете более точные и четкие результаты благодаря действиям, обрабатывающим изображение за кулисами в увеличенном размере.
- Простая операция «выбери действие и щелкни» — не нужно настраивать кучу ползунков.
- Изображения по-настоящему четкие, а не просто усеяны яркими ореолами, подчеркивающими края.

- Результаты прекрасно сочетаются с другими методами повышения резкости и контрастности.
- Оптимизированные шаги обеспечивают первоклассное, непревзойденное, профессиональное качество изображения даже с 8-битными данными.
- Действия работают с пикселями из одного слоя; комбинируйте с другими слоями или используйте маска для демонстрации результатов.
- Мы потратили сотни часов на настройку этих действий, чтобы они работали так, как вам нужно!
Поскольку эти действия работают с изображениями с повышенной частотой дискретизации за кулисами, при повышении резкости большого изображения процесс может использовать большое количество ресурсов компьютера и занять несколько минут.
Набор высококлассных экшенов Sharpen — 23,95 долларов США. Резкость фотошоп: Увеличение резкости изображения в Фотошопе Пролистать наверх
|

 2. 3. 4. 5. 6. 7. 8. 9. 10. 11. 12. 13. 14.…
2. 3. 4. 5. 6. 7. 8. 9. 10. 11. 12. 13. 14.…