Как включить линейки в Photoshop
нояб 20, 2018 15308
Начинающим птицеводам о разведении индюков
июль 22, 2018 12728
15 источников вдохновения на каждый день
дек 10, 2018 9367
✔️10 причин, по которым мужчина не отвечает на ваши сообщения
авг 19, 2018 8578
Система водоснабжения — виды, критерии выбора, схемы подачи
дек 08, 2018 7697
15 продуктов против запора
дек 10, 2020 7
Киберпанк 2077 вылетает при запуски игры – способ запустить игру
сен 22, 2020 291 7
Как написать текст в Photohop
дек 10, 2020 6
Не загружается обновление Cyberpunk 2077 при запуске в Steam
сен 22, 2020 476 5
Как вставить текст из другого документа
март 22, 2019 4053 4
Как посадить черную смородину весной
сен 08, 2022
Буженина из свинины в фольге в духовке
авг 13, 2022
Баклажаны по-армянски
янв 09, 2022
Ленивые голубцы без риса
сен 01, 2021
Жюльен с курицей и грибами (французская кухня)
авг 24, 2021
Как быстро почистить и правильно отварить кальмаров
- Полезные советы
- Информационные технологии и Софт
- Photoshop
- Как включить линейки в Photoshop
В редакторе Аdobe Photoshop существует два инструмента с аналогичным названием: Линейка и Линейки, но использование их отличается. Первый из них расположен в группе «Пипетка». В этой статье мы рассмотрим Линейки – как включить и настроить, как с ними работать.
Первый из них расположен в группе «Пипетка». В этой статье мы рассмотрим Линейки – как включить и настроить, как с ними работать.
Для решения задач программа предлагает разные способы их выполнения. И Линейки не исключение — для их включения существует несколько вариантов.
Как включить линейку в фотошопе
По левой и верхней границам рабочей области редактора расположены полоски с делениями – это и есть линейки. Если они не отображаются, включают их сочетанием клавиш Ctrl + R либо по пути Просмотр → Линейки /View – Rulers/.
Еще один вариант — значок «Посмотреть вспомогательные элементы» → поставить галочку «Показать линейки»:
Настройки
Деления могут быть выставлены в различных величинах. Чтобы изменить градацию шкалы, щелкните правой клавишей мыши на одну из линеечек и в появившемся окошке (первый рисунок вверху) выбирайте необходимый вариант.
Другой способ провести ту же операцию – дважды щелкнуть мышкой по одной из линеек и установить параметры в открывшемся окне:
Более длинный путь к этому окну – Редактирование → Установки → Единицы измерения и линейки.
При необходимости можно изменить положение точки отсчета. По умолчанию нулевые значения установлены в верхнем левом углу фотографии. Предположим, что отсчет нужно вести из центра картинки. В этом случае подводим курсор в угол соединения линеек, зажимаем левой мышкой квадратик пересечения и тянем в нужное место. Для точности предварительно надо установить направляющие. Они прячутся в линейках и значительно облегчают разметку при работе в редакторе. На фото ниже это бирюзовые линии. Как их установить читайте в этой статье.
Нулевые параметры установятся в том месте, где вы отпустите мышку.
Вернуть цифру «О» в первоначальное положение можно двойным щелчком в месте пересечения линеек, откуда их захватывали.
Надеюсь, вы разобрались, как включить линейку в фотошопе и настроить ее. Ничего сложного в этом нет.
Убрать их можно тем же путем Просмотр → Линейки (снять галочку) или снова нажав клавиши Ctrl + R.
- Информация о материале
- Автор: Иван Иванов
Добавить комментарий
ART STYLIZATION PANEL
ВНИМАНИЕ!
Панель «Art Стилизация» БЕСПЛАТНО! Входит в Материалы МК «ПОПУЛЯРНАЯ ОБРАБОТКА ФОТО В ФОТОШОП.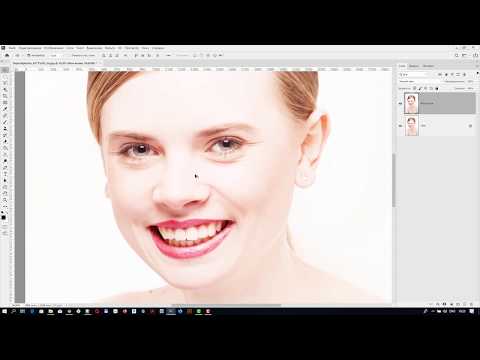 АРТ СТИЛИЗАЦИЯ»!
АРТ СТИЛИЗАЦИЯ»!
ВСЕМ, кто приобрел МК — данную Панель покупать не нужно!
Яркие, сочные и контрастные картинки задерживают взгляд зрителя намного чаще, чем неконтрастные, не насыщенные.. Такие картинки цепляют глаз как автофокус. Задержите на своих фотографиях внимание зрителя, создавая популярные Стилизованные Арт обработки, в результате которых обычные фотографии, становятся похожими на яркие рисованные картины за минимально корокое количество времени.
В этом вам поможет ПАНЕЛЬ «Art Стилизация» — волшебный и удивительным инструмент для фотографа и ретушера.
Действия панели, избавят вас от скучных и утомительных манипуляций в Photoshop. Что даст вам больше времени для вашей фантазии. Чтобы преобразить ваши снимки и удивить заказчиков. Ведь яркие, насыщенные, контрастные фотографии всегда привлекают внимание и заряжают энергией. Добавьте вашим снимкам цвета и они заиграют новыми красками.
Применяя действия из Панели, вы значительно ускорите свою работу, сделаете процесс обработки фотографий увлекательным, добьетесь потрясающих преобразований фото и получите качественный результат, потратив минимум усилий.
* В ПАНЕЛЕ для быстрой стилизации фото изображений — 28 автоматических действий (экшенов)
С помощью действий:
- «АРТ ЭФФЕКТ — ART EFFECT — вы без труда создадите на фото стилизованный рисованный (мультяшный) эффект
- «КОЖА СГЛАДИТЬ — SKIN SMOOTHEN» — сделаете качественное сглаживание кожи моделей. При этом вы сами сможете отрегулировать степень сглаживания
- «КОЖА ЦВЕТ — SKIN COLOR» — за считанные минуты сможете скорректировать красивый тон и оттенок кожи моделей.
- Экшен «ФОН | ЭФФЕКТ» — создаст интересный и качественный эффект свечения, боке и размытия на фоне.
 В экшене предусмотрена возможность коррекции данных эффектов, в зависимости от вашего творческого замысла
В экшене предусмотрена возможность коррекции данных эффектов, в зависимости от вашего творческого замысла
- «КОНТРАСТ | СВЕЧЕНИЕ» 1,2 — данные операции добавят контраста и насыщенности. А деталям изображения свечения
- «ЗАТЕМНИТЬ | СУМЕРКИ» — поможет усилить акцент на важных элементах изображения. А так же скрыть участки, на которые не должно отвлекаться внимание зрителя
- « ЦВЕТ | КОНТРАСТ 1-6» и «ЦВЕТ 1,2,3» — эти действия добавят контраст и разные интересные цветовые коррекции на ваше фото изображение
Так же с помощью действий из Панели Art Стилизация, вы сможете быстро:
— Добавить объем, резкость и четкость на изображение
— Удалить лишние (паразитные) оттенки
— Сделать волосы моделей более плотными, густыми и красивыми
— Создать ощущение красивой и здоровой кожи добавив, за считанные секунды красивый румянец на щеки моделей….
Технические особенности:
* Для установки и регистрации панели необходимо подключение к интернет!
* Поддерживаемые версии фотошоп — с версии CC — CC18, CC19, CC20…и выше..
* Совместимость ОС MAC / WINDOWS
* Панель поддерживает русский и английский языки. Язык подключается автоматически в зависимости от языка самой программы.
ВНИМАНИЕ! Просим ознакомиться с этим сообщением!
* После установки ПАНЕЛЬ НЕОБХОДИМО ЗАРЕГИСТРИРОВАТЬ! — в окне Расширения, на закладке «ИНФОРМАЦИЯ»
НЕОБХОДИМО ввести e-mail адрес, с которого была совершена покупка
* Максимально зарегистрировать ПАНЕЛЬ на один e-mail адрес — можно на ДВА компьютера!
* За дополнительной регистрацией и по проблемам с установкой Панели обращаться к администрации сайта:admin@psd-studio.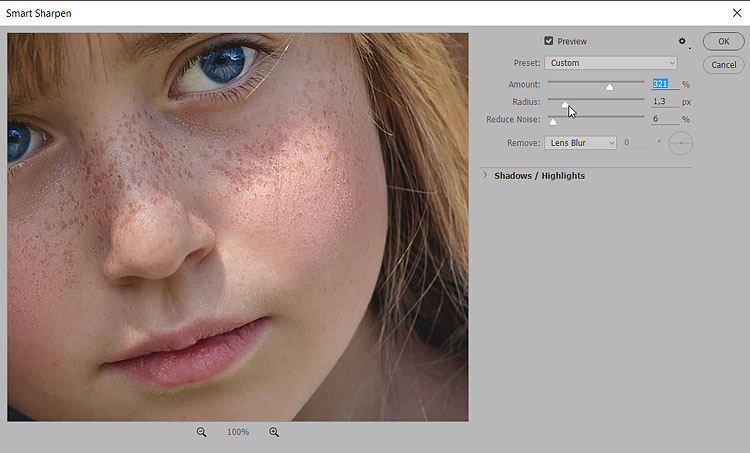 com
com
*** ВИДЕО ИНСТРУКЦИЯ ПО УСТАНОВКЕ ЗДЕСЬ
В помощь покупателям «Панели Art Стилизация» на сайте PSD — studio.com со стабильной периодичностью, будут выходить видео уроки, учебные и дополнительные материалы по работе с операциями из Панели
* 1-й видео урок — Популярная Art Стилизация фото. Автоматические методы
* 2-й видео урок — ПРИЯТНЫЙ СКИН ТОН И ВОЛШЕБНЫЙ ЗЕЛЕНЫЙ В PHOTOSHOP ЗА 15 МИНУТ
* 3-й видео урок — КАК БЫСТРО ИСПРАВИТЬ ЗЕЛЕНЫЙ ОТТЕНОК КОЖИ В PHOTOSHOP
* 4-й видео урок — СКАЗОЧНОЕ И ЯРКОЕ ЛЕТО. БЫСТРАЯ ХУДОЖЕСТВЕННАЯ РЕТУШЬ В PHOTOSHOP
СТАТЬИ — ИНСТРУКЦИИ по работе с данным Расширением:
* № 1 — ЯРКАЯ НАСЫЩЕННАЯ ОБРАБОТКА ФОТО. УДАЛЯЕМ ЗЕЛЕНЫЕ ОТТЕНКИ И РЕФЛЕКСЫ
* № 2 — АВТОМАТИЧЕСКАЯ ОБРАБОТКА ФОТО В ФОТОШОП В СТИЛЕ FINE ART
* № 3 — ART STYLIZATION PANEL для сказочной художественной ретуши
В Photoshop есть инструменты размытия, повышения резкости и размазывания.

Начать новый поиск
Чтобы найти контент из модулей и уроков
Обзор
Мы узнаем, где и как использовать инструменты размытия, повышения резкости и размытия.
Инструмент «Размытие» : Инструмент «Размытие» используется для создания эффекта размытия. Каждый штрих, сделанный с помощью инструмента «Размытие», снижает контраст между затронутыми пикселями, делая их размытыми. Вы можете увеличить размер кисти, используя клавишу «]».
Инструмент «Резкость» :
Инструмент «Резкость» фокусирует мягкие края фотографии для повышения четкости или фокусировки. Изображение кажется четким, с высокой детализацией и контрастом. Короче говоря, как следует из названия, изображения выглядят четкими. Инструмент «Палец» : Инструмент «Палец» используется для размазывания краски по холсту. Вы можете использовать инструмент «Размазывание», щелкнув значок «Размазывание», щелкнув по холсту и удерживая кнопку мыши нажатой, перетащив в направлении, в котором вы хотите размазать.
Узнать больше
В Photoshop инструмент «Палец» используется для размазывания чернил или краски по поверхности. Это можно сделать, перетащив указатель мыши по поверхности определенного изображения, что приведет к размазыванию и смешиванию пикселей с пикселями сверху.
Инструмент размытия — один из самых популярных инструментов в Photoshop. Его можно использовать для создания легкого или сильного размытия объекта или слоя. Существует множество различных способов использования этого инструмента, например, его можно применить ко всему изображению, оставив остальную часть фотографии нетронутой; его также можно применить к определенному объекту на изображении.
Инструмент «Резкость» в Photoshop — отличный способ выделить детали, которые могли быть потеряны в изображении. Этот инструмент может помочь подчеркнуть текстуру ткани, сделать волосы более пышными и сделать цвета более яркими. Это также помогает уменьшить шум и зернистость изображений.
Это также помогает уменьшить шум и зернистость изображений.
Инструмент «Размытие» — это мощный инструмент Photoshop, который можно использовать для создания эффекта размытия изображения. Это также очень полезно для сокрытия дефектов изображения, таких как пыль, царапины и отражения. В этой статье мы рассмотрим, как использовать Blur Tool на Mac и ПК.
Инструмент «Резкость» — это быстрый и простой способ повысить или уменьшить резкость изображения. Это хорошо для выявления особенностей, которые могут быть скрыты на изображении, или для того, чтобы сделать изображения с низким разрешением более четкими. Вы можете настроить эффект, изменив настройки радиуса и порога в разделе «Параметры».
Рейтинги учащихся
4.4
Общий рейтинг
отзывов
G
gopal sharma
Пожалуйста, добавьте опцию автоматического воспроизведения в курсы для непрерывного воспроизведения видео.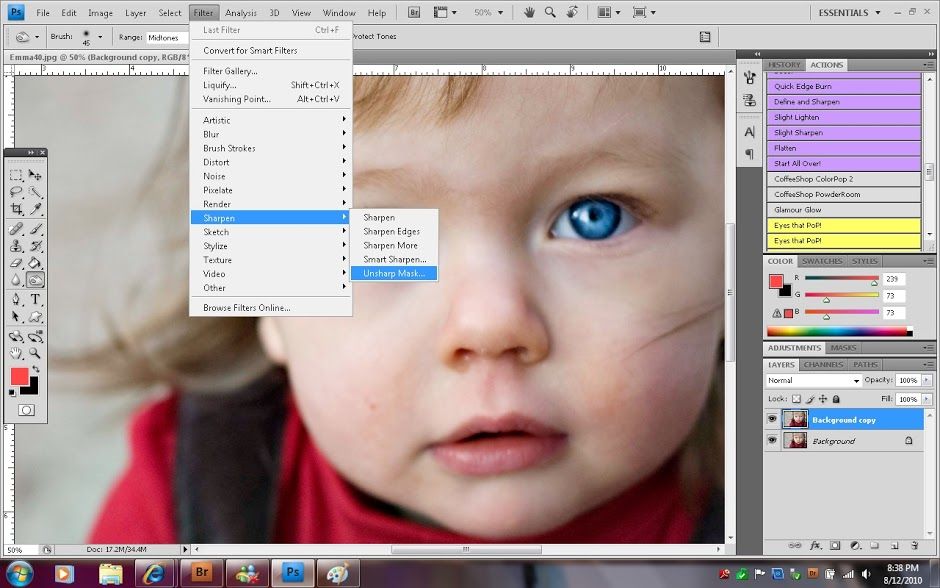
U
UTTAM MAITY
Лучшее обучение для студентов
A
ARIF BASHEER
, как это
N
Nilesh THITOLE
Это очень хорошее применение
9000 DDHANASHRI UDAVAN ноутбук с программным обеспечением по
R
Рабин Сингх
отлично 9. Слишком просто узнать больше о программном обеспечении.
M
махира махира
osm
S
шарад шарма
Интересный курс ❤️
Показать больше
Обзор AI
• Sharad Sharma!
Праздничная акция!
СКИДКА 25% на Topaz Sharpen AI
и
СКИДКА 30% на комплект Image Quality
Дней
Часов
Минут
Секунд
5
5
ПОЛУЧИТЕ СКИДКУ
Загрузите Sharpen AI сегодня от Topaz Labs, чтобы получить лучшие предложения.
СКАЧАТЬ СЕЙЧАС
Черная пятница в Topaz Labs! Сэкономь до 65% и улучшите свои изображения всего за $458,97 $159!
Дни
Часы
Минуты
Секунды
ПОЛУЧИТЕ СКИДКУ
Holiday Promo
25% скидка по всему сайту
15% скидка с кодом Capturathome15
часы
Мининг
499999955
часы
Мининг
44999999955
часы
Мининг 9000
40004 40004
4 часов
Мининг 9000
4 40004
часы
9Мининг 9000
4
часы
Мининг.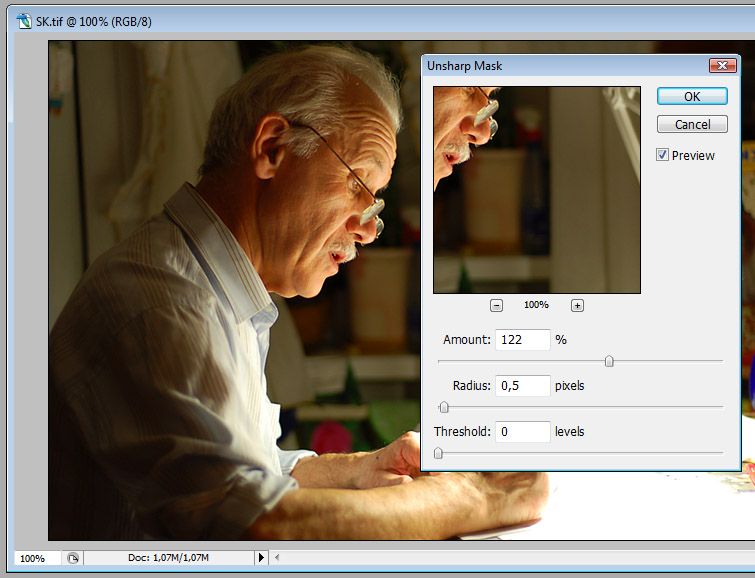 ПОЛУЧИТЕ СКИДКУ
ПОЛУЧИТЕ СКИДКУ
Sharpen AI New Update Promo
$ 20. Выкл. ПОЛУЧИТЕ СКИДКУ
НАБОР КАЧЕСТВА ИЗОБРАЖЕНИЯ СКИДКА!
СКИДКА 99 $ SHARPEN + DENOISE + GIGAPIXEL AI
СКИДКА 15% на с кодом CAPTUREATHOME15
Дни
Часы
Минуты
Секунды
ПОЛУЧИТЕ СКИДКУ
В этом обзоре 2022 Topaz Sharpen AI, , я покажу вам, как быстро и эффективно исправить размытые фотографии с помощью этого программного обеспечения для повышения резкости от Topaz Labs .
Topaz Sharpen AI — это мощный инструмент, который повышает резкость и улучшает исходные детали ваших фотографий с помощью самой передовой технологии искусственного интеллекта. Это простое программное обеспечение, которое позволяет добиться потрясающих результатов исправление и восстановление расфокусированных изображений . Однако новое обновление не так интуитивно понятно из-за разных моделей AI , поэтому для понимания того, как оно работает, требуются определенные знания и эксперименты.
Мой опыт использования Sharpen AI в течение многих лет был превосходным, и сегодня он является обязательным в моем рабочем процессе постобработки. На мой взгляд, это лучшая программа для исправления расфокусированных изображений . В этом уроке Topaz Sharpen AI , вы увидите пошаговое руководство, чтобы получить наилучшие результаты от этого программного обеспечения на его последней версии 4.0.2 (выпущенной в марте 2022 г.) .
Готовы узнать все плюсы и минусы использования Topaz Sharpen AI?
- Что такое Topaz Sharpen AI?
- Как использовать Sharpen AI? Учебник Sharpen AI
- Использование Sharpen AI в качестве подключаемого модуля для Lightroom
- Использование Sharpen AI в качестве подключаемого модуля для Photoshop
- Topaz Sharpen AI Обзор до и после
- Обзор Sharpen AI – плюсы и минусы
- Топаз Топаз AI Скидка
Topaz Sharpen AI — отличный инструмент для заточки и эффективное программное обеспечение для уменьшения дрожания, созданное Topaz Labs.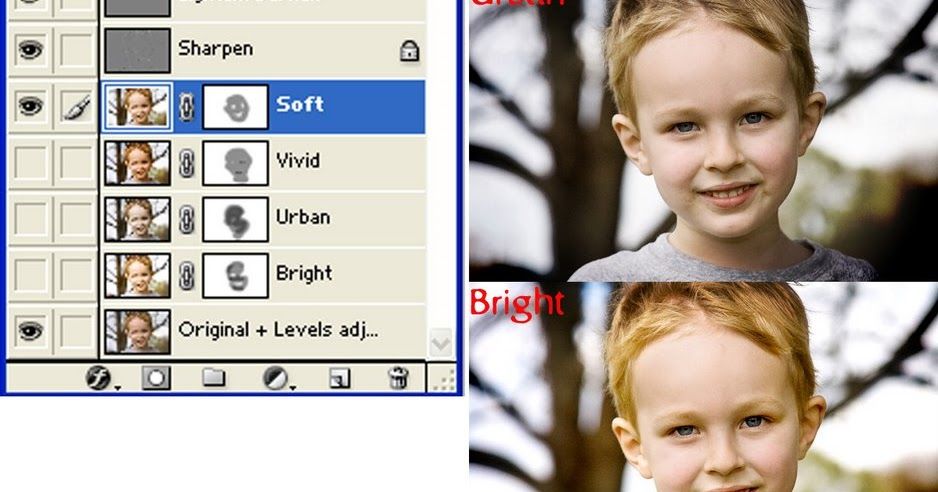 Эта известная компания внедряет новейшую технологию искусственного интеллекта для устранения проблем с постобработкой, таких как цифровой шум или размытость.
Эта известная компания внедряет новейшую технологию искусственного интеллекта для устранения проблем с постобработкой, таких как цифровой шум или размытость.
Основное отличие Topaz Sharpen AI от других инструментов повышения резкости заключается в постоянно обновляемой технологии искусственного интеллекта, которая нацелена на три различных типа размытия: движение, фокус и мягкость. В то время как традиционные методы обнаруживают и осветляют края, что создает ореолы, окантовку и неестественный вид, Sharpen AI может устранять размытость изображений без увеличения цифровых артефактов.
Я пытался исправить свои размытые фотографии с помощью различных инструментов редактирования, как вы можете видеть в этом 9Сравнение программного обеспечения 0011 Deblur, и Topaz Sharpen AI , без сомнения, лучшее программное обеспечение для уменьшения размытия на рынке. Вы можете использовать автономную версию или плагин Sharpen AI для Photoshop или Lightroom.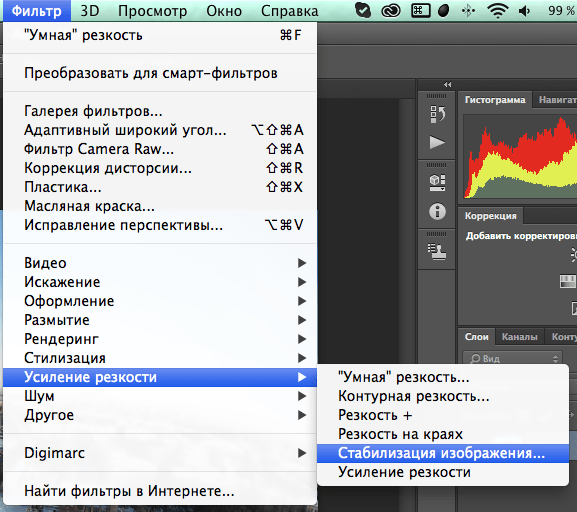
Вы можете посмотреть отличное короткое видео от Topaz здесь, в котором объясняется, что такое Sharpen AI и каковы основные инструменты этого программного обеспечения.
Топазовая заточка ИИ может показаться пугающим, но, поверьте мне, им легко пользоваться. В этом разделе вы увидите, за несколько простых шагов , как использовать Topaz Sharpen AI:
Загрузка и установка Sharpen AI
- Загрузите и установите Topaz Sharpen AI : перейдите на Topaz Labs и выберите свою операционную систему; Topaz Sharpen AI поддерживает ОС Windows и Macintosh. Загрузите установочный файл и запустите процесс установки.
 Эта процедура может занять некоторое время из-за некоторых автоматических загрузок, необходимых для завершения установки.
Эта процедура может занять некоторое время из-за некоторых автоматических загрузок, необходимых для завершения установки.
- После завершения вышеуказанного процесса в ваши приложения будет добавлен Topaz Sharpen AI (автономная версия). Плагины Sharpen AI для Photoshop и Lightroom также будут добавлены автоматически. Если нет, вам придется добавить их вручную. Если нет, нажмите «Справка» > «Установить подключаемый модуль Photoshop».
- Войдите в свою учетную запись Topaz Labs или попробуйте 30-дневную бесплатную пробную версию Sharpen AI.
Теперь подробнее о как использовать Topaz Sharpen AI в его различных версиях:
Как устранить размытость изображений с помощью Sharpen AI
Это краткое изложение как исправить размытые фотографии с помощью Topaz Sharpen AI :
- Top
- Runaz Sharpen AI (автономная версия).

- Откройте или перетащите свое изображение .
- Выберите модель заточки или воспользуйтесь предложенной моделью.
- Настройка параметров модели .
- Применить выборочных настроек .
- Добавьте зернистость , чтобы ваши изображения выглядели естественно.
- Сохраните новое изображение с предпочтительными параметрами вывода.
Примечание. Topaz рекомендует использовать Topaz Sharpen AI сразу после Topaz DeNoise Ai , если на ваших фотографиях есть цифровой шум, который вы хотите устранить. Если вам не нужно уменьшать шум, запустите Topaz Sharpen AI 9.0012 после обычных базовых настроек (цветовой профиль, баланс белого и коррекция профиля объектива).
Topaz Labs постоянно совершенствует свое программное обеспечение, делая его быстрее и лучше благодаря непрерывным обновлениям искусственного интеллекта.![]() Хорошим примером такого постоянного развития является последнее обновление Sharpen AI, версия 4.0.2, , которое включает переработанный интерфейс, новую модель Standard AI , встроенную поддержку устройств Apple M1 и общие улучшения производительности.
Хорошим примером такого постоянного развития является последнее обновление Sharpen AI, версия 4.0.2, , которое включает переработанный интерфейс, новую модель Standard AI , встроенную поддержку устройств Apple M1 и общие улучшения производительности.
Для этого обзора Sharpen AI, я использую тестовый снимок и последнюю версию Sharpen AI (v.4.0.2, выпущенную в марте 2022 г.). Изображение бурого медведя было сделано на Аляске на камеру Sony A1 с фокусным расстоянием 600 мм и следующими настройками: f/8, ISO 640, 1/640 с.
Sony A1 – 600 мм f/8, ISO 640, 1/640 с
При таком размере изображение может выглядеть нормально, но если мы увеличим масштаб, то увидим, что оно мягкое и немного не в фокусе, так как я не видел t используйте достаточно короткую скорость затвора. Здесь можно увидеть 100% кроп:
100% кадрирование
Чтобы исправить размытые фотографии с помощью Sharpen AI , очень важно проанализировать изображение, чтобы увидеть тип размытия, который у вас есть на изображении, и применить правильный режим повышения резкости Topaz AI .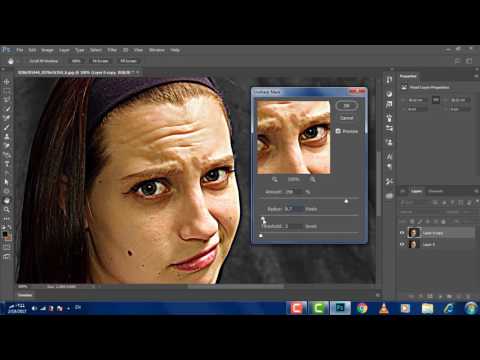
В этом примере у медведя есть некоторое размытие движения из-за низкой скорости затвора по отношению к используемому фокусному расстоянию и движению объекта. Кроме того, есть небольшой шум, поэтому я настоятельно рекомендую сначала уменьшить шум с помощью Topaz Denoise AI 9.0012 . Теперь, когда мы знаем, откуда возникает размытие, давайте посмотрим, как его исправить:
Это новый автономный интерфейс Topaz Sharpen AI :
Интерфейс Topaz Sharpen AI
Для начала откройте или перетащите свои фотографии в Заострить ИИ. Обновленная версия поставляется с пакетной обработкой, поэтому вы можете открывать несколько изображений и применять одни и те же настройки к группе изображений с похожими настройками и проблемами размытия.
В правом верхнем углу вы найдете панель инструментов со следующими параметрами:
ВАРИАНТЫ ПРЕДПРОСМОТРА
Чтобы переключить режим просмотра ваших фотографий, вы можете выбрать любой из следующих параметров:
Вид верхней панели инструментов в Sharpen AI
- Оригинал (предварительный просмотр исходной фотографии)
- Одиночный (предварительный просмотр фото скорректирован с помощью Sharpen AI ).

- Разделить (Предварительный просмотр исходного и резкого фото с разделенным ползунком)
- Бок о бок (предварительный просмотр исходного и обработанного фото)
- Сравнение (Проверьте, как разные модели резкости работают на ваших фотографиях).
МАСШТАБИРОВАНИЕ
Для более точного анализа обработанного изображения увеличьте изображения.
На правой стороне вы найдете следующие инструменты Sharpen AI :
- Навигатор с выбранным полем масштабирования
- Различные модели с искусственным интеллектом Sharpen Models:
- Стандарт
- Размытие в движении — нормальный
- Размытие в движении — очень шумно
- Размытие в движении — очень размыто
- Не в фокусе – нормальный
- Не в фокусе – очень шумно
- Не в фокусе — очень размыто
- Слишком мягкий – нормальный
- Слишком мягкий — очень шумный
- Слишком мягкий — очень размытый
- Параметры модели для точной настройки.

- Выберите , чтобы применить настройки локально.
- Постобработка ползунок для добавления зернистости для восстановления естественного вида ваших изображений.
- Сохранить изображение с выбранными настройками вывода.
Панель моделей и настроек Sharpen AI в Sharpen AI
Рекомендации по рабочему процессу Sharpen AI
Ключом к использованию Sharpen AI является выбор режима повышения резкости в соответствии с типом размытия на фотографии. Хорошей отправной точкой является использование предложенного режима для автоматического определения лучшей модели AI для вашего изображения. Моя рекомендация получить наилучшие результаты с помощью Topaz Sharpen AI — использовать новый вид сравнения, чтобы проверить и сравнить различные модели Sharpen AI или даже одну и ту же модель Sharpen с различными настройками.
Используйте представление сравнения, чтобы проверить, какая модель Sharpen AI работает лучше всего.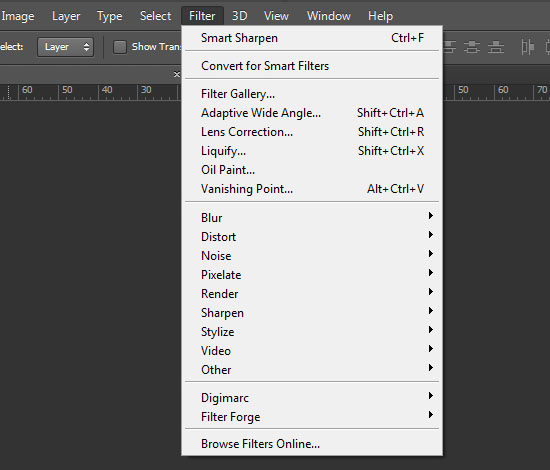 , ваши фотографии не будут размытыми или не в фокусе, но они будут мягкими вне камеры. Этот режим помогает повысить резкость ваших изображений естественным образом, не добавляя никаких артефактов или ореолов, а также улучшая общую детализацию ваших фотографий.
, ваши фотографии не будут размытыми или не в фокусе, но они будут мягкими вне камеры. Этот режим помогает повысить резкость ваших изображений естественным образом, не добавляя никаких артефактов или ореолов, а также улучшая общую детализацию ваших фотографий.
- Размытие в движении : Когда размытие вызвано движущимся объектом или дрожанием камеры. Чтобы избежать этих проблем, важно понимать, какая выдержка нужна для каждого жанра фотографии.
- Не в фокусе : Потеря фокуса, вероятно, самая распространенная проблема в фотографии. Несмотря на то, что с этой проблемой невозможно исправить 100% ваших изображений, этот режим значительно улучшит общий вид.
Эти модели Sharpen AI также имеют три подрежима :
- Обычный : для фотографий без цифрового шума или сильной размытости.
- Очень шумный : для изображений с сильным цифровым шумом.

- Очень размыто : для фотографий с сильным размытием.
Подсказка: Я не могу не подчеркнуть важность использования всех режимов повышения резкости, проверки результатов и определения того, какой из них лучше всего подходит для вашего изображения. В своих тестах и опыте я видел несколько случаев размытия движения, когда режим фокусировки работал лучше, и наоборот.
После того, как вы выбрали модель Sharpen Model , которая лучше всего фиксирует ваше изображение, вы можете настроить следующие параметры:
- Удалить размытие: этот инструмент уменьшает размытость ваших фотографий с помощью выбранного выше режима резкости. Старайтесь поддерживать значения ниже 50, чтобы избежать нежелательных артефактов или ореолов.
- Подавить шум: Как я упоминал ранее, если шум сильный, сначала используйте Topaz DeNoise AI.
 Тем не менее, Topaz Sharpen AI также эффективно снижает уровень шума.
Тем не менее, Topaz Sharpen AI также эффективно снижает уровень шума.
Окончательная модель искусственного интеллекта, повышение резкости стандартного искусственного интеллекта
В этом обновлении Топаз разработал новую модель ИИ под названием Стандарт. Одной из самых сложных частей повышения резкости ваших изображений было определение типа размытия, но благодаря этой обновленной модели Topaz Sharpen AI обеспечивает повышение резкости одним щелчком мыши с выдающимися результатами.
Standard также будет работать лучше, чем остальные модели в автоматическом режиме , анализируя и выбирая правильный тип размытия ваших фотографий ( Lens Blur и Motion Blur ).
Для точной настройки этих результатов , вы можете соответствующим образом изменить настройки предыдущих моделей:
- Удалить размытие
- Подавить шум
- Удалить артефакты
Эта модель кажется более простой и простой, чем предыдущая модель. хотя он работает медленнее, результаты намного лучше. Я не удивлюсь, если Topaz в будущем подавит старые модели, сосредоточившись на этой последней модели ИИ, чтобы создать мощный инструмент, который повышает резкость ваших изображений почти автоматически и одним щелчком мыши .
хотя он работает медленнее, результаты намного лучше. Я не удивлюсь, если Topaz в будущем подавит старые модели, сосредоточившись на этой последней модели ИИ, чтобы создать мощный инструмент, который повышает резкость ваших изображений почти автоматически и одним щелчком мыши .
Независимо от того, какую модель вы выберете, в большинстве ситуаций ваша цель — применить эти корректировки локально, и именно здесь пригодится обновленный инструмент маскирования Sharpen AI .
В этом примере я хочу восстановить детали медведя и некоторые брызги воды, поэтому я создам маску, чтобы применить корректировку только к этим областям.
Инструмент маскирования Sharpen AI
Маскирование в Sharpen AI — важный шаг, позволяющий избежать перефокусировки нежелательных областей изображения, а также артефактов и ореолов. Таким образом, вы будете применять настройки Sharpen AI локально к областям, выделенным с помощью маски.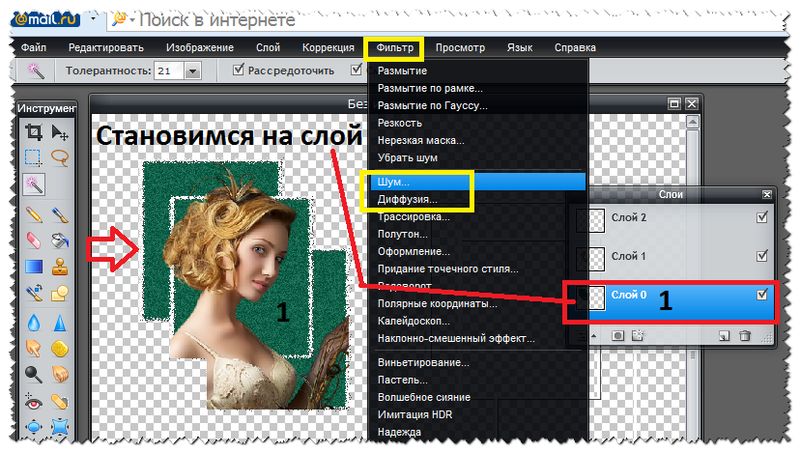
Чтобы активировать этот инструмент, щелкните переключатель Select , чтобы включить эту опцию:
Включите опцию маскирования и выберите объект
Маскирование легко понять: белый = показывает, черный = скрывает. Резкость ИИ автоматически определяет объект на фотографии благодаря новому инструменту автовыбора, и вы даже можете помочь программе выбрать автоматическое обнаружение объекта , портрета или пейзажа.
После автоматического выбора объект будет белым. Если вас не устраивают результаты этого автоматического выбора, вы также можете настроить эту маску, нажав Уточнить.
Варианты улучшения маски:
Настройки инструмента маскирования в Sharpen AI
- Выберите : для автоматического выбора из описанных выше параметров.
- Кисть : чтобы добавить или убрать рисунок на маске.
- Размер : для изменения размера кисти.

- Мягкость : изменить жесткость кисти. (0 самых жестких – 100 самых мягких).
- Непрозрачность : для локальной настройки параметров, изменяя непрозрачность.
- Edge Aware : включив эту опцию, вы поможете программе лучше обнаруживать края. Ползунок «Область выборки» изменяет радиус инструмента с учетом границ.
- Изменить : очистить или инвертировать маску.
- Наложение: , чтобы показать место применения маски красным или другим цветом по вашему выбору.
После завершения тонкой настройки маски нажмите кнопку « обновить маску ». Это маска, которую я создал для этого примера с включенной опцией наложения. Я изменил непрозрачность в областях, где настройки создали некоторые артефакты. (Обратите внимание, как интенсивность красного цвета меняется в зависимости от непрозрачности примененной маски.)
Маска наложения на изображении
Вот настройки, которые я использовал для этого конкретного сценария:
Sharpen Standard AI Model
Теперь давайте посмотрим, стоит ли Topaz Sharpen AI того стоит или нет с этим до и после для указанные выше настройки:
Все детали медведя и воды были улучшены после применения правильных настроек Sharpen AI
Использование плагина Topaz Sharpen AI для Lightroom Исправление размытых фотографий в Lightroom с помощью Topaz Sharpen AI — это самый быстрый и простой способ улучшить размытые изображения. У Lightroom есть свои ограничения, и, хотя он позволяет немного повышать резкость, без внешнего плагина вы не сможете убрать размытие и восстановить расфокусированные изображения.
У Lightroom есть свои ограничения, и, хотя он позволяет немного повышать резкость, без внешнего плагина вы не сможете убрать размытие и восстановить расфокусированные изображения.
Чтобы использовать Sharpen AI в Lightroom, выполните следующие действия. Если потребуется, всегда используйте копию с настройками Lightroom. Как открыть Sharpen AI в качестве плагина в Lightroom Я думаю, что исправление размытых изображений в Photoshop с помощью Topaz Sharpen AI — лучший метод. Вы можете быстро внедрить Sharpen AI в свой рабочий процесс и воспользоваться несколькими преимуществами, включая создание масок слоев для локального применения настроек с лучшими результатами, чем при использовании маскирования Sharpen AI. Чтобы исправить размытые изображения в Photoshop с помощью Sharpen AI, выполните следующие действия: Как открыть Sharpen AI в качестве плагина в Photoshop. В этом обзоре Topaz Sharpen AI, , я описал процесс использования этого мощного инструмента, но стоит ли Topaz Sharpen AI? Давайте рассмотрим еще несколько примеров Sharpen AI до и после , чтобы вы могли решить для себя: мягкие образы. Sharpen AI хорошо справляется с пониманием различных текстур и слоев на пейзажных фотографиях. Более четкие детали ландшафта после использования модели «Размытие в движении» Sharpen Model Sharpen AI необходим любому фотографу дикой природы. Неважно, какое у вас снаряжение или навыки; рано или поздно вы получите размытые изображения. Режимы «Размытие в движении» и «Не в фокусе» работают лучше всего, когда вы применяете Повышение резкости ИИ до снимков дикой природы . Перефокусированное изображение дикой природы после использования модели резкости «не в фокусе» Топаз Sharpen AI для астрофотографии Как я объясняю в нашем Руководстве по фотосъемке Млечного Пути , вам необходимо использовать некоторые специальные настройки для точного захвата звезды. Повышение резкости звезд с меньшим шумом после использования модели «Too Soft» Sharpen Topaz Sharpen AI — лучший инструмент для исправления размытых портретов . Он позволяет восстанавливать и улучшать исходные детали, и, по моему опыту, именно в этом жанре лучше всего работает Topaz Sharpen AI . Перефокусированный портрет после использования модели резкости «Размытие в движении» Вкратце, вот основные плюсы и минусы использования Topaz Sharpen AI : Цена Sharpen AI составляет 79,99 долларов США за пожизненную лицензию, что является хорошей ценой, учитывая, что это, вероятно, лучшее программное обеспечение для устранения размытия на рынке. Хотите попробовать? Загрузите сегодня в магазине Topaz , чтобы получить лучшие предложения. Праздничная акция! Дни Часы Минуты Секунды ПОЛУЧИТЕ СКИДКУ Загрузите Sharpen AI сегодня от Topaz Labs, чтобы получить лучшие предложения. СКАЧАТЬ СЕЙЧАС Черная пятница в Topaz Labs! Сэкономьте до 65% и улучшите свои изображения всего за Дней Часы Минуты Секунды ПОЛУЧИТЕ СКИДКУ Holiday Promo 25% скидка по всему сайту 15% скидка с кодом Capturathome15 часы Мининг 499999955 часы Мининг 44999999955 часы Мининг 9000 40004 40004 4 часов Мининг 9000 4 40004 часы Мининг 9000 4 часы Мининг. SHARPEN AI Новое обновление PROMO $ 20 СКОТКА 15%СКИДКА С Кодексом CAPLUTHOME15 ДНЯ Минута Seconds ПОЛУЧИТЕ СКИДКУ НАБОР КАЧЕСТВА ИЗОБРАЖЕНИЯ СКИДКА! СКИДКА 99 $ SHARPEN + DENOISE + GIGAPIXEL AI СКИДКА 15%0005 Минуты Секунды ПОЛУЧИТЕ СКИДКУ Если вы страстный фотограф, я рекомендую приобрести пакет качества изображения . Этот пакет включает, помимо Sharpen AI , DeNoise AI, Gigapixel AI и новый Topaz Photo AI. Пакет качества изображения Topaz Labs На момент написания этой статьи пакет качества изображения предлагался со значительной скидкой. Вы можете проверить, доступно ли предложение здесь . Если вы хотите получить больше информации о другом программном обеспечении, входящем в комплект Topaz, вам также следует ознакомиться с другими моими обзорами Topaz: Новый Topaz Photo AI включает облегченную версию Sharpen AI с некоторыми функциями устранения размытия, а также другие настройки шумоподавления и увеличения для повышения качества ваших изображений в режиме автопилота. Topaz Sharpen AI устраняет размытие и исправляет расфокусированные изображения, обеспечивая впечатляющие результаты в большинстве ситуаций. Это очень эффективное программное обеспечение с удобным интерфейсом, а подключение в качестве плагина для Lightroom и Photoshop упрощает его интеграцию в любой рабочий процесс. Однако Sharpen AI не идеален ; вам нужно поэкспериментировать с различными моделями ИИ и маскировкой, чтобы избежать нежелательных артефактов. Мой опыт использования Sharpen AI на протяжении многих лет был феноменальным. Я обычно снимаю с широкой диафрагмой и получаю мягкие изображения, а также некоторые из моих изображений дикой природы и портретов имеют некоторое размытие движения. Sharpen AI — жизненно важный инструмент в моей постобработке, который я использую почти ежедневно вместе с Denoise AI . Topaz Sharpen AI — лучшее программное обеспечение для устранения размытия на данный момент, и, если вы мне не верите, просто взгляните на это сравнение программного обеспечения для уменьшения размытия , где я протестировал 9 наиболее важных программ для устранения размытия. Надеюсь, этот обзор Topaz Sharpen AI был вам полезен, и не забывайте, что вы можете получить бесплатную 30-дневную пробную версию ! Праздничная акция! Дней Часов Минут Секунд 5 5 ПОЛУЧИТЕ СКИДКУ Загрузить Sharpen AI сегодня от Topaz Labs, чтобы получить лучшие предложения. СКАЧАТЬ СЕЙЧАС Черная пятница в Topaz Labs! Сэкономьте до 65% и улучшите свои изображения всего за Дни Часы Минуты Секунды ПОЛУЧИТЕ СКИДКУ ПРАЗДНИЧНАЯ АКЦИЯ 25% скидка на весь сайт СКИДКА 15% на с кодом CAPTUREATHOME15 Дней Часов Минут Секунд ПОЛУЧИТЕ СКИДКУ Sharpen AI New Update Promo $ 20.
Topaz Sharpen AI для пейзажной фотографии
 Новый ландшафтный режим с автоматическим выбором делает резкость ландшафтных изображений с помощью Sharpen AI еще проще!
Новый ландшафтный режим с автоматическим выбором делает резкость ландшафтных изображений с помощью Sharpen AI еще проще! Topaz Sharpen AI для фотосъемки дикой природы
 Тем не менее, съемка размытых звезд является обычным явлением, и мы можем использовать Topaz Sharpen AI для исправления астрофотографий . Кроме того, я всегда использую Sharpen AI, когда снимаю ночные пейзажи с широкой диафрагмой, такой как f/1,8 или f/2,8, чтобы мои звезды были очень резкими.
Тем не менее, съемка размытых звезд является обычным явлением, и мы можем использовать Topaz Sharpen AI для исправления астрофотографий . Кроме того, я всегда использую Sharpen AI, когда снимаю ночные пейзажи с широкой диафрагмой, такой как f/1,8 или f/2,8, чтобы мои звезды были очень резкими. Topaz Sharpen AI для портретов
DENOISE AI PROS DENOISE AI CONS
Скидка на Topaz Sharpen AI и ЦЕНА 
СКИДКА 25% Topaz Sharpen AI
и
СКИДКА 30% на комплект Image Quality $458,97 $159!  ПОЛУЧИТЕ СКИДКУ
ПОЛУЧИТЕ СКИДКУ
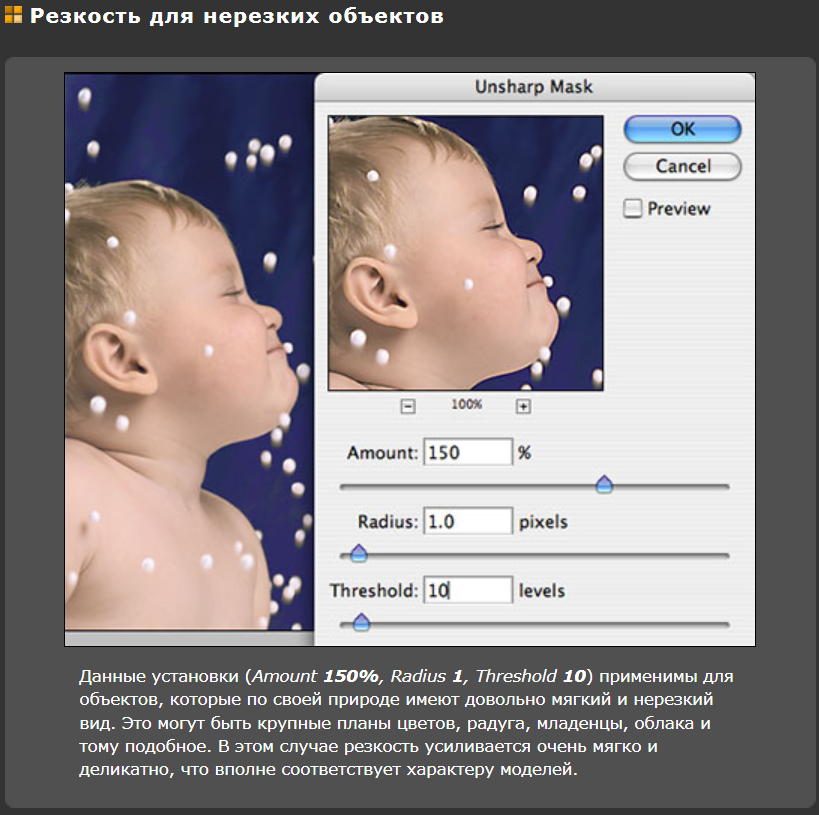 на рынке.
на рынке.
СКИДКА 25% на Topaz Sharpen AI
и
СКИДКА 30% на комплект Image Quality $458,97 $159! 

 В экшене предусмотрена возможность коррекции данных эффектов, в зависимости от вашего творческого замысла
В экшене предусмотрена возможность коррекции данных эффектов, в зависимости от вашего творческого замысла Эта процедура может занять некоторое время из-за некоторых автоматических загрузок, необходимых для завершения установки.
Эта процедура может занять некоторое время из-за некоторых автоматических загрузок, необходимых для завершения установки.


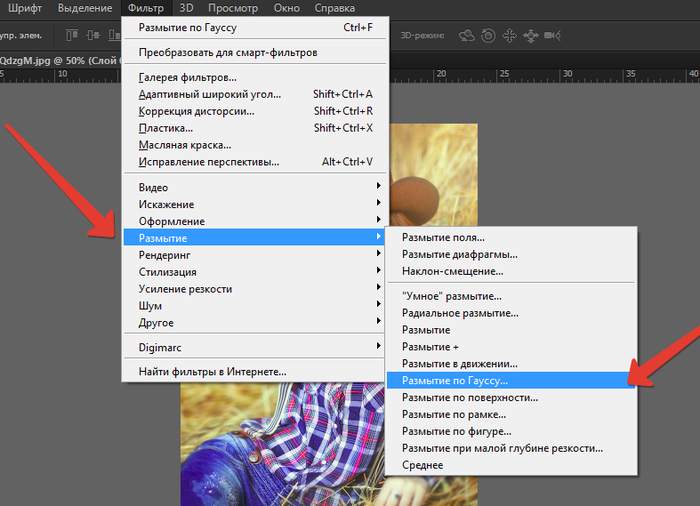
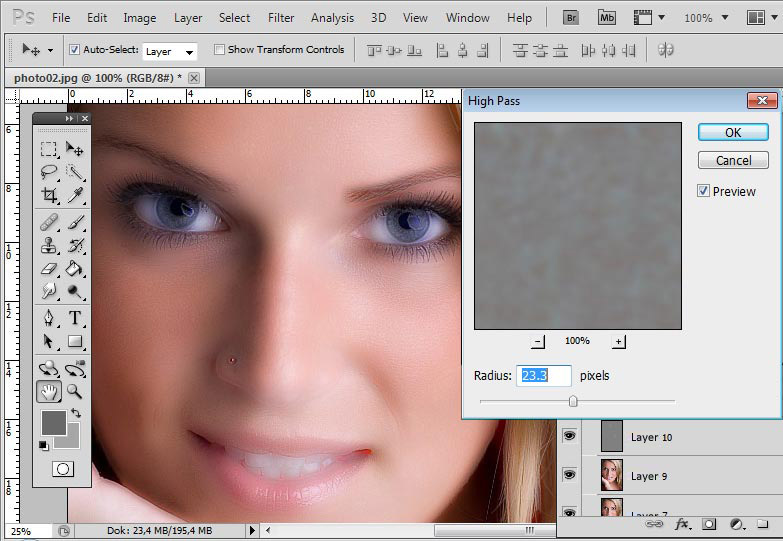 Тем не менее, Topaz Sharpen AI также эффективно снижает уровень шума.
Тем не менее, Topaz Sharpen AI также эффективно снижает уровень шума.