Ирина Калмыкова
УРА!!! Невероятно рада представить вам долгожданный набор экшенов для работы над качеством фото! Теперь вы сможете сделать эффектную резкость, чистый цвет фото, уменьшить шум, сохранить фото в верном профиле и многое другое всего одним кликом!
Более 10 лет вы успешно пользовались моим классическим набором экшенов, который вам так полюбился. Спасибо вам за такое доверие! Но с опытом у меня появились ещё потрясающие экшены, лучшие из которых я собрала в новый набор «PERFECT QUALITY» («ИДЕАЛЬНОЕ КАЧЕСТВО») для резкости, устранения шума, паразитных цветов и т.д.!
Описание набора
- Подробное видео с инструкцией, где вы найдёте информацию о том, как установить экшены, как использовать каждый из них на разных примерах и другие полезные рекомендации;
- 15 умных экшенов.
Подробное описание каждого экшена:
- Web 900.
 Один клик = тройное действие! Безупречная резкость для интернета + уменьшение фото до 900 пикселей + верный профиль сохранения.
Один клик = тройное действие! Безупречная резкость для интернета + уменьшение фото до 900 пикселей + верный профиль сохранения. - Web 1400. Один клик = тройное действие! Безупречная резкость для интернета + уменьшение фото до 1400 пикселей + верный профиль сохранения.
- Красивый контур. Это не резкость, а красиво очерченные линии. Просто идеальнейший вариант для ресниц, бровей, локонов и контрового света. Выглядит всегда безупречно.
- Общая резкость. Самый популярный экшен. Вы делаете один клик, а экшен сам создаёт сложным 2х и 3х этапным механизм, чтобы сделать фото максимально резким, но при этом сохранить качество.*Если фото не в фокусе, то разумеется его не восстановить.
- Локальная резкость. Резкости много не бывает! Поэтому для отдельных деталей предусмотрен другой деликатный способ. Можно использовать самостоятельно или в паре с общей резкостью.

- Объединение слоёв. Всё просто. Это экшен-ускоритель процесса. Перед запуском любых экшенов, необходимо, чтобы все предыдущие слои были сведены в один. Теперь это можно сделать одним кликом.
- sRGB для сохранения. Путаетесь в профилях? Ингода фото сохраняется не таким цветом как было в Photoshop? Или в интернет загружается с зеленоватым тоном? Этот экшен гарантируют, что фото будет сохранено в правильном цветовом профиле!
- Устранение хроматических аберраций. Если объектив даёт такой дефект, как фиолетово — салатовые полосы по краям, то этот экшен значительно их сократит. Устранить их на 100% невозможно, но зато можно значительно уменьшить!
- Устранение шума. Этот экшен способен устранить шум очень заметно. Да, полностью его конечно не убрать никаким способом, но можно добиться отличного результата, чтобы фото стало значительно качественней. Проверенный годами ж механизм.

- Виньетка. Классические приём, который сразу добавляет художественности.
- ЧБ. Отличный вариант перевода изображения в выразительный ч/б вариант.
- Растушовка. Экшен, который естественно смягчает резкие границы, например границу крыш зданий с небом, горизонт ( не размытие!). Можно использовать и для проработки переднего плана, чтобы сделать его несколько не в фокусе и отделить от объекта.
- Устранение паразитных оттенков. Гарантирую, что вы влюбитесь в этот экшен бесповоротно! Он творит чудеса. Один клик и паразитный оттенок исчезает с фото, а цвета становятся более динамичными.
- А4. Грамотное уменьшение фото до стандартных размеров фото A4. отлично подойдёт для подготовки к печати.
- WEB Пакет. Хотите сразу всю папку с фотографиями уменьшить для интернета и добавить эффектную резкость? Именно этот экшен и воздействует сразу на пакет фотографий. Можно за минуту уменьшить сотни фото.

*Экшены предназначены для английской версии Photoshop.
Преимущества экшенов- Экшены построены на самых деликатных способах коррекции, которые максимально сохранят качество снимков, при этом создавая даже сильные эффекты! *В основе экшенов лежит профессиональная работа с кривыми и каналами. Работа с ними требует отличных знаний и опыт работы, поэтому имея возможность пользоваться ими автоматически в экшенах — это идеальное решение для тех, кто ещё только на пути, чтобы подружиться с ними.
- Экшены подходят под любую стилистику и типы фотографий! Это делает их применение более широким.
- Экшены автоматизированы до предела! Всё сделано для того, чтобы вам нужно было сделать минимум действий и ни о чём не задумываться, больше оставляя времени для ваших творческих задач, а не технических.
- Экшены не обязывают использование других материалов с сайта, в том числе другой набор классических экшенов или новых видеоуроков.
 Но если они у вас есть, то это будет просто бомбическая смесь!!! Все материалы НЕ заменяют друг друга, НЕ требуют друг друга, а просто ИДЕАЛЬНО ДОПОЛНЯЮТ друг друга, выводя ваши работы на другой уровень.
Но если они у вас есть, то это будет просто бомбическая смесь!!! Все материалы НЕ заменяют друг друга, НЕ требуют друг друга, а просто ИДЕАЛЬНО ДОПОЛНЯЮТ друг друга, выводя ваши работы на другой уровень.
ВАЖНО! Технические требования
- Adobe Photoshop, начиная с верcии Photoshop CC (2017г) и все версии выше.
- ВНИМАНИЕ!!! Английский интерфейс. Если у вас русский интерфейс, то его легко можно поменять и всё будет безупречно работать. Как поменять язык.
Рекомендую к этим экшенам
- Экшены «PERFECT PHOTO» (ИДЕАЛЬНОЕ ФОТО) 2020г для общей красивой обработки фотографий!
- Экшены «PERFECT FACE» (ИДЕАЛЬНОЕ ЛИЦО) 2020г. для ретуши и идеального цвета кожи!
- НОВЫЙ урок «Минимализм. Обработка.»
- НОВЫЙ урок «Минимализм.
 Съёмка»
Съёмка»
Если вы решились на экшены, то вы уже на шаг впереди!
Остались вопросы? Напишите мне через форму обратной связи и я с радостью всё подскажу.
Трюки в Photoshop, которыми я пользуюсь каждый день. Быстрая резкость. — Здесь в…
Как подсказывает Wakoopa, персональный сервис статистики по используемому софту, я постоянно читаю почту, сижу в чатах, пишу в Notepad2 и работаю в Adobe Photoshop. Много раз читатели этого блога спрашивали, как достигнут тот или иной эффект в моих фотографиях. И всякий раз я ломаю голову, как описать процесс, если в нём задействованы все знания, накопленные за восемь с лишним лет работы в Photoshop. Сегодня мы пойдём другим путём — от частного к общему. Я расскажу о трюках и методах, которыми пользуюсь каждый день.
Человеческий глаз так устроен, что, если на границе перехода от светлого к тёмному светлый чуть-чуть отбелить, а чёрный немного затемнить, картинка покажется чётче. Для этого в Photoshop существует несколько видов фильтров по наведению резкости (Sharpen).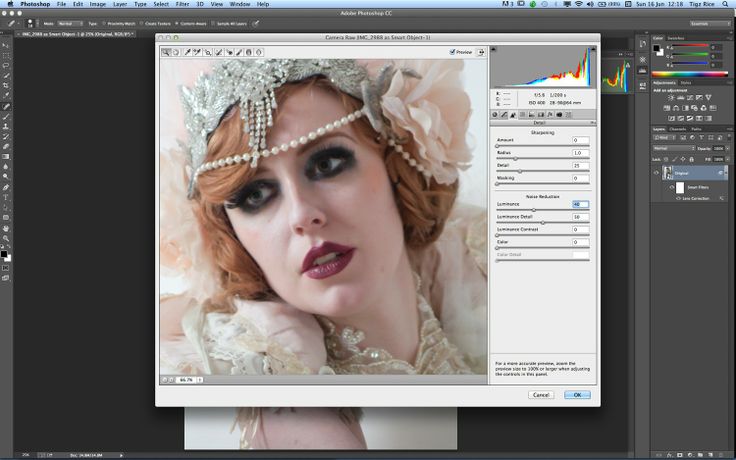
В продолжении поста описание метода с иллюстрациями. Слева — было, справа — стало.
Пару лет назад я уже выкладывал для публичного скачивания Photoshop Action скрипт, которым пользуюсь для наведения резкости. Метод основывается на двух фактах. Во-первых, при уменьшении изображения теряются детали и нужно обязательно добавлять резкость. Во-вторых, нужно это делать только там, где нужно — например, на контрастных краях, чтобы не «вытаскивать» шум и ненужные артефакты.
Скрипт этот многоступенчатый, нетривиальный. Когда открыто много фотографий, и несчастный лаптоп начинает тормозить, я пользуюсь суперупрощённой его версией, которую отрабатываю на «горячих клавишах».
Суть ускоренного метода в том, чтобы не переключаться между цветовыми пространствами и не подстраивать радиусы действия резкости, но получить приблизительно тот же результат. Если вы внимательно приглядитесь к заглавной картинке поста, то увидите в правой части сот, как повылезал шум внутри ячеек.
Итак, приступим. Откроем какую-нибудь картинку из своих.
Применим к ней обычную резкость: Filters → Sharpen → Sharpen
Нажмём Ctrl+Shift+F, чтобы вызвать опции Fade. Грубо говоря, Photoshop всегда «помнит» состояние картинки до применения фильтра, и можно менять способы наложения полученного результата со исходным изображением.
Человеческий глаз устроен так, что контраст в тенях воспринимается намного хуже, чем в светлых деталях. Оттого появляется опасность «перешарпить» — когда искусственность эффекта наведения резкости станет видна невооружённым глазом.
Метод наложения Darken работает очень просто. Если пиксела новой картинки темнее, чем пиксела старой, то в результирующую картинку ставить её. Таким образом мы добавляем к исходному изображению тёмную составляющую фильтра Sharpen с 80%-ой прозрачностью, чтобы чуть смягчить эффект.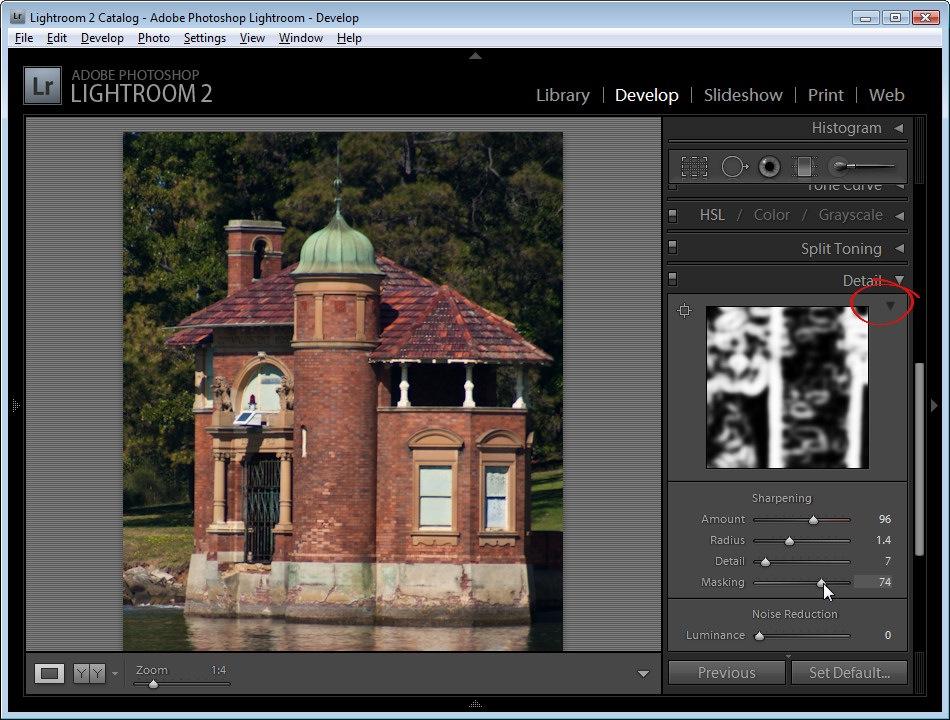
Получается как-то так. Тени стали чётче. Теперь поработаем над визуальным контрастом в светах. Нажмите Ctrl+F, чтобы повторить последний фильтр (Sharpen).
После этого снова вызовите меню Fade нажатием Ctrl+Shift+F. Света мы различаем гораздо лучше, поэтому эффект резкости складывается методом Lighten и прозрачностью 10-20%.
В общем-то всё. Ниже можно видеть результат «было-стало».
А это сравнение того, как было, как стало и как было бы, если бы мы просто применили фильтра Sharpen без настроек.
Этот маленький трюк позволяет сэкономить время и компьютерные ресурсы.
Я сохранил скрипт себе на сервер: скачать Custom Sharpen.atn (14Кб). Кликните на файл дважды, скрипты автоматически добавятся в Photoshop. Ctrl+F2 вызовет «умную» резкость, Ctrl+Shift+F2 — описанную выше.
Комментарии
Picture Instruments — Обзор продукта: APF-R
Этот метод выходит далеко за рамки повышения резкости
В частности, повышение резкости изображений глубокого космоса является очень сложным. Необходимо подчеркнуть мельчайшие детали без увеличения шума изображения. Многие методы повышения резкости чрезмерно повышают резкость объекта, создавая резкие края и артефакты. Успешный астрофотограф Кристоф Кальцейс разработал APF-R, чтобы получать сверхчеткие изображения с высоким разрешением, которые при этом выглядят естественно. APF-R расшифровывается как Абсолютная точка фокусировки. С помощью этого инновационного метода различные уровни детализации изображения прорабатываются слой за слоем. Таким образом, ваши фотографии будут не только более четкими, но и приобретут глубину. Эксперты НАСА и ЕКА из команды космического телескопа Хаббл уже несколько лет используют APF-R для получения удивительных изображений космического телескопа. Но не только там метод регулярно доказывает свою эффективность, многочисленные награды фотографий Кристофа Кальцейса как «Астрономическая фотография дня» также доказывают превосходство АПФ-Р.
Необходимо подчеркнуть мельчайшие детали без увеличения шума изображения. Многие методы повышения резкости чрезмерно повышают резкость объекта, создавая резкие края и артефакты. Успешный астрофотограф Кристоф Кальцейс разработал APF-R, чтобы получать сверхчеткие изображения с высоким разрешением, которые при этом выглядят естественно. APF-R расшифровывается как Абсолютная точка фокусировки. С помощью этого инновационного метода различные уровни детализации изображения прорабатываются слой за слоем. Таким образом, ваши фотографии будут не только более четкими, но и приобретут глубину. Эксперты НАСА и ЕКА из команды космического телескопа Хаббл уже несколько лет используют APF-R для получения удивительных изображений космического телескопа. Но не только там метод регулярно доказывает свою эффективность, многочисленные награды фотографий Кристофа Кальцейса как «Астрономическая фотография дня» также доказывают превосходство АПФ-Р.
»
Я попробовал APF-R на мозаике HST, и он работает примерно на 30% лучше, чем другие наши методы, чтобы повысить резкость от среднего тона до теней, что может показаться не слишком много, но, наоборот, это большой скачок.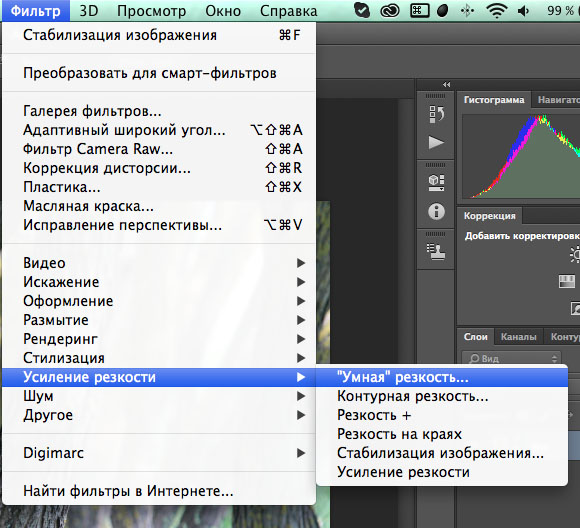
Махди Замани
Член команды космического телескопа Хаббл ЕКА.
Плагин, отвечающий самым высоким стандартам
Плагин Photoshop, который мы создали в сотрудничестве с Кристофом, делает его блестящий, но сложный метод доступным для всех одним щелчком мыши. Вместо того, чтобы выполнять до 50 шагов вручную в Photoshop и снова и снова вычислять радиусы с помощью калькулятора, плагин автоматически генерирует первый результат через несколько секунд. Даже сравнение различных конфигураций слоев, которые Кристоф установил на протяжении многих лет, выполняется одним нажатием кнопки. Конечно, неразрушающий рабочий процесс по-прежнему позволяет вам впоследствии получить доступ ко всем слоям метода APF-R. Независимо от того, новичок вы или профессионал, плагин настолько упрощает весь процесс APF-R, что вы быстро добьетесь успеха и получите даже самые мелкие детали из ваших изображений.
APF-R — Абсолютная точка фокусировки
Кристоф Кальцейс с детства занимается астрофотографией.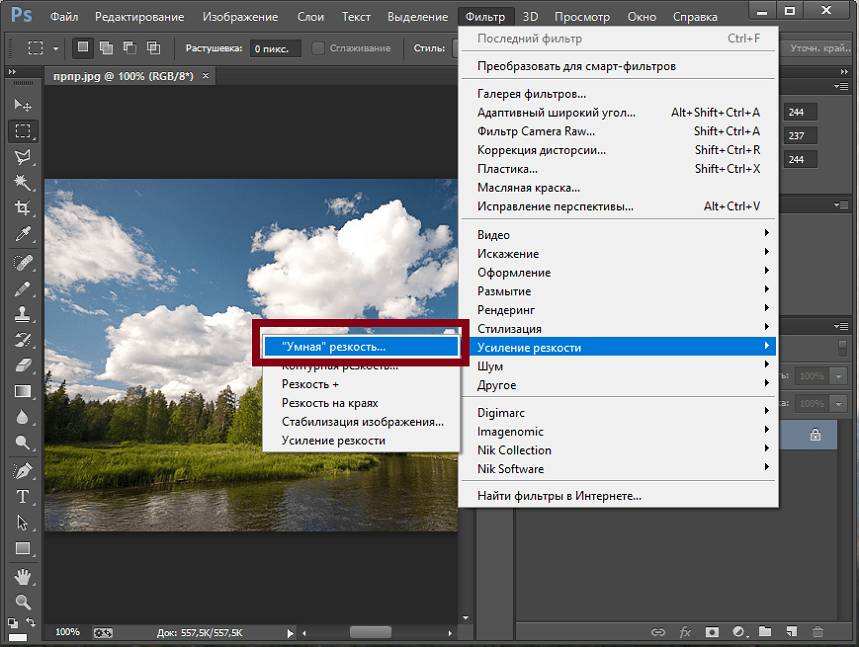 Как отмеченный наградами эксперт по Photoshop, он провел годы, изучая методы Photoshop, чтобы выявить даже самые незаметные детали на своих изображениях. АПФ-Р это не секрет. Если вы хотите применить его к своим фотографиям без плагина APF-R, вы можете найти самые важные шаги в этом видео. Но вскоре вы обнаружите, что применение APF-R вручную требует очень много времени, и вы получите бесчисленное количество вложенных слоев, и вам часто придется изменять несколько настроек одновременно, чтобы сравнить результаты. Вот почему большинство людей до сих пор использовали этот процесс только для очень немногих изображений. Благодаря простому и быстрому использованию плагина теперь и любители, и профессионалы могут применять метод APF-R практически к любому изображению.
Как отмеченный наградами эксперт по Photoshop, он провел годы, изучая методы Photoshop, чтобы выявить даже самые незаметные детали на своих изображениях. АПФ-Р это не секрет. Если вы хотите применить его к своим фотографиям без плагина APF-R, вы можете найти самые важные шаги в этом видео. Но вскоре вы обнаружите, что применение APF-R вручную требует очень много времени, и вы получите бесчисленное количество вложенных слоев, и вам часто придется изменять несколько настроек одновременно, чтобы сравнить результаты. Вот почему большинство людей до сих пор использовали этот процесс только для очень немногих изображений. Благодаря простому и быстрому использованию плагина теперь и любители, и профессионалы могут применять метод APF-R практически к любому изображению.
Сообщение блога
Секрет снимков глубокого космоса Кристофа Калтсейса
Успешный астрофотограф рассказывает, как он использует свой инновационный процесс повышения резкости изображения, чтобы выделить даже мельчайшие детали на своих сверхчетких изображениях.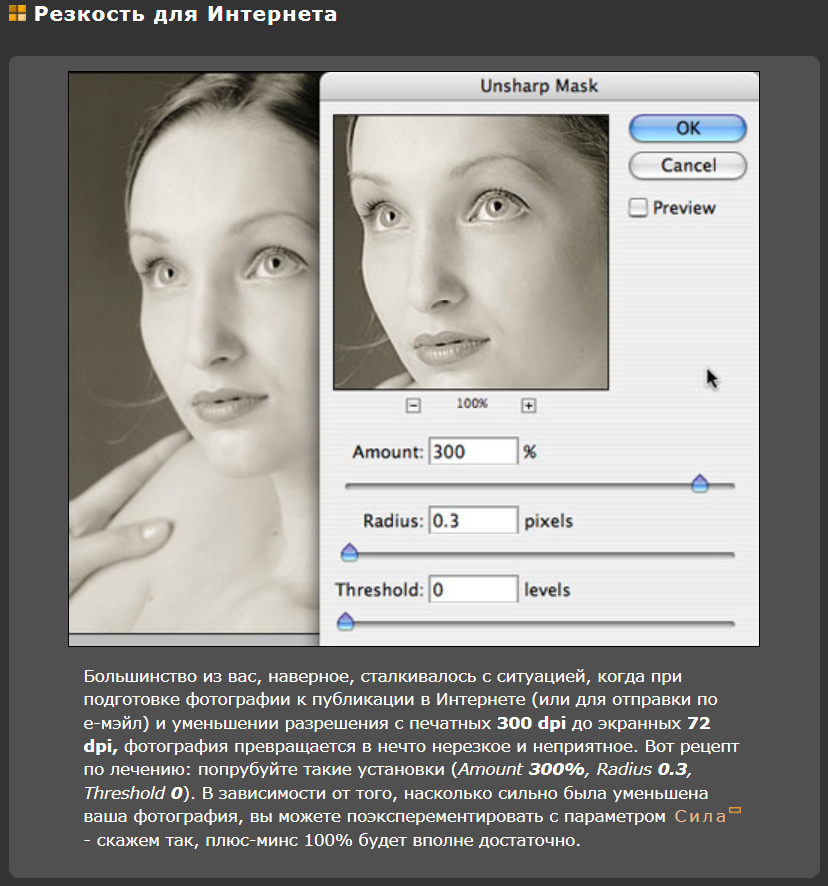
Нажимать
ORF — 29 июня 2021 г.
Programm für schärfere Sternenfotografie
ТВ-ролик о Кристофе Кальцейсе и плагине APF-R
Обзор
Астрофотоодеколон на YouTube
APF-R — Astrofotos schärfen ganz einfach mit dem APF-R Plug-in for Adobe Photoshop CC
Mit dem Plug-in lassen sich DeepSky Bilder aber auch Mond-, Sonnen- und Planetenfotos ganz schärfach. Ich zeige Euch in dem Video die Installation des Plug-ins, soowie die APF-R sowohl and Hand der Action, а также Hand des Plug-ins.
Out of Gamut: (почти) все, что вы хотели знать об увеличении резкости в Photoshop, но боялись спросить
Брюс Фрейзер |
Печальный, но неопровержимый факт из жизни: независимо от того, сканируете ли вы, снимаете или снимаете, процесс оцифровки изображений обеспечивает мягкость, а для получения великолепных результатов вам потребуется повысить резкость подавляющего большинства цифровых изображений.
Мягкость, возникающая при оцифровке, является результатом самой природы процесса оцифровки. Чтобы представить изображения в цифровом виде, мы должны преобразовать их из непрерывных градаций тона и цвета в точки на регулярной сетке дискретизации. Детали, которые мельче, чем частота дискретизации, «усредняются» в пикселях, смягчая общий вид. Для некоторых типов выходных данных, в частности полутонов печати и рисунков дизеринга для струйной или цветной лазерной печати, вводится дополнительная мягкость, когда пиксели изображения преобразуются в точки чернил или тонера. В результате почти каждое цифровое изображение требует увеличения резкости, независимо от его источника, чтобы противодействовать мягкости, возникающей как в процессах захвата, так и в процессах вывода.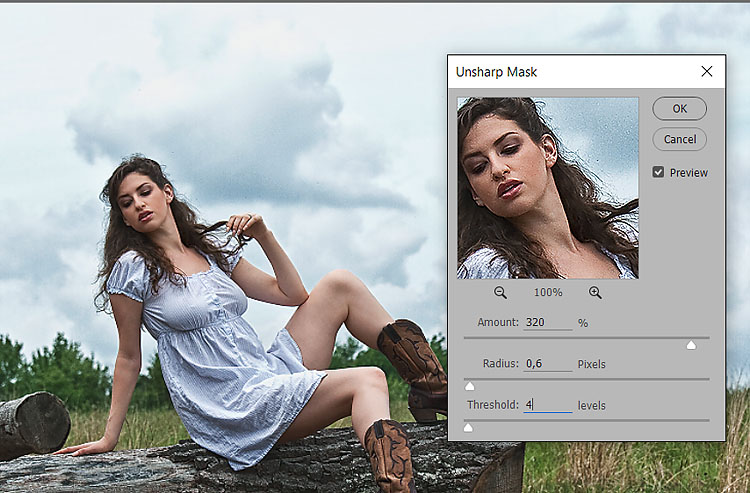
Хорошей новостью является то, что цифровой подход также предоставляет хороший набор средств для его слегка нечеткого мышления. Мои фавориты Photoshop делятся на три широкие категории:
- Глобальное использование фильтра «Контурная резкость»
- Повышение резкости на корректирующем слое
- Использование фильтра «Контурная резкость» для выделения
Нерезкая маска
Часто ругаемый фильтр «Нерезкая маска» способен давать отличные результаты, но чтобы их получить, нужно понимать, как он работает, а многие этого не понимают. Фильтр «Нерезкая маска» работает, оценивая контраст между соседними пикселями и увеличивая этот контраст, когда он относительно высок. Идея состоит в том, что большая разница в контрасте между соседними пикселями обычно представляет собой край. Но фильтр на самом деле не распознает края, а только различия в пикселях, поэтому для успешного повышения резкости необходимо найти настройки, которые подчеркивают края изображения естественным образом.
Одним из важных следствий этого является то, что оптимальные настройки для нерезкой маски зависят в первую очередь от содержимого изображения, а во вторую очередь от разрешения и процесса вывода, для которого предназначено изображение. Близкие объекты с мягкими деталями нуждаются в совершенно иной обработке, чем удаленные объекты с большим количеством мелких деталей. Воспринимаемая резкость является функцией локального контраста.
Еще один ключевой момент заключается в том, что судить о резкости по внешнему виду изображения на экране довольно сложно. Вот несколько общих рекомендаций, которые должны помочь:
- Всегда оценивайте резкость, глядя на представление «Реальные пиксели» (100%) (известное в старых версиях Photoshop как 1:1). Иногда вы можете сделать разумные выводы о резкости из вида 50%, но все другие виды Photoshop с уменьшенным масштабом сильно сглажены, поэтому они не дают особенно точного представления о резкости.
- Для изображений, предназначенных для использования на экране или для печати на настоящих принтерах с непрерывной тональностью (сублимация красителя, LightJet 5000, Durst Lambda, пленочные записывающие устройства), увеличивайте резкость изображения до тех пор, пока оно не будет хорошо выглядеть на экране.
 Для изображений, предназначенных для полутонового (печатного) или полутонового (струйного) вывода, повышайте резкость до тех пор, пока изображение на экране не будет выглядеть слегка завышенным.
Для изображений, предназначенных для полутонового (печатного) или полутонового (струйного) вывода, повышайте резкость до тех пор, пока изображение на экране не будет выглядеть слегка завышенным. - Всегда повышайте резкость изображения с окончательным выходным разрешением. Если вы передискретизируете изображение (вверх или вниз) после увеличения резкости, вы, вероятно, уберете ореолы повышения резкости, и вам нужно будет снова повысить резкость изображения.
Ключевым параметром для получения хороших результатов от Unsharp Mask является параметр Radius. Радиус должен соответствовать содержимому изображения. Он контролирует ширину ореола резкости несколько косвенным образом: ввод радиуса 1 не создает ореол в один пиксель; он просто говорит Photoshop «смотреть» на один пиксель наружу, поскольку он оценивает каждый пиксель для увеличения резкости. Тем не менее, большое значение радиуса создает больший ореол, чем маленькое значение радиуса.
Далее установите количество.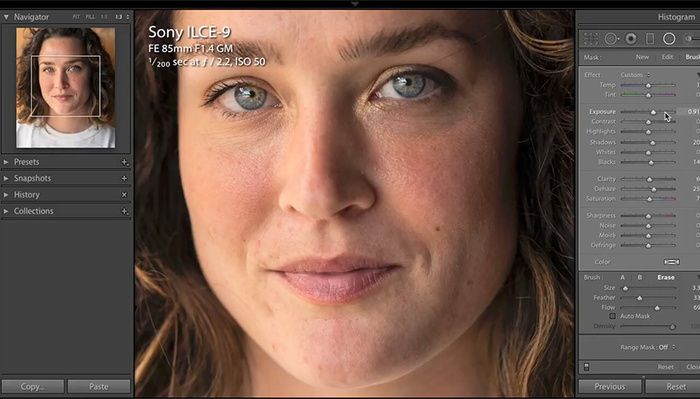 Сумма — это «регулятор громкости» для нерезкой маски. Он диктует силу заточки. Для настройки малого радиуса потребуется более высокая величина, чем для большого радиуса, чтобы обеспечить ту же степень визуальной резкости.
Сумма — это «регулятор громкости» для нерезкой маски. Он диктует силу заточки. Для настройки малого радиуса потребуется более высокая величина, чем для большого радиуса, чтобы обеспечить ту же степень визуальной резкости.
Наконец, установите пороговое значение. Регулятор Threshold, по сути, является настройкой шумоподавления. Это говорит Photoshop игнорировать определенную разницу между пикселями при повышении резкости и позволяет избежать чрезмерной резкости слегка текстурированных областей, таких как тона кожи.
Как лучше всего сбалансировать три параметра? Процедура, которую я рекомендую, состоит в том, чтобы начать с параметра «Количество» в диапазоне от 200 до 300 процентов и порогового значения, равного нулю, и работать с параметром «Радиус», пока он не будет соответствовать содержимому изображения. Затем отрегулируйте параметр «Количество», пока не будет достигнута желаемая степень резкости. Наконец, при необходимости увеличьте Threshold, чтобы сгладить чрезмерно резкие участки текстуры.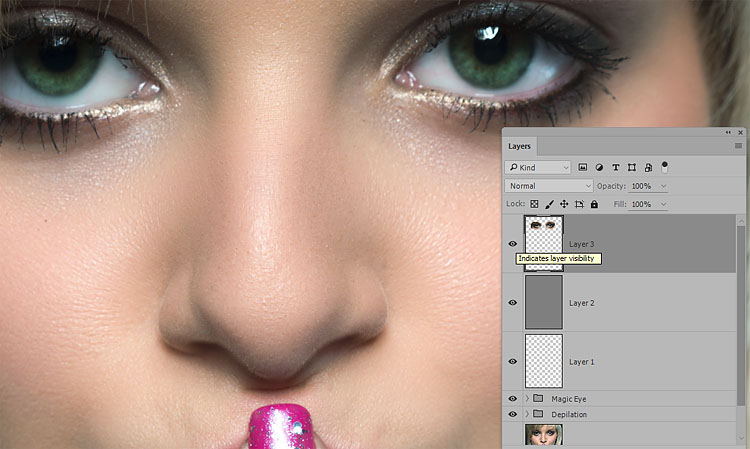
Например
Лучший способ получить представление о повышении резкости — рассмотреть несколько примеров.
На рис. 1а показано изображение без резкости, на рис. 1b показаны приемлемые настройки резкости, а на рис. 1с показано результирующее изображение с резкостью. В этом случае объект находится близко, с мягкими деталями. Мы хотим избежать чрезмерной резкости текстуры кожи, поэтому требуется довольно низкая величина и большой радиус с некоторым пороговым значением для сглаживания оттенков кожи.
Рисунок 1a: Без резкости
Рисунок 1b: Разумные настройки повышения резкости для изображения на рисунке 1a
Рисунок 1c: Заостренный
Сравните это с изображением, показанным на рисунке 2a. В отличие от рисунка 1, это «высокочастотное» изображение с большим количеством мелких деталей, требующее совсем другой резкости.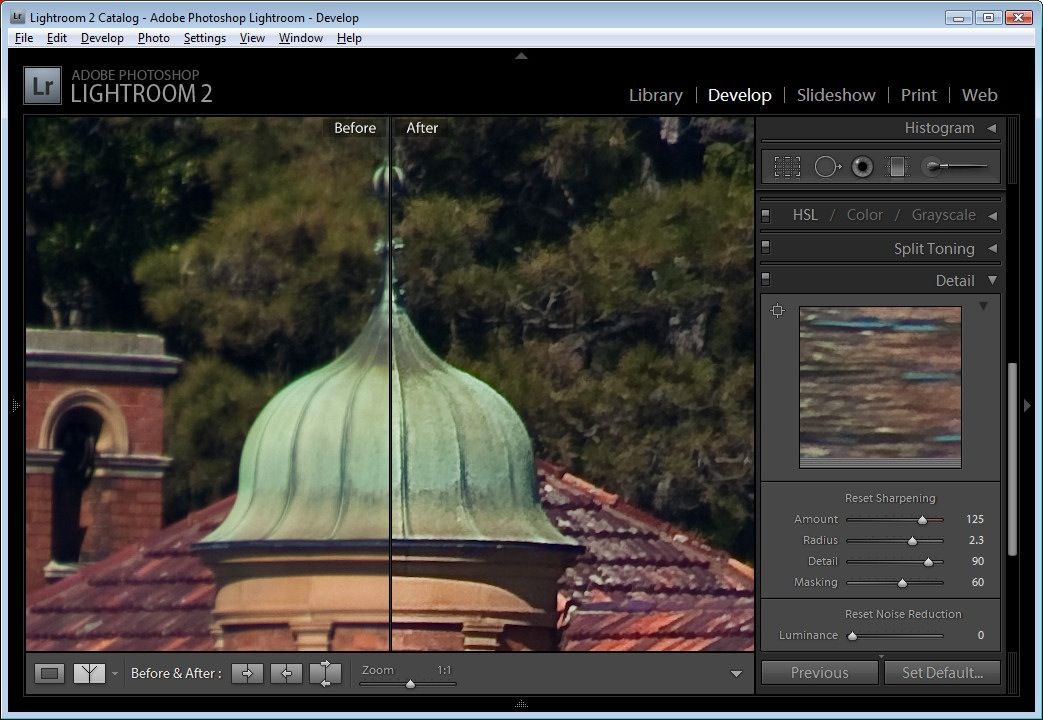

 Один клик = тройное действие! Безупречная резкость для интернета + уменьшение фото до 900 пикселей + верный профиль сохранения.
Один клик = тройное действие! Безупречная резкость для интернета + уменьшение фото до 900 пикселей + верный профиль сохранения.

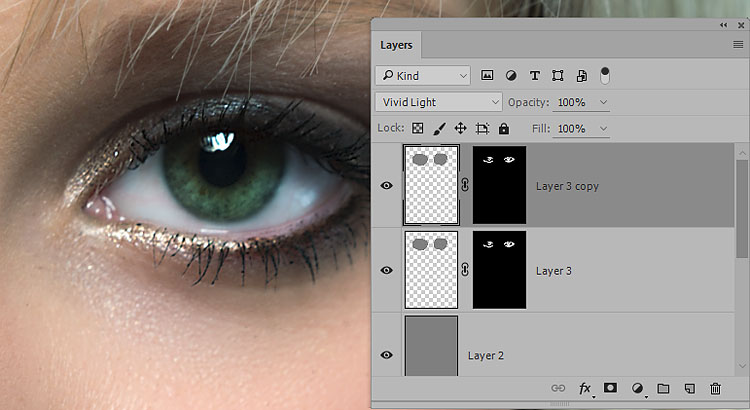
 Но если они у вас есть, то это будет просто бомбическая смесь!!! Все материалы НЕ заменяют друг друга, НЕ требуют друг друга, а просто ИДЕАЛЬНО ДОПОЛНЯЮТ друг друга, выводя ваши работы на другой уровень.
Но если они у вас есть, то это будет просто бомбическая смесь!!! Все материалы НЕ заменяют друг друга, НЕ требуют друг друга, а просто ИДЕАЛЬНО ДОПОЛНЯЮТ друг друга, выводя ваши работы на другой уровень.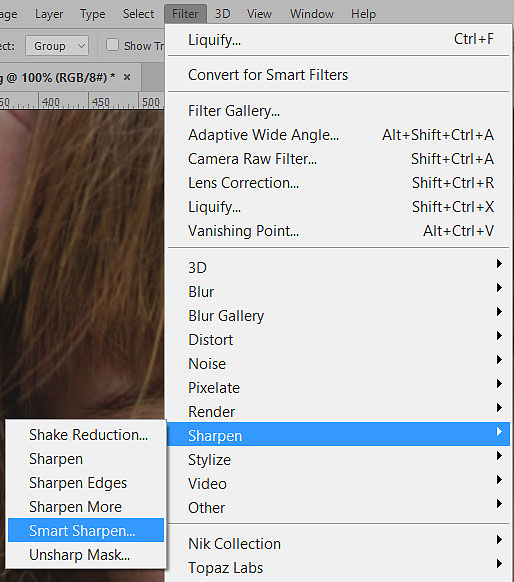 Съёмка»
Съёмка»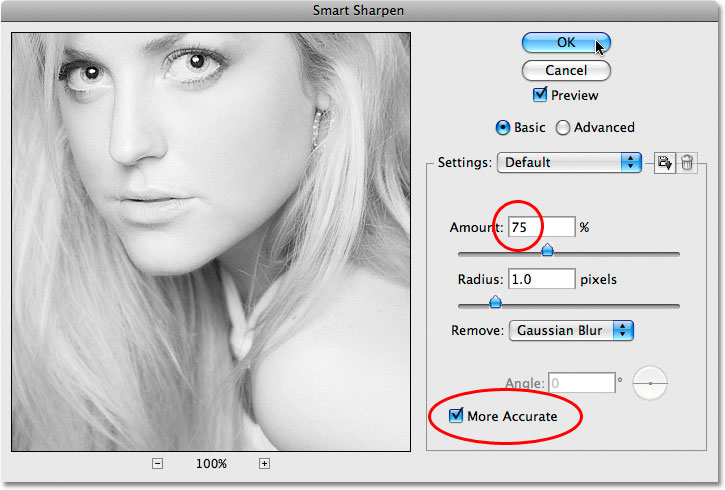 Для изображений, предназначенных для полутонового (печатного) или полутонового (струйного) вывода, повышайте резкость до тех пор, пока изображение на экране не будет выглядеть слегка завышенным.
Для изображений, предназначенных для полутонового (печатного) или полутонового (струйного) вывода, повышайте резкость до тех пор, пока изображение на экране не будет выглядеть слегка завышенным.