Интеллектуальный фильтр «Умная резкость»
Шаг 2:
Одной из отрицательных сторон повышения резкости было то, что при большом значении повышения вокруг кромок всегда начинали возникать «гало», но новый алгоритм фильтра «Умная» резкость» позволяет значительно повышать резкость до того, как гало начинают появляться. А как узнать, до какой степени можно повышать резкость? Adobe рекомендует начинать с перемещения ползунка Amount (Эффект) по крайней мере до 300 %, затем начинать перетаскивать ползунок «Радиус» (Radius) вправо до появления гало вокруг кромок:
Когда они появятся, верните ползунок немного назад, пока гало не исчезнут:
Шаг 3:
После того, как вы правильно установили значение «Радиуса» (Radius), вернитесь к ползунку Amount (Эффект) и начните перетаскивать его вправо, за значение в 300 %, пока резкость не усилится до вида, который вас устроит (или не появятся гало, хотя чтобы их вызвать, необходимо весьма значительно увеличить Amount (Эффект)).
Нажмите L снова для возврата к новому алгоритму повышения резкости.
Можно также выбрать дающую тот же эффект опцию Use Legacy (Использовать прежние) из всплывающего меню параметров, которое вызывается кликом по иконке в виде шестерни в верхнем правом углу диалогового окна фильтра.
Шаг 4:
В предыдущей версии фильтра имелась радио-кнопка «Дополнительно» (Advanced) и после щелчка по ней появлялись две закладки – одна для уменьшения резкости в светах (я никогда ее не использовал) и одна для уменьшения резкости в тенях (эту я иногда использовал, но только на изображениях, действительно содержащих шум – это позволяло уменьшать или отключать повышение резкости в тенях, где шум обычно самый заметный – но теперь, при наличии

В новом окне можно получить доступ к обеим этим функциям, нажав на небольшой треугольник слева от надписи «Тени/света» (Shadows/Highlights) — щелкните по треугольнику и появятся два набора ползунков, показанные на рисунке ниже:
Вот фрагмент картинки, к которой я применил фильтр по описанной выше методике:
Результат применение умного фильтра. Наведите мышку на картинку и увидите исходное изображение
Как увеличить резкость в Фотошопе
Каждый человек во время фотосъемки когда-нибудь сталкивается с эффектом размытости. Это случается при рывке руки, съемке в процессе движения, долгой экспозиции. С помощью фотошопа можно устранить и этот дефект.
Перед выходом фото в печать кадры проходят обработку в редакторе с целью устранения имеющихся визуальных дефектов.

Сегодня обсудим, как убрать размытость на фото в Фотошопе и придать снимку резкость.
К обработке относится:
• коррекция цвета;
• настройка яркости;
• усиление резкости в Фотошопе;
• регулировка размера фото.
Рецепт в решении проблемы прост: пропорции и размер изображения лучше не менять, а вот над резкостью стоит поработать.
Контурная резкость — быстрый способ увеличить резкость
В случае равномерной размытости, не сильно заметной, используют инструмент «Контурная резкость». Он предназначен для корректировки резкости и находится во вкладке «Фильтры» далее «Усиление резкости» и там ищите нужную опцию.
Выбрав нужную опцию, вы увидите три ползунка: Эффект, Радиус и Изогелия. Значение, наиболее подходящее в вашем случае нужно выбирать подбором вручную. Для каждого изображения с разной цветовой характеристикой эти параметры разные и автоматически это не сделаешь.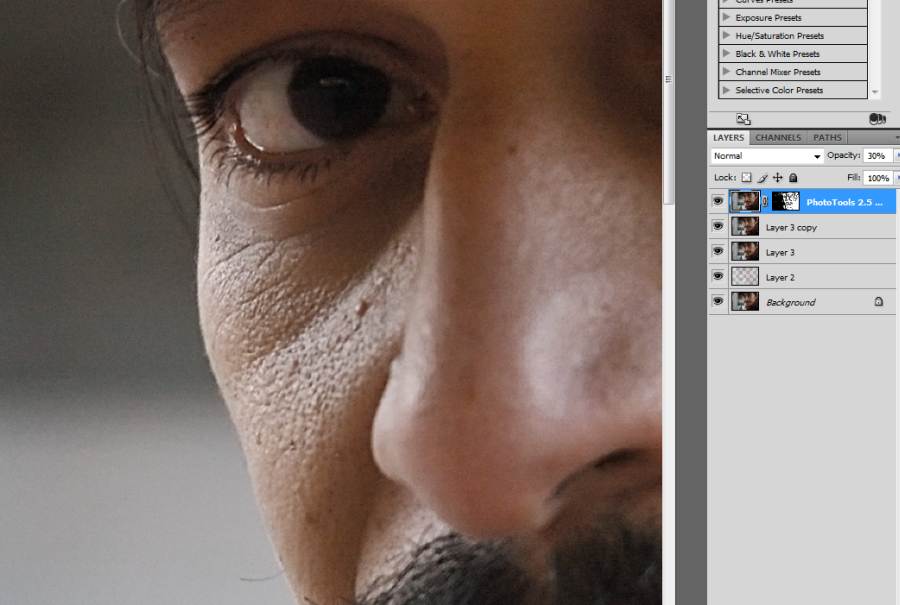
Эффект отвечает за силу фильтрации. Подвигав ползунок, можно заметить, что большие значения увеличивают зернистость, шумы, а минимальный сдвиг почти не заметен.
Радиус отвечает за резкость центральной точки. При уменьшении радиуса резкость тоже уменьшается, но естественность точнее.
Сила фильтрации и радиус необходимо выставить в первую очередь. Настраивайте значения максимально, но учитывайте шумы. Они должны быть слабыми.
Изогелия отражает разбивку по уровням цвета для участков с разной контрастностью.
С увеличением уровней качество фото будет улучшаться. Благодаря такой опции устраняются имеющиеся шумы, зернистость. Поэтому его рекомендуется выполнять в последнюю очередь.
Опция Цветовой контраст
В Фотошопе существует опция «Цветовой контраст», отвечающая за тонкую настройку резкости.
Не стоит забывать о слоях. С их помощью убираются не только дефекты фотографии. Они позволяют аккуратно производить улучшение качества объекта. Последовательность действий следующая:
Они позволяют аккуратно производить улучшение качества объекта. Последовательность действий следующая:
1. Откройте изображение и скопируйте его на новый слой (меню «Слои – Создать дубликат слоя», ничего не изменяйте в настройках).
2. Проверьте на панельке, действительно ли вы работаете в созданном слое. Выберите строчку, где указано название созданного слоя и должен быть скопированный объект.3. Произведите последовательность действий «Фильтр – Другое – Цветовой контраст», которая обеспечит появление карты контрастов.
4. В открывшейся области поставьте цифру радиуса участка, над которым работаете. Обычно нужное значение находится в пределах менее 10 пикселей.
5. Фото может содержать царапины, шумы, вследствие поврежденной оптической части аппарата. Для этого выберете в Фильтрах «Шум – Пылm и царапины».
6. На следующем этапе обесцветьте созданный слой. Если этого не сделать, то возможно появление цветовых шумов в процессе коррекции. Выберите «Изображение – Коррекция – Обесцветить».
Если этого не сделать, то возможно появление цветовых шумов в процессе коррекции. Выберите «Изображение – Коррекция – Обесцветить».
7. По завершению работы над слоем выберите в контекстном меню «Режим смешивания» режим «Перекрытие».
Результат:
Путей достижения результата много. Пробуйте, запоминайте методы, с помощью которых Ваше фото будет выглядеть на отлично.
Мы рады, что смогли помочь Вам в решении проблемы.Опишите, что у вас не получилось. Наши специалисты постараются ответить максимально быстро.
Помогла ли вам эта статья?
ДА НЕТУлучшение резкости в фотошопе. Уроки Photoshop. Как увеличить резкость на фотографии.
Здравствуйте дорогие посетители моего блога!
В этом уроке предлагаю рассмотреть один из вариантов увеличения резкости на фотографиях , в программе Photoshop. Урок очень простой, но в то же время достаточно эффективный и полезный.
Урок очень простой, но в то же время достаточно эффективный и полезный.
Итак открываем программу Photoshop. У меня установлена версия CS6 на русском языке. Далее находим фотографию на которой вы хотели бы улучшить резкость или которая по вашему мнению не достаточно четкая. Мне подходит одна из последних фотографий моего сына подростка, которая и так вполне резкая, но если повнимательнее приглядеться то видно легкое размытие на глазах, губах, бровях. Сразу хочу заметить, что предварительно ни какой ретуши не производилось для более лучшей наглядности.
Делаем копию слоя «Ctrl+J», затем нажимаем вкладку (Фильтр — Усиление резкости — «умная» резкость).
В открывшемся диалоговом окне, устанавливаем следующие параметры:
Эффект — 100%, радиус я бы порекомендовал 3,5-4 Пикс., хотя все зависит от конкретного изображения, поэкспериментируйте там сразу все поймете. Ниже в окошке «удалить», поставьте значение (Размытие при малой глубине резкости) и галочку в чек- боксе «Точнее».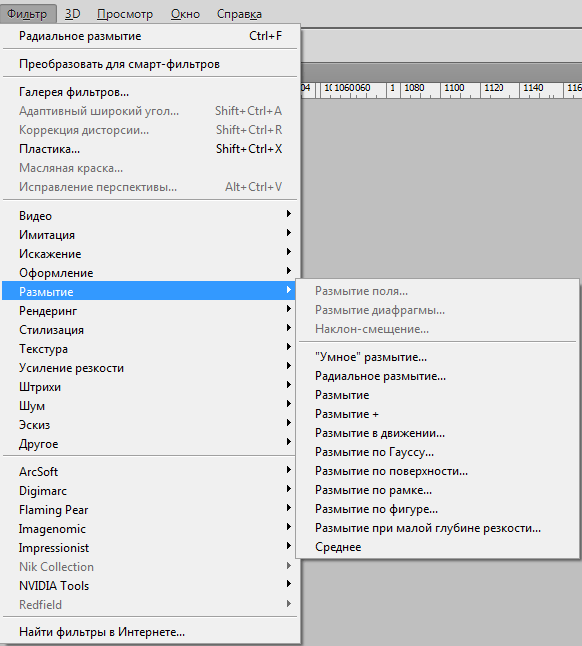
Как часто после любительских фотосъемок, что нам так нравится проводить, встречаясь с друзьями или выезжая на отдых, остается много фотографий, среди которых попадаются слегка размытые, с нечеткой резкостью. Удалять их жалко, ведь каждый кадр по-своему ценен. Поэтому остается только один выход — Фотошоп. Резкость при помощи этого графического редактора можно существенно улучшить. Делается это очень просто, независимо от выбранного метода, которых существует несклько.
Прежде всего, откройте в Фотошопе снимок, который вы хотите улучшить. Теперь в самой верхней панели меню выберите «Слой», и в выпавшем списке найдите опцию «Создать дубликат слоя». В палитре, где отображаются слои, вы увидите, как появилась копия вашего снимка. Теперь, чтобы увеличить резкость фотографии, войдите в «Фильтр» (этот пункт находится в той же верхней панели меню) и выберите «Резкость» либо «Усиление резкости» (в разных версиях редактора опции называются по-разному).
Следующим шагом, как улучшить резкость в Фотошопе, будет очередной «поход» в меню «Фильтр», где нужно будет в «Резкости» выбрать «Контурную резкость». Снова перед вами окошко с просмотровым экраном и двигающимися ползунками. С их помощью можете подрегулировать четкость изображения. Стоит отметить, что результаты своих действий вы будете наблюдать и на основной фотографии. Это очень удобно, поскольку так у вас будет возможность видеть не часть исправленной картинки, а всю ее целиком. Как только вы останетесь удовлетворены результатом, жмите ОК.
Резкость в Фотошопе можно улучшить и вот таким способом: откройте фото и создайте дубликат слоя, как было описано выше. После этого войдите в пункт меню (верхняя панель) «Изображение», найдите опцию «Коррекция», а в ней — функцию «Обесцветить». На выходе вы получили черно-белый снимок. Отметим, что если фотография сама по себе черно-белая, то ее обесцвечивать не нужно. Можно сразу отправляться в «Фильтр», выбрать там пункт «Другие», а в нем — функцию «Цветовой контраст». В открывшемся окне ползунком добиваемся оптимальной контрастности, после чего нажимаем ОК и следуем в «Изображение». В этом пункте выбираем «Коррекцию», а в ней — «Уровни». Перед вами появилась гистограмма. Черный и белый ползуночки перемещаете влево и вправо, пока черно-белая резкость в Фотошопе вас не удовлетворит.
На выходе вы получили черно-белый снимок. Отметим, что если фотография сама по себе черно-белая, то ее обесцвечивать не нужно. Можно сразу отправляться в «Фильтр», выбрать там пункт «Другие», а в нем — функцию «Цветовой контраст». В открывшемся окне ползунком добиваемся оптимальной контрастности, после чего нажимаем ОК и следуем в «Изображение». В этом пункте выбираем «Коррекцию», а в ней — «Уровни». Перед вами появилась гистограмма. Черный и белый ползуночки перемещаете влево и вправо, пока черно-белая резкость в Фотошопе вас не удовлетворит.
После нажатия ОК, обращаем свое внимание на палитру слоев. Там, в самом ее верху вам нужно найти строку с выпадающим меню, где отыскать слово «Перекрытие» и нажать на него. Ваша фотография снова обретет цвет, но будет более четкой и яркой. Все, что вам остается — это сохранить полученный результат. В пункте меню «Файл» находите и нажимаете «Сохранить как» и, задав новое имя и выбрав формат (тип файла) *.jpeg, сохраняете новое, улучшенное фото.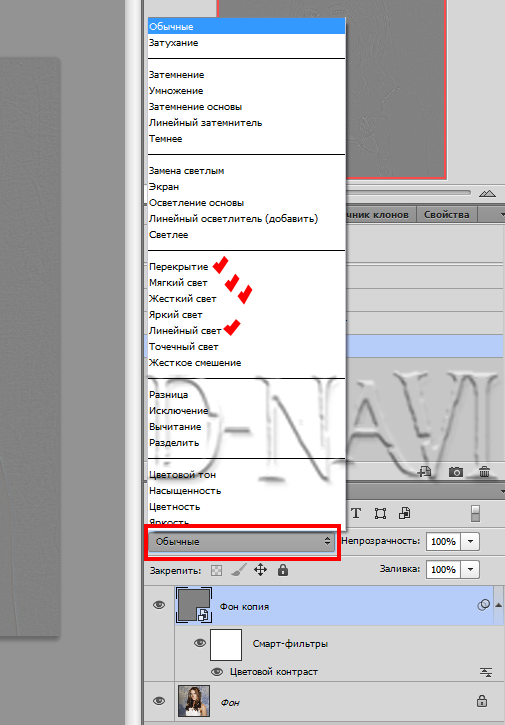
Как видите, улучшить резкость в Фотошопе очень легко. При этом сама процедура занимает всего несколько минут.
Снимки с недостаточно хорошим уровнем резкости получаются по самым разным причинам: возможно, дело в недостаточной резкости объектива, либо в слишком короткой, либо слишком длинной выдержке снимка, также причина может крыться в сбоях фототехники. К счастью, способов исправления этого недостатка также существует несколько. Эта статья посвящена именно данной теме, ниже мы рассмотрим самые эффективные способы устранения данного дефекта.
Для начала обратимся к средствам, которые предлагает пользователям программа Photoshop для исправления резкости. В первую очередь это всевозможные фильтры Резкости (Sharpen), найти которые можно в меню Фильтры (Filter). Расскажем подробнее о каждом из них.
- Первой в меню мы видим Резкость (Sharpen), этот фильтра не имеет дополнительных параметров и настроек, немного добавляет снимку резкости.

- Следующей в меню находится Резкость на краях (Sharpen Edges), также не содержит дополнительных параметров, придает фотографии, соответственно, резкость по краям.
- Идем дальше и видим Резкость больше (Sharpen more), данный фильтр добавит снимку значительную резкость, но дополнительных параметров также не имеет.
- Умная резкость (Smart sharpen) , в отличии от собратьев, имеет окно с параметрами, кроме того, вы обнаружите несколько вкладок с расширенными или простыми настройками. На вкладке Basic (Простая) и Advanced (Расширенная), содержатся идентичные параметры настроек: Радиус и Значение, с помощью регулирования этих ползунков, можно настроить величину резкости. Ниже видим пункт Удалить, с его помощью можно выбрать один из способов удаления размытия: Размытие по Гауссу (Gaussian Blur), Размытие в движении (Motion Blur), Глубина резкости (Lens Blur), здесь дополнительно настраивается угол размытия. Для более точной резкости нужно поставить галочку напротив пункта Более точно (More Accurate).
 На расширенной вкладке можно увидеть еще две дополнительных вкладки, на которых настраиваются Тени (Shadows) и Свет (Highlight). Здесь устанавливаются Значения размытия (Fade Amount). Увеличение значения ползунка увеличивает силу размытия на свету или в тенях.
На расширенной вкладке можно увидеть еще две дополнительных вкладки, на которых настраиваются Тени (Shadows) и Свет (Highlight). Здесь устанавливаются Значения размытия (Fade Amount). Увеличение значения ползунка увеличивает силу размытия на свету или в тенях.
Ползунок Тональная ширина (Tonal Width) усиливает или ослабевает действие вышеописанного параметра. Ползунок Радиус (Radius) регулирует радиус размытия.
Нерезкая маска (Unsharp Mask) обнаруживает края и границы предметов, изображенных на снимке, и делает темные пиксели вдоль границ этих деталей еще более темными, а светлые — осветляет. Имеется здесь и окно настроек, где Radius определяет ширину и границы воздействия, Amount задает силу и интенсивность воздействия инструмента, Treshold обычно принимают за ноль, этот инструмент идентифицирует разность пикселей.
Этот набор фильтров является стандартным, представленным в программе Photoshop. Для более качественного повышения резкости изображений обратимся к более сложным способам и методам. Использование фильтра High Pass. Допустим, мы имеем изначально не очень резкое фото, это поможет наиболее ярко продемонстрировать эффективность данного метода.
Использование фильтра High Pass. Допустим, мы имеем изначально не очень резкое фото, это поможет наиболее ярко продемонстрировать эффективность данного метода.
ажатием сочетания клавиш Ctrl+J дважды скопируем исходный слой, в итоге мы должны получить три слоя. К самому верхнему из слоев необходимо применить Другие/Цветовой контраст (Other/High Pass). Для данного параметра задаем Radius, равный 2,0 пикселей.
Для этого же слоя изменяем режим наложения на Перекрытие (Overlay).
В результате видим повышение резкости, причем даже в некоторых нежелательных местах. С помощью инструмента ластик затираем резкость в этих местах. Далее, нажатием сочетания клавиш Ctrl+E склеим верхний и средний слои, тем самым сравнивая результат.
Во втором варианте будем использовать тот же фильтр High Pass. Проделываем всю ту же комбинацию манипуляций, пока не дойдем до момента изменения наложения. Здесь задаем не режим Перекрытие (Overlay), а Мягкий свет (Soft light).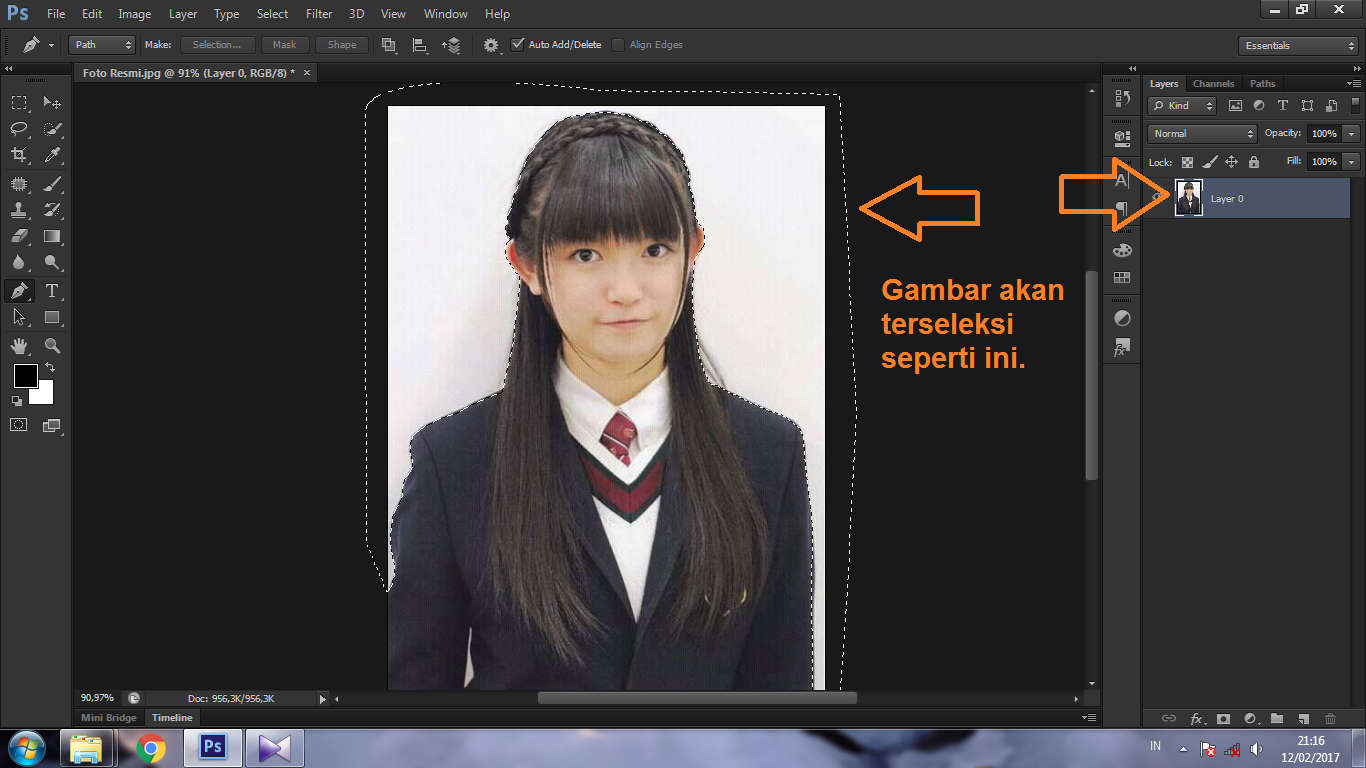 Прозрачность необходимо немного снизить, двигайте ползунок, пока не получите удовлетворительного результата. А к среднему слою необходимо применить фильтр Умная резкость (Smart Sharpen).
Прозрачность необходимо немного снизить, двигайте ползунок, пока не получите удовлетворительного результата. А к среднему слою необходимо применить фильтр Умная резкость (Smart Sharpen).
Результат получается несколько отличным от первого варианта, какой использовать — определяете только вы.
Третий способ заключается в использовании режима CMYK. Суть данного метода заключается в повышении резкости не на всем изображении, а лишь в черном канале режима CMYK. Этот способ повышает резкость лишь на темных местах фотографии, таких как волосы, глаза и т.п., тогда как кожа остается практически незатронутой. Но есть у этого способа и один минус, цвета на некоторых изображениях значительно искажаются. Если это произошло, лучше отказаться от использования этого метода и прибегнуть к другому.
Итак, на нашем фото, с пониженной резкостью, дублируем исходный слой с помощью клавиш Ctrl+J, переводим снимок в режим CMYK, следуя по пути Image/Mode/CMYK, и выбираем пункт Не соединять слои (Don’t flatten).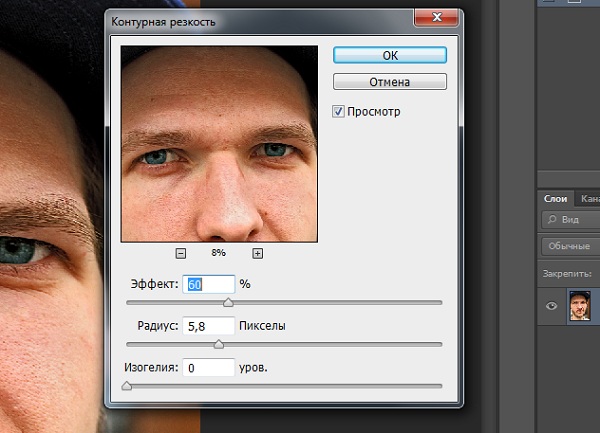 Делаем активным верхний из слоев и следуем в палитру Channels, там выберем нижний из каналов Black.
Делаем активным верхний из слоев и следуем в палитру Channels, там выберем нижний из каналов Black.
Далее прибегнем к помощи фильтра Sharpen/Unsharp Mask, стандартные настройки, и подтверждаем наш выбор нажатием ОК. Видим повышение резкости лишь в черном канале. Теперь активируем самый верхний слой и наблюдаем конечный результат. Теперь следуем по пути Image/Mode/RGB, и переводим нашу фотографию обратно в режим RGB, выбирая Don’t flatten. Склеиваем все дубликаты слоев сочетанием клавиш Shift+Ctrl+E.
В последнем варианте мы обратимся к контурной резкости. Так как при использовании контурной резкости мы увеличим ее только на контурах, то этот метод хорош для снимков, изображающих большое количество предметов и вещей.
Для начала клавишами Ctrl+J скопируем исходный слой и переведем снимок в режим Lab, следуя по пути Image/Mode/Lab. Здесь выберем Не соединять слои (Don’t flatten). Это необходимо, так как именно канал Lightness имеет меньше всего всевозможных шумов, а это хорошо подходит для увеличения резкости фото.
Используя палитру Channels, перейдите на канал Lightness, его нужно перетащить на значок, расположенный возле корзины, рядом с палитрой. Так добавится новый канал.
Сделайте активным новый канал Lightness Copy.
Идем в меню фильтров и следуем по пути Стилизация/Свечение краев (Stylize/Glowing Edges). Вы увидите перед собой окно с настройками данного фильтра. Здесь задайте следующие настройки: Ширина краев — 3, Яркость краев — 5, Смягчение — 5.
Нажимаем Ок, подтверждаем результат. К нашему каналу применится этот фильтр, теперь нужно зажать клавишу Ctrl и нажать на канал, так он выделится.
Теперь перейдем на вкладку Слои (Layers), выбираем верхний из них и зажимаем Ctrl+J. Выделенный нами слой поместится на новый и мы сможем придать ему нужную резкость, не изменяя фон, а корректируя только лишь контуры предметов.
Опять же возвращаем изображение в RGB режим, следуя по пути Image/Mode/RGB, выбираем Don’t flatten.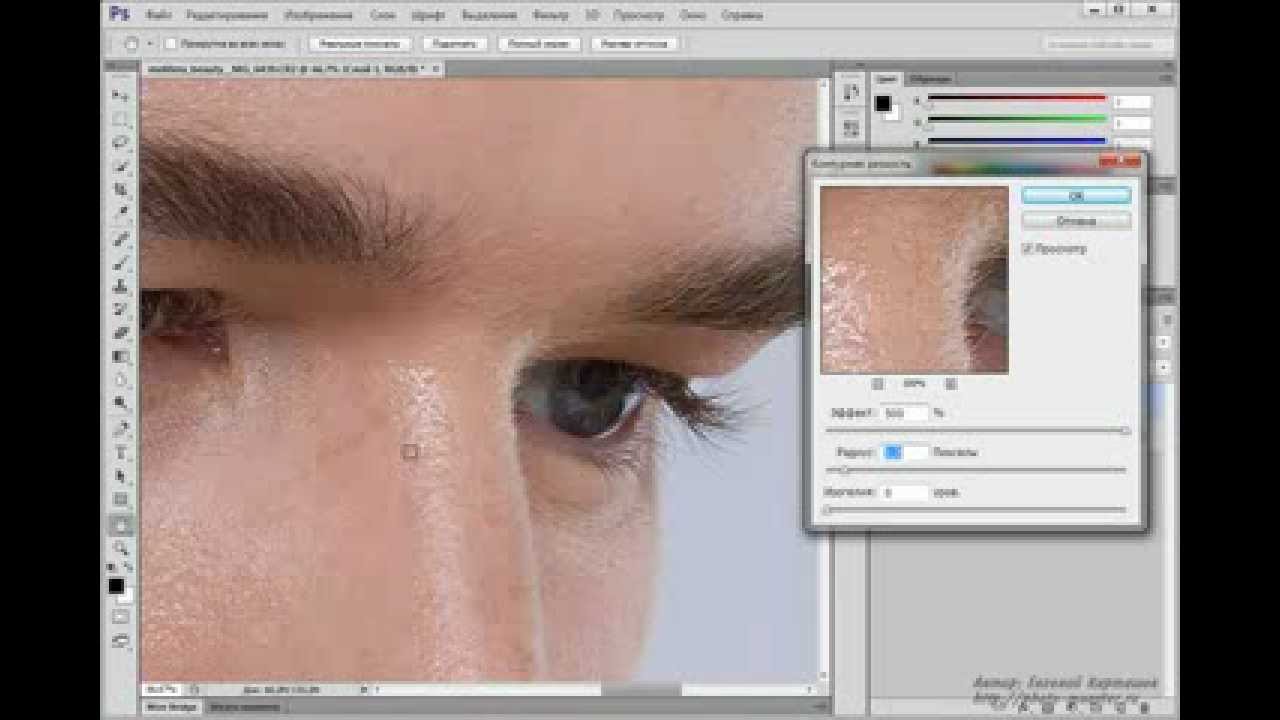 Результат сравниваем.
Результат сравниваем.
Способ этот хорош для снимков с низким уровнем качества, где присутствует множество шумов.
В этом уроке по работе с фотошопом будет рассмотрен известный способ увеличения резкости фотографии с помощью фильтра «Цветовой контраст «. Но отличие способа, который будет рассмотрен в этом уроке, от других, состоит в том, что с помощью параметров наложения слоя мы значительно смягчим или полностью уберём белые некрасивые ореолы, образующиеся в результате применения фильтра. В результате мы бережно поднимем резкость всего изображения. Как же увеличить резкость в фотошопе ?
Подобные материалы:
- урок «Резкость в фотошопе»
- видеоурок «Работаем с фильтром «Контурная резкость»
- видеоурок «Повышаем резкость фотографии»
- видеоурок «Повышаем резкость фотографий с помощью фильтра Unsharp Mask (Контурная резкость)»
- видеоурок «Устраняем цифровой шум и усиливаем резкость фотографии»
- урок «Повышение резкости с помощью фильтра «Тиснение»
- урок «Интеллектуальное повышение резкости»
- урок «Увеличиваем чёткость фотографий»
- урок «Коррекция 17 — увеличиваем контрастность и детали фотографии с помощью каналов»
- урок «Быстрое повышение резкости снимка»
- урок «Коррекция 5 — простое повышение резкости изображения»
- урок «Увеличение чёткости контуров фотографии»
Откроем исходное изображение.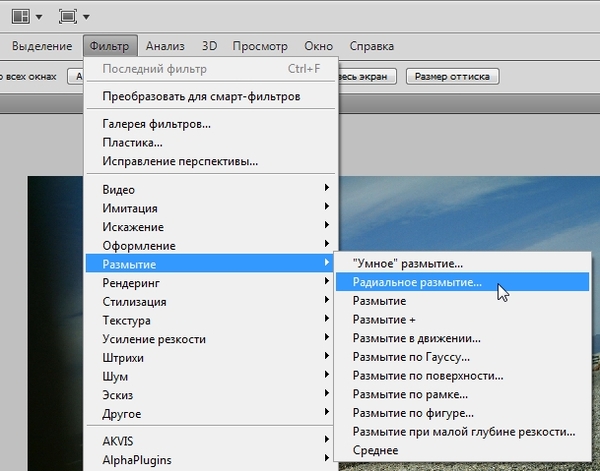
Создадим копию слоя — C trl+J .
Режим наложения верхнего слоя установим на «Перекрытие «.
Вот так сейчас выглядит наша картинка.
Перейдём в «».
Работать с этим фильтром я рекомендую так: увеличиваем масштаб изображения — Ctrl + + , радиус в окне «Цветовой контраст » ставим на ноль и постепенно его увеличиваем. Как только резкость достигнет необходимой степени, отпускаем ползунок и нажимаем «Да «.
Вот такая резкая фотография у меня получилась.
Увеличим масштаб изображения. Вокруг небольших объектов появился некрасивый белый ореол.
Появится окно «Стиль слоя
«. На вкладке «Параметры наложения
» на полоске «Данный слой
» правый белый ползунок тянем влево и наблюдаем за ореолами. Как только они исчезнут или смягчатся, останавливаемся, нажимаем и удерживаем клавишу Alt
, щёлкаем по этому ползунку, он раздваивается, левую половинку тянем ещё левее, чтобы смягчить переходы.
Вот такое резкое изображение у меня получилось.
Сравните изображение фонтана до, и после обработки фотографии в фотошопе. Вот таким несложным способом мы бережно подняли резкость фотографии в фотошопе .
Теперь я хочу, чтобы на фотографии выделялся только главный объект — фонтан. Для этого я взял инструмент «Размытие » (R ) и немного смягчил фон вокруг фонтана. Вот что получилось.
Сравните изображение фонтана до, и после смягчения фона.
Если Вы не хотите пропустить интересные уроки по обработке фотографий — подпишитесь на рассылку.
Форма для подписки находится ниже.
В этом уроке рассмотрим пару способов увеличения резкости фотографии в фотошоп.
Итак, имеем нечеткую фотографию, это может случиться по разным причинам: промах при фокусировке, запачканные стекла объектива, определенные природные условия, и просто некачественный объектив.
Весь процесс увеличения резкости для Photoshop CS6 показан ниже в видеоролике.
Как увеличить резкость фотографии в Фотошоп CS5.
Результат
, то что мы видим ниже.
Первый способ как увеличить резкость в Фотошопе.
Самый простой и распространенный, фильтр «Unsharp Mask».
Штатный фильтр программы Photoshop. Принцип работы фильтра прост, он выделяет, места контрастных переходов цветов, делая переход более резким и контрастным. Пользоваться фильтром для увеличения резкости очень просто. В верхнем меню «Filter» находим раздел «Sharpen», а там в свою очередь «Unsharp Mask».
Видим три настройки:
1.Amount — уровень действия фильтра, чем больше значение, тем выше резкость. Очень большие значения могут привести к неприятным результатам, таким как появление артефактов.
2.Radius — радиус распространения фильтра, измеряется в пикселях, опять же контролируется визуально, ведь в обработке добиваемся только естественности.
3.Treshold — порог применения фильтра, как правило при неправильном использовании, придает фотографии некую «пластмассовость».
Для моей фотографии, размером 750×499 px, значения получились следующими:
Amount — 122%
Radius — 0,5 px
Treshold — 0 levels (как правило не использую)
Посмотрим разницу:
Второй способ как увеличить резкость в Фотошоп.
С помощью фильтра «High Pass…» и наложения в режиме «Overlay».
Итак, берем нашу нерезкую фотографию, делаем дубликат слоя.
В верхнем меню выбираем Filter=>Other=>High Pass…
Выбираем значение параметра, при котором будут видны именно те места, где требуется детализация.
Далее меняем режим наложения слоя на «Overlay» и там же параметром «Opacity» настраиваем глубину эффекта.
Результат увеличения резкости в Фотошопе, можем увидеть при сравнении:
Следующий вариант, может быть основан на любом способе, увеличения резкости фотографии в фотошопе. Скорее его можно рассматривать как художественный прием.
Увеличение резкости с применением History Brush.
Повышаем резкость фотографии с использованием, например первого способа (Unsharp Mask). Воспроизводим действия из первого варианта.
Далее в окне «History», делаем отметку в квадратике напротив «Unsharp Mask», и переходим строкой выше, выделяя строку «Open».
Теперь в левом меню инструментов, выбираем инструмент «History Brush».
Выбираем размер мягкой кисти, устанавливаем значение «Opacity» в районе 60-ти, и теперь рисуем кистью резкость на фотографии. И именно в тех местах, которые нам, были бы интереснее всего выделить.
Данный способ можно использовать не только для повышения резкости, а для любых действий в Фотошоп.
Читайте также…
Резкость изображений с помощью фильтра высоких частот в фотошопе
Из этого туториала Вы узнаете, как повысить резкость изображений в Photoshop с помощью фильтра высоких частот. Вы узнаете, как работает повышение резкости изображения, почему фильтр High Pass является идеальным инструментом для повышения резкости изображений и как комбинировать High Pass с режимами наложения Photoshop для получения потрясающих результатов повышения резкости!
Вы узнаете, как работает повышение резкости изображения, почему фильтр High Pass является идеальным инструментом для повышения резкости изображений и как комбинировать High Pass с режимами наложения Photoshop для получения потрясающих результатов повышения резкости!
Когда приходит время повысить резкость изображения, большинство пользователей Photoshop инстинктивно обращаются к фильтрам Smart Sharpen или Unsharp Mask, не подозревая, что фильтр High Pass, хотя и не является технически фильтром повышения резкости, может дать нам результаты, даже лучше, чем Фактические фильтры резкости в Photoshop, в то же время, намного проще в использовании.
Хорошая резкость изображения подразумевает заострение краев вокруг объектов без увеличения резкости. Что делает фильтр высоких частот таким мощным инструментом для повышения резкости изображений, что он способен обнаруживать эти края, игнорируя области, которые не являются краями. Затем мы можем объединить результаты фильтра высоких частот с одним из режимов наложения Photoshop, чтобы легко повысить резкость по краям, оставив остальную часть изображения нетронутой. Посмотрим, как это работает.
Посмотрим, как это работает.
Для этого урока я буду использовать Photoshop CC, но все полностью совместимо с Photoshop CS6. Чтобы следовать, вы можете использовать любое изображение, которое нуждается в некоторой резкости. Я буду использовать эту фотографию, которую я скачал с Adobe Stock:
Исходное изображение. Фото предоставлено: Adobe Stock.
Давайте начнем!
Как повысить резкость изображения с помощью фильтра верхних частот
Шаг 1. Преобразование фонового слоя в смарт-объект
При использовании фильтра высоких частот для повышения резкости изображения наилучшим способом работы является применение высоких частот в качестве интеллектуального фильтра. Это позволяет отделить эффект повышения резкости от самого изображения и избежать внесения постоянных изменений в исходную фотографию. Чтобы применить High Pass в качестве Smart Filter, нам сначала нужно преобразовать фоновый слой в Smart Object.
Если мы посмотрим на панель «Слои» , то увидим вновь открытое изображение на фоновом слое .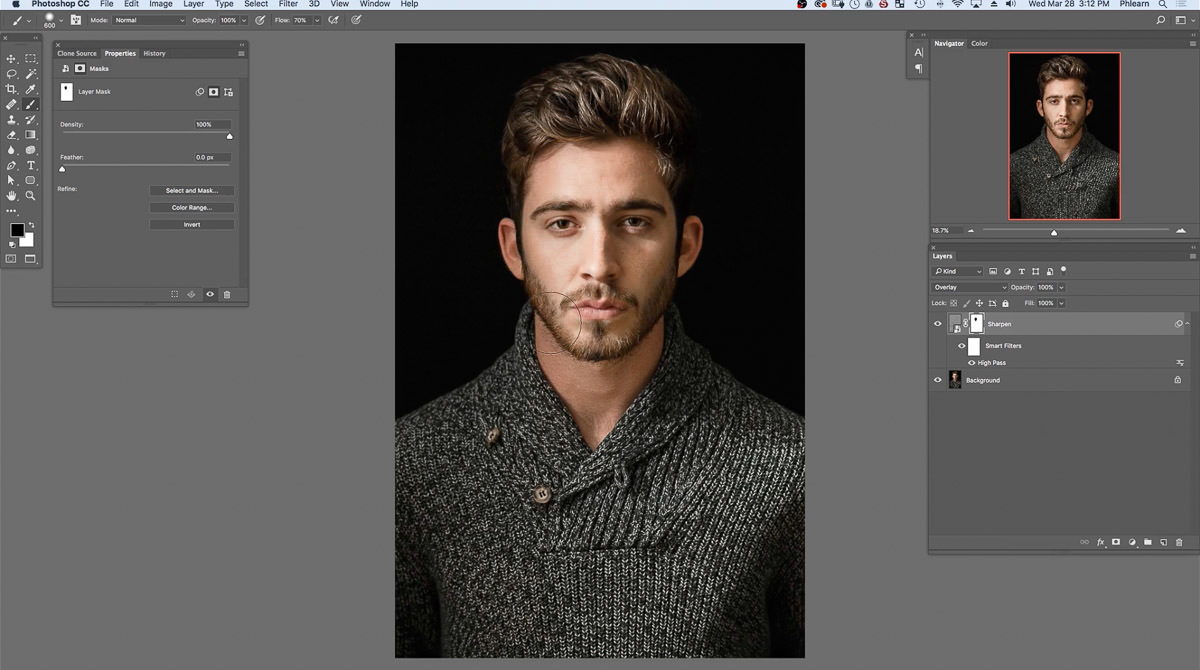 Нажмите значок меню в верхнем правом углу панели «Слои»:
Нажмите значок меню в верхнем правом углу панели «Слои»:
Нажав на значок меню панели «Слои».
Затем выберите « Преобразовать в смарт-объект» из меню:
Выбрав «Преобразовать в смарт-объект».
Photoshop преобразует фоновый слой в смарт-объект и называет его «Слой 0»:
Фоновый слой теперь является смарт-объектом.
Шаг 2: выберите фильтр верхних частот
Чтобы применить фильтр высоких частот, перейдите в меню « Фильтр» в строке меню, выберите « Другие» , а затем выберите « Высокие частоты» . Откроется диалоговое окно High Pass, которое мы рассмотрим чуть позже:
Собираюсь Filter> Other> High Pass.
Что такое повышение резкости изображения?
Чтобы действительно понять, почему фильтр High Pass является таким прекрасным инструментом для повышения резкости изображений в Photoshop, сначала нам нужно понять, как работает повышение резкости изображений. В конце концов, мы не точим пиксели физически так, как резали ножи. Так что же означает «повышение резкости изображения»?
В конце концов, мы не точим пиксели физически так, как резали ножи. Так что же означает «повышение резкости изображения»?
Как и любой хороший фокус, повышение резкости изображения — иллюзия. Это работает, увеличивая контраст по краям объектов в изображении. Конечно, Photoshop не может распознать определенные объекты, поэтому он рассматривает край как любую область, где между соседними пикселями происходит резкое изменение яркости или цвета.
Увеличение контраста по краям делает светлую сторону края светлее, а темную — темнее. Ваш мозг тогда видит увеличенный контраст как «более острый». Чем больше мы повышаем контрастность краев, тем четче выглядит изображение. Но на самом деле резкость изображения не имеет ничего общего с «резкостью» пикселей. Вместо этого все дело в увеличении контрастности краев.
Зачем использовать фильтр верхних частот для повышения резкости изображений?
Так что, если мы повышаем резкость изображения за счет увеличения контрастности краев, какое отношение это имеет к высокочастотному фильтру Photoshop? Что ж, прежде чем мы сможем увеличить контраст по краям, нам нужно сначала найти эти края, и вот тут появляется фильтр высоких частот. High Pass — это фильтр обнаружения краев . Он выглядит специально для краев на изображении и выделяет их. Области, которые не являются ребром, игнорируются. Как только мы выделим края, мы можем объединить результаты фильтра высоких частот с одним из режимов наложения контраста Photoshop (как мы увидим чуть позже), чтобы легко увеличить контраст по краям, не влияя на остальную часть изображения.
Шаг 3: Найди края
Диалоговое окно фильтра высоких частот очень простое в использовании. Есть окно предварительного просмотра в верхней части и ползунок радиуса вдоль нижней части. Как я уже говорил, фильтр высоких частот обнаруживает края на изображении. Значение Radius определяет, сколько подсветки применить к этим краям. Любые области, которые не являются ребрами, заполнены нейтральным серым цветом.
Самый простой способ использовать High Pass — начать с перетаскивания ползунка Radius полностью влево до значения 0,1 пикселя (минимально возможное значение):
Установка радиуса на минимальное значение.
При самом низком значении все изображение заполняется сплошным серым, без видимых краев. Это не означает, что на изображении нет краев или фильтр высоких частот не может их обнаружить. Проблема только в том, что значение Радиуса в данный момент слишком мало, чтобы можно было увидеть ребра:
При самом низком значении радиуса ребра не видны.
Чтобы отобразить края, начните перетаскивать ползунок Радиус вправо, чтобы увеличить значение. Я увеличу мой до 4 пикселей:
Увеличение значения радиуса.
Если мы посмотрим на изображение и в окне предварительного просмотра в диалоговом окне фильтра, то теперь мы увидим слабые блики по краям. Здесь мы видим их вокруг перьев совы и других особенностей, а также вдоль ветви дерева. Другие части изображения, которые не считаются частью края, остаются сплошными серыми:
Увеличение значения радиуса раскрывает детали кромки.
Как работает значение радиуса
Ранее я упоминал, что значение Radius определяет степень подсветки, которая применяется к краям, но это упрощение. На самом деле значение Радиуса определяет, сколько пикселей по обе стороны от края должно считаться частью края. Например, значение радиуса 1 пиксель будет означать, что Photoshop будет включать только один пиксель по обе стороны от края; один пиксель на светлой стороне и один пиксель на темной стороне. Но если мы увеличим значение радиуса, скажем, до 10 пикселей, то Photoshop увеличит ширину краев до 10 пикселей с обеих сторон.
Это объясняет, почему мы не могли видеть края, когда изначально снизили значение радиуса до 0,1 пикселя. Фотошоп включал только одну десятую одного пикселя по обе стороны от краев, делая ширину слишком узкой, чтобы ее заметить. Но когда я увеличил значение радиуса до 4 пикселей, Photoshop увеличил ширину краев до 4 пикселей с обеих сторон, сделав их достаточно широкими, чтобы их было легко увидеть.
Слишком большое значение радиуса
При использовании High Pass для повышения резкости изображения будьте осторожны, чтобы не переместить значение радиуса слишком далеко. Причина в том, что слишком большая часть изображения будет включена как часть края. Посмотрите, что произойдет, если я увеличу значение радиуса до чего-то экстремального, например 40 пикселей:
Установка значения радиуса слишком высока.
При радиусе 40 пикселей Photoshop расширяет ширину краев до 40 пикселей с обеих сторон, и теперь почти все изображение считается частью края. Мы перешли от тонкого выделения на нейтральном сером фоне к странному рельефному эффекту, повсюду видны большие ореолы:
Пример того, что происходит, когда мы слишком сильно увеличиваем значение радиуса.
Нахождение сладкого пятна значения радиуса
Помните, что резкость работает, увеличивая контраст по краям, не затрагивая другие области. Поэтому для получения наилучших результатов повышения резкости с помощью фильтра высоких частот выберите значение радиуса, которое достаточно велико, чтобы выделить блики, сохраняя эти блики как можно ближе к фактическим краям.
Точное значение Радиуса, которое вам нужно, будет зависеть от вашего изображения. Большие изображения, как правило, требуют больших значений, чем меньшие изображения, чтобы достичь тех же результатов. Как правило, значения радиуса от 1 до 5 пикселей работают лучше всего. Для моего изображения я выберу 3 пикселя. Нажмите OK, чтобы принять значение радиуса и закрыть диалоговое окно High Pass:
Понижение значения радиуса до более разумных 3 пикселей.
При этом более низком значении изображение снова становится полностью серым. Подсветка краев видима, но неуловима. Вот результат, который мы ищем:
Результат High Pass, используя значение радиуса 3 пикселя.
Шаг 4: измени режим смешивания фильтра верхних частот на наложение
Теперь, когда края выделены, следующим шагом является увеличение контрастности края путем смешивания результата фильтра высоких частот с исходным изображением. Мы делаем это, изменяя режим наложения фильтра высоких частот. На панели «Слои» фильтр верхних частот указан как «Умный фильтр» под «Слой 0». Дважды щелкните значок « Параметры наложения» справа от имени фильтра:
Двойной щелчок на значке параметров наложения.
Откроется диалоговое окно «Параметры наложения». Опция Mode (сокращение от «Blend Mode») находится в самом верху. По умолчанию режим наложения установлен на Normal. Чтобы использовать нашу подсветку краев для усиления контраста по краям, нам нужно использовать один из режимов повышения контрастности в Photoshop. Есть несколько из них на выбор, но тот, который обычно лучше всего подходит для повышения резкости изображения, это Overlay :
Изменение режима наложения фильтра высоких частот на Наложение.
Режим наложения « Наложение» скрывает любые области нейтрально-серого цвета, поэтому все эти неокрашенные сплошные серые области, созданные фильтром высоких частот, мгновенно исчезают из поля зрения. Затем он использует более светлые блики, чтобы еще больше осветить светлые стороны краев, а более темные блики затемнить темные стороны. Это повышает контрастность краев и создает иллюзию более четкого изображения.
Вот сравнение «до и после», чтобы помочь сделать эффект повышения резкости более заметным. Слева — то, как выглядело исходное изображение до того, как была применена какая-либо резкость. Справа показан результат с использованием фильтра высоких частот и режима наложения Overlay:
Сравнение эффекта повышения резкости до (слева) и после (справа).
Испытание режимов Soft Soft и Hard Light
Если эффект повышения резкости в режиме наложения Overlay слишком сильный, попробуйте вместо этого режим наложения Soft Light . Он работает точно так же, как Overlay, но результаты более тонкие:
Soft Light создает менее интенсивный эффект повышения резкости, чем Overlay.
Или, если эффект повышения оверлея недостаточно силен, попробуйте режим наложения Hard Light . Hard Light даст вам самую интенсивную резкость из трех:
Hard Light создает более интенсивный эффект резкости.
Ниже приведено сравнение фильтра верхних частот, установленного для всех трех режимов наложения, с Soft Light слева, Overlay в центре и Hard Light справа. Режим наложения Overlay, как правило, тот, который вы будете использовать чаще всего:
Режимы Soft Light (слева, наименее интенсивный), Overlay (в центре, средний) и Hard Light (справа, наиболее интенсивный).
Шаг 5: уменьшите непрозрачность фильтра верхних частот, если это необходимо
Наконец, независимо от того, какой режим смешивания вы выберете, вы можете отрегулировать величину резкости еще больше, отрегулировав непрозрачность фильтра верхних частот. Вы найдете опцию Непрозрачность прямо под опцией Режим. Чем больше вы снизите непрозрачность со значения по умолчанию, равного 100%, тем больше будет видно исходное, неострое изображение. После того, как вы выбрали режим наложения, который дает правильное количество резкости для вашего изображения, и вы отрегулировали непрозрачность фильтра высоких частот, если это необходимо, нажмите кнопку ОК, чтобы закрыть диалоговое окно Параметры наложения:
Понижение непрозрачности фильтра высоких частот.
Шаг 6: включи и выключи резкость
Самый простой способ оценить, правильно ли вы применили резкость к своему изображению, — это сравнить результат с тем, как изображение выглядело до того, как оно было увеличено. Чтобы просмотреть исходную необостренную версию, щелкните значок видимости фильтра высоких частот ( значок глазного яблока) на панели «Слои»:
Нажав на значок видимости для фильтра высоких частот.
Это временно скрывает эффект повышения резкости, раскрывая исходное изображение:
Исходное изображение перед заточкой.
Снова щелкните значок видимости, чтобы снова включить фильтр высоких частот и просмотреть заостренную версию:
Изображение с примененной резкостью.
И там у нас это есть! Вот как можно легко повысить четкость изображения с профессиональными результатами, используя фильтр высоких частот в Photoshop! Посетите наш раздел « Ретуширование фотографий » для получения дополнительных уроков по редактированию изображений!
Как в фотошопе настроить резкость
Как увеличить резкость в Фотошопе
Каждый человек во время фотосъемки когда-нибудь сталкивается с эффектом размытости. Это случается при рывке руки, съемке в процессе движения, долгой экспозиции. С помощью фотошопа можно устранить и этот дефект.
Идеальный кадр пытаются поймать не только новички. Даже опытные специалисты своего дела с наличием специализированной техники стараются над фокусировкой, следят за экспозицией и светочувствительностью.
Перед выходом фото в печать кадры проходят обработку в редакторе с целью устранения имеющихся визуальных дефектов.
Сегодня обсудим, как убрать размытость на фото в Фотошопе и придать снимку резкость.
К обработке относится:
• коррекция цвета;
• настройка яркости;
• усиление резкости в Фотошопе;
• регулировка размера фото.
Рецепт в решении проблемы прост: пропорции и размер изображения лучше не менять, а вот над резкостью стоит поработать.
Контурная резкость — быстрый способ увеличить резкость
В случае равномерной размытости, не сильно заметной, используют инструмент «Контурная резкость». Он предназначен для корректировки резкости и находится во вкладке «Фильтры» далее «Усиление резкости» и там ищите нужную опцию.
Выбрав нужную опцию, вы увидите три ползунка: Эффект, Радиус и Изогелия. Значение, наиболее подходящее в вашем случае нужно выбирать подбором вручную. Для каждого изображения с разной цветовой характеристикой эти параметры разные и автоматически это не сделаешь.
Эффект отвечает за силу фильтрации. Подвигав ползунок, можно заметить, что большие значения увеличивают зернистость, шумы, а минимальный сдвиг почти не заметен.
Радиус отвечает за резкость центральной точки. При уменьшении радиуса резкость тоже уменьшается, но естественность точнее.
Сила фильтрации и радиус необходимо выставить в первую очередь. Настраивайте значения максимально, но учитывайте шумы. Они должны быть слабыми.
Изогелия отражает разбивку по уровням цвета для участков с разной контрастностью.
С увеличением уровней качество фото будет улучшаться. Благодаря такой опции устраняются имеющиеся шумы, зернистость. Поэтому его рекомендуется выполнять в последнюю очередь.
Опция Цветовой контраст
В Фотошопе существует опция «Цветовой контраст», отвечающая за тонкую настройку резкости.
Не стоит забывать о слоях. С их помощью убираются не только дефекты фотографии. Они позволяют аккуратно производить улучшение качества объекта. Последовательность действий следующая:
1. Откройте изображение и скопируйте его на новый слой (меню «Слои – Создать дубликат слоя», ничего не изменяйте в настройках).
2. Проверьте на панельке, действительно ли вы работаете в созданном слое. Выберите строчку, где указано название созданного слоя и должен быть скопированный объект.
3. Произведите последовательность действий «Фильтр – Другое – Цветовой контраст», которая обеспечит появление карты контрастов.
4. В открывшейся области поставьте цифру радиуса участка, над которым работаете. Обычно нужное значение находится в пределах менее 10 пикселей.
5. Фото может содержать царапины, шумы, вследствие поврежденной оптической части аппарата. Для этого выберете в Фильтрах «Шум – Пылm и царапины».
6. На следующем этапе обесцветьте созданный слой. Если этого не сделать, то возможно появление цветовых шумов в процессе коррекции. Выберите «Изображение – Коррекция – Обесцветить».
7. По завершению работы над слоем выберите в контекстном меню «Режим смешивания» режим «Перекрытие».
Результат:
Путей достижения результата много. Пробуйте, запоминайте методы, с помощью которых Ваше фото будет выглядеть на отлично.
Мы рады, что смогли помочь Вам в решении проблемы.Опишите, что у вас не получилось. Наши специалисты постараются ответить максимально быстро.
Помогла ли вам эта статья?
ДА НЕТКак в Photoshop увеличить резкость изображений — Техника пост-обработки для увеличения резкости
Для большинства, если не для всех, цифровых изображений требуется увеличение резкости, даже если снимок сделан с помощью зеркальной цифровой камеры с мега разрешением и высокоточной настройкой резкости. На большинстве камер или сканеров существуют настройки для увеличения резкости, однако еще большего качества можно достичь с помощью программ для редактирования изображений.
Увеличение резкости в Adobe Photoshop CS2 позволяет задать уровень увеличения резкости, а также области изображения, к которым оно применяется. Что касается изображения на экране монитора, то здесь «что вы видите, то и получаете«. Однако если изображение предназначено для печати, то картинка на экране — это всего лишь предварительный просмотр изображения.
Фактически уровень резкости, необходимый для оптимального качества изображения, как правило, немного больше, чем тот, что необходим для комфортного просмотра изображения на экране. Особенно при использовании ЖК-мониторов (плоских панелей):
Лучшие методы увеличения резкости характеризуются возможностью установки приоритетных областей для их применения; в данном случае, нужно увеличить резкость области глаз на портрете, но не трогать текстуру кожи.
Основная концепция увеличения резкости заключается в том, чтобы отправить на миссию «найти и обработать» фильтр «Маска нерезкости» или «Умная резкость». Алгоритмы этих фильтров запрограммированы сделать светлые пиксели на одной стороне любого обнаруженного перехода светлее, а темные пиксели на другой стороне — темнее.
Вы можете представить себе это, как локализованный контроль контрастности. Если переусердствовать с этими техниками, то ваши изображения будут выглядеть радиоактивными (светиться), если применить их не достаточно, тогда людям потребуются очки, чтобы рассмотреть детали.
Лучшими методами увеличения резкости являются те, которые определяют приоритетные области для увеличения резкости и оставляют без изменений гладкие участки изображения, например, увеличивают резкость в районе глаз, но не трогают текстуру кожи. Эти передовые методы являются базовыми при увеличении резкости изображений, которые были отсканированы с пленки или имеют чрезмерный уровень шума, и ни один из них нуждается в применении «Маски нерезкости». Так что давайте начнем.
Примечание: Если ваши устройства имеют собственные инструменты повышения резкости, важно отключить их или установить их либо на минимум, либо на очень малое значение (при использовании Raw камеры установите уровень чёткости на 0). Особенности повышения резкости в большинстве фотоаппаратов часто являются очень примитивными по сравнению с описанными ниже методиками.
Также не рекомендуется обрабатывать фотографии, которые были сохранены в формате JPEG, использующем высокую степень сжатия и низкие настройки качества. Процесс увеличения резкости, описанный ниже, должен осуществляться на самом последнем этапе редактирования, то есть перед этим должна выполняться регулировка цвета и тонов изображения. Если уровень резкости окажется слишком высоким, вы можете немного уменьшить его позже.
Продублируйте фоновый слой и установите режим наложения «Перекрытие». Выберите «Перекрытие» из меню режимов смешивания в палитре слоев.
Выберите Фильтр — Другое — Цветовой контраст. Увеличьте значения «Радиуса» в пикселях, пока не достигнете необходимого уровня резкости. Радиуса в 1,0 пикселя, для печати на глянцевой бумаге и 3,0 пикселей для печати на матовой бумаге будет достаточно:
Выберите в меню режимов смешивания «Перекрытие» и перейдите в Фильтр — Другое — Цветовой контраст:
В диалоговом окне «Цветовой контраст» увеличивайте значение радиуса в пикселях, пока не достигнете необходимого уровня резкости.
Примечание: Позже для регулировки уровня резкости вы можете скорректировать прозрачность слоя «Цветового контраста» или установить для него режим смешивания «Мягкий свет» или «Жесткий свет», чтобы увеличить или уменьшить уровень резкости.
Нажмите на образец цвета переднего плана в палитре инструментов, чтобы открыть палитру цветов. В поле «Оттенок/Насыщенность» введите 0 и 50% — в поле «Яркость», чтобы выбрать полутона серого цвета. Нажмите «OK».
Закрасьте слой «Цветового контраста», чтобы удалить области, где не требуется увеличение резкости, например, тона кожи, небо и т.д. Этот метод особенно полезен для уменьшения шума или зернистости пленки:
Нажмите на образец цвета переднего плана в палитре инструментов, чтобы открыть палитру цветов:
В поле «Оттенок/Насыщенность» введите 0 и 50% — в поле «Яркость»:
Это фрагмент портрета, снятого при помощи Nikon D1x. Резкость RAW-изображения была увеличена на 15%. На первом кадре отсутствует увеличение резкости. На втором кадре применен слой «Цветового контраста» (радиус 3 пикселя) с режимом смешивания «Мягкий свет». На третьем кадре режим наложения слоя изменен на «Перекрытие».
На четвертом кадре произведено увеличение резкости с помощью локализованной «Маски нерезкости» (100%) при режиме смешивания «Яркость». Для корректировки уровня резкости можно использовать параметр непрозрачности.
Помните, что настройки, которые вы используете сейчас при просмотре, будут использованы непосредственно на печати. Для завершения процесса нужно распечатать изображение, а затем решить, нуждается ли оно в дополнительном увеличении резкости или текущий уровень резкости уже является чрезмерным.
Если данная резкость является чрезмерной, вы можете уменьшить непрозрачность слоя «Цветового контраста». В качестве альтернативы можно попробовать переключить режим смешивания слоя «Цветового контраста» на «Мягкий свет», чтобы уменьшить резкость, или «Жесткий свет», чтобы увеличить.
Большинство методов увеличения контрастности изображения влекут за собой эффект домино, который «выливается» в увеличение насыщенности цветов. Как применение фильтра «Цветовой контраст», так и фильтра «Маска нерезкости», часто вызывают такую проблему, как увеличение насыщенности цвета.
В целом вы можете не обратить на это внимания при редактировании изображений. Но если вы заметили это после применения «Цветового контраста», я рекомендую использовать следующий метод, чтобы ограничить последствия.
Обращайте внимание на появление цветной окантовки после применения «Цветового контраста».
Второй метод заключается в расширении первого и предназначен для решения проблемы увеличения насыщенности цветов, вызывающей эффект цветной окантовки. Если использовать для увеличения резкости объединенный слой и переключить для него режим смешивания на «Яркость», эффект излишней насыщенности цветов нивелируется.
Данный вариант иллюстрирует, как можно объединить в один метод преимущества локализованного увеличения резкости и увеличения яркости резкости.
Измените режим наложения слоя «Цветового контраста» обратно на «Нормальный». Затем примените для слоя «Цветового контраста» коррекцию «Порога»: Изображение — Коррекция — Порог:
Выберите в меню режимов наложения палитры слоев – «Нормальный»:
Перейдите в Изображение — Коррекция — Порог, чтобы применить коррекцию «Порога».
Перетащите ползунок слайдера, расположенного непосредственно под гистограммой, чтобы изолировать края, которые требуют увеличения резкости. Это делается для того, чтобы вывести все области, для которых вы не хотите производить увеличение резкости, белым цветом. Нажмите «ОК».
Закрасьте все области, которые не показаны белым с помощью коррекции «Порога», чтобы увеличить для них резкость. Например, на приведенной ниже фотографии были закрашены пиксели, оставшиеся в районе рта, носа и глаз, в отличие от других областей, которые закрашены белым. Он установлен в качестве цвета переднего плана:
Перетащите ползунок слайдера гистограммы, чтобы изолировать края, которые требуют увеличения резкости:
Пиксели в районе рта, носа и глаз окрашены отлично от других областей, которые закрашены белым (установлен в качестве цвета переднего плана).
Перейдите к палитре «Каналы» и выполните Ctrl+клик (Windows), Command+клик (Mac OS) на миниатюре RGB, либо нажмите на иконку «Загрузить канал как выделенную область» в палитре каналов, чтобы загрузить детали переходов цвета, как выделенную область. Вернитесь к палитре слоев и перетащите фоновый слой на иконку нового слоя, чтобы создать его дубликат.
Перетащите дубликат фонового слоя поверх остальных слоев:
Перетащите фоновый слой на иконку нового слоя, чтобы создать его дубликат:
Перетащите дубликат фонового слоя поверх остальных слоев.
Отключите видимость слоя «Цветового контраста». Удерживая нажатой клавишу Alt или Option, нажмите на иконку «Добавить маску слоя» в палитре слоев. Убедитесь, что маска слоя активна, а затем перейдите в Фильтр — Размытие — Размытие по Гауссу. Примените для маски радиус 1,5 пикселя и синий цвет:
Отключите видимость слоя «Цветового контраста» и добавьте маску слоя:
Примените для маски радиус 1,5 пикселя и синий цвет.
Теперь нажмите на иконку дубликата фонового слоя. Убедитесь, что изображение увеличено до 100% оригинального размера для малых фотографий или 50% для фото в разрешении для печати (200ppi — 300ppi). Перейдите в Фильтр> Резкость> Умная резкость или Маска нерезкости. Установите через слайдер «Количество» значение порядка 80-150%.
Этот параметр определяет, насколько темные или светлые пиксели на переходе цветов будут выводиться. Если изображение предназначено для печати на бумаге, задайте для «Количества» значение чуть больше, чем оно установлено.
Примечание: Ознакомьтесь с информацией по базовым настройкам фильтра «Маска нерезкости» «Захват» и «Повышение». Абсолютно точные значения «Порога» и «Радиуса» не являются критичными для этой техники пост-обработки:
Отрегулируйте значения в диалоговом окне «Маска нерезкости».
Измените режим смешивания слоя увеличения резкости (верхний слой) на «Яркость». Режим «Яркость» ограничит применение изменения контрастности только яркими областями. А также предотвратит все изменения насыщенности цветов, вызванные использованием «Маски нерезкости».
Подобные изменения насыщенности часто бывают довольно тонкими, поэтому данный метод рекомендуется применять только при появлении цветной окантовки:
Если вы заметили появления цветной окантовки, измените режим смешивания слоя увеличения резкости на «Яркость».
На рисунке ниже в большом масштабе показано воздействие изменения режима смешивания на «Яркость». Эти две техники действительно позволяют значительно увеличить резкость, создавая на самом деле качественные фотографии:
До и после изменения режима смешивания на «Яркость».
Данная публикация представляет собой перевод статьи «How To Sharpen An Image In Photoshop — Advanced Photoshop Sharpening Techniques» , подготовленной дружной командой проекта Интернет-технологии.ру
4 способа добавить фотографии резкость
Когда вы видите прекрасный снимок природного или городского пейзажа, то прежде всего задаетесь вопросом «Как ему удалось так снять этот кадр?» Конечно, сам момент съемки играет важную роль в создании любой выдающейся фотографии. Правильно ли установлена экспозиция, выйдет ли правильный, хорошо сбалансированный RAW-файл? Нужно ли делать брекетинг, чтобы захватить, а потом иметь возможность обработать широкий динамический диапазон? Использовать ли длинную выдержку, чтобы создать чувство движения или смягчить его (тут на помощь придут нейтральные фильтры)?
В этом списке слишком много переменных, да и с большинством вы, наверное, и так знакомы.
После того, как у вас есть RAW-файл, готовый к работе, ПО для постобработки предоставляет огромное количество возможностей сделать его более резким и выделяющимся.
Используя 4 техники, о которых рассказывается в уроке, вы сможете сделать свои снимки острыми как бритва и готовыми к печати или публикации в сети!
В уроке я расскажу, как придать пейзажным снимкам наилучший вид. Однако, эти техники также работают для большинства других сфер фотосъемки. Поскольку на улице уже весна, сейчас самое время выбраться на улицу и запечатлеть парочку прекрасных пейзажей!
1. Резкость в Lightroom
Полное название Lightroom звучит так: “Adobe Photoshop Lightroom”, поэтому, говоря о резкости, технически я объясняю Photoshop-метод. Впрочем, как бы вы его не называли, Lightroom обладает очень полезной секцией на панели Детали (Details) модуля Develop.
Слайдеры стоит использовать, когда изображение открыто как минимум в полном размере 1:1. При внесении коррекций нужно видеть их влияние даже на мельчайшие детали.
Удерживаемая клавиша Alt позволяет видеть создаваемую маску.
Все слайдеры также можно использовать совместно с клавишей Alt. Верхний слайдер – Количество (Amount) покажет снимок в черно-белом виде. Радиус (Radius) и Детали (Details) приглушат цвета, чтобы можно было видеть контуры, которые делаются резче. Слайдер Маска (Masking) переходит в черно-белый вид, демонстрируя, где именно применяется резкость (см. рисунок выше).
Слайдеры
Количество (Amount) регулирует именно то, что вы можете подумать – общее количество применяемой резкости. Чем дальше вы передвигаете его вправо, тем резче станет снимок.
Радиус (Radius) отвечает за то, насколько далеко от центра каждого пикселя увеличивается резкость. Чем меньше значение, тем тоньше радиус резкости. Чем больше – тем радиус толще.
Детали (Details) влияет в основном на остальные участки фотографии, не обязательно края (за них отвечает Радиус). Если есть снимок с большим количеством текстур, как, например, ткань или одежда, слайдер Детали (Details) подчеркнет их, не создавая при этом эффект нежелательного сияния.
Маска (Masking) – это ничто большее, чем просто маска. Если ползунок в левом углу – маска залита чистым белым цветом и эффект применяется полностью. Удерживая нажатой клавишу Alt и перемещая ползунок вправо, вы увидите, как белая обводка остается только вокруг некоторых участков. Если перетянуть слайдер в правый край, резкими станут только самые очевидные детали.
Несмотря на то, что это очень эффективный метод, он применяется глобально, а нам иногда нужно сделать резкими только определенные участки. Именно здесь приходит на помощь Photoshop.
2. Нерезкое маскирование в Photoshop
Нерезкое маскирование (Unsharp Mask) – функция с очень неоднозначным названием. Если не обращать внимание на приставку «не» — это обычный инструмент для повышения резкости. Принцип его работы – создать слегка размытую версию исходного изображения и отнять его от оригинала, чтобы найти края объектов. Так создается нерезкая маска. Следующий шаг – повышение контраста краев при помощи созданной маски. В итоге получается более резкий снимок.
Слайдеры Нерезкого маскирования
Количество (Amount) здесь отображается в процентах и регулирует то, насколько контрастными будут края.
Радиус (Radius) – сила размытия оригинала для создания маски. Чем меньше радиус, тем более мелкие детали будут затронуты.
Порог (Threshold) устанавливает минимальное изменение яркости, к которому применяется резкость. Порог также хорошо работает, чтобы сделать более резкими только заметные края, не затрагивая при этом остальные.
Любые операции по повышению резкости должны применяться как минимум в полном размере 1:1 или лучше. Идеальный зум для работы в Photoshop – 200%.
3. Умная резкость в Photoshop
Самый продвинутый инструмент Photoshop для работы с резкостью — Умная резкость (Smart Sharpen). У него больше всего опций и при правильном использовании можно получить наилучший результат для пейзажной и почти любой сферы фотосъемки. Пейзажная съемка – очень сложный предмет, так как часто приходится справляться одновременно с очень приближенными контурами и очень отдаленными. При этом каждый из них требует отдельного подхода. Работая с масками в Photoshop можно добиться того, что некоторые участки будут замаскированы, а другие останутся резкими. Это еще одно преимущество над младшим братом – Lightroom. Но вернемся к теме!
Также во всплывающем окне инструмента Умная резкость (Smart Sharpen) можно сохранять и загружать престы, чтобы не вводить параметры каждый раз.
Умная резкость предоставляет наибольшее количество опций. С ее помощью можно идеально выполнить тончайшие коррекции!
Слайдер Количество (Amount) изменяется от 1 до 500%. В большинстве случаев не приходится переступать 100%. Конечно, никто не запрещает зайти дальше, но вы получите распространенные артефакты в виде сияния и нереалистичный вид.
Радиус (Radius) измеряется в пикселях и отвечает за края, которые будет регулировать Умная резкость. Можно выбрать от 0,1 до 64 пикселей – шкала с шагом 0,1 была создана для максимально тонкого регулирования.
Сокращение шума (Reduce Noise) весьма понятная и отличная функция. Это – еще одна причина мощности и популярности Умной резкости. Теперь становится ясно, зачем Adobe создала пресеты для этого фильтра!
В строке Удалить (Remove) лучше установить Размытие при мал. глубине резкости (Lens Blur), так как этот пункт отлично справляется с сокращением эффекта сияния.
Секции Тень (Shadow) и Свет (Highlights) также получили свои наборы слайдеров для тонкого регулирования. Ослабление эффекта (Fade Amount) отвечает за общее усиление резкости в светлых и темных участках.
Тональная ширина (Tonal Width) задает пределы усиления резкости для определенных тональных участков изображения. В качестве примера, если вы выберете более низкую Тональную ширину в этих участках, усиление резкости для них будет ограничено. Более высокое значение расширяет диапазон тонов.
Радиус (Radius) здесь работает так же, как у Нерезкого маскирования – перемещение ползунка влево определяет меньшую зону, вправо – большую.
Стоит отметить – для получения наилучших результатов при использовании этих инструментов, сначала конвертируйте копию оригинального слоя в смарт-объект. Это можно сделать в самом начале постобработки или позже, когда слой объединен и находится сверху. Переход к смарт-объекту позволит в любое время вернуться и внести коррекции. Также смените Режим наложения (Blending Mode) слоев резкости (кроме Цветового контраста) на Свечение (Luminosity) во избежание нежелательного свечения. Это крайне рекомендуется.
4. Фильтр Цветовой контраст в Photoshop
Еще один отличный способ усилить резкость пейзажных снимков (и не только) – воспользоваться фильтром Цветовой контраст (High Pass). Опять же, можно сделать либо копию самого слоя, либо копию всех видимых (Ctrl + Alt + Shift + E). Конвертируйте полученный слой в смарт-объект, кликнув по нему правой кнопкой мыши и выбрав соответствующий пункт выпадающего меню. Как уже упоминалось, это позволит вернуться и внести коррекции в любой момент.
Фильтр Цветовой контраст – очень простой, но эффективный способ усилить резкость фотографии. Помните, что с любым корректирующим слоем или фильтром всегда можно воспользоваться маской, скрыв нежелательные участки. Слайдер Непрозрачность (Opacity) – еще один способ ослабить влияние эффекта.
Небольшого Радиуса в пределах 1-1,5 обычно хватает с головой. Не стоит перебарщивать! Нам нужно совсем немного! После этого изображение станет 50% серым и останется только обводка, показывающая края. Именно это нам нужно.
Теперь просто перейдите к панели слоев и выберите Режим наложения Перекрытие (Overlay) или Линейный свет (Linear Light). Последний имеет более заметное влияние, в то время как первый менее радикальный. Линейный свет – более удачный выбор, так как всегда можно отрегулировать непрозрачность слоя и ослабить слишком резкие участки при помощи маски. Использование Яркостных масок также может быть неплохим вариантом, если нужно усилить резкость только в определенном тональном диапазоне.
Есть еще много способов подчеркнуть детали при помощи Photoshop – какой ваш любимый? Поделитесь своим опытом в комментариях или задайте интересующий вопрос.
Чаще практикуйтесь в съемке и обработке!
Автор: Jim Harmer
PhotoshopSunduchok — Как профессионально настроить резкость
Автор: Накрошаев Олег. Дата публикации: . Категория: Обработка фотографий в фотошопе.
Как профессионально
настроить резкость
Мы переходим к заключительному этапу рабочего потока, а именно к увеличению резкости фотографии.
Усиление резкости — наиболее субъективный момент в обработке снимка, который вызывает больше всего разногласий и ее сложно оценить на экране.
Нам достаточно признания того факта, что практически все снимки нуждаются в повышении резкости.
В фотошопе есть довольно много способов усиления резкости, к примеру, «Контурная резкость», «Умная резкость» и другие фильтры из группы «Усиление резкости», команда Тени/Света, регулятор «Четкость» в модуле Camera Raw и т.п. Так же, как и умножение через размытую маску слоя.
Рабочий поток фотошоп мастера не требует применения какой-то особой техники повышения резкости, но, если вам необходимо получить хороший результат по увеличению резкости, на панели Д. Маргулиса и палитре фотошопа «Операции» есть 4 операции, которые в зависимости от Ваших умений работать с ними могут быть, как очень простыми, так и очень сложными.
Настройка резкости — неотъемлемая часть любой обработки фотографии, однако, в рамках рабочего потока не обязательно применять операции, которые установлены на панели Д. Маргулиса и в палитре фотошопа «Операции».
Операция Д. Маргулиса актуальна и современна.
Она очень сложна (более 150 шагов), в ней предусмотрены варианты решения практически любых проблем с резкостью.
Но ее также можно применять весьма простым образом.
Вы можете усиливать резкость любым способом, который Вам известен, если он Вас устраивает.
Но, все-таки операция Д. Маргулиса предоставляет беспрецедентные настройки резкости.
Речь идет не просто о раздельной регулировке темных и светлых ореолов, а о 7 типах резкости.
Каждый тип будет располагаться на отдельном слое в виде карты ореолов и совершенно будет независим от самого изображения, т.е. ореолы не будут внедрены в само изображение.
Кроме простой регулировки непрозрачности, Вы сможете регулировать как маску каждого слоя, так и сам слой.
Но, чтобы получить хороший результат, надо знать не просто предназначение слоев, а понять на что влияет каждый слой и уметь его настраивать.
Именно об этом я рассказываю в своем новом видео курсе
«Алгоритм обработки фото в Photoshop. Резкость»:
Небольшой вывод.
Вы обработали файл по всем необходимым этапам рабочего потока или любым другим своим способом, к примеру, методом традиционной обработки фотографий.
Пришло время поработать над резкостью.
У Вас есть три варианта.
Вызвать фильтр «Контурная резкость» или другой из группы «Усиления резкости», применяющийся не автоматически, а имеющий свои настройки.
Ввести значения параметров по своему вкусу и нажать ОК.
Воспользоваться каким-нибудь любым другим методом повышения резкости.
Использовать операцию с панели Д. Маргулиса.
Я рекомендую операции Д. Маргулиса.
В этом случае требуется всего лишь нажать кнопку запуска операции и в самом простом случае, просто отрегулировать непрозрачность получившейся группы, очень часто бывает достаточно даже такого простого действия.
Но, если Вы хотите качественно настроить резкость, то тогда Вам сюда:
Понравилось? Поделитесь:
Вконтакте
Одноклассники
Добавить комментарий
Три способа увеличения резкости в фотошопе
О том, как увеличить резкость в фотошопе применяя различные методики поговорим в этой статье. Для начала с какими изображениями будем работать и какие конечные цели хотим достигнуть этим мероприятием. Это позволит выбрать методику работы и нужный подход.
Как это не банально все фото можно разделить на две основные категории – те где люди есть и где их нет. Следовательно, подхода к увеличению резкости так же будет два – работа с портретом и остальными картинками.
Перед тем как непосредственно обратится к работе определимся с тем, что значит увеличение резкости в фотошопе это даст нам понимание процесса обработки. Итак, фотошоп не магическая пилюля для хреновых фото, он не добавляет в объекты на обрабатываемой картинке того что там нет изначально. Программа не может размытое УГ превратить в шедевр фотоискусства.
Увеличивая резкость в фотошопе, вы просто повышаете микроконтраст, нечего более не происходит. Новых деталей на фото не появляется, просто наиболее четко, проявляются уже существующие причем как те, которые хотелось бы подчеркнуть так и те проявление которых нежелательно.
Увеличение резкости портрета
Работая с портретами не нужно увеличивать резкость по всему кадру, помним о повышении микроконтраста, достаточно мягко подчеркнуть область глаз этого будет вполне достаточно для того чтобы фото выглядело «бодренько», реже обрабатывают так же губы и украшения.
Такую обработку можно провести как часть общей ретуши портрета. Я поступаю следующим образом. Инструментом «Лассо», о работе с ним читайте здесь, выделяю область глаз
Затем комбинацией клавиш Shift+Ctrl+C копию совмещённые данные, если картинка состоит из одного слоя используется комбинация CtrL+C. Дальше сразу применяю Ctrl+V содержимое выделенной области будет вставлено на новый слой.
К этому слою применяю фильтр High Pass (цветовой контраст) из меню Фильтр – Другие (Filter – Other). Радиус воздействия подбирается таким образом, чтобы начали проявляться детали, в моём случае это реснички и рисунок на радужке глаза.
Дальше режим наложения (смешивания) обработанного фильтром слоя меняю на «Яркий свет» Vivid Light. Накидываю на этот слой черную маску при помощи соответствующей кнопки внизу палитры слои и нажатой клавише Alt, скрывая его
При помощи мягкой кисти белого цвета обрабатываю маску проявляя эффект увеличения резкости на ресничках и радужке глаза. Если сила воздействия окажется недостаточной слой можно продублировать (Ctrl+J), избыточной – уменьшить непрозрачность (Opacity).
Применение фильтров увеличения резкости
Другой способ увеличения резкости как портретного, так и любого другого, заключается в использовании фильтров фотошопа правда для их использования нужно все слои из которых состоит картинка в один (Alt+Shift+Ctrl+E).
Ранее я писал о повышении резкости в ACR для RAW файлов, почитать можно тут и здесь, однако никто не запрещает использовать этот модуль в качестве фильтра (Shift+Ctrl+A) о настройках можно узнать по приведённым выше ссылкам.
О работе с фильтром «Контурная резкость» я писал в этой статье при желании познакомьтесь. Более продвинутым вариантом является фильтр «Умная резкость» он же в английской версии программы — Smart Sharpen, попробую его действие на подопытной картинке.
Дабы были видимы все изменения происходящие с картинкой перед использованием фильтра установлю её масштаб в 100% комбинацией клавиш (Ctrl+1). Иду по пути Фильтр – Резкость – Умная резкость.
Использование фильтра «Умная резкость» Smart Sharpen
Размер окна фильтра можно настраивать, ухватившись за карая двигать из как внутрь уменьшая его, так и наружу – увеличивая. Это полезная возможность позволяет настроить окно так чтобы удобно было следить за изменениями в картинке либо в окне документа, либо в области просмотра самого фильтра.
Теперь о том, как работает фильтр – для начала нужно установить силу воздействия, параметр Amount (Эффект). Чем больше значение этого параметра, тем сильнее контрастность между пикселами и выше резкость. Устанавливаю в 300%
Двигая ползунок радиус (Radius) увеличиваем количество пикселей, затронутых эффектом, чем выше его значение, тем очевиднее увеличение резкости. Однако чрезмерно усердствовать ненужно, ибо это влечёт появление ореолов.
После того как значение для «Радиуса» будет установлено, можно вернуться к параметру Amount (Эффект) и попытаться поднять его до значений, на которых ореолы вокруг контрастных границ не начнут проявляться. Предел возможности увеличения резкости достигается безореольным повышением значений «Радиуса» и «Эффекта».
Ползунок «Уменьшить Шум» Reduce Noise позволяет эффективно бороться с проявляющимися шумами с вследствие повышения резкости.
Параметр Remove «Удаление» определяет алгоритм увеличения резкости, применяемый к картинке. Значение по умолчанию – Размытие при малой глубине резкости Lens Blur, наиболее эффективный при котором распознаются контуры и детали, а уже затем увеличивается их резкость. В ореолах резкость регулируется с меньшей интенсивностью.
Пункт «Размытие в движении» Motion Blur применяется для уменьшения размытия, вызванного движением во время съёмки, камеры или объекта, при использовании этого пункта становится доступным настройка угла, собственно определяющее направление движения.
Так же в фильтре есть возможность корректировки воздействия на темных и светлых областях при помощи раскрывающейся вкладки «Тени/Света» «Shadows/Highlights»
Настройки этих вкладок служат для подавления темных и светлых ореолов, проявившихся в следствии работы фильтра. Имеем седлающие настройки, скрывающиеся за ползунками
Fade Amount (Ослабление эффекта) позволяет изменить интенсивность установленного эффекта.
Tonal Width (Ширина тонового диапазона) позволяет регулировать диапазон изменяемых теней и светов. Регулировка достигается перемещением ползунка влево – тем меньше значение и сильнее коррекция теней, ограниченная наиболее темными зонами. Движение вправо – большие значения сильнее коррекция светов в наиболее светлых областях
Радиус (Radius) определяет размер области вокруг каждого пиксела, по которой определяется его принадлежность к свету или тени
Для своей картинки я подобрал значения этих параметров, показанные ниже.
Кроме этих наиболее очевидных способов увеличения резкости их существует еще огромное количество описать их все в одном поте нет никакой возможности. Однако в завершение еще один надеюсь он вам пригодиться.
Увеличение резкости при помощи маски краёв
Этот способ увеличения резкости прост, эффективен, легко поддается автоматизации, а значит может использоваться при обработке большого количества фото с минимальными затратами времени.
Берем картинку, создаем копию фонового слоя, переходим на вкладку «Каналы» Channels, нужно выбрать самый контрастный канал, обычно это красный или зленый, в моем случае это зеленый. Делаю копию этого канала перетащив эго на иконку листочка внизу палитры.
При активной зеленой копии иду в меню Фильтр – Стилизация – Выделение краёв (Filter – Stylize – Find Edges). Результат перед вами
Инвертирую изображение комбинаций клавиш (Ctrl+I)
Чтобы расширить полученные контры иду: Фильтр — Другие – Максимум (Filter – Other – Maximum). Значение радиуса по умолчанию оставлю без изменений.
При помощи коррекции «уровнями» избавлюсь от случайных пикселей, комбинацией (Ctrl+L) вызываю соответствующий диалог и немного сдвигаю точку черного
Нужно немного смягчить края будущей маски для этого использую фильтр размытия по Гауссу с небольшим значением радиуса.
Заготовка для маски готова, остается ей применить. Включаю видимость картинки сделав активным композитный канал (RGB). Кликнув по пиктограмме копии зелёного канала при нажатой клавише Ctrl создам выделенную область на её основе вернусь в палитру слои, инвертирую выделение (Shift+Ctrl+I).
Теперь руководствуясь принципами, описанными в этой статье применяю фильтр контурная резкость.
После применения фильтра сниму выделение (Ctrl+D). Благодаря сделанному выделению резкими стали только участки на лице козы вся остальная картинка не была затронута.
На этом сегодня все до следующий статей на блоге.
Освоение инструментов резкости · Мир Фотошопа
Ресурсы урока:
Введение
Фотографиям, сделанным большинством цифровых фотокамер, иногда не хватает резкости. Это происходит даже со снимками, созданными high-end камерой, имеющими дисплей высокого разрешения. Четкое понимание процесса резкости и применения его в Photoshop имеет важное значение для создания идеальной фокусировки и четкого изображения.
Что такое цифровое повышение резкости?
Повышение резкости — это процесс улучшения очертания объекта. Повысить резкость цифрового изображения — значит сделать края изображения или объектов более чёткими. Процесс повышения резкости осуществляется путем усиления контраста между светлыми и темными пикселями. Этот краевой контраст определяется в пределах соседних пикселей или смежной группы пикселей. Краевой контраст также известен как локальный контраст или четкость. Усиление резкости делает края более чёткими за счет увеличения контраста и создает более резкие переходы между светлыми и темными пикселями, показывая начало и конец объекта.
Зачем нужна резкость?
Каждая фотография нуждается в резкости, чтобы выявить детали, иначе они могут потеряться при переносе изображения с фотокамеры на компьютер или при печати. Резкость работает за счет увеличения контраста на краях изображения, чтобы улучшить фокусировку и детализацию. Не важно, получили ли Вы изображение с цифровой камеры или со сканера, повышение резкости сделает их выразительнее.
Отрицательная сторона резкости
Резкость не может компенсировать плохую фокусировку. Кроме того, никакое количество резкости не восполнит глубину изображения. Лучший способ получить резкую фотографию — это сделать такую фотографию. Ничто не сможет заменить оптически резкое изображение.
Другое дело — применение фильтров, которые изменяют пиксели. Имейте ввиду, что резкость не может исправить сильно размытое изображение. Будьте осторожны: чрезмерное применение резкости создаст очень шероховатую текстуру на изображении, а также рваные края и тени. Увеличение резкости также может добавить изображению поврежденные пиксели или артефакты, и цветную окантовку или ореол.
Прежде, чем начать
Я оставил ссылки на изображения в начале урока, если Вы захотите точно следовать моим указаниям. Советую Вам использовать свои собственные изображения, чтобы получить четкое понимание принципов работы с резкостью. Этот урок — больше исследование, чем пошаговая инструкция. Так что, не сосредотачивайтесь на процессе или шагах для достижения определенного эффекта, больше думайте о том, зачем мы используем резкость. Как мы можем использовать те же принципы в других проектах? Каковы преимущества?
Общие методы использования резкости
Мы всегда будем начинать работу с дублирования фонового слоя — таким образом, будет гарантировано неразрушающее воздействие на изображение. Позже, если нам не понравится результат, этот слой можно будет удалить, снова создать копию и начать все заново. После добавления резкости, можно контролировать эффект воздействия резкости слоя, добавив пиксельную маску Кроме того, можно отрегулировать эффект резкости, используя непрозрачность слоя или режимы наложения.
Резкость с использованием смарт-фильтров
Вы можете усиливать резкость, не дублируя фоновый слой. Откройте фотографию и прямо на фоновом слое перейдите в меню Filter ? Convert For Smart Filters и нажмите ОК. Photoshop автоматически преобразует слой в смарт-объект, к которому можно применять смарт-фильтр.
Смарт-объект сохранит исходное содержимое изображения со всеми его оригинальными характеристиками, что позволит выполнить безвредное редактирование слоя. Чтобы развернуть или свернуть меню смарт-фильтра, кликните по маленькому черному треугольнику рядом с иконкой смарт-фильтра, которая отображается на правой стороне слоя смарт-объекта. Там Вы увидите маску, которая подключена к фильтру. Используйте её для выборочного маскирования эффектов смарт-фильтра. Она работает так же, как и обычная пиксельная маска у слоя.
Преимущество смарт-фильтров состоит в том, что Вам не нужно использовать отдельную слой-маску. В этом уроке мы рассмотрим традиционный подход, при котором осуществляется дублирование фонового слоя с последующим применением к нему фильтра. Но не бойтесь использовать смарт-объекты и после добавлять к ним смарт-фильтры.
Инструменты резкости в Рhotoshop
Давайте рассмотрим некоторые инструменты резкости, доступные в Рhotoshop.
Инструмент Резкость (Sharpen Tool)
Инструмент Резкость (Sharpen Tool) находится в панели инструментов.
Фильтры резкости
В меню фильтров находятся несколько фильтров резкости: Smart Sharpen, Unsharp Mask, Sharpen, Sharpen More и Sharpen Edges.
Ещё один мощный фильтр, который используются для увеличения резкости, High Pass и находится в категории Others.
Инструмент Sharpen Tool
Инструменты резкости увеличивают контрастность по краям объекта, за счет чего увеличивается общая резкость изображения. Чем сильнее Вы закрасите область изображения этим инструментом, тем сильнее будет его резкость. Основное преимущество этого инструмента в том, что Вы его можете использовать на любой части изображения точно также, как инструмент Brush Tool.
Использование инструмента Sharpen Tool
Откройте изображение лица в Photoshop. Кликните правой кнопкой мыши по фоновому слою и выберите пункт Duplicate layer. Назовите дубликат «Sharpen» и выберите инструмент Sharpen Tool.
На панели свойств в верхней части экрана выберите мягкую кисть и измените режим наложения этого инструмента на Luminosity. Включите галочку около пунктов Protect Detail и Sample All Layers, чтобы добавить резкость деталям и уменьшить пиксельные артефакты. Теперь проведите инструментом Sharpen Tool по тем деталям, резкость которых хотите усилить.
Для этого изображения мы используем инструмент Sharpen Tool со 100% непрозрачностью, но в идеале, по началу, используйте низкую непрозрачность и постепенно ее увеличивайте.
Так как инструмент Sharpen Tool создает гало-эффект (ореол) или цветную окантовку по краям, измените его режим на Luminosity. Этот режим будет использовать только информация о яркости и пропустит информацию о цвете.
На скриншоте ниже видна окантовка после использования инструмента Sharpen Tool в режиме Normal — она была уменьшена при использовании режима Luminosity.
Фильтры категории Sharpen
Фильтры резкости улучшают фокусировку размытых изображений, увеличивая контрастность соседних пикселей. Давайте рассмотрим каждый из этих фильтров по отдельности.
Подготовка перед применением фильтров
Никогда не применяйте фильтры непосредственно на само изображение. Всегда дублируйте изображение путем копирования фонового слоя и применяйте фильтр на созданную копию. Преимущество этого способа состоит в том, что в дальнейшем мы сможем экспериментировать с различными режимами наложения, а также добавлять маску на слой-дубликат, чтобы управлять эффектом резкости.
Использование фильтров Sharpen и Sharpen More
Фильтр Sharpen повышает резкость за счет усиления контраста соседних пикселей. Фильтр Sharpen More выполняет ту же операцию, но действует сильнее. Оба этих фильтра не имеют параметров и выполняются незамедлительно.
Применение фильтров Sharpen и Sharpen More
Выберите слой, к которому будете применять резкость и войдите в меню Filter ? Sharpen ? Sharpen/Sharpen More. Для усиления действия фильтра нажмите сочетание клавиш Ctrl + F.
Фильтр Sharpen Edges
Этот фильтр находит области на изображении, где наблюдаются значительные изменения цвета или усиливает их резкость. Он работает только с краями и сохраняет общую сглаженность изображения. Недостаток этого фильтра в том, что он работает в автоматическом режиме и его невозможно настроить.
Использование фильтра Sharpen Edges
Выберите слой, к которому будете применять фильтр и войдите в меню Filter ? Sharpen ? Sharpen Edges.
Фильтр Smart Sharpen
Фильтр Smart Sharpen использует тот же алгоритм, что и фильтр Unsharp Mask. Он позволяет удалить добавленное ранее размытие от фильтров Gaussian Blur, Lens Blur и Motion Blur. Вы можете настроить параметры резкости или контролировать её количество на темных и светлых областях.
Использование фильтра Smart Sharpen
Откройте изображение рыбы в Photoshop и дублируйте фоновый слой. Перейдите в меню Filter ? Sharpen ? Smart Sharpen. Включите опцию Basic, если она не активна и установите параметр Amount на 300 %.
Установите параметр Radius на 3 пикселя. Затем, из выпадающего списка Remove выберите пункт Lens Blur, чтобы удалить размытие объектива камеры. Пункт Gaussian Blur даст тот же результат, что и Unsharp Mask, но Lens Blur даст лучшую детализации.
Включите параметр More Accurate — он даст более точный эффект резкости. На самом деле, параметр More Accurate более или менее похож на фильтр Unsharp Mask.
Понимание параметров фильтра Smart Sharpen
В параметрах этого фильтра, вы можете настроить резкость на темных и светлых областях, используя вкладки Shadow и Highlight. Но для начала, нужно включить опцию Advanced в верхней части окна. Для вкладок Тень Shadow и Highlight есть три общих параметра: Fade Amount, Tonal Width и Radius.
Fade Amount
Параметр Fade Amount снижает количество резкости отдельно в тенях и светах. Большое значение параметра Amount, как правило, снижает количество более тонких деталей в светах и тенях, которые можно защитить с помощью параметра Fade Amount.
Tonal Width
Этот параметр определяет, какое тональное значение будет зависеть от параметра Fade Amount. Меньшие значения будут влиять только на легкие света, в то время, как большие значения повлияют на широкий диапазон светов.
Radius
Параметр Radius определяет размер тени и света. В основном, определяется количество образцов данных, которые будут использоваться в определении ширины тонового диапазона (Tonal Width).
Резкость без коррекции тени. Резкость в виде шума видна на темных областях изображения.
Резкость с коррекцией тени. Используйте параметр Fade Amount, чтобы удалить шум на темных областях.
Резкость без настройки параметра Highlights. Обратите внимание на то, что на светлых областях шум усиливается.
Резкость с настройкой параметра Highlights. Шум можно удалить из светлых областей, регулируя параметр Fade Amount.
Фильтр Unsharp Mask
Фильтр Unsharp Mask позволяет регулировать усиление резкости. Он находит пиксели, отличающиеся от других, а затем увеличивает контрастность окружающих пикселей. В основном, это делается путем нахождения областей с высоким контрастом между пикселями, а затем подчеркивает разницу между ними.
Использование фильтра Unsharp Mask
Откройте изображение лица в Photoshop и перейдите в меню Filter ? Sharpen ? Unsharp Mask). В открывшемся окне установите значение параметра Аmount на 50 % и параметра Radius — на 1.0
Radius
Используйте параметр Radius, чтобы определить ширину области вокруг найденной границы. Маленькое значение радиуса означает, что резкость будет применена непосредственно вблизи краев. Больший радиус резкости будет воздействовать на область, находящуюся вдали от края. Для изображений с высоким разрешением рекомендуется использовать значение радиуса от 1 до 3.
Amount
Регулирует степень повышения контраста. Для печати изображений с высоким разрешением, значение эффекта должно находиться между 150% и 200%.
Threshold
Устанавливает минимальное значение уровней яркости и цвета, которое фильтр определяет как границу. Например, порог со значением 2 уровня влияет на все пиксели, которые имеют тональные значения, отличающиеся от значения 2. То есть, пиксели с тональным значением 10 и 12 будут затронуты, а пиксели со значением 10 и 11 — нет.
Пороговое значение по умолчанию (0) добавляет резкости всем пикселям на изображении. Кроме того, необходимо указать радиус области, с которой будет сравнен каждый пиксель. Чем больше радиус, тем больше эффекты на краях. Другими словами, если пиксель темнее, чем области, которые его окружают, то соседние области изображения становятся светлее.
Выводы:
При применении резкости к изображению возникает гало-эффект (цветовой ореол или окантовка) вокруг краев. Эффекты после применения фильтра Unsharp Mask бывают более выражены на экране, чем при печати в высоком разрешении. Если изображение должно быть отправлено на печать, Вам придётся определить наиболее подходящие параметры опытным путём.
Контроль усиления резкости
- Применяйте резкость только к копии фонового слоя изображения, чтобы при необходимости, её можно было удалить и начать все заново.
- Если нужно уменьшить шум на изображении, сделайте это до применения фильтров резкости.
- Добавляйте резкость к изображению постепенно. Каждый раз используйте небольшое значение параметра Аmount.
- Значение параметра Аmount варьируется в зависимости от выходных значений изображения.
- Используйте пиксельную маску для регулирования резкости.
Практический пример 1: Повышение резкости изображения с использованием маски яркости
Этот метод включает в себя выбор канала с наилучшим контрастом. Так, как каждый из каналов содержит информацию только об оттенках серого, мы сможем исключить нежелательное появление цветовой окантовки или гало-эффекта.
Шаг 1
Откройте изображение банана и в палитре каналов выберите канал с хорошим контрастом. Поиск канала с хорошим контрастом важен для получения хорошей маски яркости. На изображении банана красный канал показывает хороший контраст между бананом и фоном.
Шаг 2
Дублируйте красный канал (Red), перетащив его на иконку создания канала в нижней части палитры Каналы (Channels). Также, можно кликнуть правой кнопкой мыши по каналу и выбрать пункт Duplicate Channel. Зажмите клавишу Ctrl и кликните по красному каналу, чтобы выделить его.
Шаг 3
Вернитесь в палитру слоёв, дублируйте фоновый слой и назовите его «Sharpen». При активном выделении красного канала, войдите в меню Select ? Inverse или нажмите клавиши Ctrl + Shift + I, чтобы инвертировать выделение. Затем перейдите на слой «Sharpen» и добавьте ему маску, кликнув на иконку в нижней части палитры слоёв, чтобы создать маску на основе этого выделения.
Шаг 4
Вернитесь на слой (кликните по миниатюре слоя рядом со слой-маской), войдите в меню Filter ? Sharpen ? Unsharp Mask и в открывшемся окне установите значения как на скриншоте. При необходимости, можно использовать коррекцию Levels (Ctrl + L) для копии красного канала, чтобы увеличить контраст. Повышенную резкость с изображения можно скрыть, закрасив её на маске мягкой кистью черного цвета.
Практический пример 2: Фильтр High Pass
Прежде всего, давайте узнаем, как работает этот фильтр. Он удаляет низкочастотные детали изображения, сохраняя края и сглаживая другие области в средний серый цвет. После применения фильтра мы сменим режим наложения слоя на Linear Light, чтобы использовать только информацию о контрастности. Этот метод усиления резкости можно назвать безвредным. В сочетании с пиксельной маской Вы сможете регулировать эффект резкости.
Шаг 1
Откройте изображение лица в Photoshop и дублируйте фоновый слой (Ctrl + J). Переименуйте копию фонового слоя в «Sharpen» и измените режим наложения на Linear Light. Этот Режим наложения затемнит или осветлит цвета за счет уменьшения или увеличения яркости в зависимости от темного, светлого или совмещенного освещения. Цель этого режима наложения заключается в повышении резкости на краях изображения, что делает их более заметными.
Шаг 2
Примените фильтр Filter ? Other ? High Pass. Поэкспериментируйте с радиусом фильтра резкости. При низком значении, резкость будет добавлена только на края.
Шаг 3
Уменьшите непрозрачность слоя, если эффект резкости получился слишком сильным. Если Вы хотите сделать эффект резкости сильнее, дублируйте слой, к которому его применяли. Для управления эффектом резкости добавьте пиксельную маску к слою с фильтром и мягкой кистью черного цвета закрасьте на ней те участки, на которых этот эффект нужно ослабить.
Использование смарт-фильтров
Для тех, кто использует смарт-фильтры, работа с фильтром High Pass выглядит немного по-другому.
Шаг 1
Откройте изображение лица в Photoshop, выберите нужный слой и преобразуйте его в смарт-объект через меню Filter ? Convert For Smart Filters. Затем, примените к этому слою фильтр Filter ? Other ? High Pass.
Шаг 2
Нам нужно изменить режим наложения на Linear Light, а мы не дублировали фоновый слой. С правой стороны от слоя «Layer 0» нажмите на маленькую стрелку, чтобы раскрыть панель со скрытым в ней фильтром High Pass. Рядом с фильтром находится маленькая иконка слайдера, дважды кликнув на которую, откроется окно Blending Option (High Pass).
В открывшемся окне измените режим наложения на Linear Light, а если Вы дважды кликните на названии примененного фильтра (High Pass), то откроется окно, в котором Вы сможете изменить его параметры. Для управления эффектом фильтра, используйте его маску. Она работает так же как и пиксельная маска слоя.
Заключение
Возможно, Вас заинтересует такой вопрос: какой из рассмотренных способов добавления резкости изображению лучше всего? К сожалению, лучшего способа нет. Наилучший способ зависит от сложности проекта, уровня подготовки пользователя и количества времени, которое он готов потратить на работу. Самый распространенный метод — это применение фильтра Unsharp Mask в комбинации с режимом наложения Luminosity. Он обеспечивает большую гибкость и простоту использования.
Улучшение и улучшение качества изображения
Узнайте, как повысить яркость и цвет, а также улучшить качество изображений в Adobe Photoshop.
Когда вы снимаете фотоаппаратом или телефоном, не всегда получается идеальная экспозиция. Фотография может получиться слишком темной или слишком светлой. Или он может не контрастировать и выглядеть тусклым. Или он может быть слишком контрастным и иметь действительно темные темные и яркие цвета. Самый простой способ исправить подобные проблемы с экспозицией — это настроить яркость / контрастность.Давайте попробуем это сделать на этом изображении из файлов практики для этого урока или на слегка темной, слегка тусклой фотографии вашей собственной. Сначала взгляните на панель «Слои» и убедитесь, что у вас есть слой с выбранной фотографией. Когда вы работаете с фотографиями, часто у вас будет только один слой. Затем перейдите в меню изображения в верхней части экрана. А оттуда перейдите в категорию Adjustments. Мы собираемся попробовать первую настройку: Яркость / Контраст … Это открывает диалоговое окно Яркость / Контраст, которое я переместил в сторону, чтобы мы могли видеть изображение.Самый быстрый способ внести здесь изменения — нажать кнопку «Авто». Это переместит ползунки яркости и контрастности туда, где, по мнению Photoshop, они должны быть. Но если вы хотите большего контроля, вы можете самостоятельно перемещать ползунки. Иногда ползунок яркости — это все, что вам нужно. Он контролирует общую яркость или темноту изображения. Например, если я перетащу его вправо, обратите внимание, что фотография становится ярче. Если бы я пошел налево, фото было бы темнее. Я собираюсь поместить его вправо от того места, где мы начали, который был равен 0, чтобы немного осветлить фотографию.Кстати, не думайте, что вам нужно использовать те же значения, которые я использую, ни в этом видео, ни где-либо в этом руководстве. Правильное количество зависит от вас и вашего вкуса. Иногда, как я уже сказал, увеличение или уменьшение яркости — это все, что вам нужно сделать, чтобы улучшить темную или светлую фотографию. Но здесь есть еще один ползунок — Контрастность. Этот ползунок управляет диапазоном светлых и темных тонов изображения. Если вы увеличиваете контраст, я перетаскиваю ползунок «Контрастность», чтобы вы могли видеть, что он делает.Темные тона изображения становятся темнее, а светлые — ярче. Такой слишком сильный контраст может затруднить просмотр деталей в теневых областях, как в этих цветах здесь или здесь, и может вызвать потерю деталей в ярких светлых областях. Как здесь, на заднем плане. Вот так выглядит высокая контрастность. Давайте перейдем к другой крайности и потянем этот ползунок до упора влево. И теперь вы можете увидеть, как может выглядеть изображение с низкой контрастностью. Немного плоский, немного тусклый.Я собираюсь вернуть контрастность туда, где я начал, на 0, набрав 0 в поле значения для ползунка контрастности. Итак, я думаю, что это изображение могло бы быть немного более популярным. Поэтому я собираюсь перетащить ползунок «Контрастность» немного вправо. И это часто помогает. Один из способов помочь вам оценить, действительно ли ваши изменения улучшили изображение, — это увидеть его до и после просмотра. И вы можете сделать это, установив флажок рядом с «Предварительный просмотр» в этом диалоговом окне. Итак, вот как началось изображение.А вот как это выглядит с примененными нами увеличенными яркостью и контрастом. Когда вы будете удовлетворены, нажмите ОК. И это применяет ваши изменения непосредственно к выбранному слою, в данном случае к фотографии. Если они вам не нравятся, у вас все еще есть шанс отменить или отступить, как мы научились делать ранее в этой серии. Но просто чтобы убедиться, что вы всегда можете вернуться к исходному, я предлагаю, чтобы при сохранении изображения, которое вы настроили, например, вы выбираете «Сохранить как …», а не «Сохранить». И дайте файлу другое имя.Затем нажмите кнопку «Сохранить». Теперь прямая регулировка яркости / контрастности, подобная той, которую мы использовали, — не единственный способ исправить проблемы с экспозицией. Позже в этом уроке мы узнаем, как более гибко применять корректировку в виде удобочитаемого корректирующего слоя. Есть и другие способы борьбы с разоблачением. Как и настройки уровней и кривых, которые вы изучите по мере освоения Photoshop. Но регулировка яркости / контрастности — относительно простое решение, которое часто может улучшить внешний вид ваших фотографий.
Что вы узнали: как настроить яркость и контраст
- В строке меню выберите Изображение> Коррекция> Яркость / Контрастность .
- Отрегулируйте ползунок Яркость , чтобы изменить общую яркость изображения. Отрегулируйте ползунок Contrast , чтобы увеличить или уменьшить контраст изображения.
- Нажмите ОК. Настройки появятся только на выбранном слое.
Регулировка яркости цветов.
Регулировка интенсивности цвета на фотографии может иметь большое значение. В этом видео мы узнаем, как это сделать с помощью настройки «Яркость». Вы можете следить за этим изображением из файлов практики для этого руководства. Во-первых, всякий раз, когда вы применяете прямую настройку к изображению, вы хотите убедиться, что у вас выбран слой, содержащий изображение.Здесь у нас только один слой на этой фотографии, так что это не проблема. Но если у вас есть многослойное изображение, вам следует сначала проверить панель «Слои». Теперь предположим, что мы хотим сделать цвет свитера этой ткачи более насыщенным или насыщенным. Но мы не хотим, чтобы ее кожа выглядела слишком насыщенной. Это идеальная работа для настройки Vibrance. Чтобы применить настройку «Яркость», я перейду в меню «Изображение», выберу «Настройки», и здесь есть 2 вида настроек, которые могут повлиять на интенсивность цвета.Есть Vibrance … и есть Hue / Saturation … Когда задействован цвет кожи или когда вам нужно тонкое усиление интенсивности цвета, Vibrance … лучший выбор. Мы рассмотрим оттенок / насыщенность … и поговорим о том, когда это будет наиболее полезно, в другом видео в этом уроке. Я выберу здесь Vibrance …, и откроется диалоговое окно Vibrance. В этом диалоговом окне у вас есть 2 варианта выбора: насыщенность или яркость. Вы можете использовать их по отдельности или вместе. Посмотрим, что они делают. Если я перетащу ползунок «Насыщенность» вправо, вы сразу увидите, что интенсивность всех цветов увеличилась.Свитер ткача не только становится более насыщенным и насыщенным пурпурным, но также увеличивается интенсивность телесных тонов и ткацкого станка. И это действительно слишком сильный эффект на этой фотографии. Итак, я собираюсь вернуть Saturation обратно в 0. Я просто наберу 0 в поле значения. Вместо этого давайте попробуем перетащить ползунок Vibrance вправо. Vibrance делает более тонкую работу по усилению цвета и защищает телесные тона от перенасыщения. Давайте сравним просмотр до и после, установив флажок слева от предварительного просмотра.Вот так изображение выглядело без настройки Vibrance, а вот как оно выглядит с настройкой Vibrance. Нам удалось сделать свитер более ярким фиолетовым, не переборщив с лицом модели и цветом дерева. Если результат вас устраивает, нажмите ОК. И перейдите в меню «Файл». Выберите «Сохранить как …», и я предлагаю вам изменить имя файла, чтобы не сохранять исходную фотографию с этой скорректированной версией. Вот как можно незаметно увеличить интенсивность цвета, применив настройку Vibrance.Мы применили эту настройку непосредственно к фотографии. Но его можно было применить как гибкий корректирующий слой. Эту тему мы рассмотрим в другом видео в этом руководстве.
Что вы узнали: как настроить вибрацию
- В строке меню выберите Image> Adjustments> Vibrance .
- Поэкспериментируйте, регулируя ползунки. Ползунок Vibrance влияет на интенсивность цветов.Он сильнее всего влияет на приглушенные цвета изображения. Ползунок Saturation увеличивает интенсивность всех цветов изображения.
- Нажмите ОК, когда закончите.
Отрегулируйте оттенок и насыщенность цветов.
Регулировка оттенка / насыщенности позволяет настраивать не только насыщенность цвета, но и другие свойства цвета. И это дает вам возможность настроить либо определенные цвета, либо все цвета изображения.Таким образом, вы получаете больший контроль над своим цветом с помощью этой настройки, чем с настройкой Vibrance, которую мы рассматривали ранее в этом уроке. Если вы следуете инструкциям, откройте оба изображения из файлов практики для этого урока. Начнем с изображения ниток на ткацком станке. Если он не отображается, щелкните его вкладку в верхней части окна документа здесь. Теперь перейдите в меню Image и выберите Adjustments, Hue / Saturation … Это открывает диалоговое окно Hue / Saturation. Если он закрывает ваше изображение, вы можете щелкнуть его строку заголовка и перетащить его в сторону.В диалоговом окне есть 3 основных ползунка. Ползунок Hue управляет общим цветом. Итак, если я перетащу оттенок вправо, я получу другой способ цвета, чем если бы я перетащил его сюда влево. Я верну его к 0. Ползунок Saturation регулирует интенсивность цвета. Перетаскивание вправо делает все цвета на изображении более насыщенными. Перетаскивание влево отключает все цвета на изображении. Я снова поставлю его на 0, чтобы показать вам последний ползунок Lightness. При перетаскивании влево все цвета становятся темнее.Перетаскивание вправо делает все цвета светлее. Я тоже верну это к 0. Когда вы используете ползунки, как мы только что сделали, они влияют на все цвета изображения. Но настройка оттенка / насыщенности предлагает нечто большее. Возможность настраивать отдельные цвета по всему изображению. Давайте переключимся на другое открытое изображение, чтобы увидеть это. Я собираюсь нажать «Отмена», чтобы закрыть диалоговое окно «Оттенок / насыщенность», вернусь в окно «Документ» и щелкните вкладку другого открытого документа. Давайте снова откроем это диалоговое окно, перейдя в Image, Adjustments, Hue / Saturation… Мы уже видели, что если бы я переместил ползунок «Насыщенность», это повлияло бы на насыщенность всех цветов в открытом изображении. Но давайте предположим, что я просто хочу повлиять на насыщенность желтого на этом изображении. Для этого я перейду в меню с надписью Master и выберу один из цветовых диапазонов из этого меню. Я выберу желтые. Если я перетащу ползунок «Насыщенность» до упора вправо, вы увидите, что он влияет на все желтые цвета по всему изображению. Или, если бы я пошел полностью влево, вы могли бы увидеть, что я уменьшаю интенсивность цвета всех желтых цветов, не только желтых цветов, но также и некоторых листв.Потому что в некоторых из них тоже есть желтый цвет. Я бы хотел немного снизить интенсивность цвета желтых. Итак, я возьму этот ползунок «Насыщенность» и положу его здесь. Вы также можете поэкспериментировать с изменением оттенка и яркости отдельных цветов. А что, если бы я хотел изменить насыщенность оранжевых цветов на изображении? Если я захожу в меню, я не вижу там оранжевого. Поэтому вместо того, чтобы просто угадывать, какой цветовой диапазон может охватывать оранжевые цветы, есть инструмент, который я могу использовать прямо здесь, чтобы автоматически нацеливать то, что оранжевый находится в цветах, и изменять этот цвет по всему изображению.Я активирую этот инструмент, щелкнув по нему. И когда вокруг значка есть темная рамка, он включен. Я перейду на изображение и щелкну по апельсину в одном из этих цветов, удерживая мышь нажатой, и, перетаскивая влево, я уменьшаю интенсивность цвета апельсинов, где бы они ни появлялись на изображении. Если я тяну вправо, я увеличиваю интенсивность. И когда я это сделаю, вы увидите, что есть немного оранжевого цвета. Не только в цветах, но и в стене, в вазе, на столе.Я собираюсь перетащить его слева от 0, может быть, почти прямо там. Если вы посмотрите на диалоговое окно «Цветовой тон / насыщенность», вы увидите, что при перетаскивании изображения с активированным инструментом был перемещен ползунок «Насыщенность», и в качестве цветового диапазона он выбрал «Красные». Я собираюсь нажать на этот инструмент, чтобы отключить его, а затем я нажму «ОК», чтобы принять все эти изменения. И, наконец, я перейду в меню «Файл» и выберу «Сохранить как …», и я предлагаю вам изменить имя этого изображения, чтобы вы не сохраняли оригинал в этой версии.Итак, настройка оттенка / насыщенности дает вам множество вариантов управления и цвета на ваших фотографиях. И его можно применить как прямую настройку, как мы только что сделали, или как корректирующий слой. Об этом я расскажу дальше.
Что вы узнали: как настроить оттенок и насыщенность
- В строке меню выберите Image> Adjustments> Hue / Saturation .
- Поэкспериментируйте, регулируя ползунки Hue, Saturation и Lightness .Ваши изменения повлияют на все цвета изображения. Ползунок Hue изменяет цвета изображения. Ползунок Saturation влияет на интенсивность цветов изображения. Ползунок Lightness влияет на яркость цветов изображения.
- Чтобы воздействовать только на определенный цвет с помощью этих ползунков, сначала перейдите в раскрывающееся меню в верхнем левом углу диалогового окна Hue / Saturation и выберите диапазон цветов, например желтый. Затем отрегулируйте ползунки Hue, Saturation или Lightness .Эти изменения повлияют только на выбранный цветовой диапазон, где бы этот цвет ни появлялся на изображении.
- Нажмите ОК, когда закончите.
Работа с корректирующими слоями.
Если вам удобно применять корректировки непосредственно к изображению, вы можете пойти дальше, применив аналогичные корректировки более гибким способом, как корректирующие слои. Вы можете использовать это изображение из файлов практики для этого урока.На панели «Слои» убедитесь, что у вас выбран слой, над которым вы хотите создать корректирующий слой. Помните, что корректирующий слой по умолчанию влияет на все слои под ним. Я выбрал здесь верхний слой, содержащий эту маленькую фотографию букета. Теперь добавим корректирующий слой. Один из способов сделать это — перейти в нижнюю часть панели «Слои» и щелкнуть этот значок. Тот, который выглядит как наполовину черный, наполовину белый круг. Всплывающее меню содержит многие из тех же настроек, которые вы можете применить как прямую настройку из меню «Изображение» в верхней части экрана.Но их применение в качестве корректирующих слоев дает больше гибкости при редактировании и защищает исходную фотографию от прямых изменений. Я собираюсь выбрать корректирующий слой Black & White … Это сделало 2 вещи: оно автоматически создало новый слой на панели «Слои» над выбранным слоем и открыло панель «Свойства». Созданный слой — это особый вид слоя, который называется корректирующим слоем. У него нет собственного изображения. Вместо этого он применяет свои корректировки к содержимому нижележащих слоев.Таким образом, в этом случае содержимое всех слоев ниже этого корректирующего слоя теперь черно-белое на изображении. На открывшейся панели «Свойства» вы найдете элементы управления корректирующим слоем. Элементы управления меняются в зависимости от того, какой корректирующий слой выбран в данный момент. Для настройки черно-белого изображения вы можете использовать эти элементы управления для настройки преобразования цвета в черно-белое. Каждый из этих ползунков будет осветлять или затемнять области в черно-белом, которые были определенного цвета в цветной версии.Например, чтобы сделать все, что было желтым на цветном изображении, ярче в черно-белом, перетащите ползунок «Желтые» вправо. А чтобы сделать все, что было зеленым на цветном изображении, темнее на черно-белом, перетащите ползунок «Зеленые» влево. Когда вас устраивает то, как все выглядит на изображении, закройте панель «Свойства», щелкнув двойную стрелку в правом верхнем углу. Хорошая новость о корректирующем слое заключается в том, что вы можете снова получить доступ к этим элементам управления в любое время и внести дополнительные изменения.Для этого просто убедитесь, что на панели «Слои» выбран корректирующий слой «Черно-белый 1», и снова щелкните значок панели «Свойства». Если вы не видите этот значок на этой панели «Свернуть», перейдите в меню «Окно» вверху экрана и выберите «Свойства» оттуда. Вы можете просто перетащить больше ползунков снова или, если вы не уверены, какой из ползунков цветового диапазона соответствует какой части черно-белого изображения, позвольте Photoshop выяснить это за вас, активировав этот инструмент таргетинга и затем щелкнув что-нибудь в изображение, которое вы хотите осветлить или затемнить.Как этот цветок. Перетащите влево, чтобы затемнить, или вправо, чтобы осветлить. Имейте в виду, что при этом вы изменяете не только яркость объекта, на который вы нажали, цветка, вы также меняете все, что было того же цвета в цветовой версии изображения. Чтобы закрыть панель «Свойства», щелкните двойные стрелки. Теперь корректирующий слой влияет на все, что находится под ним на панели «Слои». Таким образом, вы можете контролировать, на что влияет, изменяя порядок наложения корректирующего слоя на панели «Слои».Например, выбрав корректирующий слой, щелкните, удерживайте и перетащите его под слой с небольшим букетом. И теперь на слой с маленьким букетом не влияет настройка черного и белого, и фотография маленького букета остается цветной. Когда вы сохраняете изображение с корректирующими слоями, откройте диалоговое окно «Сохранить как», убедитесь, что установлен флажок «Слои», и дважды проверьте, что вы сохраняете в формате Photoshop или PSD. Это важно, потому что формат Photoshop сохраняет слои, поэтому ваши корректирующие слои будут там для дальнейшего редактирования, когда вы в следующий раз откроете изображение.А это не так, если вы сохраняете только в формате JPEG. Итак, это введение в корректирующие слои. Наиболее важные моменты, о которых следует помнить, это то, что использование корректирующих слоев защитит ваши исходные изображения от прямых изменений и поможет вам максимизировать гибкость редактирования.
Что вы узнали: как добавить корректирующий слой
Корректирующие слои обеспечивают дополнительную гибкость редактирования. Они позволяют вам повторно редактировать сделанные вами настройки изображения и защищать исходное изображение от прямых изменений.Попробуйте использовать корректирующий слой «Черно-белый», чтобы понять, как работают корректирующие слои.
- На панели Layers выберите слой изображения, на который вы хотите повлиять с настройкой.
- Перейдите в нижнюю часть панели «Слои», щелкните значок Создать новый слой заливки или корректирующего слоя и выберите Черно-белый в раскрывающемся меню. Новый корректирующий слой появится на панели «Слои» над выбранным вами слоем изображения. Этот корректирующий слой повлияет только на слои под ним.
Панель Properties открывается автоматически, отображая элементы управления для этой настройки. Различные типы корректирующих слоев представляют собой разные элементы управления на панели «Свойства».
- Выбрав корректирующий слой Black & White на панели Layers , настройте способ преобразования изображения из цветного в черно-белое, настроив элементы управления на панели «Свойства».
- Поэкспериментируйте, регулируя ползунки. Нажмите двойные стрелки в правом верхнем углу панели Properties , чтобы закрыть эту панель, когда закончите.
Уроки Photoshop: Контроль резкости
§ 1. Откройте файл focusing.jpg из папки с образцами и установите уровень увеличения на 100%. Как видите, птица сильно размыта.
§ 2. Разумеется, никакая программа не может сфокусировать это. Однако некоторые инструменты могут имитировать заточку. В меню программы выберите «Фильтр> Резкость> Резкость». Команда применена. Внимательно изучите изображение и оцените эффект. Что ж, возможно, этот метод подойдет для лучшего изображения…
§ 3. Плохо в тестируемой команде то, что она полностью автоматическая. Чтобы управлять настройками резкости, потяните вниз «Фильтр> Резкость> Маска нерезкости». В диалоговом окне «Нерезкая маска» усилите эффект резкости, перемещая ползунки «Величина» и «Радиус». Затем немного увеличьте порог, чтобы уменьшить шум, вызванный повышением резкости.
§ 4. Как бы странно это ни звучало, но уменьшение резкости — еще более частая операция в нашем курсе. В меню программы выберите «Фильтр> Размытие> Размытие по Гауссу».Затем в диалоговом окне «Размытие по Гауссу» установите значение Радиуса, чтобы настроить эффект смягчения.
§ 5. Очень часто приходится увеличивать резкость в определенной области, не затрагивая остальную часть изображения. Для этого активируйте инструмент Sharpen Tool. На панели параметров отрегулируйте размер наконечника, силу инструмента и другие параметры. Затем нарисуйте область изображения, которую хотите повысить резкость.
§ 6. Точно так же, чтобы смягчить определенную область, выберите на панели инструментов инструмент «Размытие», установите его параметры и закрасьте область, которую вы хотите размыть.
Наконечник. Все упомянутые инструменты также доступны в Photoshop Elements, что намного дешевле, чем полный Photoshop.
.Вы должны использовать корректирующие слои Photoshop
Работа с корректирующими слоями в Adobe Photoshop для редактирования изображений может сделать вашу дизайнерскую жизнь проще и эффективнее. Вот почему.
Лучше, чем «Отменить», и вы можете изменить их в любое время? Нет, правда — да. Корректирующие слои не обязательно новы, но они представляют собой суперполезные функции, которые можно упустить из виду в тени других сильных сторон Photoshop, таких как эффекты или действия модных фильтров.
В сочетании с маскированием, о котором мы поговорим, корректирующие слои позволяют управлять изображениями неразрушающим образом . Это означает, что вы можете кардинально изменить изображение, сохранить его, закрыть, вернуться к нему спустя годы и изменить его.
Adjustment Layers изменит способ вашей работы и сделает вас более эффективным, менее тревожным при редактировании и лучшим в том, что вы делаете. Все дело в их неразрушающем характере.
Работа с корректирующими слоями
Добавление новых корректирующих слоев
Чтобы познакомиться с корректирующими слоями, мы начнем с простого изображения, которое не содержит слоев.
Изображение предоставлено ABO PHOTOGRAPHY.
Обратимся к окну слоев. Внизу находится ряд значков, а в середине — полутоновый кружок для Создайте новый слой заливки или корректирующий слой . Щелкните это, чтобы увидеть список опций.
Когда вы выбираете элемент из списка, вы увидите, что новый слой появляется над выбранным слоем. Также откроется окно «Свойства», в котором вы сможете внести необходимые изменения. К корректирующему слою будет добавлена маска слоя.Мы поговорим об этом позже.
Мы можем свободно настраивать этот корректирующий слой «Яркость / Контраст», не опасаясь навсегда изменить исходное изображение — или пока не придерживаться стиля. И все это без сохранения альтернативных версий файла. Это экономит много времени и файлового пространства, а также сокращает количество версий и путаницу.
Укладка регулировочных слоев
Мы можем использовать несколько корректирующих слоев, наложенных друг на друга. Например, вы можете настроить яркость / контрастность в одном, настроить кривые в другом и применить фотофильтр поверх всего этого.
Помимо группировки корректирующих слоев для управления определенными аспектами изображения, порядок их наложения влияет на их совместное поведение. Регулировки освещения поверх корректировок цвета выглядят иначе, чем корректировки цвета поверх корректировок освещения.
Это изображение приобретет другой общий вид, если вы просто переместите корректирующий слой Hue / Saturation ниже Curves. Рекомендуется попробовать изменить порядок корректирующих слоев, чтобы получить желаемый результат.
Использование режимов наложения и непрозрачности
Наконец, чтобы получить еще больше от корректирующих слоев, вы можете настроить непрозрачность , и режимы наложения , как обычные слои. Они усиливают или полностью меняют способ своей работы.
С изменением уровня оттенка / насыщенности на Multiply вы можете увидеть в верхней половине изображения, как общая насыщенность становится намного более интенсивной. Снова уменьшите непрозрачность, и это снизит интенсивность, показывая, насколько вы контролируете различные параметры каждого эффекта.
Управление настройками с маскированием
Маски скрывают или раскрывают определенные области изображения. Используя корректирующий слой, мы можем показать области, которые хотим изменить, и скрыть области, на которые мы не хотим влиять. Когда вы открываете корректирующий слой, он идет с маской.
Скрытие области от корректировок
Установив инструмент «Кисть» на черный цвет, вы можете просто закрасить область, которую хотите защитить от корректировки.
Выберите маску, сначала щелкнув белое поле на корректирующем слое, затем убедитесь, что черный цвет является основным цветом.Используйте кисть, чтобы закрасить область, на которую вы не хотите влиять.
Отображение корректировок в области с маскированием
И наоборот, вы можете заполнить маску черным цветом, а затем закрасить область белым цветом, чтобы открыть ее для настройки.
Это будет особенно полезно при работе с более сложными файлами или сложным ретушированием. Использование выборочных масок для воздействия, скрытия и раскрытия определенных частей изображения или его слоев — вот где истинный объем функциональности корректирующих слоев.. . показывает . . . сам.
Использование корректирующих слоев в составных изображениях
В многослойном изображении вы выбираете слой, который хотите настроить, а затем выбираете для него корректирующий слой. Корректирующий слой находится поверх него, и он управляет настройками всех нижележащих слоев.
Теперь, когда вы используете изображение с несколькими слоями, вы должны иметь в виду, что любой корректирующий слой будет влиять на слои ниже — если вы не отрегулируете его маску, чтобы включить или исключить другие слои.
Вы можете сделать корректирующий слой как обычно, а затем использовать метод выделения, такой как кисть или перо, чтобы нарисовать маску корректирующего слоя над слоем, который вы хотите изолировать. Лучше всего сначала сделать выделение, поэтому, когда вы нажимаете кнопку корректирующего слоя и выбираете корректировку, она автоматически маскирует ваше выделение.
Если ваш слой содержит изображение, уже изолированное в этом слое, а остальная часть холста пуста, просто удерживайте Command и щелкните значок слоя.Это приведет к выделению, которое точно соответствует информации о пикселях вашего слоя, что означает, что ваш выбор идеален. Нажмите корректирующий слой, и он будет привязан только к вашему слою изображения.
Дополнительный кактус с изображения Vilsone.
Обратите внимание, как слой нового кактуса в зеленом горшке вносится уже изолированным. Я нажимаю на значок слоя, нажимаю на него, выбираю из списка «Кривые» и, по-видимому, свободно настраиваю только этот слой.
Как вы можете видеть здесь, если вы щелкнете значок видимости для одного слоя кактуса, корректировки будут фактически внесены во все изображение, но маска гарантирует, что это влияет только на выделение, которое мы сделали ранее.И порядок гарантирует, что это остается выше нижних слоев.
С этой информацией вы должны быть на правильном пути к безопасному редактированию изображений, не опасаясь сохранения предыдущих версий или отмены нескольких шагов других процессов. Корректирующие слои — лучший друг ретушера. На самом деле, это одна из самых полезных разработок, которые Adobe добавила в Photoshop.
Чтобы узнать больше о методах и способах манипулирования изображениями, ознакомьтесь с этим:
.Использование размытия по Гауссу при обработке изображений
В фотографии продукта вы можете направить взгляд зрителя на определенную часть изображения, применив размытие по Гауссу ко всем остальным частям изображения. Глаза людей естественным образом переместятся в самую резкую область. Вы также можете использовать это размытие, чтобы скрыть черты человека, номерного знака или логотипа бренда, на использование которого у вас нет разрешения.
Размытие по Гауссу также полезно для уменьшения хроматической аберрации, этих цветных полос на высококонтрастных краях изображения.Например, если вы сделали пейзажную фотографию далеких пальм на фоне голубого неба, вы можете обнаружить яркие белые или красные линии по краям ваших пальмовых листьев. Применение размытия по Гауссу уменьшит очень яркие пиксели по краям листьев, устраняя эти яркие пятна.
Вы также можете подойти к этому инструменту более творчески. Фотограф Андрес Гонсалес вспоминает, как в своем портретном проекте он использовал фильтр Гаусса для создания сюрреалистического эффекта.В Adobe Photoshop он добавил дублированный слой поверх исходного изображения и применил к нему размытие по Гауссу. Затем он говорит: «Я взял ластик и стер размытие в тех местах, на которых хотел сфокусироваться. Он создавал этот туманный, матовый вид ».
Как восстановить резкость. При применении размытия по Гауссу следует помнить, что большая интенсивность размытия приводит к снижению резкости. В случае пейзажной фотографии выше, когда вы применяете фильтр размытия к изображению, белая или красная хроматическая аберрация исчезает, но граница между пальмовыми листьями и небом теряет четкость.
Вы можете снова добавить резкости изображению, уменьшив радиус размытия. Он измеряется в пикселях и определяет, сколько соседних пикселей будет учитывать функция Гаусса при вычислении размытия. Вы также можете использовать инструмент обнаружения краев отфильтрованного изображения. Как и в случае с фильтрами размытия в Photoshop, инструмент «Уточнить край» позволяет настраивать радиус для создания гладких, твердых или размытых краев.
.Как изменить качество картинки в фотошопе
В современном мире часто возникает потребность в редактировании изображения. В этом помогают программы для обработки цифровых фотографий. Одной из таких является Adobe Photoshop (Фотошоп).
Adobe Photoshop (Фотошоп) – это очень популярная программа. Она обладает встроенными инструментами, позволяющими улучшить качество картинки.
Сейчас мы рассмотрим несколько вариантов, которые помогут улучшить качество фотографии в Фотошопе.
Как скачать и установить Фотошоп
Для начала необходимо скачать Фотошоп по вышеуказанной ссылке и установить её, в чём поможет эта статья.
Как улучшить качество изображения
Можно воспользоваться несколькими приёмами для того, чтобы улучшить качество фотографии в Фотошопе.
Первый способ улучшения качества
Первым способом будет фильтр «Умная резкость». Такой фильтр особенно подходит для фотографий, сделанных в слабоосвещённом месте. Фильтр можно открыть, выбрав меню «Фильтр»-«Усиление резкости»-«Умная резкость».
В открытом окне появляется следующие опции: эффект, радиус, удалить и уменьшить шум.
Функция «Удалить» используется для размытия снятого в движении объекта и для размытия при малой глубине, то есть придание резкости краям фото. Также «Размытие по Гауссу» повышает резкость объектов.
При передвижении ползунка в право опция «Эффект» увеличивает контрастность. Благодаря этому качество картинки улучшается.
Также, опция «Радиус» при повышении значения поможет добиться контурного эффекта резкости.
Второй способ улучшения качества
Улучшить качество фотографии в Фотошопе можно ещё одним способом. Например, если необходимо улучшить качество выцветшего изображения. Используя инструмент «Пипетка», следует сохранить цвет исходного фото.
Далее нужно произвести обесцвечивание картинки. Для этого требуется открыть в меню «Изображение»-«Коррекция»-«Обесцветить» и нажать комбинацию клавиш Ctrl + Shift + U.
В появившемся окне следует прокручивать ползунок, пока на вид качество фото не улучшится.
По завершению это процедуры нужно открыть в меню «Слои»-«Новый слой-заливка»-«Цвет».
Удаление шума
Удалить шумы, которые появились на фото в следствии недостаточной освещенности, можно благодаря команде «Фильтр»-«Шум»-«Уменьшить шум».
Преимущества Adobe Photoshop (Фотошоп):
1. Разнообразие функций и возможностей;
2. Настраиваемый интерфейс;
3. Возможность производить корректировку фото несколькими способами.
Недостатки программы:
1. Покупка полной версии программы по истечении 30 дней.
Adobe Photoshop (Фотошоп) по праву является популярной программой. Разнообразие функций позволяет производить различные манипуляции для того, чтобы улучшить качество картинки.
Отблагодарите автора, поделитесь статьей в социальных сетях.
Иногда мы получаем интересный и памятный снимок, который хочется сохранить надолго, но качество которого оставляет желать лучшего. Помешать сделать качественную фотографию могут как внешние факторы вроде погоды и освещенности, так и настройки фотокамеры, чаще всего такие, которые выстроены автоматически, а не подобранные вручную. В таких случаях спасти результат трудов поможет правильная обработка и коррекция всех дефектов и недостатков.
Давно известно, что одним из лучших способов сделать фотографию лучшего качества является использование графического редактора Adobe Photoshop, который позволяет поработать над самыми разнообразными параметрами изображения. Только с помощью Фотошопа вам удасться добиться максимального качества картинки и исправить все недочеты, что имеются в кадре. Освоить программу будет довольно непросто — она является профессиональным редактором, которым пользуются настоящие фотографы и дизайнеры. Но изучив ее, вы получите результат, которого не даст ни одно из представленных на рынке программных обеспечений. Разобраться со всеми особенностями Фотошопа поможет эта статья, в которой представлены инструкции и инструменты по улучшению качества картинки.
Начало работы с Adobe PhotoshopПервым делом, необходимо скачать эту программу. Она выпущена в различных версиях: от самых старых до современных, датированных 2018 годом. Последняя из представленных называется просто: Adobe Photoshop CC и обладает массой функций и усовершенствованным интерфейсом. Если вы новичок в работе с Фотошопом, то приобретать именно ее не обязательно: во всех версиях программы есть необходимые инструменты и опции, которые помогут вам поработать над качеством фотоснимка. Рекомендуем присмотреться к версии Adobe Photoshop CS6, которая совмещает в себе все самое необходимое. Помните, даже несмотря на то, что различия первой версии Фотошопа и последней очень велики, освоить все самые необходимые функции вы сможете и на той, и на той, впоследствие, когда ваши навыки улучшаться и вы почувствуете себя увереннее в обработке фотографий, можно переходить на более продвинутую версию.
Обратите внимание, что не обязательно сразу же приобретать программу Фотошоп за деньги: можно скачать пробную версию на 30 дней и понять, насколько вам удобно работать в ней.
Как только вы приобрели подходящую версию программы и установили ее на свой компьютер, можно начинать знакомиться с интерфейсом и опциями. Запустите Фотошоп и внимательно изучите меню: как горизонтальное сверху, так и вертикальное слева. Верхние вкладки пригодятся нам в первую очередь, так как в них сосредоточены основные инструменты, позволяющие изменить и улучшить качество и вид картинки.
Для начала, откройте нужную вам фотографию. Для этого нажмите на вкладку “Файл” и верхней горизонтальной панели, а далее — “Открыть”. Выбираем из папки ту, что хотим отредактировать и кликаем на нее левой кнопкой мыши дважды. В целом, эта вкладка включает в себя множество важных функций: здесь вы сохраняете изображение и проводите другую различную работу. Присмотритесь к своей фотографии и определите, что именно в ней вас не утраивает. После этого можно переходить к основному фронту работ.
Способы улучшить качество изображенияНа каждый параметр, что присутствует в фотографии, в Фотошопе есть своя функция его улучшения. Для обработки фото можно использовать как изменение какого-то одного значения, если этого будет достаточно для возвращения качества, так и комплексный способ редактирования, в котором изменениям поддается каждый отдельно взятый параметр. Рассмотрим все виды изменений, которые можно внести в изображение с помощью программы Adobe Photoshop.
Изменение резкостиСложность улучшения резкости состоит в том, что зачастую при повышении четкости объектов на фотографии появляются лишние шумы, на которые влияет резкость фона. Есть отличный способ поправить резкость фотографии без потери качества картинки.
Продолжаем пользовать верхней горизонтальной панелью и выбираем на ней вкладку “Фильтры”. Там необходимо выбрать фильтр “Усиление резкости”, в котором откроется меню с несколькими вариациями этого фильтра:
- “ Умная резкость ”. Выберете этот пункт и на экране откроется окно с параметрами. Фильтр автоматически внесет изменения в картинку, и если они вам не по душе, то воспользуйтесь ползунками, передвигая из до нужного вам эффекта;
- “ Контурная резкость ”. Такой же фильтр, в котором есть окно с возможностью передвижения ползунков под нужный результат;
- “ Резкость + ”. Автоматический фильтр, который самостоятельно сделает за вас всю работу. Фотография за считанные секунды станет резче;
- “ Стабилизация изображения ”. Инструмент, который отлично справляется со своей задачей. Перед вами откроется полноэкранное окно, в котором фильтр также работает самостоятельно. Если вы все еще видите недочеты, воспользуйтесь специальными ползунками;
- “ Усиление резкости ”. Здесь отсутствуют дополнительные настройки — фильтр делает работу сам. Обладает не таким сильным действием, как остальные, поэтому, возможно, его придется применить пару-тройку раз.
Чаще всего такой недостаток в виде “лишних” пикселей сильно заметен на мобильных фотографиях, а также при съемке в условиях слабой освещенности. Фотошоп способен уменьшить интенсивность этих дефектов и придать фотографии лучшее качество.
Как и раньше, пользуемся вкладкой “Фильтр” в верхнем горизонтальном меню. Там нужно выбрать параметр “Шум”, а далее — “Пыль и царапины”. Здесь, в открывшемся окне, мы будет работать с двумя параметрами. “Радиус” придает картинке небольшую размытость, но это не портит фотографию, а наоборот — помогает сглаживать шумы. Обычно этот параметр ставят на отметке 1 или 2, но вы можете экспериментировать с эффектом. “Изогелия” не является обязательным параметром для изменения, но вы можете выставить ее значение в пределах нескольких единиц.
Нужно иметь в виду, что чаще всего работа этим инструментом на полном изображении не дает стопроцентного результата. Поэтому рекомендуется проводить работу над каждым каналом изображения по отдельности. Для этого активируем вкладку “Каналы” на панели слоев, что располагается справа. Всего каналов четыре: первый — общий (RGB) и относится к изображению в целом, а остальные отвечают каждый за свой цвет. Большинство шума на фотографии может относится к одному из каналов — именно поэтому мы так досконально подходим к удалению.
Вам необходимо последовательно нажимать следующие комбинации клавиш: Ctrl+3, Ctrl+4, Ctrl+5. Посмотрите на каждом из каналов, где сконцентрировано более количество шумов. Иногда их не находится, что тоже не редкость. Если вы все же обнаружили такой канал, то выбираем его и опять переходим во вкладку “Фильтр”, далее “Шум” и “Пыль и царапины”. Выполняем все те же операции по передвижению ползунков.
Вкладка “Коррекция”Если в верхнем горизонтальном меню выбрать вкладку “Изображение”, а далее — “Коррекция”, то перед вами откроется большой выбор инструментов, которые позволят вывести качества и вид изображения на новый уровень. Среди имеются такие параметры, как “Экспозиция”, “Яркость/Контрастность”, “Тени/Света” и “Сочность”.
При выборе пункта “ Экспозиция ” перед вами откроется окно с тремя ползунками, каждый из которых способен улучшить фото. Поэкспериментируйте с их расположением и посмотрите, как меняется картинка. Определенная, индивидуально подобранная комбинация значений часто дает превосходный результат.
Для того, чтобы сделать изображение светлее и ярче, применяют инструмент “ Яркость/Контрастность ”. Продолжайте “играть” с бегунками — передвигайте их, оставляя на том уровне, который визуально улучшает качество картинки.
Другим способом улучшить фотоснимок является использование инструмента под названием “ Тени/Света ”. Откройте его и увидите окно с двумя видами ползунков, каждый из которых мы также двигаем чуть правее. Заметьте, что “Тени” очень чувствительный ползунок — достаточно совсем немного сдвинуть его в сторону, как изображение моментально становится более светлым.
Управлять насыщенность цветов в картинке мы можем с помощью инструмента “ Сочность ”. Передвигайте оба ползунка в разные стороны, экспериментируя с цветом: изображение можно сделать как более насыщенным цветами, так и спокойным и даже монохромным.
УровниПридать фотографии более интересный вид поможет инструмент “Уровни”. Он также расположился во вкладке “Коррекция”, но работать с ним немного сложнее, поэтому стоит рассмотреть его отдельно от остальных.
Чтобы упростить работу, вызвать этот инструмент можно сочетание клавиш Ctrl+L, где L — это “Levels”, то есть “Уровни”.
Перед вами откроется окно с параметром, чем-то напоминающим график: “Входные значения”. На нем вы найдете ползунки: попробуйте поработать с самым крайним справа, который имеет белый цвет. Потяните его левее и обратите внимание, насколько изменилось изображение. Ту же самую операцию можно проводить и с остальными ползунками, также передвигая их в левую сторону.
Иногда этот “график” выглядит таким образом, что имеет пустоты по краям. В таком случае, если такой пробел находится справа, то правый ползунок можно переставить в эту пустую область. Если этот пробел с левой стороны и, например, практически не заметен, то левый ползунок смещаем вправо совсем на немного. Результат тоже будет интересным.
Ниже представлен параметр “Выходные значения”. Сдвиньте единственный бегунок вправо, регулируя процент дополнительного света на своем изображении.
КривыеКак вы уже могли понять, вкладка “Коррекция” богата на полезные фильтры. Еще один из них называется “Кривые” и ему тоже стоит уделить отдельное внимание. Этот инструмент любим многими фотографами и любителями обработки фотографий, так как способен провести мощную коррекцию цветов изображения. Осветление – также одна из задач кривых.
Как только вы выберете этот инструмент во вкладке, откроется график, состоящий из линии. Выберете мышкой точку в самом центре этой линии и зажмите клавишу. Теперь попробуйте отвести ее чуть выше — и вот, фотография уже стала светлее. Попробуйте “поиграть” с возможностями этого окна, ведь “Кривые” — это не только осветление картинки.
Инструкция по улучшению качества фото в ФотошопеНе существует инструкции по обработке фотографии и улучшению ее качества, которая бы идеально подошла к изображению любого вида. Параметры у всех картинок индивидуальные и сделать шаблон, по которому каждую можно было бы сделать лучше, практически невозможно. Но если вы не знаете, с чего начать и в какой последовательности проводить изменения, то представленная ниже инструкция может помочь вам исправить недочеты в фотографии и понять, как лучше действовать.
После того, как вы выбрали необходимое изображение, имеющее недостатки, и открыли его в программе Adobe Photoshop, воспользуйтесь сочетанием клавиш Ctrl+J — так вы создадите дубликат слоя. Теперь можно начать обработку. Откроем окно уровней, также с применением комбинации — Ctrl+L. Передвигаем ползунки, как было рассказано ранее, добиваясь необходимого, устраивающего вас эффекта. Вы можете воспользоваться кривыми, в которых нужно перемещать не ползунки, а точки.
Теперь ваше изображение стало светлее и, вероятно, появились шумы. Переходим к работе с вкладкой “Каналы” и работаем над каждым по отдельности: по очереди нажимаем на каждый и отыскиваем тот, в котором большая концентрация шумов. Чаще всего им оказывается “Синий”. Его нельзя взять и удалить, но заменить — запросто. Открывает вкладку “Изображение”, а далее пункт “Внешний канал”. Перед вами откроется окно, в котором в первом пункте “Канал” нужно выбрать “Зеленый”, а в следующем, “Наложение” — “Перекрытие”. Изображение стало лучше.
Во вкладке “Изображение” перейдите к пункту “Режим”: выбираем “Lab”. Вам предложат объединить все слои, на что нужно нажать кнопку “Нет”.
Возвращаемся к палитре “Каналы”, выбираем нужный и кликаем по иконке с глазом канала “Lab”. Переходим во вкладку “Фильтр”, далее “Шум” и “Пыль и царапины”. Настраиваем параметры, как описывалось выше.
Далее переходим к каналу “Яркость” и применяем фильтр “Уменьшение шума”. Для размытия лишней зернистости используйте фильтр “Размытие по Гауссу”.
Теперь вам известны все секреты улучшения фотографии в Фотошопе. Регулярно тренируйтесь в применении представленных выше фильтров, инструментов и функций, экспериментируйте со значениями и параметрами, и тогда вы быстрее научитесь превращать обычные изображения в настоящие шедевры.
Доброго всем времени суток, мои дорогие друзья и читатели моего блога. Конечно же каждый хочет, чтобы его фотографии смотрелись хорошо и красиво, но к сожалению это не всегда получается. Поэтому сегодня я хотел бы вам рассказать, как в фотошопе улучшить качество фотографии, причем совершенно простыми методами, с которыми справится абсолютно любой.
Конечно лучше всего сразу посмотреть какой-то полный обучающий курс улучшения качества фотографий в фотошопе. И я бы рекомендовал посмотреть эти видеоуроки , так как этот курс специально настроен именно на то, чтобы сделать фотографии намного лучше и качественнее, чем они получились изначально. Но если вы не хотите сильно изучать эти вопросы, то можете посмотреть некоторые азы, которые я вам предложил в данной статье.
Уровни
Если вы видите, что у вас получилось тускловатое, темноватое или засвеченное изображение, то вы можете попробовать осветлить изображение, либо же поиграться с уровнями. Давайте посмотрим, как происходит работа с уровнями.
Войдите в меню «Изображение» — «Коррекция» — «Уровни» , либо же нажмите комбинацию клавиш CTRL+L. Вам откроется окно с уровнями, отобразится нечто, похожее на график.
Первым делом, на что вам нужно обратить внимание, это есть ли пробелы по краям или нет. Как мы видим, в нашем случае есть пустая область с правой стороны, а с левой стороны она не пуста, то тоже довольно маленькая. Тогда мы двигаем правый ползунок в ту область, где кончается пустота. А с левой стороны передвигаем ползунок немного правее.
В итоге мы уже можем наблюдать, что изображение стало намного лучше.
Резкость
Естественно немаловажным фактором в улучшении качества фотографии является резкость, так как нам важно, чтобы изображение смотрелось более четким. Вы можете прочитать мой подробный урок по увеличению резкости в фотошопе, но в моем случае я выберу «Фильтры» — «Усиление резкости» — «Умная резкость» .
После этого можно поиграться с ползунками эффекта и радиуса. Здесь я решил поставить эффект на 50 процентов, а радиус 1. У вас же может быть по-другому.
И как мы видим качество изображения опять же улучшилась.
Удаление шумов
Когда на фотографии располагаются различные шумы (чаще всего эти нехорошие пиксели появляются из-за плохого освещения или съемки с мобильника), то это конечно же неприятно. Но фотошоп поможет вам уменьшить интенсивность шумов, что позволит сделать вашу фотографию более качественной.
Для этого вам нужно зайти в «Фильтр» — «Шум» — «Пыль и царапины» . Здесь всего два параметра. И именно с ними нам и предстоит поиграться. Параметр «Радиус» добавляет немного размытости, но она как правило не портит фотографию, а сглаживает ненужные шумы. Попробуйте поставить параметр на 1 или 2, и посмотрите на результат. Изогелию же можно не трогать, ну или прибавить максимум на несколько единиц.
Единственное, в некоторых случаях удаления шумов с полного изображение может не совсем помочь. Такой путь может сделать фотографию более размытой. И для того, чтобы уменьшить наши потери и выстроить оптимальный баланс между зернистостью и размытостью, нужно работать с каждым каналом отдельно.
Для того, чтобы активировать каналы, вам нужно будет нажать на одноименную вкладку на панели слоев. Если этой вкладки нет, то идите в меню «Окно» и уже там выбирайте «Каналы» . Специальная вкладка тут же появится на панели слоев. Поэтому сразу на нее и перейдите.
Здесь вы увидите 4 канала: 1 общий (RGB), а остальные три относятся к каждому цвету в отдельности. Фишка том, что общий шум на фотографии может быть отражен по большей части только на одном канале. Вот поэтому мы посмотрим на нашу ситуацию. Нажимайте последовательно комбинации клавиш CTRL+3, CTRL+4, CTRL+5.
Посмотрите внимательно, есть здесь такой канал, который содержит в себе больше шума, чем остальные каналы. У меня лично такого канала не нашлось, но это бывает нередко. Но если бы самым косячным был бы синий канал, то я бы оставил активным только его и пошел бы в «Фильтр» — «Шум» — «Пыль и царапины» . И буду здесь делать то же самое, что и выше, т.е. крутить ползунки.
Далее вы можете нажать на CTRL+2, чтобы сделать видимыми все каналы, и посмотреть, как будет выглядеть наш результат. Как вы видите, из-за изменения одного канала, картинка стала выглядеть лучше, а ведь если это применить в общем слиянии, то получится все таки похуже.
Если вы видите небольшую размытость, то вы можете подкрутить ее с помощью того же усиления резкости. Может картинка и не станет идеально чистой, но по крайней мере будет смотреться лучше, чем изначально.
Экспозиция
Еще одна довольно неплохая функция для коррекции изображения. С помощью мы также можем уделить внимание яркости, свету, контрастности и т.д. Вам опять же достаточно лишь войти в меню «Изображение» — «Коррекция» — «Экспозиция» .
Перед вами возникнут 3 ползунка. Именно они и позволяют изменить ваше фото, улучшив его качество и отображение. Я не буду объяснять, за что отвечает каждый ползунок. Посмотрите сами, и посмотрите что при этом меняется. Я думаю, что вы найдете то место, где фотография будет выглядеть превосходно.
Сочность
Это просто замечательная функция, и как вы уже поняли, она отвечает за сочность и насыщенность изображения. Давайте посмотрим, как эта функция работает. Для этого снова идем в меню «Изображение» — «Коррекция» , только теперь уже выбираем пункт «Сочность» .
Здесь, как вы уже поняли, вы будете управлять сочностью и насыщенностью изображения. Так что флаг в руки, и начинаем двигать ползунки. Отодвинув их на какое-то определенное расстояние, мы можем увидеть, что изображение стало действительно ярче и красочнее.
Конечно это всего лишь минимальная доля от того, что на самом деле можно сделать с изображениями в фотошопе. Чтобы рассказать про все возможности, придется писать много длинных статей или даже выпустить свой курс. Я вам скорее показываю сами возможности работы, то что даже если у вас получилась фотография плохого качества, то еще не все потеряно, и с помощью нашего редактора кое что можно подправить.
Но здесь я имел ввиду работу с обычными изображениями, а не фотографиями нашиъх бабушек и дедушке, которые уже состарились, помялись, поцарапались, износились и т.д. (в смысле фотографии, а не бабушки и дедушки). О том, как улучшить качество старой фотографии, я лучше расскажу в другой статье, так как про это у нас будет отдельный разговор и совсем другие инструменты.
Но зато теперь вы знаете, как улучшить качество фотографии в фотошопе простейшими способами, которые не требуют каких-либо сверхъестественных знаний.
Но если вы хотите хорошо изучить фотошоп, все его инструменты, приемы и функции, но я вам настоятельно рекомендую посмотреть этот замечательный видеокурс , благодаря которому вы научитесь «плавать» в фотошопе, как рыба в воде. Всё рассказано понятно и по полочкам. Курс просто бомбовый.
Ну а на этом я свой сегодняшний урок заканчиваю. Надеюсь, что вам он понравился, поэтому не забывайте подписываться на обновления моего блога, а также делиться с друзьями статьей в социальных сетях. Жду вас снова у себя в гостях. Удачи вам. Пока-пока!
С уважением, Дмитрий Костин.
Первые пять человек, оставившие комментарий к этой статье, получат по 4 балла в моем глобальном конкурсе. Удачи!
Как добавить резкость в фотошопе
Как добавить резкость в фотошопе
Канал на YouTube
В этой статье я расскажу, как грамотно и эффективно повысить резкость при обработке портрета в программе фотошоп.
- Делаем копию исходного слоя (Ctrl+J)
- Переходим в каналы Channels. Данный способ повышения резкости основан на увеличении резкости поканально.
- Кликаем красный канал Red. Он содержит информацию о цвете кожи, о ее фактуре.
- Наша задача здесь — несильно повысить резкость, чтобы не выявить дефекты кожи. Нужно повысить резкость “контурно”, на границах, повысить контраст и объем в целом. Идем в Filter — Sharpen — Unsharp Mask. Желательно, чтобы вы видели портрет целиком.
- Ставим большой радиус и маленькое число Amount:
- Выбираем зеленый канал.Он не содержит информации о коже, поэтому мы можем смело повысить резкость на мелких деталях. Теперь можно увеличить масштаб нашего изображения.
- Так же идем в Filter — Sharpen — Unsharp Mask. Здесь обратная ситуация — мы хотим повысить резкость мелких деталей, поэтому выбираем маленький радиус и большой Amount. Можем видеть, как глаза модели начинают выделяться.
- Кликаем по каналу RGB, чтобы увидеть все фото полностью в цвете.
- Теперь мы можем сравнить до/после. Резкость увеличилась, но мы также видим, что у нас изменились цвета. Это хорошо видно на примере черной ткани — после наших манипуляций на ней появился зеленый оттенок.
- Чтобы наша резкость не изменяла цвета, поставим этот слой в режим Luminosity (Свечение). Почему? Потому что режим Luminosity — это яркостная составляющая фотографии, в таком режиме слой не содержит информацию о цвете, только о перепадах черного и белого. Таким образом все цвета у нас содержатся на нижнем слое, у резкость — на верхнем.
- Теперь можем сравнить результат до/после — резкость очень хорошо заметна на ткани и глазах.
Чаще всего я использую этот метод при повышении резкости на всем портрете, но иногда применяю его и к отдельным частям, например, только к глазам, используя маску слоя. Так же этот этап является обязательным при сохранении для интернета. Здесь довольно мягкое повышение резкости, но для меня лично этого всегда много, поэтому я уменьшаю непрозрачность до 60%. И вуаля!
Ставь лайк, если статья была полезна (:
Как усилить резкость краев в Photoshop
Вы сделали нечеткое или размытое изображение? Процесс повышения резкости краев в Photoshop значительно улучшит качество вашего изображения. Многие фотографы делают ошибку, увеличивая резкость всего изображения и применяя резкость повсюду.
Во многих случаях необходимо более избирательно повышать резкость изображения.
В этой статье мы предоставляем исчерпывающее пошаговое руководство о том, как плавно повысить резкость краев в Photoshop.Мы предлагаем вам ключевые различия между Smart Sharpen и Unsharp Mask в программе, включая ключи к успеху с лучшим вариантом Smart Sharpen.
Unsharp Mask vs. Smart Sharpen
И Smart Sharpen, и Unsharp mask — прекрасные возможности для повышения резкости изображения в Adobe Photoshop. Обычно мы выбираем альтернативу Smart Sharpen из-за нескольких важных преимуществ. Во-первых, Smart Sharpen немного более актуален, чем Unsharp Mask.
Unsharp Mask имеет гораздо более старый фильтр изображения краев и неэффективен при обнаружении краев изображения. Он использует маску слоя и не имеет большого контроля над тенями и светами на изображении. Этот упущение может привести к недостатку деталей в самых темных и самых светлых пикселях.
С другой стороны, фильтр Smart Sharpen намного новее и использует более подходящую технологию для стилизации найденных краев на изображении. Он не только может более удачно стилизовать края, но также может повысить резкость сглаженных краев изображения в Photoshop, не влияя на шум.
Smart Sharpen не только эффективно находит края, но и создает гораздо более тонкие, более тонкие ореолы по краям изображения, что создает более чистую и безупречную фотографию. Некоторые элементы управления помогают уменьшить контрастность краев как в тенях, так и в светлых участках.
Процесс заточки кромок: Smart Sharpen
Вот процесс Photoshop сглаживания краев, который использует функцию Smart Sharpen. Прочитав эти шаги, вы поймете, почему этот параметр лучше, чем «Нерезкая маска», «Стилизация поиска» и «Маска слоя».
Преобразуйте фото-слой в смарт-объект
Вы можете реализовать Smart Sharpen как статический или интеллектуальный фильтр для повышения резкости, но мы предпочитаем последний. Это сделает настройки фильтра краев более гибкими, и вы сможете значительно упростить редактирование параметров наложения. Чтобы реализовать Smart Sharpen с помощью смарт-фильтра, необходимо сначала преобразовать слой фотографии в смарт-объект.
После перехода на панель «Слои» фотография отобразится на фоновом слое и слое изображения.Если вы хотите преобразовать его в смарт-объект, нажмите кнопку меню в правом верхнем углу. Когда появится меню, выберите из вариантов вариант « преобразовать в смарт-объект ».
Выберите фильтр Smart Sharpen
Затем вам нужно щелкнуть меню filter в строке меню, выбрать Sharpen , а затем выбрать опцию Smart Sharpen . После того, как вы нажмете OK, появится диалоговое окно слоя изображения Smart Sharpen. Вы увидите окно предварительного просмотра слева, включая параметры и ползунки справа.
Еще одно преимущество Smart Sharpen vs Unsharp Mask заключается в том, что это диалоговое окно можно увеличить, чтобы упростить работу с окном предварительного просмотра. Если вы хотите изменить его размер, вы можете щелкнуть и перетащить углы или стороны прямоугольника наружу. После того, как вы настроили диалоговое окно так, как вы хотите, вы можете щелкнуть и перетащить в окне предварительного просмотра, чтобы центрировать объект.
Подтвердите, что опция удаления установлена на Lens Blur
Фильтр поиска краевSmart Sharpen станет огромным преимуществом для процесса редактирования.Если вы хотите использовать это с Smart Sharpen, вам нужно перейти к окну , удалить и установить опцию , размытие объектива . Есть две другие альтернативы: Размытие по Гауссу и Размытие в движении:
.Размытие по Гауссу — настройки изображения отражают настройку нерезкой маски. Но размытие по гауссову не может обнаруживать края.
Размытие в движении — позволяет удалить размытие слоя изображения из-за дрожания камеры.
Хотя размытие по Гауссу (размытие по Гауссу) и размытие при движении являются идеальными вариантами, они не обеспечивают возможности, которые дает размытие объектива.
Установите значение величины для контрастности края
Цель повышения резкости краев — повысить контрастность гладких краев Photoshop. Когда вы научитесь сглаживать края в Photoshop, Smart Sharpen станет простым инструментом для реализации. Процесс сглаживания краев в Photoshop начинается с настройки светлых и темных сторон.
Вам нужно сделать светлые стороны светлее, а темные — темнее. Чем сильнее контраст по краям, тем резче будет выглядеть фотография. Smart Sharpen использует ползунок с величиной для регулировки контрастности изображения.
Вы обнаружите, что значение по умолчанию — 200%, что уже сделает изображение резким. Общая резкость изображения или резкость изображения также будет зависеть от детализации и размера изображения. Лучше всего рассудите, когда увеличиваете это значение, что повысит контрастность и сделает изображение более резким.
Какое оптимальное значение суммы использовать здесь? В зависимости от общего размера фотографии большинство значений изображения находятся в диапазоне от 150% до 200%.
Установите значение радиуса для толщины кромки
В дополнение к значению величины контрастности краев, значение радиуса в диалоговом окне «Умная резкость» также играет решающую роль в толщине краев фотографии. Это значение радиуса будет определять количество пикселей, выходящих наружу от края. Чем толще края, тем больший контраст вы получите от значения , установленного на значение .
Значение по умолчанию для радиуса обычно равно 1.0 пикселей, что означает, что значение суммы влияет только на один пиксель на противоположной стороне. Чем больше вы увеличиваете это значение радиуса, тем шире область воздействия.
Итак, как выбрать оптимальное значение радиуса для повышения резкости изображения? Это будет зависеть от размера изображения, но это также будет зависеть от того, становится ли фотография резкостью для просмотра на экране или для печати. В печатной форме пиксели будут намного меньше; следовательно, ореолы не будут очевидны.Следующие рекомендации для каждого варианта включают:
- Повышение резкости для печати: 1-3 пикселя
- Повышение резкости для Интернета, электронной почты или просмотра экрана: 0,5–1 пиксель
Отрегулируйте фильтр уменьшения шума
Если у вас есть программное обеспечение Photoshop CC, вы можете заметить, что Adobe включила с функцией уменьшения шума для интеллектуальной резкости. Шум может нанести вред вашему изображению, поскольку он приводит к резкому изменению яркости между пикселями. Photoshop ищет это, когда обнаруживает края, и шум может стать резким в целом, что повлияет на качество вашей фотографии.
Вы можете уменьшить шум с помощью ползунка для уменьшения шума. Будьте осторожны, удаляя слишком много шума, потому что вы сгладите слишком много деталей изображения. Вы должны перетаскивать ползунок, пока изображение не станет более чистым, а шум не станет менее вредным. Значение по умолчанию 10% обычно дает идеальный результат.
Уменьшение резкости в тенях и светлых участках (при необходимости)
На этом большая часть вашей работы по заточке завершена.Еще одно преимущество Smart Sharpen по сравнению с Unsharp Mask — это функция затухания светов и теней.
В зависимости от фотографии и степени контрастности краев, которую вы применили, резкость фильтра иногда может вызывать обрезку теней и светов. Эта проблема приведет к тому, что некоторые более яркие пиксели по краю станут чисто белыми, а более темные пиксели — чисто черными. Эта черно-белая проблема искажает фотографию и ухудшает качество.
Если вы вернетесь и заметите на изображении слишком интенсивные темные или светлые области, вы можете перейти в раздел тени / светлые участки .Откроются два набора опций для теней и светлых участков . Здесь вы можете настроить изображение для следующих элементов, просто указав и щелкнув:
- Величина затухания — уменьшает эффекты повышения резкости как в светлых участках, так и в тенях
- Тональная ширина — регулирует уровни регулировки яркости, на которые влияет величина затухания
- Радиус — регулирует ширину области вокруг пикселей
После того, как вы сделали настройки изображения для трех разных категорий, нажмите OK, чтобы закрыть диалоговое окно Smart Sharpen.
Повышение резкости High Pass в Photoshop 7
Некоторое время назад Ян Хоумвуд начал использовать метод повышения резкости High Pass, потому что он никогда не был удовлетворен результатами, достигнутыми с помощью Photoshop USM. Здесь он объясняет, как использовать High Pass и почему он более управляем и менее подвержен артефактам резкости, чем другие методы.
После того, как вы закончили редактирование изображения и изменили его размер по мере необходимости, следующие шаги применит повышение резкости High Pass.
1) Убедитесь, что фон доступен для редактирования.
Если вы создали несколько слоев, используйте «Слой»> «Свести изображение», чтобы вернуться к одному слою.
Дважды щелкните фоновый слой, появится следующее диалоговое окно.
Дайте слою любое имя, которое хотите, и все в порядке. Это сохранит слой и сделает его редактируемым.
2) Создайте слой для фильтра высоких частот
Дублируйте существующий слой, перетащив его на значок создания нового слоя
3) Применение фильтра высоких частот
В строке меню выберите «Фильтр»> «Другой»> «Фильтр высоких частот», появится следующий диалог.
Требуемый радиус будет зависеть от размера изображения и типа деталей. Более мелкие детали нуждаются в меньшем радиусе, чтобы избежать чрезмерной резкости. Хорошее практическое правило — отрегулировать его так, чтобы детали краев были видны, но не были слишком четко определены. Как только вы будете удовлетворены настройкой, все в порядке.
4) Смешайте слои |
Чаще всего я использую режим наложения «Мягкий свет», как показано ниже.
Hard Light дает гораздо более резкий эффект, который иногда бывает полезен, когда в кадре мало деталей.
5) Тонкая настройка
Чтобы проверить влияние слоя повышения резкости на изображение, скройте его, а затем снова сделайте видимым. Вы должны увидеть очень небольшое общее осветление изображения, и мелкие детали станут более отчетливыми.
Если, когда вы делаете слой видимым, появляется слишком много резкости, уменьшите непрозрачность или выберите другой режим наложения. Мягкий свет — самый тонкий.
NB В этой статье я намеренно использовал высокие настройки, чтобы подчеркнуть изменение.
Авторские права на слова и изображения Ian Homewood
Поддержите этот сайт, сделав пожертвование, купив членство Plus или совершив покупки у одного из наших аффилированных лиц: Amazon UK, Amazon США, Amazon CA, ebay UK
Использование этих ссылок не требует дополнительных затрат, но поддерживает сайт, помогая сохранить бесплатный доступ к ePHOTOzine, спасибо.Photoshop CS3: Повышение резкости на выходе — Layers Magazine
Все цифровые изображения можно улучшить за счет повышения резкости. Преобразование непрерывных тонов реального мира в мозаику из квадратных пикселей неизбежно придаст изображению некоторую мягкость. В случае цифровых снимков это более заметно с файлами RAW, поскольку камеры обычно применяют некоторое повышение резкости в камере к снимкам в формате JPEG, но не к снимкам в формате RAW.
Существует множество способов повышения резкости файлов в Photoshop и, в зависимости от типа повышения резкости (входная, творческая или выходная резкость), разное время, когда вы можете ее применить.Повышение резкости вывода предназначено для компенсации типа вывода. Это могут быть небольшие изображения, предназначенные для вашего веб-сайта или онлайн-галереи, до больших художественных струйных отпечатков. В этом руководстве мы рассмотрим основные способы применения общего повышения резкости на выходе в Photoshop CS3 и более подробно рассмотрим некоторые дополнительные моменты, которые следует учитывать при обращении к этой важной части рабочего процесса создания цифровых изображений.
ШАГ 1 Когда применять повышение резкости на выходе
Повышение резкости на выходе всегда следует применять после того, как размер фотографии был изменен до конечного выходного размера, поскольку на величину применяемого повышения резкости влияет размер изображения.Кроме того, повышающая дискретизация файла может привести к сглаживанию, которое может смягчить любое повышение резкости, применяемое перед изменением размера. Чтобы сохранить гибкость основного многослойного файла, выберите «Изображение»> «Дублировать» и установите флажок «Дублировать только объединенные слои» в диалоговом окне. Затем измените размер файла до желаемого размера печати и разрешения, прежде чем будет применено повышение резкости основного вывода. Для большей гибкости перед применением повышения резкости используйте «Фильтр»> «Преобразовать для смарт-фильтров».
Unsharp Mask
STEP 1 Amount and Radius
Unsharp Mask затмил фильтр Smart Sharpen, но он по-прежнему является эффективным инструментом повышения резкости.Ползунок Amount определяет, насколько увеличивается контраст по видимым краям (то есть там, где встречаются светлые и темные пиксели). Более темные пиксели затемняются, а более светлые — светлее (вверху). Ползунок Radius — самый опасный элемент управления здесь. Он определяет, насколько далеко от края увеличивается контраст. При правильном использовании хороший параметр Радиуса может выделить детали и сделать фотографию более резкой, но слишком большое значение может создать ореолы, разрушающие детали (внизу). Я редко устанавливаю Радиус больше 0.8.
ВСЕ ИЗОБРАЖЕНИЯ SEÁN DUGGAN
STEP 2 Threshold
Threshold — это разница в тональных значениях, необходимая для пикселей, на которые влияет повышение резкости. Если, например, установлено значение 8, то для повышения резкости между пикселями должна быть разница в 8 тональных уровней (по шкале от 0 до 255). Порог полезен для ограничения повышения резкости в областях с одинаковым значением, которые вы хотите сохранить гладкими, например лицо женщины или ребенка на портрете.Для файлов с цифровых зеркальных фотокамер начните с порогового значения 2 или 3. Для сканированных изображений пленки часто требуется немного более высокое значение.
ШАГ 3 Поиск правильного баланса
Хороший способ начать с нерезкой маской — переборщить. Начните с высокого значения параметра Amount (350–450%). Поэкспериментируйте с настройками радиуса, начиная с низких значений, например 0,6, и постепенно увеличивайте величину. Обязательно просматривайте изображение с 100% -ным разрешением (View> Actual Pixels) для наиболее точного отображения.По мере увеличения радиуса обращайте внимание на очевидные ореолы, которые подавляют детализацию краев. Найдите точку баланса между количеством и радиусом, при которой заточка будет правильной. Установите порог в последнюю очередь, точно настроив его в соответствии с предметом изображения.
Smart Sharpen
STEP 1 Basic Mode
В базовом режиме Smart Sharpen (Filter> Sharpen> Smart Sharpen) предлагает те же ползунки Amount и Radius, что и Unsharp Mask, но в нем отсутствует ползунок Threshold.Единственное, что есть в Smart Sharpen, — это функция удаления, которая изменяет алгоритмы, используемые для создания ореолов размытия. Размытие по Гауссу по умолчанию заставляет фильтр вести себя так же, как маска нерезкости. Lens Blur создает более четкие ореолы, поэтому вы можете обойтись более высокими настройками для Amount и Radius. Размытие в движении пытается исправить небольшое размытие, вызванное движением камеры. Я рекомендую использовать Lens Blur для большинства изображений.
ШАГ 2 Затухание тени
Нажмите кнопку «Дополнительно», чтобы открыть дополнительные функции.Вкладка «Резкость» содержит те же настройки, что и в базовом режиме. Они создают общий эффект резкости. Вкладка «Тень» позволяет уменьшить резкость в более темных областях. Это полезно, если повышение резкости подчеркивает шум в тенях. Параметр Fade Amount минимизирует эффект: 0% применяет усиление резкости в полную силу, а 100% не применяет усиление резкости к этим областям. Ширина тона определяет, насколько широкий диапазон теней будет затронут. Меньшие числа указывают только на самые темные тени, а большие числа указывают на более широкий диапазон этих тональных областей.
ШАГ 3 Затухание выделения
Вкладка «Подсветка» позволяет уменьшить резкость самых ярких тонов фотографии. Это может быть эффективным, когда очень яркие края светлых участков или зеркальные участки приобретают чрезмерно резкий вид. Увеличьте Fade Amount, чтобы уменьшить эффект повышения резкости в самых ярких тональных областях. В приведенном выше примере вы можете увидеть, как значение параметра Fade Amount и Tonal Width, равное 60, помогает минимизировать резкость ярких отражающих бликов на бронзовой статуе.
Создание тест-полоски для повышения резкости
ШАГ 1 Выбор области для тест-полоски
Тест-полоски, являющиеся основным элементом традиционной фотолаборатории, могут быть столь же полезны в цифровой фотолаборатории для оценки резкости на фактическом отпечатке. Чтобы создать тестовые полоски для повышения резкости, начните со сплющенной копии эталонного изображения (выберите «Изображение»> «Дублировать» и отметьте «Дублировать только объединенные слои»). Используйте «Изображение»> «Размер изображения», чтобы изменить размер фотографии до желаемого размера печати и разрешения.С помощью инструмента «Прямоугольная область» (M) выделите область на фотографии, которая содержит часть важных деталей изображения. Для экономии бумаги выберите область для печати на бумаге формата Letter.
ШАГ 2 Создание слоев тест-полосок
Скопируйте выделенный фрагмент («Правка»> «Копировать»), а затем выберите «Файл»> «Создать». В диалоговом окне «Новый» установите размер 8,5 × 11 дюймов и введите разрешение печати, которое вы будете использовать. Вставьте скопированное выделение как новый слой (Правка> Вставить). Сделайте две копии слоя с тест-полосками, выбрав «Слой»> «Создать»> «Слой через копирование» (Command-J [PC: Ctrl-J]).Используйте инструмент «Перемещение» (V), чтобы переместить слои, чтобы вы могли видеть их все как отдельные полосы. Если перетащить с помощью инструмента «Перемещение», удерживая нажатой клавишу «Shift», движение слоев будет ограничено, а их края будут выровнены.
ШАГ 3 Повышение резкости с помощью интеллектуальных фильтров; Печать и оценка
Затем преобразуйте каждый слой в смарт-объект, щелкнув его, удерживая клавишу Control (ПК: щелкнув правой кнопкой мыши) на панели «Слои» и выбрав «Преобразовать в смарт-объект» в контекстном меню. Теперь примените фильтр повышения резкости к каждому слою как интеллектуальный фильтр, изменяя настройки для каждого.Обычно я выбираю пару вариантов, близких к тому, что, по моему мнению, должно быть, а затем тот, который на экране выглядит слишком резким. Распечатайте этот файл на бумаге, которую вы будете использовать для окончательной печати, и оцените резкость при хорошем освещении.
Повышение резкости в Photoshop Elements: лучший метод
Для повышения резкости в Photoshop Elements два наиболее часто используемых метода — это фильтр высоких частот и настройка резкости / маска нерезкости.
Раньше я использовал почти исключительно метод High Pass, но в последнее время я стал больше прибегать к регулировке резкости.
Мне пришло в голову, что я должен решить, что лучше. Итак, сегодня у нас будет схватка с обострением. Какой метод лучше всего подходит для фотографий, которые вы хотите повысить резкость в Photoshop Elements?
Эта фотография имеет типичный для меня фокус. Глаза нормально выглядят, правда?
Глаза выглядят хорошо до тех пор, пока вы не увеличите масштаб. Вот мой увеличенный рисунок с двумя вариантами резкости под ним:
Прежде чем мы перейдем к тому, как применять каждый тип повышения резкости и какой из них лучше, давайте поговорим немного теории.Этот снимок прямо из камеры был хорош, правда? Если бы я просто собирался сделать быстрый пост в Facebook или написать бабушке по электронной почте, мне действительно не нужно было бы ничего делать.
Итак, прежде чем вы решите, нужно ли, как и в какой степени применять резкость, вам нужно знать, как ваша фотография будет использоваться. Перед повышением резкости фотография должна быть окончательного размера. Поэтому, если вы собираетесь изменить размер для интернет-целей, сделайте это, прежде чем применять резкость. Если вы собираетесь распечатать фотографию, изменять ее размер не нужно.В любом случае заточка должна занимать последнее место в вашем рабочем процессе.
Также помните: ни у кого, независимо от его фотографических навыков, нет кристально чистых глаз SOOC. Если вы хотите получить такой блестящий резкий вид, вам нужно использовать Photoshop.
Что такое заточка?
Когда Photoshop увеличивает резкость, он ищет линии и подчеркивает их, чтобы создать более резкий вид. Этот акцент достигается за счет того, что одна сторона линии темнее, а другая — светлее. Вы когда-нибудь видели слишком заостренные волосы, которые выглядят хрустящими? Это более светлая сторона линий, которые вы видите.
Стандартные инструменты повышения резкости в «Элементах» — «Регулировка резкости» и «Маска нерезкости» — запрашивают ваше мнение о применяемой степени повышения резкости (насколько сильный эффект) и о радиусе или размере линии для повышения резкости. Чем выше радиус, тем выше вероятность получения хрустящей корочки.
Регулировка резкости
Регулировка резкости доступна в более поздних версиях Elements — вы найдете ее в меню «Улучшение». Если вы не можете найти «Настроить резкость», используйте «Маску нерезкости». Это почти то же самое.Чтобы применить его, проштампуйте видимые слои вашего изображения, чтобы создать дубликат всех слоев для увеличения резкости. Примените резкость к новому слою, чтобы при необходимости можно было настроить непрозрачность.
Регулировка резкости дает вам возможность выбрать тип размытия для удаления: Линза, Гаусса или Движение. Некоторые рекомендуют удаление размытия линз, но на этой фотографии я получил лучшие результаты с Guassian. А удаление размытия в движении действительно работает очень хорошо, если вам нужно исправить небольшое размытие при движении.Мне нравится «Настроить резкость поверх маски нерезкости» из-за этой опции.
Хотите полезный совет о повышении резкости в диалоговом окне Adjust? Вы можете нажать на окно предварительного просмотра, чтобы увидеть до и после. Пока вы удерживаете нажатой кнопку мыши, вы видите раньше. Когда вы его отпустите, вы увидите потом.
Заточка высоких частот
Чтобы попробовать метод High Pass, снова проштампуйте видимые слои изображения. На новом слое перейдите в меню «Фильтр» и выберите «Другой», затем «Высокий проход».
Отрегулируйте ползунок радиуса до тех пор, пока в окне предварительного просмотра не исчезнет цвет, а будут видны только линии, резкость которых вы хотите увеличить. Нажмите «ОК» и измените режим наложения слоя на «Перекрытие».
Лучший способ увеличения резкости в Photoshop Elements
Итак, какой метод выигрывает?
Глядя на сравнительные изображения выше, вы можете увидеть стрелки рядом с точками, которые я использовал для сравнения результатов повышения резкости. Глядя на блики, где оконные блоки отражаются в его глазах, версия Adjust Sharpness определенно более резкая.Я попробовал более сильный слой High Pass, но он сделал его кожу слишком зернистой.
Кроме того, я думаю, что глаза теряют немного голубизны при использовании High Pass, как и его щеки.
Но, говоря о скине, я думаю, что скин рядом с левой стрелкой в версии Adjust показывает больше текстуры, чем метод High Pass — на мой взгляд, слишком много текстуры.
Если бы мне пришлось выбирать, я бы, вероятно, использовал бы метод Adjust и замаскировал бы часть или всю резкость на его коже. Но если вы хотите, чтобы цвета были немного размытыми, High Pass не будет плохим выбором.
И вот в чем дело — если вы не собираетесь печатать это изображение с размером примерно 30 × 20, я действительно не думаю, что вы сможете увидеть разницу, независимо от того, как вы выберете резкость в Photoshop Elements. Вот и финал — как думаете?
Регулировка резкости:
Высокий проход:
Вы видите разницу? На мой взгляд, размытие цвета из-за метода High Pass — это самая большая разница между ними, и она небольшая.Я вижу это не только по глазам, но и по его рубашке и волосам.
Как видно из комментариев ниже, пара читателей предложила использовать режим наложения Hard Light вместо Overlay, чтобы уменьшить размытость. Вот как это выглядит:
И я согласен. Жесткий свет — лучший режим наложения здесь, если я не хотел этого небольшого обесцвечивания (и я мог бы, если бы мне нужен был быстрый и простой способ осветлить кожу). Однако при увеличении резкости в Photoshop Elements я считаю, что «Регулировка резкости» — лучший способ повысить резкость в Photoshop Elements — взглянув на блики на сравнительной фотографии выше, вы легко сможете это сделать.А вы?
5 лучших инструментов повышения резкости в Photoshop • Pixels and Wanderlust
Как фотографы, мы всегда можем извлечь выгоду из повышения резкости наших изображений, особенно при съемке в формате RAW. Будь то корректировка мягкости изображения, выделение элементов или подготовка к окончательному выводу, ваши изображения, вероятно, выиграют от инструментов повышения резкости Photoshop. Инструменты, которые вы решите использовать, будут зависеть от ваших потребностей в повышении резкости и вашего рабочего процесса фотографии.
В этой статье я расскажу о пяти основных инструментах повышения резкости в Photoshop: Camera Raw Detail Panel, Unsharp Mask Filter, Smart Sharpen, High Pass Filter и Blending Modes.
Что такое заточка?Инструменты повышения резкости в Photoshop улучшают воспринимаемые детали изображения, изменяя контраст на уровне пикселей. То есть инструменты резкости делают контраст между каждым пикселем более или менее выраженным. Если вас это сбивает с толку, вы можете узнать больше об этой теме в этой статье.
Инструменты повышения резкости улучшают детализацию изображения, увеличивая контраст между пикселями, делая более светлые пиксели светлее, а более темные — темнее.Photoshop использует алгоритм для обнаружения пикселей с наибольшими тональными различиями в изображении и делает их более или менее выраженными. Эти тональные различия называются «краями».
Давайте посмотрим на изображение в качестве примера ниже. На этом фото края выделены красной линией вдоль пикселей. Именно здесь проявляются наибольшие тональные различия.
Обратите внимание, что Photoshop не может определить различия в тональных диапазонах, которые являются результатом шума. По этой причине повышение резкости часто увеличивает заметность шума на изображении.
Как найти инструменты повышения резкостиВы можете найти все инструменты повышения резкости на вкладке фильтра в Photoshop. Когда вы щелкаете вкладку фильтра, раскрывающееся меню покажет доступные параметры фильтра. На изображении ниже показано расположение ползунков повышения резкости в раскрывающемся меню фильтра.
5 лучших инструментов повышения резкости в Photoshop
1. Панель деталей Camera RawПолзунки повышения резкости Camera Raw являются одними из самых эффективных инструментов повышения резкости в Photoshop.Вы можете найти ползунки на панели подробностей Camera Raw. На панели деталей есть четыре ползунка, которые можно использовать для повышения резкости изображения: количество, радиус, детализация и маскирование.
Camera RAW применит значение резкости по умолчанию ко всем изображениям, открытым в Camera RAW. Значения по умолчанию следующие:
Amount — 40
Radius — 1.0
Detail — 25
Masking — 0
Обратите внимание, что этот параметр по умолчанию не применяется к изображениям JPEG и TIFF, поскольку Photoshop предполагает, что изображения JPEG и TIFF уже заточены.
Советы перед началом:
- Используйте предварительный просмотр в оттенках серого в Photoshop при настройке ползунков. Использование этого предварительного просмотра упростит определение изменений, которые ползунки вносят в ваши изображения. Для этого нажмите либо клавишу Option (MAC), либо клавишу Alt (ПК), перемещая ползунки повышения резкости.
- Используйте функцию разделения экрана Photoshop для предварительного просмотра до и после. Доступ к нему можно получить, нажав значок «Y» в правом нижнем углу экрана в Camera Raw.Это упростит просмотр изменений, которые вы вносите в свои изображения.
Ползунок количества определяет интенсивность повышения резкости, применяемую к фотографии. Увеличение его значения приведет к увеличению контраста между пикселями, улучшая появление деталей в изображении.
Остальные три ползунка на панели деталей (радиус, детализация, маскировка) зависят от ползунка количества. То есть, если у вас есть нулевое значение для ползунка суммы, другие ползунки не будут работать.
Ползунок количества имеет максимальное значение 150. Обратите внимание, что любое значение, превышающее 100, приведет к увеличению шума на вашем изображении. Кроме того, он может сделать края пикселей видимыми и снизить эстетическую привлекательность изображения.
Давайте посмотрим на несколько примеров ниже.
Изображение слева имеет значение по умолчанию 40, а изображение справа имеет значение 140. Разница между изображениями заметна. Изображение справа более контрастное и имеет больше текстуры.
2.Радиус
Ползунок Радиус определяет количество пикселей, на которые влияет повышение резкости. Количество пикселей с повышенной резкостью по краям увеличивается по мере увеличения ползунка радиуса. Например, с радиусом 1 будет настроен один яркий пиксель и один темный пиксель на каждом краю. Радиус 3 изменяет три ярких пикселя и три темных пикселя на каждом краю.
На фотографии края могут иметь две формы: тонкие и мягкие. Тонкие края имеют значительные тональные переходы, тогда как более мягкие края будут иметь меньшие тональные изменения. Настройка малого радиуса подчеркнет мелкие края на фотографии, но не мягкие края, а широкий радиус подчеркнет как мелкие, так и мягкие края.
Давайте рассмотрим несколько примеров.
На левом изображении мы использовали радиус 0,5 пикселя. Это значение радиуса увеличивает резкость только тонких кромок, но не мягких кромок. Для демонстрации я выделил область, состоящую в основном из мягких краев. Обратите внимание, что края в этой области не выделены, что означает, что резкость не применялась.
На правом изображении мы увеличили ползунок радиуса до 3 пикселей. Обратите внимание, что это повысило резкость почти всех краев фотографии, включая область в рамке. При высоком значении радиуса резкость увеличивается больше пикселей, включая более мягкие края.
Совет. Радиус меньше или равный 1 пикселю отлично подходит для нацеливания на мелкие края, если у ваших изображений мало мягких краев. Для повышения резкости более мягких краев отлично подойдет радиус в 2 пикселя.
3. ДетальПолзунок детализации управляет степенью контрастности, применяемой по краям.
Диапазон значений от 0 до 100 со значением по умолчанию 25. Значения ниже 25 подавляют контраст, а значения выше 25 увеличивают его.
Ползунок детализации также управляет степенью резкости в высокочастотных и низкочастотных областях. Частота — это области фотографии с размытыми краями. . При низких значениях ползунок детализации будет подчеркивать только мелкие края или низкочастотные области на фотографии. Этот параметр часто используется для уменьшения размытости изображений.
Увеличение ползунка детализации подчеркнет контраст в более мягких краях или высокочастотных областях изображения. Высокое значение часто используется для придания изображениям большей текстуры.
Ползунок детализации превосходен, поскольку позволяет повысить резкость изображения без увеличения шума.
Примечание. Если у вас низкочастотная фотография, использование значений ползунка детализации выше 50 окажет небольшое влияние. Кроме того, значения выше 50 имеют тенденцию преувеличивать очень мелкие детали, такие как шум изображения.
Давайте посмотрим на изображения ниже, чтобы увидеть, как ползунок влияет на изображение.
Изображение в градациях серого слева имеет значение по умолчанию 25 для ползунка детализации. В этом случае выделяются и повышается резкость только области с низкой частотой.
Изображение слева имеет ползунок детализации 95. Обратите внимание, что количество выделенных краев увеличилось. При этой настройке повышается резкость как низкочастотных, так и высокочастотных областей, что улучшает внешний вид текстуры.
4. МаскированиеПолзунок маскирования сужает области изображения с повышенной резкостью. Низкие значения увеличивают резкость большей части изображения, а высокие значения повышают резкость только краев с наибольшим контрастом.
Этот ползунок полезен, если вы хотите избежать повышения резкости в определенных областях фотографии. По мере увеличения ползунка маскирования области резкости будут уменьшаться.
Предварительный просмотр шкалы серого для ползунка маскирования черно-белый. Маска только усиливает резкость белых областей в предварительном просмотре.
Давайте посмотрим на примеры изображений ниже. Левое изображение имеет нулевое значение маскировки. Предварительный просмотр в оттенках серого в основном белый, что означает усиление резкости большей части изображения.
На правом изображении я установил значение маскирования на 100. В этом случае маска увеличивает резкость только в высококонтрастных областях, выделенных белым.
2. Фильтр маски нерезкости
Фильтр маски нерезкости является наиболее широко используемым инструментом повышения резкости в фотошопе, и это справедливо.Фильтр Unsharp Mask предлагает контроль, мощность и скорость, которые не обеспечивают другие фильтры повышения резкости.
Этот фильтр применяет следующие настройки по умолчанию:
100 — сумма
1 — радиус
0 — порог.
Важно отметить, что эти ползунки закреплены и не вернутся к значениям по умолчанию при использовании фильтра на новом изображении.
Как и в Camera Raw, настройки по умолчанию не применяются к изображениям JPEG или TIFF.
Почему это называется нерезкой маской, когда она используется для повышения резкости?Маска нерезкости получила свое название от процесса, используемого для повышения резкости аналоговых фотографий.В аналоговом процессе используется расфокусированный или «нерезкий» негатив исходной фотографии для повышения резкости краев.
Photoshop применяет аналогичный процесс к цифровым фотографиям. Он берет размытую версию изображения и помещает ее на задний план. Он использует различия между размытым и исходным изображением для определения краев, необходимых в процессе повышения резкости.
Слово «нерезкость» относится к изображению, используемому для повышения резкости, а не для описания изображения после повышения резкости.
1.Ползунки «Количество» и «Радиус»Ползунки «Величина» и «Радиус», используемые в «Маске нерезкости», работают так же, как и в Camera Raw. Единственное отличие состоит в том, что ползунок «Сумма маски нерезкости» имеет более широкий диапазон значений, чем в Camera Raw. Максимальное значение ползунка в фильтре «Маска нерезкости» составляет 500%, а максимальное значение в фильтре Camera Raw — 150%.
Советы:
- Для ползунка «Сумма» не используйте значения выше 100%. Обычно они увеличивают шум и придают изображениям нереалистичность.
- Для ползунка Радиус избегайте использования высоких значений, это приведет к тому, что повышение резкости будет отображаться как регулировка контраста, а не как регулировка резкости.
Порог определяет, что фильтр Unmask будет рассматривать как край при применении резкости. Низкие пороговые значения определяют края как пиксели с небольшими различиями в тонах между ними. С другой стороны, высокие пороговые значения рассматривают края как пиксели со значительной разницей в тонах между ними.
Ползунок «Порог» похож на ползунок маскирования в Camera Raw. Оба эти ползунка предназначены для ограничения резкости. Однако они отличаются тем, как ограничивают резкость. Ползунок порога ограничивает резкость, изменяя тональную разницу, необходимую для того, чтобы пиксели рассматривались как край. С другой стороны, ползунок маскирования не влияет на то, как мы классифицируем края. Ползунок маскирования ограничивает резкость на основе тональных различий между пикселями.
Хотя разница в методологии использования ползунков незначительна, она важна.Он определяет, как ползунки Camera Raw или Unsharp Mask влияют на изображение при использовании высоких значений порога или ползунка маскирования.
Например, при использовании высокого значения для ползунка маскирования в Camera Raw мы можем повысить резкость мягких краев с помощью ползунка высокой детализации. При использовании высокого значения для ползунка порога резкость мягких краев невозможно.
Ограничения маски нерезкостиХотя маска нерезкости является мощной и универсальной, я хотел бы упомянуть некоторые ограничения.
- Ползунок порога работает не очень хорошо, низкие значения усиливают шум, а большие значения придают изображению неестественный вид.
- Ползунок увеличения порога устраняет резкость в полутонах. Средние тона — это обычно области изображения, требующие наибольшей резкости.
- Маска Unsharp не обеспечивает резкости в лучших местах. Он часто чрезмерно увеличивает резкость светлых участков и недооценивает средние тона и тени.
Фильтр Smart Sharpen очень гибкий, предлагая больше ползунков, чем любой инструмент повышения резкости, доступный в Photoshop.Он предлагает расширенные настройки, которые дают ему дополнительный контроль, недоступный в других инструментах повышения резкости. Эти расширенные настройки включают шумоподавление, удаление размытия, степень затухания, ширину тона и радиус.
1. Количество и радиусПолзунки количества и радиуса в интеллектуальном фильтре резкости работают так же, как ползунки в маске Camera Raw и Unsharp.
2. ШумоподавлениеБольшинство инструментов для заточки не имеют ползунка шумоподавления.Эта функция полезна, поскольку увеличение резкости также увеличивает шум изображения.
3. Ползунок удаленияПолзунок «Удалить» управляет применением ползунка «Сумма». Он предлагает три различных варианта управления: по Гауссу, Линза и Движение. Внутри ползунка удаления есть флажок «точно». Выбор этого поля приведет к более мягкой резкости.
→ Размытие по Гауссу: значение по умолчанию для интеллектуальной резкости установлено по Гауссу. Он обнаруживает края и равномерно их резкость.
Размытие по Гауссу идентично фильтру «Маска нерезкости» в определенных настройках: когда ползунки радиуса и количества равны, а пороговое значение установлено на ноль.
Установка флажка «Точность» при использовании размытия по Гауссу смягчит резкость, применяемую к изображению.
→ Размытие линзы: этот параметр использует другой алгоритм повышения резкости изображения. Lens Blur пытается отличить края от шума.
При этом он будет точно затачивать края, чтобы уменьшить ореолы заточки.Это повысит резкость полутонов изображения, чем при использовании размытия по Гауссу.
→ Размытие в движении: Размытие в движении лучше всего использовать для уменьшения размытости, вызванной движением изображения. Он предлагает настройку направления, которая позволяет настроить угол движения для повышения резкости.
4. Расширенные ползункиИнтеллектуальный фильтр повышения резкости позволяет применять следующие ползунки отдельно к теням и светам на изображении.
5. Степень затуханияПолзунок степени затухания дает вам дополнительный контроль над повышением резкости в светлых и темных областях.
Значение 0% применит тот же уровень резкости к определенному тональному диапазону. С другой стороны, значение 100% устранит любое повышение резкости, возникающее в этом тональном диапазоне.
Например, допустим, вы хотите сделать резче только светлые участки, а не тени. Для этого вы должны установить степень затухания для светлых участков на 100% и установить степень затухания для теней на 0%. Это удаляет эффекты повышения резкости, применяемые к вашим светлым участкам, оставляя эффекты резкости в средних тонах и тенях постоянными.
6. Ширина тонаПолзунок ширины тона определяет диапазон тонов, которые попадут в светлые участки или тени. Например, при увеличении общей ширины большее количество тонов будет рассматриваться как светлые участки, а при уменьшении — уменьшатся тона, рассматриваемые как светлые участки.
Этот инструмент полезен для изменения количества пикселей, на которые влияют расширенные ползунки. То есть, если вы увеличите общую ширину для бликов, другие ползунки будут управлять большим количеством пикселей.
7. РадиусПолзунок радиуса будет работать аналогично ползунку радиуса, который использовался выше, но будет применяться только к определенному тональному диапазону.
4. Фильтр высоких частотЭтот ползунок уникален тем, что он разработан для усиления высокочастотных элементов на фотографии, одновременно просматривая низкочастотные области. Это означает, что края изображения будут улучшены, а другие области останутся нетронутыми.
В отличие от других инструментов для повышения резкости, фильтр верхних частот имеет только один ползунок — ползунок радиуса.
1. РадиусПолзунок радиуса на фильтре высоких частот работает так же, как и другие ползунки радиуса.
Фильтр верхних частот отображает изображение в оттенках серого . Фильтр увеличивает резкость белых областей, оставляя серые области нерезкими.
Давайте посмотрим на изображения ниже.
Как видите, при значении пикселя 2.8 выделены только мелкие детали. Увеличение значения пикселя до 138 включает почти каждый пиксель изображения и выделяет почти все изображение.
2. Режимы наложенияИспользование режимов наложения — это один из способов регулировки интенсивности повышения резкости, применяемого фильтром высоких частот. Хотя режимы наложения предлагают меньше контроля, чем ползунок количества, их проще применить.
Параметры режима наложения, используемые для повышения резкости: «Наложение», «Мягкий свет» и «Жесткий свет».Каждый из них будет подчеркивать разные тональные области при повышении резкости изображения .
Режим мягкого света обеспечивает наименьшую резкость изображения. Режим жесткого света обеспечивает максимальную резкость, а наложение обеспечивает средний уровень резкости.
Увеличение / уменьшение интенсивности
Есть два других способа настроить интенсивность резкости с помощью фильтра верхних частот:
- Используйте несколько фильтров. Чем больше фильтров вы используете, тем резче станет ваше изображение.
- Используйте ползунок непрозрачности. Регулируя ползунок непрозрачности, вы можете уменьшить эффект примененного фильтра.
Кисть для коррекции в Camera Raw применяет к изображениям локализованное повышение резкости. Вы можете сделать это, отрегулировав ползунок резкости (см. Изображение выше) и проведя кистью по участкам изображения, которые вы хотите повысить резкость.
Ползунок резкости на щетке настройки имеет диапазон от отрицательного до положительного 100.Отрицательные значения уменьшают резкость изображения. Значение -100 полностью размывает изображение. Положительные значения увеличивают резкость вашей фотографии. Высокое положительное значение увеличивает резкость и шум на изображении.
При использовании корректирующей кисти вы также можете настроить тип и размер кисти в соответствии с частями изображения, которые вы пытаетесь повысить резкость. Чтобы повысить резкость всего изображения, увеличьте размер ползунка до максимума и проведите кистью по всему изображению. Чтобы повысить резкость мелких деталей, уменьшите размер кисти и проведите кистью по тем элементам, где вы хотите повысить резкость.
Другие фильтры повышения резкостиЕсть несколько других фильтров повышения резкости, которые я не обсуждал в этой статье, потому что они относительно просты в использовании и не дают никакого контроля.
Эти фильтры включают «Повышение резкости», «Повышение резкости краев» и «Повышение резкости». Фильтры Sharpen, Sharpen Edges и Sharpen More применяют универсальную резкость ко всему изображению без доступных ползунков регулировки.
Подобно фильтру верхних частот, для регулировки интенсивности повышения резкости при использовании этих фильтров вы можете добавить несколько фильтров или использовать ползунок непрозрачности.
Деконволюционная резкость в Photoshop — Shutter … Evolve
Деконволюционная резкость в PhotoshopЧто такое деконволюционная резкость в Photoshop? Это продвинутый и интеллектуальный способ повышения резкости изображений. Вместо обычных методов High Pass Sharpening или Unsharp Mask, которые все просто пытаются сделать изображение более резким. Самая простая форма работы этих методов заключается в нахождении краев и увеличении контраста в местах пересечения двух краев, пытаясь изменить дисперсию краев.Деконволюционное повышение резкости использует вычисления и алгоритмы для точного улучшения мелких деталей и резкости изображений, улучшая края в небольшой близости от похожих пикселей. Помимо поиска краев, он также смотрит на текстуры и пытается определить, как они должны выглядеть. Звучит сложно, но для обычных пользователей в Photoshop это очень просто.
Есть два фильтра повышения резкости деконволюции, которые мы можем использовать непосредственно в Photoshop, это Smart Sharpen и Shake Reduction. Но для лучшего понимания того, как использовать повышение резкости с помощью деконволюции, лучше всего использовать Camera Raw.
Как использовать деконволюционную резкость в Photoshop
1. Перетащите слой изображения вниз к значку [+] в нижней части панели «Слои» и отпустите кнопку мыши, чтобы сделать копию.
2. Теперь ваша панель «Слои» должна состоять из двух слоев: исходного и скопированного.
3. Оставим оригинал и поработаем над скопированным слоем.Щелкните правой кнопкой мыши слой копии и выберите «Преобразовать в смарт-объект».
Введите свой адрес электронной почты ниже и присоединитесь к нашему сообществу из более чем 100 000 фотографов, которые регулярно проходят обучение, а также имеютПодписка на нашу рассылку новостей,
Загрузил наш БЕСПЛАТНЫЙ курс Photoshop
Получил нашу БЕСПЛАТНУЮ Easy Panel для Photoshop
и нашу БЕСПЛАТНУЮ Essential Guide to Luminosity Masks E-Book
4.Это может занять некоторое время в зависимости от размера изображения. Как только это будет сделано, на миниатюре изображения слоя-копии появится маленький символ, показывающий, что это смарт-объект.
5. Перейдите в верхнее меню и в меню «Фильтры» выберите «Фильтр Camera Raw».
6. Когда загрузится фильтр Camera Raw, мы перейдем к разделу «Подробности». Сдвиньте ползунок повышения резкости, чтобы разблокировать другие ползунки.
ЕСЛИ ВЫ НЕ МОЖЕТЕ ВИДЕТЬ РАДИУС, ДЕТАЛИ И МАСКИРОВКИ ПОЛАВКИ.ПОЖАЛУЙСТА, НАЖМИТЕ МАЛЕНЬКУЮ СТРЕЛКУ СПРАВА ОТ ПОЛАЗЧИКА ЗАТОЧКИ, ЧТОБЫ ОНА УКАЗЫВАЛАСЬ ВНИЗ И ОТКРЫВАЛА СКРЫТЫЕ СЛАЙДЕРЫ.
7. Чтобы включить повышение резкости при деконволюции в Photoshop, сдвиньте ползунок «Детали» до упора вправо (100).
8. Теперь, перемещая ползунки «Резкость» и «Радиус», можно применить деконволюцию.
9. Чтобы применить к изображению деконволюционную резкость, нажмите OK, когда закончите.
ВАЖНАЯ ИНФОРМАЦИЯ о повышении резкости деконволюцией в Photoshop:
Деконволюция. Повышение резкости в Photoshop не предназначено для огромных корректировок резкости. Более того, он используется для улучшения мельчайших деталей в наших изображениях. В этом его красота, но и самый большой недостаток. Поскольку настройки настолько тонкие, они могут действительно работать только с изображением, которое изначально было относительно резким. Конечно, увеличение значений ползунка Radius и ползунка Sharpening усилит эффект, но обязательно обратите внимание на следующие проблемы, которые может вызвать слишком большое увеличение резкости, например
- Черно-белая окантовка.
- Гранж-эффект HDR.
Одна из самых больших проблем, с которыми мы обычно сталкиваемся при заточке, — это шум. В отличие от обычных методов повышения резкости Smart Sharpen, High Pass Sharpening или Unsharp Mask. Повышение резкости деконволюцией добавляет лишь немного шума, если все сделано правильно. Если ползунок Радиус установлен на максимальное значение 3, добавление шума будет уменьшено в максимально возможной степени.
Деконволюционная резкость в Photoshop очень хорошо работает как в пейзаже, так и в городском пейзаже, я определенно рекомендую вам попробовать.
Спасибо, что прочитали эту статью о повышении резкости деконволюцией в Photoshop, не забудьте подписаться на нашу рассылку новостей, чтобы получить больше уроков и отличных предложений.
Предложение скоро заканчивается — получите скидку 25% сегодня
Введите свой адрес электронной почты и присоединитесь к нашему сообществу из более чем 100 000 фотографов, у которых есть такжеПодписался на нашу рассылку новостей.
Загрузил БЕСПЛАТНЫЙ курс Photoshop.
Получил нашу БЕСПЛАТНУЮ простую панель для Photoshop.
И получите нашу БЕСПЛАТНУЮ электронную книгу «Основное руководство по маскам яркости». Другие статьи, которые могут вас заинтересовать
Проверка реальности: обострение деконловуции
Советы по продвинутой постобработке: трехэтапное повышение резкости
Заточка
Заточка
© 2007 KenRockwell.com
я получаю вкусности в Ritz, Amazon и Adorama.Это помогает мне опубликовать этот сайт, когда вы тоже получаете свой по этим ссылкам.
март 2007 г.
ВВЕДЕНИЕ
Фотошоп смешной. Худший способ делать такие вещи, как заточка, уклонение и прожигание, и осветление и затемнение — использовать эти команды меню.
По мере того, как идут десятилетия и Photoshop становится умнее, старые команды никогда не умирают, когда их заменяют гораздо лучшими способами.
Лучшим способом повышения резкости раньше была маска нерезкости, но теперь это умная резкость.
Чтобы добавить юмора, настройки по умолчанию обычно самые худшие.
Позвольте мне рассказать вам свои секретные рецепты, поскольку многие спрашивают, как я могу сделать свои последние онлайн-изображения такими трехмерными. Эти различия могут быть незначительными на этой странице; не волнуйтесь, попробуйте мои настройки на своих изображениях.
Это не имеет ничего общего с камерами, которые я использую (посмотрите эти чёткие ч / б изображения, которые были выброшены за 3 доллара, используя более плохую технику, чем я собираюсь описывать).Четкие веб-изображения — это все о правильных настройках в Photoshop.
Вот изображение без резкости. Он был уменьшен с цифровой камеры в Photoshop и оставлен без резкости.
Всегда увеличивайте резкость после изменения размера изображения, а не до него.
Солт-Флэтс, Бэдуотер, Долина Смерти, Калифорния. Незаточенный.
Плохо: команда резкости
Фильтр> Резкость> Резкость.
От плохого к хорошему: маска нерезкости
Фильтр> Резкость> Маска нерезкости> 50%, радиус 1 пиксель. (наведите указатель мыши на 150% при 0,3 пикселя.)
Неправильный фильтр «Маска нерезкости» по умолчанию. По умолчанию это то же самое, что и команда Sharpen, так зачем беспокоиться? Я забываю процентное значение Photoshop по умолчанию, я думаю, что это 50%.
Параметр радиуса определяет размер резкости деталей.То, что происходит на ваших изображениях, измеряется долями пикселей.
Большие радиусы, такие как значение по умолчанию в один пиксель, делают грубые детали резче. Это скрывает самые мелкие детали, которые мы больше всего хотим резкости. Устанавливая меньшие радиусы, мы можем повысить резкость мельчайших деталей.
Когда вы уменьшаете радиус, вы должны увеличивать процент, чтобы получить то же ощущение. Таким образом вы еще больше обострите мельчайшие детали. Это выглядит намного лучше.
В старые времена 2005 года, когда фильтр маски нерезкости был лучшим способом повышения резкости, мои личные настройки по умолчанию составляли 150%, а радиус — только 0.3 пикселя. Чтобы увидеть это улучшение, наведите указатель мыши на изображение выше.
Чтобы увидеть улучшение, посмотрите, как далеко вы можете видеть детали. Он дальше на 150% при 0,3 пиксельной версии, потому что эти настройки повышают резкость мелких деталей в три раза больше, чем настройки по умолчанию, при этом повышая резкость средних деталей на ту же величину.
Видите, как меньший радиус почти удвоил видимое разрешение? Это было круто, пока CS2 не предоставил нам фильтр Smart Sharpen.
Игнорировать настройку порога. В дни кино мы устанавливали его на 3, чтобы избежать резкости зерна. Не стесняйтесь использовать его для цифровых изображений с зернистостью. Он сообщает фильтру не резкость зерна на плоских участках.
2007: Интеллектуальная резкость
Фильтр> Резкость> Интеллектуальная резкость (100%, 0,2 пикселя, размытие линзы). Наведите указатель мыши на предыдущий пример USM на 150% и 0,3 пикселя.
С 2007 года мне больше всего нравится фильтр Smart Sharpen.Как и почти все остальное в Photoshop, я не хочу использовать настройки по умолчанию.
Я забыл настройки по умолчанию, но помню, что они не выбирают Lens Blur. Думаю, они выбрали Gaussian Blur, что почти дублирует нерезкую маску.
Выбор размытия объектива и небольшого радиуса — ключ к отличным результатам от фильтра Smart Sharpen. Немного дальше вы можете увидеть детали в соли.
Этот фильтр еще лучше работает с обычными предметами.Попробуйте сами и убедитесь. Он умен, поэтому он делает то, что мы хотим, и оставляет все остальное в покое. Это преимущество не так очевидно в этом примере, который легко затачить.
РЕКОМЕНДАЦИИ наверх
Я мог бы потратить весь день на поиск лучших примеров, но мне это не нужно. Более важно, чтобы вы попробовали это сами на своих изображениях.
Эти методы оптимизированы для отображения в Интернете на 100%. Вам нужно будет поэкспериментировать с печатью, поскольку каждая техника печати отличается тем, как она делает изображения на экране более тусклыми или резкими, чтобы получить конечный результат на бумаге.Мы, ученые, называем это передаточной функцией модуляции.
Заточу для онлайн-использования.
Я печатаю прямо из JPG с камеры без увеличения резкости. Профессиональные принтеры стоимостью 150 000 долларов, которые я использую за 15 центов за распечатку в моей местной Costco или любой дисконтной лаборатории, такой как WalMart, Adorama или Target, автоматически добавляют нужное количество резкости. Удачи, если вы все еще возитесь дома за струйным принтером.
Если вы не получаете таких результатов при уменьшении размера веб-сайта, вы, вероятно, делаете очень распространенные ошибки.См. Раздел «Как получить резкое фото».
Если вам нужно больше или меньше резкости, измените ползунок в процентах, а не радиус.
Осветление, затемнение и CIE 1976 L * a * b * Space
Лучший способ осветлить и затемнить — использовать слои кривых.
Лучший способ затемнения и осветления — это рисовать на масках корректирующего слоя кривых, но это статья другого дня.
Если вы не знакомы с основами масок слоев для основного выражения изображения, выйдите сейчас и изучите их, прежде чем беспокоиться о чем-либо еще.Я напишу о них когда-нибудь, но пока вы можете прочитать о них в любой книге по Photoshop, в Интернете и на любом уроке Photoshop в общественном колледже.
Мне грустно, что многие фотографы из лучших побуждений будут глупо беспокоиться о мелочах между обычным повышением резкости и повышением резкости только для L-слоя. Это печально, потому что большинство из этих людей до сих пор не понимают важнейших основ слоёвых масок. Повышение резкости ни для чего не критично, если вашему изображению не хватает правильного затемнения и затемнения, чтобы передать вашу визуальную точку.
Если вы не в курсе основ маски корректирующего слоя, даже не беспокойтесь о таких мелочах, как увеличение резкости L * a * b *.
У меня нет времени беспокоиться о L * a * b *; Я обычно затачиваю в RGB.
Уловка: Если вы хотите увеличить контраст изображения, попробуйте маску нерезкости с радиусом 20% и 20 пикселей. Большой радиус и малый процент означают, что вы усиливаете общий контраст, а не мелкие детали. Затем увеличьте резкость мелких деталей с помощью фильтра Smart Sharpen.Я часто использую этот трюк на фотографиях машин. Подчеркивает блеск. См. Также раздел «Повышение контрастности» и «Как пользоваться PhotoShop».
ПРОБКА
Если вы найдете это так же полезны, как книга, которую вам, возможно, пришлось купить, или семинар, который вы можете пришлось принять, не стесняйтесь помогать мне продолжать помогать всем.


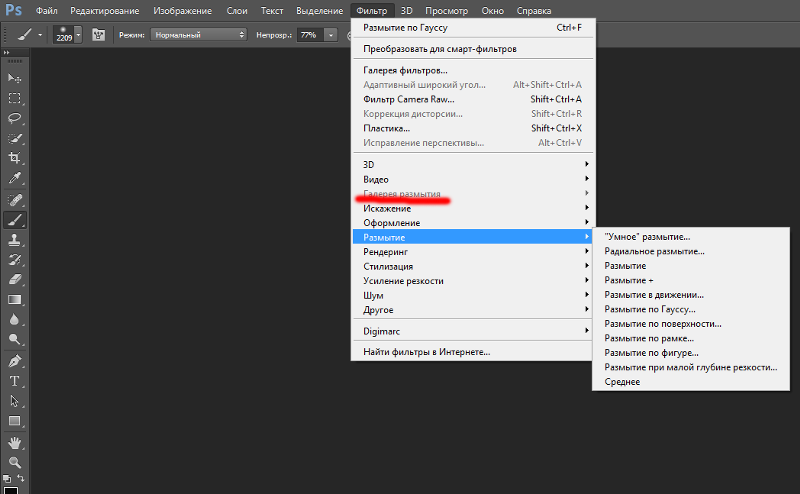 На расширенной вкладке можно увидеть еще две дополнительных вкладки, на которых настраиваются Тени (Shadows) и Свет (Highlight). Здесь устанавливаются Значения размытия (Fade Amount). Увеличение значения ползунка увеличивает силу размытия на свету или в тенях.
На расширенной вкладке можно увидеть еще две дополнительных вкладки, на которых настраиваются Тени (Shadows) и Свет (Highlight). Здесь устанавливаются Значения размытия (Fade Amount). Увеличение значения ползунка увеличивает силу размытия на свету или в тенях.