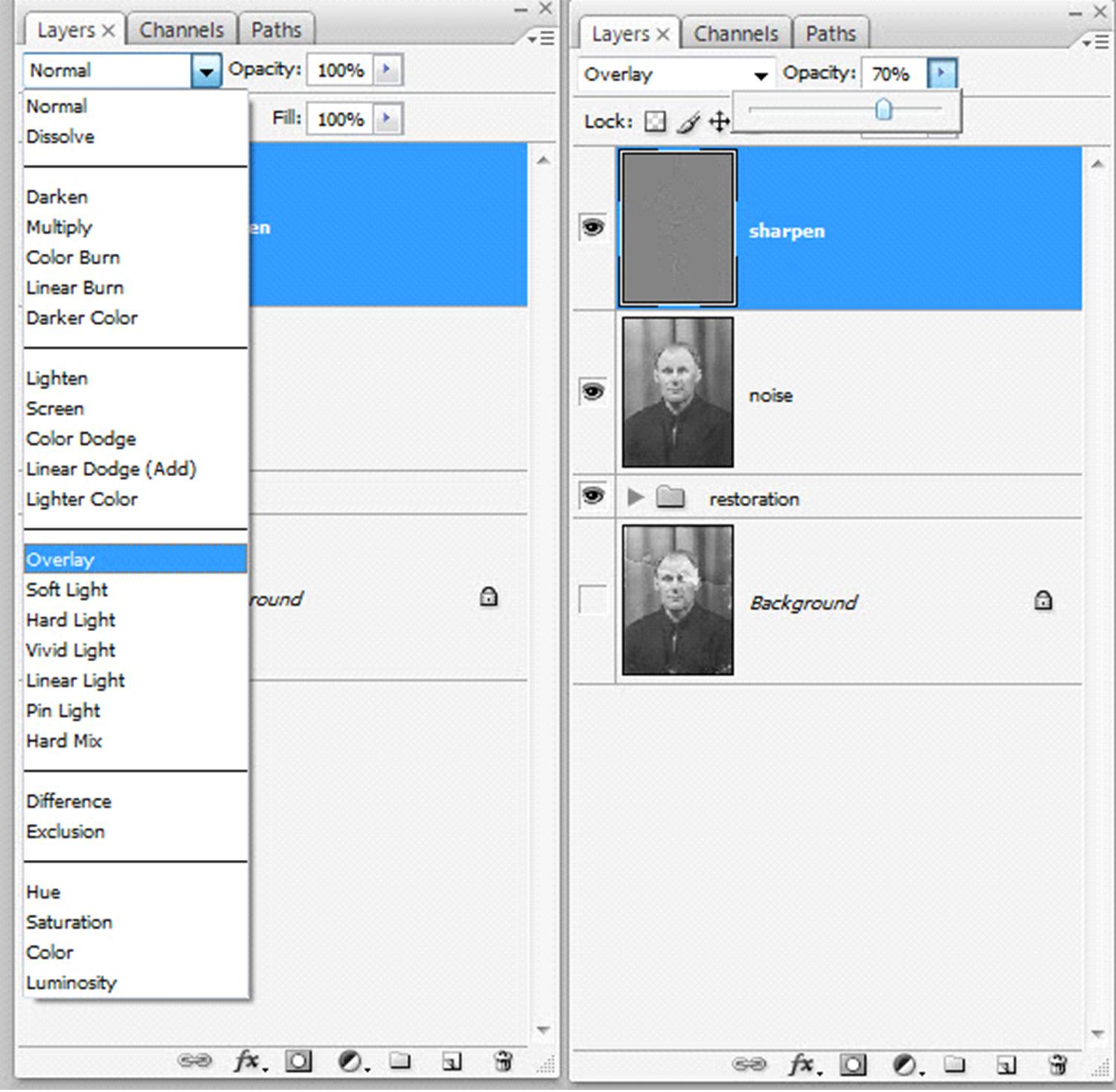Как улучшить резкость в фотошопе
Здравствуйте, уважаемый посетитель! В этой инструкции, я подробно и пошагово расскажу вам как быстро и легко улучшить качество и резкость фото в программе фотошоп, инструкция очень простая и не займет много времени на изучения.
Итак, чтобы улучшить резкость картинки в фотошопе, вам нужно будет запустить программу, затем открыть фотографию, у которой вы хотите улучшить качество картинки.
Для примера я возьму картинку с цветами ромашки, на которой я буду улучшать качество и резкость фотографии.
Итак, наводим курсор мыши на вкладку «Фильтр» и один раз нажимаем левую кнопку мыши, в раскрывшемся меню наводим курсор мыши на пункт «Усиление резкости», после чего у вас откроется еще одно меню, в котором выбираем пункт «Контурная резкость…».
После всех выполненных действий, у вас откроется меню «Контурная резкость», где мы и сможем улучшить качество картинки.
Пункт «Эффект», в этом поле вы можете выставить эффект усиления четкости, чем больше число, тем сильнее применяется эффект.
Поле «Радиус», устанавливает качество резкости и производит улучшение картинки.
Для фотографии с цветами ромашки я применил поле «Эффект» 50%, а в поле «Радиус» применил 10,0 пикселей.
Для каждой фотографии цифры могут быть разными, когда вы будите выставлять различные значения, то вы сможете смотреть результат в специальном маленьком окошке.
Чтобы посмотреть результат на основной фотографии до применения фильтра, то вам нужно снять галочку с пункта «Просмотр», и вы увидите фотографию без усиления резкости.
А вот если обратно поставить галочку в пункт «Просмотр», то вы на основной фотографии вы увидите применений фильтр усиления резкости.
Когда вы настроите эффект под вашу фотографию нажимаем на кнопку «OK».
После выполненных действий фотография в фотошопе будет улучшена. На скриншоте вы можете посмотреть результат улучшенной резкости с левой стороны это оригинал фотографии, а справой стороны был применен фильтр улучшенной резкости.

На этом я буду заканчивать инструкцию, всем пока, удачи, до новых встреч на сайте computerhom.ru.
Понравилось? Поделитесь с друзьями!
Как исправить резкость в фотошопе : Радиосхема.ру
Часто, хорошая фотография «требует» произвести повышение резкости в фотошопе из-за нечеткости изображения. Конечно, профессиональная обработка фотографий может все исправить, но все-таки не стоит данный процесс рассматривать, как идеальную замену грамотным настройкам камеры.
Правильное повышение резкости в фотошопе
Самый эффективный и простой способ, благодаря которому можно значительно улучшить резкость снимка в программе Adobe Photoshop – это применение специальных фильтров Sharpen из раздела Filter:
- Sharpen – резче;
- Sharpen More – добавить резкости;
- Sharpen Edges – увеличить резкость на краях.

Стоит отметить, что первые два фильтра значительно улучшают четкость изображения целиком, а третий фильтр улучшает резкость изображения только по краям объектов. Существенная разница между Sharpen More и Sharpen в наиболее сильном воздействии первого указанного фильтра.
Вышеперечисленные фильтры программы фотошоп очень просты в применении. Но нельзя не сказать, что в результате отсутствия специальных настроек, профессиональная обработка фотографий с их помощью может иметь и свои недостатки. В первую очередь, они выражаются в значительном увеличении контрастности. Что это значит? На такой фотографии будут утеряны многие оттенки цветов и деталей. Более того, на светлом фоне, вокруг темных элементов могут появляться светлые ореолы. Также, если на фото присутствуют плавные линии, то они могут стать ступенчатыми. А общее впечатление от снимков – избыточная резкость.
Во избежание всего вышеперечисленного, рекомендуется использовать более гибкие фильтры программы Adobe Photoshop, а именно — Unsharp Mask (нерезкая маска) из группы Sharpen (резкость). Хоть и название выглядит весьма странным, но этот фильтр действительно идеально повышает резкость фотографии. Основа его работы — это создание чуть размытой позитивной копии негатива, при наложении которой резкость моментально улучшается. Важно отметить, что этот фильтр не делает изображение четче, а только усиливает контраст тех участков, где наблюдается резкое изменение цвета. А визуальный эффект — изображение с отличной четкостью.
Хоть и название выглядит весьма странным, но этот фильтр действительно идеально повышает резкость фотографии. Основа его работы — это создание чуть размытой позитивной копии негатива, при наложении которой резкость моментально улучшается. Важно отметить, что этот фильтр не делает изображение четче, а только усиливает контраст тех участков, где наблюдается резкое изменение цвета. А визуальный эффект — изображение с отличной четкостью.
В целом, профессиональная обработка фотографий с применением фильтров, безусловно – это лучшее повышение резкости в фотошопе, делающее фото более привлекательными. Но, вот устранить причину неправильной фокусировки может только профессиональный фотограф.
СТАТЬИ
Профессиональная обработка фотографий (включая повышение резкости в ФШ) — обзор
Заказать семейную фотосессию лучше профессиональному фотографу, фотопроект «Здравствуй школа», фотосъёмка 1 сентября, фотосъёмка торжественной линейки «Дня Знаний»
Как готовиться к профессиональной фотосессии в студии – советы специалиста
11 пользователь(ей) активно (1 пользователь(ей) просматривают Теги)
Участников: 1
Гостей: 10
- Adobe Photoshop CS4 ( 29.
 09.2012 , 287 )
09.2012 , 287 ) - Ulead VideoStudio 11 ( 17.06.2012 , 237 )
- Прислано новостей: 3
- Комментарии: 0
Регулировка резкости усиливает четкость краев на изображении. Регулировка резкости позволяет улучшить качество большинства изображений независимо от того, каким образом они получены (сняты цифровой камерой или получены сканированием). Необходимая степень резкости зависит от качества цифровой камеры или сканера. Следует помнить, что регулировкой резкости нельзя исправить сильно размытые изображения.
Примечания и советы по регулировке резкости.
• Резкость изображения следует регулировать отдельно в каждом слое, чтобы при использовании другого устройства вывода ее можно было настроить заново.
• При регулировке резкости в отдельном слое для этого слоя следует установить режим наложения по светимости, чтобы избежать смещения цвета вдоль контуров.
 См. раздел «Задание диапазона градаций для наложения слоев»
См. раздел «Задание диапазона градаций для наложения слоев» • Шум изображения следует уменьшать до того, как регулировать резкость, чтобы он не усиливался.
• Резкость изображения следует регулировать понемногу в несколько приемов. Первоначальным увеличением резкости исправляется размытие, возникшее при захвате изображения (во время сканирования или при съемке фотоаппаратом). После исправления цвета и размера следует повторно отрегулировать резкость изображения (или его копии), чтобы добавить запас резкости в соответствии с устройством вывода.
• При возможности резкость следует оценивать по изображению на конечном устройстве вывода. Необходимая степень резкости зависит от устройства вывода.
Дополнительные возможности регулировки резкости изображений предусмотрены в фильтрах «Контурная резкость» (USM) и «Умная» резкость». Кроме того, в Photoshop можно использовать фильтры «Резкость», «Резкость на краях», «Увеличение резкости», однако это автоматические фильтры, в которых не предусмотрены элементы управления и параметры.
Регулировать резкость можно как для всего изображения, так и для отдельной его части, заданной выделением или маской. Поскольку фильтры «Контурная резкость» и «Умная» резкость» можно применять за один прием только к одному слою, то для регулировки резкости всех слоев изображения в многослойном файле придется объединять слои или сводить файл.
В интернете можно найти массу статей о различных способах увеличения резкости и работе с sharp-фильтрами в Photoshop. Все эти способы по своему замечательны, но все они — расчитаны на обработку резкости по всей фотографии. А часто бывает так, что нанести резкость на всю фотографию — нельзя. Могу вылезти сильные шумы или картинка получиться «перешарпленой».
Мы расскажем вам о простом и очень эффективном способе — детального увеличения резкости. Вы сможете увиличить резкость только на том участке изображения, где вам это нужно — акцентировать внимание на глазах или на руках или выделить определенный элемент одежды. Вы сможете обработать только ту часть кадра, которая вам нужна.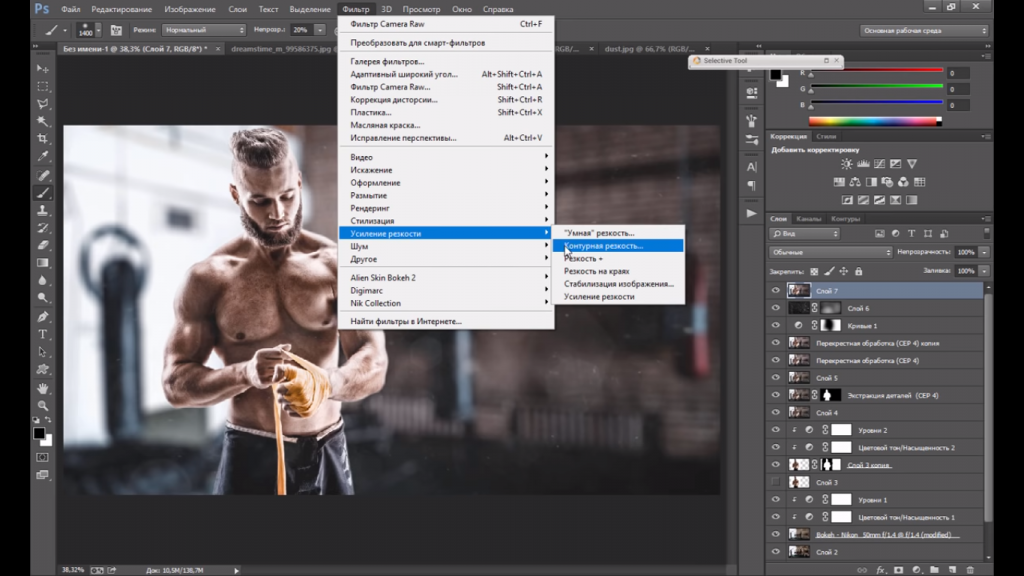 Это очень мощный и эффективный инструмент работы фотографа.
Это очень мощный и эффективный инструмент работы фотографа.
Способ детального увеличения резкости основываеться на работе с инструментом History Brush. Это очень интересный и многофункциональный инструмент Adobe Photoshop. Суть работы History Brush в том, что это своебразная машина времени. У нас есть раздел Histrory — в нем отмечаются все наши действия во время обработки и мы можем вернуться к любому шагу обработки. Сама по себе это уже очень интересная возможность, но History Brush позволяет расширить ее функционал.
History Brush — это кисточка, с помошью которой мы можем «врисовывать» в нашу фотографию элементы из любого прошедшего шага обработки.
Для этого надо просто поставить галочку рядом с нужным шагом обработки в History — и все — можно рисовать!
Итак, у нас есть History Brush и задача — увиличить резкость только на некоторых участках кадра. Как мы это сделаем?
1. Возьмем фотографию и попробуем увеличить резкость только на глазах модели.
2. Для этого сначала нанесем резкость на всю картинку.
3. А теперь обращаемся к History — возвращаемся на шаг назад. Как мы видим, шаг с увелечением резкости — остался в History и мы можем с ним работать. Выделим галочкой шаг с увеличенной резкостью.
4. Возьмем History Brush и поставим нужную нам прозрачность в настройках History Brush.
5. И теперь мы можем кисточкой рисовать резкость!
Как мы видим — это очень простой, но потрясающе эффективный способ.
Теперь, при обработке фотографий, вы сможете увеличивать резкость только там, где это вам действительно нужно.
А наглядно увидеть увеличение резкости с помошью History Brush можно в нашем видео-уроке
Как в Photoshop увеличить резкость изображений — Техника пост-обработки для увеличения резкости
Каждый человек во время фотосъемки когда-нибудь сталкивается с эффектом размытости. Это случается при рывке руки, съемке в процессе движения, долгой экспозиции. С помощью фотошопа можно устранить и этот дефект.
Идеальный кадр пытаются поймать не только новички. Даже опытные специалисты своего дела с наличием специализированной техники стараются над фокусировкой, следят за экспозицией и светочувствительностью. Перед выходом фото в печать кадры проходят обработку в редакторе с целью устранения имеющихся визуальных дефектов.
Сегодня обсудим, как убрать размытость на фото в Фотошопе и придать снимку резкость.
К обработке относится:
• коррекция цвета; • настройка яркости; • усиление резкости в Фотошопе; • регулировка размера фото.
Рецепт в решении проблемы прост: пропорции и размер изображения лучше не менять, а вот над резкостью стоит поработать.
Работа с чёткостью фотографии в Фотошоп с помощью фильтра «усиление резкости».
О программе Adobe Photoshop
Adobe Photoshop – один из наиболее популярных пакетов для обработки растровой графики. Несмотря на высокую цену, программой пользуются до 80% профессиональных дизайнеров, фотографов, художников компьютерной графики.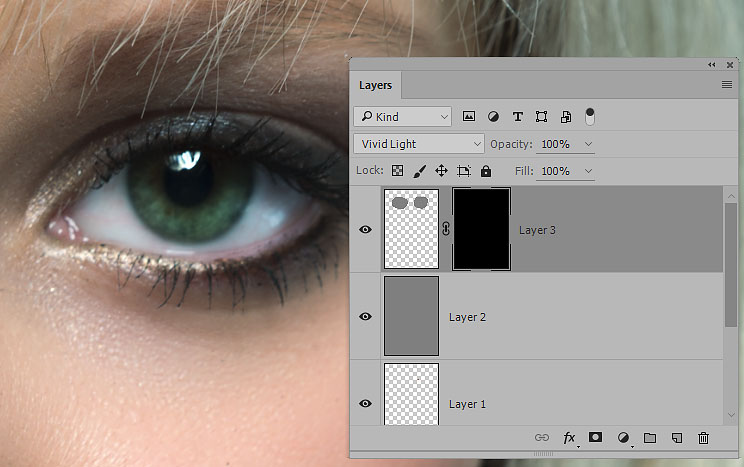 Благодаря огромным функциональным возможностям и простоте использования Adobe Photoshop занимает доминирующее положение на рынке графических редакторов.
Благодаря огромным функциональным возможностям и простоте использования Adobe Photoshop занимает доминирующее положение на рынке графических редакторов.
Богатый инструментарий и простота применения делает программу удобной как для простой коррекции фотографий, так и для создания сложных изображений.
Максимальное повышение резкости
Я использую предельное повышение резкости только в двух ситуациях:
- Когда снимок явно не сфокусирован и нуждается в радикальном повышении резкости, чтобы вернуть ему чёткость.
- Снимок содержит объекты с четкими кромками (например, скалы, здания, монеты, автомобили, механизмы и т.д.). В таком снимке радикальное повышения резкости действительно выявляет детали на кромках здания.
Вот мои значения радикального для усиления:
- «Эффект» (Amount) — 65%
- «Радиус» (Radius) — 4
- «Изогелия» (Threshold) — 3
Наведите мышку на фото, чтобы увидеть фотографию после усиления резкости. Приведён фрагмент фото в масштабе 100%.
Практическая часть.
Где и когда применяются стандартные инструменты и заранее заданные параметры?
Конечно же, при необходимости быстрой обработки «типичных задач».
Для наглядности в качестве «жертвы» по усилению резкости возьмём фото из террариума. Любой снимок живого существа через стекло априори является слегка «смазанным». И увеличение контрастности идёт ему на пользу.
Резкость портретов
Если вы хотите повысить резкость портрета, снятого крупным планом, попробуйте применить следующие настройки:
- «Эффект» (Amount) — 75%
- «Радиус» (Radius) — 2
- «Изогелия» (Threshold) — 3
Это ещё один вариант незначительного увеличения резкости, но, тем не менее, достаточно эффективный, усиливающий блеск глаз и создающий блики на волосах объекта:
Наведите мышку, чтобы увидеть фотографию после усиления резкости. Приведён фрагмент фотографии в масштабе 100%.
СОВЕТ: Повышение резкости женских портретов Если нужно повысить резкость женского портрета, сначала зайдите в панель «Каналы» (Channel) и щелкните по каналу Red (Красный) (как показано здесь), сделав его активным (при этом изображение в документе станет в черно-белым).
Затем повысьте резкость этого красного канала, используя значение «Эффекта» порядка 120 %, «Радиус» — 1, «Изогелия» — 3 . Такой прием позволяет избежать повышения резкости большей части текстуры кожи и вместо этого повысить только резкость глаз, бровей, губ, волос и т.п. Как только такое повышение резкости применено, в панели Каналов нажмите на канал RGB, чтобы вернуться к полноцветному изображению.
Инструмент «Резкость» Adobe Photoshop
Инструмент «Резкость» является базовым для графического редактора Фотошоп, он располагается на основной панели инструментов.
Организация управления инструментом стандартна. При выборе «Резкости» отображается Контекстное меню или панель свойств инструмента. Оно находится под основной линейкой меню Adobe Photoshop и построено на основании меню кистей. Поэтому предварительно стоит изучить основы управления кистями.
В панели меню видим три основных блока:
1. Размер и форма кисти. Вы можете выбрать любой вид кисти из предварительных установок или задать свои параметры.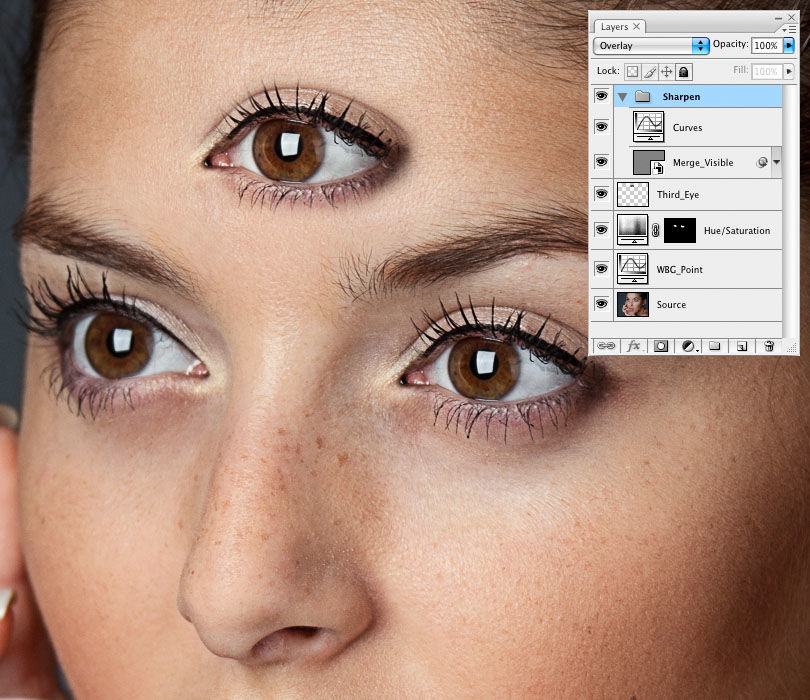 Для регулировки используются два ползунка. Верхний отвечает за диаметр кисти. Нижний – за жёсткость. В нашем случае под словом «жёсткость» понимается растушёвка краёв кисти. При установленном параметре 0% зона растушёвки занимает 50% площади кисти. «Жёсткость» на уровне 100% означает отсутствие растушёвки в принципе.
Для регулировки используются два ползунка. Верхний отвечает за диаметр кисти. Нижний – за жёсткость. В нашем случае под словом «жёсткость» понимается растушёвка краёв кисти. При установленном параметре 0% зона растушёвки занимает 50% площади кисти. «Жёсткость» на уровне 100% означает отсутствие растушёвки в принципе.
Более подробно о том, что такое растушёвка можно почитать в уроке «выделение с растушёвкой».
2. Режимы наложения. В основе этого блока лежат режимы наложения слоёв. В уроке «выделение» подробно описано, что такое слои. А специфика работы части из способов наложения есть в занятии «усиление резкости с помощью слоёв в фотошоп». Кисти резкости работают в нескольких режимах. Для изменения метода работы необходимо выбрать соответствующий пункт в блоке Режим (Mode). Опишем каждый из вариантов:
- Нормальный: обычный алгоритм усиления резкости – темним тени и добавляем яркости в светлые области
- Затемнение (Darken).
 В данном случае программа определяет основной оттенок (значение среднего) в зоне кисти и увеличивает резкость только для тёмных зон. Воздействие осуществляется исключительно на пиксели с параметром яркости ниже, чем у основного цвета.
В данном случае программа определяет основной оттенок (значение среднего) в зоне кисти и увеличивает резкость только для тёмных зон. Воздействие осуществляется исключительно на пиксели с параметром яркости ниже, чем у основного цвета. - Замена светлым (Lighten). Полная противоположность предыдущему методу. Фотошоп увеличивает резкость светлых областей.
- Цветовой тон (Hue). Очень интересный инструмент. Он увеличивает присутствие дополнительных цветов. То есть тех, которые мало заметны на фотографии. В результате наша фотография становится более яркой, броской. Минусом инструмента может стать глобальное изменение цветовой гаммы. Не всегда приятное.
- Насыщенность (Насыщенность). В данном режиме увеличивается резкость основных цветов нашего снимка. Если сказать просто – это усиление эффекта цветности фотографии.
- Яркость (Luminosity), естественно, увеличивает контрастность канала яркости. Режим деликатен к цветовой гамме, но очень «медленный» (эффект достаточно слабый).

3. Следующий инструмент настройки называется «Интенсивность» или «Нажим». Даётся два названия, поскольку в различных вариантах русского фотошопа используются различные переводы. В оригинале это меню имеет название Pressure. Ползунок или числовое значение устанавливают в зависимости от того, насколько мощно нужно будет применить наш инструмент. 0% — нет эффекта. 100% — самый мощный.
Совет: старайтесь избегать использования граничных значений интенсивности или нажима любого инструмента коррекции. Лучше 2-3 раза применить один и тот же инструмент, чем излишне мощным воздействием испортить фотографию.
4. Дополнительные пункты настройки. Галочка возле слов «Образец со всех слоёв» приведёт к тому, что инструмент «Резкость» будет воздействовать на все слои изображения. Это не всегда оправдано. О очень полезна. Она уменьшает воздействие инструмента в зонах с тонкими линиями и малыми площадями.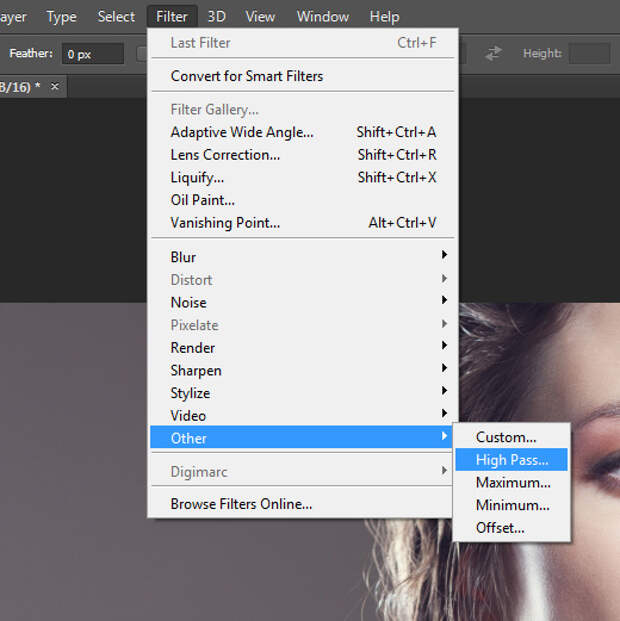 Это спасает детализацию снимка.
Это спасает детализацию снимка.
Таким образом для работы с инструментом «Резкость»:
- Выберите инструмент на панели инструментов
- В возникшем контекстном меню установите необходимые параметры кисти
- Проводя инструментом (с нажатой левой клавишей мыши) по целевым зонам исправьте параметры резкости
Опция Цветовой контраст
В Фотошопе существует опция «Цветовой контраст», отвечающая за тонкую настройку резкости.
Не стоит забывать о слоях. С их помощью убираются не только дефекты фотографии. Они позволяют аккуратно производить улучшение качества объекта. Последовательность действий следующая:
1. Откройте изображение и скопируйте его на новый слой (меню «Слои – Создать дубликат слоя», ничего не изменяйте в настройках).
2. Проверьте на панельке, действительно ли вы работаете в созданном слое. Выберите строчку, где указано название созданного слоя и должен быть скопированный объект.
3. Произведите последовательность действий «Фильтр – Другое – Цветовой контраст», которая обеспечит появление карты контрастов.
Произведите последовательность действий «Фильтр – Другое – Цветовой контраст», которая обеспечит появление карты контрастов.
4. В открывшейся области поставьте цифру радиуса участка, над которым работаете. Обычно нужное значение находится в пределах менее 10 пикселей.
5. Фото может содержать царапины, шумы, вследствие поврежденной оптической части аппарата. Для этого выберете в Фильтрах «Шум – Пылm и царапины».
6. На следующем этапе обесцветьте созданный слой. Если этого не сделать, то возможно появление цветовых шумов в процессе коррекции. Выберите «Изображение – Коррекция – Обесцветить».
7. По завершению работы над слоем выберите в контекстном меню «Режим смешивания» режим «Перекрытие».
Результат:
Путей достижения результата много. Пробуйте, запоминайте методы, с помощью которых Ваше фото будет выглядеть на отлично.
Мы рады, что смогли помочь Вам в решении проблемы.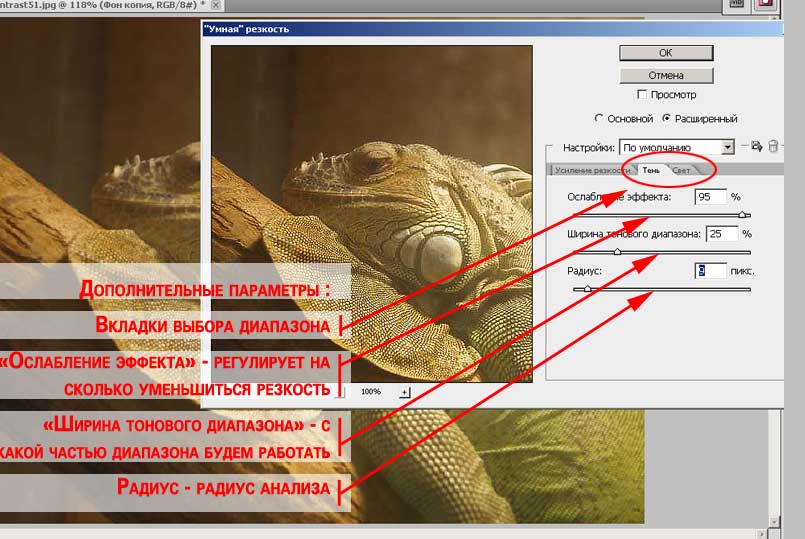 Отблагодарите автора, поделитесь статьей в социальных сетях.
Отблагодарите автора, поделитесь статьей в социальных сетях.
Опишите, что у вас не получилось. Наши специалисты постараются ответить максимально быстро.
Практические советы:
Без крайней необходимости не устанавливайте в инструментах коррекции жёсткость на 100% — будут отчётливо видны границы вашей работы. Мягкие контуры кисти обеспечивают плавный незаметный глазу переход от исправленной зоны к оригиналу.
Старайтесь не работать на слое основы. Это лишает Вас дополнительных возможностей. Создайте копию слоя. Увеличьте резкость на ней. В таком случае вы сможете регулировать силу полученного эффекта установкой параметра «Прозрачности слоя». А также дополнительно доработать резкость с помощью режима наложения. Как это делается – описано в уроке «увеличение резкости с помощью слоёв».
Используйте последовательно несколько режимов инструмента «Резкость» (с мягкими параметрами кисти). Например, увеличив цветность, поработайте с насыщенностью и/или светлыми и тёмными зонами.
Если необходимо добиться максимального сохранения цветовой гаммы и не допустить образования ореола вокруг зон контрастности, работайте инструментом «Резкость» в режиме Яркость (Luminosity).
Умеренное повышение резкости
Ниже описаны настройки умеренного повышения резкости, которое дает приятный результат везде – от снимков продукции до снимков внутренней и внешней архитектуры и пейзажей (а в данном случае – витрины со шляпами). Это моя излюбленная настройка, когда требуется хорошее и явное повышение резкости. Попробуйте следующие настройки:
- «Эффект» (Amount) — 120%
- «Радиус» (Radius) — 1
- «Изогелия» (Threshold) — 3
И увидите, насколько они хороши (я убежден – они вам понравятся). Наведите курсор на фото, чтобы посмотреть, как эти настройки оживили и детализировали ободок вокруг шляпы и ее края:
Улучшение вида фотографии с помощью группы фильтров «Усиление резкости»
Как понятно из названия, вызов инструментов группы осуществляется через меню «Фильтр». В русскоязычной версии фотошоп ищем пункт «Усиление резкости». В оригинальной – Sharpen.
В русскоязычной версии фотошоп ищем пункт «Усиление резкости». В оригинальной – Sharpen.
Группа «Усиление резкости» состоит из пяти составляющих. Начнём с последних. (в английском варианте меню они первые).
- Усиление резкости (Sharpen) – автоматически усиливает резкость изображения. Сила эффекта сравнима с наложением слоя самого на себя в режиме «мягкий свет»
- Фильтр «Резкость +» (Sharpen More). Абсолютно аналогичен по алгоритму фильтру Sharpen. За одним исключением – силе эффекта. Если «Резкость» даёт мягкое увеличение контрастности, сравнимое с наложением в «мягком свете», то «Резкость +» скорее похожа на «перекрытие».
- Резкость на краях (Sharpen Edges). Данный фильтр интересен тем, что работает не со всем изображением, а с его фрагментами. При выборе контурной резкости Фотошоп определяет зоны перехода цветов (зоны контраста) и усиливает резкость только в этих областях. Таким образом, плавные переходы (небо, вода, кожа) остаются нетронутыми.
 Удобно, но есть недостаток – фильтр полностью автоматический и настроить его параметры невозможно.
Удобно, но есть недостаток – фильтр полностью автоматический и настроить его параметры невозможно. - Контурная резкость (Unsharp Mask) – это та же резкость на краях, только с возможностью настройки.
- И, наконец, фильтр «умная резкость» (Smart Sharpen). Наиболее мощный инструмент группы. С его помощью можно отрегулировать способ усиления резкости, детализацию в зонах света и тени и другие параметры.
О применении автоматических фильтров долго писать не стоит. Алгоритм прост:
- Выделите целевую зону слоя (если не выделили – фильтр применяется ко всему активному слою)
- В меню «Фильтр» — «Усиление резкости» выберите один из фильтров
- При необходимости повторите операцию.
Теперь поговорим о сложном.
Повышение резкости на фотографиях пейзажа
Установив масштаб снимка в 50 %, возьмите Фильтр —> Усиление резкости —> Контурная резкость (Filter —> Sharpen —> Unsharp Mask). Unsharp Mask дословно переводится как «нерезкая маска».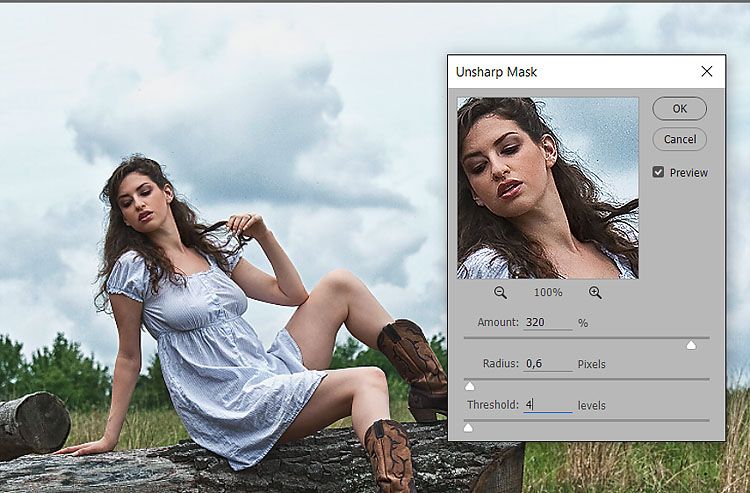
Когда появится диалоговое окно фильтра, вы увидите три ползунка. Ползунок «Эффект» (Amount) определяет величину повышения резкости, применяемой к снимку; ползунок «Радиус» (Radius) определяет количество пикселей из кромки, которое затронет повышение резкости; а «Изогелия» (Threshold) указывает, насколько пиксель должен отличаться от окружающей кромку области, чтобы считаться пикселем кромки и подпадать под действие фильтра повышения резкости. Кстати, ползунок «Изогелия» работает прямо противоположно тому, о чем можно было бы подумать – чем ниже число, тем интенсивнее эффект повышения резкости.
Итак, какие же значения всё-таки следует вводить? В ниже я приведу ряд хороших начальных значений, но сейчас мы будем использовать следующие настройки:
- «Эффект» (Amount) — 120 %
- «Радиус» (Radius) — 1
- «Изогелия» (Threshold) — 3
Нажмите OK для применения действия фильтра и повышение резкости будет применено ко всей фотографии. К сожалению, из-за ограничения ширины странички, я не могу вставить фотографию в масштабе 100% целиком, поэтому на рисунке ниже для демонстрации работы фильтра показан только фрагмент фото. Фрагмент показан в состоянии до применения фильтра. Чтобы посмотреть, как он выглядит после, наведите на рисунок курсор мыши:
Фрагмент показан в состоянии до применения фильтра. Чтобы посмотреть, как он выглядит после, наведите на рисунок курсор мыши:
Повышение резкости для Web
Для веб-графики, имеющей несколько размытый вид по сравнению, скажем.с графикой слайд-шоу, я использую следующие параметры:
- «Эффект» (Amount) — 200%
- «Радиус» (Radius) — 0,3
- «Изогелия» (Threshold) — 0
При понижении разрешения снимка для сети с высокого, в 300 точек на дюйм, до 72 точек на дюйм, снимок становится немного размытым и мягким. Если резкость кажется недостаточной, попробуйте увеличить значение «Эффекта» (Amount) до 400 %. Я также использую «Эффекта» в 400 % на расфокусированных снимках. Такое значение «Эффекта» добавляет некоторый шум, но, по крайней мере, позволяет спасти снимки, а иначе их пришлось бы выбросить.
Режим наложения «Яркость»
Дважды кликните по значку «Параметры смешивания смарт-фильтра» на панели слоёв и в диалоговом окне измените режим смешивания с Normal (Нормальный) на Luminosity (Яркость).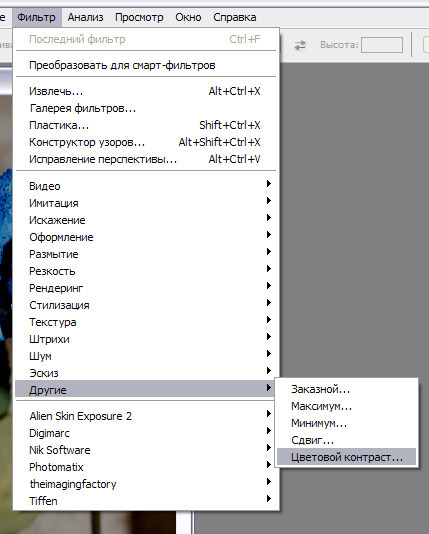 Я делаю так, чтобы компенсировать небольшое изменение цвета, которое произошло во время предыдущих шагов. На изображении, которое я использую, красные оттенки стали более насыщенными.
Я делаю так, чтобы компенсировать небольшое изменение цвета, которое произошло во время предыдущих шагов. На изображении, которое я использую, красные оттенки стали более насыщенными.
Нажмите OK, чтобы завершить задачу. Вот окончательный результат.
Если вы хотите сравнить оригинал с конечные итогом, просто отключите видимость группы, кликнув по значку глаза слева от названия группы.
Как уменьшить размер фотографии без фотошопа
Для тех, кому лень устанавливать фотошоп, или просто нет такой возможности, я предлагаю более быстрый и простой способ уменьшения размера фотографии без фотошопа. Для этого заходим в Пуск -> Приложения -> Стандартные -> Paint. Открываем любую фотографию (Ctrl + O) и жмём на клавиатуре Ctrl + W. В окошке, которое у вас появилось, вы можете выставить любые значения, в процентах или в пикселях. Для сохранения фото жмём F12.
Если у вас возникли какие-либо вопросы по уменьшению фотографии без потери качества — задавайте их в комментариях к данной статье, будем рады помочь каждому! © Phototricks. ru
ru
Обработка фотографии
Для начала откройте изображение в Photoshop. После этого дважды продублируйте оригинал Ctrl + J. На панели слоёв у вас должно получиться три слоя. Два верхних слоя поместите в группу, для этого выделите их и нажмите сочетание клавиш Ctrl + G. К самой группе примените режим наложения Overlay (Перекрытие). Посмотрите, как выглядит панель слоёв.
Вот оригинал.
И вот, как выглядит изображение на данный момент. Оно стало более насыщенным, но это ещё не всё.
Удивительно, что могут сделать с изображением режимы наложения, не правда ли? Пользователи, которые создают экшены, постоянно используют режимы наложения.
Универсальное повышение резкости
Это, по всей видимости, моя излюбленная универсальная настройка повышения резкости:
- «Эффект» (Amount) — 85%
- «Радиус» (Radius) — 1
- «Изогелия» (Threshold) — 4
Я использую ее в большинстве случаев. Она не являются разновидностью «шокового удара» возможно именно за это она мне нравится.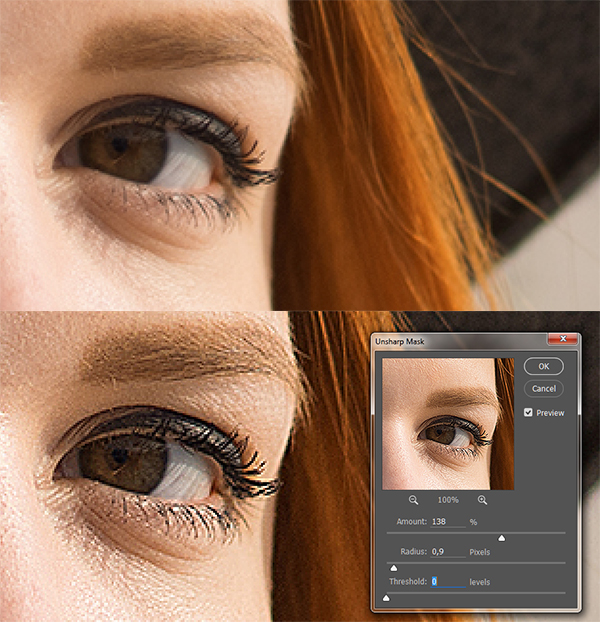 Она достаточно умеренная, чтобы ее можно было применить дважды к одному и тому же изображению, если после первого раза снимок не выглядит достаточно резким, но обычно однократного использования вполне достаточно.
Она достаточно умеренная, чтобы ее можно было применить дважды к одному и тому же изображению, если после первого раза снимок не выглядит достаточно резким, но обычно однократного использования вполне достаточно.
⇡#Дополнения к Photoshop
Пока продемонстрированный на Adobe MAX 2011 инструмент для наведения резкости не встроили в Photoshop, разработчики дополнений к графическому редактору могут не волноваться. Обратим ваше внимание на два самых полезных, с нашей точки зрения, плагина для повышения четкости снимков.
Nik Sharpener Pro 3.0
Пожалуй, не будет преувеличением, если сказать, что дополнительные модули компании Nik Software — одни из самых полезных плагинов к Photoshop. В длинном перечне инструментов, которые предлагает данная компания любителям обработки цифрового фото, присутствуют и фильтры для цветокоррекции, и плагин для коррекции освещенности, и модуль для обработки HDR-снимков, и дополнение для борьбы с шумами на фотографии. Ну и конечно, есть инструмент Sharpener Pro — очень удобный фильтр для борьбы с размытыми, нечеткими изображениями.
Ну и конечно, есть инструмент Sharpener Pro — очень удобный фильтр для борьбы с размытыми, нечеткими изображениями.
В чем же секрет популярности плагинов от Nik Software? Дело в том, что разработчикам этой компании удалось создать уникальный интерфейс, аналога которому нам пока встречать не доводилось. Он используется во всех модулях, выпускаемых Nik Software, и, несомненно, является одним из главных их достоинств. Sharpener Pro тоже предлагает этот «фирменный» интерфейс.
Как уже было сказано ранее, наведение четкости — действие избирательное и именно от того, насколько точно будет применен фильтр резкости к контурам, зависит конечный результат. Одно из достоинств интерфейса Sharpener Pro (равно как и всех прочих дополнений от Nik Software) заключается именно в возможности очень точно обозначать области изображения, к которым будет применена обработка. Применять эффект настройки четкости можно ко всему изображению сразу или выборочно, используя так называемые контрольные точки.![]() Эти точки пользователь может добавлять на исходное изображение, настраивая радиус применения эффекта вокруг этих точек, а также определяя жесткость краев эффекта. Для наглядности в плагине Sharpener Pro используется специальный режим просмотра контрольных точек. При его включении выделяемые области показываются как черно-белые фрагменты исходной картинки.
Эти точки пользователь может добавлять на исходное изображение, настраивая радиус применения эффекта вокруг этих точек, а также определяя жесткость краев эффекта. Для наглядности в плагине Sharpener Pro используется специальный режим просмотра контрольных точек. При его включении выделяемые области показываются как черно-белые фрагменты исходной картинки.
Кроме возможности выделения редактируемых областей при помощи контрольных точек, в Sharpener Pro есть функция обозначения их кистью. На практике это оказывается невероятно удобно, в особенности в тех случаях, когда необходимо обвести, скажем, продолговатую область.
В то время как большинство плагинов к Photoshop используют один этап обработки изображений, в Sharpener Pro реализована система наведения резкости в два этапа.
Для реализации двухступенчатой обработки в Sharpener Pro присутствует два фильтра: RAW Presharpener и Output Sharpener. Первый инструмент должен использоваться на этапе конвертирования данных RAW, сразу после устранения шумов с исходного изображения.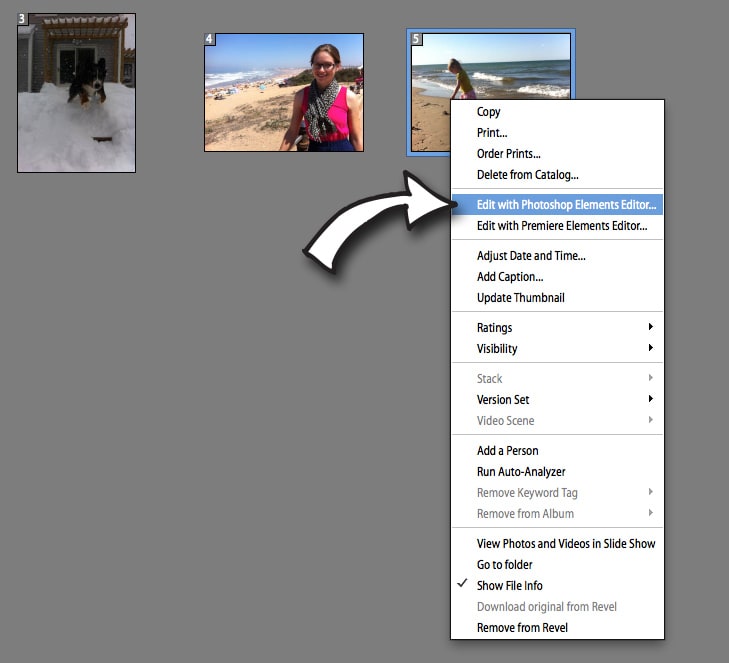 При этом следует отключать опцию усиления четкости в вашем RAW-конвертере. Второй фильтр, Output Sharpener, должен применяться к изображению на самом последнем этапе обработки фотографии.
При этом следует отключать опцию усиления четкости в вашем RAW-конвертере. Второй фильтр, Output Sharpener, должен применяться к изображению на самом последнем этапе обработки фотографии.
FocalBlade 2.02
Дополнительный модуль FocalBlade не использует какой-то один алгоритм для наведения резкости. Движок этого плагина представляет собой комбинацию разных подходов к получению четких линий и контуров. Этот плагин понравится тем, кто любит в процессе обработки снимка экспериментировать с различными параметрами.
FocalBlade поддерживает восстановление четкости в любой цветовой модели — RGB, Grayscale, Lab или CMYK с глубиной цвета 8 или 16-бит на канал. Данный плагин универсален, помимо Photoshop, его можно использовать совместно с огромным числом приложений, среди которых Paint Shop Pro, Photoshop Elements, Photo-Paint, PhotoImpact, IrfanView, Adobe Illustrator, GIMP, Corel Draw и др. Кроме этого, FocalBlade доступен и как самостоятельное приложение. Программа поддерживает пакетную обработку изображений.
Программа поддерживает пакетную обработку изображений.
Данный модуль может работать в автоматическом режиме или наоборот — предоставлять невероятное количество настроек для контроля за процессом. Программа позволяет управлять четкостью и контролировать каждый этап обработки изображения. Так, например, с помощью данного модуля можно создавать и просматривать различные маски для выделения нужных участков изображения, управлять алгоритмом определения контуров, корректировать различные ореолы вокруг участков, в которых наводится резкость.
По словам разработчиков, в FocalBlade реализовано около 80 различных профилей и наборов предварительных установок для получения всевозможных эффектов, однако нам кажется, что это число на самом деле гораздо выше. FocalBlade дает возможность мгновенно оценить результат или сравнить несколько вариантов наведения резкости, скажем, с агрессивным шумоподавлением и без него.
Стоит обратить внимание на то, что в FocalBlade предусмотрен целый набор инструментов для борьбы с шумами цифровой фотографии, которые неизбежно проявляются при увеличении резкости картинки.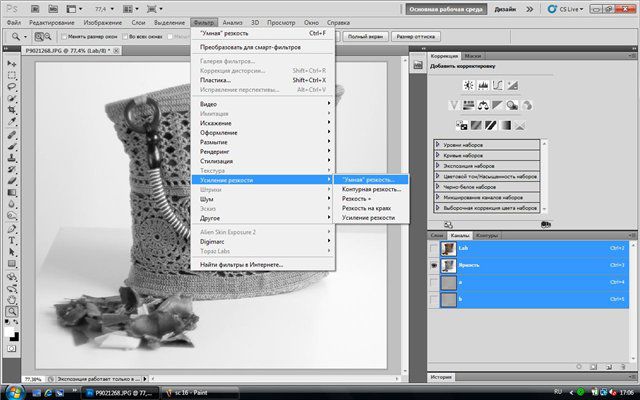 В отличие от других средств для получения четких изображений, FocalBlade может «блокировать» наведение резкости для отдельных оттенков — в некоторых случаях это существенно повышает качество конечного изображения. Этот плагин показывает высокую производительность, благодаря которой результат в окне предварительного просмотра отображается без задержек, даже если выбраны самые лучшие параметры.
В отличие от других средств для получения четких изображений, FocalBlade может «блокировать» наведение резкости для отдельных оттенков — в некоторых случаях это существенно повышает качество конечного изображения. Этот плагин показывает высокую производительность, благодаря которой результат в окне предварительного просмотра отображается без задержек, даже если выбраны самые лучшие параметры.
Как повысить резкость вашего изображения в Photoshop – PhotoDrum.com – сайт дизайнера
В этом уроке я покажу вам как повысить резкость в Photoshop без потери качества в оригинальном изображении. Вы можете применять этот метод к любому изображению, и всегда будете поражены результатом. Урок рассчитан для начинающих. Итак, приступим!
Откройте ваше изображение в Photoshop, и первое, что сделаем – продублируем фоновый слой один раз (это хорошая привычка делать сохранять оригинал, тем более когда дело доходит до редактирования изображения):
Перейти во вкладку “Channels” (View > Channels) и добавьте новый альфа-канал:
Затем, нажмите Ctrl + A и выберите весь холст:
Скопируйте и вставьте выделение на наш Альфа канал:
Перейти к Filter > Stylize > Find Edge и найти края изображения на альфа-канале
Вот эффект, который должен получится после применения фильтра Find Edges:
Затем перейдите к Image> Adjustments> Levels:
Примените следующие настройки регулировки уровней: (Вы можете экспериментировать с различными значениями – конечная цель, чтобы получить максимальный контраст).
Примените следующие настройки Gaussian Blur , чтобы слегка размыть края:
Вы можете снова применить регулировку уровней, чтобы немного увеличить контраст для альфа-канала:
Вот как преобразился наш альфа-канала:
Загрузите выделение Альфа-канала, удерживая нажатой клавишу Ctrl и щелкните левой кнопкой мыши на его иконку:
Нажмите Ctrl + Shift + I , чтобы инвертировать выделение:
Перейдите к верхнему слою нашего изображения и нажмите Ctrl + J , чтобы скопировать выделение на отдельный слой:
Если отключить все нижние слои, то можно увидеть нечто подобное:
Мы почти закончили! Теперь на этом слое применим следующий фильтр Unsharp Mask с настройками: (Filter > Sharpen > Unsharp Mask)
Нажмите Ctrl + F для того чтобы продублировать фильтр Unsharp Mask снова, а затем применим ослабление Fade Unsharp Mask (Shift + Ctrl + F) :
Установите непрозрачность до 100%, а режим смешивания на “Lighten“:
У нас должно получится нечто подобное:
Включите видимость оригинального слоя фотографии назад, и вы увидите изображение, что изображение становится яснее и содержит более подробную информацию в деталях. Вот ДО и ПОСЛЕ эффекта для различных частей изображения:
Вот ДО и ПОСЛЕ эффекта для различных частей изображения:
До:
После:
Как видите – ничего сложного. Надеюсь вам понравилось.
Автор здесь.
Похожие уроки и статьи
Оценка посетителей
[Всего: 1 Среднее: 5]Как настроить резкость в фотошопе. Локальное повышение резкости при обработке портрета в Photoshop
Вашей фотографии не хватает четкости? Это очень легко исправить в программе «ФотоМАСТЕР»! Прочитайте статью и узнайте о трех способах, как улучшить резкость фотографии в этом фоторедакторе.
ШАГ 1. Загрузите фотографию для работы
После запуска предложит добавить изображение для работы. Кликните «Открыть фото» и укажите путь к файлу. Снимок появится на экране. В меню справа вы можете настроить экспозицию, контраст, насыщенность фото и т.д. Установим масштаб 100% и перейдем к корректировке резкости.
ШАГ 2. Повышаем резкость всего изображения
Во вкладке «Резкость » определите силу эффекта. Увеличьте «Радиус», если хотите чтобы контуры предметов стали заметнее. Безопасными для параметра «Порог» являются значения от 3 до 10. Если же он равен 0, то изменения затронут каждый пиксель на изображении, из-за этого на фото станут заметнее мелкие дефекты.
ШАГ 3. Добавляем чёткость отдельным частям
Перейдите в меню «Ретушь» > «». Настройте размер кисти, прозрачность и растушевку. Выделите фрагмент фото для редактирования. Кликните по вкладке «Резкость» и настройте параметры. Они идентичны тем, что были представлены в шаге выше. Сохраните изменения щелчком по кнопке «Применить».
ШАГ 4. Плавно повышаем резкость фотографии
Если вы хотите с помощью резкости сделать акцент на верхней или нижней части фотографии, то воспользуйтесь функцией «», которая находится в разделе «Ретушь». Обозначьте область на фото, к которой хотите применить фильтр, а после подберите оптимальные настройки резкости в одноименной вкладке в меню справа.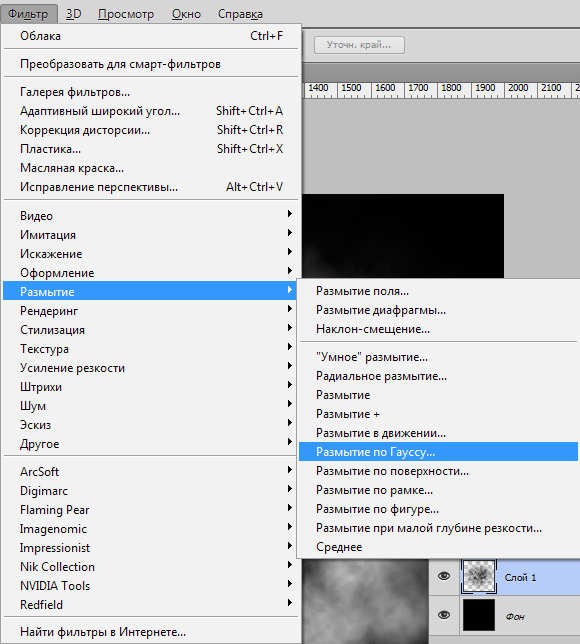
Теперь вы знаете, как улучшить четкость фотографии тремя простыми способами в программе «ФотоМАСТЕР». Но это не все функции приложения! Давайте познакомимся ближе с другими инструментами софта. А можно уже сейчас прямо с нашего сайта.
Изменяйте цвет любых предметов на фото
Если вам необходимо изменить цвет конкретного предмета на фотографии, то воспользуйтесь функцией «» в разделе «Ретушь ». Просто выделите нужный элемент на изображении, а затем настройте его параметры в меню справа: цветовой тон, насыщенность, экспозицию и другие. Одно мгновение — и предмет на фото приобретет иной вид!
Подписывайте фотографии
Вы можете добавить на фото текстовый комментарий. Эту функцию особенно оценят фотографы, которые хотят подписать свои работы. Откройте раздел «». В блоке справа введите текст и кликните «Добавить надпись ». Настройте оформление комментария по своему вкусу: цвет, шрифт, размер и прочие параметры.
Обрабатывайте фотографии в 1 клик!
К изображению можно применить стильные эффекты из коллекции.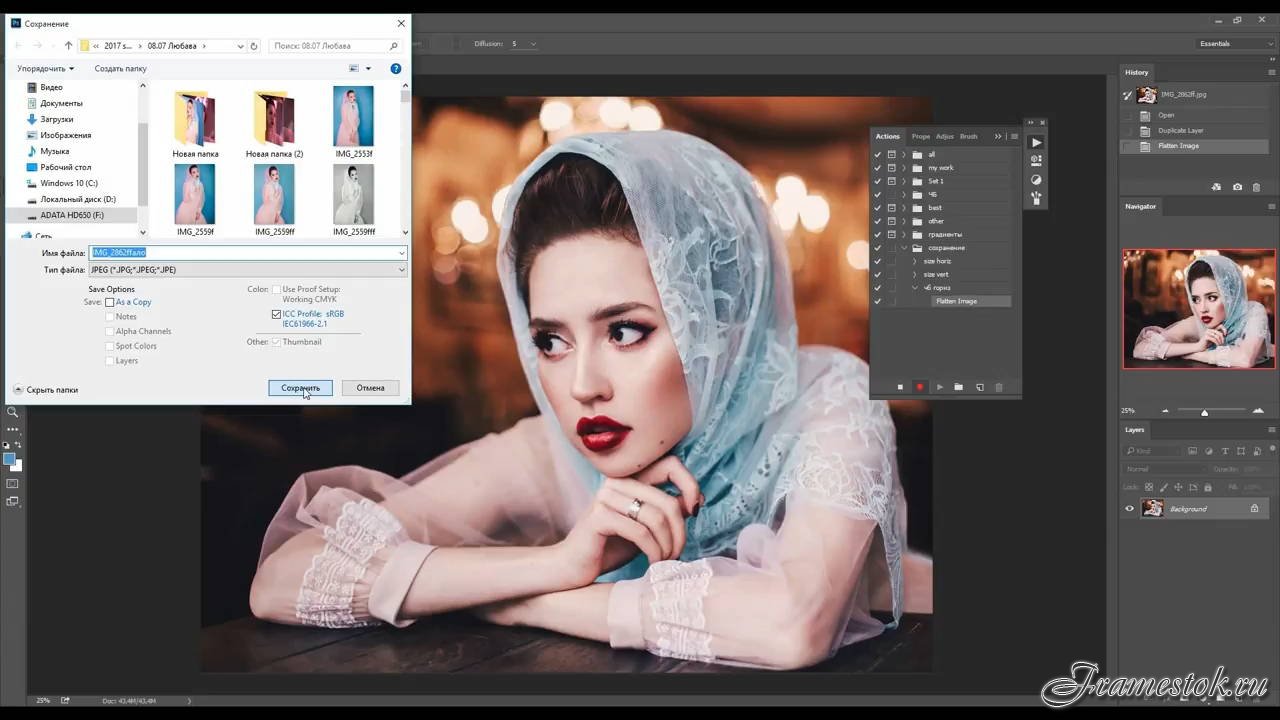 Все доступные варианты вы найдете в одноименной вкладке. С ними превратить современную фотографию в атмосферный ретро снимок можно в один щелчок мыши! В каталоге представлено несколько вариаций этого эффекта. Примерьте их все!
Все доступные варианты вы найдете в одноименной вкладке. С ними превратить современную фотографию в атмосферный ретро снимок можно в один щелчок мыши! В каталоге представлено несколько вариаций этого эффекта. Примерьте их все!
Звучит интересно? Опробуйте все функции программы самостоятельно. Загрузка займет менее пяти минут, после вы сможете установить «ФотоМАСТЕР» на ПК и улучшить любые фотографии!
Установив масштаб снимка в 50 %, возьмите Фильтр —> Усиление резкости —> Контурная резкость (Filter —> Sharpen —> Unsharp Mask). Unsharp Mask дословно переводится как «нерезкая маска».
Когда появится диалоговое окно фильтра, вы увидите три ползунка. Ползунок «Эффект» (Amount) определяет величину повышения резкости, применяемой к снимку; ползунок «Радиус» (Radius) определяет количество пикселей из кромки, которое затронет повышение резкости; а «Изогелия» (Threshold) указывает, насколько пиксель должен отличаться от окружающей кромку области, чтобы считаться пикселем кромки и подпадать под действие фильтра повышения резкости. Кстати, ползунок «Изогелия» работает прямо противоположно тому, о чем можно было бы подумать – чем ниже число, тем интенсивнее эффект повышения резкости.
Кстати, ползунок «Изогелия» работает прямо противоположно тому, о чем можно было бы подумать – чем ниже число, тем интенсивнее эффект повышения резкости.
Итак, какие же значения всё-таки следует вводить? В ниже я приведу ряд хороших начальных значений, но сейчас мы будем использовать следующие настройки:
- «Эффект» (Amount) — 120 %
- «Радиус» (Radius) — 1
- «Изогелия» (Threshold) — 3
Нажмите OK для применения действия фильтра и повышение резкости будет применено ко всей фотографии. К сожалению, из-за ограничения ширины странички, я не могу вставить фотографию в масштабе 100% целиком, поэтому на рисунке ниже для демонстрации работы фильтра показан только фрагмент фото.
Фрагмент показан в состоянии до применения фильтра. Чтобы посмотреть, как он выглядит после , наведите на рисунок курсор мыши:
Повышение резкости мягких объектов
Ниже приведены настройки фильтра «Контурная резкость» (Unsharp Mask), которые хорошо работают в изображениях, где объект имеет «мягкую» структуру (например, цветы, животные, радуга и т.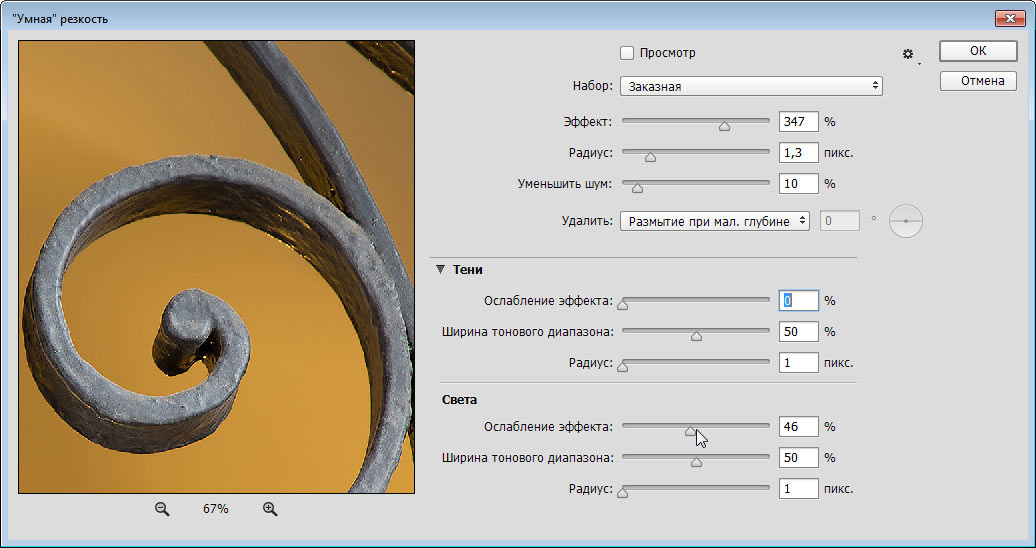 д.). Эти настройки дают едва заметное повышения резкости, которое очень хорошо подходит для этих типов объектов:
д.). Эти настройки дают едва заметное повышения резкости, которое очень хорошо подходит для этих типов объектов:
- «Эффект» (Amount) — 120%
- «Радиус» (Radius) — 1
- «Изогелия» (Threshold) — 10
Резкость портретов
Если вы хотите повысить резкость портрета, снятого крупным планом, попробуйте применить следующие настройки:
- «Эффект» (Amount) — 75%
- «Радиус» (Radius) — 2
- «Изогелия» (Threshold) — 3
Это ещё один вариант незначительного увеличения резкости, но, тем не менее, достаточно эффективный, усиливающий блеск глаз и создающий блики на волосах объекта:
Наведите мышку, чтобы увидеть фотографию после усиления резкости. Приведён фрагмент фотографии в масштабе 100%.
СОВЕТ: Повышение резкости женских портретов
Если нужно повысить резкость женского портрета, сначала зайдите в панель «Каналы» (Channel) и щелкните по каналу
Red (Красный) (как показано здесь), сделав его активным (при этом изображение в документе станет в черно-белым).Затем повысьте резкость этого красного канала, используя значение «Эффекта» порядка 120 %, «Радиус» — 1, «Изогелия» — 3 . Такой прием позволяет избежать повышения резкости большей части текстуры кожи и вместо этого повысить только резкость глаз, бровей, губ, волос и т.п. Как только такое повышение резкости применено, в панели Каналов нажмите на канал RGB, чтобы вернуться к полноцветному изображению.
Умеренное повышение резкости
Ниже описаны настройки умеренного повышения резкости, которое дает приятный результат везде – от снимков продукции до снимков внутренней и внешней архитектуры и пейзажей (а в данном случае – витрины со шляпами). Это моя излюбленная настройка, когда требуется хорошее и явное повышение резкости. Попробуйте следующие настройки:
- «Эффект» (Amount) — 120%
- «Радиус» (Radius) — 1
- «Изогелия» (Threshold) — 3
И увидите, насколько они хороши (я убежден – они вам понравятся). Наведите курсор на фото, чтобы посмотреть, как эти настройки оживили и детализировали ободок вокруг шляпы и ее края:
Максимальное повышение резкости
Я использую предельное повышение резкости только в двух ситуациях:
- Когда снимок явно не сфокусирован и нуждается в радикальном повышении резкости, чтобы вернуть ему чёткость.

- Снимок содержит объекты с четкими кромками (например, скалы, здания, монеты, автомобили, механизмы и т.д.). В таком снимке радикальное повышения резкости действительно выявляет детали на кромках здания.
Вот мои значения радикального для усиления:
- «Эффект» (Amount) — 65%
- «Радиус» (Radius) — 4
- «Изогелия» (Threshold) — 3
Наведите мышку на фото, чтобы увидеть фотографию после усиления резкости. Приведён фрагмент фото в масштабе 100%.
Универсальное повышение резкости
Это, по всей видимости, моя излюбленная универсальная настройка повышения резкости:
- «Эффект» (Amount) — 85%
- «Радиус» (Radius) — 1
- «Изогелия» (Threshold) — 4
Я использую ее в большинстве случаев. Она не являются разновидностью «шокового удара» возможно именно за это она мне нравится. Она достаточно умеренная, чтобы ее можно было применить дважды к одному и тому же изображению, если после первого раза снимок не выглядит достаточно резким, но обычно однократного использования вполне достаточно.
Повышение резкости для Web
Для веб-графики, имеющей несколько размытый вид по сравнению, скажем.с графикой слайд-шоу, я использую следующие параметры:
- «Эффект» (Amount) — 200%
- «Радиус» (Radius) — 0,3
- «Изогелия» (Threshold) — 0
При понижении разрешения снимка для сети с высокого, в 300 точек на дюйм, до 72 точек на дюйм, снимок становится немного размытым и мягким. Если резкость кажется недостаточной, попробуйте увеличить значение «Эффекта» (Amount) до 400 %. Я также использую «Эффекта» в 400 % на расфокусированных снимках. Такое значение «Эффекта» добавляет некоторый шум, но, по крайней мере, позволяет спасти снимки, а иначе их пришлось бы выбросить.
Подбор ваших собственных настроек
Если вы хотите поэкспериментировать и подобрать ваши собственные наборы настроек для усиления резкости, я дам вам типичные диапазоны для каждой коррекции, в пределах которых можно найти свою собственную «зону наилучше-
го восприятия» настройки повышения резкости.
«Эффект» (Amount). Типовой диапазон использования лежит в пределах от 50 до 150 процентов. Это не неукоснительное требование, а лишь типичный рекомендуемый диапазон настройки этого параметра. Значения ниже 50 % не будут сколь-нибудь заметно влиять на эффект, а выше 150 % могут создавать проблему, в зависимости от того, какими вы устанавливаете «Радиус» и «Изогелию». Изменение же в пределах до 150 % довольно безопасно.
«Радиус» (Radius). По большей части, вы будете использовать 1 пиксель, но можно попробовать и 2 пикселя. Выше показан один из примеров, где в чрезвычайной ситуации «Радиус» достигал 4 пикселя. Я когда-то слышал легенду об эльфе, который использовал значение 5, но, возможно. эти слухи не достоверны. Вообще, Photoshop позволяет поднимать величину «Радиуса» даже до 250! Если вы спросите мое мнение, то ясчитаю, что всякого, кто рискнет использовать 250 как значение «Радиуса», следует заключать в тюрьму на срок до года и/или запрещать работать в Photoshop на срок от 3-х лет.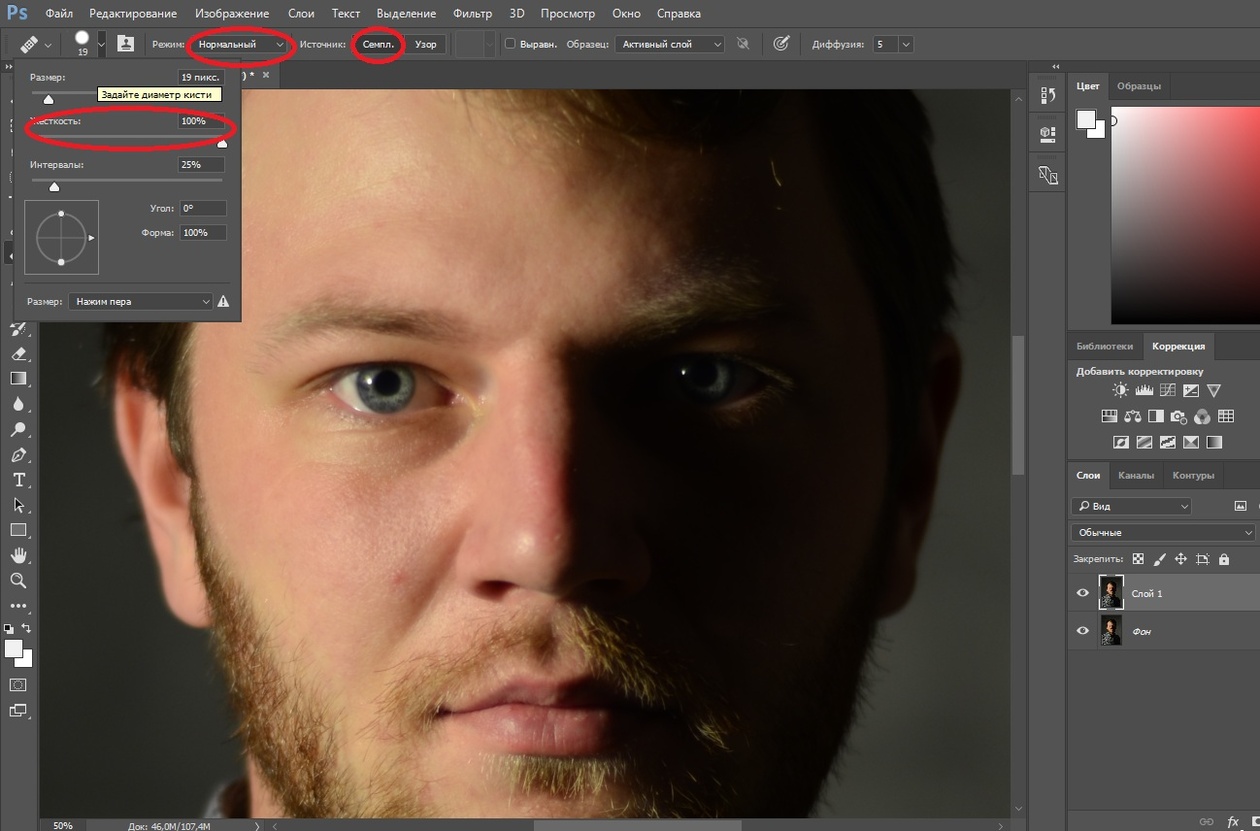
«Изогелия» (Threshold). Сравнительно безопасный диапазон установки — от 3 до 20. 3 соответствует самому интенсивному эффекту, а 20 – едва заметному. Если нужно существенно увеличить резкость, можно понизить значение до нуля, но при этом внимательно следите за цифровым шумом, который может появиться в снимке.
Если вы не знаете, с чего начать создание вашей собственной настройки фильтра Unsharp Mask (Контурная резкость), то сделайте так: выберите отправную точку — один из наборов параметров настроек, которые я привёл выше, а затем просто двигайте ползунок «Эффект» и только его (то есть не трогайте два остальных ползунка).
Опробуйте этот прием и вскоре найдете положение, где зададитесь вопросом: «А не улучшит ли резкость снижение параметра «Изогелия», и подобрав подходящее значение, вам, возможно, понравится результат.
У вас куча времени, и вы готовы сидеть часами в попытках улучшить цвета на своем фото, сделать его более резким или убрать цифровой шум? Это смелое решение! Для тех же, кто ценит время и хочет выполнить все перечисленные выше операции по улучшению фото за один клик, предлагаем воспользоваться онлайн сервисом коррекции недостатков фото сайт.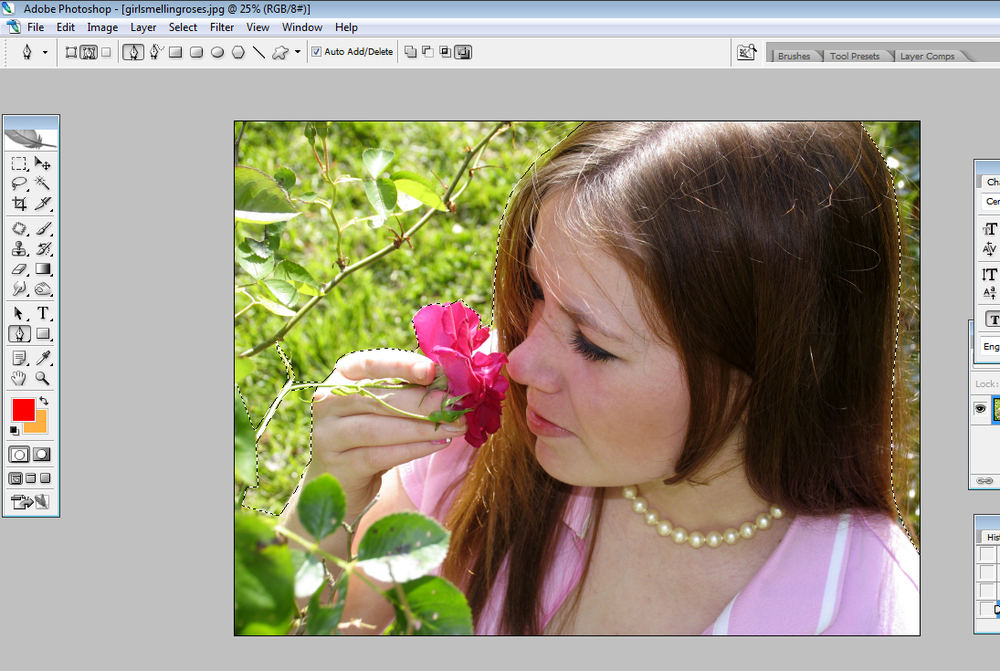 Простой и удобный интерфейс сайт поможет вам менее чем за минуту справиться с наиболее распространенными проблемами цифровых фотографий:
Простой и удобный интерфейс сайт поможет вам менее чем за минуту справиться с наиболее распространенными проблемами цифровых фотографий:
- блеклые цвета или неправильная цветопередача;
- цифровой шум на фото;
- нерезкость;
- эффект «красных глаз» на фото людей.
Загрузив на страницу сервиса сайт свое фото с компьютера или по ссылке, вы сразу же получаете готовое улучшенное фото, с произведенной цветокоррекцией, шумоподавлением и повышением резкости только в нужных областях. Одновременно корректируется цветовая насыщенность и удаляются красные глаза, если таковые имеются.
Более тонкие ручные настройки фото коррекции
После первой фотообработки вы увидите ряд настроек, отмеченных галочками. Они позволят выбрать необходимые параметры более точно (отменить или активировать функцию удаления шума, улучшения резкости фото, коррекции освещенности, улучшение насыщенности, регулировки цифровой температуры).
Сохранение улучшенных фотоснимков.
 Бесплатный фотохостинг. Как показать улучшенное фото друзьям
Бесплатный фотохостинг. Как показать улучшенное фото друзьямУлучшенные фотографии можно сохранить на Pho.to сервисе (даже без прохождения регистрации) или загрузить на свой жесткий диск. Пара кликов – и вы поделитесь ссылкой на улучшенное фото со своими друзьями на Facebook, Myspace, Twitter, LinkedIn или в другой социальной сети. Также вы легко сможете выложить улучшенные фотографии в свой блог или на сайт при помощи кодов встраивания: HTML, BBcode или код для вставки фото во флэш-оболочке.
О том, как увеличить резкость в фотошопе применяя различные методики поговорим в этой статье. Для начала с какими изображениями будем работать и какие конечные цели хотим достигнуть этим мероприятием. Это позволит выбрать методику работы и нужный подход.
Как это не банально все фото можно разделить на две основные категории – те где люди есть и где их нет. Следовательно, подхода к увеличению резкости так же будет два – работа с портретом и остальными картинками.
Перед тем как непосредственно обратится к работе определимся с тем, что значит увеличение резкости в фотошопе это даст нам понимание процесса обработки.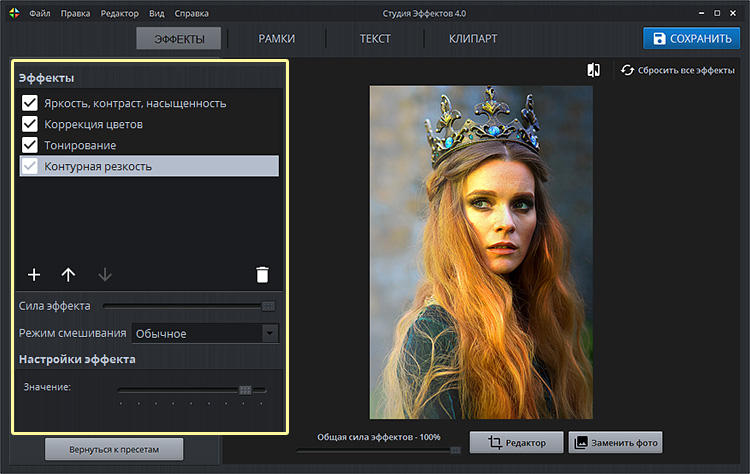 Итак, фотошоп не магическая пилюля для хреновых фото, он не добавляет в объекты на обрабатываемой картинке того что там нет изначально. Программа не может размытое УГ превратить в шедевр фотоискусства.
Итак, фотошоп не магическая пилюля для хреновых фото, он не добавляет в объекты на обрабатываемой картинке того что там нет изначально. Программа не может размытое УГ превратить в шедевр фотоискусства.
Увеличивая резкость в фотошопе, вы просто повышаете микроконтраст , нечего более не происходит. Новых деталей на фото не появляется, просто наиболее четко, проявляются уже существующие причем как те, которые хотелось бы подчеркнуть так и те проявление которых нежелательно.
Увеличение резкости портрета
Работая с портретами не нужно увеличивать резкость по всему кадру, помним о повышении микроконтраста, достаточно мягко подчеркнуть область глаз этого будет вполне достаточно для того чтобы фото выглядело «бодренько», реже обрабатывают так же губы и украшения.
Такую обработку можно провести как часть общей . Я поступаю следующим образом. Инструментом «Лассо», о работе с ним читайте , выделяю область глаз
Затем комбинацией клавиш Shift+Ctrl+C копию совмещённые данные, если картинка состоит из одного слоя используется комбинация CtrL+C. Дальше сразу применяю Ctrl+V содержимое выделенной области будет вставлено на новый слой.
Дальше сразу применяю Ctrl+V содержимое выделенной области будет вставлено на новый слой.
К этому слою применяю фильтр High Pass (цветовой контраст) из меню Фильтр – Другие (Filter – Other). Радиус воздействия подбирается таким образом, чтобы начали проявляться детали, в моём случае это реснички и рисунок на радужке глаза.
Дальше режим наложения (смешивания) обработанного фильтром слоя меняю на «Яркий свет» Vivid Light. Накидываю на этот слой черную маску при помощи соответствующей кнопки внизу палитры слои и нажатой клавише Alt, скрывая его
При помощи белого цвета обрабатываю маску проявляя эффект увеличения резкости на ресничках и радужке глаза. Если сила воздействия окажется недостаточной слой можно продублировать (Ctrl+J), избыточной – уменьшить непрозрачность (Opacity).
Применение фильтров увеличения резкости
Другой способ увеличения резкости как портретного, так и любого другого, заключается в использовании фильтров фотошопа правда для их использования нужно все слои из которых состоит картинка в один (Alt+Shift+Ctrl+E).
Ранее я писал о повышении резкости в ACR для RAW файлов, почитать можно и , однако никто не запрещает использовать этот модуль в качестве фильтра (Shift+Ctrl+A) о настройках можно узнать по приведённым выше ссылкам.
О работе с фильтром «Контурная резкость» я писал в этой при желании познакомьтесь. Более продвинутым вариантом является фильтр «Умная резкость» он же в английской версии программы — Smart Sharpen, попробую его действие на подопытной картинке.
Дабы были видимы все изменения происходящие с картинкой перед использованием фильтра установлю её масштаб в 100% комбинацией клавиш (Ctrl+1). Иду по пути Фильтр – Резкость – Умная резкость.
Использование фильтра «Умная резкость» Smart Sharpen
Размер окна фильтра можно настраивать, ухватившись за карая двигать из как внутрь уменьшая его, так и наружу – увеличивая. Это полезная возможность позволяет настроить окно так чтобы удобно было следить за изменениями в картинке либо в окне документа, либо в области просмотра самого фильтра.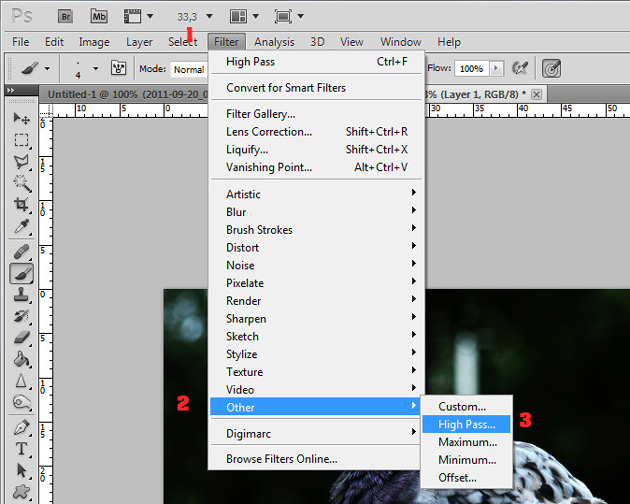
Теперь о том, как работает фильтр – для начала нужно установить силу воздействия, параметр Amount (Эффект). Чем больше значение этого параметра, тем сильнее контрастность между пикселами и выше резкость. Устанавливаю в 300%
Двигая ползунок радиус (Radius) увеличиваем количество пикселей, затронутых эффектом, чем выше его значение, тем очевиднее увеличение резкости. Однако чрезмерно усердствовать ненужно, ибо это влечёт появление ореолов.
После того как значение для «Радиуса» будет установлено, можно вернуться к параметру Amount (Эффект) и попытаться поднять его до значений, на которых ореолы вокруг контрастных границ не начнут проявляться. Предел возможности увеличения резкости достигается безореольным повышением значений «Радиуса» и «Эффекта».
Ползунок «Уменьшить Шум» Reduce Noise позволяет эффективно бороться с проявляющимися шумами с вследствие повышения резкости.
Параметр Remove «Удаление» определяет алгоритм увеличения резкости, применяемый к картинке.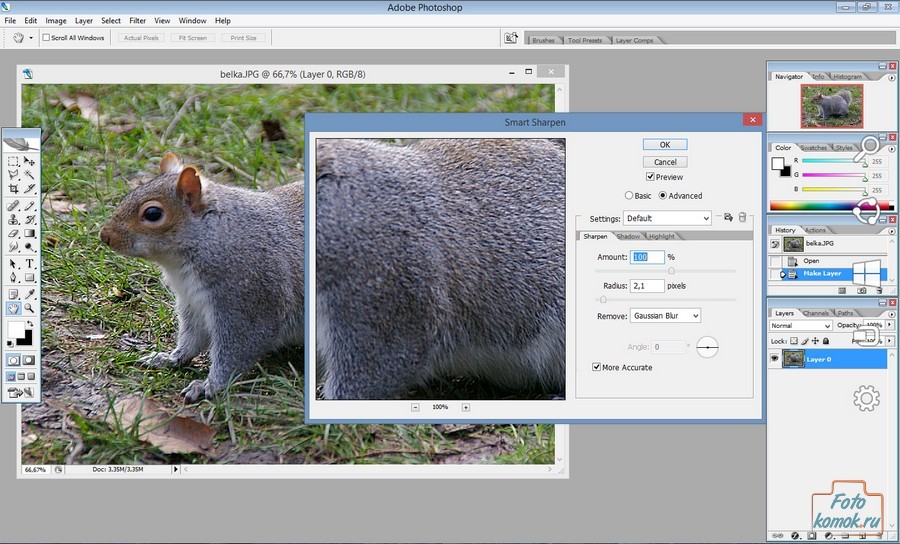 Значение по умолчанию – Размытие при малой глубине резкости Lens Blur, наиболее эффективный при котором распознаются контуры и детали, а уже затем увеличивается их резкость. В ореолах резкость регулируется с меньшей интенсивностью.
Значение по умолчанию – Размытие при малой глубине резкости Lens Blur, наиболее эффективный при котором распознаются контуры и детали, а уже затем увеличивается их резкость. В ореолах резкость регулируется с меньшей интенсивностью.
Пункт «Размытие в движении» Motion Blur применяется для уменьшения размытия, вызванного движением во время съёмки, камеры или объекта, при использовании этого пункта становится доступным настройка угла, собственно определяющее направление движения.
Так же в фильтре есть возможность корректировки воздействия на темных и светлых областях при помощи раскрывающейся вкладки «Тени/Света» «Shadows/Highlights»
Настройки этих вкладок служат для подавления темных и светлых ореолов, проявившихся в следствии работы фильтра. Имеем седлающие настройки, скрывающиеся за ползунками
Fade Amount (Ослабление эффекта ) позволяет изменить интенсивность установленного эффекта.
Tonal Width (Ширина тонового диапазона ) позволяет регулировать диапазон изменяемых теней и светов.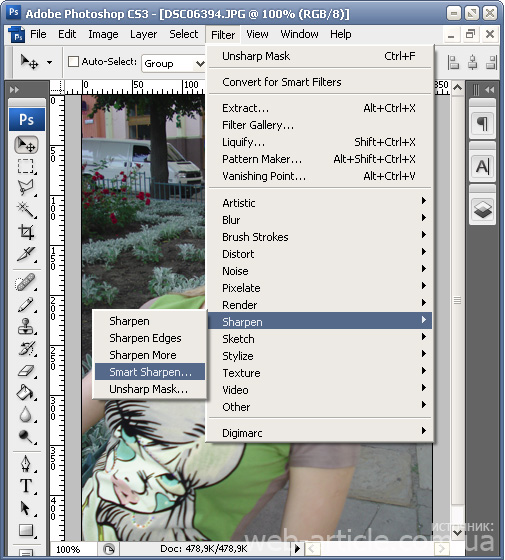 Регулировка достигается перемещением ползунка влево – тем меньше значение и сильнее коррекция теней, ограниченная наиболее темными зонами. Движение вправо – большие значения сильнее коррекция светов в наиболее светлых областях
Регулировка достигается перемещением ползунка влево – тем меньше значение и сильнее коррекция теней, ограниченная наиболее темными зонами. Движение вправо – большие значения сильнее коррекция светов в наиболее светлых областях
Радиус (Radius) определяет размер области вокруг каждого пиксела, по которой определяется его принадлежность к свету или тени
Для своей картинки я подобрал значения этих параметров, показанные ниже.
Кроме этих наиболее очевидных способов увеличения резкости их существует еще огромное количество описать их все в одном поте нет никакой возможности. Однако в завершение еще один надеюсь он вам пригодиться.
Увеличение резкости при помощи маски краёв
Этот способ увеличения резкости прост, эффективен, легко поддается автоматизации, а значит может использоваться при обработке большого количества фото с минимальными затратами времени.
Берем картинку, создаем копию фонового слоя, переходим на вкладку «Каналы» Channels, нужно выбрать самый контрастный канал, обычно это красный или зленый, в моем случае это зеленый. Делаю копию этого канала перетащив эго на иконку листочка внизу палитры.
Делаю копию этого канала перетащив эго на иконку листочка внизу палитры.
При активной зеленой копии иду в меню Фильтр – Стилизация – Выделение краёв (Filter – Stylize – Find Edges). Результат перед вами
Инвертирую изображение комбинаций клавиш (Ctrl+I)
Чтобы расширить полученные контры иду: Фильтр — Другие – Максимум (Filter – Other – Maximum). Значение радиуса по умолчанию оставлю без изменений.
При помощи коррекции « » избавлюсь от случайных пикселей, комбинацией (Ctrl+L) вызываю соответствующий диалог и немного сдвигаю точку черного
Нужно немного смягчить края будущей маски для этого использую фильтр размытия по Гауссу с небольшим значением радиуса.
Заготовка для маски готова, остается ей применить. Включаю видимость картинки сделав активным композитный канал (). Кликнув по пиктограмме копии зелёного канала при нажатой клавише Ctrl создам выделенную область на её основе вернусь в палитру слои, инвертирую выделение (Shift+Ctrl+I).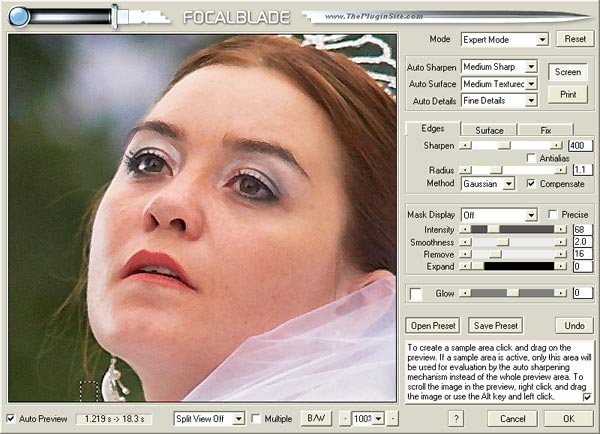
Теперь руководствуясь принципами, описанными в применяю фильтр контурная резкость.
После применения фильтра сниму выделение (Ctrl+D). Благодаря сделанному выделению резкими стали только участки на лице козы вся остальная картинка не была затронута.
На этом сегодня все до следующий статей на блоге.
О программе Adobe Photoshop
Adobe Photoshop – один из наиболее популярных пакетов для обработки растровой графики. Несмотря на высокую цену, программой пользуются до 80% профессиональных дизайнеров, фотографов, художников компьютерной графики. Благодаря огромным функциональным возможностям и простоте использования Adobe Photoshop занимает доминирующее положение на рынке графических редакторов.
Богатый инструментарий и простота применения делает программу удобной как для простой коррекции фотографий, так и для создания сложных изображений.
Тема 3. Улучшение фотографий. Урок 5. Улучшение изображений с помощью группы фильтров «Усиление резкости» Adobe Photoshop.
На первый взгляд странно, что штатные методы Adobe Photoshop, позволяющие улучшить чёткость фотографии, рассматриваются на пятом уроке темы. Действительно, инструмент «Резкость» и группа фильтров «Усиление резкости» присутствуют в Фотошопе, начиная с первых версий и до Adobe Photoshop CS6. Они просты и наглядны. Однако, есть и минус. Большая часть инструментов автоматизирована. Это означает, что пользователь не всегда получает то, что ожидал.
Почему? Каждая фотография уникальна. Где-то необходимо очень деликатно поработать над чёткостью. В некоторых случаях необходимы глобальные изменения. Автоматические фильтры зачастую пасуют перед таким разнообразием задач.
Тем не менее, в работе по увеличению резкости фотографии штатные инструменты очень мощны и удобны, если знать, как ими правильно пользоваться. Соблюдая некоторые правила работы, можно быстро достигнуть впечатляющих результатов. Этому и попытаемся научиться в рамках данного урока по изучению Adobe Photoshop.
Практическая часть.
Где и когда применяются стандартные инструменты и заранее заданные параметры?
Конечно же, при необходимости быстрой обработки «типичных задач».
Для наглядности в качестве «жертвы» по усилению резкости возьмём фото из террариума. Любой снимок живого существа через стекло априори является слегка «смазанным». И увеличение контрастности идёт ему на пользу.
Инструмент «Резкость» Adobe Photoshop
Инструмент «Резкость » является базовым для графического редактора Фотошоп, он располагается на основной панели инструментов.
Организация управления инструментом стандартна. При выборе «Резкости» отображается Контекстное меню или панель свойств инструмента. Оно находится под основной линейкой меню Adobe Photoshop и построено на основании меню кистей. Поэтому предварительно стоит изучить основы управления кистями.
В панели меню видим три основных блока:
1. Размер и форма кисти. Вы можете выбрать любой вид кисти из предварительных установок или задать свои параметры. Для регулировки используются два ползунка. Верхний отвечает за диаметр кисти. Нижний – за жёсткость. В нашем случае под словом «жёсткость» понимается растушёвка краёв кисти. При установленном параметре 0% зона растушёвки занимает 50% площади кисти. «Жёсткость» на уровне 100% означает отсутствие растушёвки в принципе.
Более подробно о том, что такое растушёвка можно почитать в уроке «выделение с растушёвкой ».
2. Режимы наложения . В основе этого блока лежат режимы наложения слоёв. В уроке «выделение» подробно описано, что такое слои. А специфика работы части из способов наложения есть в занятии «усиление резкости с помощью слоёв в фотошоп ». Кисти резкости работают в нескольких режимах. Для изменения метода работы необходимо выбрать соответствующий пункт в блоке Режим (Mode). Опишем каждый из вариантов:
- Нормальный : обычный алгоритм усиления резкости – темним тени и добавляем яркости в светлые области
- Затемнение (Darken). В данном случае программа определяет основной оттенок (значение среднего) в зоне кисти и увеличивает резкость только для тёмных зон. Воздействие осуществляется исключительно на пиксели с параметром яркости ниже, чем у основного цвета.
- Замена светлым (Lighten). Полная противоположность предыдущему методу. Фотошоп увеличивает резкость светлых областей.
- Цветовой тон (Hue). Очень интересный инструмент. Он увеличивает присутствие дополнительных цветов. То есть тех, которые мало заметны на фотографии. В результате наша фотография становится более яркой, броской. Минусом инструмента может стать глобальное изменение цветовой гаммы. Не всегда приятное.
- Насыщенность (Насыщенность). В данном режиме увеличивается резкость основных цветов нашего снимка. Если сказать просто – это усиление эффекта цветности фотографии.
- Яркость (Luminosity), естественно, увеличивает контрастность канала яркости. Режим деликатен к цветовой гамме, но очень «медленный» (эффект достаточно слабый).
3. Следующий инструмент настройки называется «Интенсивность» или «Нажим». Даётся два названия, поскольку в различных вариантах русского фотошопа используются различные переводы. В оригинале это меню имеет название Pressure. Ползунок или числовое значение устанавливают в зависимости от того, насколько мощно нужно будет применить наш инструмент. 0% — нет эффекта. 100% — самый мощный.
Совет : старайтесь избегать использования граничных значений интенсивности или нажима любого инструмента коррекции. Лучше 2-3 раза применить один и тот же инструмент, чем излишне мощным воздействием испортить фотографию.
4. Дополнительные пункты настройки. Галочка возле слов «Образец со всех слоёв » приведёт к тому, что инструмент «Резкость» будет воздействовать на все слои изображения. Это не всегда оправдано. Отметка «Защитить детали» очень полезна. Она уменьшает воздействие инструмента в зонах с тонкими линиями и малыми площадями. Это спасает детализацию снимка.
Таким образом для работы с инструментом «Резкость»:
- Выберите инструмент на панели инструментов
- В возникшем контекстном меню установите необходимые параметры кисти
- Проводя инструментом (с нажатой левой клавишей мыши) по целевым зонам исправьте параметры резкости
Без крайней необходимости не устанавливайте в инструментах коррекции жёсткость на 100% — будут отчётливо видны границы вашей работы. Мягкие контуры кисти обеспечивают плавный незаметный глазу переход от исправленной зоны к оригиналу.
Старайтесь не работать на слое основы. Это лишает Вас дополнительных возможностей. Создайте копию слоя. Увеличьте резкость на ней. В таком случае вы сможете регулировать силу полученного эффекта установкой параметра «Прозрачности слоя». А также дополнительно доработать резкость с помощью режима наложения. Как это делается – описано в уроке «увеличение резкости с помощью слоёв ».
Используйте последовательно несколько режимов инструмента «Резкость» (с мягкими параметрами кисти). Например, увеличив цветность, поработайте с насыщенностью и/или светлыми и тёмными зонами.
Если необходимо добиться максимального сохранения цветовой гаммы и не допустить образования ореола вокруг зон контрастности, работайте инструментом «Резкость» в режиме Яркость (Luminosity).
Улучшение вида фотографии с помощью группы фильтров «Усиление резкости»
Как понятно из названия, вызов инструментов группы осуществляется через меню «Фильтр». В русскоязычной версии фотошоп ищем пункт «Усиление резкости». В оригинальной – Sharpen.
Группа «Усиление резкости » состоит из пяти составляющих. Начнём с последних. (в английском варианте меню они первые).
- Усиление резкости (Sharpen) – автоматически усиливает резкость изображения. Сила эффекта сравнима с наложением слоя самого на себя в режиме «мягкий свет»
- Фильтр «Резкость +» (Sharpen More) . Абсолютно аналогичен по алгоритму фильтру Sharpen. За одним исключением – силе эффекта. Если «Резкость» даёт мягкое увеличение контрастности, сравнимое с наложением в «мягком свете», то «Резкость +» скорее похожа на «перекрытие».
- Резкость на краях (Sharpen Edges) . Данный фильтр интересен тем, что работает не со всем изображением, а с его фрагментами. При выборе контурной резкости Фотошоп определяет зоны перехода цветов (зоны контраста) и усиливает резкость только в этих областях. Таким образом, плавные переходы (небо, вода, кожа) остаются нетронутыми. Удобно, но есть недостаток – фильтр полностью автоматический и настроить его параметры невозможно.
- Контурная резкость (Unsharp Mask) – это та же резкость на краях, только с возможностью настройки.
- И, наконец, фильтр «умная резкость» (Smart Sharpen) . Наиболее мощный инструмент группы. С его помощью можно отрегулировать способ усиления резкости, детализацию в зонах света и тени и другие параметры.
О применении автоматических фильтров долго писать не стоит. Алгоритм прост:
- В меню «Фильтр» — «Усиление резкости» выберите один из фильтров
- При необходимости повторите операцию.
Теперь поговорим о сложном.
Фильтры с регулируемыми параметрами.
Начнём с «Контурной резкости» (Unsharp Mask) .
При выборе данного инструмента появляется палитра установок параметров. Её вид схож с палитрами других элементов. Имеет большое окно предварительного просмотра,на котором отображается часть фотографии. Под окном находятся две кнопки изменения масштаба (приблизить и отдалить). Текущий масштаб отображается между ними в цифровом виде.
Вы можете сами настроить, какую зону фотографии удобней просматривать в окне. Если навести указатель мыши на зону просмотра, курсор изменит вид (станет похож на руку). Удерживая левую клавишу мыши, можно регулировать отображение фрагментов в окне.
Справа под кнопками ОК и Отменить есть возможность включить предварительный просмотр всего изображения. Но, как показывает практика, это не особо удобно. Намного лучше видеть оригинал, а в окне инструмента — ожидаемый результат.
- «Эффект» — данный ползунок отвечает за уровень резкости. Чем он больше, тем более контрастной станет фотография.
- «Радиус» . Данная шкала измеряется в пикселях. Она отвечает за установку радиуса, внутри которого будет происходить поиск границ света и тени. Чем меньше радиус – тем больше деталей остаётся видимыми. Большой радиус напротив «уничтожает» мелкие объекты.
- «Изогелия» устанавливает количество полутонов и плавность переходов между цветами. Излишне большие параметры этой шкалы могут существенно ухудшить снимок. Но бывают незаменимы при создании контурных изображений на основе «тёмных» фото.
Для применения данного фильтра:
- Выделите целевую зону слоя (если не выделили – фильтр применяется ко всему активному слою)
- В меню «Фильтр» — «Усиление резкости» выберите «Контурная резкость»
- В возникшем меню инструмента установите необходимые параметры
- Нажмите ОК.
Применение умной резкости (Smart Sharpen)
Работа данного фильтра во многом напоминает работу «Контурной резкости». Разница в том, что Smart Sharpen позволяет пользователю оперировать большим числом параметров.
Палитра свойств инструмента имеет 2 вида: обычный и расширенный. Разница между ними в доступности дополнительных инструментов регулировки работы.
Начнём с описания общих для обоих режимов блоков.
В левой части палитры находится окно предварительного просмотра. Его настройки и работа аналогичны такому же окну фильтра «Контурная резкость».
Справа находится переключение между обычным и расширенным режимами.
Ниже (в обычном режиме) две шкалы с бегунками.
- Первая называется «Эффект» и отвечает за уровень увеличения резкости.
- Вторая, «радиус» аналогична настройкам «Контурной резкости» — устанавливает радиус поиска граней.
Ниже находится выпадающее окно выбора из трёх вариантов. Это «Размытие по Гауссу», «Размытие при малой глубине» и «Размытие в движении». Данный пункт основной при коррекции контрастности. Он отвечает за то, какой тип размытия будет удаляться.
На рисунке ниже проиллюстрированы типы размытия.
- Если у Вашего фото есть на гранях чистый контрастный цвет – выбирайте вариант «по Гауссу»
- Если все переходы размыты – тогда наилучшим выбором будет способ увеличения резкости «при малой глубине»
- Если же ваше фото динамичное, размытие имеет свои особенности: «смазанные» края по направлению движения неплохая резкость на боковых гранях. В таком случае выбирайте вариант «в движении».
Установка направления движения осуществляется следующим образом:
- При выборе «Размытие в движении» окружность под названием инструмента становится яркого цвета – она доступна для изменения.
- Наведя курсор мыши на край линии в круге, нажмите левую клавишу и, не отпуская её, перетащите конец чёрной прямой линии. Второй вариант – установите цифровое значение угла наклона в окне слева от окружности.
Обратите внимание : при изменении параметров применения (борьбы с размытием) работа фильтра даёт различные результаты.
Если то, как выглядит Ваша фотография, вас удовлетворяет, можете смело нажимать кнопку «ОК ». Если нет – прямой путь к дополнительным настройкам.
Для этого необходимо поставить флажок напротив слова «Расширенный » (под кнопками ОК и Отмена).
Если вы перешли в расширенный режим, вам стали доступны вкладки настроек работы в зонах света и в тенях. Доступные инструменты аналогичны. Разница лишь в том, что вкладка «Тень» работает с цветом яркости менее 50%, а «Свет» с пикселями, у которых параметр яркости находится в верхней половине шкалы.
Итак, нам доступны три основных параметра. Это шкалы «Ослабление эффекта» (Fade Amount), «Ширина тонового диапазона» (Tonal Width) и «Радиус».
В предыдущих занятиях уже говорилось, что при усилении контраста тени и света зачастую требуют дифференцированного подхода. Фильтры, увы, «гребут под одну гребёнку».
Для исправления ситуации служит шкала «ослабления эффекта». Она немного снижает резкость в выбранном диапазоне. Во вкладке тени работает с тёмными тонами. Во вкладке свет – с яркими пикселями.
Правило применения такое: чем правее находится ползунок на шкале, тем больше уменьшается резкость в диапазоне. При этом резкость не станет хуже, чем была. Инструмент ОТМЕНЯЕТ работу усилителя контраста. Но не размывает изображение.
Шкала «ширины тонального диапазона» устанавливает, на какое количество оттенков влияет работа предыдущей шкалы. Значение шкалы 0% фактически блокирует все манипуляции в тенях. Значение 100% позволяет работать со всеми пикселями, яркость которых менее 50%. Если грубо – чем меньше параметр, тем больше чёрного цвета в тенях. И большая резкость.
Работа шкалы «Радиус» полностью аналогична уже описанным одноимённым установкам инструментов. Например, «Контурной резкости».
Для того, чтобы усилить резкость с помощью фильтра Smart Sharpen в Фотошопе:
- Выберите фильтр из меню «Фильтр »-«Усиление резкости »-«Умная резкость »
- Установите параметры размытия с которыми собираетесь бороться (исходя из специфики фотографии)
- Установите базовые параметры (сила эффекта и радиус зоны)
- Если результат в окне просмотра вас не удовлетворяет, установите расширенный режим палитры инструмента
- Во вкладках «Тень » и «Свет » уменьшите эффект усиления резкости для тёмных и светлых тонов
- Нажмите ОК .
Минусы фильтров группы «Усиление резкости ». Основным минусом применения данных фильтров является излишний шум на границе света и тени. Это особенно заметно при сильном увеличении масштаба просмотра. Поэтому использование фильтров как единственного метода может быть неоправданным. Особенно, если вы занимаетесь широкоформатной печатью.
В связи с этим практический совет:
Самым лучшим способом использования возможностей группы фильтров «Усиление резкости» будет работа на отдельном слое. В таком случае вы усиливаете контрастность копии изображения (или его части). А потом можете доработать окончательный эффект с помощью режимов наложения. Подробнее об этом описано в уроке «усиление резкости с помощью наложения слоёв».
Как в фотошопе сделать изображение более четким и резким
Главная » Разное » Как в фотошопе сделать изображение более четким и резкимКак в Фотошопе сделать четче фото или рисунок
27.06.09 Подробные инструкции, Уроки Photoshop
Современные фотоаппараты, даже домашние «мыльницы», делают огромные фотографии. Если есть большой жесткий диск и не лень сортировать и записывать фотографии на DVD-диски, большие фото можно не уменьшать. Но если вы хотите послать несколько фото друзьям или выложить их в блоге, размер фотографий придется уменьшать в Photoshop. А при уменьшении фото теряется четкость графики. Да и фотоаппараты не всегда делают четкие снимки. Так что улучшать четкость снимков приходится часто. К счастью, эта процедура очень проста и занимает мало времени.
Предлагаю всем желающим ознакомится с подробной пошаговой инструкцией как улучшить четкость снимка. Урок рассчитан на новичков, пока плохо ориентирующихся в Фотошопе, потому будут картинки и подробные пояснения.
1. Открываем программу Adobe Photoshop. Если при установке вы не меняли настройки, то для запуска Фотошопа нужно выбрать Пуск->Все программы->Adobe Web Premium CS3->Adobe Photoshop CS3. При подготовке урока использовалась версия Adobe Photoshop CS3, у вас на компьютере может быть установлена другая версия. Если Фотошоп у вас не установлен, читаем статью Как бесплатно скачать любую программу.
2. После того, как Фотошоп загрузится, нужно открыть в нем фотографию или картинку, четкость которой вы хотите улучшить. Удобнее всего перетащить картинку в Фотошоп из окна Windows. Для этого достаточно зажать левой кнопкой мыши ярлычок фотографии и перетащить ее в открытую программу Photoshop. Также можно открыть изображение традиционно с помощью меню Фотошопа: File->Open…:
3. После того, как нужная фотография открыта в Фотошопе, можно ее уменьшить, подписать, убрать красные глаза или сделать другие исправления.
4. Чтобы сделать картинку четче, нужно выбрать соответствующий фильтр из главного меню Фотошопа: Filter->Sharpen->Unsharp Mask…:
Или же выбрать фильтр Filter->Sharpen->Smart Sharpen…:
Все фильтры группы Sharpen так или иначе улучшают четкость графики, но последние два позволяют более тонко настроить четкость. Т.е. можно подвигать ползунки фильтра и выбрать, как сильно нужно увеличить четкость. Рекомендую все же пользоваться фильтром Smart Sharpen.
5. После выбора фильтра Smart Sharpen из главного меню Фотошопа откроется окно, в котором можно указывать настройки четкости:
Во время экспериментов с ползунками промежуточные результаты увеличения четкости будут отображаться слева. Если нужный вариант настроек выбран, достаточно нажать OK, чтобы они вступили в силу.
6. Все. Теперь достаточно сохранить обработанную фотографию на жесткий диск и можно рассылать друзьям или выгладывать ее на сайтах.
Если же фотографий нужно обработать несколько, рекомендую пользоваться горячими клавишами Photoshop. Если один раз настроить параметры фильтра, повторно его действие для этой или любой другой фотографии можно вызвать комбинацией CTRL+F. Если закрыть Фотошоп, настройки фильтра обнулятся.
Для того, чтобы сравнивать, лучше выглядит фото после применения фильтра или хуже, можно нажимать комбинацию CTRL+Z на клавиатуре. Один раз нажимаете – действие фильтра отменяется, повторно нажимаете – возвращается.
А теперь пример того, как из нечеткой фотографии за пару кликов в Фотошопе получилась вполне симпатичная картинка.
Фото до улучшения четкости изображения:
Фото после увеличения четкости с помощью фильтра Smart Sharpen:
Читайте также:Как сделать фото четким? В данной статье мы разберем на нескольких практических примерах как добавить четкости. – ФотоКто
На начальном уровне, прежде чем понять, как сделать фото четким, стоит понять, куда может деться четкость. Четкость напрямую зависит от выдержи, которая в свою очередь сильно зависит от количества света. Становится ясно – смазы на фото появляются в условиях слабого освещения, когда приходится делать более длинную выдержку. Фотографирую в темноте, старайтесь отключать режим «Авто», так как в режиме «М» еще можно получить четкий хоть и темный снимок, а в «Авто», это скорее всего не удастся . Темную фотографию легче осветлить чем сделать четкой – выбираем из двух зол меньшее. Если у вас есть возможность, то используйте любые предметы для фиксации фотоаппарата. Его можно поставить на стол или же прижать к стене, столбу, дереву – это позволит вам снять на более длинной выдержке с меньшим шевелением.
Но, если все же, у вас получилось размытое не четкое фото, то давайте разберемся, как сделать фото четче.
Как сделать фотографию четкой в фотошопе?
После прогулки под дождем у меня появилась парочка фотографий, которые не очень четкие. Тому есть несколько причин, старенький фотоаппарат, то есть отсутствие возможности ставить высокие значения ISO, мрачная погода на улице и мокрый асфальт, а значит отсутствие возможности лечь на него и нормально настроиться.
Как сделать фото четким? Исходник.
Запомните, перед тем как сделать фотографию четкой, проведите остальную обработку, то есть четкость должна быть последним завершающим действием.
Пример 1
1. Открываем фотографию в Photoshop.
2. Создаем копию изображения на новом слое. Один из способов – быстрые комбинации Ctrl + J.
3. Открываем фильтр: Другое > Цветовой контраст.
Теперь наша задача подобрать минимальное значение фильтра, но при этом значении должны проявиться все или большинство линий на фотографии. Обычно для портретных фото значение колеблется около «2», сейчас же я выбираю «4».
Как сделать фото четким? Цветовой контраст.
4. Выбираем режим наложения для слоя – Перекрытие.
Как сделать фото четким? Наложение.
5. Объединяем слои – Ctrl + E.
Как сделать фото четким? Результат 1.
Вот и все наша работа над тем, как сделать фото четким в фотошопе, успешно закончена!
Этот и следующий примеры достаточно просты, но их нужно рассмотреть, так как вполне возможно, что они подойдут именно к вашей ситуации. Со временем, экспериментируя, вы поймете, что определенный способ лучше подходит к той или иной фотографии.
Как сделать четкую фотографию в фотошопе автоматически? Пример 2
1. Открываем наш исходник. 2. Открываем фильтр: усиление резкости > Резкость+.
Как сделать фото четким? Резкость+
Данный фильтр был автоматическим, поэтому наша работа уже закончилась, вот результат:
Как сделать фото четким? Результат 2.
Разработчики Photoshop предусмотрели еще несколько простых способов увеличения четкости снимка. Они реализованы с помощью фильтров. Представляю вашему вниманию фильтр «Контурная резкость».
1. Открываем исходник. 2. Открываем фильтр: усиление резкости > Резкость+.
Как сделать фото четким? Контурная резкость.
Как следует из названия, данный фильтр усиливает резкость по контурам их границ. Это специфический фильтр, но достаточно эффективный. Так же он мне нравится из-за того, что практически не «портит» саму фотографию. Это касается дальнейшей обработки. После предыдущих примеров у вас, скорее всего не получится полноценно работать с цветом или другими коррекциями, а вот после контурной резкости это возможно и без особых проблем.
Вернемся к настройкам фильтра, а их здесь целых три:
Эффект – указывает силу воздействия на фотографию. Радиус – показывает величину соседних с контурами частей снимка, которые будут затронуты во время работы фильтра.
Изогелия – это значение того насколько должны быть различимы соседние области, для того что бы их границы определились как контуры.
Учитывая выше описанное и специфику собственного исходника я выставляю следующие параметры:
Как сделать фото четким? Контурная резкость настройки.
Получилось очень даже хорошо:
Как сделать фото четким? Результат 3.
Разберем еще один фильтр из неисчерпаемого арсенала Photoshop. Умная резкость, находится в том же разделе, что и Контурная резкость. По умолчанию этот фильтр открывается в режиме «Основной», для эффективной работы этого вполне достаточно. Перед тем как сделать фото резким разберем составляющие фильтра:
Как сделать фото четким? Умная резкость.
Эффект – задает мощность применяемой резкости. Радиус ¬ – показывает ширину резкости в точках. Удалить – дает возможность выбрать способ удаления размытия из фото. Есть три варианта: по Гауссу, в движении и при малой глубине.
Точнее – отключает и включает уточнение эффекта четкости.
Для своей фотографии я выбираю следующие параметры:
Как сделать фото четким? Умная резкость настройки.
Хочу заметить, что моя фотография очень «мягкая», именно поэтому я выбрал столь жесткие настройки. Результат моих трудов на тему, как в фотошопе cs5 и cs6 сделать четкую фотографию:
Как сделать фото четким? Результат 4.
В последний раз в данной статье ответим на вопрос, как размытую фотографию сделать четкой в фотошопе. На этот раз мы все сделаем руками. Не смотря на это, способ необычайно прост и эффективен. Нам потребуется открыть наш исходник в Photoshop и перейти в раздел Изображение > Коррекция > Кривые. Так же настройку можно открыть с помощью быстрой комбинации клавиш: Ctrl + М.
Как сделать фото четким? Кривые.
Мы видим наш снимок в виде гистограммы, на которой присутствует собственно Кривая света, выраженная в виде ровной диагональной линии. Наша задача немного усилить контраст. Для этого мы сделаем темные еще темнее, а светлые еще светлее. Вот как это выглядит у меня:
Как сделать фото четким? Кривые, повышение контраста.
Как сделать фото четким? Результат 5.
Как по мне все результаты получились очень хорошими, каждый из них чем-то отличается и подходит для разных случаев и обработок. Они нормально описаны, а дальнейшее вы узнаете и освоите на практике!
❶ Как сделать изображение более четким
Вам понадобится
- Adobe Photoshop CS2 или выше
Инструкция
Откройте изображение в Adobe Photoshop. Для этого перетяните иконку файла в рабочую область программы или используйте традиционный способ: в меню «Файл» выберите «Открыть» (Ctrl+O).После того, как изображение откроется, создайте его дубликат. Выберите опцию «Создать дубликат слоя» из меню «Слой», и подтвердите, щелкнув на кнопке «ОК». На этом этапе вы не должны заметить никаких изменений.
В меню «Фильтр» выберите «Другие» а затем – «Цветовой контраст», как показано на скриншоте. Программа предложит отрегулировать радиус фильтра. Числовое значение этого параметра зависит от размера изображения, количества мелких деталей и некоторых других факторов. Подберите оптимальное значение экспериментальным путем и примите изменения, нажав на кнопку «ОК». При этом изображение станет похожим на негатив. Чтобы завершить работу, на панели слоев выберите тип наложения «Перекрытие» из раскрывающегося списка. Панель слоев открывается нажатием клавиши F7. Если вы все сделали правильно, изображение станет более четким.Сохраните результат (Shift+Ctrl+S). Второй способ заключается в применении фильтра «Резкость».В меню «Фильтр» выберите «Резкость», а затем «Умная резкость». В появившемся окне имеется ряд настроек, которые позволяют более детально регулировать резкость иллюстрации. Доступны такие опции, как сила эффекта, радиус применения, тип удаляемого размытия и некоторые другие. Как и в предыдущем случае, подберите экспериментальным путем оптимальные настройки и примените эффект, нажав на кнопку ОК.Видео по теме
Обратите внимание
Имейте в виду, что повысить резкость иллюстрации можно лишь до какого-то предела. Если вы попытаетесь чрезмерно увеличить резкость иллюстрации, результат будет выглядеть неестественно, поскольку эффект от фильтра происходит за счет деструкции изображения. В каждом отдельном случае следует найти разумный компромисс.
Как увеличить резкость в Фотошопе
Каждый человек во время фотосъемки когда-нибудь сталкивается с эффектом размытости. Это случается при рывке руки, съемке в процессе движения, долгой экспозиции. С помощью фотошопа можно устранить и этот дефект.
Идеальный кадр пытаются поймать не только новички. Даже опытные специалисты своего дела с наличием специализированной техники стараются над фокусировкой, следят за экспозицией и светочувствительностью. Перед выходом фото в печать кадры проходят обработку в редакторе с целью устранения имеющихся визуальных дефектов.
Скачать последнюю версию PhotoshopСегодня обсудим, как убрать размытость на фото в Фотошопе и придать снимку резкость.
К обработке относится:
• коррекция цвета; • настройка яркости; • усиление резкости в Фотошопе;
• регулировка размера фото.
Рецепт в решении проблемы прост: пропорции и размер изображения лучше не менять, а вот над резкостью стоит поработать.
Контурная резкость — быстрый способ увеличить резкость
В случае равномерной размытости, не сильно заметной, используют инструмент «Контурная резкость». Он предназначен для корректировки резкости и находится во вкладке «Фильтры» далее «Усиление резкости» и там ищите нужную опцию.
Выбрав нужную опцию, вы увидите три ползунка: Эффект, Радиус и Изогелия. Значение, наиболее подходящее в вашем случае нужно выбирать подбором вручную. Для каждого изображения с разной цветовой характеристикой эти параметры разные и автоматически это не сделаешь.
Эффект отвечает за силу фильтрации. Подвигав ползунок, можно заметить, что большие значения увеличивают зернистость, шумы, а минимальный сдвиг почти не заметен.
Радиус отвечает за резкость центральной точки. При уменьшении радиуса резкость тоже уменьшается, но естественность точнее.
Сила фильтрации и радиус необходимо выставить в первую очередь. Настраивайте значения максимально, но учитывайте шумы. Они должны быть слабыми.
Изогелия отражает разбивку по уровням цвета для участков с разной контрастностью. С увеличением уровней качество фото будет улучшаться. Благодаря такой опции устраняются имеющиеся шумы, зернистость. Поэтому его рекомендуется выполнять в последнюю очередь.
Опция Цветовой контраст
В Фотошопе существует опция «Цветовой контраст», отвечающая за тонкую настройку резкости.
Не стоит забывать о слоях. С их помощью убираются не только дефекты фотографии. Они позволяют аккуратно производить улучшение качества объекта. Последовательность действий следующая:
1. Откройте изображение и скопируйте его на новый слой (меню «Слои – Создать дубликат слоя», ничего не изменяйте в настройках).
2. Проверьте на панельке, действительно ли вы работаете в созданном слое. Выберите строчку, где указано название созданного слоя и должен быть скопированный объект.
3. Произведите последовательность действий «Фильтр – Другое – Цветовой контраст», которая обеспечит появление карты контрастов.
4. В открывшейся области поставьте цифру радиуса участка, над которым работаете. Обычно нужное значение находится в пределах менее 10 пикселей.
5. Фото может содержать царапины, шумы, вследствие поврежденной оптической части аппарата. Для этого выберете в Фильтрах «Шум – Пылm и царапины».
6. На следующем этапе обесцветьте созданный слой. Если этого не сделать, то возможно появление цветовых шумов в процессе коррекции. Выберите «Изображение – Коррекция – Обесцветить».
7. По завершению работы над слоем выберите в контекстном меню «Режим смешивания» режим «Перекрытие».
Результат:
Путей достижения результата много. Пробуйте, запоминайте методы, с помощью которых Ваше фото будет выглядеть на отлично. Мы рады, что смогли помочь Вам в решении проблемы. Опишите, что у вас не получилось. Наши специалисты постараются ответить максимально быстро.
Помогла ли вам эта статья?
ДА НЕТПалец, Размытие и Резкость. Photoshop. Мультимедийный курс
Читайте также
Фильтры группы Размытие
Фильтры группы Размытие В группе Размытие (Фильтр ? Размытие) содержатся фильтры для ослабления резкости изображения. Размытие может применяться, например, для коррекции слишком зернистой фотографии, а также для стилизации изображения, например, чтобы размыть фон или
Фильтры группы Резкость
Фильтры группы Резкость Теперь рассмотрим фильтры, создающие противоположные эффекты. Если фильтры группы Размытие предназначены для ослабления резкости изображения, то фильтры группы Резкость, наоборот, призваны увеличить резкость изображения. Следует отметить, что
Fast Blur (Быстрое размытие)
Fast Blur (Быстрое размытие) Позволяет получить изображение, размытое в двух направлениях – по горизонтали и вертикали. Управлять степенью смазывания можно отдельно для каждого направления (рис. 4.14). Рис. 4.14. Исходное изображение (слева) и пример использования фильтра Fast Blur
Blur (Размытие)
Blur (Размытие) Размытие – это один из самых распространенных эффектов. При помощи данного модуля можно добавить на фотографию или же на выбранные участки реалистичное
KPT Blurrrr (Размытие)
KPT Blurrrr (Размытие) Данный инструмент представляет собой альтернативу группе стандартных фильтров Blur (Размытие). В состав KPT Blurrrr (Размытие) входят девять фильтров, каждый из которых предлагает свой тип размытия.? Hi-Speed Blur (Высокоскоростное размытие) – предоставляет
Фильтры группы Sharpen (Резкость)
Фильтры группы Sharpen (Резкость) Sharpen (Резкость)Простой фильтр, не имеющий своего окна настроек. За счет увеличения контраста смежных пикселов повышается детализация исходного изображения. Гораздо лучше использовать фильтр Unsharp Mask (Контурная резкость) или Smart Sharpen
На скорую руку и чувствительный палец
На скорую руку и чувствительный палец Автор: Алексей СтародымовКомпания RoverPC включилась в гонку недорогих GPS-коммуникаторов с моделью S7. Новинке предстоит конкурировать с такими продуктами, как HTC P3470 и Asus P526/P527. S7 оснащен дисплеем, находящимся заподлицо с корпусом.
ОГОРОД КОЗЛОВСКОГО: Говорящий палец мертвой руки
ОГОРОД КОЗЛОВСКОГО: Говорящий палец мертвой руки Автор: Козловский ЕвгенийКогда, чуть больше полугода назад, я прочитал в «Компьютерре» первую («Просто добавь компьютер»), а за ней – и вторую («Гром гремит, земля трясется…») статьи Сережи Кащавцева, посвященные флэшке n-Key
9.11. Blur (Размытие) и Sharpen (Резкость)
9.11. Blur (Размытие) и Sharpen (Резкость) Эти инструменты взаимосвязаны, и их настройки
Инструмент Blur (Размытие)
Инструмент Blur (Размытие) Blur (Размытие) предназначен для уменьшения резкости (контрастности) в зоне своего действия. Применяется в основном при акцентировании внимания на других объектах фотографии и при фотомонтаже. Панель параметров Blur (Размытие) показана на
Инструмент Sharpen (Резкость)
Инструмент Sharpen (Резкость) Инструмент Sharpen (Резкость) является противоположностью Blur (Размытие) – он не уменьшает резкость, а увеличивает. В остальном все настройки полностью совпадают. Чрезмерное увеличение резкости может привести к шумам на
9.12. Smudge (Палец)
9.12. Smudge (Палец) Инструмент действие которого больше всего напоминает размазывание сырой краски. Существует специальная художественная техника рисования пальцами, и, возможно, это ее электронный след.Суть действия Smudge (Палец) сводится к переносу части пикселов в
Анимированное размытие («Blur»)
Анимированное размытие («Blur») Этот эффект заставит выделенный нами фрагмент постепенно «размываться». Как гласит само его название, он всегда создается анимированным.Чтобы применить этот эффект к выделенному фрагменту изображения, нужно выбрать пункт Blur подменю Effects
Резкость
Резкость Снимок может оказаться недостаточно или, наоборот, излишне резким — например, портрет. Резкость можно усилить или ослабить (рис. 13.17). Для этого в программе Adobe Photoshop достаточно выполнить команду Filter ? Pixelate (Фильтр ? Резкость). Для уменьшения резкости выберите Filter ?
Резкость
Резкость Что сделать, чтобы получить на снимке хорошую резкость? Резкость снимка зависит от многих факторов, и не только от того, какую вы установите диафрагму, хотя во многом именно она и определяет результат.Если вы установили диафрагму, например f11, а резкости так и нет,
Резкость
Резкость Большинство пейзажных снимков не пострадает от хорошей резкости (рис. 7.22). Пейзаж, как правило, должен быть резким. Установите нужную диафрагму. У разных объективов разная резкость, одни резки с f3.5, а другие – с f8 или даже с f11. Некоторые не позволяют добиться
Как повысить резкость краев изображения в Photoshop
Если вы являетесь пользователем Lightroom, вы знаете, что в Lightroom вы можете замаскировать усиление резкости, применяемое к изображению, чтобы оно применялось только к краям изображения. Эта же функция пока недоступна в Photoshop, и фильтры повышения резкости применяются ко всему изображению, а не только к деталям по краям.
Однако вы можете достичь разумного приближения к функции маскирования Lightroom в Photoshop, используя фильтр Photoshop «Найти края».Преимущество этого заключается в том, что вы можете применить к изображению большую резкость, чем без эффекта маскировки, а области с плоским цветом, такие как небо и оттенки кожи, не будут резкими. Вот как это сделать.
Как повысить резкость краев изображения в Photoshop
После того, как вы закончили обработку изображения в Photoshop, сведите изображение к одному слою или сделайте один слой отредактированного изображения, добавив новый слой вверху палитры слоев и нажав Ctrl + Alt + Shift + E (Command + Option + Shift + E на Mac), чтобы создать плоскую версию изображения на этом слое.
Дважды продублируйте сплющенный слой.
Нацельтесь на самый верхний слой — вы создадите маску повышения резкости из этого слоя. Выберите «Изображение»> «Коррекция»> «Обесцветить», чтобы преобразовать изображение в черно-белое, затем выберите «Фильтр»> «Стилизация»> «Найти края», чтобы изолировать края изображения.
Выберите «Изображение»> «Коррекция»> «Инвертировать», чтобы инвертировать цвета, чтобы черный цвет стал белым и наоборот.
Выберите «Изображение»> «Коррекция»> «Уровни» и настройте маску так, чтобы она отображала белый цвет в тех областях, которые вы хотите увеличить резкость, и черный в тех областях, которые вы не хотите увеличивать.
После того, как у вас будет хорошая маска, слегка смажьте ее края, выбрав «Фильтр»> «Размытие»> «Размытие по Гауссу», и примените к ней размытие на 1 или 2 пикселя. Когда это будет сделано, скройте слой маски повышения резкости, отключив его значок видимости на палитре слоев.
Теперь выберите второй верхний слой изображения и щелкните значок «Добавить маску слоя» в нижней части палитры слоев.
Щелкните миниатюру маски на этом слое, чтобы нацелить его, и выберите «Изображение»> «Применить изображение», чтобы открыть диалоговое окно «Применить изображение».В раскрывающемся списке «Слой» выберите слой, содержащий скрытую маску повышения резкости, и нажмите «ОК».
Щелкните миниатюру изображения на этом слое, чтобы нацелить его и применить резкость к этому слою — при желании используйте Smart Sharpen или Unsharp Mask. При установке значений ползунка просмотрите результат на изображении, а не используйте предварительный просмотр в диалоговом окне повышения резкости. При предварительном просмотре в диалоговом окне не учитывается примененная вами маска — учитывается само изображение. По завершении нажмите ОК.
Чтобы сравнить результаты повышения резкости изображения с помощью краевой маски до и после, нажмите Shift + щелчок по миниатюре слоя маски, чтобы отключить его и увидеть изображение, как оно будет выглядеть резким и без эффекта маскировки. Щелкните миниатюру маски еще раз, чтобы снова включить маску. При желании вы можете отказаться от скрытого маскирующего слоя, так как он больше не нужен.
Хотя создание этой маски повышения резкости требует определенных усилий, после того, как вы сделаете это несколько раз, вы обнаружите, что процесс довольно прост, и некоторые операции по ее созданию можно автоматизировать с помощью действий.
Как использовать фильтр Smart Sharpen в Photoshop
Разделы «Тени и блики» диалогового окна Smart Sharpen помогают устранить проблемы с ореолом резкости. Ранее мы говорили, что повышение резкости работает за счет увеличения контраста по краям, и это может вызвать проблемы при более высоких настройках параметра Amount. Это связано с тем, что усиление контрастности становится настолько сильным, что в темных и светлых областях появляются черные и белые края.
Элементы управления в разделе «Тень и свет» помогают уменьшить резкость в этих областях, уменьшая эффект ореола.Настройка по умолчанию для диалогового окна отключает их, устанавливая ползунок Fade Amount на 0%. По мере увеличения степени затухания уменьшается резкость этих тонов, вместо этого ограничиваясь полутонами изображения.
Ползунок «Ширина тона» определяет, в каком широком диапазоне тонов происходит затухание. Если вы хотите уменьшить резкость в широком диапазоне тонов, установите высокое значение ползунка. Установите низкое значение, если вы хотите уменьшить резкость только от самых светлых и темных тонов.
Элемент управления «Радиус» устанавливает, насколько широкую область проверяет Photoshop, чтобы определить, применяет ли он повышение резкости к теням или светам. Настройки очень низкого и очень большого радиуса, вероятно, дадут плохие результаты, но вы должны оценивать каждое изображение индивидуально.
Рабочий процесс заточки
Теперь вы понимаете, как работает функция Photoshop Smart Sharpen, давайте посмотрим, когда ее использовать. Лучше всего ответить на этот вопрос с помощью трехступенчатой модели заточки:
- Захват Повышение резкости, применяемое во время преобразования RAW, устраняет эффект смягчения цифрового снимка.
- Creative Sharpening выборочно улучшает детализацию изображения.
- Повышение резкости вывода оптимизирует изображение для отображения или печати.
Фильтр Photoshop Smart Sharpen лучше всего подходит для второго и третьего этапов повышения резкости, упомянутых выше. Даже в этом случае я бы посоветовал использовать такой инструмент, как Nik Sharpener Pro для повышения резкости на выходе, если вы печатаете свое изображение. Это сложная область, и Nik Sharpener Pro оптимизирован для многих переменных, таких как расстояние просмотра, размер печати, тип бумаги и т. Д.
Когда дело доходит до творческой резкости, примените ее в конце рабочего процесса. Как правило, все настройки изображения завершены, и вы работаете над копией основного изображения. Обязательно уменьшите размер изображения до его готовых размеров перед повышением резкости. Изменение размера часто может преувеличивать или уменьшать эффект резкости.
Последний совет: фильтр Photoshop Smart Sharpen — это деструктивное редактирование. Это означает, что вы не сможете повторно открыть фильтр для корректировки настроек, если обнаружите проблемы.Поэтому безопаснее всего создать новый дублированный слой, чтобы применить к нему резкость. Вы также должны преобразовать этот слой в смарт-объект, чтобы после применения Smart Sharpening вы могли повторно открыть и настроить параметры.
Посмотрите видео об умной резкости
Как повысить резкость в Photoshop
Из всех чудес, которые может сотворить Photoshop, исправление мягкого фокуса не входит в их число. Просто не существует пост-продакшн-вуду, который мог бы восстановить приемлемую фотографическую резкость в больших областях, находящихся вне фокуса.Тем не менее, если небольшая деталь вашего изображения — например, глаз — немного мягкая, хитрая комбинация Liquify, Smart Sharpen и редко используемого инструмента Sharpen Tool может спасти иначе обреченный снимок. Этот несколько экзотический метод работает не на всех фотографиях, но когда он работает, результаты получаются просто потрясающими. Инструменты также можно использовать по отдельности или в любой комбинации, чтобы выделить уже резкие детали.
ЖИЗНЬ
При использовании Liquify идея состоит в том, чтобы сжать пиксели вместе вдоль слегка не в фокусе края, сжимая его, чтобы создать видимость резкости.Не выдвигайте пиксели слишком далеко, иначе из-за искаженных элементов изображение будет выглядеть странно.
1) В Photoshop сделайте копию фонового слоя, перетащив ее на значок «Новый слой» в нижней части панели «Слои». Или используйте сочетание клавиш Command-J (Mac) или Control-J (ПК).
2) Выделив новый слой, выберите «Фильтр»> «Пластика…» и убедитесь, что установлен флажок «Предварительный просмотр» в правом нижнем углу панели. Вы также можете включать и выключать предварительный просмотр, нажимая букву «P» на клавиатуре.
3) В окне «Пластика» увеличьте расфокусированную область, которую вы хотите увеличить. Работайте с минимальным 100-процентным увеличением. Чтобы увеличить масштаб, щелкните параметры увеличения в нижнем левом углу окна «Пластика» или используйте сочетание клавиш Command или Control – плюс (+) и Command или Control – минус (-) для увеличения и уменьшения.
4) На панели инструментов в левой части панели «Пластика» выберите инструмент «Нажать влево» и отрегулируйте размер кисти. Он должен быть достаточно большим, чтобы полностью покрывать кромку, которую вы хотите заострить.Делайте большие ошибки, пока не почувствуете, как работает инструмент. Ползунок «Плотность» управляет силой края кисти, а ползунок «Давление» — силой искажения. Для начала установите значения плотности и давления от 25 до 50.
5) Найдите наиболее выступающие края глаза и проведите по ним (а не по ним), чтобы увеличить контраст края. Размещение кисти будет иметь определенный эффект.
- Кисть слева по верхнему краю сдвигает пиксели вниз, сжимая край.
- При чистке по нижнему краю того же края пиксели будут выталкиваться вверх, делая край еще более узким.
- Кисть вниз по левой стороне края сдвинет пиксели внутрь, делая его уже.
- При чистке вверх по правой стороне того же края пиксели будут выталкиваться внутрь, еще больше сжимая край.
6) Чтобы улучшить весь эффект «Пластика», выберите «Реконструировать» в правом нижнем углу и уменьшите силу до тех пор, пока он не будет выглядеть естественным.
7) По завершении нажмите «ОК».
SMART SHARPEN
Smart Sharpen использует более элегантный алгоритм, чем старый стандарт Photoshop, Unsharp Mask. Фильтр также является более полнофункциональным, предлагая опции удаления размытия и отдельные фейдеры Highlights и Shadows. После использования «Пластика» примените «Умную резкость» ко всему изображению, чтобы сделать остальную фотографию более четкой и унифицированной.
8) Перейдите в Filter> Sharpen> Smart Sharpen… и отрегулируйте ползунки Smart Sharpen по своему вкусу.Работайте с минимальным 100-процентным увеличением.
- Величина — это интенсивность контраста, применяемая к краям изображения.
- Радиус — это расстояние от каждой кромки до заточки.
- Уменьшить шум компенсирует нежелательную зернистость. Более высокое число означает большее снижение шума.
- В раскрывающемся меню «Удалить размытие» указывается, какой вид размытия нужно удалить. Для фотографий лучше всего подходит Lens Blur.
- Fade Highlights и Shadows для уменьшения артефактов в определенных областях яркости — только при необходимости.
9) По завершении нажмите «ОК».
ОСТРЫЙ ИНСТРУМЕНТ
Инструмент повышения резкости — это устаревший инструмент Photoshop, который был значительно улучшен в последних нескольких обновлениях. Особенно полезно постепенно повышать резкость отдельных пикселей, что позволяет выборочно восстанавливать текстуру тех областей изображения, которые могут казаться плоскими после использования Liquify.
10) Активируйте инструмент Sharpen Tool на панели инструментов. На панели параметров инструмента «Повышение резкости» выберите подходящий размер кисти и установите силу на 50 процентов или меньше.Не снимайте флажок «Защитить детали», чтобы предотвратить артефакты и пикселизацию. Тяжелая рука с инструментом Sharpen Tool все равно разрушит пиксели, поэтому используйте мягкое прикосновение.
11) Работая при минимальном 100-процентном увеличении, щелкните инструментом вокруг глаза, объединяя текстуру и смешивая эффекты Пластики с остальной частью кадра.
ПРОФЕССИОНАЛЬНЫЙ НАКОНЕЧНИК
Liquify можно использовать не только для резкости глаз, но и для перенаправления их взгляда. Инструменты Push Forward, Bloat и Pucker на панели Liquify можно использовать совместно, чтобы создать зрительный контакт с вашим объектом.
4 метода повышения резкости в Photoshop для пейзажей
Когда мы сегодня видим великолепные пейзажи или фотографии городского пейзажа, первое, что думает большинство фотографов, это «Как они заставляют эти изображения выглядеть именно так?» Момент захвата, несомненно, играет огромную роль в создании любого яркого изображения. Правильно ли установлены параметры экспозиции для получения чистого, хорошо сбалансированного изображения RAW? Нужно ли нам делать брекетинг сцены, чтобы захватить, а затем обработать огромный динамический диапазон, видимый на изображении? Используем ли мы длинную выдержку, чтобы показать движение или полностью его стереть (фильтры ND) ??
Здесь слишком много переменных, чтобы перечислять их, о чем вы, вероятно, хорошо знаете.
Как только у нас есть файл RAW, готовый к работе, у нас есть целый ряд возможностей для увеличения резкости и просто создания ярких изображений, что невозможно сделать нигде, кроме как в постпродакшене.
Используя здесь 4 техники повышения резкости, вы можете сделать ваши изображения БРИТВО-резкими и готовыми к печати или размещению в Интернете!В этой статье дается объяснение некоторых советов по повышению резкости, которые помогут сделать ваши изображения пейзажей / городских пейзажей наилучшими, какими они могут быть. Эти принципы применимы и к большинству других форм фотографии.Поскольку погода здесь, в Северной Америке, начинает ухудшаться, нет лучшего времени, чем сейчас, чтобы выбраться и снимать на природе!
1) Заточка Lightroom
Фактическое название Lightroom — «Adobe Photoshop Lightroom», поэтому технически я объясняю технику Photoshop, когда говорю о повышении резкости. Но независимо от того, как вы это называете, Lightroom имеет очень эффективный раздел повышения резкости на панели ДЕТАЛИ, которая находится в модуле разработки.
Все ползунки на этой панели должны использоваться, когда изображение имеет размер не менее 1: 1.Вы хотите иметь возможность видеть мелкие детали при настройке резкости.
УДЕРЖАНИЕ КЛАВИШИ МОДИФИКАТОРА — ALT / OPT — ПОЗВОЛЯЕТ НАМ УВИДЕТЬ СОЗДАННУЮ МАСКУ ПРИ СДВИЖЕНИИ СЛАЙДЕРА МАСКИРОВКИВсе ползунки также можно использовать вместе с клавишей-модификатором, которая является клавишей ALT / OPT. Верхний ползунок (количество) покажет изображение в оттенках серого. Ползунки радиуса и детализации покажут изображение в сером цвете, где вы сможете увидеть тонкие контуры, которые становятся более резкими. Наконец, ползунок маскировки представляет собой черно-белое изображение, показывающее, где на самом деле происходит повышение резкости.(СМОТРЕТЬ ИЗОБРАЖЕНИЕ).
Слайдеры
Ползунок суммы — это то, на что похоже — величина общей резкости, примененной к изображению. Чем больше вы сдвинете вправо, тем сильнее будет эффект повышения резкости на вашем изображении.
Ползунок радиуса определяет, на каком расстоянии от середины каждого пикселя будет действовать повышение резкости. Чем меньше вакуэ (слева), тем меньше радиус заточки. Чем выше число справа, тем толще.
Ползунок деталей — это в значительной степени другие области фотографии, а не только края, такие как ползунок радиуса. Когда есть изображение с чем-то с большим количеством текстур на объекте, например, на предмете одежды, ползунок Details (Детали) даст хорошее усиление деталей без чрезмерного повышения резкости краев, что может вызвать те уродливые HALO, которых мы стараемся избегать.
Наконец, ползунок маскировки — это всего лишь маска. В крайнем левом положении маска имеет чисто БЕЛЫЙ цвет и позволяет повысить резкость всего изображения.Удерживая нажатой клавишу ALT / OPT и двигаясь вправо, вы увидите, что область изображения начинает переходить от белого к белому только на участках деталей. Если вы проведете вправо до упора, резкость будет только на самых очевидных краях и деталях.
Хотя это очень эффективный метод повышения резкости, он является глобальным, и иногда нам нужно повысить резкость только очень определенных областей изображения. Вот где на помощь приходит Photoshop.
2) Маска нерезкости в Photoshop
Функция маски UNSHARP в Photoshop имеет очень запутанное название.На самом деле это инструмент для заточки, поэтому не обращайте внимания на приставку «UN» в названии. Повышение резкости работает путем создания слегка размытой версии изображения и вычитания ее из оригинала, чтобы найти края внутри изображения. Это создает нерезкую маску. Следующим шагом будет увеличение контраста по краям с помощью маски, созданной в Photoshop, и это приведет к более резкому окончательному результату.
СЛАЙДЕРЫ МАСКИ UNSHARP В PHOTOSHOPПолзунок AMOUNT, отображаемый в процентах, регулирует величину каждого перерегулирования.Это просто контраст, добавленный к краям.
Ползунок RADIUS управляет степенью размытия оригинала для создания маски. Чем меньше радиус, тем более мелкие детали могут быть улучшены.
Наконец, ПОРОГ устанавливает минимальное изменение яркости, к которому будет применяться резкость. Порог хорошо подходит для повышения резкости четко выраженных краев, не оказывая влияния на тонкие края.
Любое повышение резкости должно выполняться с размером изображения 1: 1 или лучше.Использование 200% — действительно хороший процент масштабирования для использования в Photoshop.
3) Интеллектуальная резкость
Прямо там, в том же списке выбора в меню фильтров Photoshop для параметров резкости, находится Smart Sharpen. Это инструмент повышения резкости с БОЛЬШИНСТВОМ параметров, и при правильном использовании он даст наилучшие результаты для вашего пейзажа и большинства других типов фотографии. Пейзажная фотография очень сложна, потому что у нас часто есть очень близкие края, а также очень далекие, и они действуют по-разному при настройке.С помощью маскирования в Photoshop некоторые области резкости можно замаскировать, в то время как другие области остаются сильными. Это одно явное преимущество перед младшим братом Lightroom. В любом случае, вернемся к Smart Sharpen!
Диалоговое окно Smart Sharpen добавляет возможность сохранять и затем загружать пресеты, которые мы можем использовать снова и снова при желании.
Smart Sharpen предлагает фотографам больше всего возможностей. Ультратонкая настройка позволяет получить правильные изображения!Ползунок «Сумма» имеет диапазон от 1 до 500%.Как правило, для большинства изображений не требуется значение выше 100%. Вы, конечно, можете увеличить это значение, но вы можете ожидать нормальных артефактов резкости, таких как появление ореолов и просто нереалистичный вид.
Радиус — это ползунок, который в пикселях управляет краями, которые изменяет фильтр интеллектуальной резкости. Вы можете выбрать от .1 до 64 пикселей — .1 для очень точного управления вплоть до 64 для очень широких настроек резкости.
ПолзунокReduce Noise довольно прост и является отличным вариантом в этом списке опций.Еще одна причина, по которой Smart Sharpen — чрезвычайно мощный и популярный сегодня инструмент. Благодаря всем этим настройкам теперь вы можете понять, почему Adobe включила способ сохранения пресетов!
Все эти значения зависят от разрешения вашего изображения и должны быть соответствующим образом скорректированы.
Параметр УДАЛИТЬ обычно должен быть установлен на РАЗМЫВАНИЕ ОБЪЕКТИВА для фотографических изображений, поскольку он отлично справляется с уменьшением эффекта ореола.
Тени и светлые участки также имеют собственный набор ползунков для расширенного управления.Ползунок FADE amount Управляет общей резкостью в светлых участках или тенях.
ПолзунокTonal Width определяет пределы повышения резкости для определенных тональных областей настраиваемого изображения. Например, если вы выберете меньшую тональную ширину в этих областях, резкость будет ограничена этими тонами. Более высокое значение, установленное для любого из них, расширяет этот диапазон тонов.
Наконец, ползунок Radius работает так же, как маска UNSHARP — перемещение влево указывает меньшую область, а вправо — большую.
СЛЕДУЕТ ЗАМЕТИТЬ , что для получения наилучших результатов при использовании этих слоев повышения резкости сначала преобразуйте КОПИЮ исходного слоя в смарт-объект. Исходный слой означает любой пиксель, содержащий слой, с которого создается копия. Это может быть на ранней стадии обработки или позже, когда слой будет объединен и находится наверху. Преобразование в смарт-объект позволяет в любой момент вернуться и внести коррективы. Кроме того, измените РЕЖИМ СМЕШИВАНИЯ на ЯРКОСТЬ на этих слоях резкости (фильтр высоких частот не включен), чтобы избежать каких-либо странных ореолов.Настоятельно рекомендуется.
5) Фильтр высоких частот
Еще один отличный способ повысить резкость ваших пейзажных изображений (и других изображений) и гораздо более простой — это создать слой фильтра HIGH PASS. Опять же, сделайте копию слоя пикселей изображения, который у вас есть, или создайте верхнюю копию видимых слоев (CMD + OPT + SHIFT & E на Mac и эквивалент в Windows). Преобразуйте его в смарт-объект, щелкнув правой кнопкой мыши на слое на панели слоев и выбрав преобразование в смарт-объект.Это, опять же, позволяет нам вернуться и внести изменения по желанию и в любое время во время редактирования.
Фильтр высоких частот — это очень простой способ повысить резкость ваших изображений, но при этом очень эффективный. Помните, что с любым корректирующим слоем или фильтром вы всегда можете замаскировать то, что хотите или не хотите. Ползунки непрозрачности — еще один способ контролировать степень резкости.Использование небольшого радиуса 1–1,5 обычно более чем достаточно. Не сходи с ума здесь !! Нужен только очень маленький радиус! Как только вы это сделаете, область изображения станет серой на 50%, и только то, что будет выглядеть как контур изображения, показывает края.Это именно то, что мы хотим.
Теперь просто перейдите к панели слоев и к РЕЖИМУ СМЕШИВАНИЯ и измените его на OVERLAY или LINEAR light. Линейный свет даст вам более драматический эффект, в то время как наложение менее резкое. Выбор линейного света — лучший вариант, так как вы всегда можете настроить непрозрачность слоя, а также замаскировать чрезмерно резкие области с помощью кисти. Кроме того, использование масок яркости также может быть очень хорошим вариантом, когда вы хотите, чтобы резкость применялась только в определенных тональных диапазонах в изображении.
Есть много других способов выделить детали и многое другое в Photoshop — какой у вас? Пожалуйста, оставьте отзыв ниже, если вы можете что-то добавить или если вам нужны ответы на какие-либо вопросы.
Продолжайте снимать и редактировать, а также 🙂
Сосредоточьтесь на заточке, часть 3
В первых двух частях этой серии мы рассмотрели теорию повышения резкости, а также команды и инструменты, доступные в Photoshop. В этой статье мы рассмотрим некоторые типичные (и необычные) техники заточки и способы избежать распространенных проблем.
ИЗБЕЖАНИЕ ОРЕСОВ
Можно избежать тех светлых и темных ореолов, которые иногда появляются при неправильных настройках резкости. Уменьшите радиус и увеличьте настройку количества. Думайте о Радиусе как о ширине «ореолов», а о Величине как о степени резкости.
РАБОТА С ЛИЦАМИ
Заточка граней может быть (но не обязательно) проблематичной.Правильная резкость, позволяющая глазам отрываться от страницы, также может привести к появлению стареющей или больной кожи. В некоторых случаях вам также нужно уменьшить акцент на морщинах. Главное — резкость деталей лица, не заостряя более широкие участки кожи. Первый пример показывает (справа), что может произойти, если заточить все лицо.
Есть несколько способов сделать детали лица более резкими, не создавая неприглядных деталей на коже.Один из методов — это, конечно, использование инструмента «Резкость», а не команды повышения резкости, работая с такими областями, как глаза, брови и рот.
В качестве альтернативы вы можете повысить резкость красного и / или зеленого каналов для выполнения той же основной задачи. Помните, что большая часть цветовых данных для телесных тонов в RGB передается в красном канале (широкие гладкие области цвета), в то время как синий канал обычно несет большую часть деталей (и шума).Вот пример:
К изображению в целом применена маска нерезкости. В трех разделах выше вы можете увидеть эффект (сверху) на красный, зеленый и синий каналы. Обратите внимание, как повышение резкости оказало гораздо большее влияние на синий канал.
ИЗБЕЖАНИЕ ТЕКСТУРНОГО ФОНА
Здания или деревья на фоне голубого неба, люди перед стенами — везде, где детализированный объект появляется перед плоской поверхностью, резкость может добавить текстуры к этой поверхности.Образец изображения из предыдущих частей этой серии является хорошим примером. Обратите внимание на то, как небо теперь выглядит как галька.
Один из способов избежать проблемы — это, конечно, также выделить и повысить резкость всего, кроме фона. Это может быть так же просто, как использовать Magic Wand для выбора фона и использовать команду Select> Inverse.В других случаях простым решением может быть заточка одного или двух каналов по отдельности.
ОБРАБОТКА ИЗОБРАЖЕНИЙ CMYK
Обычно повышение резкости должно выполняться перед преобразованием цветовых режимов RGB в CMYK. Однако, если изображение получено в режиме CMYK и требует повышения резкости, рассмотрите возможность повышения резкости только для черного канала. Это во многих случаях обеспечивает необходимое улучшение без ненужного изменения цвета.
РЕЗКОСТЬ В РЕЖИМЕ L * a * b
Преобразование изображения в цветовой режим L * a * b и повышение резкости только канала Lightness может быть очень эффективным методом для многих изображений. Канал «Яркость» несет в себе информацию о пикселях изображения, которую можно рассматривать как «яркость / контрастность». (Два других канала, a и b, несут информацию о цвете.) Имейте в виду, что повышение резкости работает за счет увеличения контраста между пикселями.Обостряя только канал легкости, вы работаете только с этой информацией. Половина этого изображения была увеличена в режиме RGB (слева). Затем цветовой режим был изменен на L * a * b, а другая половина была увеличена с использованием тех же настроек, с активным только каналом Lightness.
Обратите внимание, что общий уровень резкости сопоставим, но есть небольшой сдвиг в сторону красного в левой половине (резкость в режиме RGB) и отсутствие цветового сдвига в правой половине (резкость в режиме L * a * b).
Есть еще один способ повысить резкость, работая с легкостью, и вам даже не нужно переходить в режим L * a * b. (И это делает эту технику лучше для изображений CMYK.)
• Примените фильтр маски нерезкости.
• Photoshop 6: «Правка»> «Маска исчезновения нерезкости».
• Photoshop 5.x: «Фильтр»> «Скрыть нерезкую маску».
• Измените режим наложения на «Яркость».
Что касается команды Fade, то ее использование может помочь, так сказать, уменьшить резкость.По бессмертным словам Скотта (мистера Фотошопа) Келби: «Думайте об этом как о фильтре на слайдере».
Вы также можете найти применение этой маленькой уловке:
• Примените маску нерезкости.
• В диалоговом окне «Скрыть нерезкую маску» измените режим наложения на «Темнее».
• Используйте сочетание клавиш, чтобы применить те же настройки маски нерезкости. (Mac: Command-F; ПК: Control-F)
• В диалоговом окне Fade Unsharp Mask измените режим наложения на Lighten.
Помните, что очень немногие изображения, полученные с цифровой камеры или планшетного сканера, не выиграют от разумного использования фильтра Unsharp Mask.
ЧЕТЫРЕ Лучшие способы повышения резкости в Photoshop — tutvid.com
Из всех резких вещей в жизни, которые могут навредить вам, резкость в Photoshop действительно поможет вашим фотографиям, и этот урок посвящен тому, как найти лучшую резкость. для ваших фотографий. Мы собираемся охватить Unsharp Mask Sharpening, Smart Sharpening, Sharpening в Camera RAW и слой High Pass, чтобы применить глобальный слой повышения резкости.Что лучше? У вас есть любимый вид повышения резкости для ваших изображений? Оставьте комментарий ниже и дайте мне знать!
1. Преобразовать в смарт-объект
Чтобы использовать смарт-фильтры, мы хотим преобразовать наш слой в смарт-объект. Щелкните правой кнопкой мыши слой на панели «Слои» и выберите «Преобразовать в смарт-объект».
2. Метод первый: нерезкая маска
Один из проверенных и надежных методов повышения резкости — использование маски нерезкости. Перейдите в меню «Фильтр»> «Резкость»> «Нерезкая маска», и когда появится диалоговое окно, первый ползунок «Количество» определяет величину контраста, которая будет применена к краям фотографии.Второй ползунок «Радиус» определяет, сколько пикселей по обе стороны от края Photoshop будет разрешено применять резкость. Слишком большое значение ползунка радиуса может почти привести к тому, что ваше изображение будет выглядеть так, как будто на нем есть сумасшедшие ореолы. Третий ползунок — «Порог», и он в основном позволяет вам убрать резкость в областях изображения, которые не имеют большого контраста. Сдвиньте его вверх, чтобы «сгладить» эти области без контрастных краев и предотвратить появление дополнительного шума. Я установил маску нерезкости на: 150, 1.5, 15 для тех настроек, которые мы только что обсудили.
3. Метод второй: интеллектуальная резкость
Далее у нас есть интеллектуальная резкость. Перейдите в Filter> Sharpen> Smart Sharpen, и у нас есть два ползунка точно так же, как в Unsharp Mask с «Amount» и «Radius», но здесь у нас также есть возможность уменьшить шум. Используйте этот ползунок, чтобы следить за зернистостью, которая может появиться на вашем изображении. Я установил интеллектуальную резкость на: количество: 175%, радиус: 1,5 пикселя, уменьшение шума: 25%
4.Метод второй (пункт 2): Smart Sharpen
Возможно, вы заметили маленькую стрелку «Тени / свет». Щелкните здесь, чтобы открыть еще несколько ползунков, которые позволят вам точно контролировать, как ваша резкость будет отображаться в светлых и темных областях изображения. Параметр «Fade Amount» контролирует степень уменьшения резкости в тенях или светлых участках изображения, «Tonal Width» контролирует, сколько темных областей Photoshop может повлиять на области теней.(То же самое с «Светами», но с яркими пикселями!) Ползунок «Радиус» определяет, насколько плавным будет переход от блеклой резкости к обычным пикселям с повышенной резкостью.
5. Метод третий: Camera RAW Sharpen
Если вы преобразовали свой слой в смарт-объект, у вас будет доступ к фильтру Camera RAW, даже если у вас нет настоящего изображения RAW. Перейдите в меню «Фильтр»> «Фильтр Camera Raw» и выберите вкладку «Подробности» в правой части диалогового окна.Ползунки «Сумма» и «Радиус» аналогичны ползункам с другими методами, которые мы рассмотрели. Ползунок «Детали» добавляет сверхчеткость краям объектов на нашем изображении, но также может добавить хрустящий шум, с которым вы, возможно, захотите быть осторожными. Ползунок «Маскирование» похож на ползунок «Порог» из маски «Нерезкость», он стирает резкость (и сопутствующие шумы / зернистость) в областях изображения, у которых нет контрастных краев, и может помочь очистить области, которые выглядят беспорядочно. после заточки.
6. Метод четвертый: слой высоких частот
Для глобального повышения резкости высоких частот продублируйте свой слой, нажав Cmd / Ctrl + J, а затем щелкните этот слой правой кнопкой мыши и выберите «Растрировать слой». Нажмите Cmd / Ctrl + Shift + U, чтобы преобразовать этот слой в черно-белый, а затем перейдите в Filter> Other> High Pass. Мне нравится устанавливать High Pass примерно на 2.0, чтобы получить небольшой ореол по краям (это полностью зависит от размера пикселя вашего изображения). Нажмите OK и установите этот слой в режим наложения Overlay of Soft Light.Используйте ползунок непрозрачности, чтобы точно указать, какую резкость вы хотите сохранить.
Секрет получения четких изображений для Интернета
Ваши изображения в конечном итоге выглядят мягкими, когда вы изменяете их размер и экспортируете в Интернет?
При изменении размера изображения оно теряет резкость. Для 24-мегапиксельного изображения размером 6000 пикселей вам нужно довольно сильно изменить размер, чтобы уменьшить его для оптимального использования в Интернете, которое часто составляет около 800 пикселей в ширину. Вот почему подход к повышению резкости по принципу «однажды установил и забыл» не даст вам отличных, четких изображений для публикации в социальных сетях или загрузки на свой веб-сайт.
Некоторое время назад я заметил, что фотографии других фотографов в Интернете выглядят намного четче, чем мои фотографии. После долгих поисков лучшего способа повышения резкости изображений для Интернета и опробования множества различных рабочих процессов у меня есть один метод, который я считаю лучшим. Это то, чем я делюсь с вами ниже. Это не самый быстрый метод или рабочий процесс для заточки, но он даст вам лучшие результаты.
Лучший способ изменения размера для Интернета
Этот метод основан на Photoshop, поэтому, если вы хотите продолжить, начните с открытия изображения в Photoshop.
Первый шаг — изменить размер изображения до прибл. 1,6 желаемого размера. То есть, если вам нужно изображение шириной 800 пикселей, начните с уменьшения размера изображения до 1,6 x 800 пикселей = 1280 пикселей. Таким образом, у вас будет хорошая основа для повышения резкости без потери всего этого при изменении размера, и вы получите лучший результат, чем если бы вы просто изменили размер до 800 пикселей с самого начала.
Чтобы изменить размер, выберите «Изображение» «Размер изображения» и введите ширину. Вы можете изменить метод передискретизации на бикубический (плавные градиенты) вместо автоматического, но это не критично.
Следующим шагом будет применение повышения резкости с помощью Фильтр》 Резкость》 Резкость.
Затем продублируйте слой, нажав CMD / CTRL + J. Переименуйте слой в Extra Sharpening. Затем примените повышение резкости еще раз, используя меню «Фильтр»》 «Резкость»》 «Резкость».
Теперь пришло время изменить размер изображения до окончательного. Перейдите в Image》 Image Size и введите 800 пикселей в качестве ширины.
Если резкость выглядит слишком большой, просто уменьшите непрозрачность слоя Extra Sharpening примерно до 60%.Об этом должно позаботиться снижение непрозрачности.
Вы можете подумать, что мы на этом закончили, но есть еще несколько мелких проблем, которые нужно решить.
Хотите упростить процесс? Возьмите полный пакет из 34 экшенов Photoshop от профессионального фотографа Питера Бредала Дама и сделайте процесс повышения резкости изображения легким ветерком.
Повышение резкости изображения также автоматически добавляет немного яркости, поэтому вам нужно противодействовать этому, добавив слой регулировки уровня.Чтобы снизить общую яркость изображения, потяните средний указатель кривой регулировки уровней немного вправо, как показано на изображении ниже. Совсем чуть-чуть. Вы также можете использовать для этого слой регулировки экспозиции. Однако я предпочитаю использовать для этого корректирующие слои.
В заключение, вы бы хотели добавить немного больше насыщенности вашему изображению, так как это также немного страдает при (изменении размера / повышении резкости). Откройте корректирующий слой Hue и сдвиньте ползунок немного вправо, примерно от +5 до +9.
Вот и все. Теперь у вас должно быть очень четкое изображение, готовое для использования в Интернете. Если вы уже использовали повышенную резкость на исходном изображении, это может сделать изображение с измененным размером слишком хрустящим.

 09.2012 , 287 )
09.2012 , 287 )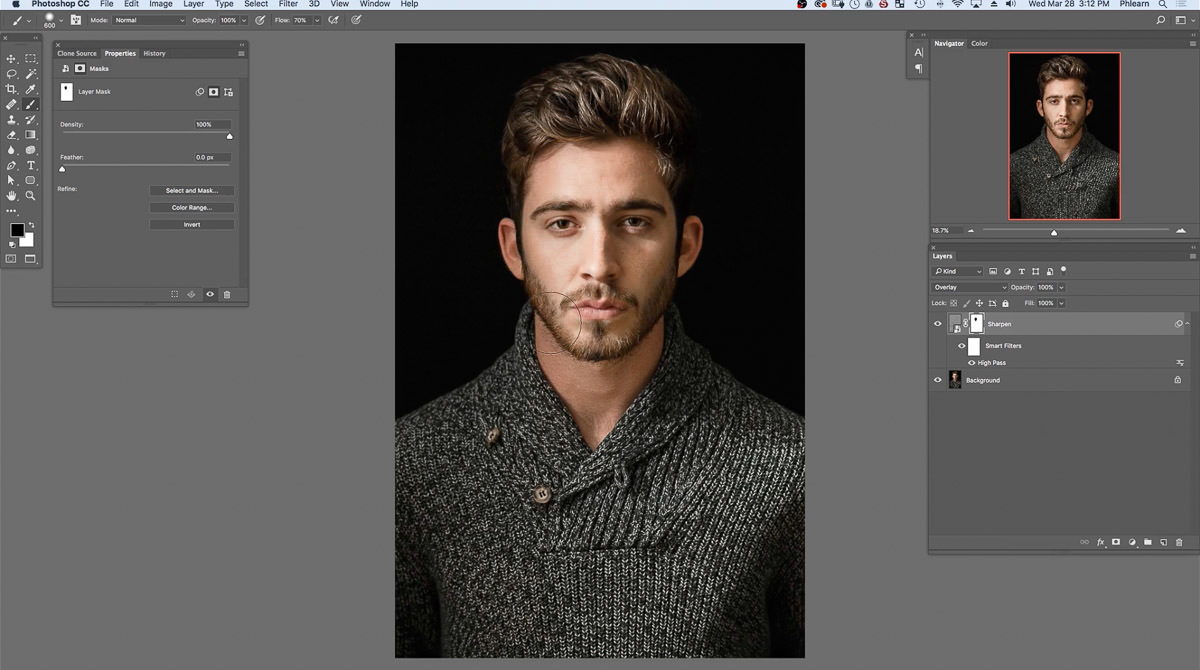 В данном случае программа определяет основной оттенок (значение среднего) в зоне кисти и увеличивает резкость только для тёмных зон. Воздействие осуществляется исключительно на пиксели с параметром яркости ниже, чем у основного цвета.
В данном случае программа определяет основной оттенок (значение среднего) в зоне кисти и увеличивает резкость только для тёмных зон. Воздействие осуществляется исключительно на пиксели с параметром яркости ниже, чем у основного цвета.
 Удобно, но есть недостаток – фильтр полностью автоматический и настроить его параметры невозможно.
Удобно, но есть недостаток – фильтр полностью автоматический и настроить его параметры невозможно. Затем повысьте резкость этого красного канала, используя значение «Эффекта» порядка 120 %, «Радиус» — 1, «Изогелия» — 3 . Такой прием позволяет избежать повышения резкости большей части текстуры кожи и вместо этого повысить только резкость глаз, бровей, губ, волос и т.п. Как только такое повышение резкости применено, в панели Каналов нажмите на канал RGB, чтобы вернуться к полноцветному изображению.
Затем повысьте резкость этого красного канала, используя значение «Эффекта» порядка 120 %, «Радиус» — 1, «Изогелия» — 3 . Такой прием позволяет избежать повышения резкости большей части текстуры кожи и вместо этого повысить только резкость глаз, бровей, губ, волос и т.п. Как только такое повышение резкости применено, в панели Каналов нажмите на канал RGB, чтобы вернуться к полноцветному изображению.