Повышение резкости снимков в Lightroom
В Lightroom имеется два типа повышения резкости: первый называется capture sharpening —повышение резкости при съемке (описанное здесь), которое происходит обычно в камере, если вы снимаете в JPEG. Если вы снимаете в RAW, повышение резкости в камере выключено, а взамен применяется повышение резкости в Lightroom (по умолчанию, повышение резкости в Lightroom применяется ко всем снимкам RAW, но если вы хотите увеличить резкость или если хотите управлять тем, какой тип повышения резкости применен и как, то вам определенно следует прочитать этот раздел).
Установка систем видеонаблюдения за квартирой, офисом или складскими помещениями поможет вам усилить охрану повысить безопасность ваших объектов от взломов и проникновений. Установка видеонаблюдения цены в Киеве вы можете узнать на сайте totem.
Шаг Один:
В первых версиях Lightroom вы были должны рассматривать изображение в масштабе 1:1 (100 %), чтобы увидеть эффекты повышения резкости, но в Lightroom 4, мало того, что вы можете использовать другой масштаб, но также улучшена сама технология повышения резкости, таким образом, вы можете создать большее повышение резкости без разрушения изображения.
Шаг Два:
Чтобы увеличить масштаб области в окне превью, просто щелкните курсором точку, где вы хотите увеличить масштаб. Как только вы увеличите масштаб, можете перемещаться по изображению, перетаскивая его в окне превью. Хотя я использую только масштаб изображения по умолчанию 1:1, если вы хотите дополнительно увеличить масштаб, щелкните правой кнопкой мыши в окне превью и из контекстного меню выберите масштаб 2:1 (как показано здесь). Кроме того, если вы щелкнете небольшой значок в левом верхнем углу панели (выделен здесь красным кружком), можете перемещать курсор по главному изображению в центральном области превью, и эта область будет отображаться увеличенной в окне превью (чтобы отобразить превью данной точки, просто щелкните эту точку в главном изображении).
Шаг Три:
Ползунок Amount (Значение) выполняет именно то, что и должен — он управляет степенью повышения резкости снимка. Здесь я увеличил Amount (Значение) до 90, и хотя снимок в главной области превью не претерпел особых изменений, превью панели Detail (Детализация) выглядит значительно более резким (показывая, почему столь важно использовать это увеличенное превью). Ползунок Radius (Радиус) определяет, сколько пикселов от кромок затронет повышение резкости, и лично я оставляю эту настройку в значении 1 (как показано здесь), но если мне нужно существенно повысить резкость, я увеличиваю радиус до 2.
СОВЕТ: Отключение резкости
Чтобы временно отключить изменения, сделанные в панели Detail (Детализация), просто щелкните небольшой переключатель на левом конце заголовка этой панели.
Шаг Четыре:
Один из обычных недостатков повышения резкости в Photoshop заключается в том, что при значительном ее повышении начинают возникать небольшие ореолы на кромках деталей (похожие на то, как если бы кто-то обводил кромки тонким маркером). Но в Lightroom, к счастью, ползунок Detail (Детали) работает, предотвращая появление ореолов. При его значении по умолчанию 25, он предотвращает ореолы на большинстве снимков (и потому является настройкой по умолчанию), но для изображений, которые могут требовать повышенной резкости (такие, как широкоугольные пейзажные снимки, архитектурные изображения и изображения с большим количеством резко выраженных кромок, как то, которое вы видите здесь), следовало бы перемещать ползунок Detail (Детали) примерно до значения 75, как показано здесь (что дает большую резкость, но значительно снимает защиту от появления ореолов). Если вы перемещаете ползунок Detail (Детали) до 100, это повышает резкость очень похоже на то, как это делает фильтр Unsharp Mask (Контурная резкость) в Photoshop (который неплохо работает, но совсем не предотвращает ореолы и потому неприменим для сильного повышения резкости).
Но в Lightroom, к счастью, ползунок Detail (Детали) работает, предотвращая появление ореолов. При его значении по умолчанию 25, он предотвращает ореолы на большинстве снимков (и потому является настройкой по умолчанию), но для изображений, которые могут требовать повышенной резкости (такие, как широкоугольные пейзажные снимки, архитектурные изображения и изображения с большим количеством резко выраженных кромок, как то, которое вы видите здесь), следовало бы перемещать ползунок Detail (Детали) примерно до значения 75, как показано здесь (что дает большую резкость, но значительно снимает защиту от появления ореолов). Если вы перемещаете ползунок Detail (Детали) до 100, это повышает резкость очень похоже на то, как это делает фильтр Unsharp Mask (Контурная резкость) в Photoshop (который неплохо работает, но совсем не предотвращает ореолы и потому неприменим для сильного повышения резкости).
Шаг Пять:
Последний ползунок повышения резкости, Masking (Маскирование), представляется мне из всех самым удивительным, потому что позволяет точно управлять, где применить повышение резкости.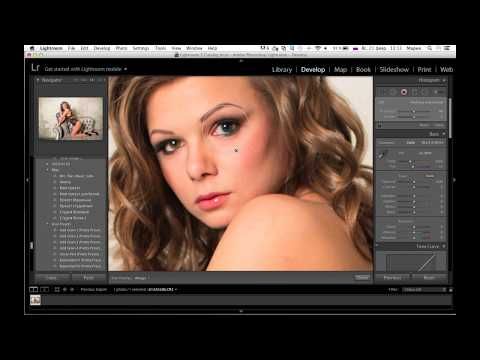
Шаг Шесть:
Первым делом, нажмите-и-держите-нажатой клавишу Alt (Mac: Option), а затем щелкните-и-держите-нажатым курсор на ползунке Masking (Маскирование), и область изображения станет чисто белой (как показано здесь). Этот чисто белый экран свидетельствует, что повышение резкости применяется равномерно ко всем частям изображения и резкость повысится почти везде.
Шаг Семь:
По мере перетаскивания вправо ползунка Masking (Маскирование), участки снимка начнут делаться черными, и эти черные области исключаются из процесса добавления резкости, к которой мы стремимся. Сначала вы увидите небольшие пятна черных участков, но чем дальше вы перетаскиваете этот ползунок, тем больше областей, удаленных от кромок, станут черными, как показано здесь, где я перетащил ползунок Masking (Маскирование) в 94. В этом положении кожа на значительных участках полностью зачернена (таким образом, резкость ее не повышается), но области деталей с кромками, такие как глаза, губы, волосы, ноздри и внешний контур полностью повышают резкость (это области, все еще остающиеся белыми). Итак, области нежной кожи, действительно гладкие, автоматически маскируются от добавления резкости.
Шаг Восемь:
Отпустив клавишу Alt (Mac OS: Option), вы увидите эффекты повышения резкости, и здесь можно видеть, что области с деталями ясно видны и четко очерчены, но при этом кожа модели выглядит так, как если бы никогда не подвергалась повышению резкости. Теперь просто на заметку: Я использую ползунок Masking (Маскирование), только когда объект съемки более мягкой природы, текстуру которого мы не хотим чрезмерно подчеркивать. Окей, на следующей странице мы переключимся вновь к снимку Тадж-Махала и закончим там с повышением резкости.
Теперь просто на заметку: Я использую ползунок Masking (Маскирование), только когда объект съемки более мягкой природы, текстуру которого мы не хотим чрезмерно подчеркивать. Окей, на следующей странице мы переключимся вновь к снимку Тадж-Махала и закончим там с повышением резкости.
Шаг Девять:
Здесь я вновь открыл снимок Тадж-Махала, и поскольку вам уже известно, что делают все четыре ползунка, установите настройки, которые вам нравятся. Но если вас еще не вполне устраивает результат, используете превосходные пресеты повышения резкости, которые находятся в панели Presets (Параметры пресетов) в левой области панелей. Если вы зайдете в набор Lightroom General Presets (Общие пресеты), то найдете два пресета повышения резкости: один под названием Sharpen-Scenic (Резкость-пейзаж), и другой под названием Sharpen-Faces (Резкость-лица). Щелчок пресета Scenic (-пейзаж) устанавливает Amount (Значение) в 40, Radius (Радиус) в 0.8, Detail (Детали) в 35 и Masking (Маскирование) в 0 (убедитесь, как это подняло детальность из-за повышения резкости).
Шаг 10:
Здесь показано итоговое изображение Before/ After (До/После). Я начал со щелчка пресета Shar-pen-Scenic (Резкость-пейзаж), затем увеличил Amount (Значение) до 125 (большего, чем я обычно использую, но я утрировал его, чтобы наглядно продемонстрировать результаты в этой книге). Я установил Radius (Радиус) в 1.0 (что для меня обычно), Detail (Детали) в 75 (потому что снимок, с таким количеством деталей действительно делается значительно резче), и установил Masking (Маскирование) в 0 (потому что хочу повысить резкость во всех областях снимка одинаково — в нем нет области, которую я хотел бы оставить мягкой и с неувеличенной резкостью). Теперь, в этой точке, я сохранил бы эту настройку как свой собственный пресет Sharpening-High (Резкость-высокая), обеспечив к нему доступ единственным щелчком.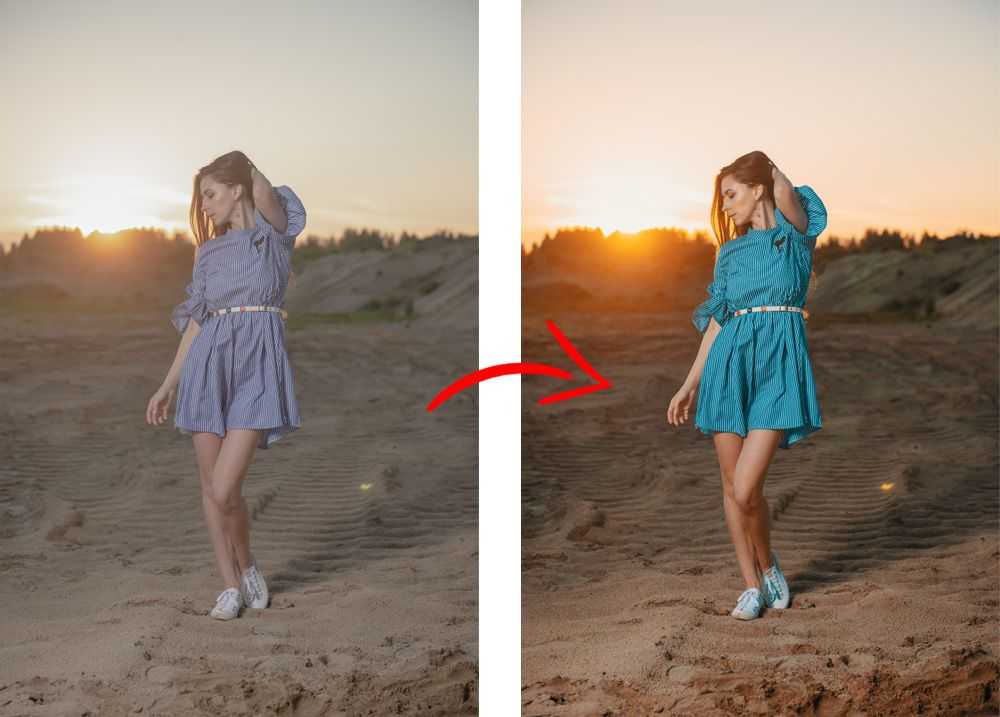
Просмотров: 4 312
Как исправить изображения не в фокусе в Lightroom. ПФРЕ
Как партнер Amazon, мы зарабатываем на соответствующих покупках.
Вам не нравится, когда фотография получается размытой? Это может произойти из-за длинной выдержки, дрожания камеры или объектива, в котором отсутствует стабилизация изображения. Изучение того, как исправить расфокусированные изображения в Lightroom, может сделать эти ошибочные снимки снова пригодными для использования.
Быстрая Навигация
- Как исправить расфокусированные изображения в Lightroom, используя три метода
- Повышение резкости изображения с помощью панели «Основные» и «Детали»
- Повышение резкости изображения с помощью корректирующей кисти
- Повышение резкости изображения с помощью предустановок
- Часто задаваемые вопросы
- Каковы наиболее распространенные проблемы при исправлении нечетких фотографий?
- Заключение
Как исправить расфокусированные изображения в Lightroom, используя три метода
Исправление размытой фотографии иногда кажется невозможным.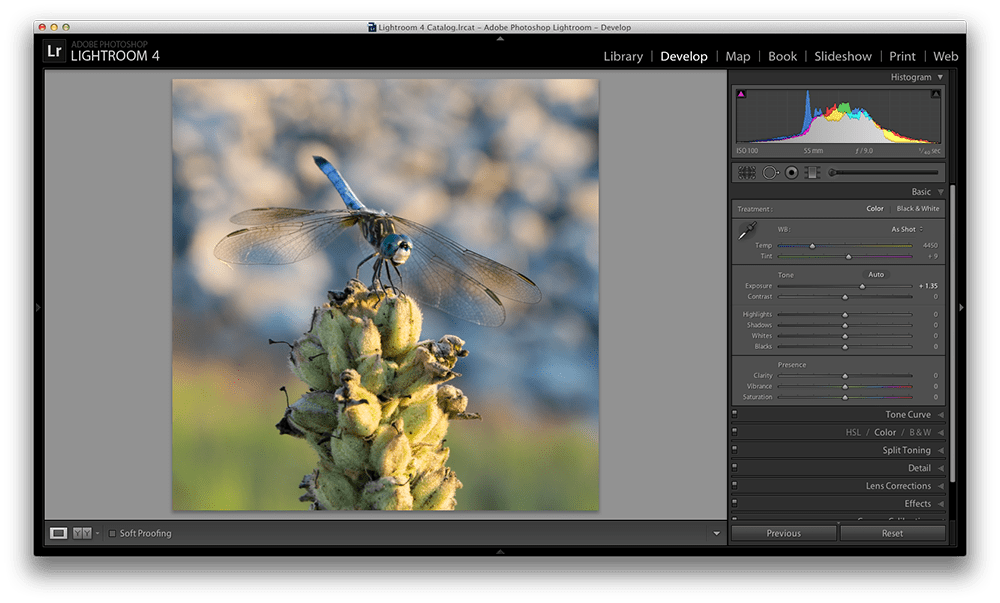 Нет, если у вас есть Lightroom Classic CC. Программное обеспечение для неразрушающего редактирования имеет функции, которые позволяют настраивать изображение и повышать его резкость, чтобы восстановить детали. Фактически, он применяет автоматическое повышение резкости к каждой импортированной фотографии, что сводит к минимуму размытие.
Нет, если у вас есть Lightroom Classic CC. Программное обеспечение для неразрушающего редактирования имеет функции, которые позволяют настраивать изображение и повышать его резкость, чтобы восстановить детали. Фактически, он применяет автоматическое повышение резкости к каждой импортированной фотографии, что сводит к минимуму размытие.
Функция автоматического увеличения резкости, хотя и полезная, может быть недостаточной, чтобы выделить детали на фотографии не в фокусе. Иногда изображение требует дальнейшей обработки, пока оно не станет четким и привлекательным. Вот где пригодятся надежные инструменты повышения резкости Lightroom.
Повышение резкости изображения с помощью панели «Основные» и «Детали»
Модуль «Разработка» в Lightroom содержит множество функций, которые преобразовывают ваши изображения. От нескольких вариантов в раскрывающихся меню, ползунков до других форм настройки, вы можете обрабатывать свои изображения различными способами.
Мы рекомендуем использовать следующие ползунки, но ваш рабочий процесс может отличаться, если ваше изображение требует определенных изменений.
Сначала мы настроим четкость и блики изображения на базовой панели. Чтобы получить доступ к панели:
- Импортировать ваше изображение в библиотечный модуль Lightroom.
- Перейдите в Разработка Модуль.
- С правой стороны первая панель, которую вы увидите под Гистограмма это Базовая панель.
- Разверните панель и перейдите вниз, чтобы увидеть ясность слайдер.
ясность
Ползунок четкости предназначен для выделения деталей изображения. Поскольку размытие на вашем изображении, вероятно, скрывает важные детали, повышение четкости — хороший способ начать обработку.
Увеличение четкости сделает изображение более четким за счет тонкой настройки деталей. Это особенно необходимо при съемке недвижимости, поскольку нам не нужны мягкие, мрачные изображения, которые затемняют детали.
Основные моменты
Вам может понадобиться или не понадобиться настраивать блики на каждом размытом изображении. Тем не менее, вы всегда можете попытаться отрегулировать его, чтобы увидеть, добавляет ли он привлекательности фотографии, немного опустив ползунок. Это может помочь восстановить некоторые детали, которые добавляют изюминку фотографии.
Тем не менее, вы всегда можете попытаться отрегулировать его, чтобы увидеть, добавляет ли он привлекательности фотографии, немного опустив ползунок. Это может помочь восстановить некоторые детали, которые добавляют изюминку фотографии.
После настройки «Четкость» и «Подсветка» вы можете настроить некоторые другие основные ползунки, такие как экспозиция, белый и черный, чтобы выполнить глобальные настройки. Если нет, вы можете прокрутить вниз и развернуть панель сведений. Здесь доступен инструмент повышения резкости, чтобы исправить размытое изображение.
Функция повышения резкости далее разбита на четыре ползунка.
Сумма
Ползунок количества определяет степень резкости, которая будет применена к изображению. Это полностью зависит от того, насколько не в фокусе ваше изображение. Когда вы увеличиваете ползунок, ваше изображение становится более четким.
Радиус
Ползунок радиуса сбивает с толку многих фотографов-новичков. Это очень полезная функция, когда вы ищете эффект повышения резкости на уровне пикселей. Вы можете контролировать резкость пикселей по краям. Мы рекомендуем свести значение ползунка радиуса к минимуму.
Вы можете контролировать резкость пикселей по краям. Мы рекомендуем свести значение ползунка радиуса к минимуму.
Подробнее
Чем больше вы увеличиваете ползунок деталей, тем более четкими будут маленькие края вашего изображения. С другой стороны, более низкое значение сделает более резкими только большие края.
Маскировка
Игровой автомат ползунок маскировки работает разумно. Он в основном обостряет края, оставляя незатронутыми гладкие участки. Это приводит к повышению резкости участков с истинными деталями. Например, на изображении ниже резкость деревьев на переднем плане будет увеличена.
Чтобы получить точное представление о том, где будет применяться ползунок маскирования, удерживайте Опция ключ (Mac) или другой ключ (Windows). Замаскированные области будут отображаться черными или темно-серыми, тогда как заостренные области будут отображаться белыми и светло-серыми.
Подавление шума
Функция шумоподавления находится прямо под ползунками резкости. Это позволяет свести к минимуму шум в цвете и яркости фотографии, чтобы она выделялась. Обратите внимание, что сильное уменьшение шума приведет к мягкому изображению.
Это позволяет свести к минимуму шум в цвете и яркости фотографии, чтобы она выделялась. Обратите внимание, что сильное уменьшение шума приведет к мягкому изображению.
Вы можете увеличить Яркость ползунок, чтобы свести шум к минимуму, а затем перейти к Подробнее ползунок, чтобы сохранить детали изображения. После этого можно приступить к настройке Цвета слайдер по мере необходимости.
Сравните вид изображения до и после, нажав YY под окном изображения.
Повышение резкости изображения с помощью корректирующей кисти
Иногда только определенный участок фотографии испорчен из-за неправильной фокусировки. Поскольку остальная часть изображения не требует редактирования, вы можете выбрать выборочное повышение резкости с помощью
Игровой автомат Регулировочная щетка присутствует в крайнем правом под Гистограмма.
- После того как вы выберите кисть, выберите подходящий размер и растушевку и начните маскировать нужную область.

- Нажмите O чтобы показать, где применяется маска.
- Вы также можете стереть маску с нежелательных областей, переключившись с Кисть в Стереть.
После этого примените эффекты таким же образом, как описано в разделе выше, чтобы уменьшить размытие в разделе.
Повышение резкости изображения с помощью предустановок
В наши дни большинство фотографов используют Lightroom. для процесса пост-обработки и используйте пресеты для быстрого пакетного редактирования. Вы можете создавать предустановки с указанными выше настройками для повышения резкости изображений, находящихся не в фокусе. Либо вы можете приобрести готовые пресеты, фиксирующие такие изображения в один клик.
Lightroom также имеет предустановки по умолчанию для повышения резкости фотографий. Вы можете подать заявку Лайт, Средний или Тяжелый настройка резкости из Presets вкладку с левой стороны в Разработка модуль.
Часто задаваемые вопросы
Каковы наиболее распространенные проблемы при исправлении нечетких фотографий?
Фотографы люблю резкие фотографии в связи с их обращением. Тем не менее, есть некоторые общие проблемы, которые возникают во время резкость фотографий во время постобработки, Некоторые из них:
- Резкие линии по краям в результате повышения резкости до экстенсивного уровня. Линии выглядят неприглядно, ухудшая качество изображения.
- Нежелательный шум на изображении как следствие повышенной резкости.
- Прямые линии преобразованы в зигзаги за счет увеличения ползунка радиуса.
Заключение
Как только вы научитесь исправлять размытые фотографии в Lightroom, ваш рабочий процесс обработки изображений ускорится, и вы сможете легко восстановить все свои расфокусированные изображения. Мы надеемся, что наш учебник по исправлению размытых изображений поможет вам применить любой из этих трех методов к вашим фотографиям, чтобы сделать их пригодными для использования.
Узнайте, как использовать инструменты повышения резкости в Lightroom
Нет никаких сомнений в том, что Lightroom — мощное программное обеспечение для обработки фотографий, но из-за этой мощности иногда не так просто усвоить все, что он может предложить, отчасти это почему я начал свою серию Let’s Edit YouTube – еженедельный сегмент, в котором я делюсь своим собственным процессом редактирования, чтобы зрители могли учиться.
После начала этой серии одним из наиболее часто задаваемых вопросов было более подробное описание того, как работают инструменты повышения резкости в Lightroom. Повышение резкости в Lightroom разбито на четыре разных ползунка — «Количество», «Радиус», «Детализация» и «Маскировка» — и каждый из них работает вместе, чтобы помочь вам добиться идеальной резкости на вашей фотографии. Сегодня, вместо того, чтобы просто ответить на этот вопрос сравнительно небольшой группе людей на моем сайте, я решил поделиться этими советами с сообществом dPS в целом. Я знаю, что есть гораздо больше людей, желающих овладеть искусством повышения резкости изображений, и я буду рад помочь им объяснить.
Я знаю, что есть гораздо больше людей, желающих овладеть искусством повышения резкости изображений, и я буду рад помочь им объяснить.
Прежде чем мы начнем
Есть одна вещь, которую я хотел бы упомянуть, прежде чем мы углубимся в руководство, а именно то, что эти инструменты предназначены для улучшения резкости изображения с самого начала. Они не исправят дрожание камеры, пропущенные точки фокусировки или плохой выбор глубины резкости, а улучшат и без того резкое изображение. Итак, с учетом сказанного, если вы изо всех сил пытаетесь сделать свое изображение четким, вы можете прочитать эту замечательную статью DPS с пятью советами, чтобы сначала добиться более четких изображений, а затем вернуться сюда, чтобы узнать, как вы можете сделать их еще лучше.
Ползунок количества
Как следует из названия, ползунок количества — это широкое и общее добавление или вычитание степени резкости, примененной к вашему изображению. Чем больше вы скользите вправо, тем четче будет ваше изображение. Он работает за счет увеличения контраста между разными пикселями довольно общим образом. Следующие три ползунка могут помочь нам уточнить, как степень резкости применяется ко всему изображению.
Он работает за счет увеличения контраста между разными пикселями довольно общим образом. Следующие три ползунка могут помочь нам уточнить, как степень резкости применяется ко всему изображению.
Прежде чем мы перейдем к другим ползункам, я хочу упомянуть, что к каждому из этих четырех инструментов прикреплена дополнительная опция. Используя клавишу Alt (Windows) или Option (Mac) на своем компьютере, вы увидите наложение, которое поможет вам принять более правильное решение при повышении резкости.
Для ползунка количества этот параметр удаляет цвет с изображения, позволяя нам использовать простое изображение в оттенках серого для увеличения резкости. Это важно, потому что некоторые цвета могут давать ложное ощущение резкости, когда они расположены рядом друг с другом, и могут затруднить определение истинного уровня резкости изображения.
Ползунок радиуса
Следующим на панели сведений является ползунок радиуса, который позволяет вам контролировать, насколько далеко от центра каждого пикселя проявляется эффект повышения резкости. Это отлично подходит для определения того, предпочитаете ли вы более воздушное ощущение (меньший радиус) или более жесткое ощущение края (больший радиус).
Это отлично подходит для определения того, предпочитаете ли вы более воздушное ощущение (меньший радиус) или более жесткое ощущение края (больший радиус).
Каждая фотография уникальна, и часто в портретной съемке радиус остается довольно маленьким, в то время как в архитектуре или пейзаже радиус можно сделать немного больше, чтобы точно определить края вашей сцены.
С помощью ползунка радиуса клавиша выбора создаст наложение, которое позволит вам увидеть эффект повышения резкости краев в наглядной и легкой для понимания форме. Затронутые края становятся четко определенными, а области фотографии, к которым не применяется этот эффект, остаются скрытыми за серым наложением. На снимке экрана выше вы увидите, что с ползунком радиуса, установленным на максимум, деревья вдоль горизонта четко обозначены в перекрытии.
Детальный слайдер
Мне нравится думать о ползунке детализации как о ползунке точной настройки или даже просто как о том, чтобы начать с того места, где остановился ползунок радиуса. Вместо того, чтобы фокусироваться на резких краях изображения, ползунок детализации больше предназначен для выделения более тонких текстур изображений.
Вместо того, чтобы фокусироваться на резких краях изображения, ползунок детализации больше предназначен для выделения более тонких текстур изображений.
Это достигается за счет управления отображением высокочастотных данных.
Чем дальше вы перемещаете ползунок детализации вправо, тем больше высокочастотных данных будет отображаться, что приведет к большему количеству текстур на вашем изображении. Имейте в виду, что если вы нажмете слишком далеко, в некоторых случаях результат будет слишком резким или вы можете начать повышать резкость нежелательного шума. Вы должны следить за этими негативами, поскольку они могут сделать вашу фотографию слишком резкой для зрителя и отвлечь от общей истории, которую вы пытаетесь рассказать.
Чтобы помочь вам определить оптимальное положение ползунка детализации, доступное наложение параметров работает почти так же, как ползунок радиуса, показывающий, где применяется ваша детализация, показывая области, затронутые вашими изменениями.
Маскирующий слайдер
Наконец-то мы подошли к последнему из четырех. Ползунок маскирования позволяет вам в каком-то смысле контролировать, где должно происходить повышение резкости. Сдвинув его вправо, вы уменьшите области фотографии, в которых будет происходить резкость, игнорируя менее важные края и повышая резкость только более очевидных.
Опять же, удерживая нажатой клавишу alt или option, вы получаете наложение для этого ползунка, которое показывает, где все происходит. Области, выделенные черным цветом, маскируются, а области, отмеченные белым цветом, — это области, в которых вступит в силу усиление резкости. Как вы можете видеть здесь выше, жесткие края собаки вокруг ее ушей, морды и глаз заострены, а области, выделенные черным цветом, — нет. Это отличный способ сохранить фон с кремовым боке, но сделать лицо или фокус вашего объекта более резким.
Ну вот и все — я надеюсь, что этот краткий обзор ползунков детализации Lightroom помог вам немного узнать о том, как повысить резкость ваших фотографий, если вы хотите увидеть это в действии, посмотрите это видео, в котором я выполняю описанные выше шаги при повышении резкости. Ара из недавней поездки в местный зоопарк.
Ара из недавней поездки в местный зоопарк.
Руководство по повышению резкости изображений в Lightroom
Все мы тратим много времени и усилий, чтобы сделать наши изображения максимально четкими. Мы вкладываем деньги в оборудование, чтобы получать максимально четкие изображения. Мы также используем различные методы съемки, чтобы наши снимки были четкими. Однако даже после всего этого в большинстве случаев наши изображения не такие четкие, как хотелось бы. Эта статья покажет вам, как это исправить с помощью Lightroom.
Во-первых, я должен отметить, что повышение резкости не исправит размытое изображение. Вы должны убедиться, что начинаете с хорошего захвата. Когда у вас получится хороший снимок, перенесите его в Lightroom и сделайте более четким. При этом вы должны думать о выполнении трех вещей:
- Применение общего базового уровня резкости,
- Повышение резкости ключевых частей изображения, чтобы они выделялись, и
- Адаптация резкости к тому, как вы будете отображать изображение.

Выполнение этих трех действий на самом деле включает в себя разные этапы и выполняется в разных частях Lightroom. Не беспокойтесь, потому что поэтапное повышение резкости не усложняет процесс. Это на самом деле делает его проще, потому что вы будете просто делать одно дело за раз.
Объяснение трех этапов процесса повышения резкости
Первый этап процесса повышения резкости называется входным повышением резкости.
Возможно, вы знаете, что, хотя файлы RAW имеют много преимуществ по сравнению с JPEG (больше данных, больше цветов, больший динамический диапазон и т. д.), одна из проблем с файлами RAW заключается в том, что изображения, выходящие из камеры, выглядят немного более размытыми. чем JPEG. Это связано с тем, что к фотографии применяется определенная степень резкости при ее преобразовании в JPEG.
Таким образом, на этом первом этапе вы добавите некоторую резкость в файл RAW, чтобы он выглядел как минимум так же хорошо, как JPEG. При этом вы также примените базовый уровень резкости ко всему изображению.
При этом вы также примените базовый уровень резкости ко всему изображению.
После этого можно заняться творчеством.
Второй шаг называется Творческая резкость .
На втором шаге вы определяете, какие части изображения должны выделяться и казаться наиболее четкими, и добавляете резкость к этим частям.
Поскольку мы будем добавлять резкость только к частям изображения, вы будете использовать корректирующую кисть Lightroom, чтобы добавить эту резкость.
Окончательный уровень повышения резкости в зависимости от итогового результата называется Output Sharpening .
На этом последнем шаге вы добавите резкость, чтобы изображение соответствовало тому, как вы его отображаете. Отпечатки требуют другого уровня резкости, чем изображения, отображаемые в Интернете.
Я присвоил этой городской фотографии базовый уровень входной резкости, увеличив количество резкости до 55, четкость до 20 и удаление дымки до 10. Затем я использовал корректирующую кисть, чтобы добавить резкости фонтану и зданиям, используя следующие настройки: контрастность +19, Четкость +32 и Резкость +50.
Шаг 1: Повышение резкости ввода
Сначала мы выполним повышение резкости ввода. Начните с переноса вашей фотографии в модуль Lightroom Develop. Если вы начнете с файла RAW, Lightroom по умолчанию увеличит резкость до 25. Lightroom не будет автоматически добавлять резкость в JPEG, поскольку она уже применяется в процессе преобразования.
Шаг Input Sharpening часто представляет собой просто механическое применение резкости с помощью ползунка Amount в модуле Lightroom Develop. Ползунок «Количество» управляет интенсивностью резкости. В модуле «Разработка» просто прокрутите вниз до ползунка «Количество» и увеличьте его примерно до 50.
Довольно часто все, что вам нужно сделать для шага Input Sharpening в процессе повышения резкости, это увеличить ползунок Amount примерно до 50. Во многих случаях простое увеличение ползунка Amount до 50 — это все, что вам нужно сделать, чтобы применить изображение заточка. Однако, как показано ниже, есть три дополнительных ползунка резкости, которые позволяют вам дополнительно контролировать процесс.
Дополнительные элементы управления резкостью
Много раз вам потребуется точно настроить резкость ввода. Для этого вы будете использовать три ползунка под ползунком «Сумма». Вот что эти ползунки делают для вас:
- Радиус — Радиус — это размер области повышения резкости вокруг краев, которые вы затачиваете. Значение по умолчанию — 1, и я рекомендую большую часть времени держать его между 1 и 2. Увеличение значения приводит к тому, что резкость распространяется на большее количество пикселей, что приводит к более толстым краям. По сути, увеличение этого значения сделает изображение более четким, но очень быстро приведет к появлению ореолов и излишней резкости.
- Детали — Ползунок деталей регулирует уровень резкости деталей изображения. По мере его увеличения мелкие детали изображения становятся более резкими. Увеличение этого ползунка повысит резкость изображения. Имейте в виду, что увеличение этого ползунка также усилит любой шум на изображении.

- Маскирование — ползунок маскирования маскирует сплошные области изображения, что позволяет избежать артефактов резкости. Это также позволяет избежать увеличения шума. Если у вас есть проблема с шумом или изображение с большими пространствами, которые не нуждаются в увеличении резкости, увеличьте значение этого ползунка.
Эти инструменты станут еще более мощными, когда вы научитесь использовать инструменты Lightroom для просмотра результатов примененного вами повышения резкости, что мы и рассмотрим далее.
Проверка работы в процессе работы
Есть несколько способов проверить свою работу во время заточки. Сначала вы можете увидеть эффект увеличения резкости на панели деталей непосредственно над ползунком «Резкость»:
Панель над ползунками повышения резкости показывает детали изображения. Вы также можете щелкнуть левой кнопкой мыши по реальному изображению, чтобы увидеть его в масштабе 100 %, чтобы вы могли увидеть эффекты таким же образом. Конечно, вы также можете сделать и то, и другое (увеличение до 100% и просмотр панели сведений).
Конечно, вы также можете сделать и то, и другое (увеличение до 100% и просмотр панели сведений).
Лучший способ проверить свою работу — нажать клавишу Alt (опция на Mac) во время регулировки ползунков резкости. Это приведет к тому, что экран станет серым и поможет показать эффект повышения резкости.
Работая таким образом, вы будете намного увереннее повышать резкость своих изображений.
Вот как это работает при настройке каждого из ползунков резкости:
- Количество: Нажатие клавиши Alt при перемещении ползунка количества покажет простое изображение вашей фотографии в оттенках серого. Это просто облегчает просмотр резкости, которую вы применяете.
- Радиус: Удерживая нажатой клавишу Alt при перемещении ползунка радиуса, вы увидите ребра, которые вы затачиваете. По мере увеличения радиуса края будут отображаться более четко.
- Детализация: Нажатие Alt во время настройки детализации также покажет края, которые вы повышаете резкость.
 Детали появляются, когда вы сдвигаете ползунок вправо.
Детали появляются, когда вы сдвигаете ползунок вправо. - Маскирование: Ползунок маскирования выглядит совсем иначе, чем другие, когда вы удерживаете клавишу Alt во время его регулировки. Без применения маскирования все будет пока, но по мере увеличения маскирования все больше и больше изображения будет черным, что означает, что повышение резкости не применяется.
Если вы собираетесь потратить некоторое время на повышение резкости фотографии (т. е. сделать что-то большее, чем увеличение Amount до 50), я не могу рекомендовать использовать эту технику достаточно сильно. Нажатие клавиши Alt во время регулировки резкости сделает вашу резкость более эффективной и точной.
Несколько других способов добавить четкости на данном этапе
Пока вы добавляете базовую линию резкости к своим изображениям, есть несколько других инструментов, которые можно использовать. Первый — ползунок «Четкость». Делает то же самое, что и резкость, за исключением того, что применяется к полутонам.
Вы, вероятно, увидите больше эффекта резкости от этого инструмента, чем от использования ползунка Sharpening. Увеличьте его примерно до 10-15 в качестве отправной точки, а затем отрегулируйте его в соответствии с вашим изображением.
Недавно в Lightroom был добавлен еще один инструмент, позволяющий сделать ваши изображения немного четче. Он называется инструментом Dehaze и находится в нижней части модуля «Разработка».
Инструмент Dehaze был разработан для устранения тумана и дымки на ваших фотографиях , поэтому вы не собираетесь использовать его каждый день. В то же время, небольшое увеличение ползунка Dehaze добавит четкости или четкости вашим изображениям.
Это новый инструмент, и я все еще привыкаю к нему, но я часто обнаруживаю, что увеличение этого параметра до 10 делает мои изображения немного четче.
Важно помнить, что в этот момент вы просто применяете базовый уровень резкости ко всему изображению. Не беспокойтесь о резкости отдельных деталей (вы сделаете это в разделе «Творческая резкость»).
Возможно, вам потребуется добавить шумоподавление одновременно
Повышение резкости и шумоподавление часто идут рука об руку.
На самом деле, они часто являются двумя сторонами одной медали, поскольку увеличение резкости увеличивает цифровой шум на изображении, и, наоборот, увеличение уменьшения шума снижает резкость изображения. Таким образом, вы должны обращать внимание на шум в вашем изображении, в то время как вы повышаете его резкость.
Вы можете в определенной степени избежать компромисса между резкостью и шумом, используя ползунок Маскирование выше. Это сфокусирует резкость на краях изображения, что, в свою очередь, позволит избежать резкости артефактов в сплошных областях изображения. Кроме того, вам часто придется применять шумоподавление.
Уменьшить шум в Lightroom просто и достаточно эффективно.
Просто потяните ползунок «Яркость», который находится под заголовком «Шумоподавление», вправо. Шумоподавление удобно расположено там, чтобы вы могли видеть эффекты шумоподавления и повышения резкости в окне деталей. Вы также можете нажать клавишу Alt (Option на Mac), чтобы увидеть изменения без цвета, как вы могли бы с инструментами повышения резкости.
Вы также можете нажать клавишу Alt (Option на Mac), чтобы увидеть изменения без цвета, как вы могли бы с инструментами повышения резкости.
Применение резкости к нескольким изображениям одновременно
Одним из замечательных аспектов Lightroom является простота применения изменений к нескольким изображениям одновременно. Для простого повышения резкости ввода это отлично. Выбрав несколько изображений, перейдите в модуль «Разработка» и внесите изменения в изображение.
Когда вы закончите, нажмите Sync. В появившемся диалоговом окне «Синхронизировать настройки» убедитесь, что установлен флажок «Резкость». Если вы добавили Clarity и Dehaze, убедитесь, что они также отмечены.
Шаг 2: Применение творческой резкости
Теперь наступает долгожданная часть, где вам нужно сделать отдельные части изображения резкими.
Почему вы хотите это сделать? Ну, это просто выглядит лучше с одной стороны. Но это также позволяет вам привлечь внимание зрителя туда, куда вы хотите. Глаза людей привлекают более четкие части изображения, поэтому повышение резкости дает вам определенную степень контроля над тем, как люди смотрят на ваши изображения.
Глаза людей привлекают более четкие части изображения, поэтому повышение резкости дает вам определенную степень контроля над тем, как люди смотрят на ваши изображения.
Творческую резкость лучше всего выполнять в Lightroom с помощью корректирующей кисти. Выберите кисть, а затем наберите нужные эффекты.
Используйте элементы управления «Контрастность», «Четкость» и/или «Резкость», чтобы сделать ключевые части изображения более четкими. Это творческий этап повышения резкости, поэтому не обращайте внимания на значения, которые я использовал. Каждая картинка будет разной. В качестве отправной точки увеличьте резкость (начните с увеличения +20) и четкость (начните с +12). Вы также можете немного увеличить контрастность (попробуйте +5), так как небольшая регулировка контрастности также поможет сделать изображение более четким. Имейте в виду, однако, что эта часть процесса называется творческой резкостью по той причине, что вы делаете это по-своему. Каждая ситуация будет разной, поэтому я мало что могу дать вам в качестве руководства с точки зрения сумм. В любом случае, после того как вы установили значения для корректирующей кисти, просто нарисуйте эффект. После того, как вы закончите, вы можете изменить настройки «Резкость», «Четкость» и «Контрастность» на панели «Корректирующая кисть», чтобы изображение выглядело так, как вы хотите.
В любом случае, после того как вы установили значения для корректирующей кисти, просто нарисуйте эффект. После того, как вы закончите, вы можете изменить настройки «Резкость», «Четкость» и «Контрастность» на панели «Корректирующая кисть», чтобы изображение выглядело так, как вы хотите.
Только применять этот эффект только к критическим областям изображения. Обычно это тема и, возможно, несколько других важных деталей. Не применяйте его везде, иначе ваше изображение будет выглядеть чрезмерно резким.
Эта часть процесса заточки на 100% необязательна. Это также очень зависит от вашего индивидуального имиджа и вкусов. Поэтому об этой части процесса я пишу меньше всего, но я не хочу, чтобы вы ошибочно приняли это за отсутствие важности. Здесь вы можете потратить больше всего времени на заточку.
Входная резкость была сделана путем увеличения количества до 55, увеличения радиуса до 1,5 и детализации до 30. Я установил маскирование на 40, чтобы не повышать резкость неба так сильно. После этого мне просто захотелось добавить резкости/четкости пирсу, поэтому я использовал Adjustment Brush с такими настройками: Clarity +35, Sharpness +55 и Contrast +19.
После этого мне просто захотелось добавить резкости/четкости пирсу, поэтому я использовал Adjustment Brush с такими настройками: Clarity +35, Sharpness +55 и Contrast +19.Шаг 3: Повышение резкости на выходе
Когда приходит время создать веб-версию фотографии или распечатку, необходимо выполнить дополнительную резкость. Это называется выходной резкостью и выводит вас за пределы модуля Lightroom Develop.
Зачем вам повышать резкость вывода? Потому что разные транспортные средства отображения требуют большей (или меньшей) резкости. Простой способ подумать об этом — веб-версия печатной версии по сравнению с печатной. Для веб-версии это будет выглядеть почти так же, как и раньше. Вы можете дать ему небольшую дозу дополнительной резкости, но это все. С другой стороны, отпечаток может потребовать значительно большей резкости. Почему? Поскольку, несмотря на то, что струйные принтеры точно настроены, между точками все еще есть небольшое перекрытие, из-за чего изображение при печати может выглядеть немного размытым. Добавление большей резкости помогает устранить этот эффект.
Добавление большей резкости помогает устранить этот эффект.
Как повысить резкость фотографий для Интернета
Во-первых, давайте увеличим резкость для экрана. Я предполагаю, что вы создаете файл JPEG, так как это тип файла почти всех фотографий, опубликованных в Интернете. Чтобы создать JPEG (или другой тип файла в этом отношении), обычно вы будете использовать команду «Экспорт» («Файл»> «Экспорт»). Когда вы это сделаете, появится диалоговое окно «Экспорт», и в этом окне у вас будет опция «Повышение резкости на выходе». Если вы установите флажок, Lightroom добавит резкость на основе вашего окончательного результата.
Вам нужно сделать только две настройки:
- Вы можете выбрать между экраном, матовой бумагой и глянцевой бумагой. Выберите Экран.
- После этого вы выбираете Низкий, Стандартный или Высокий. Начните с выбора High. Если это слишком много (а я не думаю, что это будет), вы можете вернуться к стандарту.
Теперь Lightroom добавляет заданную степень резкости к изображению для окончательного вывода.
Будьте осторожны, если вы загружаете файл на сайт-портфолио (например, SmugMug), так как иногда они также автоматически применяют дополнительную резкость к изображению при загрузке. Это может сделать ваше изображение слишком резким. Обязательно отключите это, если вы применяете эти методы повышения резкости в Lightroom.
Как повысить резкость для печати
Наконец, давайте увеличим резкость для печати.
Если вы не печатаете в Lightroom, но хотите применить выходную резкость в Lightroom, просто экспортируйте файл, как вы делали это в предыдущем разделе. Вы можете экспортировать в формате TIFF или PSD, помимо других параметров, и вы можете использовать те же элементы управления в диалоговом окне «Экспорт», чтобы применить резкость. Это применит резкость, а затем вы сможете распечатать файл с помощью другого программного обеспечения.
Если вы печатаете в Lightroom, вы применяете выходную резкость как часть этого процесса. Перенесите свою фотографию в модуль «Печать». В элементах управления печатью с правой стороны прокрутите вниз до категории «Задание на печать». В этой категории вы увидите поле для повышения резкости печати. Установите флажок, и он даст вам варианты вывода.
В элементах управления печатью с правой стороны прокрутите вниз до категории «Задание на печать». В этой категории вы увидите поле для повышения резкости печати. Установите флажок, и он даст вам варианты вывода.
Выберите Матовый или Глянцевый в зависимости от типа используемой бумаги. После этого выберите «Низкий», «Стандартный» или «Высокий», чтобы определить уровень резкости, который необходимо применить. Начните с применения высокого уровня резкости и отрегулируйте, если он кажется вам чрезмерным.
В этом примере я хотел выделить Texas Longhorn. Сначала я применил довольно стандартный базовый уровень резкости (Amount +50) вместе с увеличением Clarity и Dehaze на 10 каждый. После этого я использовал Корректирующую кисть 3 раза. Во-первых, я использовал умеренное количество на всей корове (Резкость +20, Четкость +8, Контрастность +8). Затем я повторил эти суммы на лице. Наконец, я усилил яркость рогов и глаз (Резкость +25, Четкость +30, Контрастность +12), чтобы сделать их максимально резкими.
Заключение
После того, как вы сделаете это несколько раз, этот процесс повышения резкости станет стандартной частью вашего рабочего процесса. Подводя итог, вот как это работает:
- Во-первых, как часть обычного редактирования Lightroom, примените повышение резкости ввода, чтобы удалить присущую файлам RAW мягкость. Используйте ползунок «Резкость» в модуле «Разработка» и установите его на 50. Хотя одного этого движения часто бывает достаточно, существуют и другие элементы управления, позволяющие точно настроить резкость. Не забывайте удерживать клавишу Alt при внесении этих изменений, чтобы вы могли четко видеть, что делаете. После этого примените умеренную дозу Clarity и/или Dehaze, чтобы сделать изображение еще более четким. Помните, что на этом этапе вы просто применяете базовый уровень резкости ко всему изображению, так что не увлекайтесь.
- На втором этапе вы можете проявить творческий подход и применить резкость к определенным частям изображения, чтобы выделить их.
 Резкость в лайтруме: Урок 14 Как повысить резкость фотографии в Lightroom
Резкость в лайтруме: Урок 14 Как повысить резкость фотографии в Lightroom
