Как сделать из текста карандашный рисунок
В этом уроке я расскажу, как превратить печатные буквы в нарисованные карандашом от руки.
Изюминка урока заключается в том, что для создания эффекта карандашного наброска мы будем использовать только стандартные фильтры Photoshop и никаких сторонних паттернов и кистей.
Этот метод можно применить не только для текста, но и для векторных и даже растровых объектов.
Кроме того, этот процесс не трудно автоматизировать, написав экшен (action).
Для лучшего понимания материала смотрите видео про этому уроку, в видео также показан процесс создания созданию Photoshop Action.
Исходные материалы, использованные в уроке, Вы можете скачать по ссылкам внизу страницы.
Давайте посмотрим на изображение, полученное в результате выполнения этого урока. как видите, я получил довольно реалистичный карандашный эскиз, который можно наложить на любую текстуру бумаги или изображение. Кроме того, к готовому результату можно применить приём обводки текста кистью.
Результат:
Давайте начнем с выбора фонового слоя.
Для нашего текстового эффекта лучше всего подойдёт текстура бумаги, поэтому я выбрал эту текстуру разлинованного тетрадного листа с полями (фрагмент обрезан по вертикали):
Пишем текст. Я использовал шрифт Cambria чёрного цвета, обычно, он предустановлен в Photoshop, высота букв зависит от размера документа, и сразу переименовываем этот текстовый слой в «основа»:
Дублируем этот слой и называем дубль «обводка-1». Уменьшите заливку (Fill) «обводка-1» до 0% и добавьте к слою стиль слоя «Обводка» (Stroke) толщиной 2px, черного цвета и положением «снаружи» (Outline):
Если теперь отключить видимость слоя «основа», то документ будет выглядеть так:
При включенной видимости слоя «основа», буквы будут полностью чёрными.
Дублируйте слой «обводка-1» два раза и назовите новые слои «обводка-2» и «обводка-3».
Сейчас мы будем работать с слоем «обводка-1». Отключите видимость остальных слоёв и конвертируйте слой в смарт-объект:
Добавьте слой-маску к смарт-объекту и примените к маске Фильтр —> Шум —> Добавить шум (Filter —> Noise —> Add Noise) со следующими параметрами:
Конвертируйте слой «обводка-1» со смарт-объектом с маской в новый смарт-объект (правый клик по слою —> Преобразовать в смарт-объект).
Примените к нему Фильтр —> Размытие —> Размытие в движении (Filter —> Blur —> Motion Blur) со следующими настройками:
Включите видимость слоя «обводка-2» и отключите видимость «обводка-1». Примените к «обводка-2» те же действия, с той лишь разницей, что в фильтре «размытие в движении» задайте значения угла (Angle) ноль градусов:
Выделите, зажав Ctrl, оба слоя «обводка-1» и «обводка-2» и преобразуйте их в смарт-объект. Примените к новому смарт-объекту фильтр «Умная резкость» (Smart Sharpen filter, применение этого фильтра не обязательно) и уменьшите непрозрачность слоя до 65%:
Примените к новому смарт-объекту фильтр «Умная резкость» (Smart Sharpen filter, применение этого фильтра не обязательно) и уменьшите непрозрачность слоя до 65%:
Включите видимость и преобразуйте в смарт-объект слой «обводка-3». Уменьшите непрозрачность слоя до 25% и примените к нему Фильтр —> Искажение —> Рябь (Filter —> Distort —> Ripple), на скриншоте видимость слоёв «обводка-1» и «обводка-2» включена:
Подошло время для обработки последнего текстового слоя, расположенного в низу панели слоёв — слоя «основа».
Конвертируйте его в смарт-объект, добавьте маску слоя, примените к маске фильтр «Добавить шум» со значением 150, как и ранее, затем снова конвертируйте слой в смарт-объект.
Уменьшите непрозрачность этого слоя до 40% и добавьте Фильтр —> Усиление резкости —> Умная резкость (Filter —> Sharpen —> Smart Sharpen):
На этом всё, итоговое изображение:
Кроме того, Вы легко можете задать буквам какой-нибудь цвет, для этого надо только добавить корректирующий слой «Цвет» (Solid Color) над нужным смарт-объектом или всеми слоями текста. Пример:
Пример:
Процесс создания карандашного рисунка из букв не трудно автоматизировать, написав Photoshop Action. Узнать, как это сделать, а также скачать сам Action Вы можете на этой странице.
Скачать исходные материалы для создания рисунка из текста, а также готовый файл PSD:
Как в фотошопе сделать карандашный рисунок из фотографии ?
Содержание
- Как сделать рисунок карандашом из фотографии в Photoshop?
- Как нарисовать портрет в фотошопе в стиле Арт
- Как сделать акварельный рисунок из фотографии в Photoshop
Доброго всем времени и хорошего настроения на fast-wolker.ru! Сегодня мы разберем такое замечательное свойство программы Photoshop, как создание карандашных рисунков из ваших фотографий.
Делать карандашные рисунки, наброски, наверняка хочется каждому. А потом, вспомните, явно на лекциях в вузе или школе, вы делали на листке бумаги такие наброски. Но тогда они были простенькие. А если вы, например, хотите сделать карандашный портрет своего знакомого или любимого родственника и подарить ему на праздник этот рисунок?
А если вы, например, хотите сделать карандашный портрет своего знакомого или любимого родственника и подарить ему на праздник этот рисунок?
В программе фотошоп сделать такое превращение достаточно быстро и легко. Читаем далее!
Как сделать рисунок карандашом из фотографии в Photoshop?
Этот вариант создания карандашного рисунка делается всего в несколько действий. Загружаем в программу фотографию и дублируем ее.
Далее? мы работаем только с дубликатом. Первым делом его нужно перевести в черно-белую фотографию. Для этого выбираем в «главном меню«- «изображение«- «коррекция«-«черно-белое«.
Откроется окно настроек. Здесь ничего не надо делать, жмем ОК. Затем дублируем это черно-белое изображение и инвертируем его. Для этого в главном меню в разделе «Изображение», выбираем «Коррекция«-«Инверсия«.
В результате получим вот такое негативное изображение. Неожиданно?
Неожиданно?
Теперь, в параметрах наложения для этого слоя создаем «осветление основы». Не пугайтесь — вся фотография станет белой.
Далее — переходим к фильтру «Размытие по Гауссу«. Найти его можно по следующему пути: «Фильтр«-«Размытие«- «Размытие по Гауссу«.
Откроется окно фильтра, в котором методом эксперимента устанавливаем такой параметр, какой подойдет лучше всего для придания фотографии «карандашности».
Следующий шаг — объединяем оба рабочих слоя. Для этого выделяем их, зажав клавишу shift. Затем щелкаем правой кнопкой мыши по любому слою и в открывшемся окне выбираем пункт «объединить слои».
Вместо двух слоев образуется один. Далее, дублируем этот слой и в «параметрах наложения» выбираем функцию «Умножение»
Получится рисунок несколько четче, чем он был.
Далее, изменяем непрозрачность слоя и его заливку, так же методом эксперимента, доведя итоговый результат до видимости рисунка карандашом.
Вот так, достаточно быстро можно превратить фотографию в карандашный рисунок.
Есть еще вариант чуть-чуть дольше, но результат получается несколько лучше:
Загружаем фото, дублируем его и применяем к копии «Изображение«-«Коррекция«- «Обесцветить«.
Теперь делаем ровно три копии этого черно-белого слоя. Начинаем работать с верхним слоем. Активируем его и инвертируем: «Изображение» -«Коррекция» -«Инверсия«.
Снова получаем негативное изображение. Но теперь применяем к этому слою «Линейный осветлитель (добавить)«, в результате изображение станет белым.
Затем выбираем «Фильтры«-«Другое«-«Минимум«:
В открывшемся окне выставляем радиус такой, что бы изображение немного проявилось на белом фоне. Это примерно будет в пределах от 2 до 7.
Это примерно будет в пределах от 2 до 7.
После этого нажимаем сочетание клавиш Ctrl+E, что приведет к объединению этого слоя и слоя, который расположен сразу под ним.
Теперь для этого слоя изменяем параметры «Теней«. Заходим в «Изображения«-«Коррекция«- «Тени/Света«.
Откроется окно, где передвигая ползунок параметра «Свет«, добиваемся того, что бы нижний фон проявился.
Выключаем этот слой, чтобы стал виден нижний. Затем вначале инвертируем его, а затем применяем к нему линейный осветлитель (это уже делалось с предыдущим слоем, так что повторите операцию легко). Снова вызываем окно «Размытие по Гауссу«.
Как его найти, так же говорилось в разделе выше. Радиус размытия выставляем методом эксперимента, но так, что бы изображение проявилось на белом фоне.
Теперь так же с помощью сочетания клавиш Ctrl+E объединяем этот слой с нижним. Затем переходим «Изображения» — «Коррекция-Тени/Света» и изменяя ползунок пункта «Свет«, делаем изображение несколько четче.
Затем переходим «Изображения» — «Коррекция-Тени/Света» и изменяя ползунок пункта «Свет«, делаем изображение несколько четче.
Здесь также подбираем нужное значение. Далее делаем видимым верхний слой, который отключили до этого, и в параметрах наложения ставим для него пункт умножение.
Теперь вновь сочетанием клавиш Ctrl+E объединяем эти два слоя. Затем создаем дубликат этого уже объединенного слоя.
Затем идем «фильтр«- «галерея фильтров«.
Здесь, в открывшемся окне, выбираем пункт «цветные карандаши» и устанавливаем ползунки так, что бы получилось похоже на карандашный рисунок.
Последним штрихом применяем к слою параметр «Замена светлым» и выбираем необходимое значение заливки. Вот итог нашей кропотливой работы:
Эти два варианта придания фотографии карандашного стиля обязательно Вам пригодятся.
Как нарисовать портрет в фотошопе в стиле Арт
В этом разделе мы попробуем сделать портрет в стиле Арт. Загружаем фотографию, делаем ее копию и с помощью «магнитного лассо» обводим контур фигуры.
Затем нажимаем «уточнить край» и в открывшемся окне выставляем параметры примерно такие: вид лучше выбрать «на белом фоне«, поставить галочку «умный радиус» и выставить его около 3.
У нас появится слой, со слоем-маской. Следующим этапом создаем новый слой под этим слоем, нажав на иконку в «палитре слоев«. Затем выбираем серый цвет и заливаем им новый слой.
Далее, правой кнопкой нажимаем по маске слоя и в открывшемся меню выбираем «Применить слой-маску«.
Она исчезнет и вырезанная фигура останется на сером фоне (у меня девочка с косичками, внутри них я не стал вырезать цвет, если у вас будет подобный снимок, то эти места надо будет аналогично вырезать).
Теперь этот слой дублируем и выключаем его видимость, а сами переходим на слой ниже и применяем к нему «Изображение» — «Коррекция«- «Порог«.
В открывшемся окне выбираем значения такие, что бы получилось контрастное черно-белое изображение.
Для каждой фотографии настройки могут различаться. Теперь делаем видимым отключенный ранее слой и устанавливаем ему непрозрачность примерно в 50-60%.
Следующий шаг — для включенного слоя применяем порог, усиливая серые тени. Здесь так же все зависит от картинки и от того, какие тени нужны и от конечной цели проекта.
Комбинацией клавиш CTRL+E объединяем эти два слоя. Затем черным и серым цветом подкрашиваем соответствующие участки. После этого объединяем все оставшиеся слои и создаем новый корректирующий слой «Карта градиента«.
Откроется новое окно, где в полоске цветов (она здесь черная), щелкнув на нее вызываем «окно градиентов«.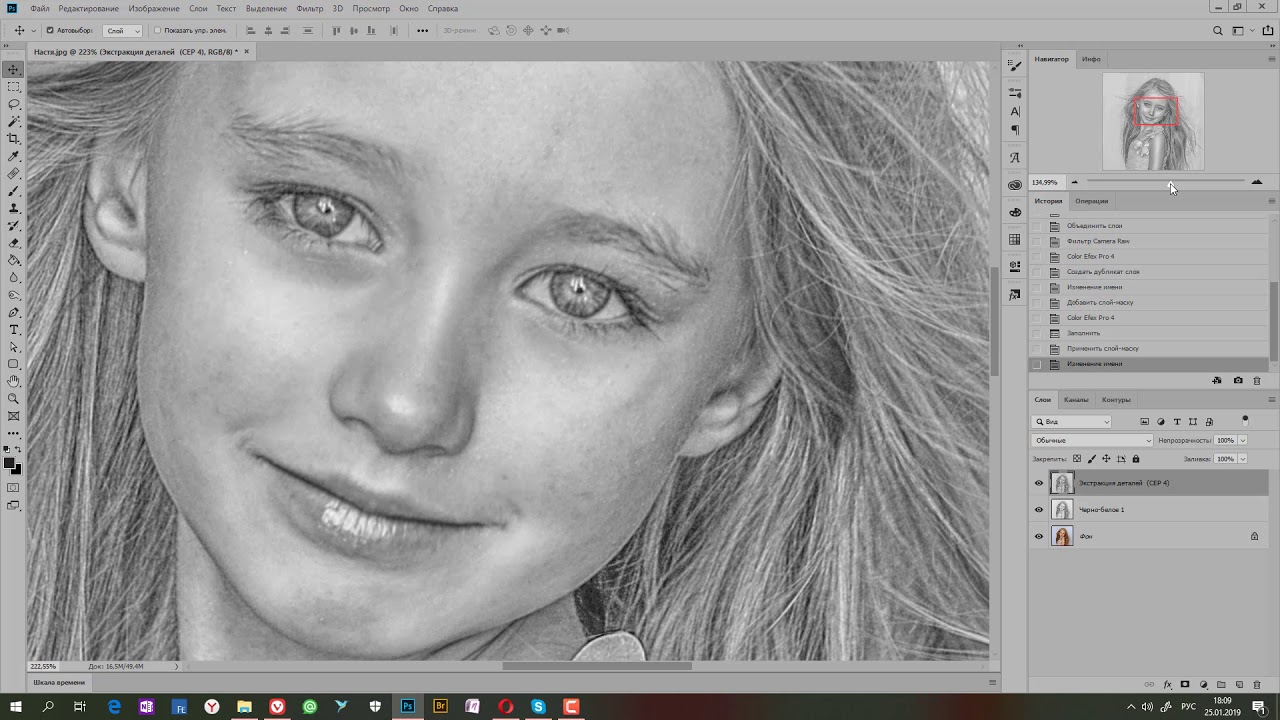 Здесь выбираем трехцветный любой градиент.
Здесь выбираем трехцветный любой градиент.
С помощью контрольных точек создаем нужный вариант. Если щелкнуть два раза по этим точкам, то можно подобрать и другие цвета. Если результат не нравиться, можно вернуться к тому моменту, когда при помощи пункта «Порог» выставляли серые тени и установить их иначе.
На этом создание портрета в стиле Арт завершено.
Как сделать акварельный рисунок из фотографии в Photoshop
В этом разделе мы будем создавать имитацию рисунка акварелью. Открываем фотографию в программе и создаем ее копию.
На следующем шаге копию слоя необходимо преобразовать в «смарт-объект«. Тогда в дальнейшем при применении фильтров, этот слой будет редактируемым. Чтобы сделать такое преобразование идем в «Слои» – «Смарт-объект» – «Преобразовать в смарт-объект«.
Дальше создаем две копии этого слоя. Затем эти копии скрываем, убрав их видимость, а работать будет с первым слоем. К нему применим фильтр «аппликация«. Его можно найти в «галерее фильтров» в разделе «имитация«. Здесь выставляем такие параметры: Количество уровней и Простота краёв 4, а Четкость краёв ставим 2.
К нему применим фильтр «аппликация«. Его можно найти в «галерее фильтров» в разделе «имитация«. Здесь выставляем такие параметры: Количество уровней и Простота краёв 4, а Четкость краёв ставим 2.
Затем применяем к этому слою параметр наложения «Яркость«.
Переходим к следующему слою, включаем его видимость и применяем к нему фильтр «сухая кисть«, который расположен все в том же пункте «имитация» в «галерее фильтров«. Здесь устанавливаем размер кисти и детализацию 10, а текстуру – 3.
Режим наложения для этого слоя надо установить на «Экран«. Получим результат применения двух фильтров:
И, наконец редактируем третий самый верхний слой. К нему применим фильтр «медиана«. Он находится в меню «фильтр» — «шум» — «медиана«.
В появившемся окне выставляем радиус в пределах 10-12.
Режим наложения для слоя ставим «мягкий свет«. В результате получим готовую картинку в стиле акварели.
Вот такие замечательные работы можно делать при помощи фотошоп. Успехов! Если потренироваться все получится!
Как быстро создать рисунок карандашом в Photoshop CC
Войти
Добро пожаловать! Войдите в свою учетную запись
ваше имя пользователя
ваш пароль
Забыли пароль?
Восстановление пароля
Восстановить пароль
ваш адрес электронной почты
Поиск
Научитесь быстро создавать карандашный рисунок в Photoshop CC
308
Существует множество приложений, которые могут добавлять фильтр карандашного рисунка к вашим фотографиям, но они могут быть не очень эффективными.
Для получения результатов выполните следующие шаги:
- Сначала импортируйте фотографию, над которой хотите работать.
- Немного измените пиксели, выбрав Изображение > Размер изображения:
- Выберите ширину «1920»
- 1440 высота
- 150 разрешение
- Превратите изображение в смарт-объект. Щелкните значок в правом верхнем углу панели «Слои» и выберите «Преобразовать в смарт-объект».
- Сделайте копию слоя, нажав Ctrl+J или Cmd+J
- Щелкните значок корректирующего слоя и выберите Черно-белый. Это обесцветит цвет всех слоев.
- Скройте копию, щелкнув по глазу рядом с ней, и сделайте нижний слой активным, щелкнув по нему один раз.
- В меню выберите «Фильтр» и перейдите в «Галерея фильтров».
- Вы увидите несколько вариантов, откройте папку Distort и выберите Diffuse Glow.
 Справа выберите следующие настройки:
Справа выберите следующие настройки:- Зернистость: 10
- Величина свечения: 5
- Очистить Сумма: 7
- Перейдите в правый нижний угол и щелкните значок «Добавить фильтр». Последний выбранный вами фильтр будет добавлен к изображению.
- Справа вы увидите два варианта фильтра (Diffuse Glow). Щелкните нижний, чтобы внести в него изменения.
- В папках рядом с ним выберите «Текстура» и выберите следующие настройки:
- Текстура: Песчаник
- Масштаб: 100%
- Рельеф: 4
- Свет: Верх
900 38 Затем выберите ОК. У вас не будет двух фильтров, примененных к вашей фотографии. - Сделайте первую копию видимой, щелкните ее правой кнопкой мыши и выберите Галерея фильтров.
Шаги галереи фильтров:
- Скройте оба фильтра, откройте папку Stylize и сделайте ее видимой. Затем выберите следующие настройки:
- Ширина края: 2
- Яркость края: 20
- Гладкость: 5
- Выберите «ОК» и щелкните значок корректирующего слоя.
 Выберите «Инвертировать».
Выберите «Инвертировать». - Здесь вы можете ограничить его только слоем светящихся краев, нажав Alt+Ctrl+G или Option+Cmd+G.
- Сделайте слой светящихся краев активным и измените его режим наложения на Linear Burn в раскрывающемся меню.
- Контур можно сделать более прозрачным, уменьшив его непрозрачность до 50%.
- Кроме того, если вы хотите сделать средние тона темнее, щелкните верхний слой, перейдите в «Корректирующий слой» и «Уровни». Переместите ползунок в нужное место.
- Если на изображении есть карандашные линии, которые кажутся слишком четкими, вы можете сделать их менее плотными, активировав слой «Светящиеся края» и щелкнув значок «Маска слоя», чтобы создать маску слоя рядом с ним.
- Откройте инструмент «Кисть», выберите мягкую ручную кисть и установите следующие параметры:
- Размер: 100 пикселей
- Жесткость: 0%
- Непрозрачность: 35%
- Растекание: 100%
- Наконец, прокрасьте линии кистью которые вы хотели бы сделать более прозрачными.

- Готово! Сохраните изображение и наслаждайтесь.
Вот и все, теперь у вас есть изображение, которое выглядит так, как будто его кто-то нарисовал. После того, как вы сделали это несколько раз, этот эффект быстро достигается и создает действительно потрясающий конечный продукт.
Как превратить фотографию в рисунок карандашом в Photoshop (8 шагов)
Многие из вас, вероятно, уже спрашивали Google, является ли умение рисовать обязательным для того, чтобы стать графическим дизайнером. Ответ — нет! Что делать, если однажды вам нужно будет создать стильный дизайн, нарисованный от руки? Ответ по-прежнему НЕТ!
Правильно, рисовать не надо! Вы можете превратить фотографию в штриховой рисунок в Photoshop и, поверьте мне, это выглядит правдоподобно!
Я работаю графическим дизайнером уже девять лет, и у меня были клиенты, которые просили рисунки на доске или простые рисунки в стиле иллюстраций. И мое решение было, Фотошоп! Честно говоря, я мог бы рисовать, но Photoshop «рисует» быстрее и лучше.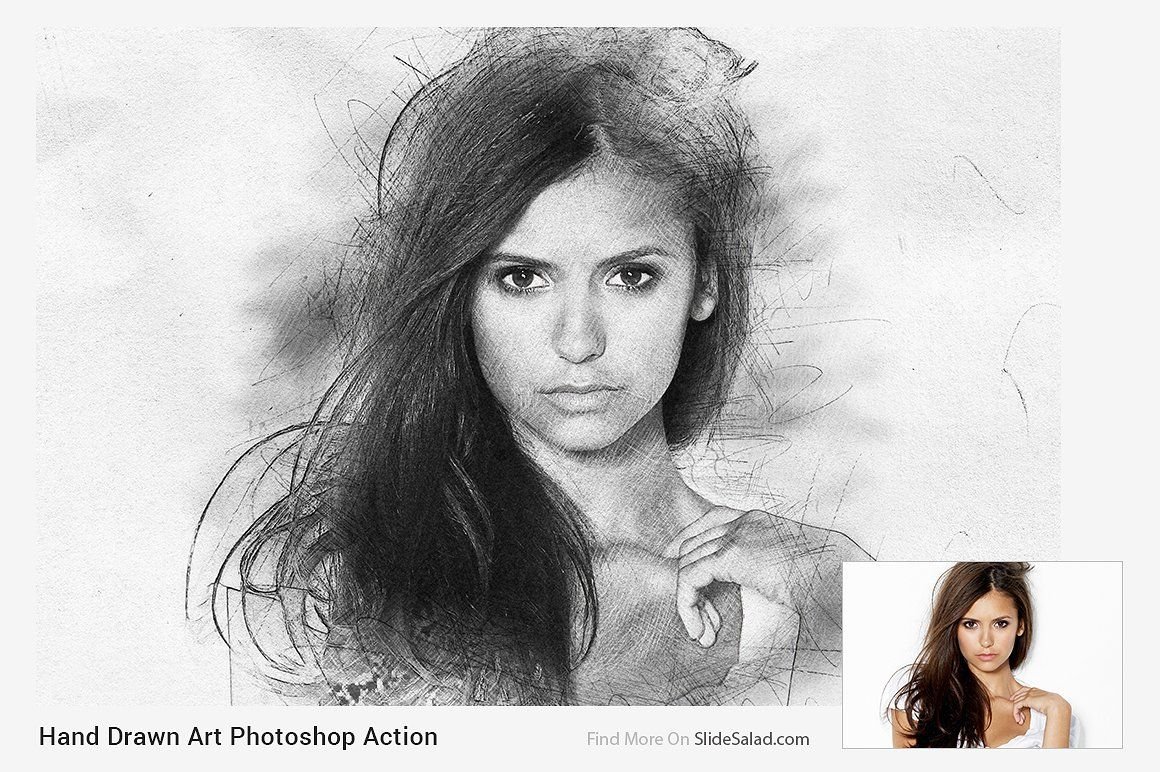 Если бы я мог сэкономить время, почему бы и нет?
Если бы я мог сэкономить время, почему бы и нет?
В этой статье вы узнаете, как легко превратить фотографию в реалистичный карандашный рисунок, а также получите несколько полезных советов.
Продолжайте читать!
Содержание
- 8 шагов, чтобы превратить фотографию в рисунок карандашом в Photoshop
- Дополнительные советы
- Заключение
8 шагов, чтобы превратить фотографию в рисунок карандашом в Photoshop фотография, следуя приведенным ниже инструкциям, вы превратите вашу фотографию в реалистичный набросок.
Примечание. Скриншоты взяты из версии Adobe Photoshop CC для Mac. Windows и другие версии могут немного отличаться.
Шаг 1: Откройте изображение, которое вы хотите превратить в рисунок в Photoshop. Файл > Открыть . Например, я собираюсь сделать это изображение Coca-Cola карандашным наброском.
Шаг 2: Щелкните правой кнопкой мыши слой изображения на панели «Слои» и выберите Дублировать слой , чтобы создать копию изображения. Или выберите слой и используйте сочетание клавиш Command ( Ctrl для Windows) + J , чтобы дублировать слой.
Или выберите слой и используйте сочетание клавиш Command ( Ctrl для Windows) + J , чтобы дублировать слой.
Шаг 3: Выбрав новый слой, перейдите в верхнее меню. 66 Командный ( Контр. для Windows) + U , чтобы обесцветить фотографию (Слой 1).
Шаг 4: Сделайте копию обесцвеченного изображения. Используйте любые методы, которые вы предпочитаете, чтобы дублировать слой.
Шаг 5: Выберите верхний дублированный слой и перейдите в верхнее меню. 9 Ctrl + I инвертировать Изображение.
Шаг 6: На том же слое (инвертированном слое) выберите режим наложения Color Dodge в раскрывающемся меню панели «Слои». Вы увидите, что большая часть изображения станет белой.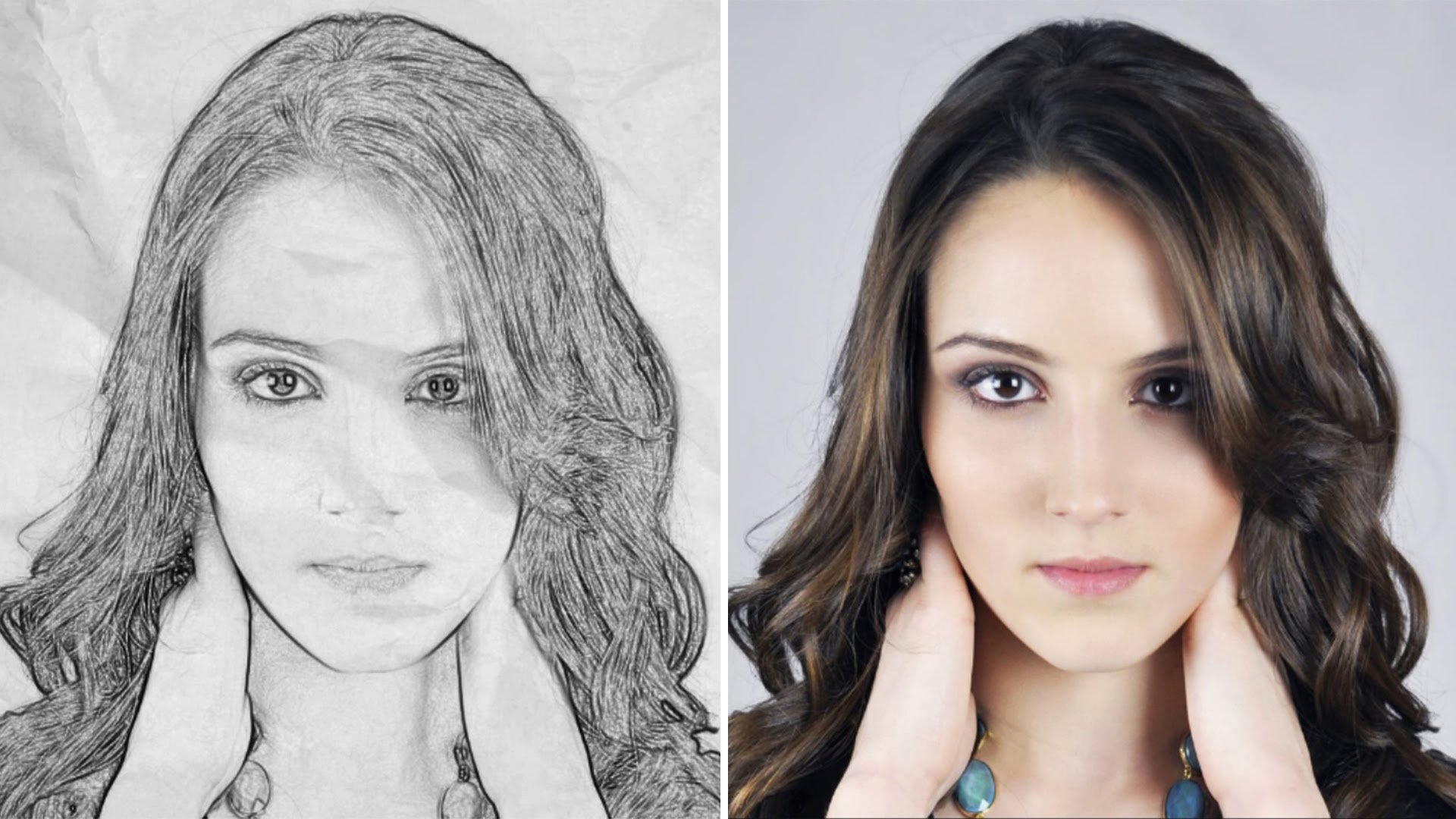
Шаг 7: Выбрав верхний слой, перейдите в верхнее меню Фильтр > Размытие > Размытие по Гауссу .
Вы увидите всплывающее окно.
Шаг 8: Переместите ползунок «Радиус», чтобы найти эффект карандаша, который вы хотите создать, и нажмите OK .
Советы. Установите флажок «Предварительный просмотр», чтобы увидеть, как выглядит эффект при настройке.
Дополнительные советы
Что-то упустили? Или слишком много шума на заднем плане? Вы можете очистить изображение с помощью инструментов Dodge и Burn. Инструмент Dodge осветляет следы карандаша, а инструмент Burn затемняет их.
Вы также можете добавить корректирующий слой, чтобы создать более сложный и реалистичный эффект пометки карандашом. Например, вы можете настроить уровни. Нажмите на иконку Создать новую заливку или корректирующий слой и выберите Уровни .

 Справа выберите следующие настройки:
Справа выберите следующие настройки: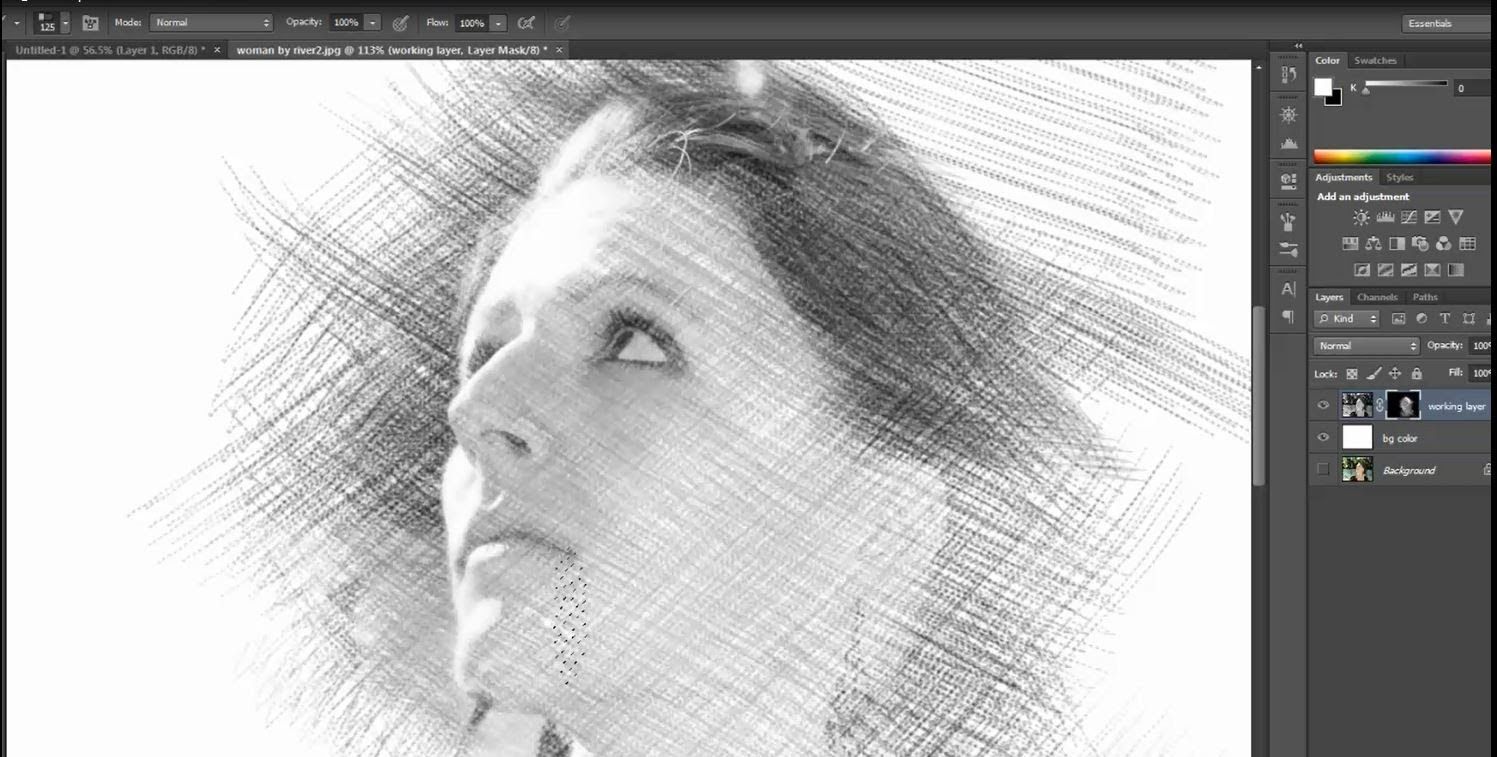 Выберите «Инвертировать».
Выберите «Инвертировать».