Кинолента, мультфильм, кино, анимация, художественный фильм, рисунок, линия, черно-белое изображение, мультфильм, анимация, художественный фильм png
Кинолента, мультфильм, кино, анимация, художественный фильм, рисунок, линия, черно-белое изображение, мультфильм, анимация, художественный фильм pngтеги
- мультфильм,
- анимация,
- художественный фильм,
- Черное и белое,
- кино,
- Рисование,
- фильм,
- головной убор,
- линия,
- бобина,
- спортивный инвентарь,
- png,
- прозрачный,
- бесплатная загрузка
Об этом PNG
- Размер изображения
- 790x768px
- Размер файла
- 54.74KB
- MIME тип
- Image/png
изменить размер PNG
ширина(px)
высота(px)
Лицензия
Некоммерческое использование, DMCA Contact Us
 3KB
3KB
 2MB
2MB 05KB
05KB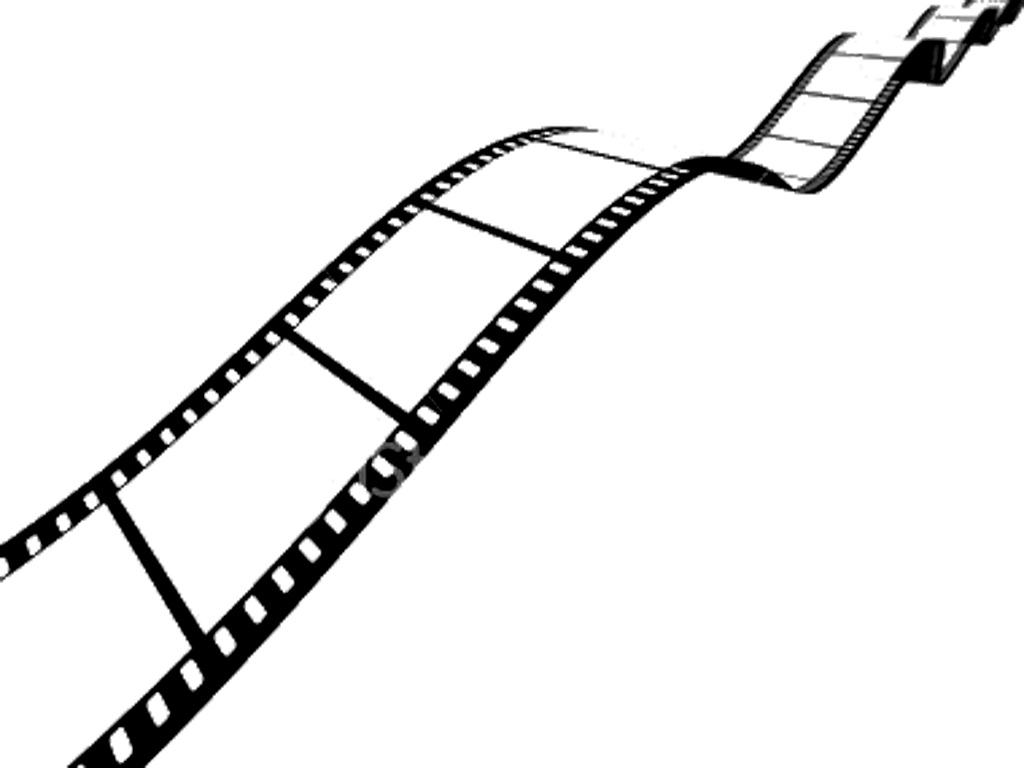.png) 3KB
3KB 98KB
98KB 82KB
82KB 91KB
91KB 14KB
14KB 35KB
35KBКино Синема Кинозвезда Рисунок, полоса, угол, треугольник png
Кино Синема Кинозвезда Рисунок, полоса, угол, треугольник pngтеги
- угол,
- треугольник,
- симметрия,
- монохромный,
- художественный фильм,
- кинопроектор,
- площадь,
- билет,
- символ,
- точка,
- фильмы,
- черно-белое,
- штриховой рисунок,
- линия,
- кинолента,
- видео,
- фильм,
- кино,
- кинозвезда,
- рисование,
- полоса,
- png,
- прозрачный png,
- без фона,
- бесплатная загрузка
- Размер изображения
- 2318x2215px
- Размер файла
- 313.14KB
- MIME тип
- Image/png
изменить размер PNG
ширина(px)
высота(px)
Некоммерческое использование, DMCA Contact Us
 95KB
95KB 99KB
99KB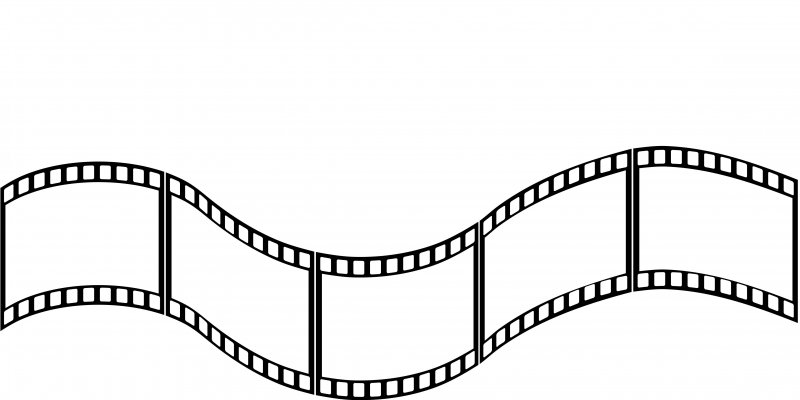 61KB
61KB 51MB
51MB 53KB
53KBДиафильм Рисование, фильм, сцена, обувь, фильм Афиша png
PNG
- сцена,
- башмак,
- Постер фильма, пленка
- ,
- художественная пленка,
- кинотеатр,
- арт,
- фильмов,
- монохромная фотография,
- строка,
- черно-белый,
- район,
- Диафильм,
- Чертеж,
- арт-кино,
- png,
- прозрачный,
- скачать бесплатно
Информация PNG
- Размеры
- 600x2070px
- Размер файла
- 35,8 КБ
- Тип MIME
- Изображение/png
Изменение размера онлайн png
ширина (пкс)
высота (пкс)
Лицензия
Некоммерческое использование, DMCA Свяжитесь с нами
Film Strip в Photoshop
Шаг 1. Создание нового документа Photoshop
Для начала давайте создадим новый документ Photoshop, перейдя в меню Файл в верхней части экрана и выбрав Новый или нажав Ctrl+N (Win) / Command+N (Mac), чтобы открыть новый документ с помощью удобного сочетания клавиш:
Выберите «Файл» > «Создать», чтобы создать новый документ Photoshop.
Откроется диалоговое окно «Новый документ». Введите значение 1000 пикселей для ширины и 900 пикселей для высоты , что должно дать нам хорошее соотношение ширины к высоте для нашей пленки. Установите разрешение на 300 пикселей/дюйм и убедитесь, что для параметра Background Contents установлено значение White :
Создайте новый документ размером 1000 x 900 пикселей.
Когда вы закончите, нажмите OK в правом верхнем углу диалогового окна, чтобы выйти из него. На экране появится новое окно документа.
Шаг 2. Выберите инструмент «Прямоугольник»
Чтобы нарисовать нашу кинопленку, мы будем использовать инструменты Photoshop , которые позволяют нам рисовать векторных фигур , размер которых можно легко изменять по мере необходимости без потери качества. Так как наша пленка должна быть прямоугольной, выберите Rectangle Tool на панели инструментов (не путать с Rectangular Marquee Tool , который является инструментом выделения, а не инструментом формы):
Выберите инструмент «Прямоугольник».
Шаг 3. Установите черный цвет переднего плана
Когда мы рисуем фигуру, Photoshop изначально устанавливает цвет фигуры на наш текущий Цвет переднего плана . Мы хотим, чтобы цвет нашей пленки был черным, поэтому, прежде чем рисовать фигуру, давайте установим черный цвет для переднего плана. На самом деле черный цвет является цветом по умолчанию для переднего плана, поэтому у вас уже может быть установлен черный цвет. Если нет, нажмите букву D на клавиатуре, чтобы быстро восстановить цвета переднего плана и фона по умолчанию. Вы найдете образцы цветов переднего плана и фона в нижней части панели «Инструменты». Образец в левом верхнем углу (цвет переднего плана) теперь должен быть черным:
.Нажмите «D» на клавиатуре, чтобы быстро сбросить цвета переднего плана и фона.
Шаг 4. Убедитесь, что выбран параметр «Форма»
Photoshop дает нам три разных способа использования различных инструментов формы. Мы можем использовать их, чтобы нарисовать векторных фигур (что мы и будем делать здесь), мы можем нарисовать путей , которые в основном представляют собой просто контуры фигур, или мы можем нарисовать фигур на основе пикселей. Мы можем выбрать один из этих трех вариантов, щелкнув соответствующий значок на панели параметров в верхней части экрана. Поскольку мы хотим иметь возможность изменять размер нашей пленки по мере необходимости без потери качества изображения, нам нужно нарисовать векторную фигуру, поэтому щелкните значок Shape Layers на панели параметров (значок слева):
Мы можем выбрать один из этих трех вариантов, щелкнув соответствующий значок на панели параметров в верхней части экрана. Поскольку мы хотим иметь возможность изменять размер нашей пленки по мере необходимости без потери качества изображения, нам нужно нарисовать векторную фигуру, поэтому щелкните значок Shape Layers на панели параметров (значок слева):
Выберите между векторными фигурами (слева), контурами (посередине) или фигурами на основе пикселей (справа) с помощью трех значков на панели параметров.
Шаг 5. Нарисуйте большую прямоугольную фигуру
Выбрав инструмент «Прямоугольник», выбрав черный цвет переднего плана и выбрав параметр «Слои формы» на панели параметров, мы готовы начать рисовать нашу пленку. Щелкните в верхнем левом углу окна документа и, удерживая кнопку мыши нажатой, перетащите в правый нижний угол. Вы увидите контур вашей фигуры, появляющийся при перетаскивании:
Нажмите рядом с левым верхним углом документа, затем перетащите в правый нижний угол.
Старайтесь сохранять одинаковое пространство вокруг краев фигуры при перетаскивании. Когда вы приблизитесь к правому нижнему углу, отпустите кнопку мыши. Photoshop рисует прямоугольник и заполняет его черным цветом:
.Photoshop рисует фигуру и заполняет ее черным цветом, когда вы отпускаете кнопку мыши.
Если мы на мгновение посмотрим на нашу панель «Слои», то увидим, что теперь у нас есть совершенно новый слой формы с именем «Форма 1», расположенный над фоновым слоем. Векторные фигуры всегда появляются на своих собственных слоях, поэтому нет необходимости сначала добавлять новый слой, прежде чем рисовать фигуру:
Фигуры автоматически появляются на своих собственных слоях на панели «Слои».
Шаг 6. Переключитесь в режим «Вычесть из области формы»
Теперь, когда у нас есть первоначальная форма прямоугольника, нам нужно вырезать в нем несколько отверстий, чтобы он больше походил на полосу пленки. Во-первых, мы вырезаем большое прямоугольное отверстие в центре, которое будет служить основной областью фотографии. Если вы посмотрите на панель параметров, вы увидите ряд из пяти значков, каждый из которых показывает разное расположение квадратов. Иконка посередине это Опция «Вычесть из области формы» . Нажмите на него, чтобы выбрать его:
Если вы посмотрите на панель параметров, вы увидите ряд из пяти значков, каждый из которых показывает разное расположение квадратов. Иконка посередине это Опция «Вычесть из области формы» . Нажмите на него, чтобы выбрать его:
Щелкните параметр «Вычесть из области формы» на панели параметров, чтобы выбрать его.
Шаг 7. Нарисуйте еще одну прямоугольную фигуру в середине исходной фигуры
Параметр «Вычесть из области формы» позволяет нам удалить часть существующей формы. При выбранном инструменте «Прямоугольник» нарисуйте вторую прямоугольную фигуру, на этот раз в центре существующего прямоугольника. Как и минуту назад, щелкните один раз, чтобы установить левый верхний угол прямоугольника, затем, удерживая кнопку мыши нажатой, перетащите ее в правый нижний угол. Вы увидите контур фигуры, появляющийся при перетаскивании. Это область, которая будет вырезана:
Нарисуйте еще одну прямоугольную фигуру в середине исходной фигуры.
Когда закончите, отпустите кнопку мыши. На этот раз, вместо того, чтобы добавлять в документ новую фигуру, Photoshop вырезает отверстие в исходном прямоугольнике, создавая основную область, где наши фотографии появятся позже:
На этот раз, вместо того, чтобы добавлять в документ новую фигуру, Photoshop вырезает отверстие в исходном прямоугольнике, создавая основную область, где наши фотографии появятся позже:
Основная фотообласть киноленты создана.
Шаг 8. Выберите инструмент «Прямоугольник со скругленными углами»
Чтобы нарисовать метки вдоль верхней и нижней части пленки, мы будем использовать Инструмент «Прямоугольник со скругленными углами» , который похож на инструмент «Прямоугольник», за исключением того, что, как следует из его названия, углы закруглены, а не острые. Обычно мы выбираем инструменты на панели «Инструменты», но всякий раз, когда у нас выбран инструмент формы, мы можем легко выбрать любой из других инструментов формы Photoshop непосредственно на панели параметров. Щелкните значок инструмента «Прямоугольник со скругленными углами» на панели параметров, чтобы выбрать его:
Выберите инструмент «Прямоугольник со скругленными углами» на панели параметров.
Шаг 9. Установите значение радиуса на 10 пикселей
Мы можем контролировать округлость углов с помощью значения Радиус на панели параметров. Чем больше радиус, тем более закругленными будут углы. Установите значение радиуса на 10 пикселей (пикселей):
Установите значение Радиуса на 10 пикселей.
Шаг 10. Нарисуйте прямоугольник со скругленными углами, чтобы создать первую выемку
Убедитесь, что параметр «Вычесть из области фигуры» по-прежнему выбран на панели параметров, затем щелкните и перетащите небольшой прямоугольник со скругленными углами слева от области с черной рамкой вдоль верхней части пленки:
Нарисуйте небольшой прямоугольник со скругленными углами слева от верхней области черной границы.
Когда закончите, отпустите кнопку мыши. Photoshop использует форму, чтобы выбить первую метку на полосе пленки:
. И снова Photoshop использует новую форму, чтобы удалить часть исходной формы.
Шаг 11. Выберите инструмент выбора пути
Теперь, когда мы нарисовали нашу первую метку, мы можем использовать ее, чтобы добавить все остальные метки вдоль верхней и нижней части пленки, не рисуя ни одну из них! Выберите Инструмент выбора пути на панели инструментов (черная стрелка). Вы также можете быстро выбрать его, нажав букву A на клавиатуре:
Выберите инструмент выбора пути.
При выбранном инструменте выбора контура щелкните внутри только что добавленной выемки. Это выберет форму. Вы увидите тонкий контур, а вокруг него появятся опорные точки (маленькие квадраты), сообщающие, что фигура выбрана:
Щелкните внутри выемки Инструментом выбора контура, чтобы выбрать фигуру.
Шаг 12. Растяните копию фигуры
Выделив фигуру, удерживайте нажатой Shift+Alt (Win) / Shift+Option (Mac) и перетащите вправо. Клавиша Alt / Option указывает Photoshop создавать копию фигуры при перетаскивании, а клавиша Shift ограничивает направление, в котором вы можете перетаскивать, что упрощает перетаскивание прямо вправо, а не под каким-то странным углом. Когда вы закончите, отпустите кнопку мыши, чтобы создать вторую выемку вдоль верхней части пленки:
Когда вы закончите, отпустите кнопку мыши, чтобы создать вторую выемку вдоль верхней части пленки:
В верхней части полосы пленки появляется вторая выемка.
Шаг 13. Растяните еще шесть копий фигуры
Продолжайте перетаскивать дополнительные копии фигуры, чтобы создать оставшиеся выемки вдоль верхней части полосы пленки, удерживая нажатыми клавиши Shift+Alt (Win)/Shift+Option (Mac), щелкнув последнюю добавленную фигуру, перетащив копию вправо, затем отпустите кнопку мыши. Пока не беспокойтесь о интервалах, мы исправим это через мгновение. Когда вы закончите, у вас должно быть восемь надрезов вдоль верхней части пленки:
Перетащите еще шесть копий фигуры, чтобы получилось восемь выемок вверху.
Шаг 14. Выберите все выемки вдоль верхнего ряда
После того, как вы добавили все восемь выемок в верхнем ряду, удерживайте нажатой клавишу Shift и, не снимая инструмента выбора контура, нажимайте на каждую выемку, пока не будут выбраны все сразу:
Удерживая нажатой клавишу Shift, нажимайте на каждую выемку Инструментом выбора контура, пока не выделите их все.
Шаг 15. Выберите параметр «Распределить горизонтальные центры»
Выбрав все формы вырезов, щелкните параметр Распределить горизонтальные центры вверху на панели параметров:
Панель параметров содержит различные параметры для выравнивания фигур. Щелкните значок Распределить горизонтальные центры.
Равномерно распределяет фигуры по верхней части пленки, устраняя любые проблемы с интервалами:
Параметр «Распределить горизонтальные центры» равномерно распределяет фигуры между крайней левой и крайней правой фигурой.
Шаг 16. Скопируйте ряд фигур в нижнюю часть пленки
Не снимая выделения со всеми формами выемки в верхнем ряду, удерживайте нажатой Shift+Alt (Win) / Shift+Option (Mac) и перетащите фигуры вниз к нижней границе полосы пленки. Еще раз, клавиша Alt / Option указывает Photoshop создавать копии фигур при перетаскивании, а клавиша Shift ограничивает направление, в котором мы можем перетаскивать, что упрощает перетаскивание прямо вниз. Вы увидите контур фигур, появляющихся при перетаскивании:
Вы увидите контур фигур, появляющихся при перетаскивании:
Удерживая нажатой клавишу Shift+Alt (Win) / Shift+Option (Mac), перетащите верхний ряд фигур с выемками вниз в нижний ряд, создавая копии форм при перетаскивании.
Когда у вас появятся фигуры вдоль нижней границы, отпустите кнопку мыши. Photoshop выбивает области фигуры из нижней части пленки, создавая наш второй ряд надрезов:
.Чтобы создать ряд вырезов вдоль нижней части пленки, просто скопируйте верхний ряд и перетащите его вниз.
Если мы посмотрим на слой формы на панели «Слои», мы увидим миниатюру, показывающую предварительный просмотр того, как выглядит наша фигура. Это называется миниатюрой векторной маски . Вы увидите белую выделенную рамку вокруг него, которая говорит нам, что фигура в данный момент выбрана. Нажмите прямо на миниатюру, чтобы отменить выбор фигуры, так как мы закончили рисовать ее на этом этапе. Белая рамка выделения вокруг миниатюры исчезнет:
Щелкните миниатюру векторной маски, чтобы отменить выбор формы.
Шаг 17. Добавьте тень
Теперь наша основная форма кинопленки завершена, но давайте придадим ей немного глубины, добавив небольшую тень. Щелкните значок Layer Styles в нижней части панели «Слои» и выберите стиль Drop Shadow в верхней части появившегося списка:
Щелкните значок «Стили слоя» и выберите «Тень» из списка.
Откроется диалоговое окно «Стиль слоя» Photoshop, в котором установлены параметры «Тень» в среднем столбце. Установите Расстояние тени до 0 пикселей , Распространение до 0% и Размер тени до 7 пикселей :
Щелкните значок «Стили слоя» и выберите «Тень» из списка.
Когда закончите, нажмите OK в правом верхнем углу диалогового окна Layer Style, чтобы выйти из него. Полоса пленки теперь отображается со слабой тенью позади нее, хотя ее будет легче увидеть в вашем документе, чем на маленьком снимке экрана здесь:
Тень используется, чтобы придать пленке некоторую глубину.
Шаг 18: снова выберите инструмент «Прямоугольник»
Чтобы закончить нашу пленку, мы добавим окончательную форму прямоугольника, которая будет использоваться для определения области, где будут появляться фотографии, когда мы добавим их позже. Выберите инструмент Rectangle Tool еще раз на панели инструментов. Поскольку мы выбрали инструмент «Прямоугольник со скругленными углами» минуту назад, вам нужно щелкнуть инструмент «Прямоугольник со скругленными углами» на панели «Инструменты», а затем удерживать кнопку мыши нажатой в течение секунды или двух, пока не появится всплывающее меню, показывающее другие инструменты. доступны в этом слоте. Выберите инструмент «Прямоугольник» в верхней части всплывающего меню:
Нажмите и удерживайте инструмент «Прямоугольник со скругленными углами» на панели «Инструменты», затем выберите инструмент «Прямоугольник» во всплывающем меню.
Шаг 19. Измените цвет новой формы на средне-серый
Прежде чем мы добавим новую фигуру, давайте изменим ее цвет на какой-нибудь другой, кроме черного, чтобы мы могли видеть ее на фоне черной пленки. Мы уже знаем, что можем изменить цвет фигуры, изменив цвет переднего плана Photoshop, но мы также можем изменить цвет непосредственно на панели параметров, когда у нас выбран инструмент формы. Нажмите на образец цвета на панели параметров:
Мы уже знаем, что можем изменить цвет фигуры, изменив цвет переднего плана Photoshop, но мы также можем изменить цвет непосредственно на панели параметров, когда у нас выбран инструмент формы. Нажмите на образец цвета на панели параметров:
Щелкните образец цвета, чтобы задать цвет фигуры.
Это вызывает палитру цветов Photoshop . Давайте используем средний серый цвет для цвета. Введите значение 128 для параметров R , G и B в нижней центральной части диалогового окна «Палитра цветов». Это даст нам средний серый цвет. Нажмите OK, когда закончите, чтобы выйти из палитры цветов:
.Установите значения R (красный), G (зеленый) и B (синий) на 128 в палитре цветов.
Шаг 20. Нарисуйте прямоугольник, чтобы закрыть основную область фотографии
Выбрав инструмент «Прямоугольник» и выбрав серый цвет нашей формы, нарисуйте еще один прямоугольник, на этот раз немного больше, чем основная область фотографии в центре полосы пленки. Однако убедитесь, что новая форма не выходит за выемки сверху и снизу. Мы хотим покрыть только основную область фотографии. Щелкните чуть выше и левее основной области фотографии, чтобы установить начальную точку для фигуры, затем, удерживая кнопку мыши нажатой, перетащите чуть ниже и правее нижнего правого угла области фотографии:
Однако убедитесь, что новая форма не выходит за выемки сверху и снизу. Мы хотим покрыть только основную область фотографии. Щелкните чуть выше и левее основной области фотографии, чтобы установить начальную точку для фигуры, затем, удерживая кнопку мыши нажатой, перетащите чуть ниже и правее нижнего правого угла области фотографии:
Нарисуйте второй прямоугольник чуть больше области фотографии.
Отпустите кнопку мыши, чтобы Photoshop нарисовал фигуру и заполнил ее выбранным нами средне-серым цветом. Основная область фотографии теперь полностью закрыта, а вырезы вдоль верхней и нижней части пленки остаются видимыми:
Основная область фотографии теперь закрыта второй фигурой.
Шаг 21. Удалите тень из новой фигуры
Если мы посмотрим на панель «Слои», то увидим, что наша вторая фигура появилась на отдельном слое над основной фигурой кинопленки. И если мы посмотрим непосредственно под слоем формы, мы увидим, что Photoshop автоматически применил тот же стиль слоя «Тень», который мы добавили к полосе пленки. Нам не нужна тень для нашей новой формы, поэтому давайте избавимся от нее. Нажмите на слово Эффекты , который выберет все стили слоя, примененные к слою (хотя в данном случае у нас есть только один), затем, удерживая нажатой кнопку мыши, перетащите ее на значок корзины в нижней части окна. панель «Слои». Отпустите кнопку мыши, когда курсор окажется над корзиной, чтобы удалить стили слоя:
Нам не нужна тень для нашей новой формы, поэтому давайте избавимся от нее. Нажмите на слово Эффекты , который выберет все стили слоя, примененные к слою (хотя в данном случае у нас есть только один), затем, удерживая нажатой кнопку мыши, перетащите ее на значок корзины в нижней части окна. панель «Слои». Отпустите кнопку мыши, когда курсор окажется над корзиной, чтобы удалить стили слоя:
Щелкните слово «Эффекты» и перетащите его в корзину, чтобы удалить тень.
Шаг 22. Перетащите новую фигуру под пленку
В настоящее время над полосой пленки появляется вторая фигура. Нам нужно, чтобы он появился под полосой пленки, как если бы он выступал в качестве заполнителя для фотографий, которые мы добавим позже, а это значит, что нам нужно перетащить слой фигуры под слой пленки. Для этого нажмите «Форма 2» на панели «Слои», затем, удерживая нажатой кнопку мыши, перетащите слой непосредственно между фоновым слоем и слоем кинопленки.
