Как преобразовать фотографию в акварельный рисунок в Фотошопе
В этом материале мы рассмотрим несложный метод создания акварельного рисунка из фотографии при помощи программы Фотошоп. В этом материале я использую русскоязычную версию CS6, но подойдёт и любая более ранняя версия программы, вплоть до CS2, а все русские команды я дублирую в тексте английскими с официальной версии.
Данный эффект лучше работает на фото, имеющих яркие цвета и сильный контраст, но, надо сказать, что совсем мелкие детали могут потеряться. Эффект достигается при помощи дублирования слоёв, применения нескольких фильтров, и изменения режимов наложения, вся работа занимает всего несколько минут от начала до конца.
Пример HTML-страницыВот как выглядит исходная фотография:
А вот что мы получим в результате:
Шаг 1: Дублируем фоновый слой три раза
Открываем изображение в Фотошопе, открываем, если по умолчанию не открыта, Панель слоёв (клавиша F7). В настоящее время в панели открыт всего один слой, фоновый.
В настоящее время в панели открыт всего один слой, фоновый.
Нам нужно создать три копии фонового слоя, для этого три раза нажимаем сочетание клавиш Ctrl+J. Теперь в Панели слоёв мы увидим четыре слоя — оригинальный фоновый слой и три копии, находящиеся над ним:
Шаг 2: Отключаем два верхних слоя
В левом углу каждого слоя в Панели слоёв имеется небольшой значок глазного яблока. Это иконка видимости слоя она определяет, будет ли слой в настоящее время отображаются в рабочем документе Photoshop. Когда значок глаза отображается, это означает, что сам слой является видимым. Нажмите на иконку на двух верхних слоях в Панели слоёв, после чего они временно скроются от обзора внутри рабочего документа. При нажатии на иконку, она исчезает, давая нам понять, что слой скрыт:
Шаг 3: Применение фильтра «Аппликация» (Cutout) и изменение режима наложения
Сделайте активным верхний видимый слой, у меня это «Слой 1», активный слой всегда подсвечен синим в Палитре:
Пройдите по вкладке главного меню Фильтр —> Имитация —> Аппликация (Filter —> Artistic —> Cutout) — это до версий Photoshop CS5 включительно, в CS6 Фильтр —> Галерея фильтров (Filter —> Filter Gallery), далее выбрать Имитация —> Аппликация (Artistic —> Cutout).
Устанавливаем значения:
Аппликация (Cutout)
Количество уровней (Number of Levels) — 4
Простота краёв (Edge Simplicity) — 4
Чёткость краёв (Edge Fidelity) — 2
как показано на рисунке:
Когда закончите, нажмите кнопку ОК.
После этого изменим режим наложения данного слоя на «Яркость» (Luminosity):
Теперь Ваше изображение должно выглядеть примерно так:
Шаг 4: Применение фильтра «Сухая кисть» (Dry Brush) и изменение режима наложения
В версиях Photoshop CS5 и ниже пройдите по вкладке главного меню Фильтр —> Имитация —> Сухая кисть (Filter —> Artistic —> Dry Brush).
В CS6 пройдите по вкладке Фильтр —> Галерея фильтров (Filter —> Filter Gallery), далее выбрать Имитация —> Сухая кисть (Artistic —> Dry Brush).
Введите следующие параметры:
Сухая кисть (Dry Brush)
Размер кисти (Brush Size) — 10
Текстура (Texture option) — 3
как показано на рисунке:
И меняем режим наложения этого слоя на «Экран» (Screen):
В результате Ваш рисунок теперь должен выглядеть так:
Применяем фильтр «Медиана» к верхнему слою
Включите самый верхний слой в Панели слоёв и кликните по нему в любом месте, чтобы сделать его активным. Затем примените к нему Фильтр —> Шум —> Медиана (Filter —> Noise —> Median) с радиусом 12.
Примечание. Радиус, как и параметры других фильтров, указанных ранее, следует подгонять (изменять пропорционально) под размер фотографии.
Когда вы закончите, нажмите кнопку ОК, чтобы применить фильтр и выйти из диалогового окна.
Чтобы завершить эффект, измените режим наложения верхнего слоя на «Мягкий свет» (Soft Light).
Всё, готово!
Сравните ещё раз исходник:
И готовое изображение:
Ссылка на источник
Как сделать рисунок из фото в фотошопе
Автор: Ольга Максимчук (Princypessa). Дата публикации: . Категория: Обработка фотографий в фотошопе.
Всем привет!
Сегодня мы будем создавать стилизованный рисунок из портретной фотографии.
Данный эффект лучше всего будет смотреться на портретных фотографиях.
Сначала мы откроем изображение с мужчиной из папки с исходниками, создадим дубликат слоя, применим к дубликату фильтр Умное размытие и инвертируем слой, чтобы получить в итоге контур будущего рисунка.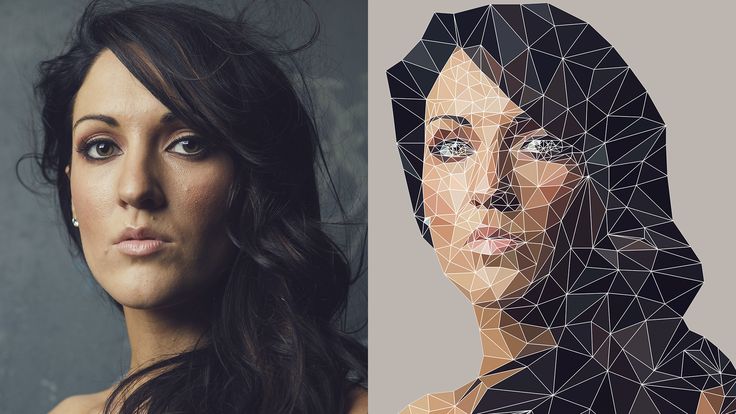
Затем создадим еще три копии оригинального слоя, ко всем копиям применим коррекцию Порог с разными настройками, а к двум из слоев – еще и стиль слоя Наложение узора.
В завершение урока «Как сделать рисунок из фото в фотошопе» мы при помощи инструмента Кисть нарисуем цветовые пятна, и, изменив режим наложения слоя с пятнами, придадим оттенок рисунку.
Открываем в фотошоп (Ctrl+O) изображение «Фото» из папки с исходниками.
В панели слоев создаем дубликат фонового слоя (Ctrl+J). Переименовываем дубликат слоя в «Эскиз». Чтобы переименовать слой, дважды щелкните по имени слоя в панели слоев, введите новое имя и нажмите клавишу Enter.
Переходим в меню Фильтр-Размытие-Умное размытие и вводим настройки, как на рисунке ниже. Применяем фильтр к слою «Эскиз».
Переходим в меню Изображение-Коррекция-Инверсия или нажимаем сочетание клавиш Ctrl+I, чтобы инвертировать оттенки на слое «Эскиз».
В панели слоев меняем режим наложения слоя «Эскиз» на Умножение.
Между фоновым слоем и слоем «Эскиз» в панели слоев создаем корректирующий слой «Цвет». В окне корректирующего слоя меняем оттенок заливки на белый (# ffffff).
В панели слоев создаем дубликат фонового слоя (оригинального) и переименовываем дубликат слоя в «1». Перетаскиваем слой «1» в панели слоев выше корректирующего слоя Цвет, но ниже слоя «Эскиз».
Переходим в меню Изображение-Коррекция-Порог и с настройками, как показано ниже, применяем коррекцию к слою «1».
Для выполнения следующего шага нам необходимо загрузить узоры из папки с исходниками. Переходим в меню Редактирование-Наборы-Управление наборами. В верхней строке выбираем «Узоры», нажимаем кнопку «Загрузить» и выбираем набор узоров из папки с исходниками. Загруженный набор появится в конце списка.
В панели слоев дважды щелкаем по слою «1», чтобы открыть стили слоя.
Во вкладке Наложение узора кликаем по «треугольнику» справа у строки выбора узора. Из выпадающего меню выбираем узор, как на рисунке. Полные настройки для вкладки Наложение узора на втором скриншоте.
Результат после применения стилей слоя.
В панели слоев меняем режим наложения слоя «1» на Умножение.
Снова создаем дубликат оригинального слоя с портретом (Ctrl+J). Переименовываем дубликат слоя в «2» и перетаскиваем в панели слоев ниже слоя «Эскиз» и выше слоя «1».
Снова переходим в меню Изображение-Коррекция-Порог и вводим настройки, как на картинке ниже. Используем значения ниже, чем в прошлый раз.
В панели слоев дважды щелкаем по слою «2», чтобы открыть стили слоя.
Во вкладке Наложение узора кликаем по «треугольнику» у строки выбора узора, выбираем узор, как на рисунке и меняем настройки на следующие.
Результат после применения стилей слоя.
В панели слоев меняем режим наложения слоя «2» на Умножение.
Еще раз создаем дубликат оригинального слоя (Ctrl+J), переименовываем дубликат слоя в «3» и перетаскиваем в панели слоев слой «3» ниже слоя «Эскиз» и выше слоя «2».
Переходим в меню Изображение-Коррекция-Порог и вводим следующие настройки.
В панели слоев меняем режим наложения слоя «3» на Умножение.
Выше всех слоев в панели слоев создаем новый пустой слой и называем его «Цвет».
Активируем инструмент Кисть и выбираем мягкую круглую кисть (чтобы вызвать меню выбора кисти, кликните ПКМ по холсту). Если на данный момент в программу не загружен набор с мягкими круглыми кистями, в меню выбора кисти нажмите на «шестеренку» справа и выберите «Основные кисти». Чтобы изменить размер кисти, воспользуйтесь клавишами квадратных скобок – клавиши «Х» и «Ъ» в русской раскладке или используйте соответствующий ползунок в меню выбора кистей. В панели цвета в качестве цвета основного плана устанавливаем оттенок # 80580a и рисуем кистью на слое «Цвет».
Продолжаем заполнять слой «Цвет» мазками кисти. Выбирайте разные оттенки. Для того, чтобы использовать оттенок в работе, установите его в качестве оттенка переднего плана в панели цвета. Я использовала цвета коричневой гаммы, вы же можете «раскрасить» картину другими цветами на свой вкус. Вот что получилось у меня в результате.
Нам осталось подобрать режим наложения слоя «Цвет» в панели слоев. Например, Линейный затемнитель.
Или Экран.
Вы можете поэкспериментировать и подобрать другой режим наложения слоя «Цвет».
Вот мы и превратили фотографию в стилизованный рисунок.
Результат до и после.
И финальный результат. Урок «Как сделать рисунок из фото в фотошопе» завершен.
Яркого настроения и вдохновения!
БЕСПЛАТНЫЕ РАССЫЛКИ УРОКОВ ВКОНТАКТЕ:
Если Вы не хотите пропустить интересные уроки по обработке фотографий в фотошопе — подпишитесь на рассылку.
Форма для подписки находится ниже.
Понравилось? Поделитесь:
Добавить комментарий
Как превратить фотографию в рисунок карандашом в Photoshop (8 шагов)
Многие из вас, вероятно, уже спрашивали Google, является ли умение рисовать обязательным для того, чтобы стать графическим дизайнером. Ответ — нет! Что делать, если однажды вам нужно будет создать стильный дизайн, нарисованный от руки? Ответ по-прежнему НЕТ!
Правильно, рисовать не надо! Вы можете превратить фотографию в рисунок в Photoshop и поверьте мне, это выглядит правдоподобно!
Я работаю графическим дизайнером уже девять лет, и у меня были клиенты, которые просили рисовать на доске или простые рисунки в стиле иллюстраций. И мое решение было, Фотошоп! Честно говоря, я мог бы рисовать, но фотошоп «рисует» быстрее и лучше. Если бы я мог сэкономить время, почему бы и нет?
В этой статье вы узнаете, как легко превратить фотографию в реалистичный карандашный рисунок, а также получите несколько полезных советов.
Продолжайте читать!
Содержание
- 8 шагов, чтобы превратить фотографию в рисунок карандашом в Photoshop
- Дополнительные советы
- Заключение
8 шагов, чтобы превратить фотографию в рисунок карандашом в Photoshop
Создаете ли вы меловую доску или простой набросок с фотографии, следуя приведенным ниже шагам, вы превратите вашу фотографию в реалистичный набросок.
Примечание. Скриншоты взяты из версии Adobe Photoshop CC 2021 для Mac. Windows и другие версии могут немного отличаться.
Шаг 1: Откройте изображение, которое вы хотите превратить в рисунок в Photoshop. Файл > Открыть . Например, я собираюсь сделать это изображение Coca-Cola карандашным наброском.
Шаг 2: Щелкните правой кнопкой мыши слой изображения на панели «Слои» и выберите «Дублировать слой», чтобы создать копию изображения. Или используйте выделение слоя и используйте сочетание клавиш Команда ( Ctrl для Windows) + J для дублирования слоя.
Шаг 3: Выбрав новый слой, перейдите в верхнее меню. U , чтобы обесцветить фотографию (Слой 1).
Шаг 4: Сделайте копию обесцвеченного изображения. Используйте любые методы, которые вы предпочитаете, чтобы дублировать слой.
Шаг 5: Выберите верхний дублированный слой и перейдите в верхнее меню.
Шаг 6: На том же слое (инвертированном слое) выберите режим наложения Color Dodge в раскрывающемся меню панели «Слои». Вы увидите, что большая часть изображения станет белой.
Шаг 7: Выбрав верхний слой, перейдите в верхнее меню Фильтр > Размытие > Размытие по Гауссу .
Вы увидите всплывающее окно.
Шаг 8: Переместите ползунок «Радиус», чтобы найти эффект карандаша, который вы хотите создать, и нажмите OK .
Советы. Установите флажок «Предварительный просмотр», чтобы увидеть, как выглядит эффект при настройке.
Установите флажок «Предварительный просмотр», чтобы увидеть, как выглядит эффект при настройке.
Дополнительные советы
Что-то упустили? Или слишком много шума на заднем плане? Вы можете очистить изображение с помощью инструментов Dodge и Burn. Инструмент Dodge осветляет следы карандаша, а инструмент Burn затемняет их.
Вы также можете добавить корректирующий слой, чтобы создать более сложный и реалистичный эффект пометки карандашом. Например, вы можете настроить уровни. Нажмите на значок Создать новый слой-заливку или корректирующий слой и выберите Уровни .
Теперь вы можете двигать ползунок, чтобы получить результат, подходящий для вашей фотографии (карандашный рисунок).
Выберите режим наложения Multiply . Вы можете видеть, что след от карандаша стал тяжелее, чем раньше.
Если вы хотите внести другие изменения, просто найдите Adjustments и внесите необходимые корректировки.
Например, вы хотите, чтобы рисунок карандашом больше походил на стиль эскиза, вы можете настроить кривые для достижения этого результата.
Заключение
Хорошая новость: вам не нужно уметь рисовать, чтобы сделать набросок! Вы можете просто манипулировать изображением, чтобы сделать реалистичный карандашный рисунок в Photoshop, выполнив восемь шагов, описанных выше. Надеюсь, мои уроки будут вам полезны 🙂
О 9 июня0003
Джун — опытный графический дизайнер, специализирующийся на дизайне брендов. Photoshop — это основной инструмент, который она использует каждый день вместе с другими программами Adobe для своей творческой работы.
Как превратить фотографию в штриховой рисунок в Photoshop
Превратить изображение в линейный рисунок в Photoshop — непростая задача, но я могу заверить вас, что конечный результат очень приятен и может улучшить стиль и привлекательность вашего сайт электронной коммерции. Чтобы сделать штриховой рисунок фотографии, не требуется знаний профессионального рисунка. Рисование линий на изображении — это процесс трассировки линий на фотографии, который упрощается с помощью Adobe Photoshop cc.
Рисование линий на изображении — это процесс трассировки линий на фотографии, который упрощается с помощью Adobe Photoshop cc.
Сегодня я собираюсь представить вам урок Photoshop о том, как превратить фотографию в рисунок. Инструмент Photoshop, который я собираюсь использовать в этом уроке, называется Pen Tool. Поэтому, если вы не знаете, «что такое инструмент перо?», я бы посоветовал вам сначала узнать об этом инструменте, а затем продолжить этот урок. Я знаю, что вы все умны и полагаете, что знаете об инструменте Pen достаточно. Итак, приступим…
Я разделил это руководство на две основные части, чтобы облегчить понимание процесса.
Часть 1. Подготовка образа
Подготовьте изображение в Photoshop
Прежде всего, это подготовка фотографии для выполнения на ней процесса рисования линий. Чтобы подготовить изображение, сначала вставьте его в программу Photoshop. Чтобы вставить изображение, просто перетащите изображение в рабочую область программного обеспечения или перейдите на верхнюю панель меню и вставьте свою фотографию.
После вставки изображения в Adobe Photoshop cc нам нужно Дублировать и создать три новых слоя отдельно от исходного. Но перед созданием нового слоя нам нужно немного подправить наше изображение и исправить некоторые незначительные проблемы, такие как оттенок и насыщенность.
Мы не можем допустить большого количества зернистости и размытия на нашей фотографии, потому что позже это создаст проблемы при рисовании контуров. Поэтому, если ваше изображение содержит зернистость, вы можете прочитать нашу статью « Как исправить зернистость фотографии » , чтобы решить эту проблему.
Если вы все еще читаете это, то я предполагаю, что вы исправили свои зернистые фотографии и хотите научиться рисовать линии.
Теперь, когда вы устранили все проблемы, мы можем создать три дублирующих слоя исходного изображения. Чтобы создать дубликат слоя, нажмите 9.0159 Ctrl+J и вы получите дубликат вашего изображения.
Мы установим имя первого слоя на «Штриховой рисунок» и создадим второй слой сплошного белого цвета и назовем его Фон . Теперь мы увидим, что трехслойный — это оригинал, а два других — это «Штриховая графика» и «Фон» , которые мы только что создали.
Теперь мы увидим, что трехслойный — это оригинал, а два других — это «Штриховая графика» и «Фон» , которые мы только что создали.
Мы сохраним Visibility Off для слоев « Line art » и сплошного белого слоя «9».0159 Фон “
Теперь мы закончили процесс ретуши изображения и подготовили изображение к штриховому рисованию.
Создание линейного чертежа
Создание линейного рисунка из фотографии подобно тому, как художник делает набросок на бумаге. Процесс редактирования изображения рисования линий требует терпения и внимания к деталям. Идеальный способ начать рисование линий — с точки фокусировки изображения. Точка фокусировки варьируется от фотографии к фотографии. Для этой статьи я использую портрет модели, а на своей фотографии я начну рисовать контуры с губ.
Чтобы начать создание линий или путей, выберите « инструмент «Перо» » и установите для него значение Создать новый рабочий путь. Теперь начните рисовать линию по краю губ и всегда обращайте внимание на изгибы и углы, потому что эти мелочи могут улучшить рисование линий и обеспечить выдающийся результат.
Теперь начните рисовать линию по краю губ и всегда обращайте внимание на изгибы и углы, потому что эти мелочи могут улучшить рисование линий и обеспечить выдающийся результат.
Старайтесь рисовать короткие пути, потому что короткие линии могут сделать ваш рисунок более точным, чем большие линии. Поэтому, когда я рисую линии над губами, я использую короткий путь, чтобы получить идеальные углы и изгибы.
После завершения рисования линий над губами создайте слой-фигуру. Перейдите в меню пути (как на фото) и создайте выделение пути
Теперь выберите инструмент ведро с краской и создайте форму для выделения и снимите выделение.
Давайте нарисуем глаза и нарисуем линию. Просто выберите инструмент «Кисть», чтобы выбрать мазок кисти.
Теперь перейдите в меню пути и выберите путь обводки кистью.
Выполните те же действия, чтобы нарисовать полное изображение. после завершения полного изображения включите белый слой
Выберите слой штрихового рисунка, отключите видимость и удалите линию рабочего пути.
