Портретная съемка на айфон 8: а в чём секрет?
В 2021 году Apple представила фотофлагман iPhone 7 Plus с уникальной функцией съемки — Портретный режим. Он призван сделать фото «как на зеркалках» — они, как известно, оставляют в фокусе человека на переднем плане и размывают план задний.
В этом году Портретный режим вышел из бета-тестирования — но доступен только на новых смартфонах Apple. Почему? Ответ на этот и другие вопросы вы найдете ниже.
Как снимать крупные планы на iPhone — инструкция
У Apple есть четкие рекомендации по съемке крупных планов на любые модели iPhone. Компания советует снимать крупные планы с увеличенной экспозицией для того, чтобы захватить больше деталей. Делается это очень просто.
Шаг 1. Запустите приложение «Камера» с главного экрана iPhone или сделав свайп влево по экрану блокировки.
Шаг 2. Поднесите камеру близко к объекту съемки. Правда, здесь главное не переусердствовать. Приблизьте камеру к объекту на расстояние не ближе, чем 10 см. В ином случае камере далеко не всегда удастся правильно сфокусироваться и снимок получится размытым.
Приблизьте камеру к объекту на расстояние не ближе, чем 10 см. В ином случае камере далеко не всегда удастся правильно сфокусироваться и снимок получится размытым.
Шаг 3. Коснитесь объекта съемки на дисплее для ручной фокусировки на нем. Убедитесь в том, что объект действительно попал в фокус.
Шаг 4. Увеличьте экспозицию для захвата как можно большего количества деталей на фотографии крупным планом. Для этого, после фокусировки еще раз коснитесь экрана и проведите пальцем вверх. При увеличении экспозиции важно следить за изменениями сцены на экране, так как есть опасность пересветить кадр.
Шаг 5. Сделайте фото крупным планом.
Базовые рекомендации очень полезны и при этом знакомы не всем пользователям. Большинство владельцев iPhone снимают крупные планы без особой подготовки, планируя уже после съемки заняться редактированием. На самом же деле это большая ошибка, так как правильно выбрав фокус и увеличив экспозицию вы можете значительно улучшить ваши фотографии крупным планом.
От инструкции по съемке переходим к ценным советам от профессиональных фотографов. Эти советы проверены временем и позволят вам сильно улучшить качество ваших снимков на iPhone.
Лучшие приложения для съемки в портретном режиме на старых iPhone
- Depth Effects
- FabFocus — portraits with depth and bokeh
- Fore Photo
- AfterFocus
- Patch: Smart Portrait Editor
- Приложения о которых стоит упомянуть
Depth Effects
Depth Effects позволяет делать снимки с помощью камеры или выбрать изображения из своей фотогалереи. После того, как фотография загрузиться, вы можете на функцию размытия (Blur), а затем нажмите Mask. После вы можете выбрать стиль кисти, круглой или квадратной формы, а также увеличить или уменьшить непрозрачность кисти и отрегулировать размер.
Затем выберите область, к которой вы хотите применить эффект размытия и «закрасьте» ее. Вы можете увеличить фотографию, чтобы выбрать точнее.
Поскольку регулировка размытости происходит в реальном времени, вы можете начать с самого сильного и постепенно уменьшать, пока не подберете идеальную для вашей фотографии.
Если вы допустили ошибку, вы можете нажать на reverse, он сотрёт область, которую вы нарисовали. Нажмите на View (просмотр), чтобы увидеть, как эффект будет смотреться на изображении.
В дополнении к функции размытия, Depth Effects включает в себя набор всевозможных фильтров: факельные, блики и обычные цветовые, каждый из которых имеет собственную тонкую регулировку.
PortraitCam • Ultimate Camera
Price: 379 ₽
FabFocus — portraits with depth and bokeh
FabFocus — специальное приложение для создания эффекта размытия фона, в котором есть много вариантов размытия. Вы можете отрегулировать форму боке и размер размытия и даже добавить маску, чтобы создать более реалистичный эффект глубины.
FabFocus использует технологию распознавания лиц для создания автоматического эффекта размытия вокруг объекта, которое он идентифицировал как лицо. Если он не находит лицо, он рекомендует вручную обозначить объект. Автомат работает не идеально, но вы также можете вручную его корректировать, что очень удобно.
Если он не находит лицо, он рекомендует вручную обозначить объект. Автомат работает не идеально, но вы также можете вручную его корректировать, что очень удобно.
Я не думал, что FabFocus мне понравится, но как только я начал работать с расширенными функциями редактирования размытия, я понял, что на самом деле это одно из лучших приложений.
FabFocus — Portrait Mode Blur
Price: 299 ₽
Fore Photo
Отлично подходит для автоматического создания размытости фона, независимо от того, что представляет собой объект. Хотя почти никогда не делает это точно, но вы можете указать объекты, которые вы хотите или не хотите, чтобы были размыты после того, как он автоматически применит эффект.
Вы можете отрегулировать размер кисти, а также увеличить размер объекта, что является огромным бонусом для маскировки маленьких областей. Вы даже можете поиграть с освещением на снимке.
Fore Photo
Price: Free+
AfterFocus
С помощью AfterFocus вы можете создавать размытые фоновые изображения в стиле зеркальных камер, просто выбрав область фокусировки. Кроме того, различные эффекты фильтра предлагают вам создать самую естественную и реалистичную фотографию.
Кроме того, различные эффекты фильтра предлагают вам создать самую естественную и реалистичную фотографию.
Выбрав точную область фокусировки, вы сможете добиться более естественного и профессионального изображения.
Просто отметьте области, которые вы хотите, приложение автоматически точно распознает область фокусировки, даже для объекта со сложными фигурами.
AfterFocus
Price: 75 ₽
Patch: Smart Portrait Editor
Patch начинается с автоматического рендеринга размытия фона. Но в большинстве случаев никогда не срабатывает полностью правильно, но хорошая новость в том, что изменять маску можно вручную.
Возможности снимать из приложения нет, придется выбирать изображения из фотогалереи. После автоматического размытия, нужно нажать на инструмент для редактирования в верхней части экрана и добавить или удалить эффект в разных областях. Вы можете увеличить или уменьшить размер инструмента, а также регулировать силу эффекта. Нет возможности менять глубину резкости в разных областях. По всему изображению будет использоваться один и тот же эффект размытия.
По всему изображению будет использоваться один и тот же эффект размытия.
Fore Photo
Price: Free+
Приложения о которых стоит упомянуть
Я перечислил приложения для редактирования фотографий, которые, как я думаю, лучше всего создают эффект глубины портретного режима на iPhone 8 Plus, iPhone 7 Plus и iPhone X. Но есть и другие которые не вошли в мой список, но достойны, чтобы на них обратили внимание.
Fabby — это бесплатное забавное приложение редактирования фотографии имеет странный эффект фото. Мне такой эффект не подходит, но многие могут оценить его, тем более, что размыть фон тут можно одним нажатием.
Fabby — фото и видео редактор
Price: Free
Big Lens — инструмент немного неуклюжий и мало функций. Приложение хорошее, но недостаточно, чтобы быть наверху.
Big Lens
Price: 75 ₽+
Bokeh Lens — приложение очень простое в использовании, но оно не обновлялось для iOS 11, поэтому его пришлось опустить в самый низ.
Bokeh Lens
Price: 75 ₽
Tadaa SLR — я раньше часто использовал это приложение, у него есть фантастическая функция автоматического маскирования, которая работает очень хорошо, но оно также не обновлялось для iOS 11, поэтому остается внизу.
Tadaa SLR
Price: 299 ₽
Уделите первостепенное внимание фокусу
Фокус — ключевой момент в съемке крупных планов. Камеры всех моделей iPhone славятся созданием фото с большой глубиной резкости, но при съемке расположенных близко объектов резкость снижается. В связи с этим требуется четко выделить объект, чтобы он точно оказался в резком фокусе, а значит и в центре внимания.
Для фокусировки на объекте в приложении «Камера» на iPhone нужно дотронуться до него. Однако при съемке крупным планом этого чаще всего бывает недостаточно. Вам может потребоваться несколько попыток, чтобы добиться идеальной фокусировки. При этом каждый раз необходимо менять расстояние от объектива камеры до объекта и повторно фокусироваться.
В таком случае один из кадров точно получится с идеальной фокусировкой на основном объекте. Вы непременно обратите внимание на то, что фон на особо удачных снимках будет красиво размыт, словно вы снимаете в портретном режиме (секреты съемки в режиме “Портрет”).
Портретная съемка на айфон 8: все же есть или нет?
Словом, друзья, мне нужно Вас и расстроить, и обрадовать. Нет, в «восьмерке» от Apple нет портретного режима. Встроенного. Это дурная новость, не спорю. Но есть и хорошая — портретная съемка на айфон 8 вполне себе возможна. Давайте я Вам расскажу, как это сделать.
А может быть Вы ищете просто телефон с шикарной камерой? На этот случай я недавно сделал свежую подборку смартфонов с лучшей камерой. Рейтинг включает в себя как топовые дорогостоящие, так и довольно бюджетные модели. Взгляните!
Возможно, я Вам открою страшную тайну. А возможно, и нет. Но суть такова: помимо двойной камеры обязательным требованием качественного эффекта «портретной съемки» является наличие специального алгоритма.
Так что же происходит за кулисами?
Одна камера снимает объект, расположенный ближе к мобильному фотографу, а вторая фиксирует фон. Алгори фон и накладывает одно изображение на другое. Класс! А к чему это я? Да вот к чему. Что такого же эффекта (ну ладно, почти такого же) можно добиться при помощи одной камеры. Используя автоматическую обработку.
Да, все достаточно просто: вы просто загружаете стороннее приложение (да, в этом тут единственный минус), нажимаете на кнопку спуска затвора. Остальное приложение делает за Вас.
Воспользуйтесь зумом с умом
В достижении желаемого фокуса отлично помогает зум, даже если речь идет о цифровом, а не оптическом зуме. Незначительно приблизьте объект съемки в ситуациях, когда поднести iPhone ближе невозможно из-за расфокусировки. За счет этого у вас получится сделать действительно крупный план с четким фокусом на объекте.
Здесь важно не перестараться с зумом. Сильное увеличение масштаба приводит к ухудшению качества изображения.
Настройка «ночного режима»
У камер на гаджетах от Apple множество опций, которые подходят для разных типов фото. Но в случае со съёмкой в ночное время важный параметр – значение ISO. Подходящие вариант для съёмки после захода солнца — от 400 до 800. При таких значениях шумы остаются минимальными. Если же установить показатель выше, зернистость увеличится, а фото будут малопривлекательными.
Ещё один важный параметр – «выдержка». Начинать стоит от 1/120-й до 1/60-й секунды при съёмке с рук. Если фотографируют места, куда есть доступ небольшого количества света, то подобная выдержка пойдёт. Выбирая более длинную, пользователь должен учитывать, что без штатива ему вред ли удастся обойтись. Хотя для съёмки пейзажей и архитектурных памятников подставка – лучший вариант.
Зафиксируйте iPhone
Во время съемки крупным планом на iPhone очень важно держать смартфон неподвижно. Только благодаря этому вы сможете достичь правильной фокусировки и высокой детализации. Лучше всего использовать штатив, благо сейчас специальные штативы совсем недорогие. Но можно и просто зафиксировать руку для удобства на любом объекте, будь это дерево, камень, стена и т.д.
Лучше всего использовать штатив, благо сейчас специальные штативы совсем недорогие. Но можно и просто зафиксировать руку для удобства на любом объекте, будь это дерево, камень, стена и т.д.
Ценный лайфхак для тех, кто любит снимать крупные планы на земле (например, цветов или насекомых). Разместите iPhone на мешочке с фасолью, гречневой или любой другой крупой. Идеальная стабилизация обеспечена.
Как работает Ночной режим съемки в iPhone 11 и iPhone 11 Pro
На техническом уровне ночной режим является результатом работы системы камер, схожей с HDR. Чувствуя падение уровня освещенности ниже определенного порога, смартфон делает следующее:
1. Выбирает переменное число кадров для захвата на основе уровня освещенности, положения камеры в пространстве в соответствии с акселерометром и других сигналов.
2. Затем процессор отбирает снимки с фиксированной точки с разными показателями выдержки.
3. Нейронный процессор в работе ночного режима не играет решающей роли, но все же применяется для семантического рендеринга всех HDR изображений в iPhone
4. Затем процессор объединяет эти снимки склеивая передний и задний план, а также с учетом воссозданной с помощью нейронного движка картинки.
Затем процессор объединяет эти снимки склеивая передний и задний план, а также с учетом воссозданной с помощью нейронного движка картинки.
Имейте ввиду, что ночной режим работает только в режиме съемки 1х или 2х.
Так получается снимок, в котором достаточно хорошо освещены темные и очень темные сцены. Просто найдите правильную сцену с деталями и тенями и после нажатия на кнопку затвора смартфон сделает кадр значительно ярче.
ПО ТЕМЕ: Серийная съемка на iPhone и iPad: как фотографировать 10 кадров в секунду и выбирать лучшее изображение.
Продумайте композицию
Композиция важна для любого типа съемки и крупные планы исключением не являются. Для того, чтобы ее правильно и удачно составить, в штатном приложении iPhone “Камера” существует возможность включить сетку в видоискателе. Она наглядно покажет, как и где размещен объект съемки в кадре, также позволив следовать правилу третей.
Для включения сетки необходимо перейти в меню “Настройки” – “Камера” и активировать переключатель “Сетка”.
Использование искусственного освещения
Блики света – главный момент в искусстве фотографии. При полной темноте даже профессиональная камера с лучшим объективом неспособна произвести что-то стоящее. Для нормальных ночных снимков придётся подыскать места, где уровень освещения достаточен (ориентироваться надо на параметры камеры). Преимущества съёмки в подобных местах:
- отсутствие необходимости увеличения ISO – из-за последнего вероятность проявления «зернистости» на фото повышается в разы;
- возможность использование короткой выдержки – нет потребности в штативе.
Помимо того, ночью источники света создают прекрасные контрасты. Переходы между светом и тьмой отвечают за элегантность и драматизм. Достаточно, прогуливаясь по вечернему или ночному городу, обращать внимание на уличное освещение. Стоит отметить наиболее эффектные места, где будут удачные фото. Но забывать о правилах композиции при этом тоже нельзя.
Но забывать о правилах композиции при этом тоже нельзя.
Ручной камкордер HXR-NX80 — 4K HDR — Sony Pro
Масса
Прибл. 955 г (с блендой объектива и наглазником)
Прибл. 2 фунта 1,7 унции (с блендой объектива и наглазником)
Прибл. 1320 г (с блендой объектива, наглазником, ручкой и батареей NP-FV70A)
Прибл. 2 фунта 14,6 унции (с блендой объектива, наглазником, ручкой и батареей NP-FV70A)
Габариты (Ш x В x Г)
121,0 × 104,0 × 274,5 мм (с выступающими частями и аксессуарами (блендой объектива, большим наглазником), но без ременной ручки)
4 7/8 x 4 1/8 x 10 7/8 дюйма (с выступающими частями и аксессуарами (блендой объектива, большим наглазником), но без ременной ручки)
130,0 x 181,5 x 287,0 мм (с выступающими частями и аксессуарами (блендой объектива, большим наглазником и ручкой XLR), но без ременной ручки)
5 1/8 x 7 1/4 x 11 3/8 дюйма (с выступающими частями и аксессуарами (блендой объектива, большим наглазником и ручкой XLR), но без ременной ручки)
Требования к электропитанию
DC IN (вход пост. напряжения): 8,4 В
напряжения): 8,4 В
Аккумулятор: 7,4 В
Потребляемая мощность
Прибл. 5,7 Вт (режим записи с видоискателем и XAVC S 4K 2160/30p при 60 Мбит/с)
Прибл. 6,1 Вт (режим записи с ЖК-дисплеем и XAVC S 4K 2160/30p при 60 Мбит/с)
Рабочая температура
От 0 до 40 °C
32–104 °F
Температура хранения
От -20 до +60 °C
-4- +140 °F
Время работы аккумуляторной батареи
Прибл. 155 мин с батареей NP-FV70A
(режим записи с ЖК-дисплеем и XAVC S 4K 2160/30p при 60 Мбит/с)
Прибл. 265 мин с батареей NP-FV70A
(режим воспроизведения с ЖК-дисплеем и XAVC S 4K 2160/30p при 60 Мбит/с)
Формат записи (видео)
XAVC S 4K: MPEG4 AVC/
H.264 4:2:0 Long profile
XAVC S HD : MPEG4 AVC/
H.264 4:2:0 Long profile
XAVC S Proxy: MPEG-4 AVC/H.264 4:2:0 Long profile
AVCHD: Совместимость с форматами MPEG-4 AVC/H.264 AVCHD 2.0
Формат записи (звук)
XAVC S 4K: Линейная ИКМ, 2 канала, 16 бит, 48 кГц
XAVC S HD : Линейная ИКМ, 2 канала, 16 бит, 48 кГц
XAVC S Proxy: Линейная ИКМ, 2 канала, 16 бит, 48 кГц
AVCHD: Линейная ИКМ, 2 канала, 16 бит, 48 кГц / Dolby Digital, 2 канала, 16 бит, 48 кГц
Частота кадров при записи
XAVC S 4K (3840×2160): 29. 97p, 25p, 23.98p, 100/60 Мбит/с
97p, 25p, 23.98p, 100/60 Мбит/с
XAVC S HD (1920×1080): 120p, 100p 100/60 Мбит/c
XAVC S HD (1920×1080): 59.94p, 50p, 50/25 Мбит/с
XAVC S HD (1920×1080): 29.97p, 25p, 50/16 Мбит/с
XAVC S HD (1920×1080): 23.98p, 50 Мбит/с
XAVC Proxy (1280×720): 59.94p, 50p, 29.97p, 25p, 23.98p, 9 Мбит/с
XAVC Proxy (1280×720): 59.94p, 50p, 29.97p, 25p, 23.98p, 3 Мбит/с
AVCHD (1920 × 1080): 59.94p, 50p, реж. PS (28 Мбит/с)
AVCHD (1920×1080): 59.94i/50i, реж. FX (24 Мбит/с), режим FH (17 Мбит/с)
AVCHD (1920×1080): 29.97p/25p/23.98p, реж. FX (24 Мбит/с)
AVCHD (1440×1080): 59.94i, 50i, реж. LP (5 Мбит/с)
AVCHD (1280×720): 59.94p, 50p, реж. HQ (9 Мбит/с)
Время записи/воспроизведения
XAVC S 4K, HD: LPCM, 2-кан., 100 Мбит/с
Прибл. 75 мин с картой памяти 64 ГБ
XAVC S 4K, HD: LPCM, 2-кан., 60 Мбит/с
Прибл. 125 мин с картой памяти 64 ГБ
XAVC S HD: LPCM, 2 кан., 50 Мбит/с
Прибл. 150 мин с картой памяти 64 ГБ
XAVC S HD: LPCM, 2 кан., 25 Мбит/с
Прибл. 300 мин с картой памяти 64 ГБ
300 мин с картой памяти 64 ГБ
XAVC S HD: LPCM, 2 кан., 16 Мбит/с
Прибл. 465 мин с картой памяти 64 ГБ
AVCHD: LPCM, 2 кан., реж. PS
Прибл. 305 мин с картой памяти 64 ГБ
AVCHD: LPCM, 2 кан., реж. FX
Прибл. 360 мин с картой памяти 64 ГБ
AVCHD: LPCM, 2 кан., реж. FH
Прибл. 495 мин с картой памяти 64 ГБ
AVCHD: LPCM, 2 кан., реж. HQ
Прибл. 880 мин с картой памяти 64 ГБ
Время записи/воспроизведения (продолж.)
AVCHD: LPCM, 2 кан., реж. LP
Прибл. 1540 мин с картой памяти 64 ГБ
Как создать собственное боке в KeyShot
Сегодня мы рассмотрим настройку глубины резкости KeyShot и эффект размытия фона, называемый боке. Мы продемонстрируем, как настроить стандартный вид боке, а затем воспользуемся этим, чтобы показать, как создавать собственные виды боке с помощью фильтров боке в KeyShot.
DOF, F-stop и Bokeh в KeyShot
Если вы хоть немного знакомы с фотографией, владеете фотоаппаратом или потратили слишком много времени на просмотр фотографий, вы, несомненно, сталкивались с примерами фотографий с использованием драматический эффект размытия фона, который фотографы называют боке.
Как правило, глубина резкости (ГРИП) заметна при съемке портретов или предметов, когда объект фотографии отделяется от фона с помощью низкой/меньшей диафрагмы, настройки, которая зависит от вашего фокусного расстояния и размера кадра. открытие диафрагмы, которое пропускает свет. Меньшее значение диафрагмы приводит к тому, что объект на переднем плане выглядит резким и видимым, в то время как фоновые источники света, отражения и блики кажутся не в фокусе. Именно здесь форма объектива (и количество лепестков в его диафрагме) определяет, как появляются эти фоновые элементы. Этот внешний вид называется боке.
Хотя традиционно боке имеет круглую или шестиугольную форму, существуют способы создать собственное боке любой желаемой формы. А поскольку KeyShot работает так же, как настоящая камера, воссоздание стандартного или пользовательского эффекта боке в KeyShot невероятно просто. Давайте посмотрим, как это делается.
Скачать сцену
Прежде чем мы начнем, мы хотели бы поблагодарить 4KD, которые поделились этим процессом и результатами на форуме KeyShot. Всегда приятно видеть, как профессионалы KeyShot используют программное обеспечение для широкого спектра творческих задач. Давайте пройдемся по процессу.
Стандартное боке
Стандартное боке — это размытая форма источников фонового света, создаваемая формой апертуры. Обычно это круглая или многоугольная форма, в зависимости от количества лепестков в диафрагме апертуры. Этого можно добиться в KeyShot, используя простые источники света и ГРИП.
Этого можно добиться в KeyShot, используя простые источники света и ГРИП.
1. Поместите модель на передний план
Теперь, чтобы начать, поместите модель на передний план сцены и осветите ее соответствующим образом. На этом этапе выбор более темного окружения может лучше всего подчеркнуть эффект боке, который вы создаете. Однако, если вам нужна дневная или ярко освещенная сцена, эффект боке достигается с помощью того же процесса.
2. Добавьте и расположите излучающую сферу
Теперь, чтобы создать простой круговой эффект боке, сначала добавьте сферу, выбрав Редактировать, Добавить геометрию, Сфера . Затем поместите сферу за моделью в сцене, но все еще видимую, и примените к ней материал Emissive light. В этом примере мы используем теплый излучающий свет, так как больше всего нам нужен более теплый тон.
3.
 Включить ГРИП
Включить ГРИПДалее переходим в окно Проект , вкладка Камера и включаем Глубина резкости для обоих наберите сколько f-stop , Focus Distance , и определите, нужно ли скорректировать положение сферы. Если вы обнаружите, что между вашим объектом и фоновым светом нет достаточной дифференциации фокусировки, просто переместите освещенную геометрию дальше от объекта на переднем плане. Как только вы будете довольны эффектом, создаваемым глубиной резкости, самое время применить свой творческий потенциал.
4. Двойные фонари
Теперь продублируйте ту же сферу и расположите их как хотите. Пока вы это делаете, вы можете отрегулировать масштаб каждой сферы или интенсивность света и цвет, чтобы добавить немного разнообразия в сцену и придать ей больше глубины.
До этого момента у вас было стандартное круглое боке, очень гибкий метод в KeyShot для создания боке разных форм и размеров с использованием геометрии KeyShot по умолчанию, но что, если вы хотите боке с пользовательскими формами? Для этого необходимо использовать фильтр боке.
Пользовательская форма боке с использованием фильтра боке
В реальной фотографии фильтры боке обычно накладываются на объектив камеры, который изменяет форму, через которую проходит свет, прежде чем он попадет в диафрагму. Поскольку KeyShot работает как настоящая камера, вы можете использовать его для достижения того же эффекта, добавив фильтр боке перед камерой.
1. Создайте фильтр боке
Чтобы создать цифровой фильтр боке, вы создадите простое изображение фигуры. Используя графическую программу, такую как Photoshop или GIMP, создайте черный фон и добавьте фигуру в виде белого силуэта. Фигуру можно добавить с помощью текстового инструмента или в виде файла .png с прозрачным фоном. Это должно выглядеть похоже на изображение, которое вы видите ниже.
Это может быть любая форма, которая вам нравится. Затем добавьте плоскость в KeyShot ( Edit, Add Geometry, Plane или Ctrl/Option + 5 ) и расположите плоскость перед камерой. Чтобы упростить настройку плоскости, используйте Geometry View (Окно , Geometry View или Клавиша O ). Он предоставляет другой вид, чтобы помочь расположить фильтр боке, а также увидеть эффект в режиме реального времени .
Затем добавьте плоскость в KeyShot ( Edit, Add Geometry, Plane или Ctrl/Option + 5 ) и расположите плоскость перед камерой. Чтобы упростить настройку плоскости, используйте Geometry View (Окно , Geometry View или Клавиша O ). Он предоставляет другой вид, чтобы помочь расположить фильтр боке, а также увидеть эффект в режиме реального времени .
2. Добавьте фильтр боке на плоскость как карту непрозрачности
Теперь дважды щелкните плоскость, чтобы активировать вкладку Project, Material
 ) Это поместит фигуру, которая теперь видна как вырез, прямо в центре плоскости. Теперь у нас есть фильтр боке!
) Это поместит фигуру, которая теперь видна как вырез, прямо в центре плоскости. Теперь у нас есть фильтр боке!3. Отрегулируйте размер и активируйте глубину резкости
На этом этапе вам нужно отрегулировать плоскость и камеру так, чтобы ваш фильтр выходил за границы обзора в реальном времени — это может зависеть от формы, но в целом, форма должна быть примерно на одну пятую больше высоты Real-time View . Если это еще не сделано, включите Depth of Field , чтобы камера создавала эффект боке.
4. Настройте параметры камеры и окружения
После того, как вы все настроите и Глубина резкости , вы можете заметить, что сцена имеет сильную виньетку (темные области по краям) и в целом недоэкспонирована. На вкладке Environment в разделе Settings настройте параметры Exposure и Contrast и любое освещение HDRI, чтобы компенсировать недостаточную экспозицию, вызванную вашим новым фильтром. На этом этапе у вас должна быть правильно экспонированная сцена с боке нестандартной формы, появляющимся по мере разрешения сцены.
На этом этапе у вас должна быть правильно экспонированная сцена с боке нестандартной формы, появляющимся по мере разрешения сцены.
Советы профессионалам
Вот несколько моментов, о которых следует помнить и которые помогут упростить процесс создания и использования фильтров боке в KeyShot.
1. Попробуйте уменьшить диафрагму
Не бойтесь использовать низкие значения диафрагмы. В зависимости от размера вашего источника света, слишком высокое значение f-stop может исказить форму вашего эффекта боке или оставить его без эффекта, в то время как более низкое значение f-stop (даже ниже 1, как вы можете сделать) с KeyShot) может отображать форму более равномерно.
2. Используйте меньше источников света
Использование слишком большого количества источников света может привести к тому, что боке будет накладываться друг на друга и смешиваться, что приведет к значительной потере резкости. Если это не то, что вам нужно, попробуйте использовать меньше источников света.
Если это не то, что вам нужно, попробуйте использовать меньше источников света.
3. Используйте меньший источник света с большей интенсивностью
Размер и яркость ваших источников света будут определять, насколько четкими и видимыми будут ваши эффекты боке. Использование меньшего источника света с более высокой интенсивностью создаст более четкий эффект боке и может позволить вам использовать более высокую диафрагму, уменьшая количество, необходимое для регулировки окружающего освещения.
Надеюсь, этот метод создания боке в KeyShot поможет вам в будущих проектах. И помните, буквально любую форму можно использовать для создания эффектов боке, так что смело экспериментируйте, исследуйте и создавайте уникальные и неожиданные композиции. Дополнительные сведения о настройках камеры KeyShot см. в руководстве KeyShot.
Что ты можешь создать?
Нам бы очень хотелось посмотреть, что вы создадите с помощью этого совета.
Заинтересованы в обновлении до KeyShot Pro ? Купите или обновите и начните рендеринг сегодня.
Хотите попробовать первым? Загрузите пробную версию KeyShot.
Eevee Essentials: рендеринг в реальном времени в Blender (базовые и расширенные методы) — CG Cookie
С момента появления Blender 2.8 Eevee заменил старый «внутренний» рендерер Blender. Eevee сосредоточен на рендеринге в реальном времени, используя умные и быстрые трюки, чтобы пожертвовать как можно меньшим реализмом по сравнению с реалистичным рендерером Cycles в Blender.
Eevee сосредоточен на рендеринге в реальном времени, используя умные и быстрые трюки, чтобы пожертвовать как можно меньшим реализмом по сравнению с реалистичным рендерером Cycles в Blender.
CG Cookie проведет вас по наиболее важным свойствам и настройкам Eevee, состоящим из двух частей. В этой первой части мы рассмотрим основы, которые помогут вам начать работу с Eevee. Во второй части мы расширим его и рассмотрим дополнительные настройки и свойства.
Рендеринг Eevee в Blender — ОСНОВНЫЕ ТЕХНИКИ
Я создал очень простую сцену с нашей верной старой обезьяной Сюзанной на плоскости и фонарным светом, чтобы служить демонстрационной/тестовой платформой для возможностей Eevee.
Если вы нажмете и будете удерживать клавишу «Z», вы можете переключить окно просмотра Blender на Rendered, что активирует визуализатор Eevee.
Как видите, область света уже отбрасывает тени на Сюзанну и самолет, но области теней полностью темные. Я изменил цвет Blender World Properties на черный, чтобы подчеркнуть это.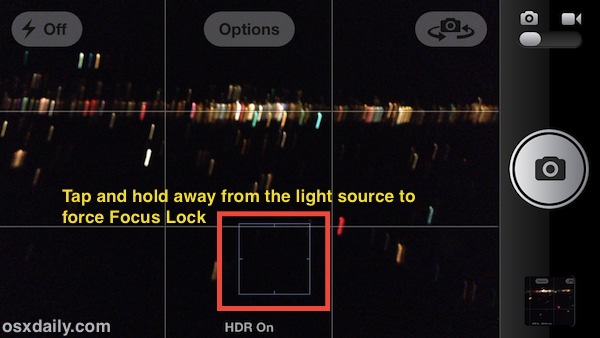
Чтобы компенсировать это, хорошим началом будет трехточечная установка освещения: ключевой свет для наиболее заметных света и теней, заполняющий свет для осветления темных областей и фоновый свет для отделения контуров от фона.
Просто скопируйте первый источник света дважды, расположите их стратегически вокруг сцены и отрегулируйте размер и мощность каждого источника света, чтобы получить сбалансированный результат. Обычно вы хотите, чтобы ключевой свет был маленьким и ярким, чтобы он отбрасывал четкие тени, в то время как заполняющий свет должен быть большим, потому что он должен охватывать все контуры.
Далее мы немного улучшим тени, перейдя к настройкам свойств данных объекта каждого источника света на панели свойств и активировав параметр «Контактные тени».
Параметр «Контактные тени» учитывает области, в которых части сетки соприкасаются друг с другом, и требуется дополнительный расчет теневого луча, чтобы избежать пробелов или потери деталей в тенях.
Настройки Eevee
Теперь у нас есть хорошая сцена, чтобы показать различные настройки Eevee. Мы не будем обсуждать все доступные варианты, но познакомим вас с наиболее важными настройками и свойствами.
Давайте перейдем к панели Properties и начнем с верхней части вкладки Render Properties. Там вы можете выбрать между Eevee и другими средствами визуализации в раскрывающемся меню.
Прямо под ним вы можете увидеть раздел Sampling, разделенный на Render и Viewport.
Пусть вас не вводит в заблуждение его простота. В разделе «Сэмплирование» представлены некоторые из наиболее важных значений Eevee. Давайте подчеркнем это, уменьшив выборку окна просмотра до 1. Как вы можете видеть, края теней становятся очень грубыми.
Поскольку Eevee должен работать в режиме реального времени, свет и тени не трассируются, как при использовании средства визуализации с трассировкой пути, такого как Cycles. Вместо этого относительно простые вычисления отбрасывают тень, а количество выборок является одним из основных факторов, определяющих точность вычислений.
Если вы собираетесь рендерить только неподвижное изображение или у вас есть мощный ПК, вы можете установить выборки области просмотра на 0 для неограниченного количества выборок, чтобы рендеринг области просмотра всегда сходился к наилучшему качеству. Но будьте осторожны, при значении 0 Eevee будет продолжать рендеринг вечно, поэтому рекомендуется установить достаточно высокое значение выборки для достижения удовлетворительного результата.
Ambient Occlusion
Далее в панели Eevee Render Properties находится Ambient Occlusion. Этот эффект становится очевидным только тогда, когда вы осветляете цвет мира до чего-то другого, кроме черного. Вот результат активации Ambient Occlusion с глобальным оттенком серого 0,25.
Как видите, Ambient Occlusion добавляет дополнительный слой теней, когда поверхности находятся в непосредственной близости друг от друга, перекрывая свет, в результате чего получается вид, похожий на средства визуализации, которые отслеживают отраженный свет.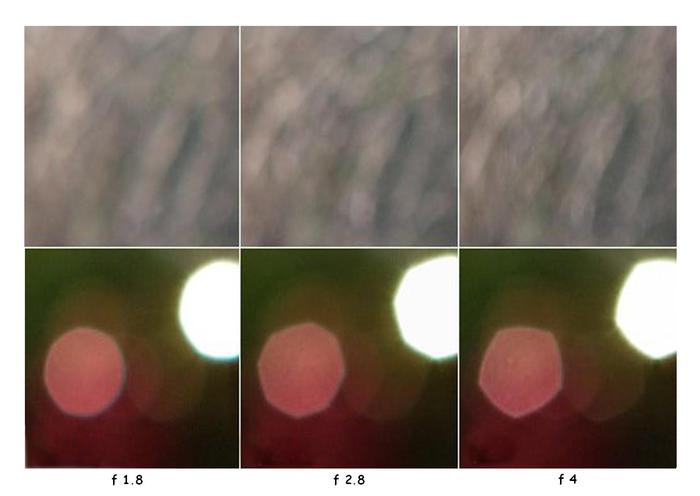 Иногда вы будете хотеть этого, иногда нет. Если вы хотите, чтобы свет и тени были мультяшными/стилизованными, вам обычно нужно отключить Ambient Occlusion.
Иногда вы будете хотеть этого, иногда нет. Если вы хотите, чтобы свет и тени были мультяшными/стилизованными, вам обычно нужно отключить Ambient Occlusion.
Увеличьте значения Distance и Factor для более сильного эффекта Ambient Occlusion.
Блум
Следующим в списке свойств рендеринга Eevee является Bloom. Активируйте это для приятного туманного свечения вокруг зеркальных бликов. Bloom работает лучше всего, если ваш материал блестящий, с низким значением Roughness.
Глубина резкости
Раздел «Глубина резкости» (DOF) в Eevee Render Properties содержит только одно значение: максимальный размер эффекта глубины резкости «Боке» в пикселях. Остальную часть эффекта глубины резкости необходимо установить, добавив камеру в сцену и отрегулировав значения камеры.
Сначала активируйте параметр «Глубина резкости» на вкладке «Свойства данных объекта» камеры. Затем отрегулируйте фокусное расстояние. Лучший способ определить точку фокусировки DOF — установить флажок «Показать пределы». Это добавляет к камере гизмо перекрестия, которое перемещается вместе с фокусным расстоянием.
Это добавляет к камере гизмо перекрестия, которое перемещается вместе с фокусным расстоянием.
После того, как вы определили точку фокусировки DOF, вы можете увеличить эффект DOF, отрегулировав значение F-Stop. Более низкие значения приводят к более сильному эффекту глубины резкости.
Отражения пространства экрана
В этой статье мы пропустим раздел «Подповерхностное рассеяние», так как функциональность в основном используется для специальных целей, таких как материал кожи.
Опция Screen Space Reflections добавляет отражения на основе того, что видно с текущей точки обзора. Это означает, что если у вас есть отражающая сетка за сеткой, обратная сторона передней сетки не будет отражаться на поверхности сетки за ней.
Если вы хотите также увидеть отражения сзади, вам нужно добавить кубическую карту отражения или плоскость отражения, что выходит за рамки этой части и будет подробно обсуждаться во второй части.
Чтобы повысить качество отражений, выполните следующие действия в свитке Screen Space Reflections:
- Снимите флажок Half Res Trace.

- Увеличьте значение точности трассировки.
- Увеличьте значение Max Roughness, если шероховатость любого из ваших материалов превышает значение 0,5.
И последнее, но не менее важное: вы можете использовать параметр Overscan в разделе Film (см. ниже), чтобы улучшить качество отражения пространства экрана.
Размытие в движении, волюметрика, производительность и волосы
Размытие в движении не нуждается в объяснении. Просто поэкспериментируйте со значениями, чтобы усилить или уменьшить эффект размытия в движении.
Волюметрика будет рассмотрена во второй части прохождения Иви.
Производительность имеет только один вариант на момент написания: High-Quality Normals. Активируйте флажок для более точного расчета нормалей поверхности сетки за счет небольшой скорости.
Как и Motion Blur, секция Hair предлагает лишь ограниченное количество опций, с которыми легко экспериментировать. Поскольку волосы нужны только для определенных целей, таких как персонажи и трава, мы не будем обсуждать их в этом пошаговом руководстве Eevee, но вы можете просмотреть различные разделы «Волосы» руководства Blender для получения дополнительной информации.
Shadows
Настройки раздела Shadows очень важны для результатов рендеринга Eevee, особенно значение Cube Size, которое определяет разрешение теней. Чтобы подчеркнуть влияние этого значения, приведем сравнение между самым низким и самым высоким значением. Выборка окна просмотра была сокращена до 1 сэмпла, чтобы избежать размытия разрешения.
Как видите, более высокие значения размера куба приводят к более четким теням. Увеличение количества сэмплов Viewport/Render добавит плавности.
Значение Cascade Size применяется только к направленным теням от ламп типа Sun. Опять же, более высокие значения дают более четкие результаты.
Установите флажок «Высокая глубина цвета» для еще одного улучшения качества теней и убедитесь, что установлен флажок «Мягкие тени», если только вы не хотите использовать стилизованные, мультяшные, резкие тени.
Пленка
Перейдем к параметрам раздела Пленка.
Значение Размер фильтра определяет резкость фильтра изображения для рендеринга.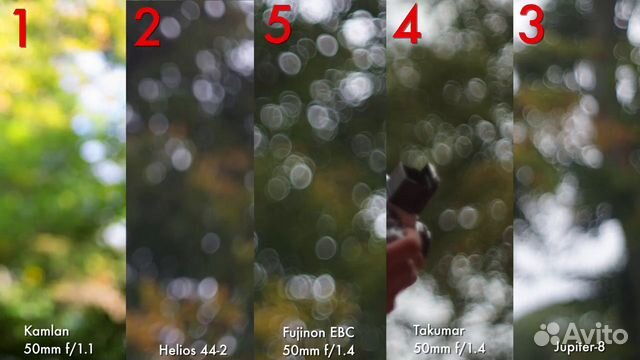 Более низкие значения обеспечивают большую резкость, но также могут привести к алиасингу.
Более низкие значения обеспечивают большую резкость, но также могут привести к алиасингу.
Transparent Делает фон прозрачным, чтобы вы могли использовать результат для компоновки.
Параметр Overscan связан с отражениями пространства экрана. Благодаря рендерингу буферной зоны вокруг фактического визуализированного кадра для отражений пространства экрана будет доступно больше информации о 3D-сцене, чтобы избежать исчезновения элементов.
Рендеринг Eevee в Blender — РАСШИРЕННЫЕ МЕТОДЫ
Непрямое освещение
Eevee оптимизирован для быстрого рендеринга, а не для реализма, как рендерер Cycles. Но при правильных настройках Eevee тем не менее может обеспечить впечатляющий уровень реализма.
Одно из наиболее существенных различий между Eevee и Cycles заключается в том, что Cycles вычисляет отраженные световые лучи в сцене, также известные как глобальное освещение (GI) или освещенность, используя технику, называемую трассировкой пути.
Чтобы Eevee рассчитывал отраженный свет, вам нужно добавить объем излучения. Для этого нажмите Shift+A, перейдите в подменю Light Probe и выберите Irradiance Volume.
Для этого нажмите Shift+A, перейдите в подменю Light Probe и выберите Irradiance Volume.
Появится гизмо в форме коробки с трехмерной матрицей точек.
Объем излучения должен быть размещен таким образом, чтобы нижняя часть внутреннего куба находилась чуть ниже пола вашей сцены, чтобы трехмерная матрица точек окружала важные элементы сцены. Точки — это точки в трехмерном пространстве, где свойства отраженного света (уровень энергии, цвета) замеряются, а затем визуализируются на близлежащих поверхностях.
Расстояние между гизмо внутренней коробки и гизмо внешней коробки указывает область, в которой эффект освещенности исчезнет. На это можно повлиять, настроив параметры Distance и Falloff в свойствах данных объекта гизмо Irradiance Volume.
Следующим шагом является расчет освещенности. Перейдите в раздел Indirect Lighting в Render Properties и нажмите кнопку Bake Indirect Lighting.
После короткого расчета освещенность будет добавлена к сцене. Результаты обычно незаметны, но повышают реалистичность сцены.
Результаты обычно незаметны, но повышают реалистичность сцены.
Как видите, красный цвет пола отразился на голове обезьяны.
Точность отраженного света можно повысить, увеличив значения Diffuse Bounces, Cubemap Size и Diffuse Occlusion за счет увеличения времени расчета освещенности.
Важно отметить, что отраженный свет, рассчитанный гизмо Irradiance Volume, является одноразовым расчетом и не обновляется с каждым кадром анимации. Это означает, что если ваша сцена изменится во время анимации, рассчитанный отраженный свет станет менее правильным или даже устаревшим.
Emissive Objects
Если вы используете Cycles, вы можете превратить любой объект в источник света, назначив материал, содержащий шейдер Emitter. В Eevee такой материал не работает, если вы не рассчитаете освещенность с помощью вышеупомянутых шагов, потому что свет от излучающих объектов требует расчета лучей от каждого нормального угла граней объекта.
В примерах изображений ниже икосфере присвоен излучающий материал. Как вы можете видеть, свет не излучается объектом икосферы без излучения. Отражения в пространстве экрана действительно отражают икосферу без излучения.
Как вы можете видеть, свет не излучается объектом икосферы без излучения. Отражения в пространстве экрана действительно отражают икосферу без излучения.
Еще раз: точность расчетов непрямого освещения можно повысить, увеличив значения Diffuse Bounces, Cubemap Size и Diffuse Occlusion за счет увеличения времени расчета освещенности.
Стекло и другие преломляющие материалы
Установить преломляющий объем в Cycles, например, стекло, очень просто: просто увеличьте значение пропускания материала Principled BSDF по умолчанию (до значения 1 для полного эффекта), и Cycles запустится. пропускание лучей через материал для создания убедительного изображения стекла или прозрачного пластика.
Eevee не является средством визуализации с трассировкой пути, но работает, выполняя быстрые трюки, поэтому, если вы включите значение Transmission для материала Principled BSDF обезьяны по умолчанию, произойдет следующее:
В разделе Space Reflections вы можете активировать опцию Refraction, но, как ни странно, вы не увидите никакой разницы в результате преломления.
Ответ скрыт внутри царства Иви. В редакторе шейдеров перейдите на боковую панель (нажмите клавишу «N», если боковая панель отсутствует) ➔ вкладка «Параметры» ➔ «Настройки». Там вы найдете еще один флажок Screen Space Refraction. Если вы активируете и его (рядом с флажком Screen Space Refraction в Render Properties ➔ Screen Space Reflections), метод рефракционной трассировки лучей будет активирован на уровне материала.
Теперь вы можете изменить значение IOR, чтобы изменить показатель преломления материала, усредненное значение, которое определяет степень искривления / рассеяния световых лучей внутри различных преломляющих материалов, таких как вода, стекло, драгоценные камни и т. д. Базовое значение 1,0 соответствует IOR воздуха, который сравним с вакуумом. Величина преломления увеличивается с плотностью объема.
Для начала приведем некоторые распространенные значения индекса преломления:
- Воздух = 1,0
- Вода = 1,325
- Молоко = 1,35
- Пластик = 1,46
- Стекло = 1,5 (среднее значение, зависит от типа стекла)
- Кристалл = 2,0
- Алмаз = 2,418
Другие значения IOR можно найти здесь.
Подповерхностное рассеяние
Другим привлекательным эффектом является подповерхностное рассеяние (SSS). Это имитирует то, как световые лучи поглощаются и рассеиваются внутри объема, в результате чего тонкие части пропускают больше света, чем более толстые. Подумайте о кроваво-красном цвете, который вы можете увидеть сквозь пальцы, если посветите ярким фонариком за руку.
И снова Иви нужно создать иллюзию SSS, используя умную и быструю технику вместо жесткой трассировки лучей. И Иви делает это довольно хорошо.
Активируем SSS в Eevee.
Сначала перейдите в раздел Render Properties ➔ Subsurface Scattering и немного увеличьте значения для более точного результата.
Больше выборок уточняют расчеты SSS, а более высокий порог дрожания предотвращает возможную закономерность, вызванную алгоритмом. Не увеличивайте значения слишком сильно, если хотите, чтобы Eevee оставался быстрым в режиме реального времени.
Следующие шаги выполняются в редакторе шейдеров, настройте следующие элементы в материале Principled BSDF по умолчанию.

