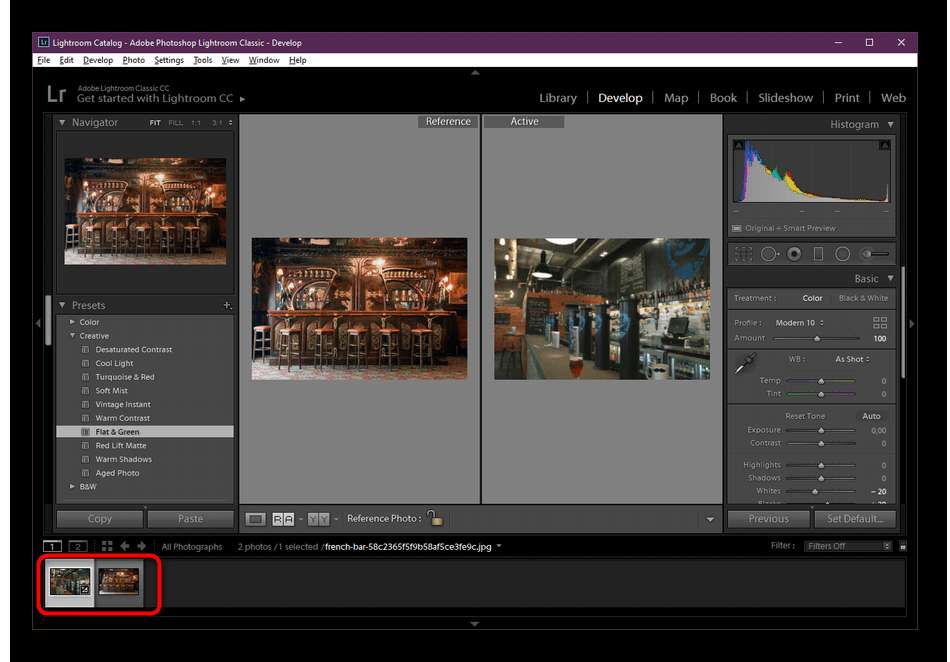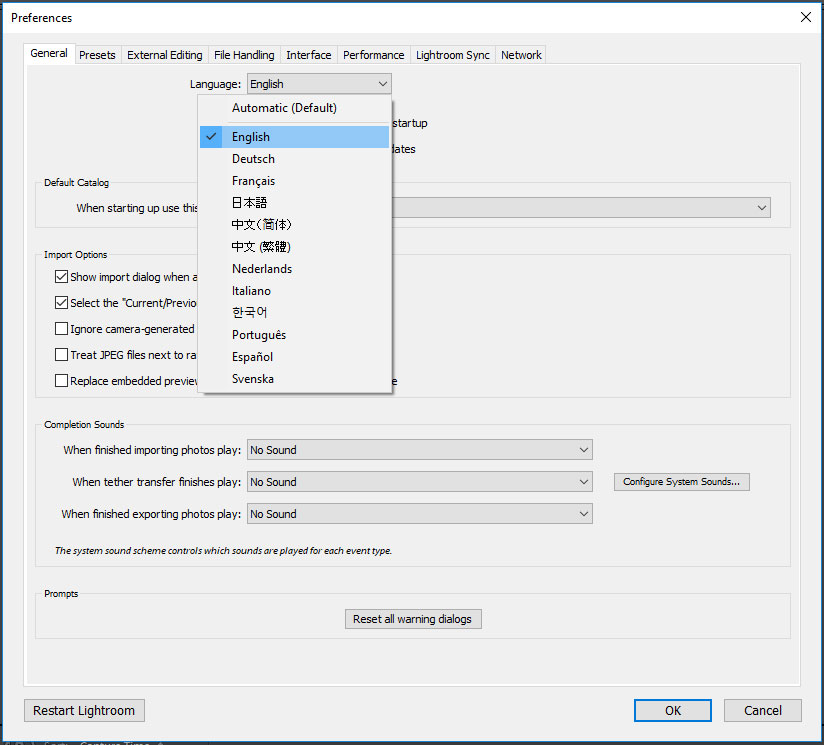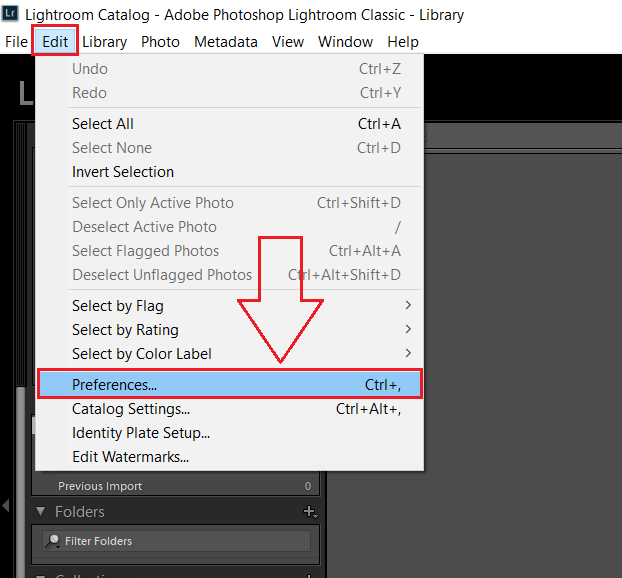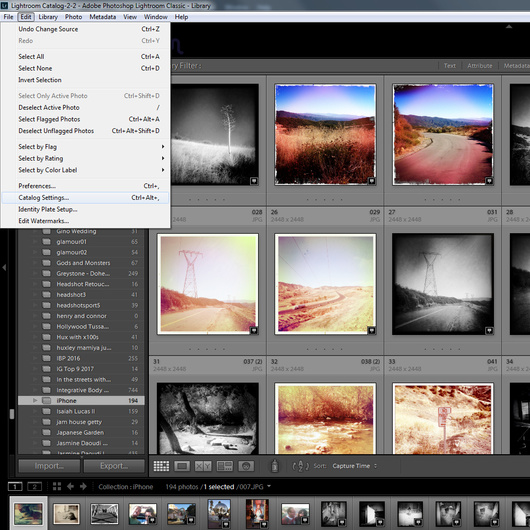Как русифицировать Lightroom CC на Mac под управлением macOS Sierra
С каждым годом количество людей, которые снимают на зеркальные камеры, только увеличивается. Этому способствует снижение их стоимости, а также общие стремления людей делать свою жизнь чуточку лучше, ведь ни один современный смартфон не может соперничать даже с самой дешевой зеркальной камерой по детализации и цветопередаче. Существует замечательный формат фотографий RAW, одной из ключевых особенностей которого является настройка всех показателей уже после снимка.
Редактировать фотографии в формате RAW можно в Photoshop или каких-то других графических редакторах, только вот делать это будет не слишком-то удобно. Для этой цели компания Adobe много лет назад разработала специальное программное обеспечение под названием Lightroom. Именно с его помощью фотографы со всех уголков Земли обрабатывают свои фотографии и придают им блистательный внешний вид.
Жителям России, желающим научиться работать с фотографиями, крайне не повезло. Вот уже много лет Adobe отказывается добавлять в Lightroom нативную поддержку русского языка, поэтому использовать это достаточно сложное в освоении программное обеспечения без знания английского невероятно тяжело. Почему так происходит, и Adobe игнорирует российский рынок сказать сложно, но сегодня речь пойдет не об этом.
Вот уже много лет Adobe отказывается добавлять в Lightroom нативную поддержку русского языка, поэтому использовать это достаточно сложное в освоении программное обеспечения без знания английского невероятно тяжело. Почему так происходит, и Adobe игнорирует российский рынок сказать сложно, но сегодня речь пойдет не об этом.
В сети нет русификатора для Lightroom 6.8 под компьютеры Mac, который на сегодняшний день является последней версией этого обработчика фотографий. Тем не менее, редакция AKKet.com решила самостоятельно адаптировать русификатор для этой версии. За основу был взял более ранний русификатор для Lightroom 6.2.1, автором которого является человек с ником Nktch. Он же месяц назад выпустил русский языке для этого приложения, но только под операционную систему Windows.
В итоге, было решено скрестить файлы этих двух версией и заставить Lightroom «выучить» русский язык. После нескольких попыток, это наконец-то получилось. Выполнить русификацию крайне просто.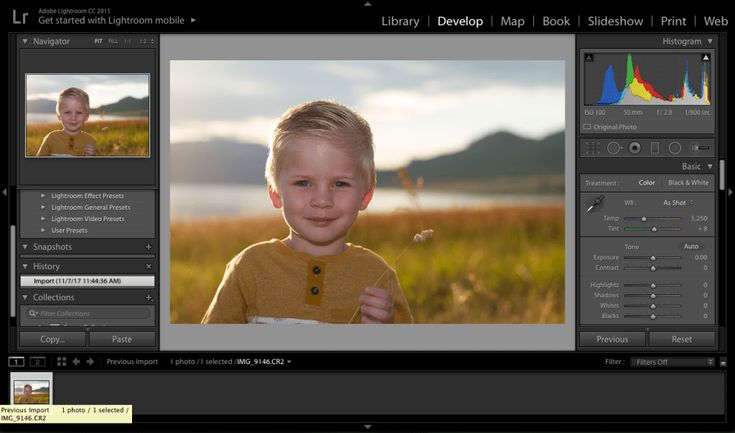
После всех этих действий, требуется загрузить с нашего сервера файл русификатора и распаковать его в ранее открытую папку Contents. Теперь запускаем Lightroom и переходник в настройки раздел General. Тут выбираем немецкий язык и перезагружаем программу. В итоге, если все было сделано правильно, то обработчик фотографий Lightroom для Mac получит русскую локализацию.
Справедливости ради отметим, что в некоторых местах (около 0,5% от всех элементов) будет присутствовать немецкий язык. Чтобы избавиться от него нужно переписывать плагин, а сделать это могут только люди, которые очень хорошо разбираются в программировании.
Обновление 4 августа 2017 года:
Присоединяйтесь к нам в Google News, Twitter, Facebook*, Instagram* (*площадки признаны в России экстремистскими), ВКонтакте, YouTube и RSS чтобы следить за новостями и оперативно получать интересные материалы.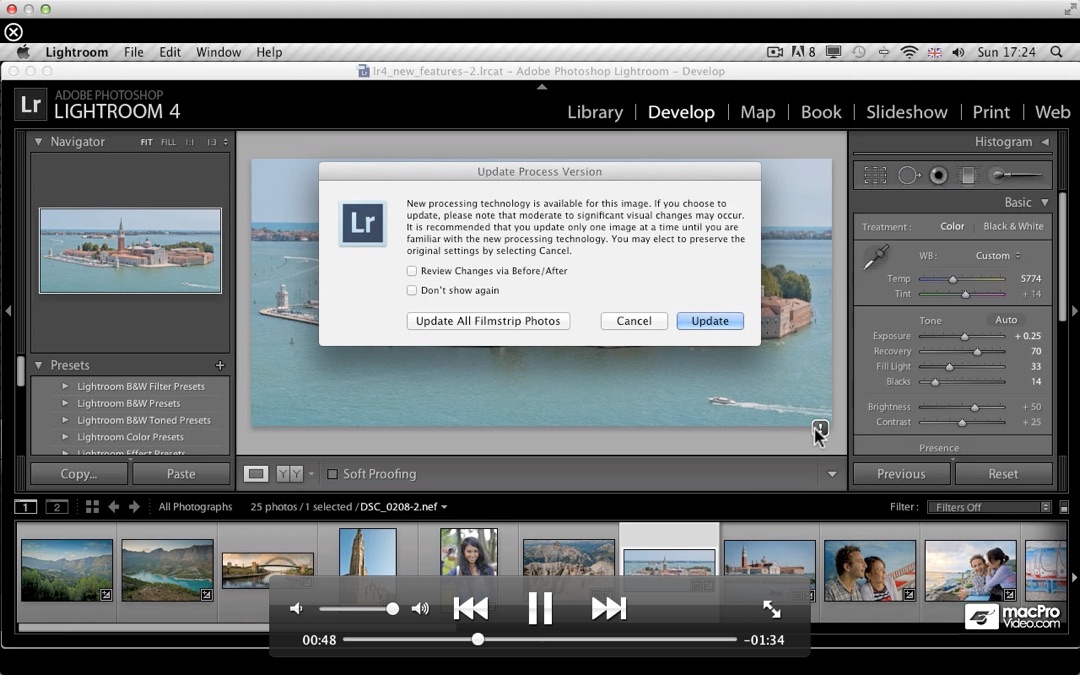
Как русифицировать Lightroom CC на Mac под управлением macOS Sierra. Как изменить язык в Adobe Lightroom
Описание: Lightroom объединяет фотографии в «коллекции» — виртуальные сборища файлов, по которым может быстро делать поиск. Он хранит информацию о ключевых словах, превью и метаданных не в каждом графическом файле, а в централизованной базе данных (движок SQLite). Поэтому к базе можно обращаться и по поводу фотографий, которые сейчас в архиве на DVD. Размер программы существенно меньше, чем у Bridge, запускается она быстрее и занимает меньше оперативной памяти. В общем, Lightroom рассчитан исключительно на фотографов, которых интересует обработка и каталогизация фотографий, а не интеграция всего и вся. Другая особенность пакета Photoshop Lightroom — разделение процесса работы со снимками на отдельные этапы. Для каждого из них предназначен свой функциональный модуль с соответствующим набором инструментов и палитр настроек.
Дополнительная информация:
Функциональные возможности пакета Lightroom включают не только RAW-конвертор и средства обработки изображений, но и мощную систему каталогизации фотографий, а также инструменты для создания слайд-шоу и веб-страниц.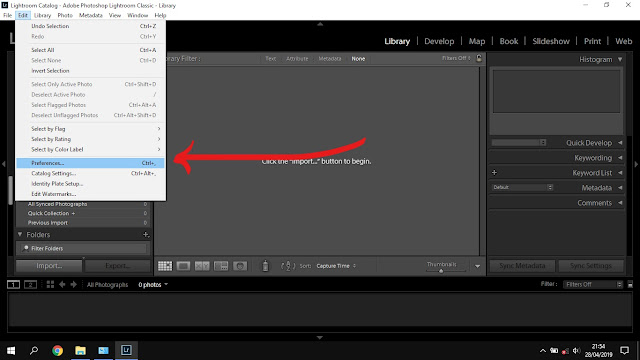 Как и во многих современных RAW-конверторах, в Lightroom используется принцип неразрушающего редактирования. Это значит, что информация обо всех выполненных пользователем операциях и настройках записывается в служебный файл, в то время как исходное изображение сохраняется в неизменном виде. Такой подход позволяет не только снизить до минимума вероятность безвозвратной потери оригиналов обрабатываемых снимков, но и дает возможность создавать и распечатывать множество различных вариантов одного и того же изображения без необходимости сохранять соответствующее количество полновесных графических файлов, быстро съедающих свободное пространство на жестком диске. По окончании работы над снимком пользователь может сохранить его обработанный вариант в виде отдельного графического файла.
Как и во многих современных RAW-конверторах, в Lightroom используется принцип неразрушающего редактирования. Это значит, что информация обо всех выполненных пользователем операциях и настройках записывается в служебный файл, в то время как исходное изображение сохраняется в неизменном виде. Такой подход позволяет не только снизить до минимума вероятность безвозвратной потери оригиналов обрабатываемых снимков, но и дает возможность создавать и распечатывать множество различных вариантов одного и того же изображения без необходимости сохранять соответствующее количество полновесных графических файлов, быстро съедающих свободное пространство на жестком диске. По окончании работы над снимком пользователь может сохранить его обработанный вариант в виде отдельного графического файла.
В программе имеется пять модулей:
Загрузка, каталогизация и поиск фотографий (Library)
Коррекция цветовых и тональных параметров изображений (Develop)
Создание слайд-шоу (Slideshow)
Печать (Print)
Создание веб-страниц для публикации коллекций изображений в Интернете (Web)
Основные характеристики Adobe Photoshop Lightroom:
Интуитивная среда с инструментами, разработанными специально для фотографов.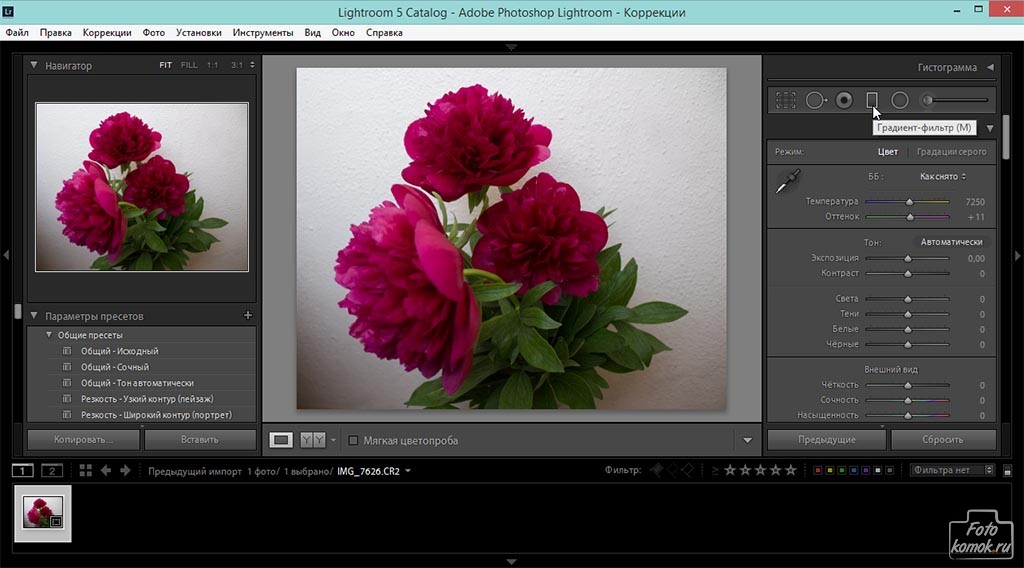
Организация, оценка изображений и добавление знака авторских прав.
Создание предварительных настроек изображений.
Интеграция с Photoshop.
Регулировка настроек множества изображений одним кликом.
Кроссплатформенность – поддержка 64-разрадной архитектуры, платформ Mac OS и Windows.
Поддержка видеофайлов DSLR – взаимодействие с большинством цифровых камер SLR позволяет легко контролировать и организовывать статичные фотографии и видео.
Добавление водяных знаков – встраивание логотипа (текстовых или графических водяных знаков) в изображение, регулировка размера, позиции и прозрачности.
Быстрый импорт изображений – интерфейс импорта прост в навигации, содержит понятные визуальные индикаторы того, где и как будут расположены фотографии после импорта.
Гибкие настройки печати. Инструменты позволяют перетаскивать одно изображение или несколько снимков на страницу, а затем изменять их расположение и размер.
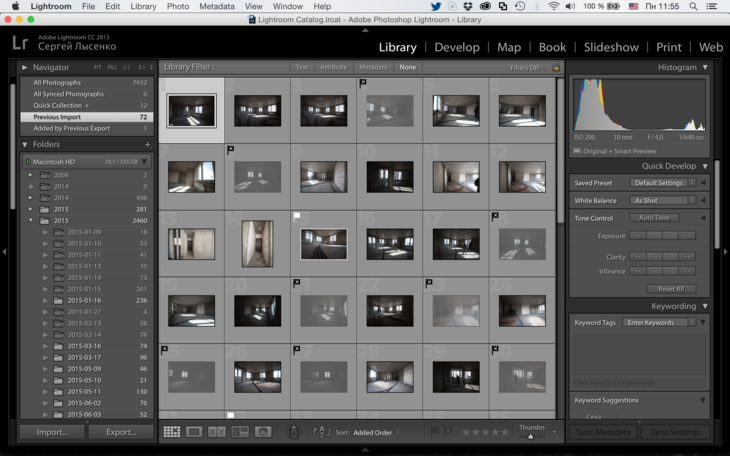
Коррекция линз – исправление дефектов линз, таких как нарушение геометрии, хроматические аберрации, виньетирование и т. п.
Выгрузка в Интернет – возможность загружать изображения на Facebook, SmugMug и Flickr. При добавлении комментариев к снимкам эти сообщения мгновенно отображаются в библиотеке Adobe Photoshop Lightroom рядом с соответствующими фотографиями.
Создание слайд-шоу с музыкальным сопровождением. Готовые слайд-шоу легко выкладывать в общий доступ с помощью экспорта (в том числе в высоком разрешении).
Фотосъемка в связке с компьютером – мгновенный импорт и отображения фото после фиксации картинки камерой.
Симуляция зернистости фотопленки. Инструменты позволяют легко контролировать параметры зернистости, которую можно применять к изображению для симуляции внешнего вида пленки
Процедура лечения:
Разорвите соединение с сетью.
Запустите установку В окне приветствия выберите «Пробная версия» (Try). Вам будет предложено подключиться к сервису Adobe Creative Cloud, используя ваш Adobe ID. Нажмите «Войти» (Sign In).
Нажмите «Войти» (Sign In).
Через несколько секунд, когда установщик определит, что не может соединиться с сетью, и соответствующая проверка будет остановлена, высветится ошибка о невозможности подключиться к Интернету. Нажмите кнопку «Войти позже» (Connect Later).
Примите лицензионное соглашение и штатно продолжайте установку, вплоть до ее окончания.
Установите обновление.
Обязательно, перед применением патча, запустите программу в триальном режиме, закройте.
Выберите в выпадающем меню «Try to patch another product with the amtlib file (64-Bit)» и нажмите «Patch».
Восстановите разорванное ранее сетевое подключение и наслаждайтесь зарегистрированной версией продукта!
Русификация:
Содержимое папки «Lightroom CC 2015 6.2.1 RU Win_nktch» скопируйте в папку с установленной программой.
Путь к этой папке по умолчанию:
C:\Program Files\Adobe\Adobe Lightroom\
Затем запускаем программу. Идём в меню: Edit — Preference… На вкладке General в выпадающем окне выбираем Language: Automatic (Default)
Идём в меню: Edit — Preference… На вкладке General в выпадающем окне выбираем Language: Automatic (Default)
Перезапускаем программу.
Язык интерфейса будет соответствовать языку OS.
Описание: Lightroom объединяет фотографии в «коллекции» — виртуальные сборища файлов, по которым может быстро делать поиск. Он хранит информацию о ключевых словах, превью и метаданных не в каждом графическом файле, а в централизованной базе данных (движок SQLite). Поэтому к базе можно обращаться и по поводу фотографий, которые сейчас в архиве на DVD. Размер программы существенно меньше, чем у Bridge, запускается она быстрее и занимает меньше оперативной памяти. В общем, Lightroom рассчитан исключительно на фотографов, которых интересует обработка и каталогизация фотографий, а не интеграция всего и вся. Другая особенность пакета Photoshop Lightroom — разделение процесса работы со снимками на отдельные этапы. Для каждого из них предназначен свой функциональный модуль с соответствующим набором инструментов и палитр настроек.
Дополнительная информация:
Функциональные возможности пакета Lightroom включают не только RAW-конвертор и средства обработки изображений, но и мощную систему каталогизации фотографий, а также инструменты для создания слайд-шоу и веб-страниц. Как и во многих современных RAW-конверторах, в Lightroom используется принцип неразрушающего редактирования. Это значит, что информация обо всех выполненных пользователем операциях и настройках записывается в служебный файл, в то время как исходное изображение сохраняется в неизменном виде. Такой подход позволяет не только снизить до минимума вероятность безвозвратной потери оригиналов обрабатываемых снимков, но и дает возможность создавать и распечатывать множество различных вариантов одного и того же изображения без необходимости сохранять соответствующее количество полновесных графических файлов, быстро съедающих свободное пространство на жестком диске. По окончании работы над снимком пользователь может сохранить его обработанный вариант в виде отдельного графического файла.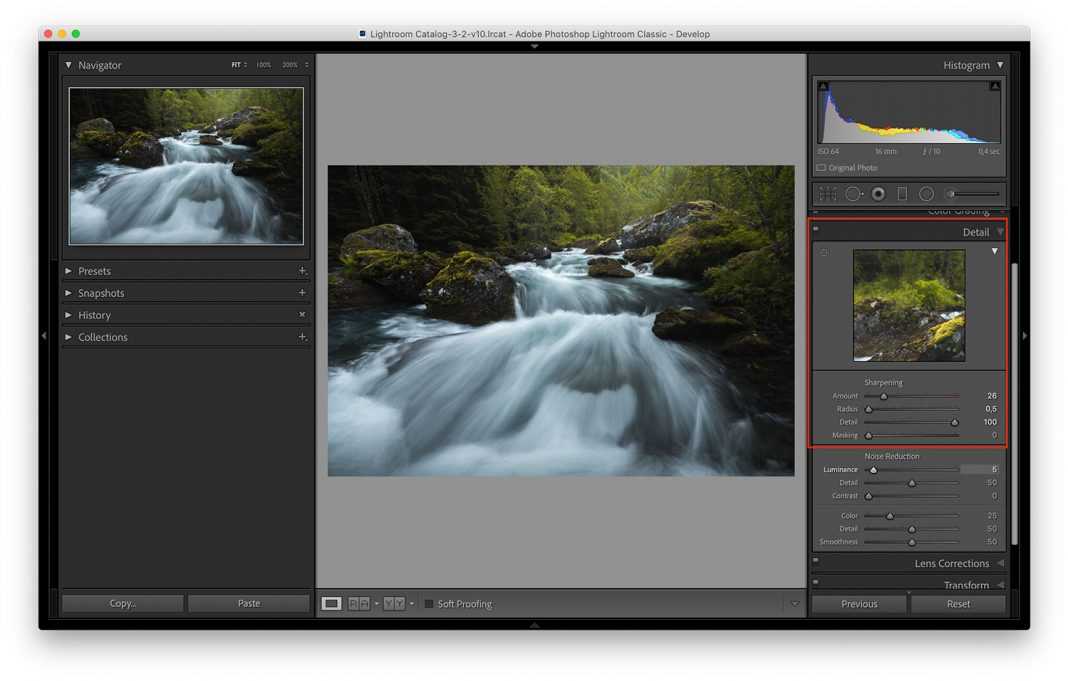
В программе имеется пять модулей:
Загрузка, каталогизация и поиск фотографий (Library)
Коррекция цветовых и тональных параметров изображений (Develop)
Создание слайд-шоу (Slideshow)
Печать (Print)
Создание веб-страниц для публикации коллекций изображений в Интернете (Web)
Основные характеристики Adobe Photoshop Lightroom:
Интуитивная среда с инструментами, разработанными специально для фотографов.
Организация, оценка изображений и добавление знака авторских прав.
Создание предварительных настроек изображений.
Интеграция с Photoshop.
Регулировка настроек множества изображений одним кликом.
Кроссплатформенность – поддержка 64-разрадной архитектуры, платформ Mac OS и Windows.
Поддержка видеофайлов DSLR – взаимодействие с большинством цифровых камер SLR позволяет легко контролировать и организовывать статичные фотографии и видео.
Добавление водяных знаков – встраивание логотипа (текстовых или графических водяных знаков) в изображение, регулировка размера, позиции и прозрачности.
Быстрый импорт изображений – интерфейс импорта прост в навигации, содержит понятные визуальные индикаторы того, где и как будут расположены фотографии после импорта.
Коррекция перспективы – возможность недеструктивного исправления перспективы картинки.
Гибкие настройки печати. Инструменты позволяют перетаскивать одно изображение или несколько снимков на страницу, а затем изменять их расположение и размер.
Коррекция линз – исправление дефектов линз, таких как нарушение геометрии, хроматические аберрации, виньетирование и т. п.
Выгрузка в Интернет – возможность загружать изображения на Facebook, SmugMug и Flickr. При добавлении комментариев к снимкам эти сообщения мгновенно отображаются в библиотеке Adobe Photoshop Lightroom рядом с соответствующими фотографиями.
Создание слайд-шоу с музыкальным сопровождением. Готовые слайд-шоу легко выкладывать в общий доступ с помощью экспорта (в том числе в высоком разрешении).
Фотосъемка в связке с компьютером – мгновенный импорт и отображения фото после фиксации картинки камерой.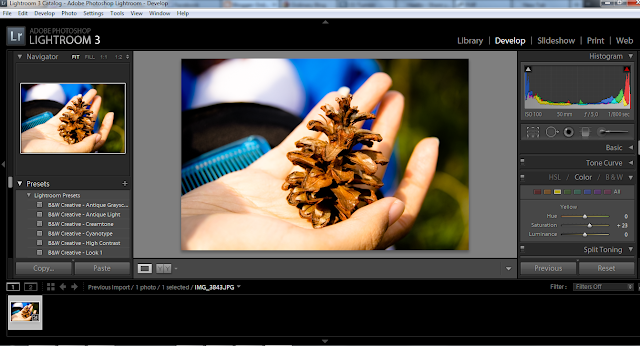
Симуляция зернистости фотопленки. Инструменты позволяют легко контролировать параметры зернистости, которую можно применять к изображению для симуляции внешнего вида пленки
Процедура лечения:
Разорвите соединение с сетью.
Запустите установку В окне приветствия выберите «Пробная версия» (Try). Вам будет предложено подключиться к сервису Adobe Creative Cloud, используя ваш Adobe ID. Нажмите «Войти» (Sign In).
Через несколько секунд, когда установщик определит, что не может соединиться с сетью, и соответствующая проверка будет остановлена, высветится ошибка о невозможности подключиться к Интернету. Нажмите кнопку «Войти позже» (Connect Later).
Примите лицензионное соглашение и штатно продолжайте установку, вплоть до ее окончания.
Установите обновление.
Обязательно, перед применением патча, запустите программу в триальном режиме, закройте.
Скопируйте патч от PainteR в папку с установленной программой и запустите от имени администратора.
Выберите в выпадающем меню «Try to patch another product with the amtlib file (64-Bit)» и нажмите «Patch».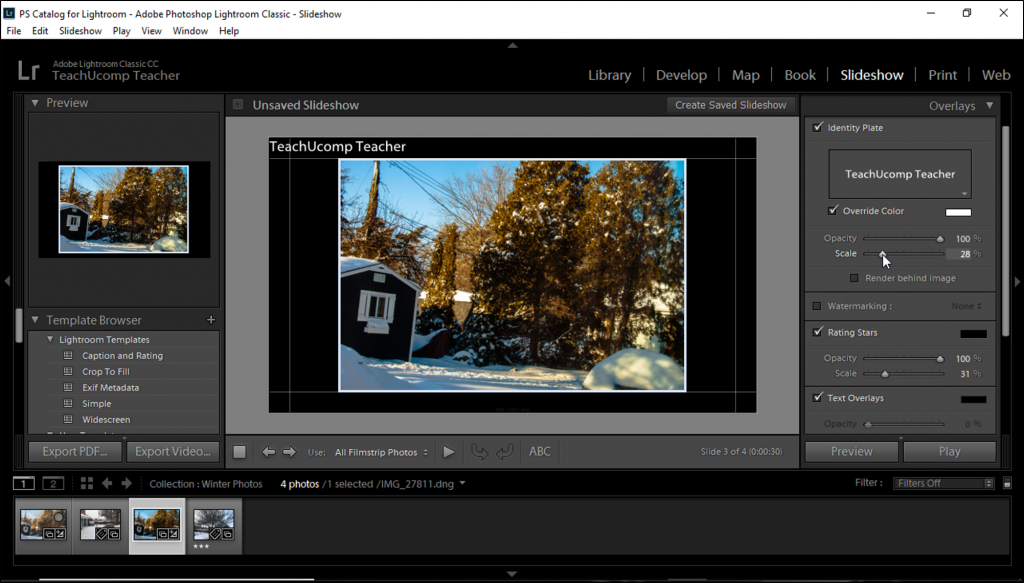
Восстановите разорванное ранее сетевое подключение и наслаждайтесь зарегистрированной версией продукта!
Русификация:
Содержимое папки «Lightroom CC 2015 6.2.1 RU Win_nktch» скопируйте в папку с установленной программой.
Путь к этой папке по умолчанию:
C:\Program Files\Adobe\Adobe Lightroom\
Затем запускаем программу. Идём в меню: Edit — Preference… На вкладке General в выпадающем окне выбираем Language: Automatic (Default)
Перезапускаем программу.
Язык интерфейса будет соответствовать языку OS.
Adobe Lightroom — это разработка компании Адоб, которая в более ранних версиях Фотошопа поставлялась, как ее внутренняя утилита. Позднее данный инструмент был вынесен в отдельную программу. Данный инструмент позволяет обрабатывать фотоматериалы с помощью различных встроенных функции и значительно облегчает обработку фото.
Большинство различных инструкций и туториалов по этой программе представлено на английском языке. Поэтому более удобно изучать принцип работы данного инструмента на том языке, на котором описана инструкция урока. Ниже более подробно опишем, как поменять язык в Лайтруме.
Ниже более подробно опишем, как поменять язык в Лайтруме.
Для того, чтобы поменять язык в Adobe Lightroom, потребуется выполнить несколько ниже описанных шагов:
1. Прежде всего, запустите саму программу. Перед Вами откроется вот такой интерфейс:
2. В верхней панели открывшегося диалогового окошка необходимо выбрать вкладку «Edit» (русскоязычный перевод «Правка»):
3. После нажатия на эту вкладку появится вот такое выпадающее меню, в котором необходимо выбрать пункт «Preferences» (в переводе на русский язык «Предпочтения») или нажать горячее сочетание клавиш
Ctrl+, :
5. Среди настроек необходимо найти пункт «Language» (по-русски «Язык»), нажать левой кнопкой мыши и в появившемся списке языков выбрать нужный нам язык, а затем нажать кнопочку «ОК»:
Примечание! Если среди языков нет нужного нам языка, то можно выбрать значение «Automatic» («Автоматически»), которое является значением по умолчания. При выборе этого пункта значение языка программой будет выбрано в соответствии с языком, установленным на вашей операционной системе.
6. Перезапустите программу, чтобы установленные изменения вступили «в силу».
Lightroom объединяет фотографии в «коллекции» — виртуальные сборища файлов, по которым может быстро делать поиск. Он хранит информацию о ключевых словах, превью и метаданных не в каждом графическом файле, а в централизованной базе данных (движок SQLite). Поэтому к базе можно обращаться и по поводу фотографий, которые сейчас в архиве на DVD. Размер программы существенно меньше, чем у Bridge, запускается она быстрее и занимает меньше оперативной памяти. В общем, Lightroom рассчитан исключительно на фотографов, которых интересует обработка и каталогизация фотографий, а не интеграция всего и вся. Другая особенность пакета Photoshop Lightroom — разделение процесса работы со снимками на отдельные этапы. Для каждого из них предназначен свой функциональный модуль с соответствующим набором инструментов и палитр настроек.
Системные требования:
·Intel® or AMD processor with 64-bit support
·Windows 7 with Service Pack 1, Windows 8, Windows 8.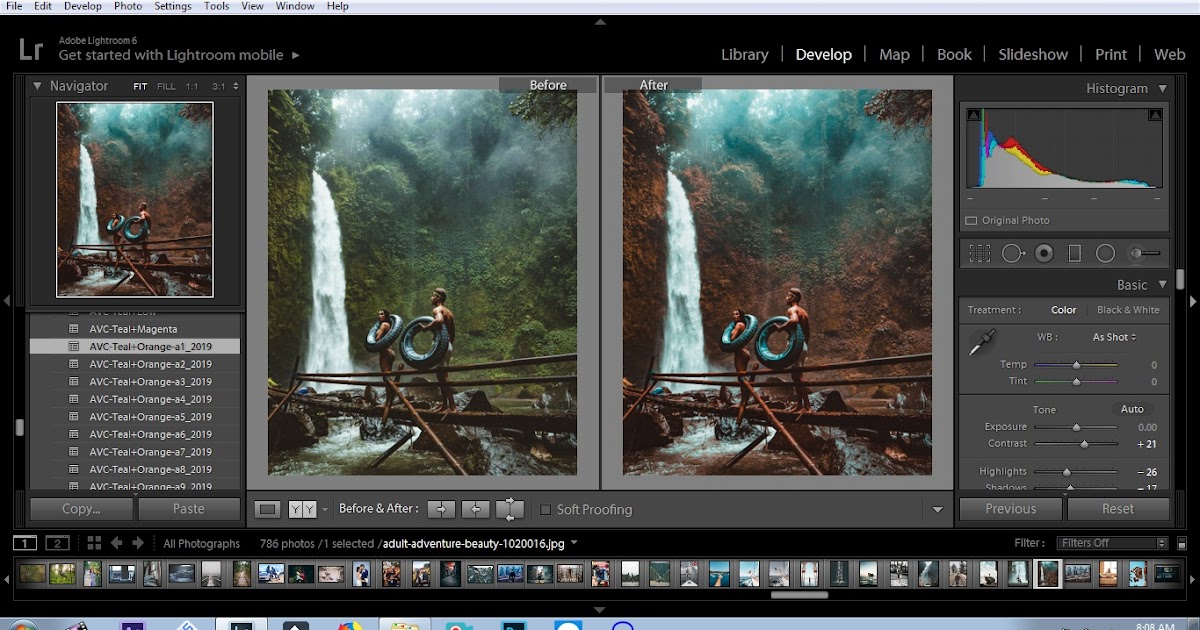 1, or Windows 10
1, or Windows 10
·2 GB of RAM (8 GB recommended)
·1024 x 768 display
·1 GB of Video RAM (VRAM). 2 GB of dedicated VRAM is suggested for large, high-resolution monitors, such as 4K- and 5K-resolution monitors.
·2 GB of available hard-disk space
·OpenGL 3.3 and DirectX 10-capable video adapter for GPU-related functionality
·Internet connection required for Internet-based services
Торрент Adobe Photoshop Lightroom CC 2015.12 (6.12) Русская версия подробно:
Функциональные возможности пакета Lightroom включают не только RAW-конвертор и средства обработки изображений, но и мощную систему каталогизации фотографий, а также инструменты для создания слайд-шоу и веб-страниц. Как и во многих современных RAW-конверторах, в Lightroom используется принцип неразрушающего редактирования. Это значит, что информация обо всех выполненных пользователем операциях и настройках записывается в служебный файл, в то время как исходное изображение сохраняется в неизменном виде.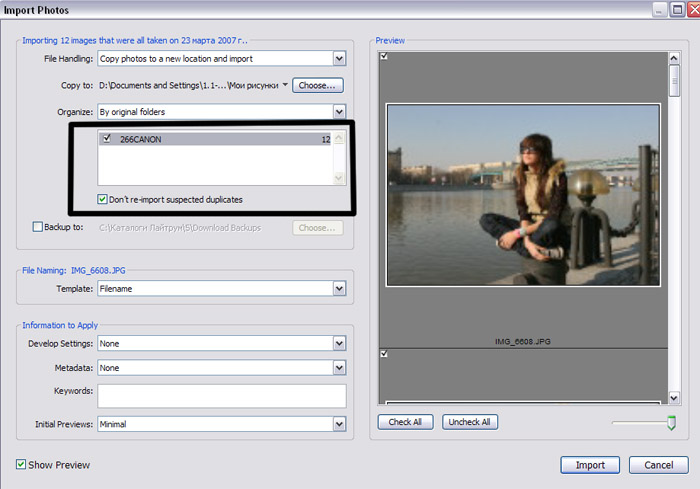 Такой подход позволяет не только снизить до минимума вероятность безвозвратной потери оригиналов обрабатываемых снимков, но и дает возможность создавать и распечатывать множество различных вариантов одного и того же изображения без необходимости сохранять соответствующее количество полновесных графических файлов, быстро съедающих свободное пространство на жестком диске. По окончании работы над снимком пользователь может сохранить его обработанный вариант в виде отдельного графического файла.
Такой подход позволяет не только снизить до минимума вероятность безвозвратной потери оригиналов обрабатываемых снимков, но и дает возможность создавать и распечатывать множество различных вариантов одного и того же изображения без необходимости сохранять соответствующее количество полновесных графических файлов, быстро съедающих свободное пространство на жестком диске. По окончании работы над снимком пользователь может сохранить его обработанный вариант в виде отдельного графического файла.
В программе имеется пять модулей:
·Загрузка, каталогизация и поиск фотографий (Library)
·Коррекция цветовых и тональных параметров изображений (Develop)
·Создание слайд-шоу (Slideshow)
·Печать (Print)
·Создание веб-страниц для публикации коллекций изображений в Интернете (Web)
Основные характеристики Adobe Photoshop Lightroom:
·Интуитивная среда с инструментами, разработанными специально для фотографов.
·Организация, оценка изображений и добавление знака авторских прав.
·Создание предварительных настроек изображений.
·Интеграция с Photoshop.
·Регулировка настроек множества изображений одним кликом.
·Кроссплатформенность – поддержка 64-разрадной архитектуры, платформ Mac OS и Windows.
·Поддержка видеофайлов DSLR – взаимодействие с большинством цифровых камер SLR позволяет легко контролировать и организовывать статичные фотографии и видео.
·Добавление водяных знаков – встраивание логотипа (текстовых или графических водяных знаков) в изображение, регулировка размера, позиции и прозрачности.
·Быстрый импорт изображений – интерфейс импорта прост в навигации, содержит понятные визуальные индикаторы того, где и как будут расположены фотографии после импорта.
·Коррекция перспективы – возможность недеструктивного исправления перспективы картинки.
·Гибкие настройки печати. Инструменты позволяют перетаскивать одно изображение или несколько снимков на страницу, а затем изменять их расположение и размер.
·Коррекция линз – исправление дефектов линз, таких как нарушение геометрии, хроматические аберрации, виньетирование и т. п.
п.
·Выгрузка в Интернет – возможность загружать изображения на Facebook, SmugMug и Flickr. При добавлении комментариев к снимкам эти сообщения мгновенно отображаются в библиотеке Adobe Photoshop Lightroom рядом с соответствующими фотографиями.
·Создание слайд-шоу с музыкальным сопровождением. Готовые слайд-шоу легко выкладывать в общий доступ с помощью экспорта (в том числе в высоком разрешении).
·Фотосъемка в связке с компьютером – мгновенный импорт и отображения фото после фиксации картинки камерой.
·Симуляция зернистости фотопленки. Инструменты позволяют легко контролировать параметры зернистости, которую можно применять к изображению для симуляции внешнего вида пленки
Что нового в версии 6.12:
Lightroom CC 2015.12 / 6.12 now available
Процедура лечения:
1.Разорвите соединение с сетью.
2.Запустите установку В окне приветствия выберите «Пробная версия» (Try). Вам будет предложено подключиться к сервису Adobe Creative Cloud, используя ваш Adobe ID.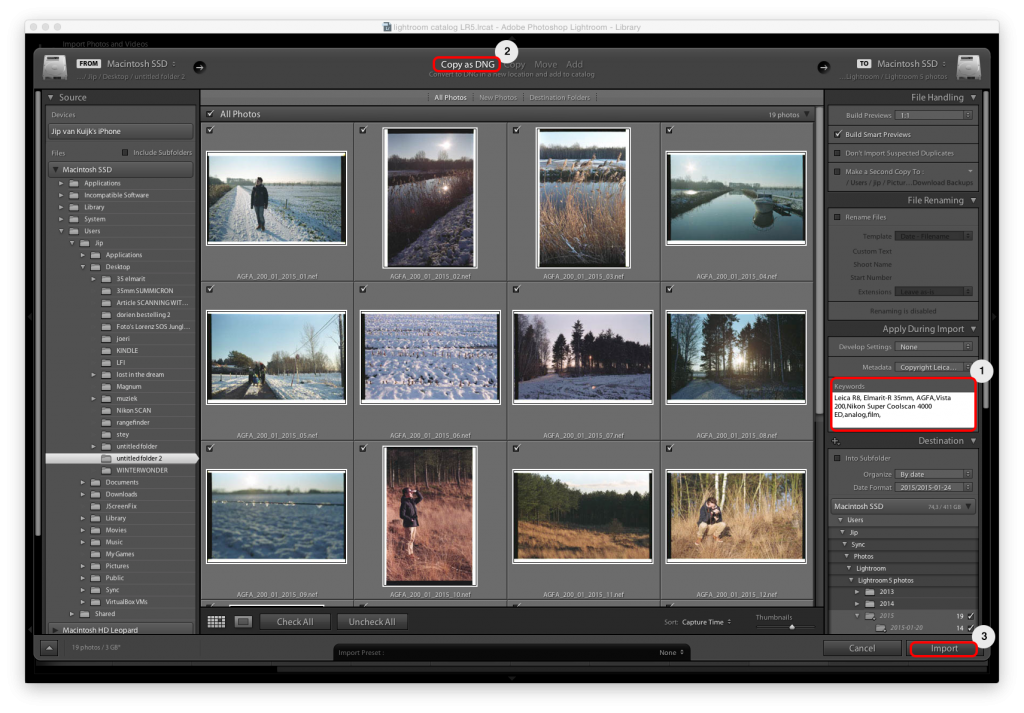 Нажмите «Войти» (Sign In).
Нажмите «Войти» (Sign In).
3.Через несколько секунд, когда установщик определит, что не может соединиться с сетью, и соответствующая проверка будет остановлена, высветится ошибка о невозможности подключиться к Интернету. Нажмите кнопку «Войти позже» (Connect Later).
4.Примите лицензионное соглашение и штатно продолжайте установку, вплоть до ее окончания.
5.Установите обновление.
6.Обязательно , перед применением патча, запустите программу в триальном режиме, закройте.
7.Скопируйте патч от PainteR в папку с установленной программой и запустите от имени администратора.
8.Выберите в выпадающем меню «Adobe Photoshop Lightroom CC 2015 (64-Bit) » и нажмите «Patch «.
9.Восстановите разорванное ранее сетевое подключение и наслаждайтесь зарегистрированной версией продукта!
Русификация:
1.Содержимое папки «RUS» скопируйте в папку с установленной программой.
Путь к этой папке по умолчанию:
C:\Program Files\Adobe\Adobe Lightroom\
Этим действием заменяются файлы с немецким текстом на файлы с русским текстом.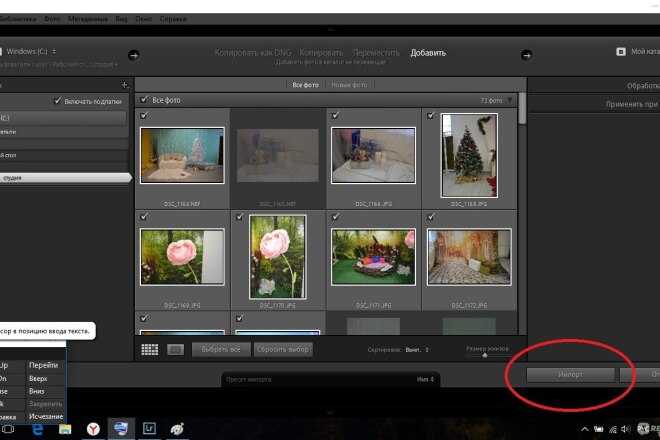
2.Затем запускаем программу. Идём в меню: Edit — Preference… На вкладке General в выпадающем окне выбираем Language: German
Перезапускаем программу.
С каждым годом количество людей, которые снимают на зеркальные камеры, только увеличивается. Этому способствует снижение их стоимости, а также общие стремления людей делать свою жизнь чуточку лучше, ведь ни один современный смартфон не может соперничать даже с самой дешевой зеркальной камерой по детализации и цветопередаче. Существует замечательный формат фотографий RAW, одной из ключевых особенностей которого является настройка всех показателей уже после снимка.
Редактировать фотографии в формате RAW можно в Photoshop или каких-то других графических редакторах, только вот делать это будет не слишком-то удобно. Для этой цели компания Adobe много лет назад разработала специальное программное обеспечение под названием Lightroom. Именно с его помощью фотографы со всех уголков Земли обрабатывают свои фотографии и придают им блистательный внешний вид.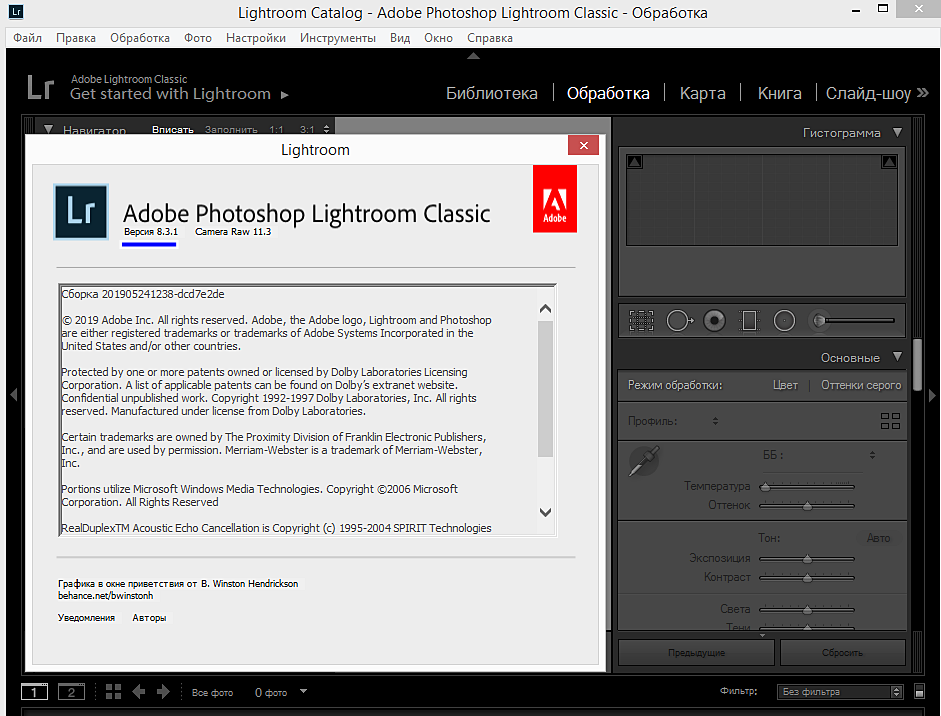
Жителям России, желающим научиться работать с фотографиями, крайне не повезло. Вот уже много лет Adobe отказывается добавлять в Lightroom нативную поддержку русского языка, поэтому использовать это достаточно сложное в освоении программное обеспечения без знания английского невероятно тяжело. Почему так происходит, и Adobe игнорирует российский рынок сказать сложно, но сегодня речь пойдет не об этом.
В сети нет русификатора для Lightroom 6.8 под компьютеры Mac, который на сегодняшний день является последней версией этого обработчика фотографий. Тем не менее, редакция сайт решила самостоятельно адаптировать русификатор для этой версии. За основу был взял более ранний русификатор для Lightroom 6.2.1, автором которого является человек с ником Nktch . Он же месяц назад выпустил русский языке для этого приложения, но только под операционную систему Windows.
В итоге, было решено скрестить файлы этих двух версией и заставить Lightroom «выучить» русский язык. После нескольких попыток, это наконец-то получилось. Выполнить русификацию крайне просто. Требуется открыть папку «Приложения» и в списке установленных на Mac программах найти Lightroom. Нажатием правой кнопки мыши выбрать «Показать содержимое пакета».
Выполнить русификацию крайне просто. Требуется открыть папку «Приложения» и в списке установленных на Mac программах найти Lightroom. Нажатием правой кнопки мыши выбрать «Показать содержимое пакета».
После всех этих действий, требуется файл русификатора и распаковать его в ранее открытую папку Contents. Теперь запускаем Lightroom и переходник в настройки раздел General. Тут выбираем немецкий язык и перезагружаем программу. В итоге, если все было сделано правильно, то обработчик фотографий Lightroom для Mac получит русскую локализацию.
Справедливости ради отметим, что в некоторых местах (около 0,5% от всех элементов) будет присутствовать немецкий язык. Чтобы избавиться от него нужно переписывать плагин, а сделать это могут только люди, которые очень хорошо разбираются в программировании.
До 22 декабря включительно у всех желающих есть возможность Xiaomi Mi Band 4, потратив на это всего 1 минуту своего личного времени.
Присоединяйтесь к нам в
(безумно хороший) ползунок непрозрачности для пресетов Lightroom
Вы когда-нибудь мечтали о «ползунке непрозрачности Lightroom», который позволял бы смягчить интенсивность пресетов Lightroom?
С тех пор, как я основал NATE Photographic, я почти каждый день получаю электронные письма об этом: «Помогите! Когда я применяю пресет Lightroom, я нахожу, что эффект обычно слишком силен для фотографии.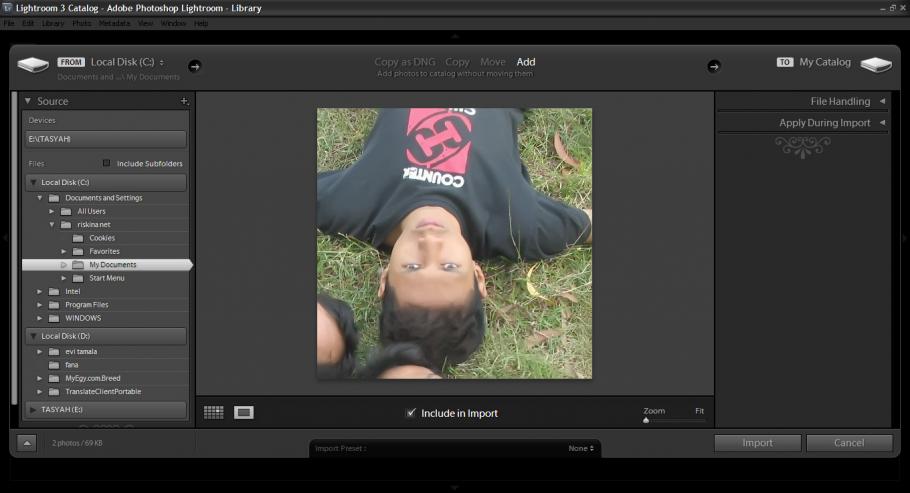 Есть ли способ, которым я могу легко уменьшить силу предустановки, как ползунок непрозрачности в Lightroom?»
Есть ли способ, которым я могу легко уменьшить силу предустановки, как ползунок непрозрачности в Lightroom?»
Меня как дизайнера пресетов и преподавателя Lightroom это совсем не удивляет. Потому что вот в чем проблема…
Настройка пресетов Lightroom вручную
сложна, требует много времени и вызывает яростьПочему? Потому что в пресетах Lightroom могут быть очень сложные настройки. Есть более 50 индивидуальных настроек, которые вы можете настроить, не говоря уже о кривых тона Lightroom (как вы точно отрегулируете силу их вручную ???).
Вы только посмотрите на эту стену настроек, которые вам нужно пройти!
Если вы когда-либо пытались отрегулировать каждую настройку вручную, я предполагаю, что это закончилось тем, что вы либо сдались, либо бросили свой ноутбук о стену в ярости, вызванной кривой тона. (Хорошо, может быть, нет, но все равно это отстой, верно?).
Enter Opal…
Так много фотографов просили меня о такой функции, что в конце концов я решил сделать свой собственный плагин для Lightroom под названием «9».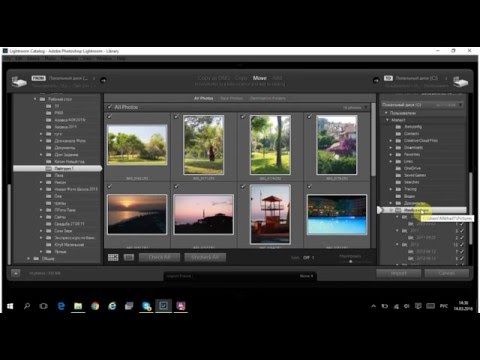 0005 Opal » (сочетание слов « opa city» и « l ightroom» — поняли??) Готовы увидеть, как легко редактировать в Lightroom с помощью Opal? Посмотрите это:
0005 Opal » (сочетание слов « opa city» и « l ightroom» — поняли??) Готовы увидеть, как легко редактировать в Lightroom с помощью Opal? Посмотрите это:
Ваш браузер не поддерживает тег видео. любую предустановку всего за несколько секунд, без боли и разочарований, связанных с попытками отрегулировать предустановку по одному параметру за раз.0003
Самая захватывающая часть создания Opal для меня — это возможность использовать его каждый день в моем собственном рабочем процессе Lightroom. Это действительно интересно использовать. Вот несколько вещей, которые, я думаю, вам тоже понравятся в использовании Opal:
Opal позволяет
быстро и легко настраивать пресеты LightroomС Opal невероятно легко получить нужный эффект от любого пресета. Просто начните редактировать изображение, как обычно. Вы можете попробовать разные пресеты или настроить любые параметры по своему усмотрению.
Когда вы будете готовы, нажмите СТРЕЛКУ ВВЕРХ (↑) , и появится ползунок Opacity Opacity!
Ваш браузер не поддерживает тег видео.
Теперь вы можете перетащить ползунок Opal, чтобы изменить непрозрачность ваших настроек . Opal делает всю работу за вас, регулируя все настройки предустановки в унисон , чтобы точно настроить силу этих настроек.
Хотите редактировать еще быстрее? В Opal есть несколько ярлыков, которые упрощают редактирование фотографий молниеносно . Посмотрите видео о том, как использовать Opal, чтобы узнать больше.
Opal отлично работает с ЛЮБЫМ пресетом Lightroom (да, даже с этим)
Для меня было важно, чтобы Opal хорошо работал с ЛЮБЫМ пресетом Lightroom (да, даже с тем, который я не создавал). Это означает, что Opal может работать с предустановками Lightroom, которые используют пользовательские профили камеры (например, предустановки VSCO, предустановки NATE, предустановки DVLOP и т. д.). И работайте с пресетами, которые используют пользовательский баланс белого (и дают вам возможность выбрать баланс белого, с которым вы его смешиваете).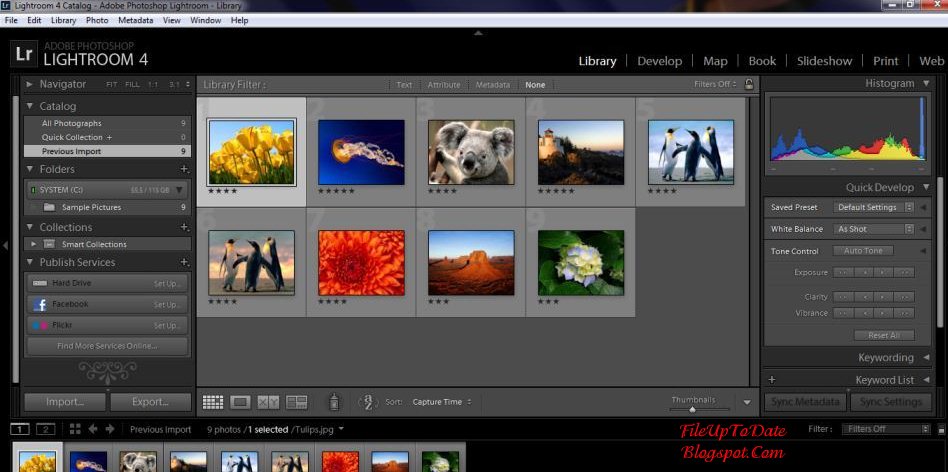
Вот пример того, как Opal регулирует силу предустановки пленки VSCO (в данном случае это Portra 800+¹ ++ из VSCO 06):
Ваш браузер не поддерживает тег видео.
Opal здесь работает безупречно, даже с пользовательским профилем камеры VSCO и сложными тоновыми кривыми R/G/B!
Opal делает сложные корректировки простыми
Одной из функций, которую я действительно хотел, была возможность индивидуальной настройки непрозрачности различных настроек Lightroom для создания более сложных корректировок в Lightroom.
Было бы НАМНОГО слишком сложно включить все настройки (или даже каждую панель Lightroom) в Opal. Поэтому вместо этого я сгруппировал расширенные параметры, используя 4 строительных блока стиля Lightroom, которые я преподаю в своем курсе Lightroom Mastery.
Итак, теперь вы можете независимо настраивать тонов, ColorCast, цветовую палитру и детали ваших пресетов. Это НАСТОЛЬКО мощно! Всего за несколько секунд вы можете вносить расширенные изменения, на которые раньше уходили часы, и создавать потрясающие новые варианты предустановок несколькими щелчками мыши.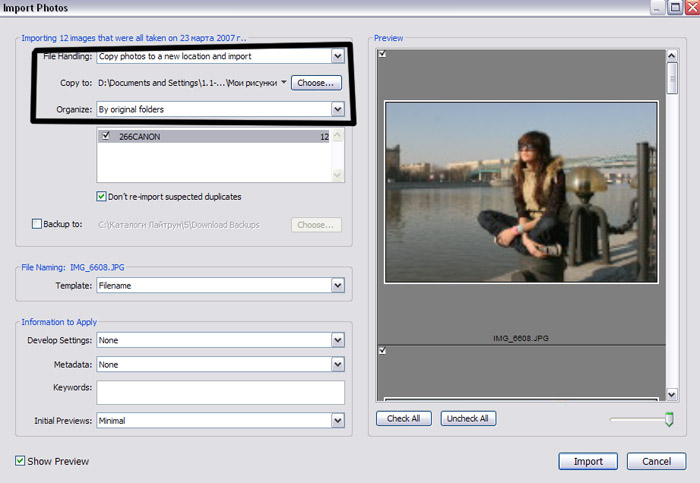
Вы можете узнать больше об использовании расширенного режима Opal в этом видео. Конечно, сам факт того, что это сохраняет ваш рабочий процесс в формате RAW в Lightroom, является плюсом. Но также важно, чтобы он делал разумный выбор в отношении того, как затухать ваши пресеты.
Как дизайнер пресетов, это одна из областей, где я видел, как другие плагины Lightroom терпят неудачу. Они предполагают, что все настройки должны исчезать линейно — что хорошо работает на некоторых простых настройках, но начинает ломаться на других (особенно кривых тона).
Ваш браузер не поддерживает тег видео.
Итак, для Opal я построил механизм динамической интерполяции , который дает лучшие результаты, чем линейная интерполяция. По сути, это основано на моих глубоких знаниях Lightroom и предустановленного дизайна в Opal, поэтому вам даже не нужно об этом думать.
5 вещей для начала обработки в Adobe Photoshop Lightroom
На Радоживе я редко пишу об обработке фото, но в этот раз все же хочу поделиться пятью базовыми настройками/манипуляциями, которые я делаю для каждой фотографии импортировано в Лайтрум (Lightroom).
5 шагов до лайтрума
Я использую несколько версий Лайтрума, которые одновременно установлены на моем компьютере под управлением ОС Windows. Разные версии имеют немного разный функционал или разные методы реализации одних и тех же функций. В зависимости от ситуации я выбираю нужную мне версию. Вот скриншоты на основе довольно старой версии Lightroom 3.7. У меня все версии Лайтрума без русификации, так как для меня это не принципиально.
За долгое время работы с программой выработал свой алгоритм работы в Lightroom, которым пользуюсь почти всегда. Мои 5 простых советов максимально помогут только тем, кто снимает в формате RAW и выкладывает фото пачками.
Для вдумчивой проработки каждого RAW фото в отдельности рекомендую использовать оригинальный (т.е. родной) софт. Например, для системы Nikon это View NX, Capture NX, View NX-i, Capture NX-D.
0 (нулевая точка). Я импортирую файлы RAW.
Суть действия: подготовить рабочее пространство для дальнейших манипуляций с файлами.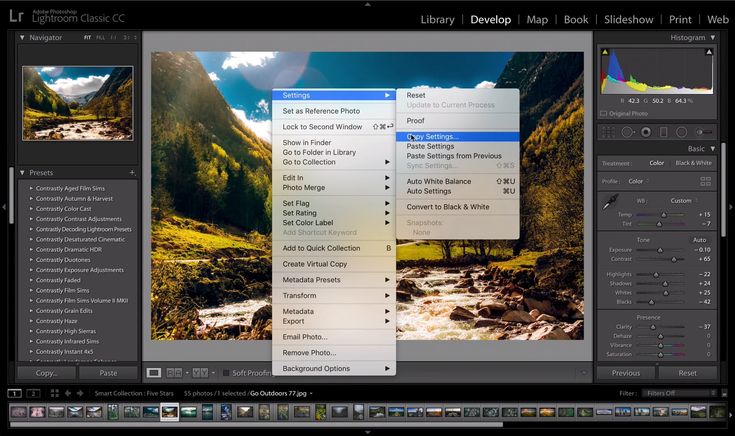
Это нулевая, дополнительная точка, с которой всегда начинается работа с Lightroom. Чтобы начать обработку фотографий, необходимо сначала импортировать их в программу. Я использую быструю и примитивную загрузку: просто перетаскиваю все файлы в окно Lightroom и нажимаю кнопку «Импорт». Я всегда импортирую из каталога на жестком диске. Если вы импортируете с флешки, то процесс импорта затянется, так как программа, скорее всего, сначала скопирует все исходные файлы в свою специальную директорию.
Импорт имеет свои особенности. При импорте фотографий в Lightroom иногда можно заметить, как изображение на превью (миниатюра) меняет свой цвет, насыщенность, экспозицию. Это связано с тем, что каждый файл RAW содержит не только исходную информацию об изображении, но и множество других дополнительных данных. Одними из таких данных являются миниатюры фотографий для быстрого просмотра. Грубо говоря, в файл RAW встраивается миниатюра JPEG, которая используется для быстрого просмотра отснятого фото на дисплее камеры. Эта миниатюра JPEG основана на настройках, установленных камерой. При импорте фотографий в Lightroom программа показывает миниатюры JPEG, вырванные из файла RAW. После попытки рассмотреть фотографию поближе Lightroom строит (рендерит) новое изображение непосредственно из исходных необработанных данных, используя собственные пресеты. Пресеты миниатюр Lightroom и JPEG не совпадают, из-за чего исходная картинка меняется на глазах.
Эта миниатюра JPEG основана на настройках, установленных камерой. При импорте фотографий в Lightroom программа показывает миниатюры JPEG, вырванные из файла RAW. После попытки рассмотреть фотографию поближе Lightroom строит (рендерит) новое изображение непосредственно из исходных необработанных данных, используя собственные пресеты. Пресеты миниатюр Lightroom и JPEG не совпадают, из-за чего исходная картинка меняется на глазах.
К сожалению, получить от Lightroom точное повторение всех настроек камеры очень и очень сложно. На самом деле повторить все настройки камеры невозможно. Только родное программное обеспечение может отображать RAW-изображение на компьютере в полном соответствии с тем, что можно увидеть на дисплее камеры. Но чтобы минимизировать различия между тем, как выглядит картинка на дисплее камеры и в окне программы, рекомендую отключить в камере все дополнительные функции, улучшающие изображение. Для Nikon это в первую очередь про Active. Д-свет.
Все улучшения должны производиться с помощью Lightrum. . Использовать накамерные функции для улучшения изображения имеет смысл только при съемке в формате JPEG, либо если файлы RAW будут обрабатываться родным ПО.
После импорта можно добавлять теги, метки, корректно каталогизировать серию снимков, настроить сортировку фото в ленте.
Также можно импортировать сразу с помощью определенного пресета, в который можно прописать настройки ниже.
После импорта в Lightroom
1. Я установил профиль камеры.
Суть действия: базовая настройка для максимально правильного/красивого рендеринга исходного RAW файла.
Настройка находится в Develop -> Camera Calibration -> Profile -> выбрать нужный профиль Lightroom должен указать правильный профиль камеры. Короче говоря, профиль камеры — это режим управления изображением, установленный на камере (нейтральный, насыщенный, монохромный и т. д.).
Это ключевой момент.
Правильный профиль камеры позволяет значительно улучшить визуальное восприятие картинки. Найти хороший профиль для конкретной камеры очень и очень сложно.
Обычно в Лайтруме есть набор базовых профилей: нейтральный, насыщенный, альбомный, портретный и т.д. Эти профили очень слабо соответствуют аналогичным профилям, которые установлены на камере.
Вы можете самостоятельно выполнить поиск профиля для конкретной камеры. Обычно к созданию профилей привлекаются сторонние разработчики. Уверен, что для большого количества камер найти хороший профиль не получится. В этом случае вам нужно будет выбрать тот профиль, который вам максимально нравится.
Существующий профиль можно модифицировать, а именно настроить цветовой сдвиг в тенях, смещение и насыщенность каждого из трех основных каналов. После этого вы можете создать пользовательский пресет, записав в него только изменения, связанные с калибровкой камеры (при создании пресета установите только флажок «Калибровка»).
Как сохранить пресет описано здесь. При импорте можно сразу указать использование этого пресета. В дальнейшем профиль камеры будет применяться к каждой фотографии.
Профиль камеры
2. Я установил профиль объектива.
Суть акции: избавиться от недостатков линзы.
Функция устанавливается следующим образом Develop -> Lens Corrections -> Profile -> Enable Profile Corrections
Здесь все просто. Выбрав профиль объектива, можно полностью избавиться от некоторых недостатков объектива. Вообще эта настройка позволяет полностью вылечить виньетирование и дисторсию . Также здесь лечатся хроматические аберрации объектива. В Lightroom есть обширная база объективов, с помощью которой можно «вылечить» любой из них.
Если используемого объектива нет в списке, то можно вручную подправить эти параметры, а потом записать результат в пресет, который можно применить ко всем фото.
После этой настройки искажения, вносимые объективом, должны нивелироваться.
Впоследствии профиль объектива будет применяться к каждой фотографии.
Лайтрум. Профиль объектива.
3. Оптимизировать и расширить возможности камеры и объектива.
Суть акции: сделать самое красивое/желанное изображение путем базовых манипуляций с экспозицией и цветом.
Здесь все очень просто. Обычно я выбираю одну ключевую фотографию из серии или даже из всей съемки и настраиваю ее по основным параметрам:
- Увеличение ДД — восстановление бликов и теней (Highlight recovery, Fill light, Dark)
- Мелодия красочности (Vibrance)
- Насыщенность
- Повышение четкости
- Заточка
- Шумоподавление
Тут главное не переборщить … Фото стараюсь сделать «нейтрально-позитивным», чтобы все дальнейшие манипуляции уже основывались на исходном «нормальном» изображении.
Важно: уровень той или иной настройки сильно зависит от используемой камеры и непосредственно отснятых кадров. Например, я четко знаю и понимаю, насколько сильно тот или иной ползунок в Lightroom влияет на RAW-файлы моих камер, и мне нужно привыкнуть к новой камере и к обработке ее RAW-файлов.
В дальнейшем эти настройки будут применяться к каждой фотографии.
Обычные манипуляции
4. Синхронизирую все изображения одним ключевым фото.
Суть акции: привести все изображения под один базовый вид.
После всех предыдущих манипуляций синхронизирую все фото с измененными настройками. Делается это очень просто. В разделе «Разработка» выбираются все фотографии в ленте (CTRL+A) и нажимается кнопка «Синхронизировать». В меню синхронизации я нажимаю кнопку «Отметить все», а затем снимаю галочки с «Баланс белого» (White Balance), «Обрезка» (Crop), «Spot Removal» (Точечная коррекция). Отснятые параметры не нужно синхронизировать, так как каждая фотография имеет свой индивидуальный баланс белого, обрезку и точечную коррекцию/восстановление.
Синхронизация является частью пакетной обработки. По его окончании все фотографии настраиваются на одинаковые настройки.
Lightrum Sync
После этой манипуляции в ленте лайтрум все фото более-менее пришли в норму. Предыдущие четыре пункта позволяют «свести изображение к нулю» — избавить его от недостатков объектива, камеры и выжать возможности RAW-файла до предела. После проведения этих четырех манипуляций можно уже начинать настоящую тонкую обработку и готовить изображение к финальному этапу, который увидит клиент.
5. Я обрезаю все фотографии.
Суть акции: исправить недостатки кадрирования — выровнять горизонт, кадрировать фото с правильным расположением деталей в кадре, вырезать ключевые части фото.
К сожалению, кадрирование одной фотографии, и применение кадрирования ко всем фото в ленте не работает. После синхронизации основных настроек обрезаю все фото . Во время операции кадрирования я также выборочно удаляю неудачные изображения с ленты Лайтрума.
Важно: Я настоятельно рекомендую кадрировать фотографии с фиксированным соотношением сторон. Пропорции классического кадра 3:2. После обрезки все фото имеют одинаковое соотношение сторон и ничем не отличаются при просмотре. Если этого не сделать, то после обрезки можно получить фотографии-квадраты, сильно вытянутые полосы. Это не соответствует общему стилю ленточных фотографий. Кроме того, при печати с вероятностью 100% части кадра будут обрезаны или заполнены пробелами. Обычно печатаются в стандартных размерах, которые также соответствуют пропорциям 3:2. Практически для каждой съемки я печатаю фотографии, либо монтирую фотокнигу, мне очень важно соблюдать пропорции после кадрирования. Чтобы сохранить пропорции кадра в Laitrum, просто нажмите на значок замка.
После обрезки и удаления неудачных кадров я получаю в своей ленте «вылизанный» набор фотографий, с которым можно проводить дальнейшие манипуляции.
Кадрирование в Lightroom с сохранением исходного соотношения сторон
Важно: все указанные действия я называю ‘ Get Zero’ , так как эти нехитрые манипуляции позволяют смотреть на изображение, лишенное основных недостатков, сырое, нейтральное, как чистый лист, глядя на который уже можно проводить дальнейшую тонкую обработку.
Я считаю, что эти манипуляции позволяют улучшить качество исходного изображения на 30%. Остальные 60% — это доработка изображения с помощью Adobe Photoshop (Фотошоп, а не Лайтрум).
В моей практике часто бывает так, что выполнив всего лишь эти пять пунктов, уже можно получить вариант изображения, способный удовлетворить и меня, и моих клиентов. Чаще всего обработка ограничивается только этими пятью пунктами, если не требуется ретушь фотографий (устранение недостатков кожи, работа с пластикой, художественная цветокоррекция и т.д.).
Для меня самое сложное в обработке это после приведения всех фото из серии/съемки в удобоваримый вид — выбрать лучшие для их тонкой доработки.
6. Экспорт всех фотографий (бонусный пункт)
Суть действия: получить готовый результат, который может просматривать любой пользователь/клиент на любом устройстве.
В данном случае экспорт — это процесс экспорта фотографий из формата RAW в формат, пригодный для дальнейшей обработки или просмотра.
Русифицировать лайтрум: Русификатор Adobe Photoshop Lightroom 5

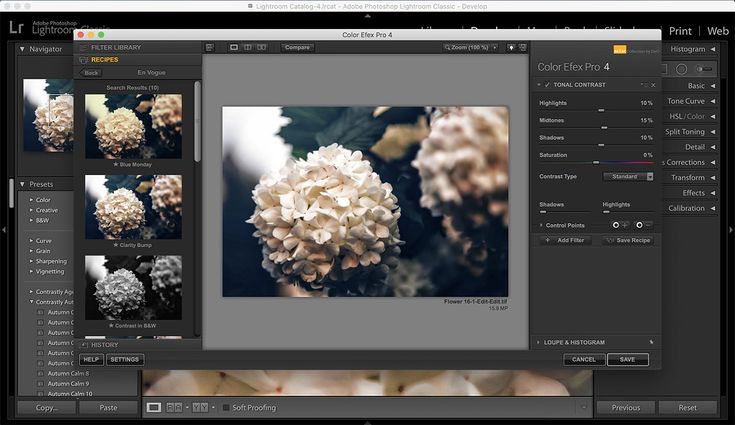 Правильный профиль камеры позволяет значительно улучшить визуальное восприятие картинки. Найти хороший профиль для конкретной камеры очень и очень сложно.
Правильный профиль камеры позволяет значительно улучшить визуальное восприятие картинки. Найти хороший профиль для конкретной камеры очень и очень сложно.