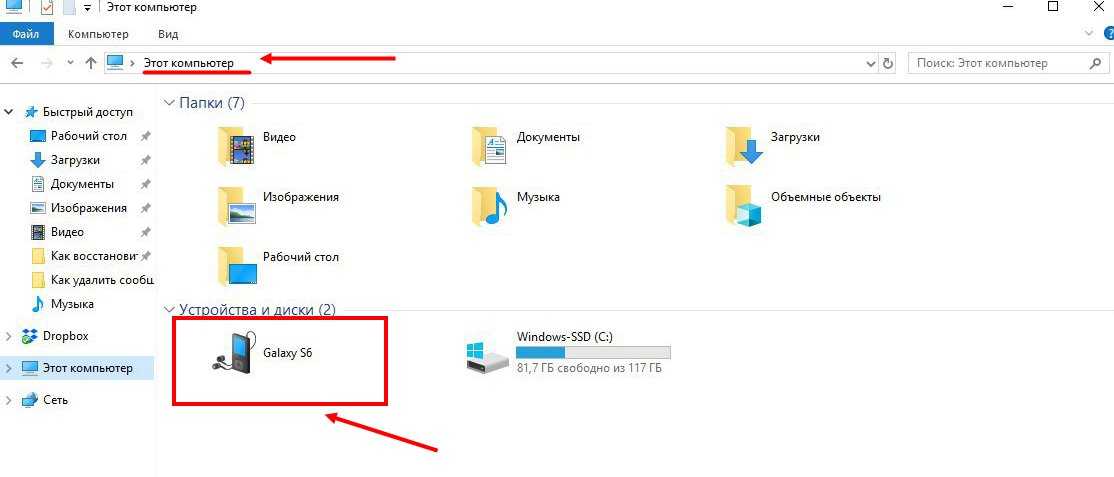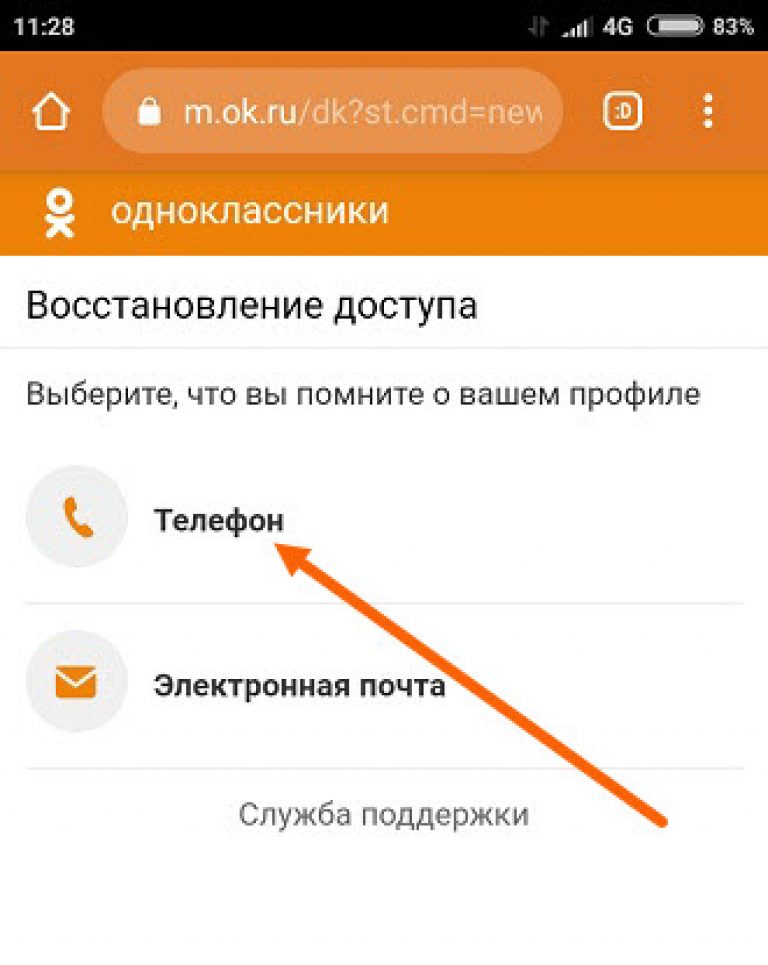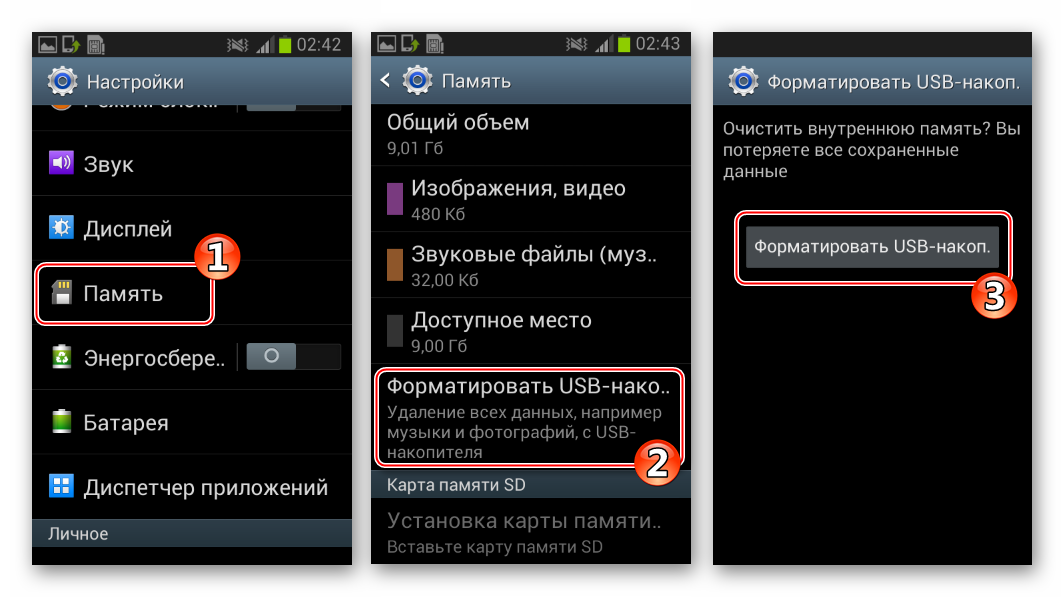Пропали все фотографии с SD-карты, что делать? Фотоаппарат и телефон ее тоже не видят…
Вопрос пользователя
Здравствуйте.
Вчера я вставил в фотоаппарат SD-карту, и он ее не увидел. У меня на ней было около 100 фотографий и очень хотелось бы их восстановить.
Скажите, можно ли хоть что-то «достать» или уже всё пропало?
Здравствуйте!
Многое зависит от того, что происходило с SD-картой до этого и цела ли она сама по себе сейчас. Если физически она не пострадала (т.е. ошибка носит программный характер), то есть высокая вероятность, что что-нибудь из нее удастся восстановить…
Пару советов для решения вашей проблемы приведу ниже.
*
Содержание статьи
- 1 Если пропали файлы с SD-карты / флешки
- 1.1 ШАГ 1
- 1.2 ШАГ 2
- 1.3 ШАГ 3
- 1.4 ШАГ 4
- 1.5 ШАГ 5
→ Задать вопрос | дополнить
ШАГ 1
👉 Во-первых, если SD-карта (флешка, диск и т.
*
👉 Во-вторых, если вы заметили, что фотоаппарат (телефон и др. устройства) как-то некорректно стали работать с SD-картой (она не видима, фото не открываются и т.д.) — как можно быстрее выньте ее из устройства (и не делайте на нее новых снимков + ничего на нее не записывайте!).
Примечание: при записи новых файлов на карту памяти — они затирают старые (пропавшие) и шансов спасти их становится значительно меньше!
*
👉 В-третьих, карту памяти нужно будет подключить к ноутбуку (компьютеру) с помощью кардридера. Если у вас его нет — можно приобрести в любом компьютерном магазине (даже заказать 👉 в том же Китае).
Важно: если ОС Windows при подключении карты будет предлагать отформатировать ее или проверить на ошибки (или еще что.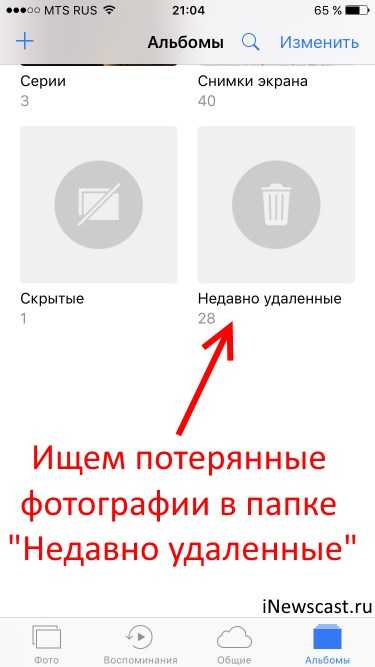 ..) — не соглашайтесь и не обращайте внимания!
..) — не соглашайтесь и не обращайте внимания!
Универсальный кардридер
📌 Дополнение!
Что делать, если компьютер не распознает / не увидит флеш-карту: microSD, miniSD, SD — инструкция по шагам
*
ШАГ 2
Далее на компьютер необходимо загрузить и установить парочку спец. утилит: Recuva и R.Saver (ссылки на офиц. сайты). Рекомендую иметь их обе — т.к. алгоритмы разные, и в ряде случаев помогает одна, а другая бессильна…
Кстати, если с этими утилитами возникнет какая-нибудь сложность — можете взять что-нибудь альтернативное (свой «топ» я привел в статье по ссылке ниже).
📌 В помощь!
10 бесплатных программ для восстановления удаленных данных: файлов, документов, фото
*
ШАГ 3
Запускаем одну из утилит (R.Saver или Recuva) и выбираем накопитель для сканирования (я в своем примере начал с R.Saver).
Примечание: утилиты очень похожи интерфейсом (да и своей пошаговой направленностью). Попробовав одну — вы без труда разберетесь и со второй…
Выбор флешки / SD-карты (R.Saver)
Далее рекомендую выбрать «Игнорировать разделы» на флешке (карте) и запустить сканирование. Как правило, на это потребуется время 10-20 мин. (в зависимости от состояния вашего накопителя, его объема и пр.)
Игнорировать разделы — сканировать носитель
*
ШАГ 4
Если сканирование завершено успешно — перед вами появится список найденных файлов. В моем случае необходимо было «вернуть к жизни» фото в формате JPEG — собственно, я выбрал одноименную папку и восстановил нужные мне изображения и снимки (👇).
Найденные файлы, которые можно восстановить / R.Saver
Важный момент: восстанавливать файлы следует только на жесткий диск компьютера (при сохранении восстанавливаемых файлов снова на «проблемную» SD-карту — они затрут часть информации.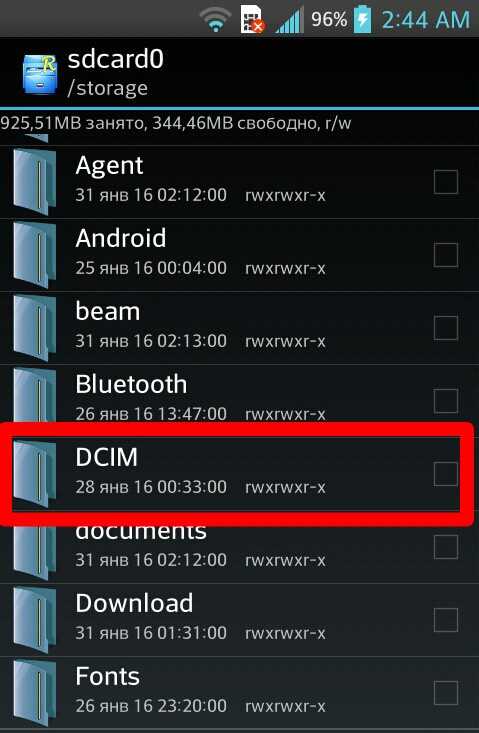 ..).
..).
*
ШАГ 5
После восстановления — не все фотографии и файлы могут нормально «открыться» (👇). Например, вы можете столкнуться с тем, на некоторых фото будут «пустые» места, некоторые при попытке открыть — покажут ошибку…
Photoshop — открыт битый файл
В этом случае я бы порекомендовал следующее:
- для начала попробовать просканировать флешку/карту памяти 👉 другой утилитой (и желательно использовать глубокое сканирование). Иногда удается что-то восстановить в одной программе, что-то в другой…;
- ознакомиться с одной 👉 моей предыдущей заметкой по этой «проблематике». Там я более подробно рассказал, как можно отрыть такие «проблемные» файлы…
*
На сим пока всё…
Если не сложно — поделитесь своим опытом в комментариях. Заранее благодарю!
Удачи!
👣
Первая публикация: 18.08.2020
Корректировка: 10.07.2022
RSS (как читать Rss)
Полезный софт:
- Видео-Монтаж
Отличное ПО для создания своих первых видеороликов (все действия идут по шагам!).
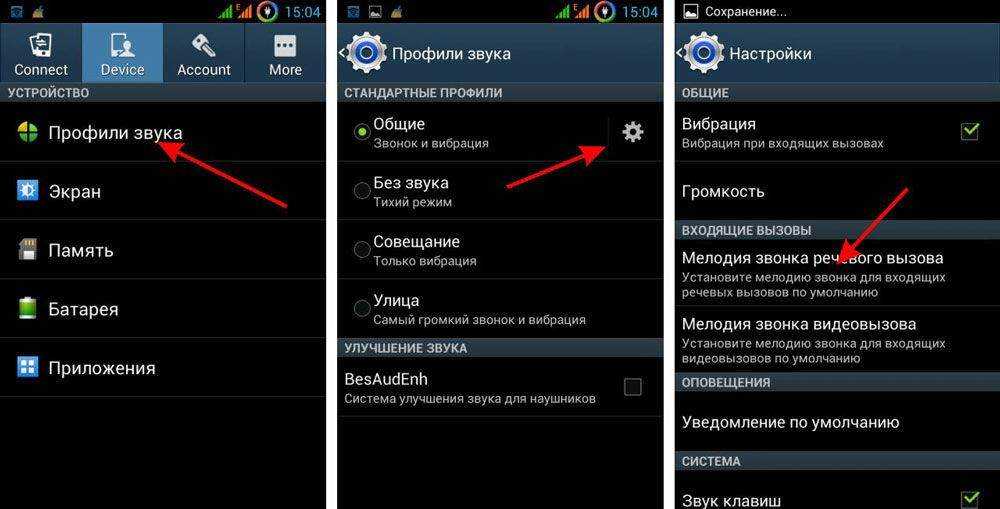
Видео сделает даже новичок!
- Ускоритель компьютера
Программа для очистки Windows от «мусора» (удаляет временные файлы, ускоряет систему, оптимизирует реестр).
Другие записи:
5 причин, почему у вас внезапно пропали фото с карты памяти
Исчезли все
фотографии с карты памяти? Программа ФотоДОКТОР найдет и восстановит стертыефотоснимки за считанные секунды! Скачать сейчасПоддержка Win 10,8,7,XP Отзывы пользователей
Все больше людей хранят свои фотоснимки в электронном виде и все меньше – в традиционных фотоальбомах. И в этом есть своя логика, ведь «виртуальные» фотографии не могут порваться или поблекнуть со временем. Но все-таки у такого способа хранения файлов есть существенный недостаток. Заключается он в том, что любое неосторожное действие может привести к полному удалению фотографий. В тексте ниже мы предлагаем ознакомиться с самыми распространенными причинами исчезновения фотографий, а также расскажем о том, как восстановить удаленные фото с флешки или карты памяти.
В тексте ниже мы предлагаем ознакомиться с самыми распространенными причинами исчезновения фотографий, а также расскажем о том, как восстановить удаленные фото с флешки или карты памяти.
Причина №1: случайное удаление фото
Если у вас внезапно пропали фотографии с компьютера или флешки, не спешите бить тревогу и искать неисправности в устройстве, которое ранее выступало в роли хранилища памятных вам изображений. Ведь есть вероятность, что вы сами удалили фотографии по неосторожности. К сожалению, от подобного никто не застрахован.
Причина №2: замена одного файла другим
Если пропали не все фотографии, а лишь одна или несколько конкретных снимков, то, возможно, вы имеете дело с перезаписыванием файлов. По сути, это то же самое удаление, но с заменой нужного вам файла другим объектом с идентичным названием.
Казалось бы, совершить такую ошибку очень сложно, но практика показывает обратное. Именно поэтому всегда внимательно читайте все всплывающие в процессе записи файлов диалоговые окна.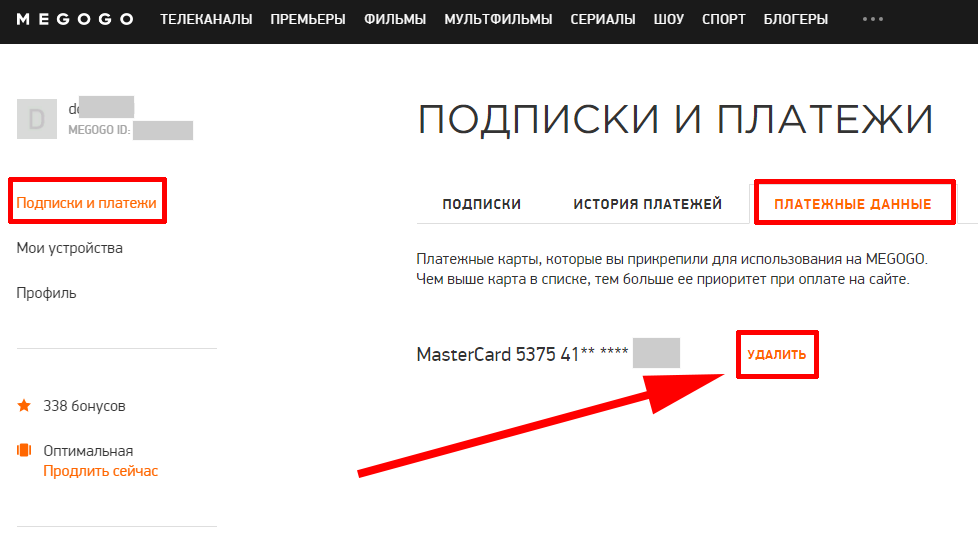 Ведь только ваша внимательность способна спасти вас от потери важных фотографий.
Ведь только ваша внимательность способна спасти вас от потери важных фотографий.
Причина №3: неисправности техники или накопителя
Если вы хотите, чтобы флешка или карта памяти долго радовала своей работой, то не забывайте о базовых правилах ее хранения. Ведь при неаккуратном обращении любое устройство может через какое-то время сломаться или же начать неисправно функционировать. И съемные носители не являются исключением из этого правила.
Причина №4: файлы удалил вирусы
К сожалению, в интернете зачастую присутствуют вредоносные и очень опасные файлы. Некоторые из них могут «пробраться» на съемный носитель, а после стереть фото или же испортить их. Ни в том, ни в другом нет ничего хорошего. Поэтому очень важно тщательно проверить ПК на наличие вирусов перед подключением к нему флешки.
Причина №5: вирус спрятал файлы
Также часто встречаются случаи, когда память флешки остается по-прежнему «забитой», а файлы, которые на ней были, куда-то загадочным образом исчезают.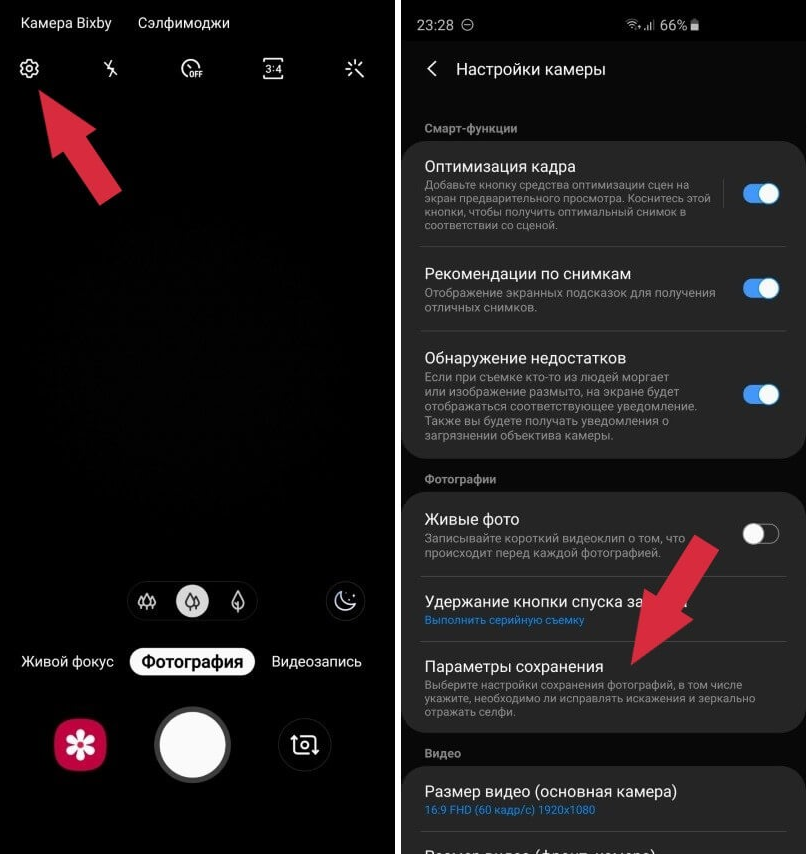 Если вы столкнулись с подобной ситуацией, то имеет смысл проверить USB-носитель на присутствие скрытых объектов. Возможно, ваши ценные воспоминания похитил вирус, переместив их в скрытую папку.
Если вы столкнулись с подобной ситуацией, то имеет смысл проверить USB-носитель на присутствие скрытых объектов. Возможно, ваши ценные воспоминания похитил вирус, переместив их в скрытую папку.
Как решить проблему?
Если у вас пропали с флешки важные фотоснимки, то не стоит паниковать раньше времени! Ведь их можно попробовать спасти. Для этого вам нужно скачать программу для восстановления фотографий «ФотоДОКТОР», а затем запустить ее и подключить к компьютеру устройство, с которого ранее исчезли фотографии. Сразу после запуска приложение предложит провести сканирование выбранного носителя и восстановить файлы, которые будут найдены. «ФотоДОКТОР» станет вашим надежным другом и поможет спасти от утери все важные фотографии.
Что делать, если с SD-карты пропали изображения
Худшее, что может случиться с вашей SD-картой, — это потеря файлов на ней. Ситуация становится еще хуже, если это незаменимые файлы; знаете, как драгоценные семейные фотографии.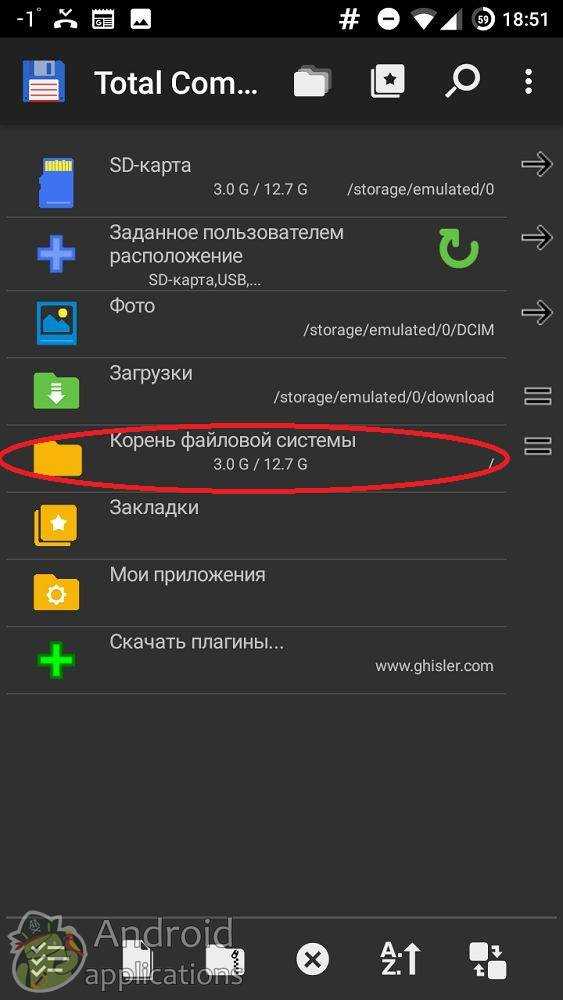
- Часть 1. Причины отсутствия фотографий с SD-карты
- Часть 2. Способы восстановления фотографий с исчезнувших SD-карт
- Часть 3. Дополнительные советы по хранению изображений на SD-карте
Часть 1. Причины отсутствия фотографий с SD-карты
Если вы не знаете, ваши фотографии могут исчезнуть с SD-карты несколькими способами. Иногда это твоя вина. В других случаях вина ложится на ваш компьютер или даже на саму SD-карту. Короче говоря, человеческая ошибка, технические сбои или их комбинация являются основными причинами отсутствия фотографий с SD-карты.
- Когда надоедливый вирус атакует ваш компьютер и повреждает файлы на всех ваших устройствах хранения, включая SD-карту.
- Когда вы внезапно извлекаете SD-карту во время использования, это также может повредить или стереть фотографии на ней.

- В этом случае виноваты вы, потому что можете случайно удалить свои фотографии с SD-карты.
- Вы также можете преднамеренно или случайно отформатировать SD-карту
- Если вы неправильно вставите SD-карту в камеру, кард-ридер, компьютер или любое другое устройство, ваши фотографии, конечно же, будут недоступны.
- Если ваша SD-карта заполнена до отказа, размещение на ней большего количества фотографий может привести к проблемам и потере фотографий, так что помните об этом.
- Иногда при использовании одной и той же SD-карты на нескольких устройствах без ее предварительного форматирования могут возникнуть проблемы.
- Извлечение SD-карты из ЛЮБОГО устройства, пока оно все еще активно, — категорически запрещено!
- Если вы продолжаете фотографировать, когда батарея камеры очень разряжена, вы готовите рецепт катастрофы.
- Неожиданный сбой питания компьютера во время переноса файлов с SD-карты также может повредить фотографии.

Часть 2: Способы восстановления исчезнувших фотографий с SD-карты
Вопрос не в том, хотите ли вы восстановить потерянные фотографии, а в том, какой метод лучше всего использовать. Некоторые методы быстрее, чем другие, но более медленные часто более эффективны. Итак, здесь вам будут предложены разные решения. Вам решать, какой из них вы хотите использовать. Готовый? Хорошо, тогда к делу!
Метод 1: проверьте и повторно вставьте SD-карту
Первое, что нужно сделать, когда фотографии исчезают с SD-карты, — это проверить, была ли SD-карта вставлена правильно. Эй, может быть, вы торопились и просто вставили SD-карту. Очень возможно.
Если вы видите приведенное ниже сообщение об ошибке на вашей камере или подобное сообщение на вашем компьютере, это просто означает, что карта, вероятно, была вставлена неправильно. Итак, подтвердите, правильно ли он там сидит. Если это не так, выполните следующие действия.
Шаг 1: Убедитесь, что SD-карта не используется.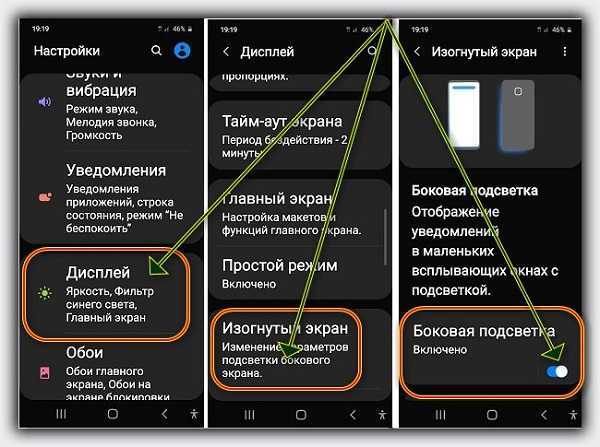
Шаг 2: Щелкните правой кнопкой мыши SD-карту в проводнике Windows и выберите «Извлечь».
Шаг 3: Найдите слот SD. Кстати, на разных компьютерах разное расположение порта SD-карты.
Шаг 4: Извлеките SD-карту и протрите ее; хоть будь нежен.
Шаг 4: Держите SD-карту так, чтобы стрелка указывала на гнездо
Шаг 5: Осторожно задвиньте ее назад, пока она не защелкнется на месте — это относится к компьютерам, камерам, планшетам, телефонам и т. д.
Всегда проверяйте, правильно ли вставлена SD-карта. Обратите внимание на стрелку, поскольку принудительное вставление карты в порт вверх ногами может привести к повреждению как порта, так и карты. Теперь вы должны иметь возможность просматривать свои фотографии на камере.
Метод 2: перезапустите, чтобы исправить фотографии с SD-карты, которые не отображаются на камере
Если SD-карта находится в компьютере, когда вы запускаете и закрываете несколько программ, в фоновом режиме создается много журналов и временных кэшей.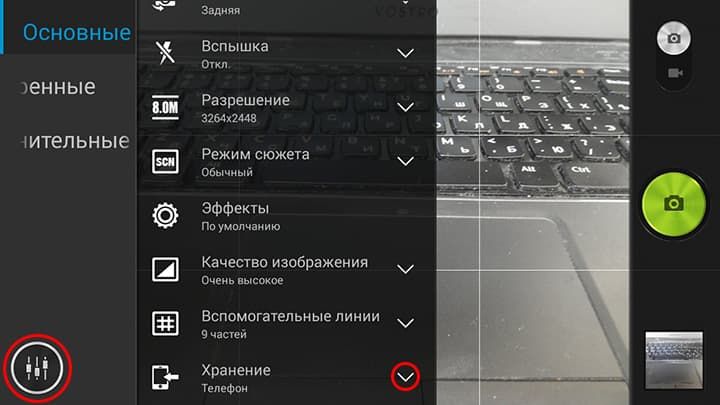 Они завершаются и в конечном итоге потребляют системные ресурсы до тех пор, пока ваш компьютер не перестанет работать с оптимальной производительностью. Каковы последствия этого? Возникают ошибки, которые мешают вашей SD-карте работать должным образом.
Они завершаются и в конечном итоге потребляют системные ресурсы до тех пор, пока ваш компьютер не перестанет работать с оптимальной производительностью. Каковы последствия этого? Возникают ошибки, которые мешают вашей SD-карте работать должным образом.
Если SD-карта находится в таком устройстве, как камера или телефон, применяется то же самое; просто перезапустите камеру или телефон, и эти временные кеши будут очищены, поэтому ничто не помешает SD-карте работать должным образом.
Способ 3: Вставьте SD-карту в другие устройства
Вы знаете, вполне возможно, что проблема даже в самом устройстве. Так что просто возьмите другое устройство — планшет, камеру или даже компьютер — и вставьте в него SD-карту. Посмотрите, работает это или нет. Теперь вы видите свои фотографии? Вы все еще не можете? Хорошо, тогда переходите к следующему решению.
Способ 4. Используйте Recoverit для восстановления утерянных фотографий
После того, как вы попробовали решения 1, 2 и 3, но все равно не видите свои фотографии, это просто означает, что вы попали в беду. Подождите, вы подтвердили, что SD-карта физически не повреждена? Вы уверены, что он не поврежден? Что ж, это может означать только одно: ваши фотографии исчезли с этой SD-карты.
Подождите, вы подтвердили, что SD-карта физически не повреждена? Вы уверены, что он не поврежден? Что ж, это может означать только одно: ваши фотографии исчезли с этой SD-карты.
Но как? Что случилось? Возможно, вы их случайно удалили или карта была отформатирована без вашего ведома. С другой стороны, возможно, вирус занес день с вашей SD-карты. В любом случае, вы хотите вернуть свои фотографии, верно?
Конечно. Вот почему вы читаете это здесь, и именно поэтому вам следует узнать больше о Recoverit. Recoverit Data Recovery — это лучшее средство для восстановления данных. Это не преувеличение.
Загрузить | Выиграть Загрузить | Mac
Он прост в использовании и очень привлекателен. Тот факт, что он может восстанавливать файлы буквально в тысячах форматов, означает, что любой тип файла, который вы потеряли, может быть восстановлен. И он доступен как для пользователей Windows, так и для Mac. Итак, это лучший инструмент в вашем распоряжении для восстановления недостающих фотографий.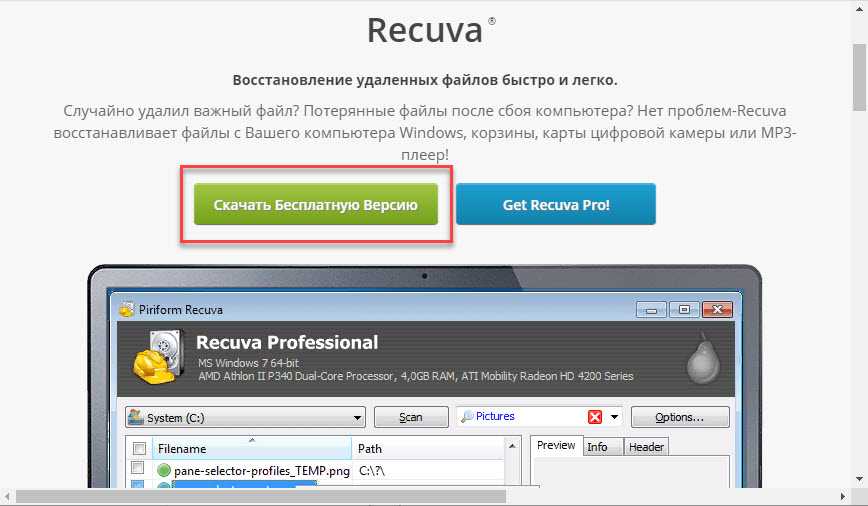 Вот что ты собираешься делать.
Вот что ты собираешься делать.
Шаги по использованию Recoverit для восстановления файлов с внешних устройств
Существует 3 шага для восстановления данных с помощью Recoverit. Но сначала вам нужно вставить SD-карту в систему. Если на вашем компьютере есть слот для SD-карты, отлично; если это не так, вставьте карту в устройство чтения SD-карт и вставьте ее в свою систему. Шаги одинаковы как для Windows, так и для Mac.、
Шаг 1 Выберите SD-карту
Запустите Recoverit Data Recovery и выберите SD-карту в качестве целевого места для сканирования и поиска. SD-карта будет указана в категории «Внешние устройства». Вы увидите другие устройства хранения, но проигнорируете их. Здесь вы сосредоточены на SD-карте. Хорошо, нажимаем «Старт».
Шаг 2 Сканирование SD-карты
Recoverit просканирует SD-карту и начнет видеть ваши потерянные изображения.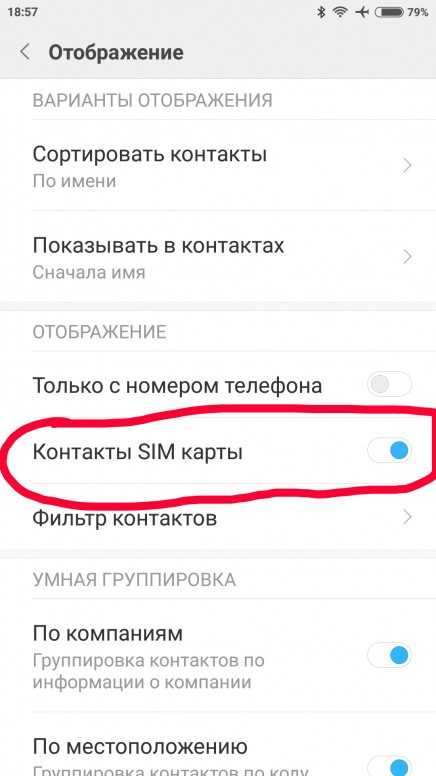 Вы увидите список, который будет расти по мере того, как будет найдено все больше и больше ваших файлов. Вы можете установить флажки слева, если хотите восстановить только определенные форматы файлов. Например, если вам нужны только изображения, посмотрите влево и установите флажок, соответствующий нужному формату изображения.
Вы увидите список, который будет расти по мере того, как будет найдено все больше и больше ваших файлов. Вы можете установить флажки слева, если хотите восстановить только определенные форматы файлов. Например, если вам нужны только изображения, посмотрите влево и установите флажок, соответствующий нужному формату изображения.
Шаг 3 Предварительный просмотр и восстановление данных SD-карты
Когда сканирование будет завершено, вы увидите длинный список файлов, найденных Recoverit. Вы, вероятно, увидите больше, чем просто фотографии, поэтому там будут видео, документы и т. Д. Предварительно просмотрите их, если хотите, но если вы спешите, просто выберите нужные файлы и нажмите «Восстановить». Вы также можете выбрать все файлы одной кнопкой, затем нажать «Восстановить». Это довольно легко и просто, не так ли?
Recoverit продолжит восстановление ваших файлов. Просто выйдите и займитесь чем-нибудь интересным, а программное обеспечение творит свое волшебство.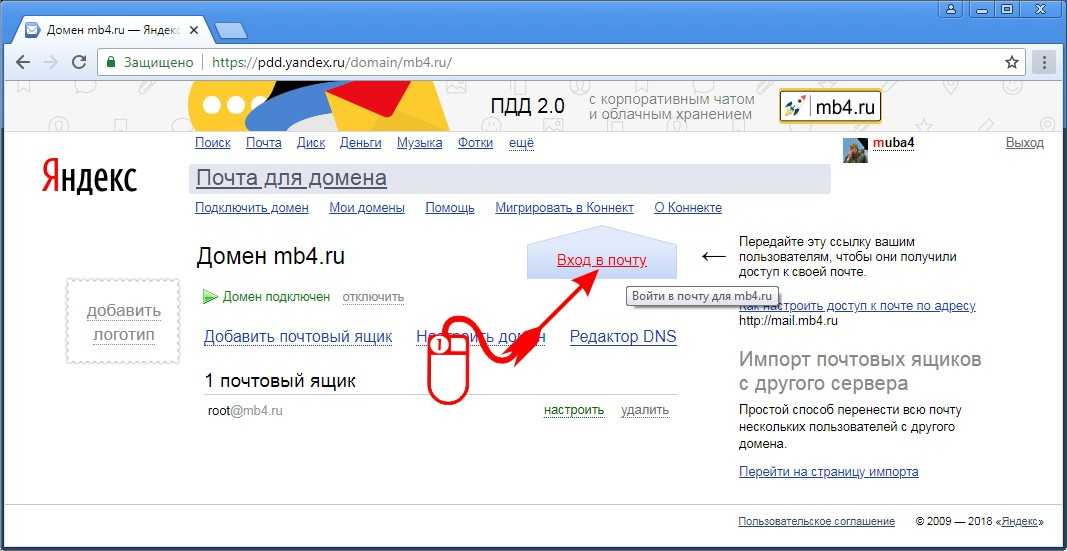 Но не сохраняйте восстановленные фотографии на той же SD-карте, с которой они были потеряны. Это может привести к перезаписи файлов, которые вы пытаетесь восстановить.
Но не сохраняйте восстановленные фотографии на той же SD-карте, с которой они были потеряны. Это может привести к перезаписи файлов, которые вы пытаетесь восстановить.
Часть 3: Дополнительные советы по хранению изображений на SD-карте
Хотя Recoverit упрощает процесс восстановления данных, здравый смысл подсказывает, что вы не захотите намеренно избавляться от своих фотографий, а затем использовать Recoverit для их сканирования. , верно? Конечно, нет. Что ж, приведенные ниже советы помогут вам быстро понять, как предотвратить повторную потерю ваших фотографий.
Как фотографии хранятся на SD-карте
Большинство новых камер, планшетов или телефонов не поставляются с SD-картой в качестве хранилища по умолчанию. Простая причина этого в том, что телефоны теперь имеют колоссальные объемы памяти. Тем не менее, в этих телефонах все еще есть слот для SD-карты, если вы когда-нибудь захотите расширить свое хранилище. Но как сделать SD-карту хранилищем по умолчанию? Ответ лежит ниже; телефон будет использоваться в качестве примера.
- Запустите приложение «Камера», коснувшись значка приложения «Камера»
- Коснитесь настройки в виде шестеренки; обычно он находится в верхнем левом углу экрана.
- Прокрутите вниз настройки камеры и коснитесь «Место хранения».
- Нажмите «Далее» на SD-карте или карте памяти
Это все, что вам нужно сделать. Фотографии, сделанные с обеих камер вашего телефона, будут сохранены на указанную SD-карту. Однако скриншоты по-прежнему будут сохраняться во внутренней памяти вашего телефона.
Где можно использовать SD-карту
Вы можете использовать SD-карты практически в любом современном устройстве, потому что большинство из них совместимы с SD-картами. Их можно использовать в
- планшетах или фаблетах, особенно потому, что большинство людей используют их для просмотра фильмов, следовательно, требуется большая емкость для хранения.
- Телефоны, конечно. Не у всех есть 128 ГБ встроенной памяти, поэтому SD-карты могут пригодиться.

- Цифровые фотоаппараты. Это очень верно, потому что цифровые камеры имеют даже меньшую внутреннюю память, чем телефоны или планшеты.
- Дронам тоже нужны SD-карты; им нужны большие SD-карты, потому что они записывают видео и делают снимки в формате HD.
- Да, если вы не знали, в радионянях тоже используются SD-карты. Удивительно, а?
Как предотвратить исчезновение фотографий с SD-карты
Иногда причина исчезновения фотографий связана с тем, что вы что-то сделали или не сделали. Или что-то, что вы не можете контролировать. Проще говоря, это может быть ваша ошибка или это может быть ошибка вашего устройства. Но это не важно. Важно убедиться, что это не повторится, и вот как вы это делаете.
- Не извлекайте резко SD во время переноса данных на него или с него.
- При извлечении SD-карты убедитесь, что камера выключена.
- Избегайте предварительного просмотра фотографий на SD-карте, когда батарея камеры критически разряжена
- Избегайте извлечения SD-карты из устройств без необходимости
Заключительные слова
Восстановление данных Recoverit стоит каждой копейки, потому что вы получаете за это превосходную ценность.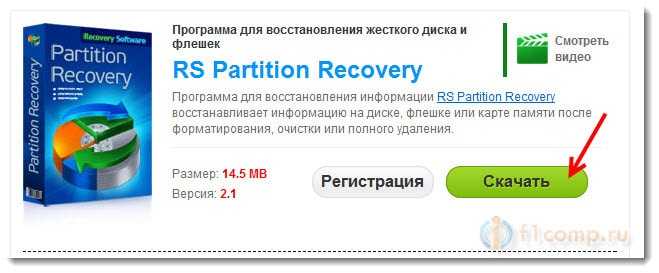 Он восстанавливает фотографии, потерянные любым возможным способом: повреждение, случайное форматирование, удаление и т. д. Нет ограничений на размер файлов, которые он может восстановить! Он даже может восстанавливать файлы, которые вы считали потерянными навсегда, из корзины и корзины. С Recoverit у вас всегда будет решение вернуть потерянные фотографии. Всегда!
Он восстанавливает фотографии, потерянные любым возможным способом: повреждение, случайное форматирование, удаление и т. д. Нет ограничений на размер файлов, которые он может восстановить! Он даже может восстанавливать файлы, которые вы считали потерянными навсегда, из корзины и корзины. С Recoverit у вас всегда будет решение вернуть потерянные фотографии. Всегда!
Загрузить | Win Скачать | Mac
Часто задаваемые вопросы
Куда делись все мои фотографии?
Ваши фотографии все еще находятся на вашей SD-карте, но вы не можете ни просмотреть их, ни получить к ним доступ, поскольку они были удалены. Это относится ко всему, что вы удаляете со своей SD-карты, будь то видео, аудиофайл или документ.
Можно ли вернуть фотографии после их удаления с SD-карты?
Да, вернуть удаленные изображения с SD-карт можно, но вам придется изучить различные методы и варианты. Иногда одного метода достаточно, чтобы вернуть ваши файлы, но в других случаях вам нужно попробовать несколько решений, пока одно, наконец, не сработает для вас.

Как восстановить фотографии с SD-карты SanDisk?
Вы можете восстановить свои фотографии с помощью простых, обычных средств или с помощью программного обеспечения, специально разработанного для восстановления файлов. Лучшее в восстановлении файлов то, что оно не ограничивается только фотографиями. Вы можете восстанавливать видео, документы и множество других типов файлов.
Может ли Recoverit восстановить недостающие фотографии с SD-карты?
Конечно! Это основная причина, по которой было разработано программное обеспечение: чтобы помочь людям вернуть свои удаленные, отформатированные или отсутствующие файлы. И Recoverit может сделать это практически с любым устройством хранения, будь то SD-карта, флэш-накопитель, жесткий диск и т. д.
Что делать, если фотографии исчезли с SD-карты: простое исправление
Давайте перейдем к делу. Если вы не видите фотографии на SD-карте, не нужно паниковать. По крайней мере, еще нет. Если за ночь фотографии исчезли с SD-карты, этому должно быть логическое объяснение. Мы поговорим о возможных причинах, по которым изображения на SD-карте могут не отображаться, и о том, как вернуть фотографии.
Если за ночь фотографии исчезли с SD-карты, этому должно быть логическое объяснение. Мы поговорим о возможных причинах, по которым изображения на SD-карте могут не отображаться, и о том, как вернуть фотографии.
Содержание
Почему изображения исчезли с моей SD-карты?
Вполне понятно, что ваши фотографии бесследно исчезают, особенно если вы фотограф и от этого зависит ваш заработок. Однако первый шаг, который вам нужно сделать, — это выявить проблему, из-за которой фотографии исчезли.
| Причина | Описание |
| 📋 Передача данных | Во время переноса фотографий на SD-карту отключилось питание? Это может привести к повреждению файлов, что означает, что они могут не отображаться на вашей SD-карте. |
| 🗃️ Форматирование | Когда вы форматируете SD-карту, вы стираете все хранящиеся на ней данные, включая фотографии. Отсутствующие фотографии могут все еще находиться в памяти SD-карты, но для восстановления фотографий вам понадобится инструмент восстановления данных. |
| ⚠️ Повреждение | Поврежденная SD-карта — это карта, которая подверглась логическому или физическому повреждению, в результате чего хранящиеся на ней файлы стали нечитаемыми. Логическое повреждение обычно легче исправить, чем физическое повреждение, которое также можно исправить. |
| 🐞 Вирусная атака | Вирусная атака может повлиять на ваши фотографии и другие файлы, хранящиеся на SD-карте, что может привести к их исчезновению с карты. |
| 📚 Неисправный кард-ридер | В некоторых случаях это может быть аппаратная проблема, когда ваша карта не читает SD-карту должным образом. |
Однако в некоторых случаях файлы могут быть просто скрыты.
Скрыты ли изображения на SD-карте?
Когда вы скрываете файлы, они просто исчезают с SD-карты, не удаляясь. По сути, они становятся невидимыми, но остаются доступными. Если ваши изображения скрыты, вы можете легко отобразить их с помощью проводника Windows.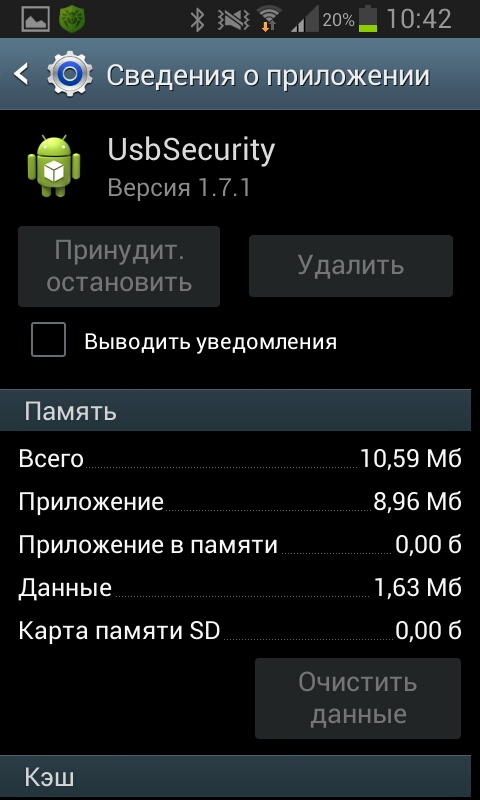
- Нажмите кнопку Windows + E, чтобы запустить проводник Windows и перейти к папке, в которой вы сохранили фотографии.
- Выберите «Вид» в верхней части проводника Windows и выберите «Показать» > «Скрытые элементы».
Это все, что вам нужно сделать. Теперь вы должны увидеть, что файлы снова появляются, при условии, что причина их исчезновения заключалась в том, что они были скрыты.
Как восстановить фотографии, исчезнувшие с SD-карты
Если вы пытались отобразить файлы с помощью проводника, но ваши фотографии не появились снова, попробуйте восстановить фотографии с помощью инструмента восстановления данных. Существует несколько инструментов, но в некоторых случаях сканирование карты может привести к дальнейшему повреждению. Чтобы убедиться, что вы не нанесете ущерб, вам следует создать образ карты, а затем отсканировать его.
Совет: немедленно прекратите использование карты, когда поймете, что вам нужно восстановить фотографии с карты.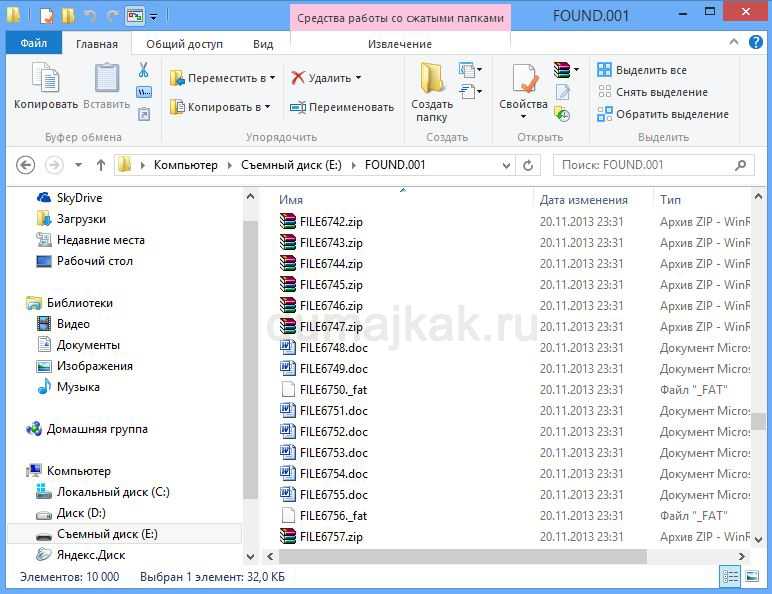 Использование или даже попытка исправить это может привести к перезаписи данных или дальнейшему повреждению карты, что сделает текущие данные невосстановимыми.
Использование или даже попытка исправить это может привести к перезаписи данных или дальнейшему повреждению карты, что сделает текущие данные невосстановимыми.
Не все инструменты восстановления позволяют сканировать образ, но Disk Drill Data Recovery позволяет. Disk Drill имеет функцию резервного копирования байт в байт, которая позволит вам сделать это. Disk Drill также поддерживает широкий спектр расширений файлов.
Давайте поговорим о том, как создать изображение, а затем отсканировать его, чтобы восстановить фотографии с SD-карты.
Шаг 1. Загрузите и установите Disk Drill
Загрузите Disk Drill и установите его на свой компьютер.
Шаг 2. Создание образа диска с помощью побайтового резервного копирования
Запустите Disk Drill и выберите Drive Backup на левой боковой панели. Нажмите кнопку «Побайтовое резервное копирование» в правом верхнем углу и введите имя файла, место, где вы хотите сохранить файл, и нажмите «ОК», чтобы начать создание образа.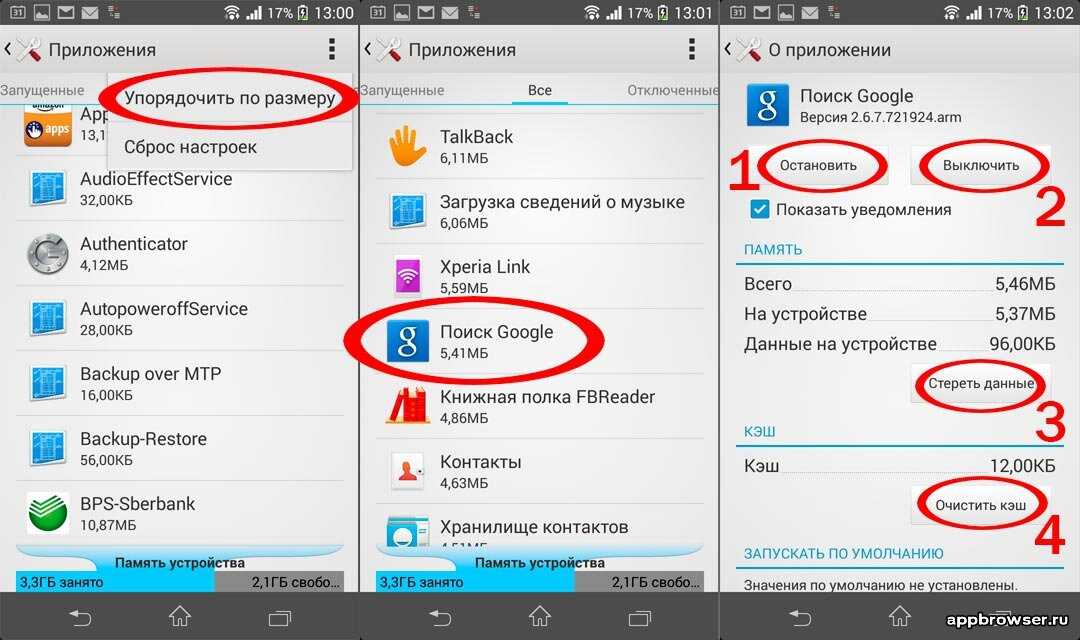
Шаг 3. Прикрепите образ диска
Вернитесь в раздел «Восстановление данных» на левой боковой панели и нажмите «Прикрепить образ диска». Выберите изображение из папки, в которой вы сохранили файл изображения, и выберите Открыть.
Шаг 4. Начните сканирование
Когда вы увидите файл изображения в списке, выберите его. Вы увидите список доступных методов сканирования на правой боковой панели. По умолчанию он настроен на использование всех методов восстановления, и это также рекомендуемый вариант, поэтому вам не нужно его менять. Далее нажмите Поиск потерянных данных. Это запустит сканирование.
Шаг 5. Начните восстановление файлов
После завершения сканирования вы сможете просмотреть найденные элементы. Установите флажок рядом с файлами, которые вы хотите восстановить, и нажмите кнопку «Восстановить» внизу. Выберите место, куда вы хотите восстановить файлы, и нажмите OK. Не выбирайте SD-карту, содержащую файлы, которые вы пытаетесь восстановить, в качестве места для восстановления, чтобы избежать перезаписи данных.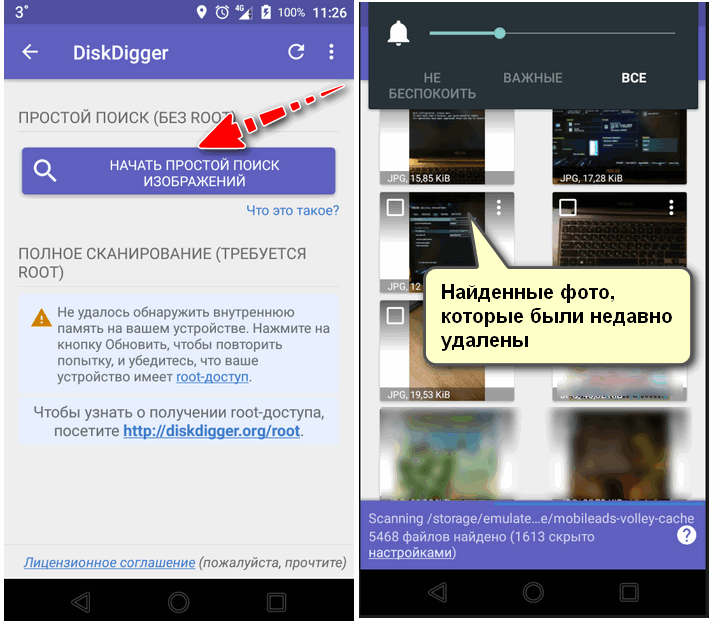
Часто задаваемые вопросы:
Как восстановить фотографии с SD-карты на телефоне Android?
Если у вас нет доступа к компьютеру, вы можете использовать такой инструмент, как DiskDigger, для восстановления файлов на телефоне Android. Его бесплатная версия восстанавливает только фотографии и видео и требует рутирования устройства только в том случае, если вы хотите восстановить видео. Если вы не знаете, как его использовать, мы объясним процесс шаг за шагом в нашем руководстве по восстановлению фотографий с SD-карты Android.
Как показать фотографии на SD-карте?
Вы можете отобразить фотографии на SD-карте, изменив настройки проводника. Перейдите в папку, в которой вы сохранили фотографии. Выберите «Вид» в верхней части проводника и выберите «Показать» > «Скрытые элементы». Это должно отобразить фотографии на вашей SD-карте.
Что делать, если фотографии исчезли из Галереи Android?
Чтобы вернуть фотографии, начните с перезагрузки телефона Android.