Как убрать блики в фотошопе: пошагово
Блик — это светлое пятно, которое возникает благодаря отражению света на предмете. На многих снимках такой эффект очень красиво выглядит, и чаще всего фотографы специально добиваются его на фотографии. Но иногда блик делает картину некрасивой и приковывает слишком много внимания. На самом деле натурально убрать недостаток очень даже просто. О том, как убрать блики в фотошопе, и пойдет речь в данной статье.
Подготовительный шаг
Первым делом необходимо внимательно осмотреть блик. Различают несколько вариантов:
- На месте блика есть только белое пятно, текстура потеряна полностью.
- Эффект является небольшим пересветом с сохранением фактуры предмета.
Во втором случае убрать недостаток очень легко, достаточно взять кисть темнее и обработать участок, пока он не сравняется по светотеневому рисунку со всем предметом.
Первый случай
Проблема с белым пятном решается труднее, чем вышеописанный пример. Чаще всего фотографы маскируют такие недостатки при помощи инструментов «Штамп» или «Заплатка». Но такой способ недостаточно хорош, потому что теряется яркость, форма и, конечно же, сама фактура предмета.
Чаще всего фотографы маскируют такие недостатки при помощи инструментов «Штамп» или «Заплатка». Но такой способ недостаточно хорош, потому что теряется яркость, форма и, конечно же, сама фактура предмета.
Самым трудным вариантом будет та фотография, на которой объект имеет сферическую поверхность. Убрать блики на лице в фотошопе как раз один из таких примеров. О том, как же все-таки быстро и качественно привести фотографию в порядок, и будет идти речь дальше.
Как убрать блики в фотошопе и вернуть детали
- Добавив снимок в фотошоп, необходимо сделать копию. Для этого нужно нажать правой кнопкой мыши по миниатюре и выбрать параметр «Создать дубликат слоя».
- Следующим шагом будет опять осмотр снимка. Если есть блик, то должна быть и часть объекта, не засвеченная им. Ее-то и нужно перенести на белое пятно.
- Чтобы уже наконец-то начать работу над бликом, необходимо его локализовать. Для этого создается «Маска слоя», находится она на панели миниатюр в самом низу.

- После нужно выделить недостаток таким образом, чтобы переход был мягким и плавным.
- Для начала необходимо перейти в меню «Выделение» и выбрать параметр «Цветовой диапазон». В открывшемся диалоговом окне выбрать пункт «Черная подложка» и все настроить таким образом, чтобы блик стал белым, а все остальное максимально темным.
- После того как все будет окончено, нажмите на кнопку «Ок», и на фотографии появится выделение свечения. И теперь маску, которая была открыта до этого, закрасьте черной кистью.
- Потом размойте пятно при помощи окна «Маски» так, чтобы не было рваных краев. Вот так можно легко убрать блики в фотошопе.
Создание текстуры
После того как работа с бликом прошла, его необходимо заполнить текстурой. После этого нужно взять инструмент «Лассо» и выделить весь объект. Не обязательно это делать точно, в будущем все изъяны сгладятся.
После того как все будет готово, нужно перенести выделение на новый слой при помощи правой клавиши мыши. Далее начинается время творчества: объект необходимо перенести так, чтобы он закрывал блик на исходнике, при этом текстура по краям максимально совпадала. Для этого можно масштабировать и изменять слой. Завершающим этапом все ненужное стирается мягким ластиком так, чтобы не был задет блик на исходнике, и все выглядело максимально естественно.
Далее начинается время творчества: объект необходимо перенести так, чтобы он закрывал блик на исходнике, при этом текстура по краям максимально совпадала. Для этого можно масштабировать и изменять слой. Завершающим этапом все ненужное стирается мягким ластиком так, чтобы не был задет блик на исходнике, и все выглядело максимально естественно.
Вот и весь ответ на вопрос «Как убрать блики в фотошопе?».
Проявление фактуры
После того как предыдущий шаг был выполнен достаточное количество раз, можно перейти к выравниванию светотеневого рисунка.
Для начала нужно создать новый слой с параметром «Мягкий свет» и взять кисти белого и черного цвета. Теперь по всему объекту нужно прорисовать блики и тени там, где они были. Когда все будет выполнено, нужно подкрутить бегунок «Непрозрачность» так, чтобы все стало выглядеть максимально естественно.
Создав необходимый световой рисунок, можно приступать непосредственно к проявлению фактуры, а для этого нужно перейти в меню фильтр, выбрать параметр «Другое» и в нем найти подпункт «Цветовой контраст». В открывшемся диалоговом окне нужно выставить значение около 7 пикселей, лучше равняться на фотографию выше и постараться добиться такого же результата на любой фотографии. Поставив режим слоя «Перекрытие», нужно включить «Маску» и залить ее черным цветом, после чего кистью белого цвета с непрозрачностью 20 % прорисовать область блика, чтобы проявить фактуру материала.
В открывшемся диалоговом окне нужно выставить значение около 7 пикселей, лучше равняться на фотографию выше и постараться добиться такого же результата на любой фотографии. Поставив режим слоя «Перекрытие», нужно включить «Маску» и залить ее черным цветом, после чего кистью белого цвета с непрозрачностью 20 % прорисовать область блика, чтобы проявить фактуру материала.
Убрать блики от вспышки в фотошопе, как и от солнца, можно по данному уроку.
Блики объектива | Блог про-фото
Уроки фото для начинающих Июнь 23rd, 2016
Спецэффекты
У вас есть особый вкус к бликам? Когда-то считавшиеся нежелательным артефактом, в цифровой фотографии блики объектива помогают добиться достоверности.
Блики объектива — это свет, не участвующий в формировании изображения. Другими словами, свет, который входит в объектив, но достигает сенсора, не давая нужного вклада в изображение. Больше всего они нам знакомы как линия из многоугольников или овалов, тянущаяся поперек изображения. Объективы — сложные устройства, особенно объективы с переменным фокусным расстоянием. Они содержат много стеклянных элементов различных форм, иногда различной компоновки, и, следовательно, множество внутренних поверхностей, отражающих небольшие количества света. Невзирая на современные покрытия линз, уменьшающих эти отражения, объектив все равно дает блики, если в кадре присутствует яркий источник света. Многоугольную форму блики имеют из-за лепестков диафрагмы, формирующих многоугольное отверстие. Оно наиболее угловато, когда просвет диафрагмы установлен на минимум.
Объективы — сложные устройства, особенно объективы с переменным фокусным расстоянием. Они содержат много стеклянных элементов различных форм, иногда различной компоновки, и, следовательно, множество внутренних поверхностей, отражающих небольшие количества света. Невзирая на современные покрытия линз, уменьшающих эти отражения, объектив все равно дает блики, если в кадре присутствует яркий источник света. Многоугольную форму блики имеют из-за лепестков диафрагмы, формирующих многоугольное отверстие. Оно наиболее угловато, когда просвет диафрагмы установлен на минимум.
В огромном разнообразии инструментов создания цифровых спецэффектов есть и инструменты для создания того, что ранее считалось недостатком. Блики объектива — это тот прием, с помощью которого можно сделать определенные виды снимков убедительнее. Эти блики очень широко используются в кино для придания более естественного вида искусственным эффектам. Фильтр для создания бликов объектива был включен в Photoshop, начиная с его появления, а его легкодоступность породила самую большую проблему в добавлении бликов — злоупотребление и «стандартизованное» использование.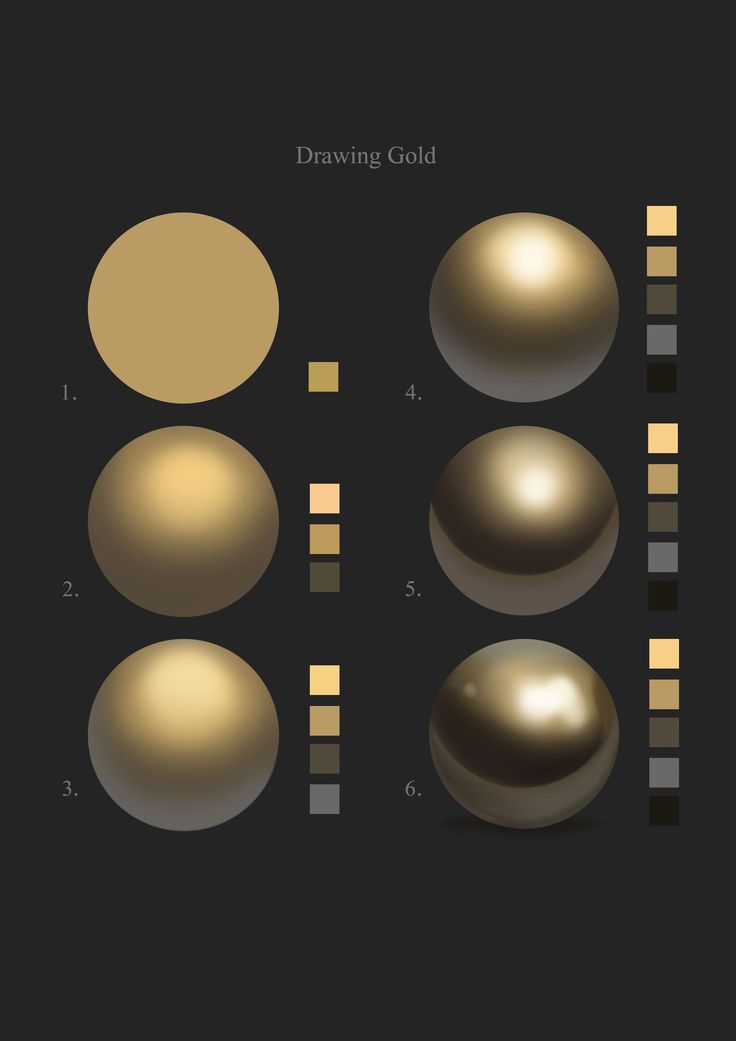 Хорошее практическое решение — применять фильтр к отдельному черному слою, а не прямо к изображению. В этом случае настройки свойств смешивания (blending) слоя дают вам полный контроль над тем, как блик будет наложен на изображение, и вы можете модифицировать его как угодно.
Хорошее практическое решение — применять фильтр к отдельному черному слою, а не прямо к изображению. В этом случае настройки свойств смешивания (blending) слоя дают вам полный контроль над тем, как блик будет наложен на изображение, и вы можете модифицировать его как угодно.
Еще лучше — специализированный фильтр для бликов объектива, лучший из которых — это, без сомнения, Knoll Lens Flare Pro от Puffin Designs из Pinnacle Systems. Разработанный Джоном Кнол-лом, одним из создателей Photoshop и режиссером по спецэффектам в Industrial Light and Magic (ILM), это очень сложный, но простой в применении набор. Он содержит девятнадцать примитивов для создания бликов, — от шарового свечения (glow-ball), дающего сияющую точку, окруженную рассеянным светом, до рядов многоугольников и асимметричных лучей. Все они поддаются настройке при помощи множества ползунков.
Примитивы — сырой материал для конструирования блика. Их можно комбинировать или, для большего контроля, применять к отдельным слоям, смешиваемым затем по вкусу Данный набор (внизу) — из Knoll Light Factory.
1. В оригинале использовался градиентный фильтр, чтобы выровнять баланс света и выявить как можно больше деталей интерьера, а также понизить контрастность.
2. В Knoll Light Factory скомбинированы четыре примитива с акцентом на ряде многоугольников Их распределение и угол наклона вычисляются автоматически, исходя из позиции источника света.
3. Цифровой блик дает лучшее из обоих миров: у ощущение яркости и солнечного света, в то же время сохраняя детали снимка и его естественность.
Просмотров: 89
Добавление цветных бликов в Photoshop с помощью цветовых кривых
1
SHARES
Как управлять цветом с помощью кривых в Photoshop, проще и эффективнее, чем вы себе представляете
Когда вы переводите кривые в цветовой режим, они не меняют тона , а скорее цвет. В Photoshop есть 6 основных цветов, и это лучший способ получить к ним доступ. Кривые являются одним из самых мощных способов управления цветом в Photoshop. Вы узнаете, как разблокировать эти мощные элементы управления цветом в Photoshop.
Вы узнаете, как разблокировать эти мощные элементы управления цветом в Photoshop.
Давайте начнем с небольшого количества теории, поверьте мне, это стоит прочитать, так как это откроет вам новый мир цвета в Photoshop. Теория цвета состоит всего из 2 шагов, затем мы перейдем к использованию этого создайте потрясающие цветные блики, которые можно использовать для отражений, краевого света, литого света и многого другого.
Использование кривых Photoshop в цветовом режиме
Нажмите Ctl/Cmd+M для кривых (позже мы будем использовать корректирующие слои)
Вы, вероятно, привыкли использовать кривые для регулировки яркости. Потяните вниз, чтобы затемнить, вверх, чтобы осветлить. (Как использовать кривые Photoshop здесь)
Мы собираемся сделать что-то совершенно другое. Мы собираемся использовать кривые для настройки цвета.
Когда вы находитесь в цветовом режиме, кривые меняют цвет, а НЕ яркость. (Вы можете увидеть небольшой тональный сдвиг, если вы агрессивны с цветовыми кривыми, особенно на нескольких каналах).
Там, где указано RGB, выберите цветовой канал. Теперь вы находитесь в цветовом режиме
В Photoshop есть 3 основных цвета в режиме RGB. Красный зеленый и синий. (Аддитивные основные цвета)
Противоположностью основным цветам RGB являются субтрактивные основные цвета (CMYK) голубой, пурпурный и желтый. (В — черный, но это не цвет, а тон). Субтрактивные используются для печати, на офсетной печатной машине, в режиме CMYK. (Я много писал об этом в своих книгах и премиальных корсетах, мы не будем здесь углубляться).
Что вам нужно знать, если вы нажимаете красную кривую выше базовой линии, вы добавляете красный цвет. Если вы потянете его ниже базовой линии, он не затемнит изображение, а добавит противоположность красному > голубому. (См. мои полные курсы по кривым, а также по слоям, чтобы понять больше об этом.) Итак, цвета следующие:
Красный канал: + красный — голубой
Зеленый канал: + зеленый — пурпурный
Синий канал: +Синий -Желтый
Здесь вы можете увидеть, как цвета взаимодействуют друг с другом, Цветные круги в режиме экрана.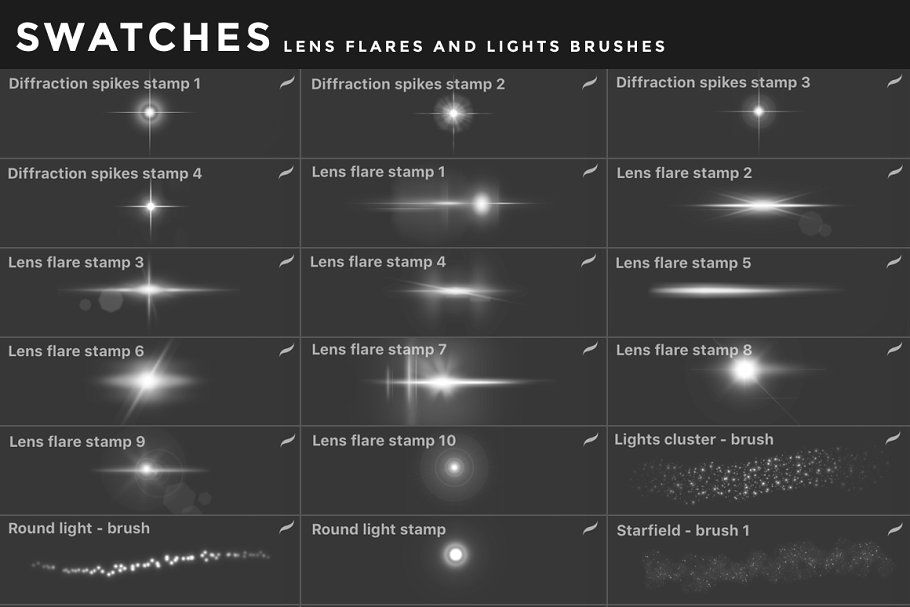
Аддитивный RGB свет. Все цветные добавлены равные белые.
Субтрактивные CMYK — это пигменты. Вычитание всех цветов равно белому. (Дайте мне знать в комментариях, если вы хотите, чтобы я углубился в другое руководство, пожалуйста, ТОЛЬКО если вы ДЕЙСТВИТЕЛЬНО хотите, чтобы я это сделал, так как вы прочитаете это, лол). Итак, переходим к практическим шагам.
Использование цветовых кривых для добавления цветных бликов к изображению
Давайте добавим драматизма этому изображению, но в реалистичной манере. Мы хотим поджечь фон, изменив его на ярко-оранжевый, и задействовать цвет только в светлых областях пожарного.
Добавьте корректирующий слой «Кривые» на панели «Слои».
Выберите новый корректирующий слой и выберите кривые.
Изменение канала красного цвета на кривых.
Перетащите указатель вверх по правой стороне красных кривых (область выделения)
У нас есть красный цвет, но нам нужен оранжевый. Красный и желтый дают оранжевый. Как добавить желтый?
Как добавить желтый?
Мы только что узнали, что противоположностью синего является желтый. Так что выберите синий канал
Перетащите вниз, чтобы добавить желтый. Этот желтый, добавленный к красному, дает оранжевый.
Чтобы изменить оттенок оранжевого, вернитесь к красному каналу.
Внесите коррективы, и вы действительно сможете поджечь апельсин.
Для цвета это хорошо, но в реальном мире цвет подсветки не был бы на центральной линии объекта, давайте его удалим.
Нажмите на маску слоя в корректирующем слое кривых,
Выберите черную кисть
Когда вы рисуете черной кистью, обратите внимание, что цвет удаляется из этой части изображения.
Ориентация только на основные моменты.
Давайте удалим цвет из теней и затронем только средние тона и блики.
Снова выберите корректирующий слой, а не маску. (вы можете увидеть все это на видео выше)
Нажмите на FX и выберите Параметры наложения.
См. смесь, если?
Перетащите черный ползунок на «этом слое» вправо.
Обратите внимание, что в тенях исчез цвет, но края неровные.
Удерживая Alt/Option, перетащите левую сторону стрелки. Это разделит треугольник и сделает переход более плавным.
Установите черный ползунок по своему вкусу.
И вот оно, одна из многих вещей, которые вы можете делать с кривыми.
Если вы действительно готовы улучшить свою игру в Photoshop, вам нужно понять, как использовать кривые, они являются одним из самых мощных инструментов в Photoshop.
Я создал курс по кривым, который позволяет легко учиться и развиваться. Ознакомьтесь с ним здесь
В течение ограниченного времени вы можете получить 20% скидку на этот курс, потому что я знаю, что он действительно вам поможет. Используйте код: PSCCurves20 на кассе.
Надеюсь, вам понравился урок этой недели.
Увидимся на следующей неделе
Колин
Инструмент настройки теней/бликов в Photoshop
Команда «Тени/свет» — это один из методов коррекции фотографий с темными или тусклыми изображениями из-за сильного заднего освещения или коррекции объектов, которые слегка размыто. Данную регулировку также можно использовать для осветления темных областей на хорошо освещенном в остальном изображении. Регулировка Shadow/Highlight, которую мы собираемся использовать, носит разрушительный характер. Поэтому лучше сначала создать дубликат слоя, а затем продолжить. Поэтому нажмите Ctrl+J/Cmd+J, чтобы продублировать слой. Теперь перейдите в Image > Adjustment > Shadow/Highlight.
Данную регулировку также можно использовать для осветления темных областей на хорошо освещенном в остальном изображении. Регулировка Shadow/Highlight, которую мы собираемся использовать, носит разрушительный характер. Поэтому лучше сначала создать дубликат слоя, а затем продолжить. Поэтому нажмите Ctrl+J/Cmd+J, чтобы продублировать слой. Теперь перейдите в Image > Adjustment > Shadow/Highlight.
Инструмент Shadows/Highlights в Photoshop
Теперь перейдите в Image > Adjustment > Shadow/Highlight.
После нажатия Shadow / Highlights откроется новое всплывающее окно с двумя ползунками, т. е. Shadow и Highlight. Чтобы показать больше функций, нажмите «Показать больше».
После нажатия кнопки «Показать больше» ваша панель должна выглядеть так.
Панель разделена на три части:
1) тени
2) основные моменты
3) настройки
В каждом разделе есть несколько опций для точной настройки параметров.
Палитра теней
Палитра теней разделена по количеству секций, тональной ширине и радиусу.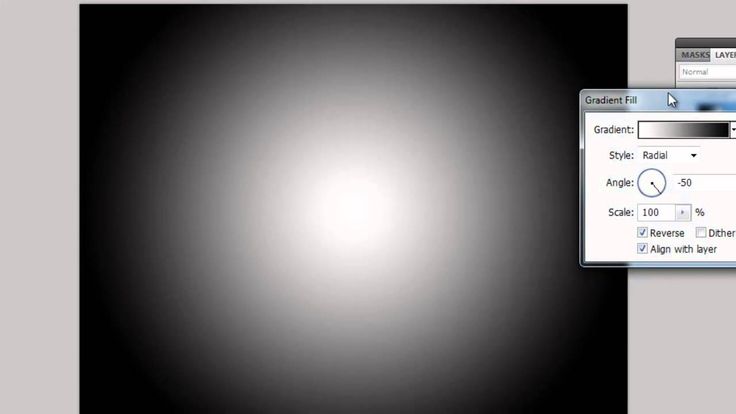
Сумма
- Определяет количество тени, которую вы хотите выделить на изображении.
- По умолчанию это значение равно 35. Но вы можете увеличить его, чтобы выделить больше деталей в тени или наоборот.
- Идеальный диапазон составляет 10-40%. Выше вы увидите образование зерен, а ниже я думаю, что это слишком мало. В любом случае этот параметр меняется с изображений на изображения.
Тональная ширина
- Определяет, какую тень следует выделить.
- По умолчанию его значение равно 50%. Но опять же, вы можете увеличить его или уменьшить.
- Если вы установите значение ниже 50%, то более темная тень начнет становиться ярче, и наоборот. Он действует как порог, при превышении которого что-то будет реагировать.
- Идеальный диапазон составляет 50%.
Радиус
- Он определяет тень на вашем изображении, анализируя соседние пиксели.
- Чем больше радиус, тем больше пикселей он будет анализировать.

- Для снимка с 16 Мп камеры идеальным будет радиус 200-250 пикселей.
Палитра бликов
Ярлыки разделены на те же 3 секции, что и палитра теней, т. е. количество, ширина тона и радиус.
Количество
- Определяет количество светлых участков, которые вы хотите выделить на изображении.
- По умолчанию это значение равно 0. Но вы можете увеличить его, чтобы выделить больше деталей в блике.
- Идеальный диапазон: 10-15%. В любом случае этот параметр меняется с изображений на изображения.
Тональная ширина
- Определяет, какой блик следует выделить.
- По умолчанию его значение равно 50%. Но опять же, вы можете увеличить его или уменьшить.
- Если вы установите значение ниже 50%, то более светлые блики начнут становиться темнее и наоборот. Он действует как порог, при превышении которого что-то будет реагировать.
- Идеальный диапазон составляет 50%.
Радиус
- Он определяет блики на вашем изображении, анализируя соседние пиксели.

- Чем больше радиус, тем больше пикселей он будет анализировать.
- Для снимка с 16 Мп камеры идеальным будет радиус 200-250 пикселей.
Палитра настроек
В палитре настроек вы можете точно настроить цвет, средние тона, черные и белые клипы.
Цветовая коррекция
- Действует как корректирующий слой оттенка/насыщенности, но совсем другим способом.
- Изменяет только оттенок теней и бликов.
- Оставьте это значение равным 0 до тех пор, пока вы не станете профессиональным фотографом, который знает гораздо больше об управлении цветом в изображении.
Midtone Contrast
- Управляет контрастностью изображения.
- Сделать темные пиксели темнее, а светлые пиксели светлее.
Black Clip
- Увеличивает черный цвет на изображении, т. е. если установить значение 1%, черный цвет на изображении станет интенсивнее.
- Если вы раньше использовали Lightroom 4, эта функция аналогична «Черным».
 Сделать блик в фотошопе: Как добавить на фото солнечные блики от объектива
Сделать блик в фотошопе: Как добавить на фото солнечные блики от объектива




