Превращение цветной фотографии в чёрно-белую онлайн. Конвертируем в чб правильно
В начале девятнадцатого века, когда человечество только изобрело фотографию, все фото были черно-белыми. Они выглядят таинственно и очаровательно. Несмотря на то, что в наше время можно делать высококачественные фотографии с широким спектром оттенков, черно-белые картинки все еще пользуются популярностью. К тому же, специалисты утверждают, что если трансформировать цветную фотографию в черно-белую картинку, можно скрыть мелкие дефекты и недостатки кожи. Давайте рассмотрим, как сделать фото в серых тонах с помощью программ Paint, Photoshop или сети Интернет.
Как сделать картинку черно-белой в Paint?
Paint – это один из самых простых редакторов изображения. Нет ничего сложного в том, чтобы с помощью этой программы преобразовать обычное цветное фото в черно-белое. Выполнить процедуру вам поможет нижеприведенная инструкция:
- Так как Paint – стандартная программа на операционных системах Windows, вам не придется устанавливать ее.
 Достаточно открыть изображение в программе, нажав правой кнопкой мыши на картинку и выбрав пункт «Открыть с помощью Paint»;
Достаточно открыть изображение в программе, нажав правой кнопкой мыши на картинку и выбрав пункт «Открыть с помощью Paint»; - На панели инструментов есть меню «Коррекция». Нажмите на него, и выберете пункт «Сделать черно-белым»;
Рис. 1
- Чтобы сохранить преобразованное фото, нужны вкладки «Файл» и «Сохранить как»;
Рис. 2
- Введите имя файла и выберите папку или место на компьютере, куда хотите сохранить фотографию.
Рис. 3
Как сделать фотографию черно-белой с помощью фотошопа?
В фоторедакторе Photoshop вы сможете сделать картинку или фото черно-белым в два счета. Для этого нужно, чтобы на вашем компьютере была эта программа. Если ее нет, сначала ее нужно скачать и установить на устройство, руководствуясь инструкцией. А чтобы преобразовать цветное фото в черно-белое, выполните следующие шаги:
- Я предлагаю вам самый простой способ сделать картинку черно-белой в Фотошоп: обесцветить ее.
 Для начала загрузите фото в программу. После этого дублируем слой изображения, нажав следующую комбинацию клавиш: CTRL+G;
Для начала загрузите фото в программу. После этого дублируем слой изображения, нажав следующую комбинацию клавиш: CTRL+G;
Рис. 4
- На панели инструментов выбираем пункт «Изображение», далее «Коррекция» и в конечном итоге «Обесцветить». После этого цветное фото разукрашивается в оттенки черного, белого и серого;
Рис. 5, 6
- Сохраняем фото на компьютер. Для этого на панели инструментов находим пункт «Файл» и выбираем «Сохранить как». Специалисты рекомендуют сохранять изображения в формате JPEG, так как картинки будут в четком расширении и сохранят полную гамму черно-белых оттенков.
Рис. 7, 8
Как сделать изображение черно-белым онлайн?
В сети Интернет есть множество ресурсов, которые позволяют преобразовать фотографию, в том числе поменять цветную гамму на черно-белую. Я выбрала сервис «Editor.Photo.to», который понравился мне простым и стильным интерфейсом. Ниже представленная инструкция, как с его помощью сделать картинку черно-белой:
- Войдите на сайт, выберите пункт «Загрузить фото с компьютера» и откройте в редакторе фото, которое хотите отредактировать;
Рис. 9
9
- Найдите раздел «Эффекты». Он находится на панели управления, слева;
Рис. 10
- Примените эффект «Черно-белое». С помощью белого кружочка вы можете менять интенсивность цветов.
Рис. 11
Рис. 12
Как мы видим, нет ничего сложного в том, чтобы сделать цветное фото черно-белым. Для этого даже не обязательно иметь фоторедактор на компьютере.
Вы когда-нибудь интересовались, как создавать красивые черно-белые фотографии? Что же, есть хорошая и плохая новость. Прежде всего, съемка в черно-белом – это все же фотография. А это означает, что если изображение неудачное, то никакое черно-белое волшебство его не спасет, это факт. Но хорошая новость в том, что соблюдая некоторые правила в создании черно-белых снимков, вы получите большой объем контроля при постобработке. Вот три из них, которые могут вам пригодиться.
№1 Изначально сделайте правильные настройкиДавайте приступим. Есть только одно требование для создания черно-белых фотографий – формат raw. Если не можете снимать в raw, снимайте JPG в цвете. Иронично, я знаю, но позже я объясню зачем.
Есть только одно требование для создания черно-белых фотографий – формат raw. Если не можете снимать в raw, снимайте JPG в цвете. Иронично, я знаю, но позже я объясню зачем.
Это не железное правило, но лучше, если потерять детали в тенях, чем в светах. Имеется ввиду, что лучше недоэкспонировать, чем переэкспонировать, так как это сильно повредит черно-белой фотографии. Но это конечно же остается на ваше усмотрение и намерение. Если хотите переэкспонировать по определенной причине, то сделайте это! В зависимости от изображения, как показано ниже, возможно вы захотите, чтобы света были пересвечены.
Большинство современных камер могут снимать в чистом RAW и отображать снимок на экране в черно-белом. Если в вашей камере это возможно, то воспользуйтесь этим! Таким образом, во время съемки ваше изображение будет ближе к конечному результату, который вы задумали.
№2 Две вещи, которые нужно искатьЧерно-белые снимки, как правило, рассматриваются в последнюю очередь. Если изображение не выглядит хорошо, конвертируйте в черно-белое и получайте хороший кадр. Но это не работает таким образом. Если изображение выглядит хорошо в черно-белом варианте, то значит, все необходимые элементы были в нем изначально. В любом случае, намеренные черно-белые фотографии всегда будут превосходить те, которые были сделаны таковыми в качестве запасного варианта.
Если изображение не выглядит хорошо, конвертируйте в черно-белое и получайте хороший кадр. Но это не работает таким образом. Если изображение выглядит хорошо в черно-белом варианте, то значит, все необходимые элементы были в нем изначально. В любом случае, намеренные черно-белые фотографии всегда будут превосходить те, которые были сделаны таковыми в качестве запасного варианта.
Когда вы снимаете черно-белую фотографию, то есть две вещи, которые следует искать, контраст и формы.
Контраст в свете и цветеИщите контраст в светах (светлый против темного), а также контраст в цвете (снова ирония!). Еще раз, эти правила не являются обязательными. Но если вы только начинаете, то лучше сначала понять правила, а потом их нарушать.
Давайте посмотрим на графики:
На цветовом круге оттенки, которые находятся близко друг к другу, будут иметь тенденцию выглядеть плоско (как два оранжевых оттенка выше). А цвета, находящиеся далеко друг от друга, как противоположные стороны круга, будут выглядеть более контрастно (синий и оранжевый).
В черно-белой фотографии предметы сводятся только к своей сути, так как нет цвета, отвлекающего внимание от формы. Это означает, что композиция должна быть сильной, так как элементы фото становятся более очевидными. Черно-белая фотография уже не кажется такой простой, не так ли? Давайте посмотрим на другой пример, используя цвета вверху.
Синий кролик выделяется больше, чем темно оранжевый благодаря цветовому контрасту.
В LightroomВот где черно-белая фотография действительно оживает. Сначала я объясню, почему рекомендую снимать в цвете (или raw). Дело в том, что снимая сразу в черно-белом, вы получите множество оттенков серого, которые захватывает камера. Но если вы снимаете изначально в цвете, то у вас будет гораздо больше возможностей работы с оттенками при постобработке. Смотрите ниже:
Одна полоска цвета создает три разные полоски черно-белого (серые оттенки). Черно-белые оттенки, которые вы получаете, податливы. Посмотрите, как красное пятно дает вам три разных оттенка серого.
Посмотрите, как красное пятно дает вам три разных оттенка серого.
Снимая в цвете, вы можете сказать «красный цвет становится очень темным, а синий очень светлым». Можете сделать наоборот и сказать «синий становится очень темным, а красный очень светлым». Теперь вы понимаете, почему так важно снимать в цвете? Вы теряете эти параметры при съемке в черно-белом.
Панель B & W в LightroomВ Lightroom перейдите в модуль Коррекции, прокрутите вниз и нажмите на B&W (справа в панели HSL/Color/B&W). В вашем распоряжении здесь все слайдеры цвета. Возьмите первый слайдер. Перемещение красного влево сделает все оттенки красного темнее. То же касается остальных слайдеров; оранжевый, желтый, зеленый, голубой, синий, фиолетовый и пурпурный.
Хорошая новость в том, что вы можете работать прямо на изображении. Видите тот странный круг в верхнем левом углу? Если вы нажмете на него и наведете курсор на любую часть изображения, щелкните мышкой и потяните вверх, вниз, влево или вправо, это автоматически возьмет образец цвета и позволит редактировать черно-белый микс оттуда. Вы увидите, как перемещаются соответствующие слайдеры, и все подобные цвета (оттенки) в вашем изображении будут настроены.
Вы увидите, как перемещаются соответствующие слайдеры, и все подобные цвета (оттенки) в вашем изображении будут настроены.
Изображение слева прямо из камеры в формате RAW . Справа – все, что я сделал, это затемнил синие оттенки с помощью синего слайдера.
После того, как вы закончите черно-белое превращение, подкрутите четкость и контрастность. Опять же, это не сделает изображение волшебным образом прекрасным, но если композиция правильная, то вы должны получить хороший результат. Вот финальное изображение:
Заключение
Как видите, хорошие черно-белые фотографии основаны на тех же правилах, которые делают фотографию хорошей. Но в остальном этот особый черно-белый аспект заключается в понимании того, как цвет трансформируется в монохром. Хорошее упражнение – преобразовать цветные изображения и поэкспериментировать с конверсиями, чтобы лучше понять, как это работает. Будьте собой, сосредоточьтесь и продолжайте снимать.
В Photoshop существует много способов для конвертирования цветного изображения в черно-белое.
Сейчас мы покажем 4 самых популярных способа.
Откройте свою фотографию в Фотошопе.
Начнем с того, что познакомим вас с двумя самыми простыми способами превращения в черно-белое изображение.
1 — функция Градации серого (Grayscale)
2 — функция Обесцветить (Desaturation)
Не спорим, это самые простые способы, но качество при этом получается не лучшим. Здесь контрастность очень низкая, изображение получается слегка мутным.
Покажем на примере:
1. Градации серого
Изображение — Режим — Градации серого (Image — Mode — Grayscale)
Очень просто, правда?
2. Обесцветить
Изображение — Коррекция — Обесцветить (Image — Adjustments — Desaturate)
Быстро и легко — но контрастность изображения очень низкая, изображение выглядит тусклым и плоским. Совсем не то, к чему мы стремимся. Что нам особо нравится в качественной ч-б фотографии — так это глубина и высокая контрастность. Хорошо — пришло время познакомить вас с более серьезными методами!
Что нам особо нравится в качественной ч-б фотографии — так это глубина и высокая контрастность. Хорошо — пришло время познакомить вас с более серьезными методами!
3. Корректирующий слой цветовой тон/насыщенность
Метод, о котором собираемся вам поведать, заключается в использовании нескольких корректирующих слоев
Все свойства слоя оставьте без изменения. Поменяйте режим смешивания слоев с Обычные (Normal) на Цветность (Color).
Затем добавьте еще один корректирующий слой Цветовой тон/насыщенность (Hue/Saturation) — но на этот раз в свойствах слоя передвиньте ползунок Насыщенность (Saturation) до значения -100.
Итак, приготовьтесь.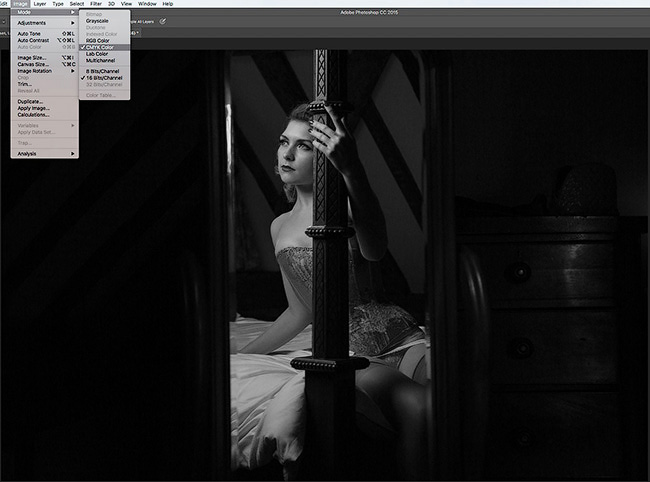 .. Так изображение выглядит сейчас:
.. Так изображение выглядит сейчас:
Теперь начинается самое интересное! Дважды щелкните по первому корректирующему слою, который вы делали, или просто откройте свойства. А теперь ползунок Цветовой тон (Hue) переместите в такое положение, пока вас не устроит полученный эффект. Вы также можете еще поработать с Насыщенностью (Saturation ) .
Эти настройки мы использовали, чтобы получить изображение, которое вы видите ниже. Теперь он смотрится намного лучше, хотя все равно кажется, что чего-то не хватает…
Теперь этому ново-созданному слою измените режим смешивания с Цветность (Color) на Перекрытие (Overlay), и немного уменьшите Непрозрачность (Opacity), в нашем случае до 65%.
Вот что получилось теперь. Контрастность заметно увеличилась. Ни одна деталь не потеряна, что придает глубину изображению.
Заметим, что каждое изображение требует индивидуального подхода. Что подошло этому изображению может не понравится вашему.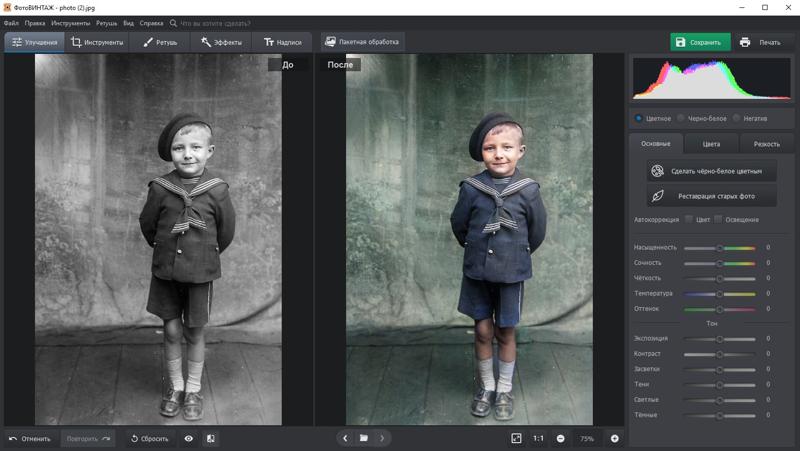 Так что не бойтесь экспериментировать с настройками, слоями и режимами самостоятельно:)
Так что не бойтесь экспериментировать с настройками, слоями и режимами самостоятельно:)
4. Микширование каналов
Последний способ, о котором вы узнаете из этого урока — это использование корректирующего слоя Микширование каналов (Channel Mixer). При активном оригинальном изображении перейдите в меню Слои — Новый корректирующий слой — Микширование каналов (Layers — New Adjustment Layer — Channel mixer).
Когда появится такое окошко, поставьте галочку около функции Монохромный (Monochrome).
А теперь подберите оттенки черно-белого просто передвигая ползунки, которые соответствуют красному (red), зеленому (green), и синему (blue) цветам изображения. Важно: постарайтесь, чтобы суммарное количество значений было около 100, чтобы избежать размытых участков на вашем изображении. Мы установили красный и зеленый каналы на 0, а синий на 100. Это придает коже интенсивные черно-белые оттенки.
Заключительный этап: дублируйте корректирующий слой.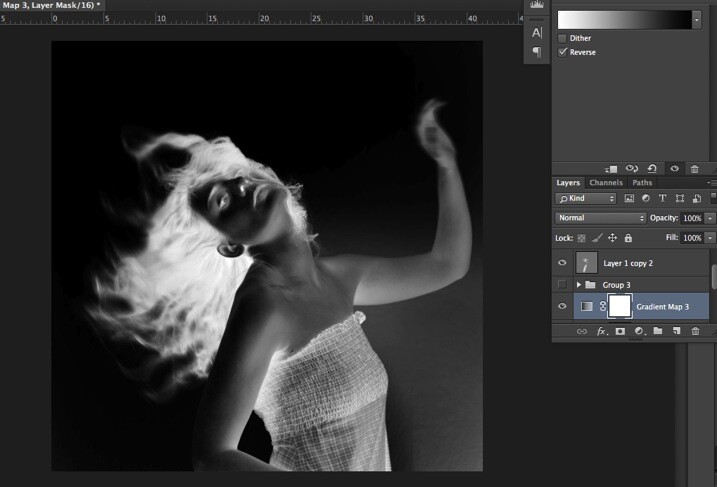 Затем измените режим смешивания с Обычные (Normal) на Перекрытие (Overlay) и уменьшите Непрозрачность (Opacity), например для этого изображения получилось 44% — но часто бывает нужно опускать до 20-30%. Вот посмотрите — внизу находится результат наших трудов.
Затем измените режим смешивания с Обычные (Normal) на Перекрытие (Overlay) и уменьшите Непрозрачность (Opacity), например для этого изображения получилось 44% — но часто бывает нужно опускать до 20-30%. Вот посмотрите — внизу находится результат наших трудов.
Очень атмосферное изображение получилось. Ждем ваших впечатлений. Надеемся, вам эта статья дала много полезной информации.
До встречи в новом уроке!
Всем привет! С вами как обычно я, Дмитрий Костин. И сегодня мы опять будем фотошопить. Помните, как мы делали ? Как бы то ни было, в этом ничего удивительного нет, так как обесцветить изображение совсем несложно. Но как сделать черно-белое фото цветным? Разве такое возможно?
Конечно возможно. Уже даже целые фильмы оцветняют. Чего уж там какое-то изображение сделать цветным? Но всё равно это очень интересный опыт. Представляете? Вы можете сами придумать цвета, которые хотели бы видеть на этой фотографии. Например вы можете сами задать цвет глаз, волос, кожи одежды и многого другого. Я так оцветнял старые фотографии. Получилось забавно)
Я так оцветнял старые фотографии. Получилось забавно)
Давайте я не буду делать долгих вступлений. А сразу приступим к оцветнению. Откройте любую ч/б фотографию (я выбрал фотку, которую нашел в интернете).
Только сразу посмотрите в каком режиме фотография. Просто возможно она сохранена в формате «Градации серого» , тогда вы просто не сможете работать с цветом.
Измените цветовую модеь на RGB. Для этого идите в верхнее меню и выберете пункт «Изображение» — «Режим» . Ну и если стоит не РГБ, то поставьте его.
Давайте рассмотрим первый способ, а именно знакомый вам .
Параметры наложения
Вот еще один довольно действенный приемчик для оцветнения фоточек. Здесь главное — создавать для каждого элемента отдельный слой. Я взял новую фотографию под эти нужды.
Кстати это был самый первый способ, о котором я узнал. Я когда о нём узнал, то мне так понравилось, что я очень много фотографий оцветнил).
Слой-маска
Ну и последний на сегодня способ преображения — с помощью слоя-маски. Давайте сразу перейдем к делу.
Давайте сразу перейдем к делу.
Ну а в итоге получается красивая цветная фотография и смотрится она уже совершенно по-другому. Ой, только конечно косякнул я слегка. Но это вы всегда сможете подправить.
Не перестану удивляться мощности фотошопа. Ведь во многих случаях одну и ту же задачу можно решить несколькими способами, и вы сами можете выбрать способ, который подойдет вам лучше всего. Кстати, а какой способ вам больше всего нравится? Или у вас есть какой-то свой способ, как в фотошопе сделать черно-белое фото цветным, который я не описал здесь? Напишите пожалуйста в комментариях.
Если вы хотите в кратчайшие сроки изучить возможности фотошопа и научиться с ним работать, то настоятельно рекомендую вам посмотреть отличный видеокурс . В нем всё подробно рассказано, рассказано всё человеческим языком и разложено по полочкам. Материал усваивается легко. Так что рекомендую.
Ну я я на сегодня заканчиваю. Надеюсь, что моя статья пришлась вам по вкусу. Обязательно подпишитесь на обновления моего блога, тогда вы всегда будете в курсе самой актуальной информации на блоге.![]() Спамить не буду. Обещаю). А вам желаю удачи в освоении фотошопа. Пока-пока!
Спамить не буду. Обещаю). А вам желаю удачи в освоении фотошопа. Пока-пока!
С уважением, Дмитрий Костин.
Как сделать красивое чёрно-белое фото
Содержание
- Мышление в черно-белых тонах
- Доработка и коррекция цветных элементов на чёрно-белом фоне
- Шаг 2
- Шаг 3
- Шаг 4
- Шаг 5
- Шаг 6
- Как в фотошопе из черно-белой фотографии сделать цветную
- Обработка фотографии в Adobe Lightroom
Мышление в черно-белых тонах
Прежде чем приступить к съемке, нужно обдумать и представить кадр как он будет смотреться в чёрно-белом виде. Так же можно использовать предпросмотр в реальном времени (режим Live View), заранее выбрав черно-белую съёмку из функций камеры. Но фотографировать желательно в цвете, и в цвете пытаться представить, как будет выглядеть изображение в чёрно-белых оттенках. Над чем вам нужно подумать, прежде чем нажать кнопку спуска затвора:
- Свет. Поэкспериментируйте со светом, фотография это способ перенести свет на снимок, не даром фотографию называют светопись.
 Без света, не было бы фотографии. Яркий свет рисует светлые тона на снимке от серого к белому, в свою очередь тёмные тона появляются, если света попадает меньше. Помните, что вы можете управлять светом с помощью выдержки, диафрагмы и ISO
Без света, не было бы фотографии. Яркий свет рисует светлые тона на снимке от серого к белому, в свою очередь тёмные тона появляются, если света попадает меньше. Помните, что вы можете управлять светом с помощью выдержки, диафрагмы и ISO - Цвет. Черно-белая фотография это не только черное и белое, есть много оттенков и тонов серого. Таким образом, когда вы думаете о черно-белой фотографии, помните, что цвет будет встречаться и существовать в градациях серого фотографируемого объекта. Цвет можно использовать при обработке кадра в своих интересах, изменяя тон. С помощью тона можно усилить характер изображения, выделить некоторые объекты (облака, траву, скалы) или сделать фотографию мягче, всё зависит от вашего желания.
- Контрастность. В черно-белой фотографии, нет цвета. Все, что показано это белый свет, а так же оттенки серого и черного. Попробуйте посмотреть на мир и найти предметы с точки зрения контраста. Контрастность определяется как разница между тонами.
 На фотографиях с высоким контрастом есть много белого и черного, но очень мало оттенков серого. Хороший контраст в фотографии это сочетание черного, белого и серого тонов. Многие фотографы предпочитают высокую контрастность черно-белых фотографий, поскольку они оставляют сильные впечатления от работ. Тем не менее, контраст в фотографии может быть разным, он может, как усилить, так и смягчить восприятие снимка. Фотографии с высоким контрастом, как правило, обеспечивают очень яркие очертания предметам.
На фотографиях с высоким контрастом есть много белого и черного, но очень мало оттенков серого. Хороший контраст в фотографии это сочетание черного, белого и серого тонов. Многие фотографы предпочитают высокую контрастность черно-белых фотографий, поскольку они оставляют сильные впечатления от работ. Тем не менее, контраст в фотографии может быть разным, он может, как усилить, так и смягчить восприятие снимка. Фотографии с высоким контрастом, как правило, обеспечивают очень яркие очертания предметам. - Простота. Чем меньше в фотографии ненужных предметов, тем интереснее композиция. Старайтесь не загромождать фотографию слишком большим количеством деталей. Хватит нескольких разных по величине предметов, чтобы построить интересную картинку в пространстве. В красивых и ярких пейзажах встречается очень много оттенков серого по этому с композицией в таких снимках сложнее. Тут нужно искать золотую середину. Вообще нужно стараться использовать правило золотого сечения в любой композиции.

Доработка и коррекция цветных элементов на чёрно-белом фоне
Черно-белый пейзаж луг Бесплатные Фотографии
Для начала доработаем край рукава, затем погасим цвет волос на фоне красного платья модели.
Шаг 2
Пройдитесь ластиком вдоль кромки рукава, удаляя остатки чёрно-белого слоя над недоработанной частью и таким образом вскрывая цветной слой. При необходимости проделайте те же действия в других местах изображения.
Шаг 3
Теперь в настройках инструмента Ластик добавьте следующие параметры:
- Непрозрачность – 30 px;
- Кисть – 2. Hardness 025 px;
- Динамика рисования – Track Direction;
- Галочка в чекбоксе – Антиластик.
Шаг 4
Проведите мягкой кистью антиластика по длине прядей волос. Этот приём частично восстановит чёрно-белый слой и слегка скроет цветной, что вполне допустимо для данного места.
Наше фото с цветными деталями почти готово. Однако чёрно-белый фон, на котором расположена модель в ярко-выраженном красном платье, нам кажется темноватым. Давайте также поработаем над ним, используя инструменты из вкладки меню Цвет.
Давайте также поработаем над ним, используя инструменты из вкладки меню Цвет.
Шаг 5
В меню Цвет выберите Кривые. В диалоговом окне инструмента изогните кривую так, чтобы достичь желаемого результата, наблюдая за изменениями «на лету». Нажмите ОК.
Шаг 6
Выберите в меню Цвет – Яркость-Контраст. Слегка измените значение переменных и нажмите ОК.
Оцените готовый результат:
На этом урок по выделению цвета на чёрно-белых снимках в GIMP закончен.
Как в фотошопе из черно-белой фотографии сделать цветную
Глубина цвета в фотографии. Что это
1. Для начала нам понадобится исходное фото. Я взял фотографию из статьи «Сколько стоят услуги свадебного фотографа». Вот она:
2. Так как зачастую старые фотографии оцифровывают при помощи обычного сканера, то они приобретают зеленоватый или синеватый оттенок. Поэтому переводим фотографию в черно-белую с помощью фотошопа, точнее в оттенки серого. Это делается несколькими способами, но для данного метода лучше делать следующим образом. Нажимаем сочетание клавиш Ctrl+U и тянем бегунок в самое начало, как на скриншоте ниже:
Нажимаем сочетание клавиш Ctrl+U и тянем бегунок в самое начало, как на скриншоте ниже:
В результате фотографию у меня немного преобразилась:
Все, теперь мы умеем из любого фото быстро и легко сделать в фотошопе черно-белый.
3. Далее создаем слой-заливку и тонируем все одним цветом. Для это в фотошопе выбираем Solid Color:
И придаем ему телесный цвет, так как обычно начинаю с раскрашивания кожи лица, рук, ног и т.д. Первоначально выбираю цвет с кодом #ffcc99:
Придаем ему режим наложения Color («Цветность» в русской версии фотошопа). Кому интересно, что делаем этот режим, то вводим в поиск google «Режим наложения Color». Пару первых статей дают исчерпывающий ответ. В фотошопе он находится в самом низу:
4. Теперь выбираем кисть и цвет белый и закрашиваем участки, которым нам надо придать цвет. При этом, если ошиблись и закрасили лишнее, то меняем цвет кисти на черный и корректируем. В итоге коже я придал цвет следующим образом:
5. Далее создаем новый слой-заливку, например для волос. Я делаю это, копируя старый, путем переноса его на иконку «Создать новый слой»:
Далее создаем новый слой-заливку, например для волос. Я делаю это, копируя старый, путем переноса его на иконку «Создать новый слой»:
Меняем в новом слое телесный цвет на тот, которым будем окрашивать волосы и придаем цвет прическе:
6. Теперь шаг за шагом создаем слои и придаем цвет всем предметам на фотографии. Я раскрасил только невесту, так как деталей на фото много, будет время раскрашу все и обновлю статью, но а сейчас делаем из черно-белого портрета невесты цветной. Красим губы:
7. Чтобы придать глазам выразительность, я просто создал новый слой нажатием клавиш Shift+Ctrl+N. Выбрал инструмент Brush (Кисть) и придал ему цвет близкий к черному (код #161616) и подвел линии ресниц, бровей и подкрасил перьевую ручку (на самом деле она шариковая или гелевая, не помню уже). В итоге у меня получилось вот такое фото и следующие слои:
8. Для сравнения выкладываю результат того, как я сделал из черно-белой фотографии цветную с помощью фотошопа:
Исходная черно-белая фотография
Конечная цветная фотография
Обработка фотографии в Adobe Lightroom
Как сделать квадратные изображения
Можно не видеть конечного результата главное понимать, что вы хотите получить, а уже не посредственно при обработке подобрать оптимальный вариант.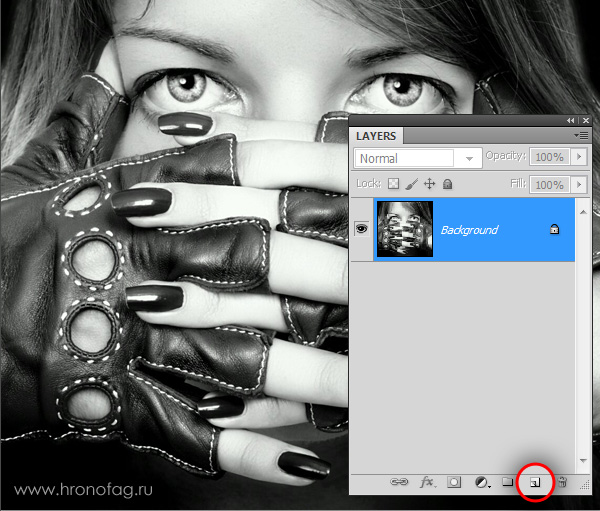 Так же многое можно подчеркнуть из чёрно-белых фотографий мастеров, и как художник рисует портрет с натуры, так и вы можете подчеркнуть для себя некоторые хитрости того или иного фотографа и использовать их при обработке. Обрабатывать снимки можно в разных редакторах (Photoshop, Lightroom, Aperture, Gimp, Iphoto и т.д.) поговорим про обработку RAW файлов в Adobe Photoshop Lightroom. А так же рассмотрим некоторые основные параметры постобработки, которые мы можем использовать для улучшения наших черно-белых фотографий. Обсудим настройки коррекции RAW файлов.
Так же многое можно подчеркнуть из чёрно-белых фотографий мастеров, и как художник рисует портрет с натуры, так и вы можете подчеркнуть для себя некоторые хитрости того или иного фотографа и использовать их при обработке. Обрабатывать снимки можно в разных редакторах (Photoshop, Lightroom, Aperture, Gimp, Iphoto и т.д.) поговорим про обработку RAW файлов в Adobe Photoshop Lightroom. А так же рассмотрим некоторые основные параметры постобработки, которые мы можем использовать для улучшения наших черно-белых фотографий. Обсудим настройки коррекции RAW файлов.
Histogram Гистограмма показывает распределение тонов. Левая сторона отвечает за чёрный тон, правая за белый, а в середине гистограммы находятся оттенки серого. Если большая часть фотографий имеет более темные оттенки, наведите курсор на середину гистограммы и потяните вправо для осветления кадра.
Treatment Процедура фото-редактирования, в цветном или черно-белом формате. Здесь можно перевести фотографию, как в черно-белый вид, так и вернуть обратно в цветной. Причём информация о цвете не теряется.
Причём информация о цвете не теряется.
White Balance Настройка баланса белого изменяет оттенки серого, это можно сделать в выпадающем окне, где вам предоставлен выбор из девяти вариантов, но лучше вручную, двигая ползунки (Temp и Tint) это покажет более полную картину оттенков серого и позволит вам подобрать наиболее понравившийся вам результат. Так же можно использовать пипетку, покликав по изображению.
Exposure Как и в цветной фотографии, экспозиция изменяется освещение фотографии, так и в черно-белой. Экспозиция имеет множество возможностей, чтобы изменить контрастность фотографии. С её помощью можно менять положение белой точки на снимке, что позволяет корректировать снимок, если экспозиция была не правильно выставлена при съёмке.
Recovery Восстановление позволяет вернуть яркие детали. Это может быть полезно, если снимок был пересвечен. Восстановление в цвете порой хуже видно, а в ч.б., вы можете видеть, как детали возвращаются.
Fill light and Blacks Эти два ползунка могут добавить светлых тонов или черных.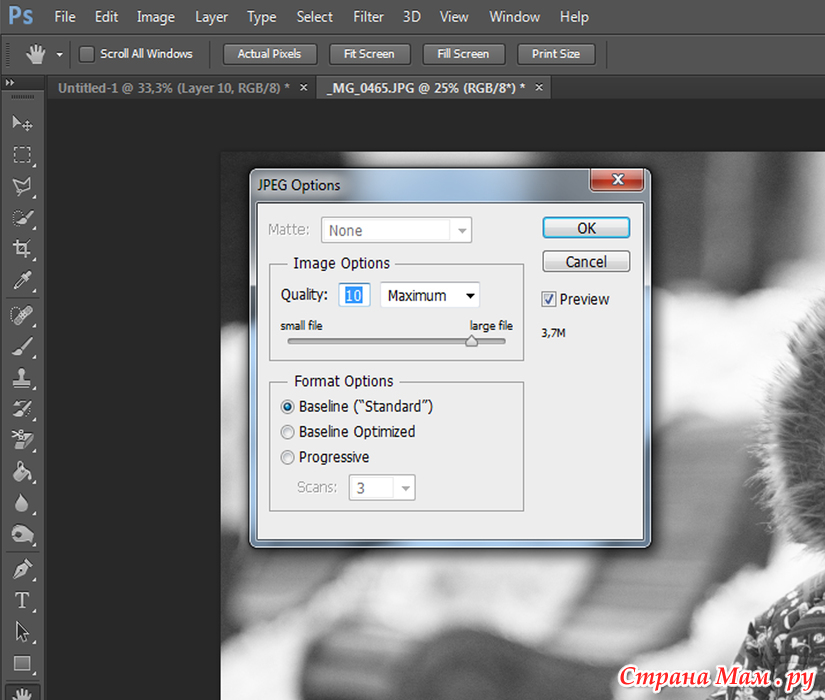 Оба из них могут значительно увеличить или уменьшить контраст фотографии
Оба из них могут значительно увеличить или уменьшить контраст фотографии
С помощью них корректировать изображение нужно осторожно легко можно перечернить тени или сделать пересвет светлых тонов кадра
Brightness Этот движок воздействует на яркость в средних тонах. Он может скрасить любую фотографию.
Contrast Этот слайдер говорит сама за себя, увеличение числа, увеличивает контраст
В чёрно-белой фотографии контраст имеет не мало важное значение
Цвет и тон В Adobe Photoshop Lightroom много настроек, с помощью которых можно контролировать тон, так например, изменяя цвет чёрно-белого объекта можно изменить его тон. Зелёный цвет в чёрно-белом виде имеет свой тон красный свой, соотвецтвенно их можно регулировать, так как вам больше нравится устраняя всевозможные недочёты фотографии. О сайте fotomtv.
[ОФИЦИАЛЬНО] Colourise.com | Раскрасить фото онлайн бесплатно с помощью AI
Как раскрасить фото с помощью Colourise.com?
1
Подготовка цифровых черно-белых фотографий
Colourise. com — это онлайн-колоризатор, предназначенный для раскрашивания черно-белых изображений. Он не работает с цифровыми изображениями в цвете. Прежде чем использовать этот инструмент, на вашем устройстве должно быть хотя бы одно старое цифровое черно-белое изображение. Если у вас есть старые черно-белые фотографии в вашем альбоме, вы можете оцифровать их с помощью онлайн-фотосканеров перед загрузкой на Colourise.com.
com — это онлайн-колоризатор, предназначенный для раскрашивания черно-белых изображений. Он не работает с цифровыми изображениями в цвете. Прежде чем использовать этот инструмент, на вашем устройстве должно быть хотя бы одно старое цифровое черно-белое изображение. Если у вас есть старые черно-белые фотографии в вашем альбоме, вы можете оцифровать их с помощью онлайн-фотосканеров перед загрузкой на Colourise.com.
2
Загрузить черно-белые фотографии
Просто перетащите старую черно-белую фотографию в этот раскрашиватель AI или щелкните значок «Загрузить», чтобы выбрать фотографию с вашего устройства. Colourise.com лучше всего работает с фотографиями размером менее 1200×1200 пикселей. При превышении лимита ваши фотографии будут автоматически сжаты.
3
Скачать раскрашенное фото бесплатно
Colourise.com на 100% автоматический и бесплатный для использования. Нажмите кнопку «Загрузить», чтобы сохранить цветную фотографию, которая будет удалена навсегда через 30 минут.
Colourise.com — это программа для раскрашивания фотографий на базе искусственного интеллекта, которая упрощает весь процесс раскрашивания. С Colourise.com вы можете раскрашивать черно-белые фотографии на 100 % автоматически. AI Photo Colorizer, основанный на технологии раскрашивания ИИ и глубоком обучении, позволяет раскрашивать фотографии в желтоватый или серый цвет за считанные секунды.
Colorize Photo Online бесплатно за 5 секунд
1.
AI Colorize Photo Online
Просто загрузите фотографии на указанную выше рабочую станцию, обработайте и загрузите их в соответствии с инструкциями.
2.
Раскрашивание фотографий бесплатно
С Colourise.com вы можете бесплатно раскрашивать черно-белые фотографии онлайн без каких-либо затрат. Количество загружаемых изображений не ограничено. Кроме того, это не будет взимать плату, когда вы раскрашиваете фотографию онлайн или загружаете раскрашенную фотографию.
3.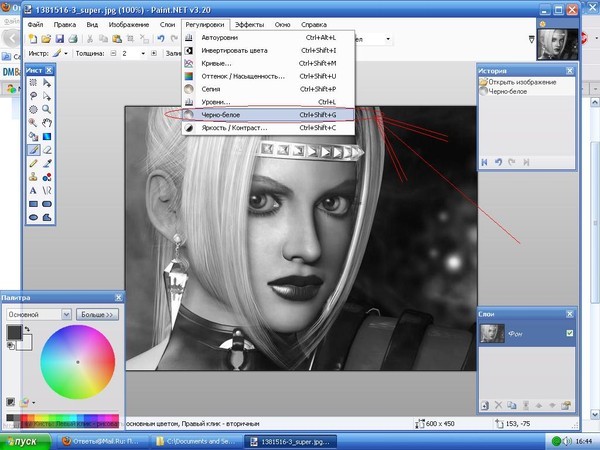
Добавьте реалистичные цвета к старым фотографиям с помощью Colourise
Официальная программа Colourise позволяет сделать черно-белые фотографии естественными и даже потрясающими, что можно рассматривать как лучшую альтернативу раскрашиваниюg. Кроме того, при раскрашивании фотографий нет раздражающего водяного знака. Вы можете поделиться результатами с семьей или друзьями, чтобы оживить старые фотографии и драгоценные воспоминания. Мы ценим код, опубликованный Rich Zhang на GitHub.
Не знаете, как здорово работает Colourise? Переместите ползунок, чтобы раскрасить образец фотографии.
Раскрасить фото онлайн бесплатно с Colourise.com
В1: Зачем вам нужно раскрашивать черно-белые фотографии онлайн?
Если вы попытаетесь раскрасить черно-белые фотографии в Интернете, вы сможете вернуться в старые времена и поделиться этими драгоценными воспоминаниями с семьей и друзьями. Старые черно-белые фотографии часто хранятся в вашей фотокниге, но они могут легко испортиться и выцвести.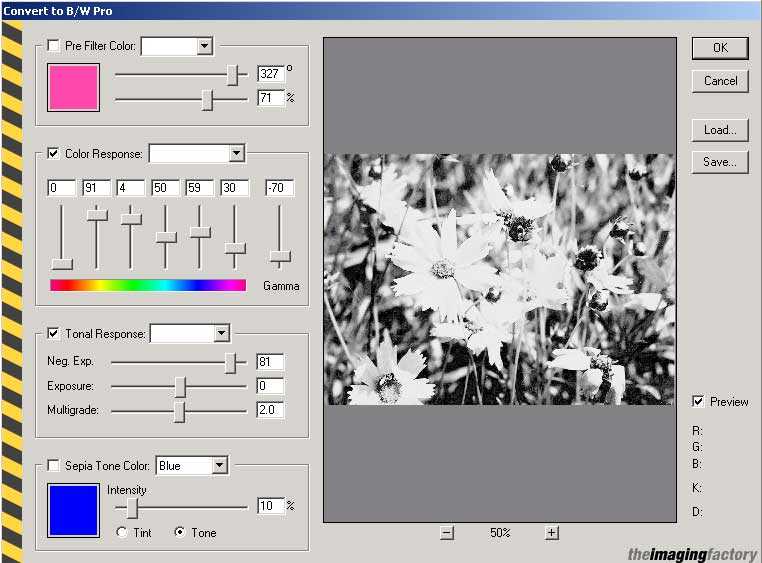 Благодаря Colourise.com вы можете раскрасить эти старые фотографии после их оцифровки, чтобы воспоминания оставались вечными.
Благодаря Colourise.com вы можете раскрасить эти старые фотографии после их оцифровки, чтобы воспоминания оставались вечными.
Q2: Как раскрасить черно-белые фотографии бесплатно онлайн?
Colourise — лучшая альтернатива Colourisesg, которая позволяет бесплатно и без проблем раскрашивать фотографии онлайн. Просто загрузите старое черно-белое изображение со своего устройства или поиграйте с нашими образцами изображений. Тогда Colourise мгновенно раскрасит фото онлайн и сделает ваши старые фотографии потрясающими. Затем нажмите «Загрузить», чтобы сохранить результаты.
©2023 colorise.com Все права защищены.
Электронная почта: [email protected]
Как профессионально раскрасить черно-белые фотографии
До появления цветной пленки наш мир был черно-белым. Фактически, до середины 1900-х годов единственным надежным способом получения цветных изображений было раскрашивание фотографий вручную.
Еще совсем недавно раскрашивать старые фотографии могли только профессиональные художники. Превращение черно-белой фотографии в красочное изображение вручную требовало времени, навыков и самоотверженности.
Превращение черно-белой фотографии в красочное изображение вручную требовало времени, навыков и самоотверженности.
Но теперь раскрашивание фотографий доступно практически каждому. От старых семейных фотографий до исторических изображений — раскрашивать черно-белые фотографии стало проще, чем когда-либо.
Раскрашивание изображений позволяет вдохнуть новую жизнь в черно-белые фотографии из прошлого, сохранить семейную историю и превратить монохромные фотографии в цветные изображения.
С помощью инструментов для редактирования фотографий вы можете превратить любую черно-белую фотографию в красочное яркое изображение. Благодаря искусственному интеллекту и удобным приложениям для редактирования фотографий еще никогда не было так просто добавить ярких красок к черно-белым или выцветшим фотографиям.
Хотите взять старую черно-белую фотографию и посмотреть, как она будет выглядеть в цвете? Следуйте этому руководству, чтобы раскрасить черно-белые фотографии (или фотографии в оттенках сепии).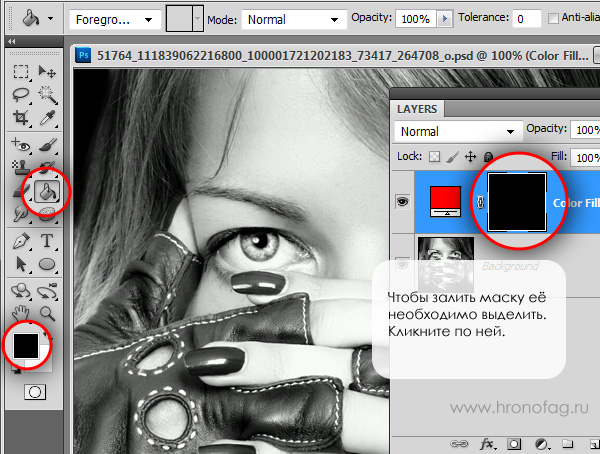 Продолжайте читать, чтобы узнать, как быстро и легко раскрасить черно-белые фотографии.
Продолжайте читать, чтобы узнать, как быстро и легко раскрасить черно-белые фотографии.
Технологии произвели революцию в том, как люди редактируют фотографии. Теперь у вас больше возможностей (и опций), чем когда-либо, когда дело доходит до ретуши и редактирования изображений — хотите ли вы добавить цвет к старым изображениям, удалить ненужные объекты с изображения или изменить фон фотографии.
Есть три основных варианта для тех, кто хочет раскрасить сепию или черно-белые изображения с помощью инструментов искусственного интеллекта:
- Вариант 1: Раскрашивайте черно-белые фотографии с помощью онлайн-инструмента редактирования . С помощью инструментов на базе искусственного интеллекта, таких как Colorizer от Pixelcut, можно превратить любую черно-белую или монохромную фотографию в яркое, наполненное цветом изображение, и это проще, чем вы думаете!
- Вариант 2: Раскрашивайте черно-белые изображения на ходу с помощью приложения для редактирования фотографий .
 Существует ряд приложений для редактирования фотографий, доступных для устройств Android и iOS. Найдите тот, который может раскрасить ваши изображения, и загрузите его из App Store или Play Store.
Существует ряд приложений для редактирования фотографий, доступных для устройств Android и iOS. Найдите тот, который может раскрасить ваши изображения, и загрузите его из App Store или Play Store.
- Вариант 3: Раскрашивайте изображения с помощью программы редактирования (например, Photoshop). Это более интенсивный вариант с более крутой кривой обучения, но он обеспечивает более высокий уровень детализации, чем многие приложения для редактирования.
Варианты 1 и 2 относительно просты для любого, в то время как Вариант 3, как правило, требует больше практики, терпения и навыков. Таким образом, выбор того, что вам подходит, действительно зависит от того, сможете ли вы научиться раскрашивать фотографию с помощью Photoshop или предпочитаете быстрое автоматизированное решение.
Давайте рассмотрим шаги, которые вы можете выполнить, чтобы добавить цвет к вашим изображениям, используя эти параметры окраски.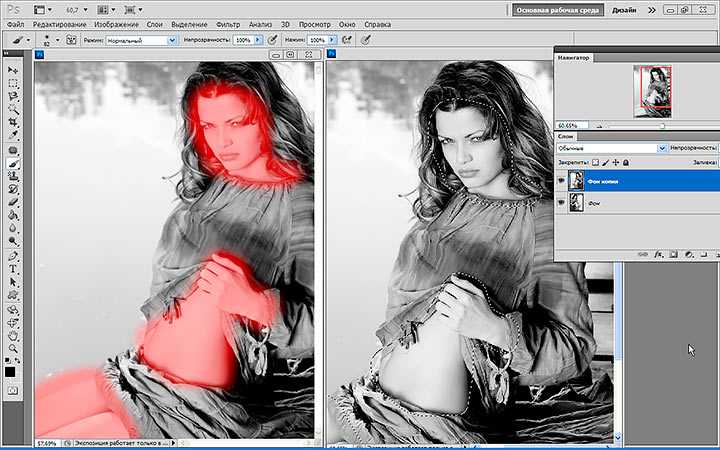
Благодаря таким инструментам, как Pixelcut, редактирование фотографий доступно любому, у кого есть смартфон или компьютер. Это включает в себя раскрашивание черно-белых или монохромных изображений.
Независимо от того, хотите ли вы использовать наш бесплатный онлайн-инструмент или мобильное приложение, Pixelcut — это самый простой способ добавить цвет к черно-белым фотографиям или фотографиям с оттенками сепии. Вот простые шаги, которые вы можете выполнить, чтобы раскрасить любую фотографию на вашем компьютере или телефоне.
Шаг 1. Откройте Image Colorizer Откройте приложение или веб-сайт Pixelcut и выберите инструмент Colorize.
В приложении вы найдете Colorize в списке инструментов на вкладке «Создать». На веб-сайте вы можете получить доступ к инструменту Colorize прямо здесь.
Шаг 2. Выберите фотографию Затем просто загрузите или перетащите фотографию в раскраску.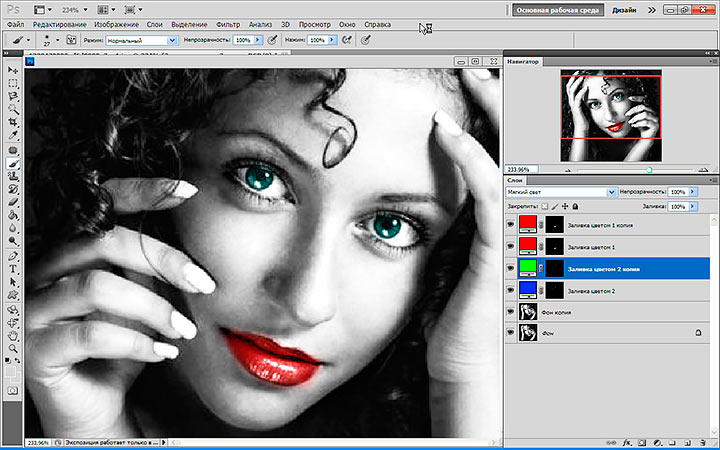
Вы можете выбрать любую фотографию из ваших файлов или даже сделать новый снимок на камеру вашего смартфона. Итак, если вы хотите, например, раскрасить физическую фотографию из семейного альбома, вы можете использовать опцию камеры, чтобы сделать фотографию своего черно-белого изображения.
Шаг 3. Позвольте волшебству случитьсяКак только вы выберете фотографию, инструмент раскрашивания Pixelcut на основе искусственного интеллекта приступит к работе. Подождите, пока ИИ сотворит свое волшебство. Через несколько секунд у вас будет раскрашенная версия вашей фотографии.
Автоматически и без усилий. Все, что вам нужно сделать, это подождать несколько секунд, пока готовый результат не появится на вашем экране. Вот и все!
Совет: Хотите увидеть до и после процесса раскрашивания? Вы можете сравнить оригинал с раскрашенной версией, просто прикоснувшись к экрану. Нажмите и удерживайте изображение, чтобы увидеть исходное изображение, и отпустите, чтобы увидеть раскрашенную версию.![]()
Готово! Теперь вы можете делать с раскрашенной версией фотографии все, что вам нравится, — делиться ею непосредственно в социальных сетях, отправлять друзьям или сохранять в своей библиотеке.
У вас также есть возможность внести дополнительные изменения, используя ряд удобных инструментов Pixelcut, таких как наше средство для удаления фона, волшебный ластик и средство для создания изображений профиля.
Более сложное решение: раскрасить черно-белое изображение с помощью Photoshop Если вам нужен действительно детальный контроль над тем, как именно получится цветная фотография, вам может подойти более продвинутый инструмент, такой как Photoshop. Обратной стороной, конечно же, является количество усилий и навыков, необходимых для получения желаемых результатов.
Подписка на Photoshop также стоит дороже, чем многие другие решения для редактирования, поэтому она может иметь смысл только в том случае, если вы профессионал и хотите инвестировать в свою карьеру.![]()
На самом деле есть два метода Photoshop, из которых вы можете выбирать. Более традиционный способ для перфекционистов и профессионалов — вручную редактировать и манипулировать цветами слой за слоем. Это требует значительного времени и самоотверженности, чтобы раскрасить одну черно-белую фотографию.
Однако, если у вас установлена последняя версия Photoshop, вы можете использовать фильтр Colorize для автоматизации большей части работы. Это сэкономит вам некоторое время, но по-прежнему требует знания программы и ручных настроек, если вы хотите сделать все правильно.
Как раскрасить фотографии с помощью Neural Filter в Adobe Photoshop Ниже приведен обзор шагов, необходимых для применения фильтра Colorize к изображениям в Photoshop:
Шаг 1. Откройте изображение в Photoshop Откройте Photoshop и выберите фотографию из своей библиотеки. Если изображение находится на вашем телефоне и вы хотите использовать полную версию Photoshop на своем компьютере, вам придется сначала загрузить его с телефона на компьютер.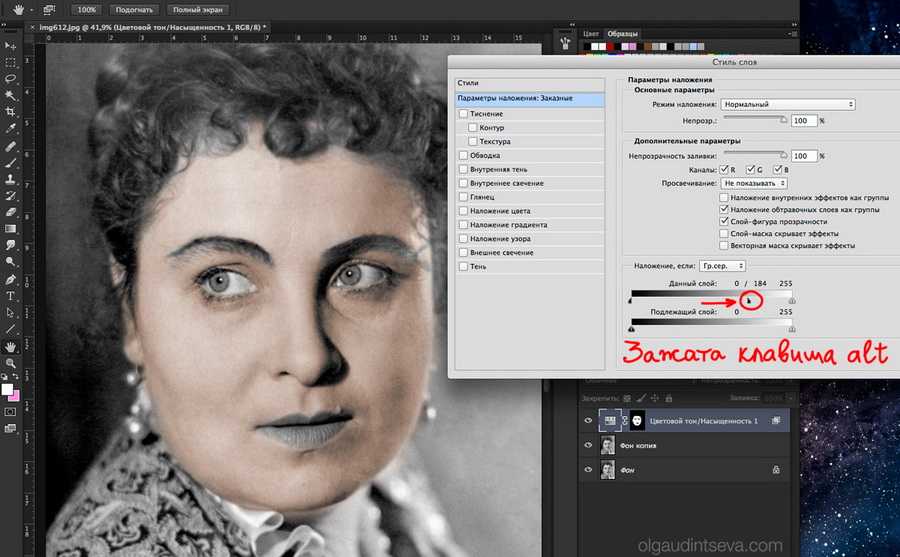
Колоризатор Photoshop не работает с изображениями в градациях серого, поэтому перед применением фильтра обязательно конвертируйте изображение в RGB.
Шаг 3. Дублируйте фоновый слой Перед внесением каких-либо изменений рекомендуется создать новый слой. Это позволит вам манипулировать изображением, не касаясь исходной копии.
Шаг 4: Увеличьте контрастность изображения В дублирующемся слое увеличьте контрастность. Это облегчит раскрашивание изображения без потери глубины или деталей.
Для этого можно использовать команду Автоконтраст (Alt + Shift + Ctrl + L) или выполнить ручную настройку. В зависимости от качества и возраста изображения вам может потребоваться отрегулировать автоконтраст, выбрав Fade Auto Contrast (Shift + Ctrl + F) в меню «Правка», а затем уменьшив непрозрачность.
Шаг 5. Откройте нейронные фильтры Photoshop предлагает новое рабочее пространство под названием «Нейронные фильтры», которое использует машинное обучение для применения различных эффектов к вашим изображениям.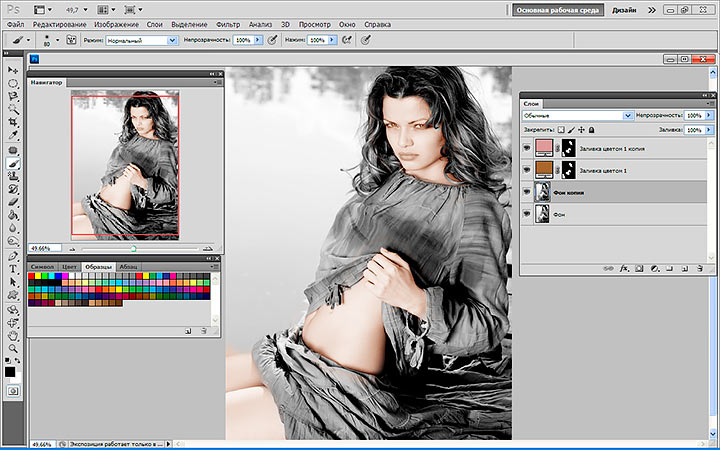
Чтобы получить доступ к этому пространству и новым фильтрам, выберите Фильтр > Нейронные фильтры в главном меню.
Шаг 6. Загрузите и включите фильтр Colorize Если вы впервые используете этот фильтр, вам необходимо сначала загрузить его. Нажмите на значок облака, чтобы загрузить его на свой компьютер.
Шаг 7. Активация фильтра + настройка цветового баланса Затем активируйте фильтр, включив его. Щелкните кружок рядом с фильтром, чтобы активировать его, а затем отрегулируйте цветовой баланс для получения желаемого эффекта. Это автоматически наполнит вашу фотографию цветом на основе прогнозов Photoshop о том, как исходное изображение может выглядеть в цвете.
Если вас не устраивают автоматические цвета, добавленные фильтром, вы можете использовать палитру цветов, чтобы выбрать другой оттенок.
Шаг 8. Уточнение цветов с помощью фокусных точек Даже после того, как вы настроили цветовой баланс, вы можете захотеть дополнительно улучшить изображение.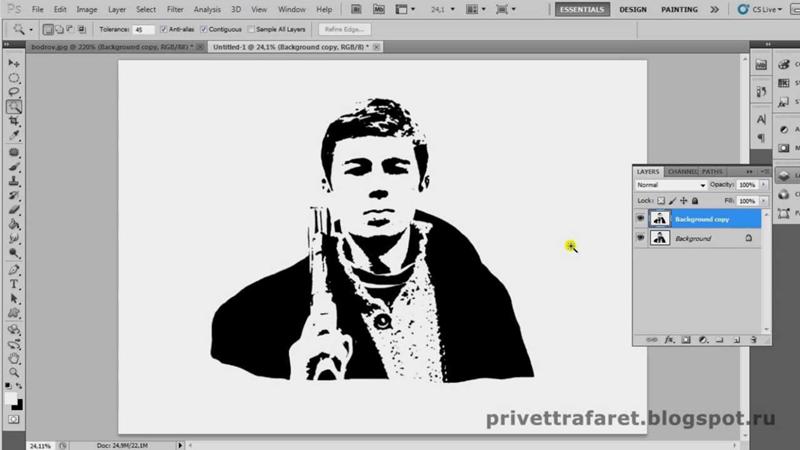 Чтобы добиться более реалистичных цветов, вам нужно выбрать фокусные точки, чтобы указать, к каким частям изображения вы хотите применить новые изменения и цвета.
Чтобы добиться более реалистичных цветов, вам нужно выбрать фокусные точки, чтобы указать, к каким частям изображения вы хотите применить новые изменения и цвета.
Например, вы можете настроить цвет определенного аспекта вашей фотографии (например, цвет волос человека или оттенок кожи). Для этого вы должны сначала выбрать новый цвет из палитры цветов (находится под предварительным просмотром изображения).
Затем щелкните место на предварительном изображении, где вы хотите применить новый цвет. Это создаст фокус и добавит цвет этой области. Чтобы настроить цвет или переместить фокус, выберите булавку и перетащите ее или отредактируйте цветовой баланс.
Повторите этот шаг столько раз, сколько необходимо, чтобы добавить столько фокусных точек, сколько вы хотите, к различным частям изображения.
Вы можете улучшить изображение, отрегулировав цветовой баланс, точку насыщения, яркость и оттенок каждого цвета.
Познакомьтесь с вашим новым любимым универсальным фоторедактором Когда дело доходит до создания потрясающих правок — будь то раскрашивание черно-белой фотографии, добавление фильтра или удаление ненужных объектов с фона — Pixelcut дает вам все, что вам нужно.

 Достаточно открыть изображение в программе, нажав правой кнопкой мыши на картинку и выбрав пункт «Открыть с помощью Paint»;
Достаточно открыть изображение в программе, нажав правой кнопкой мыши на картинку и выбрав пункт «Открыть с помощью Paint»; Для начала загрузите фото в программу. После этого дублируем слой изображения, нажав следующую комбинацию клавиш: CTRL+G;
Для начала загрузите фото в программу. После этого дублируем слой изображения, нажав следующую комбинацию клавиш: CTRL+G;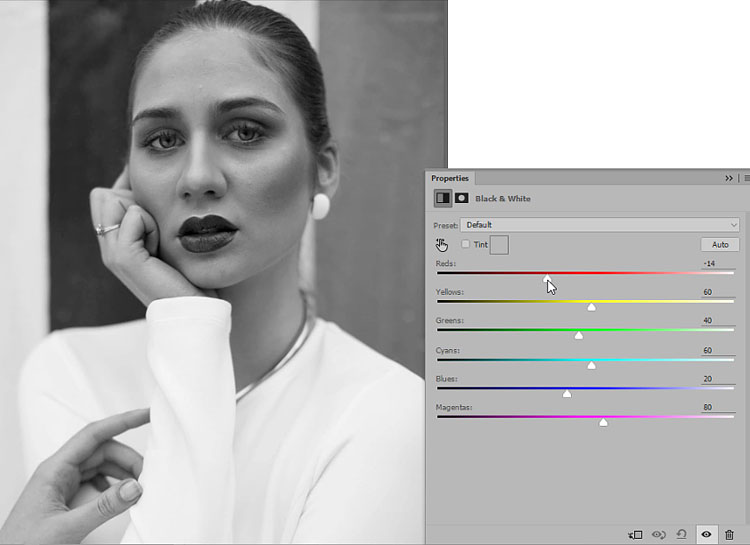 Без света, не было бы фотографии. Яркий свет рисует светлые тона на снимке от серого к белому, в свою очередь тёмные тона появляются, если света попадает меньше. Помните, что вы можете управлять светом с помощью выдержки, диафрагмы и ISO
Без света, не было бы фотографии. Яркий свет рисует светлые тона на снимке от серого к белому, в свою очередь тёмные тона появляются, если света попадает меньше. Помните, что вы можете управлять светом с помощью выдержки, диафрагмы и ISO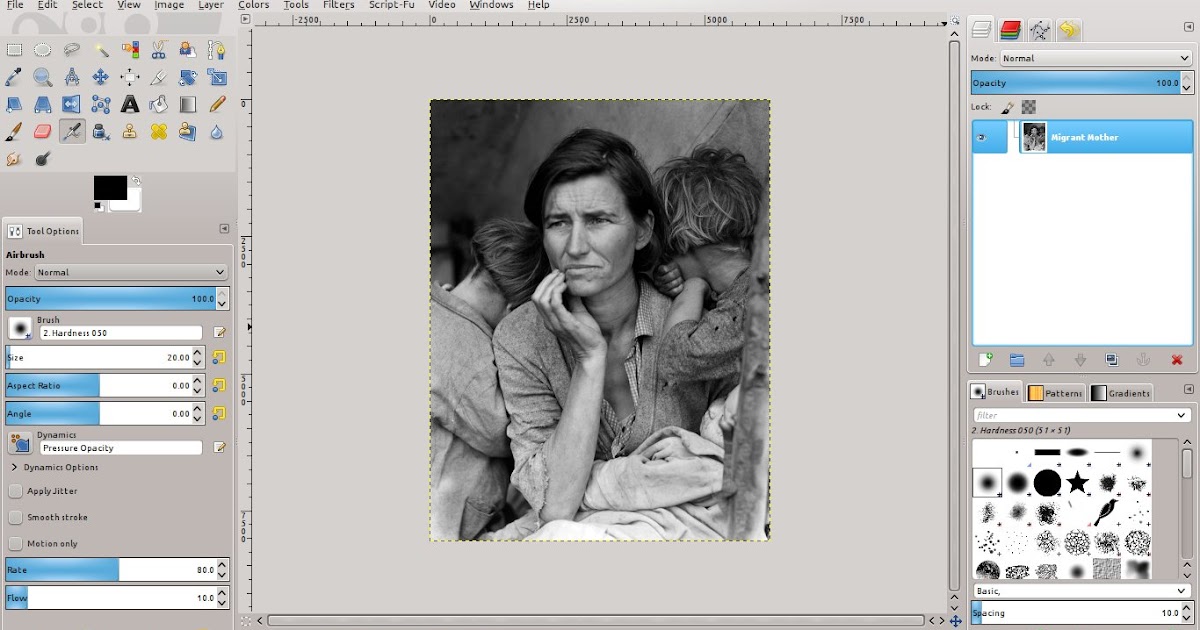 На фотографиях с высоким контрастом есть много белого и черного, но очень мало оттенков серого. Хороший контраст в фотографии это сочетание черного, белого и серого тонов. Многие фотографы предпочитают высокую контрастность черно-белых фотографий, поскольку они оставляют сильные впечатления от работ. Тем не менее, контраст в фотографии может быть разным, он может, как усилить, так и смягчить восприятие снимка. Фотографии с высоким контрастом, как правило, обеспечивают очень яркие очертания предметам.
На фотографиях с высоким контрастом есть много белого и черного, но очень мало оттенков серого. Хороший контраст в фотографии это сочетание черного, белого и серого тонов. Многие фотографы предпочитают высокую контрастность черно-белых фотографий, поскольку они оставляют сильные впечатления от работ. Тем не менее, контраст в фотографии может быть разным, он может, как усилить, так и смягчить восприятие снимка. Фотографии с высоким контрастом, как правило, обеспечивают очень яркие очертания предметам.
 Существует ряд приложений для редактирования фотографий, доступных для устройств Android и iOS. Найдите тот, который может раскрасить ваши изображения, и загрузите его из App Store или Play Store.
Существует ряд приложений для редактирования фотографий, доступных для устройств Android и iOS. Найдите тот, который может раскрасить ваши изображения, и загрузите его из App Store или Play Store.