Как сделать видео на фоне картинки быстро и просто
5 Оценок: 1 (Ваша: )
Фильм из фотографий — это целое искусство, приобщиться к которому может каждый человек. Но, согласитесь, куда интереснее получится, если вы объедините в одном проекте фотоснимки и видео. Сделать видео на фоне картинки просто! Для этого воспользуйтесь программой для создания слайд-шоу «ФотоШОУ PRO». Читайте статью и вы узнаете всё о красивых слайдах в роликах.
Пример совмещения видео и фотографии
Шаг 1. Скачайте программу
Чтобы установить «ФотоШОУ PRO», перейдите на страницу «Скачать» с этого сайта и скачайте установочный файл. Запустите его двойным щелчком и следуйте подсказкам на экране. Ознакомьтесь с пользовательским соглашением, определите папку, в которую следует распаковать архив с файлами и укажите, нужен
ли вам на рабочем столе ярлык для быстрого доступа к редактору в дальнейшем.
Шаг 2. Добавьте фотографии
Итак, как сделать видео на фоне картинки в этой программе? Прежде всего нужно расставить на монтажном столе фотографии, которые будут задействованы в проекте. Просто найдите нужные изображения на ПК и перетащите их на шкалу слайдов. При желании дополните проект заставкой и титрами. Вы можете выбрать их в одноименных вкладках или разработать самостоятельно.
Добавление фотографий для работы в «ФотоШОУ PRO»
Шаг 3. Загрузите видео
Выделите мышкой фотографию, на которой хотите разместить видеоролик, затем нажмите кнопку « Редактировать слайд» в плеере предпросмотра.
Перейдите в редактор слайда
В открывшемся окне кликните « Добавить слой» > « Видео» и укажите путь к нужному ролику. Видеозапись тут же появится на слайде.
Добавьте видео на слайд
Сразу же настройте ее местоположение: для этого ухватите видео за центр и перетяните его в нужную вам точку.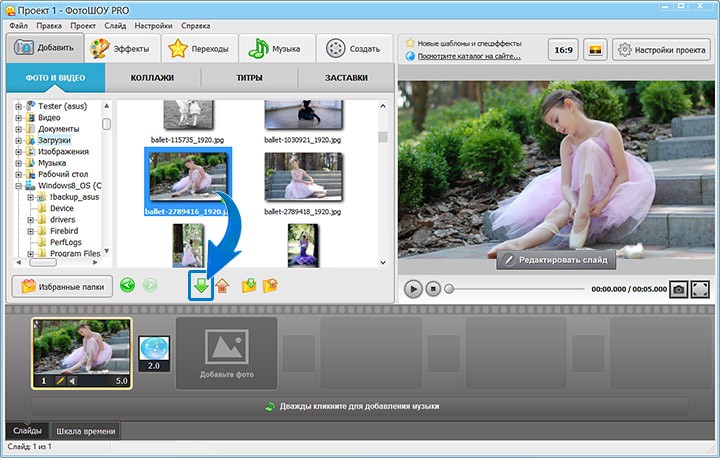
При необходимости измените размер и местоположение видеоролика
Далее добавленную видеозапись можно настроить. Например, обрезать. Щелкните по одноименной кнопке в меню справа и установите с помощью бегунков новые точки начала и конца видеозаписи. При необходимости включите повтор или отключите звук видео.
Вы можете обрезать видео
Особого внимания стоит опция добавления маски. С ее помощью вы сможете оформить края видеозаписи. Для этого нажмите кнопку « Выбрать маску» и подберите обрамление для ролика.
При желании оформите ролик с помощью маски
Шаг 4. Оживите слайды
Программа для создания видеороликов из фото позволяет украшать каждый кадр проекта оригинальной анимацией. Самый простой способ оживить фотографии — это дополнить их яркими эффектами. Нажмите «
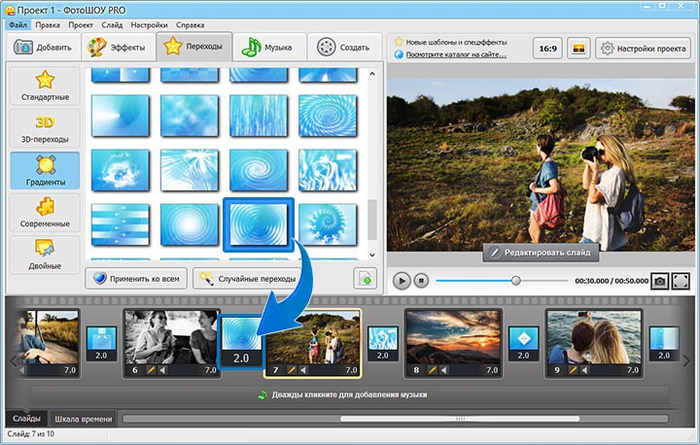 Это может быть эффект падающих снежинок или листьев, причудливо кружащихся облаков или необычные свечения, сияния и т.д.
Это может быть эффект падающих снежинок или листьев, причудливо кружащихся облаков или необычные свечения, сияния и т.д.
Слайд можно дополнить красочными эффектами
Примечательно, что каждый эффект после добавления можно настроить. Вы можете установить количество задействованных объектов, их размер, скорость, высоту таяния и направление, а также полностью сменить задействованные картинки, их стиль движения.
Настройте эффекты по своему усмотрению
Шаг 5. Сохраните видео
Итак, вы узнали о том, как сделать видео на фоне картинки в программе «ФотоШОУ PRO». Аналогичным образом вы можете оформить и прочие слайды. Когда все будет готово, превратите проект в видео. Для этого откройте вкладку « Создать» и выберите подходящий способ сохранения. Программа позволяет создавать видео, предназначенное для просмотра с ПК, записывать ролик на диск, а также сохранять специально для размещения в интернете.
Сохраните слайд-шоу удобным вам способом
Заключение
Как вы убедились из статьи, «ФотоШОУ PRO» — это мощная программа для создания слайд-шоу, в которой вы легко сможете создать свой фильм из совершенно разнородных материалов. Установите ее на свой компьютер и следуйте приведенной инструкции. Уже вскоре вы сможете насладиться просмотром потрясающего фильма из фото и видео, который сделаете сами!
Как из видео сделать фото
Есть несколько способов сделать фото из видео:
- Можно начать смотреть видео, неважно где: онлайн или в проигрывателе, а затем остановить с делать скриншот всего экрана. А после этого сам кадр вырезать в графическом редакторе.
- Либо промотать видео в проигрывателе, где можно автоматически сохранять фото. Например, в Media Player Classic.
- Вырезать в любой программе для видеомонтажа, но это сложно.
Лично мне не проблема сделать скриншот, а потом вырезать фото в Paint.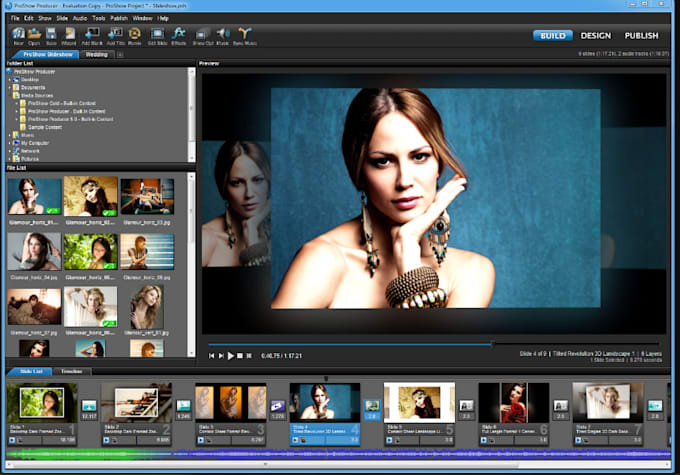 Расскажу, как я это делаю.
Расскажу, как я это делаю.
Из скриншота на компьютере с помощью Paint
- Откройте видео, в данном случае на Ютуб, но вообще не важно где. Можно и в вашем любимом плеере.
- Прокрутите видео до того кадра, который надо превратить в фотографию.
- Нажмите «Стоп». Сделать скриншот из видео
- Теперь можно делать скриншот. Для этого нажмите на клавиатуру клавишу «PrintScr». Она находится обычно в верхнем ряду справа. Ничего не произойдет, но знайте, что после нажатия этой клавиши ваш экран попал в буферную память, и теперь его можно вставить в любой графический редактор и отредактировать. Это может быть Фотошоп или Paint, любой.
- Откройте Paint, автоматически будет создан новый файл с белым полотном. Щелкните сочетание клавиш Ctrl+V, чтобы вставить сохраненный на предыдущем шаге скриншот из буфера в редактор.
- Если вы не разворачивали видео на весь экран, то кадр придется вырезать. Да и если разворачивали, на скриншоте может оказаться лишняя информация по краям.

- Вырезать фото просто. В панели инструментов вверху есть инструмент «Выделение» — прямоугольник, которым можно выделить кадр. Выделите его. Обрезка в Paint
- А затем щелкните рядом находящийся инструмент обрезать. Готово
- Все, готово. Фото из видео сделано. Теперь осталось сохранить файл в любом нужном формате – обычно это png. Для этого в меню выберите пункт «Сохранить» или просто щелкните иконку сохранения.
На телефоне
Принцип тот же – делаем скриншот, а затем вырезаем фото. Вот только на телефоне неудобно вырезать фото из скриншота, поэтому советую сделанный скриншот отправить по почте на компьютер, а там уж вырезать. Либо развернуть видео на весь экран, когда делаете скриншот. Но при этом значки по краю экрана (зарядка батареи, время) все равно могут сохраниться. Или может виднеться кнопка возобновления проигрывания – зависит от проигрывателя.
Поэтому вы скорее всего захотите обрезать фото.
А как делается скриншот на вашем телефоне – зависит от модели. Например, на Samsung это может быть одновременное зажатие клавиш выключения и регулировки звука (вниз на уменьшение).
Например, на Samsung это может быть одновременное зажатие клавиш выключения и регулировки звука (вниз на уменьшение).
В проигрывателях
Во многих проигрывателях можно сделать снимок стоп-кадра: либо есть такой пункт в меню, либо есть сочетание горячих клавиш. Все проигрыватели перечислить не могу, приведу лишь примеры популярных. При этом качество получается лучше, чем если делать скриншот всего экрана PrntScr. И это проще – не надо открывать фоторедактор, чтобы что-то вырезать. Единственная проблема – найти то самое сочетание клавиш, которое работает именно для вашего проигрывателя. Советую погуглить по названию плейера, например «vlc player take snapshot» — но как раз VLC у меня описан ниже.
В Media Player Classic
Здесь в меню есть пункт «Save Image» — он то и позволяет сохранить картинку по заданному пути.
Просто промотайте видео до нужного места, нажмите на паузу и сохраните фото.
В VLC
Для этого проигрывателя существуют горячие клавиши для ловли кадров.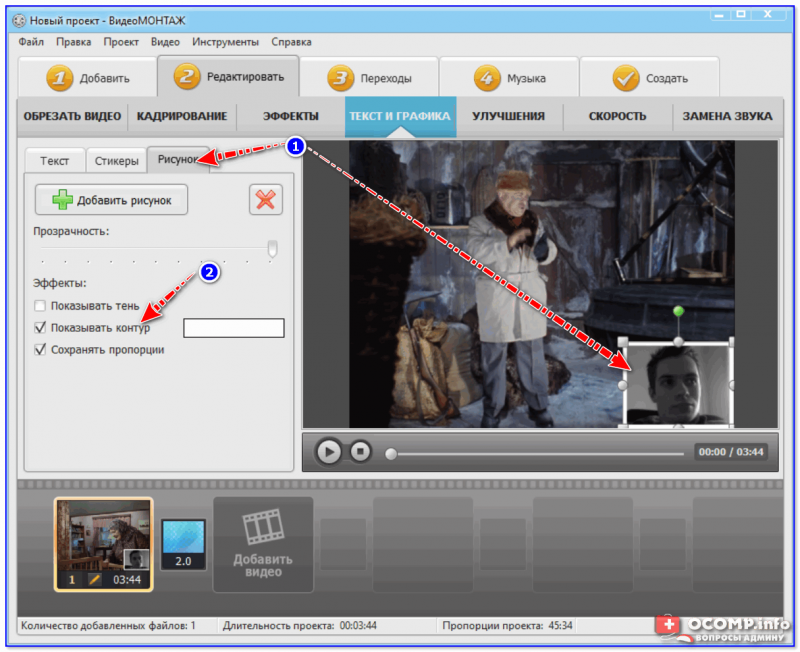
Windows,Linux, and Unix: Shift+s.
MAC OS X: Command+Alt+s,
Чтобы ими воспользоваться, желательно остановить видео, но можно ловить и на ходу, если не боитесь промахнуться. Когда вы их щелкните, внешне ничего не произойдет, но снимки сохранятся по следующему пути:
В системе Windows в папке картинок:
В англоязычной версии это My Documents\My Pictures\ ,
В русифицированной версии Библиотеки\Изображения
In MAC OS X:
Desktop/
In Linux and Unix:
$(HOME)/Pictures/
Называются появившиеся файлы как-то так vlcsnap-2017-12-27-14h45m40s980.png.
KMPlayer
Здесь предусмотрено сочетание клавиш Ctrl+A.
Либо можно зайти в меню, щелкнув правой кнопкой мыши видео и выбрать
Capture->Frame Original Size.
Как сделать скриншот в KMPlayerВ русской версии это называется как-то аналогично, первый пункт означает захват, а второй – что вы выбираете полный размер фрейма (ради повышения качества картинки).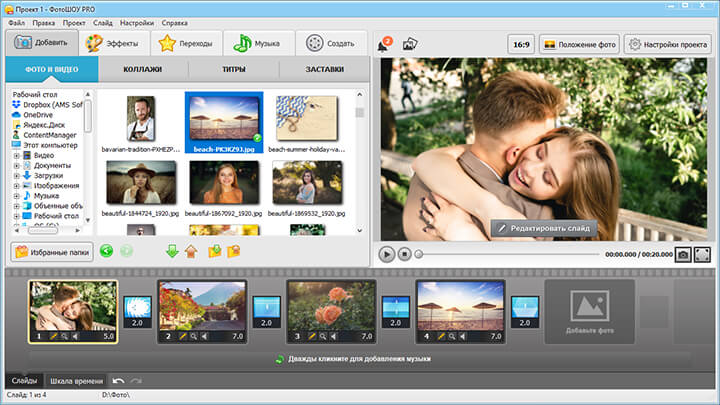 Там же есть варианты копирования кадра в буфер обмена.
Там же есть варианты копирования кадра в буфер обмена.
Windows Media Player
Этот редактор есть на любом компьютере с Windows, но кадр из него вырезать по по одному нажатию кнопки, к сожалению, нельзя. Можно только сделать скриншот почти так же, как это описано у меня в первом способе, только предварительно отключив опцию «наложение кадров» для повышения качества снимка. Как это делается подробно описано тут.
Movavi
Это полноценный видеоредактор для монтажа. Безусловно, в нем можно вырезать кадр из видео, как это можно сделать и в любом видеоредакторе. Но использовать его для этой цели – это все равно что стрелять из пушки по воробьям. Долго, муторно, сложно – категорически не рекомендую, если конечно вы не хотите заняться всерьез монтажом.
Как извлечь неподвижные изображения из видео в Android
Несмотря на множество инноваций в технологиях, связанных с камерами, на большинстве смартфонов набору инструментов для редактирования не хватает прогресса.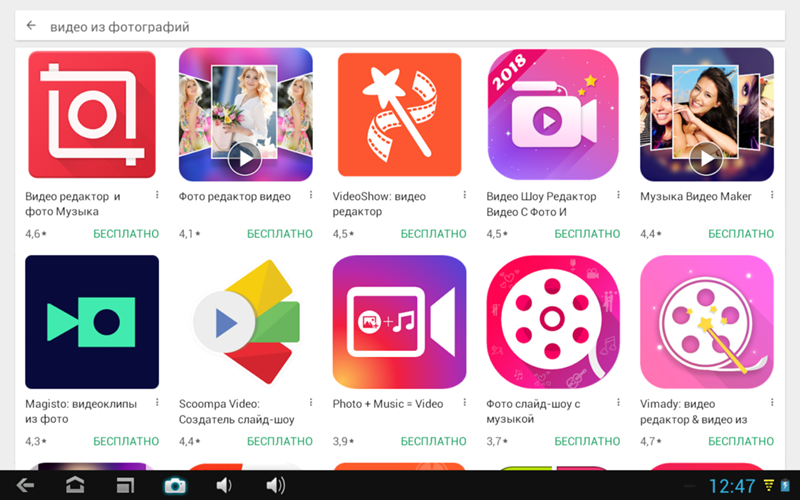 Вы ничего не можете с ним сделать, кроме как использовать несколько основных фильтров и инструментов редактирования. Угадайте мое разочарование, когда я не смог извлечь простое изображение (или кадр) из красивых кадров 4K, снятых с помощью OnePlus 6T.
Вы ничего не можете с ним сделать, кроме как использовать несколько основных фильтров и инструментов редактирования. Угадайте мое разочарование, когда я не смог извлечь простое изображение (или кадр) из красивых кадров 4K, снятых с помощью OnePlus 6T.
Это заставило меня искать альтернативы, и знаете что? На рынке есть классных приложений, которые сделают эту работу за вас.
Здесь вы можете возразить, что вместо того, чтобы делать все возможное, можно было бы сделать скриншот видео. Если вы использовали этот трюк ранее, вы уже должны знать, что полученное изображение не соответствует качеству видео. Эти изображения часто туманны, размыты и лишены деталей. Конечно, это не то, что вы хотели бы опубликовать в Instagram или Facebook.
К счастью, из видео высокого разрешения можно легко извлечь неподвижные кадры. Поскольку видео с высоким разрешением захватывает больше информации, снятые кадры детализированы, четки и имеют более высокое качество, чтобы лучше всего работать с вашими учетными записями в социальных сетях.
Существует несколько сторонних приложений для Android, которые позволяют извлекать неподвижные изображения из записанного видео. В этой статье мы выбрали три, которые делают это идеально. Эти приложения легкие с точки зрения размера файла.
1. Программа захвата видео в фото
Как следует из названия, программа захвата видео в фото представляет собой простое приложение, давно работающее в этой области. Суть этого приложения в том, что оно может захватывать несколько кадров из одного видео.
Приложение имеет простой интерфейс. Все, что вам нужно сделать, это выбрать видео из вашей коллекции и нажать на значок камеры в левом нижнем углу. Изображение может появиться через некоторое время. Кроме того, вы можете выбрать область захвата и увеличить конкретный объект.
Кроме того, вы можете настроить параметры изображения, такие как результирующий формат файла, качество изображения и размер изображения. Несомненно, изменение параметра качества изображения имеет большое значение для выходного файла. В моем случае качество по умолчанию отображало файл размером 700 КБ из видео 4K, при переключении на «Наилучшее» создавался файл размером 4 МБ со всеми нетронутыми деталями.
В моем случае качество по умолчанию отображало файл размером 700 КБ из видео 4K, при переключении на «Наилучшее» создавался файл размером 4 МБ со всеми нетронутыми деталями.
Хорошо, что Video to Photo Frame Grabber создает отдельные папки для каждого видео в телефонной галерее. Это приложение поставляется с рекламой, и ее невозможно удалить.
Скачать Video to Photo Frame Grabber
2. Video to Image Converter
Video to Image Converter работает так же, как описанное выше приложение, с той лишь разницей, что оно позволяет редактировать фотографии после того, как вы их сделаете. Захватывающая часть также аналогична. Нажмите на значок камеры в правом верхнем углу, и все готово.
Выбрав все фотографии, нажмите Готово. Для редактирования фотографий нажмите и удерживайте захваченные кадры и нажмите значок редактирования внизу.
Значения по умолчанию для Video to Image Converter немного лучше по сравнению с приложением Video to Photo Frame Grabber, при этом размер кадров по умолчанию составляет более 1 МБ для видео 4K. Единственное, что меня беспокоит, это то, что целевая страница выглядит довольно устаревшей.
Единственное, что меня беспокоит, это то, что целевая страница выглядит довольно устаревшей.
Он также имеет несколько других функций, таких как редактор изображений и средство для создания слайд-шоу. Тем не менее, они довольно простые. Вместо этого вы можете использовать специальный фоторедактор, такой как VSCO, Snapseed или PicsArt.
Скачать конвертер видео в изображение
3. Shutta
Shutta — новейшее приложение в этом блоке. Что отличает его, так это то, что создатели эффективно объединили фоторедактор в этом приложении.
Однако захват кадра не так прост, как касание и щелчок. Shutta использует интерфейс, похожий на трекпад, с помощью которого вы можете просматривать видео. Как только вы доберетесь до места, просто нажмите круглую кнопку, и вы будете отсортированы.
Как мы упоминали выше, Shutta включает в себя множество различных фильтров, так что вы можете мгновенно изменить внешний вид ваших фотографий. Есть возможность выровнять и обрезать захваченный кадр.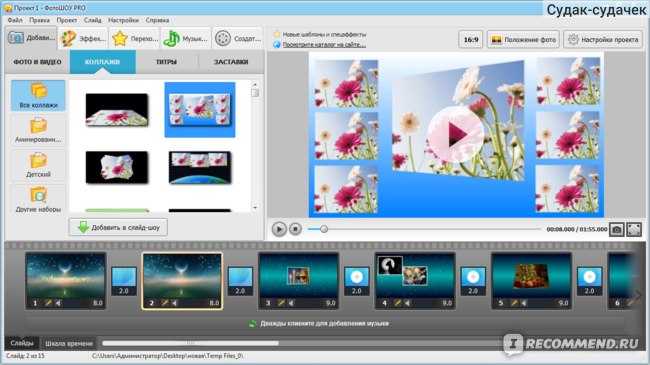 Кроме того, существует онлайн-сообщество, где вы можете делиться своими изображениями.
Кроме того, существует онлайн-сообщество, где вы можете делиться своими изображениями.
Если вы можете привыкнуть к несколько другому интерфейсу, Shutta — отличное приложение, которое стоит иметь на борту. Тем не менее, вам нужно сначала зарегистрироваться, чтобы использовать его.
Скачать Shutta
Вот краткая разбивка полученного выходного файла, чтобы вы могли выбрать лучшее приложение из трех.
| Разрешение видео | Устройство захвата видео в фото | Преобразователь видео в изображение | Shutta |
|---|---|---|---|
| Разрешение видео | Video to Photo Frame Grabber | Video to Image Converter | Shutta |
| 3840×2160 | 4.49MB (Best) | 4.02MB | 4.39MB |
| 1080×1920 | 1.20MB ( Лучшее) | 1,21 МБ | 1,18 МБ |
Расскажи свою историю легко
Итак, в следующий раз, когда вы захотите опубликовать кучу фотографий в своем альбоме Facebook из длинного и сложного видео, вы знаете, что делать .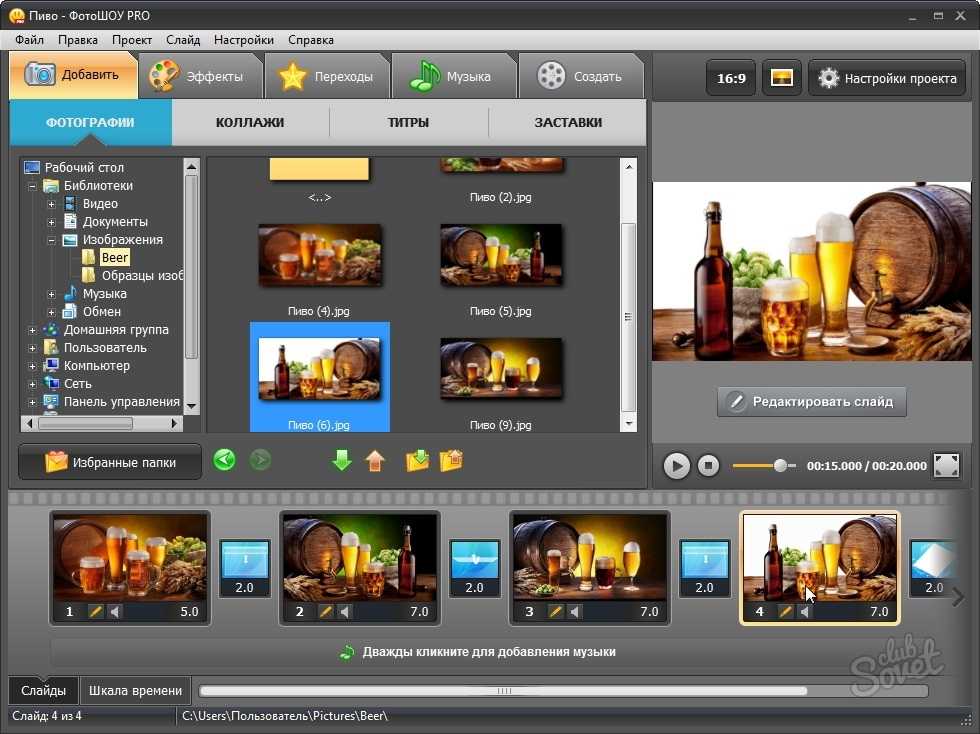 Лучшее в этих приложениях то, что они легкие (с точки зрения размера файла), и вы можете удалить их, как только ваша работа будет завершена, чтобы они не занимали лишнее место на вашем смартфоне.
Лучшее в этих приложениях то, что они легкие (с точки зрения размера файла), и вы можете удалить их, как только ваша работа будет завершена, чтобы они не занимали лишнее место на вашем смартфоне.
Как сделать снимок из видео (4 самых простых способа)
Вам нужно сделать снимок из видео? Это может быть несколько сложным и вызывающим головную боль процессом, если у вас нет подходящего программного обеспечения. К счастью, существуют различные программы, которые можно использовать для значительного облегчения процесса. Ниже приведен список из 4 способов выделить один кадр из видео как картинку.
Конвертер Movavi Video конвертирует фильмы и клипы быстро и эффективно. Его можно использовать на любом устройстве, в любом формате. Он также предоставляет простые возможности редактирования для поворота, стабилизации, обрезки и даже исправления качества. Конечно, вы также можете использовать его, чтобы сделать снимок из видеофайла.
Чтобы сделать фотографии из видео с помощью Movavi Video Converter, выполните следующие действия:
Сначала установите Movavi Video Converter на выбранное вами устройство.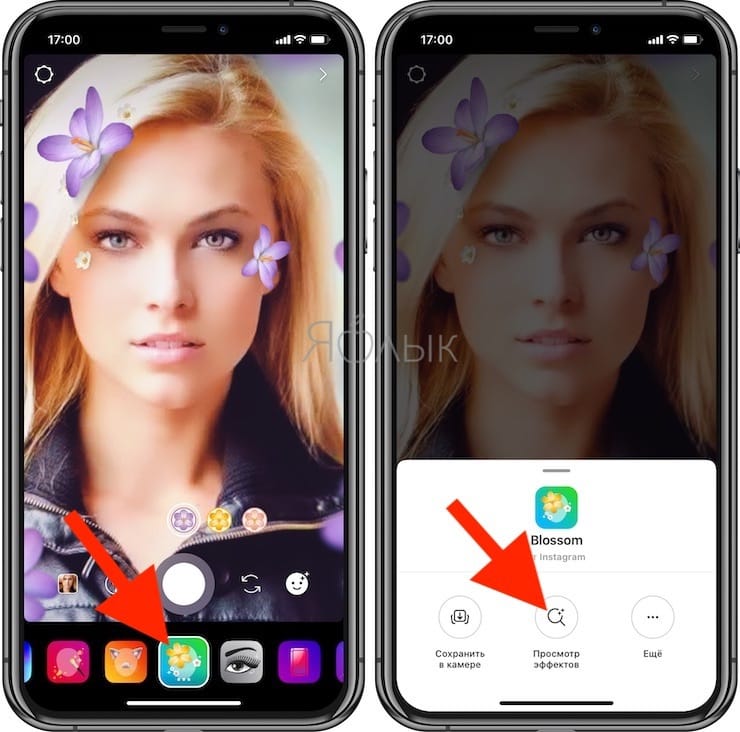
Затем нажмите кнопку Добавить медиа в верхней левой части экрана и выберите нужный файл. Вы также можете перетащить файл в программу, о чем свидетельствует значок « Drag Your Files Here » в середине экрана.
После этого видео будет загружено в программу Movavi. Затем вы можете нажать кнопку Edit в правой части экрана.
Чтобы сделать снимок из видео, переместите маркер вдоль нижней части, пока не дойдете до кадра, который хотите выделить.
Чтобы сохранить кадр как изображение, нажмите кнопку « Сделать снимок » (значок камеры в левом нижнем углу). Появится окно, в котором вы можете указать, в каком формате вы хотите сохранить изображение и в какой папке вы хотите, чтобы оно находилось.
AVS Video Converter может конвертировать почти все ваши видео в любые основные форматы. Его можно использовать для воспроизведения видео на огромном количестве устройств, от iPhone до игровых консолей.
Чтобы сделать изображение на видео, первым шагом, конечно же, является загрузка AVS Video Converter.
Затем запустите программу и выберите файл, который хотите использовать.
После загрузки файла нажмите кнопку Изменить , которая является четвертой кнопкой справа на верхней панели задач.
Найдите кадр, который хотите сохранить, воспроизведя видео или переместив курсор по временной шкале.
Чтобы сохранить этот единственный кадр, нажмите значок Камера в правом нижнем углу экрана. Откроется окно Save Snapshot , в котором вы выбираете, в каком формате вы хотите сохранить изображение и в какой папке вы хотите, чтобы оно находилось.
Чтобы использовать возможность экспорта нескольких изображений, нажмите кнопку Экспорт изображения в окне Редактировать файл изображения .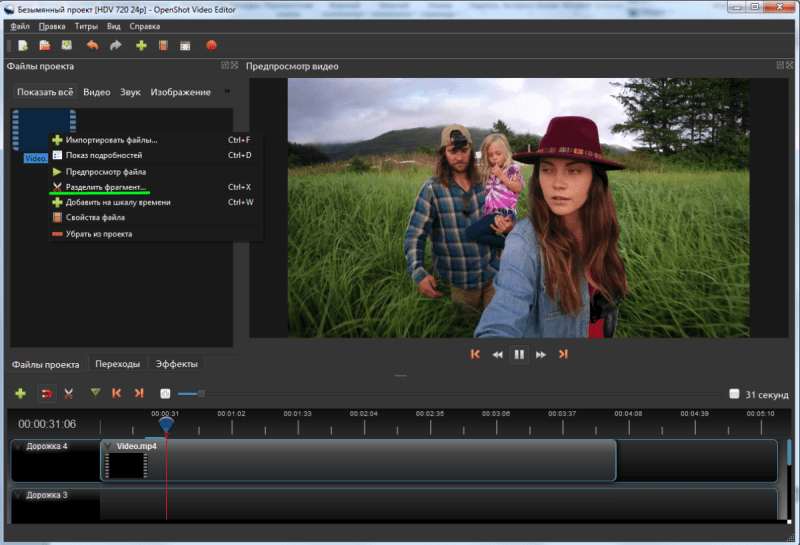
Вы можете указать сохранять каждый кадр через заданное количество секунд, сохранять каждый отдельный кадр в видео или устанавливать свои собственные главы (индивидуально выбранные кадры), если вам нужно экспортировать определенные кадры.
Чтобы задать главы, нажмите центральную кнопку Главы на панели задач. Затем переместите курсор временной шкалы к моментам, которые вы хотите запечатлеть, и щелкните значок 9.0115 Кнопка «Добавить главу » в левой части экрана. Главы будут сохраняться и накапливаться. В разделе Вывод окна Экспорт изображений вы можете выбрать формат и папку, в которой вы хотите сохранить изображения.
Filmora — это видеоредактор, используемый для объединения фотографий и видео простым, нетехническим способом. Он отлично подходит для любителей, которые хотят снимать профессионально выглядящее видео со множеством эффектов и переходов. Это может заставить обычные видео выглядеть потрясающе без пота, крови или слез. Это также простая программа для сохранения отдельных кадров из видео в виде изображений.
Это также простая программа для сохранения отдельных кадров из видео в виде изображений.
Первым шагом в использовании Filmora для извлечения изображения из видео является, конечно же, загрузка программы.
Как только вы окажетесь в Filmora, вы захотите импортировать свой файл или файлы. Нажмите кнопку Import , затем Import Media Files. Найдите нужный файл и нажмите Открыть .
Теперь, когда ваше видео находится на панели мультимедиа, вы можете нажать на него, чтобы оно появилось в окне предварительного просмотра. Воспроизведите видео или используйте ползунок временной шкалы, чтобы выбрать, какой кадр вы хотите извлечь.
Найдя его, щелкните значок моментального снимка (маленькая камера в правом нижнем углу), и этот кадр появится на панели мультимедиа.
Если щелкнуть правой кнопкой мыши на рамке и выбрать Найти панель , она покажет вам, где эта рамка была автоматически сохранена на вашем компьютере.
VLC Player — это мультимедийный проигрыватель с открытым исходным кодом, который может воспроизводить большинство файлов. Он воспроизводит все, от файлов до веб-камер и потоков, может работать практически на всех платформах и абсолютно бесплатен. Это отличный, простой и совершенно бесплатный способ получить нужные вам отдельные изображения из любого видео, которое вы выберете.
Чтобы экспортировать неподвижное изображение в VLC Media Player, сначала необходимо загрузить программу и запустить ее.
Нажмите на Media вверху, а затем Open File. Выберите файл, из которого вы хотите извлечь.
Затем с помощью воспроизведения или курсора найдите кадр, который хотите выделить.
Поскольку это не программное обеспечение для редактирования, в нем нет кнопки Редактирование , но вы все равно можете сделать снимок, нажав Видео , а затем спускаемся вниз, где написано Сделать снимок .

