Как сделать прямоугольную фотографию квадратной. Как сделать фото квадратным в фотошопе. С обрезанием краев
Параллелепипед представляет собой шестигранный прямоугольник, каждая из граней которого представляет собой параллелограмм.
Параллелепипед бывает прямоугольный и наклонный.
Прямоугольный — это объемная фигура, у которой формой всех граней является прямоугольник.
Наклонный параллелепипед — это также объемна фигура, боковые грани которой не находятся перпендикулярно к основанию.
Из этой статьи вы узнаете, как сделать параллелепипед из картона.
- Листок обычной бумаги или картона формата А3.
- Простой грифельный карандаш.
- Клей.
- Линейка.
- Стирачка (ластик).
Показать всё
Вариант первый
Вам потребуется
Первым делом размечаете лист бумаги.
Используя линейку и карандаш, делите лист бумаги на две равные половины перпендикулярно к ширине. Эту линию вы будете использовать для контроля правильного построения сторон на листке.
Отступаете четыре сантиметра от низа листа и отмечаете по шесть сантиметров справа и слева от нарисованной ранее линии.
Затем соединяете полученные точки линией при помощи линейки и карандаша (эта линия должна проходить параллельно основе бумажного листа).
В результате вы начертите четыре параллелограмма, которые соединяются друг с другом.
Теперь отмеряете полтора сантиметра от последней грани сверху, и у вас получится сделать клапан, при помощи которого вы соедините противоположные стороны поделки.
В том случае, если хотите правильно сделать параллелепипед, учтите, что вы должны точно начертить размеры фигуры, так как от этого зависит качество сборки. Уделите особое внимание заключительному этапу выставления размеров.
Теперь вы должны нарисовать на боковых гранях заготовки бока квадратной формы. После этого к ним дорисовываете по три клапана, длина каждого из которых один сантиметр.
Теперь собираете параллелепипед.
Чтобы это сделать, вырезаете фигуру по начерченным линиям и затем смазываете клапаны, используя клей и заправляете их в саму фигуру.
Как сделать параллелепипед, используя уже готовый макет
На листе бумаги или картона распечатываете чертеж. В том случае, если принтером воспользоваться нельзя, можете начертить схему сами по нижеприведенному примеру. Не забывайте о том, что стороны должны быть равносторонними.
Вырезаете заготовку по начерченным контурам и сгибаете ее по линиям.
Внутренние стороны ярлыков смазываете и склеиваете всю фигуру.
Ну вот у вас получилось сделать параллелепипед, у которого прямоугольные грани.
Как сделать фигуру в стиле оригами
Для этого берете бумажный лист и обрезаете его, чтобы он стал квадратной формы, затем складываете его пополам. Разворачиваете и снова складываете с обратной стороны.
Теперь повторяете выше описанные действия, но только уже отталкиваясь от уголков поделки.
Придерживаете рукой одну и другую сторону в центре. Оставшиеся стороны также соединяете и приглаживаете полученную треугольную фигуру. Тем самым вы зафиксируете только что образовавшиеся линии для сгибания.
Тем самым вы зафиксируете только что образовавшиеся линии для сгибания.
Теперь поднимаете уголки полученной фигуры вверх по очереди с обеих сторон.
В итоге вы сделаете фигуру в виде ромба. Сводите углы, которые находятся справа и слева к центру фигуры и опять разглаживаете форму.
Переворачиваете и загибаете углы заготовки с другой стороны.
Теперь все делаете наоборот. Приоткрываете углы, которые вы только что согнули и направляете их вершины к линиям изгибов противоположных сторон. Наглядный пример показан на рисунке ниже.
Теперь вставляете получившиеся углы в карманы фигуры так, как показано ниже.
Все почти готово, теперь фигуру нужно всего лишь сложить. Для этого есть два способа – надуть или использовать основу корпуса обычной шариковой ручки для подачи воздуха в поделку.
Для надувания используйте дырочку, которая у нас образовалась в процессе изготовления объемной фигуры. Вот что у вас должно получиться в итоге:
При желании можете в это же отверстие вставить галогенную лампочку.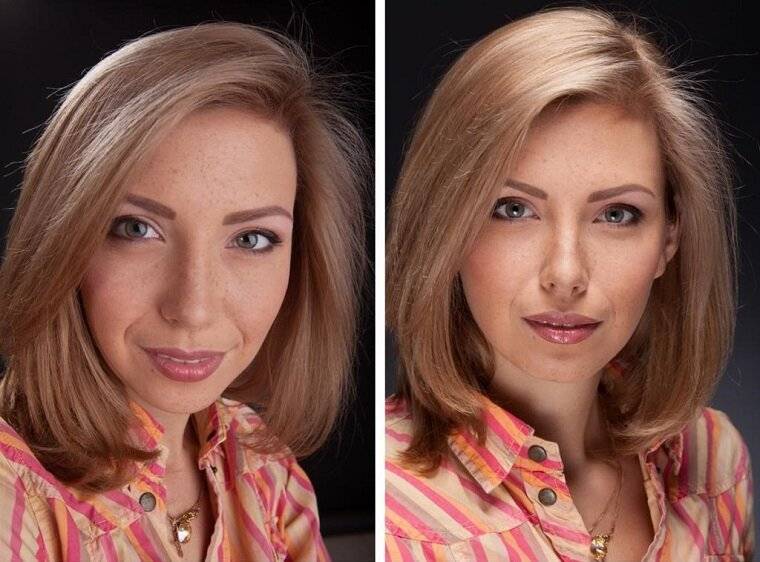
Четвертый вариант – сборка модулей
Придаете листу бумаги любого цвета форму квадрата и сгибаете половинки сторон вдвое, таким образом, чтобы крайние сгибы соединились по середине. Ниже на рисунке все наглядно показано.
Теперь переворачиваете изделие и вытягиваете уголок снизу, после этого проглаживаете ладонью или пальцами получившуюся линию изгиба.
Сейчас в каждого из нас есть фототехника. В одного профессиональные фотоаппараты, в другого телефоны с очень не плохой камерой. Еще больше и больше людей делают селфи на переднюю камеру своего смартфона. Так что, сделать в наше время хорошее фото уже не проблема. В каждого аппарата свое разрешение для изображений и все фотографии прямоугольные. Но как сделать фото квадратным? В этом небольшой уроке расскажу три способа, как из прямоугольной фотографии сделать квадратную в графическому редакторе Adobe Photoshop.
С обрезанием краев
Давайте попробуем сделать фото квадратным, обрезав лишние края.
1. Запускаем фотошоп. Загружаем картинку в программу, далее переходим в инструмент «Рамка».
2. Зажимаем клавишу Shift, кликаем за угловой край изображения, а лучше аж за ним и, удерживая шифт и левую клавишу мыши, ведем квадратный фрейм до одного с краев изображения. Отпускаем клавишу мыши и шифт.
3. Теперь стрелочками на клавиатуре двигаем в нужное направление для обреза и нажимаем Enter.
При сохранении в «JPEG» выберите качество 12 (наилучшее) и нажимаем «ОК».
Вот и все. Мы обрезали и сделали картинку квадратной.
Без обрезания краев
Сейчас мы попробуем сделать фотографию квадратной без обрезания краев. Края у нас получатся белыми, а фото останется без искажения и не обрезанное. Ну что, поехали.
1. Кликаем на фотку правой кнопкой мыши, переходим в свойства.
2. После в диалоговом окне переходим в «Подробно» и смотрим размер картинки. В моем случае одна из сторон больше, 640 пикселей, а точек 72. Тогда и будем создавать квадрат в фотошопе 640х640 пикселей, а не 425 на 425. Также будем ставить разрешение 72 пикс. Запишите эти данные.
Тогда и будем создавать квадрат в фотошопе 640х640 пикселей, а не 425 на 425. Также будем ставить разрешение 72 пикс. Запишите эти данные.
3. Создаем пустой белый квадрат. Открываем фотошоп, заходим в «Файл» > «Создать».
4. В диалогов окне, что выскочило, заполняем данные. В моем случае ширина и высота будут 640 пикселей. Разрешение 72. А вы смотрите по свойствам вашего изображения. Нажимаем «Ок».
5. Мы создали белый квадрат.
6. Теперь берем и просто перетягиваем ваше изображение в фотошоп, в этот квадрат.
7. После нажимаем Enter.
Ну вот и все. Мы сделали фотографию квадратной без обрезания и искажения. Теперь осталось ее сохранить. Как это сделать, описывал выше.
Метод растягивания
Я расскажу и этот метод, но я думаю, что он не правильный, ведь изображение искажается и теряет свой оригинальный вид. Возможно, что в каких-то целях вам будет полезен и этот пункт урока.
1. Загружаем фотку. Переходим в «Изображение» > «Размер изображения».
Переходим в «Изображение» > «Размер изображения».
2. В диалоговом окне сразу обязательно убираем галочку с «Сохранить пропорции». Ставим в «ширине» и «высоте» одинаковые цифры. В нашем случае, если поставим 425х425 – оно сузится по ширине, а если поставим 640х640 – изображение растянется по высоте. После ввода данных, нажимаем «Ок».
3. Я поставил 425х425 и фото сузилось по ширине. Сохраняем. Результат ниже.
Думаю каждый из вас делал корпус для своей электронной поделки. И при изготовлении корпуса часто возникает одна мерзкая проблема — проделать дырку формой отличной от окружности. Например, квадратную, под LED индикатор.
Я раньше долго мучался, высверливал по контуру, затем шлифовал эти зубчики, матерился по поводу того, что сошлифовал лишнее или запорол параллельность. В общем, на все что касается механообработки материала у меня руки из задницы. И с этим ничего не поделать. Но там где не могут руки должна работать голова. И придумалось простое и эффективное решение.
Итак. Надо профигачить в пластиковом корпусе квадратную дырку.
Для начала разметим отверстие. Делать это лучше по бумажному шаблону — надо как можно четче накернить углы. Делаем это на наружней, лицевой, стороне! Затем углы сверлятся насквозь тонким сверлышком. Тут важно взять сверло потоньше. Чем тоньше тем точнее будет наше отверстие.
Берем линейку и острый скальпель. Можно канцелярский нож или что под рукой. Главное требование — он должен быть очень острым, жестким и чтобы не болтался. Я делаю такие вещи с помощью резака .
По линейке от дырочки до дырочки, точно по размерам нашего отверстия (ни больше ни меньше, точно так!) делаем прорезы. Чем глубже тем лучше, но можно без фанатизма. Т.к. чем глубже режешь тем больше шанс что сорвется лезвие и мы покоцаем наружную поверхность, а это уже не то — некрасиво. Дырочки тут рулят еще тем, что в них заваливается острие скальпеля и край реза дальше дырки не идет. Разметка тут самый важный этап . От него зависит получится ли все с первого раза идеально или придется подравнивать.
Все, получили внутри четыре кусочка. Теперь надо подцепить их от центра и выломать внутрь !
Прорез который мы сделали даст нам слабую точку по которой пластик лопнет и выломается. А отверстия с краев не дадут трещине уйти дальше чем надо.
На проковыривание этой дырки у меня ушло не более 10 минут. Это с уборкой мусора и отвлеканием на фотографирование и поиск то скальпеля, то сверлышка.
Обрезка рисунка по фигуре — Служба поддержки Майкрософт
Excel для Microsoft 365 Word для Microsoft 365 Outlook для Microsoft 365 PowerPoint для Microsoft 365 Excel для Microsoft 365 для Mac Word для Microsoft 365 для Mac PowerPoint для Microsoft 365 для Mac Word для Интернета PowerPoint для Интернета Excel 2021 Word 2021 Outlook 2021 PowerPoint 2021 Excel 2021 для Mac Word 2021 для Mac PowerPoint 2021 для Mac Excel 2019 Word 2019 Outlook 2019 PowerPoint 2019 Excel 2019 для Mac Word 2019 для Mac PowerPoint 2019 для Mac Excel 2016 Word 2016 Outlook 2016 PowerPoint 2016 Excel 2016 для Mac Word 2016 для Mac PowerPoint 2016 для Mac Excel 2013 Word 2013 Outlook 2013 Excel 2010 Word 2010 Outlook 2010 PowerPoint 2010 Word для Mac 2011 PowerPoint для Mac 2011 Еще.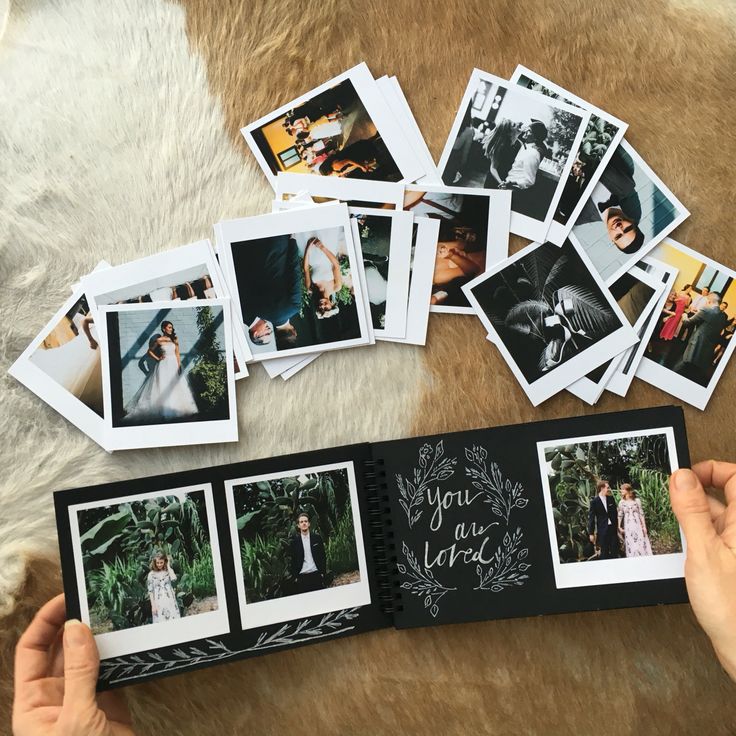
Если вы хотите изменить контур фотографии, чтобы сделать ее фигурой (например, кругом или скругленным прямоугольником), используйте инструмент обрезки на ленте с параметром Обрезать на фигуру .
Можно обрезать фигуру в Word, PowerPoint, Outlook или Excel.
Обрезка изображения до фигуры, например круга
Вы можете быстро изменить форму рисунка, обрезав его до определенной фигуры. При этом рисунок автоматически изменяется для заполнения фигуры при сохранении пропорций.
(Если вы хотите обрезать одно и то же изображение до нескольких фигур, создайте копии рисунка и обрезка каждого из них до нужной фигуры по отдельности.)
- org/ListItem»>
-
Щелкните рисунок.
Вы можете обрезать несколько рисунков одновременно, но только до одной и той же фигуры. (Но в Word это сложно, так как вы не можете выбрать несколько изображений с параметром » В строке с текстом » по умолчанию.)
-
В разделе Работа с рисунками на вкладке Формат в группе Размер щелкните стрелку под кнопкой Обрезать.
org/ListItem»>
-
Затем используйте функцию «Обрезка >« или «Заливка >«, чтобы изменить размер рисунка в пределах примененной фигуры.
-
Заполнить Заполняет всю фигуру рисунком. Некоторые внешние края рисунка могут быть обрезаны. На полях фигуры не будет пустого пространства.
org/ListItem»>
Вписать Делает весь рисунок вмещающимся в фигуру, сохраняя исходное пропорции изображения. На полях фигуры может быть пустое пространство.
(Черные маркеры обрезки появляются на краях и углах рисунка при выборе параметра Fit или Fill.)
-
-
Вы можете настроить положение рисунка в кадре, выбрав рисунок и перетащив его в нужное место. Например, это поможет центрировать наиболее важную часть рисунка в фигуре, примененной к изображению.
-
Обрезка полей изображения путем перетаскивания маркера черной обрезки следующим образом:
Описание
Действие
Обрезка одной стороны
Перетащите маркер обрезки на этой стороне к центру рисунка
Обрезка двух смежных сторон одновременно
Перетащите угловой маркер обрезки между этими сторонами к центру рисунка
Одинаковая обрезка двух параллельных сторон одновременно
Перетащите маркер обрезки на одной из этих сторон к центру рисунка, удерживая нажатой клавишу CTRL
org/ListItem»>
Используйте команду Вставка > рисунка , чтобы добавить изображение в файл Microsoft 365 (например, Word документ, презентацию PowerPoint или сообщение электронной почты Outlook ).
В появившемся меню щелкните Обрезать по фигуре и выберите фигуру, по которой нужно выполнить обрезку.
Эта фигура будет сразу применена к рисунку.
После этого нажмите кнопку Обрезать еще раз.
Начните с фигуры и добавьте в нее изображение
Вы можете добавить рисунок в качестве заливки фигуры, а затем изменить или обрезать ее.
Добавление рисунка к фигуре
-
Добавьте фигуру в документ (инструкции см. в статье Добавление фигур) и щелкните ее.
-
На вкладке Средства рисования в разделе Формат в группе Стили фигур щелкните Заливка фигуры и выберите пункт Рисунок.

-
Выберите тип изображения (Из файла или Изображения из Интернета), перейдите к рисунку и вставьте его.
Изменение размера фигуры
Чтобы изменить размеры фигуры, сохранив ее базовое форматирование, выделите фигуру и перетащите один из маркеров изменения размера.
Настройка заполнения фигуры рисунком
Если рисунок обрезан или заполняет фигуру не полностью, используйте инструменты Вписать и Заполнить в меню Обрезать.
Щелкните фигуру, созданную путем выбора пунктов Заливка фигуры > Рисунок.
В разделе Работа с рисунками на вкладке Формат в группе Размер щелкните стрелку под кнопкой Обрезать. Появится меню параметров обрезки.
-
Выберите Вариант По размеру , если вы хотите, чтобы как можно больше рисунка вместилось в фигуру; исходное соотношение сторон изображения будет сохранено, но у вас может быть пустое пространство внутри фигуры.

-
Выберите Заливка, чтобы рисунок полностью заполнил фигуру. При этом его часть, выходящая за пределы фигуры, будет обрезана. Вы можете перетащить рисунок, чтобы изменить его часть, отображаемую в фигуре.
При необходимости можно настроить область обрезки с помощью маркеров обрезки, как описано в разделе Обрезка рисунка.
Когда все будет готово, нажмите клавишу ESC или щелкните за пределами рисунка.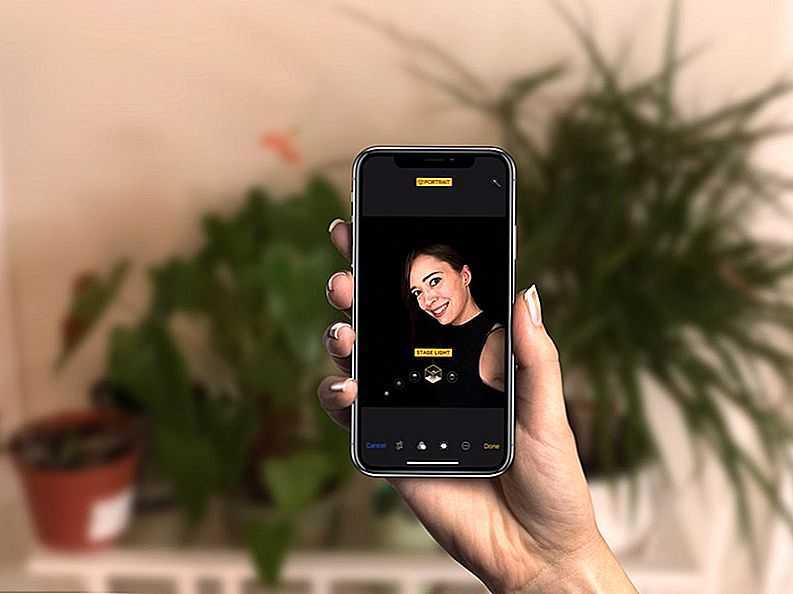
Изменение или обрезка фигуры с помощью команды «Начать изменение узлов»
Хотя инструменты обрезки недоступны для фигур, для настройки фигур можно использовать инструмент «Изменить точки «.
-
Выберите фигуру, которую вы хотите изменить.
-
Щелкните Формат фигуры и в группе Вставка фигур выберите Изменить фигуру > Изменить точки.
org/ListItem»>
-
Чтобы удалить вершину, щелкните ее, удерживая нажатой клавишу CTRL. Чтобы добавить вершину, щелкните контур фигуры там, где ее еще нет, удерживая нажатой клавишу CTRL.
Перетащите вершины (черные точки по периметру фигуры) в нужные позиции.
См. также
Обрезка рисунка в Microsoft 365
Вырезать или покрыть часть рисунка
Если вы хотите изменить контур фотографии, чтобы сделать ее фигурой (например, кругом или скругленным прямоугольником), используйте инструмент обрезки на ленте .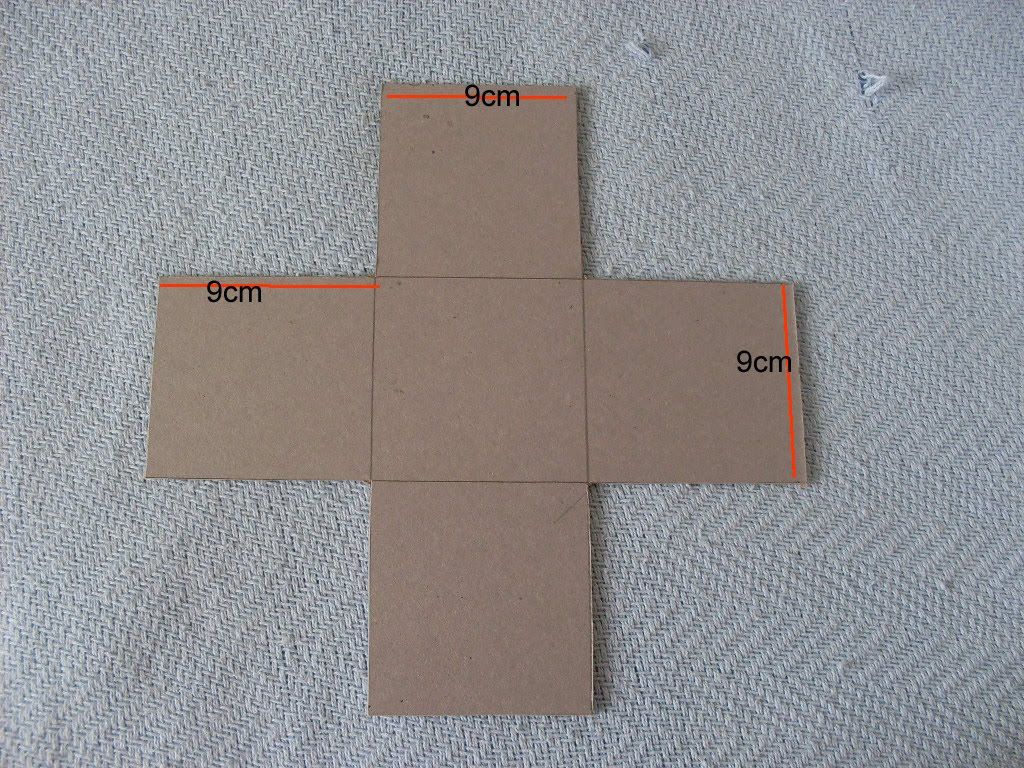
Можно обрезать фигуру в Word, PowerPoint или Excel.
Обрезка до указанной фигуры
Чтобы быстро изменить форму рисунка, можно обрезать его до определенной фигуры. При этом рисунок автоматически изменяется для заполнения фигуры при сохранении пропорций.
Если один и тот же рисунок необходимо использовать в разных фигурах, создайте его копии и обрежьте по отдельности каждый рисунок до требуемой фигуры.
-
Чтобы добавить рисунок в файл Office (например, документ Word, презентацию PowerPoint или книгу Excel), на вкладке Вставка нажмите кнопку Рисунки.
org/ListItem»>
-
На вкладке Формат рисунка щелкните стрелку рядом с кнопкой Обрезать.
(Если вкладка Формат рисунка не отображается, убедитесь, что вы выбрали рисунок, а не фигуру).
-
Наведите указатель мыши на элемент Обрезать по фигуре и выберите фигуру, по которой нужно выполнить обрезку.
Эта фигура будет сразу применена к рисунку.
org/ListItem»>
-
Обрезка изображения путем перетаскивания любого дескриптора обрезки вовнутрь. Если перетащить один из угловых маркеров, он обрезает две смежные стороны одновременно.
Выделите в файле рисунок, который нужно обрезать.
Если вы хотите изменить ее форму, на ленте нажмите кнопку Обрезать еще раз.
На краях и в углах рисунка появятся черные маркеры обрезки.
Обрезка для размещения в фигуре или для ее заполнения
После добавления рисунка в фигуру вы можете выбрать, как рисунок помещается в фигуру с помощью инструментов Подгонки и заливки для точной настройки.
- org/ListItem»>
-
На вкладке Формат рисунка щелкните стрелку рядом с кнопкой Обрезать.
(Если вкладка Формат рисунка не отображается, убедитесь, что вы выбрали рисунок, а не фигуру).
-
Выберите команду Заливка или Вписать, а затем щелкните за пределами рисунка.
Параметр
Описание
Заливка
Удаляет (или «урожай») часть рисунка, но по-прежнему заполняет всю фигуру.

Вписать
Делает весь рисунок вмещается в фигуру. Исходные пропорции рисунка сохранятся, но в фигуре может быть пустое место.
Выберите рисунок, который должен быть внутри фигуры.
Какое приложение вы используете?
Word | Powerpoint
Word: вместить рисунок внутри фигуры
Word в Интернете не имеет функции «обрезка в фигуру», которая есть в классическом приложении, но вы по-прежнему можете использовать быстрые стили рисунков для применения некоторых основных фигур к изображению, как описано здесь:
Вставьте изображение в документ. (Выберите Вставить > рисунок , а затем перейдите к нужному рисунку.)
Выбрав изображение на холсте, перейдите на вкладку Рисунок на ленте, а затем откройте коллекцию Стили рисунков :
Выберите фигуру, чтобы применить ее к изображению.
После применения фигуры ее можно изменить по мере необходимости.
PowerPoint: обрезка рисунка до фигуры
-
Выберите рисунок на слайде, чтобы обрезать фигуру.
-
На вкладке Рисунок справа щелкните стрелку рядом с полем Обрезка.
Совет: Если вкладка Рисунок не отображается, обязательно выберите рисунок.
-
Выберите Обрезать на фигуру, а затем выберите фигуру, применяемую к границе рисунка.

-
Если вы хотите обрезать поля рисунка, снова выберите Обрезка , а затем перетащите маркер вовнутрь по мере необходимости. При необходимости перетащите другие маркеры.
-
Чтобы сохранить изменения, снова нажмите кнопку Обрезать или нажмите клавишу ESC.
Приложение для редактирования фотографий для электронной коммерции
Бесплатно создавайте фотографии продуктов студийного качества на своем iPhone.
Снимайте фотографии профессионального уровня на собственное устройство
Просто снимайте, оформляйте и продавайте.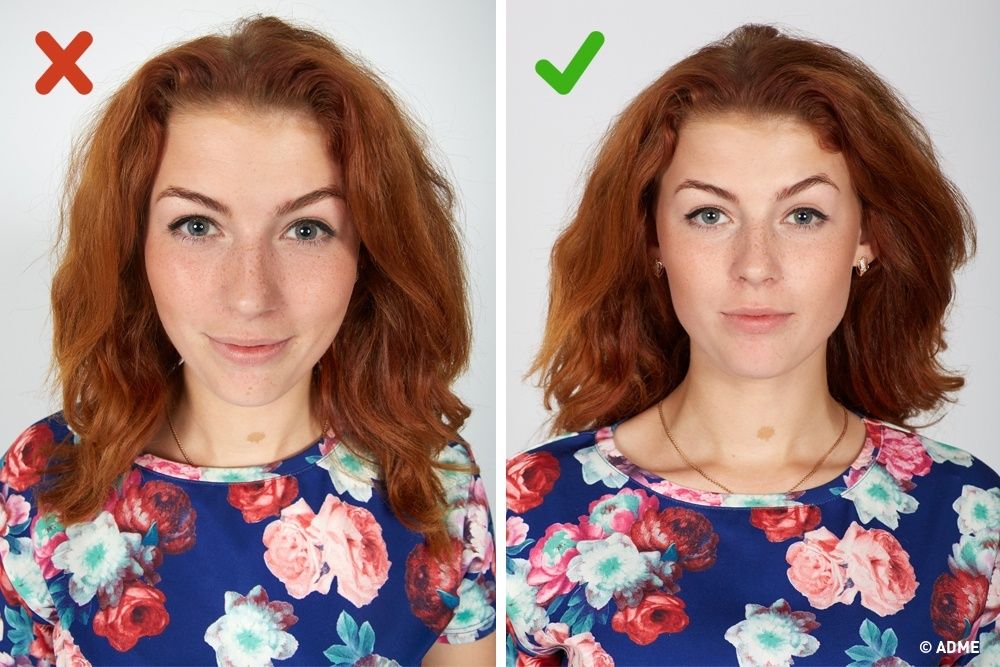 Вот как удивительно просто приложение Square Photo Studio. Кроме того, это бесплатно, так что вы можете сразу начать делать профессиональные фотографии без каких-либо затрат.
Вот как удивительно просто приложение Square Photo Studio. Кроме того, это бесплатно, так что вы можете сразу начать делать профессиональные фотографии без каких-либо затрат.
Snap
Советы по фото в приложении помогут вам точно настроить освещение, кадрирование и многое другое. Встроенный стабилизатор камеры автоматически поддерживает прямые углы, четкость и согласованность изображений на всем сайте. Вы даже можете использовать инструменты приложения для фотографий, которые уже есть в вашей фотопленке.
Стиль
Расширенный ИИ извлекает фон и добавляет прозрачный. Используйте инструмент для редактирования фотографий, чтобы выбрать цвет фона и добавить реалистичные тени, чтобы ваши предметы выделялись. Отредактируйте экспозицию, контрастность, насыщенность, блики, размер элемента, поворот и положение в кадре. Или просто позвольте ИИ улучшить изображение за вас.
Продать
Используйте свои изображения для создания предметов Square прямо в приложении и синхронизируйте их со своим каталогом Square.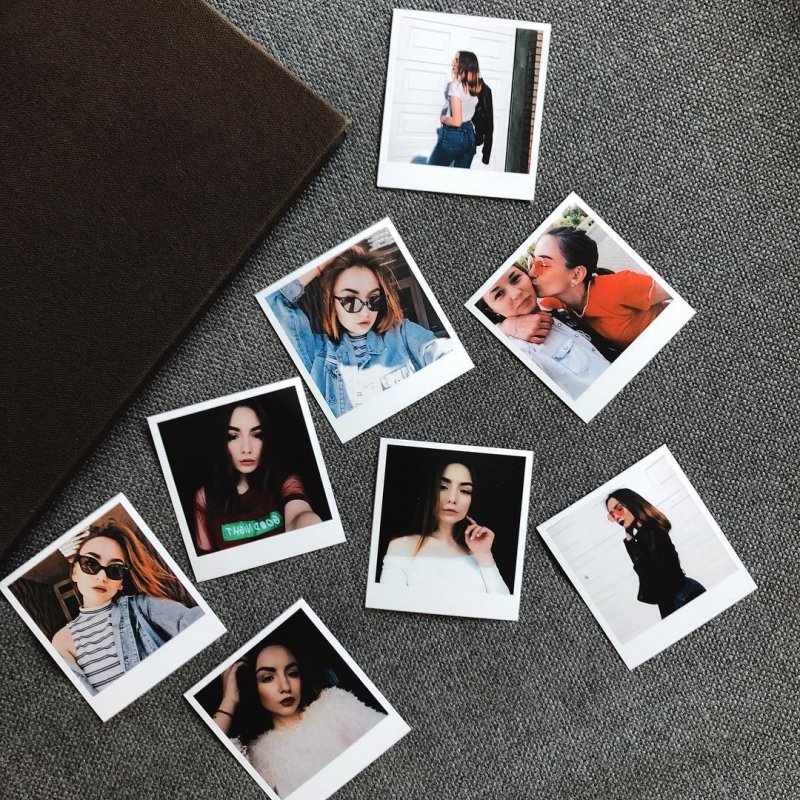 Или подключите новые фотографии к существующим элементам. Даже создавайте платежные ссылки, чтобы начать продавать всего за несколько кликов.
Или подключите новые фотографии к существующим элементам. Даже создавайте платежные ссылки, чтобы начать продавать всего за несколько кликов.
Синхронизация с Square
Что действительно отличает Square Photo Studio от других приложений для работы с фотографиями, так это его бесшовная синхронизация с вашим каталогом объектов Square. Вы делаете снимок и мгновенно обновляете один из существующих элементов или создаете новый из самого приложения. Или создайте ссылку для оплаты прямо в приложении и добавьте ее в свой профиль в социальной сети, чтобы сразу начать продавать.
Фотографии, сделанные для продажи
Получайте фотографии, которые не только отлично выглядят, но и отлично продаются. Инструменты стиля позволяют настраивать цвет фона изображения. Последовательная фотография позволяет вам усилить свой бренд во всех каналах онлайн-маркетинга: на вашем веб-сайте, платежных ссылках, электронных письмах, социальных сетях или везде, где ваш бизнес появляется в Интернете.
Оживите свои продукты и пункты меню.
Созданное с учетом онлайн-продаж, приложение предназначено для того, чтобы оживить ваши продукты, даже продукты питания и напитки. С ластиком фона на базе искусственного интеллекта, извлечением изображений в одно касание и простыми в использовании инструментами для укладки ваши товары никогда не будут выглядеть более привлекательными для клиентов.
«Сделать хорошие фотографии товара сложно и требует много времени. Приложение Square Photo Studio экономит мне часы… Теперь я могу снимать, настраивать освещение и редактировать за считанные минуты. Прямо с моего телефона».
— Аарон Лефков, владелец Bluebird Wine and Spirits
Получите приложение бесплатно сегодня.
Поднимите фотографии продуктов на новый уровень с помощью Square.
Часто задаваемые вопросы
Как использовать средство для удаления фона?
Средство удаления фона использует искусственный интеллект для определения основного объекта на изображении и автоматически удаляет фон.
 Инструмент AI выполняет всю работу по редактированию удаления фона за вас, поэтому вам не нужно предпринимать никаких дополнительных действий.
Инструмент AI выполняет всю работу по редактированию удаления фона за вас, поэтому вам не нужно предпринимать никаких дополнительных действий.Какие варианты фона и тени доступны?
Когда дело доходит до редактирования фонового изображения ваших фотографий, Square Photo Studio предлагает несколько вариантов. Как только приложение удалит исходный фон, вы сможете использовать фотографию с прозрачным фоном или добавить четкий белый фон для использования в электронной коммерции. Кроме того, вы можете выбрать один из множества предустановленных цветных фонов для продаж в социальных сетях, выбрать стилизованный двухцветный фон или ввести определенный шестнадцатеричный код в пользовательскую палитру цветов и получить фон, который идеально соответствует вашему бренду. Приложение позволяет легко создать совершенно новое изображение за считанные секунды без необходимости ретуширования или изменения размера.
Нужна ли мне учетная запись Square Online, чтобы начать использовать приложение?
Онлайн-аккаунт Square не требуется.
 Приложение бесплатное и не требует встроенных покупок. Если вы хотите сохранить фотографии, синхронизировать фотографии с элементами Square или создать ссылку Square Online Checkout, вам будет предложено создать учетную запись Square.
Приложение бесплатное и не требует встроенных покупок. Если вы хотите сохранить фотографии, синхронизировать фотографии с элементами Square или создать ссылку Square Online Checkout, вам будет предложено создать учетную запись Square.В каком формате сохраняются фотографии?
Форматы файлов различаются в зависимости от типа сохраняемого формата изображения. Изображения с фоном сохраняются в виде файлов JPG. Изображения с удаленным фоном сохраняются в виде прозрачных файлов PNG.
4 способа сделать фотоквадрат без кадрирования!
Большинство камер снимают фотографии с прямоугольным соотношением сторон. В то время как некоторые приложения, такие как Instagram, требуют, чтобы вы публиковали фотографии в квадратах, чтобы соответствовать размеру их канала, необходимо изменить соотношение сторон фотографии на квадратное. Один из способов сделать это — обрезать его с помощью любого инструмента или приложения для редактирования фотографий, которое также обрезает / обрезает некоторые части изображения, теряя его детали. В этом случае необходимо сделать ваше фото квадратным, не обрезая его, чтобы вы могли опубликовать изображение целиком, не теряя деталей.
В этом случае необходимо сделать ваше фото квадратным, не обрезая его, чтобы вы могли опубликовать изображение целиком, не теряя деталей.
Лучший способ сделать фотографию квадратной, не обрезая ее, — это разместить ее на квадратном холсте без изменения ее размеров. Это оставит пустые места с обеих сторон фотографии без обрезки фактического изображения. Эта статья покажет вам, как превратить прямоугольную фотографию в квадрат без обрезки.
Сделайте фотографии квадратными без обрезки онлайн!
Существуют различные онлайн-инструменты и службы, с помощью которых можно сделать фотографии квадратными без обрезки. Но я рекомендую использовать Kapwing – онлайн-редактор фотографий из-за его простого интерфейса. Вы можете использовать его для обрезки как фотографий, так и видео. Вот как это сделать.
- Щелкните здесь, чтобы открыть редактор Kapwing Studio Editor в окне браузера, и выберите параметр « 1:1 » в разделе « Начать с чистого холста », чтобы создать пустой квадратный холст.

- Теперь выберите опцию « Загрузить » и выберите фотографию, которую вы хотите превратить в квадрат. Или просто перетащите фотографию на экран загрузки.
- Kapwing Studio Editor автоматически впишет вашу фотографию в квадратный холст. Вы можете отредактировать его дальше на панели редактирования или добавить эффекты, такие как тень, для дальнейшего улучшения.
- После этого выберите кнопку « Экспорт » и нажмите « Экспортировать как JPEG ».
- Теперь просто щелкните правой кнопкой мыши изображение (или нажмите и удерживайте, если вы используете смартфон) и нажмите « Сохранить изображение как », чтобы сохранить его на своем устройстве.
Вот как можно легко сделать фотографии квадратными без обрезки онлайн. (И знаете что? Это также работает с видео.)
Однако вам придется иметь дело с водяным знаком с логотипом « Kapwing » на вашем квадрате, который вы можете легко удалить, закрасив его белым цветом в любом фоторедакторе.
Делайте фотографии квадратными без обрезки онлайн без водяных знаков!
Если вы не хотите проходить через все это, у нас есть еще один инструмент Photopea — онлайн-редактор фотографий, позволяющий делать прямоугольные фотографии квадратными без водяных знаков. Это очень продвинутый онлайн-инструмент для редактирования и управления фотографиями с возможностями, аналогичными Adobe Photoshop. Вы также можете изменить фон фотографий в квадрате, используя его. Однако вы не можете сделать видео квадратным с помощью PhotoPea.
Давайте посмотрим, как с помощью Photopea можно сделать фотографии квадратными.
- Откройте Photopea в окне браузера и выберите « Новый проект ».
- В окне « New Project » выберите « Instagram » и нажмите « Create », чтобы создать пустой белый квадратный холст.
- Теперь перетащите фотографию, которую вы хотите превратить в квадрат, внутрь холста.
 Либо перейдите к Файл > Открыть и поместить… и выберите фотографию из открытого окна на холсте.
Либо перейдите к Файл > Открыть и поместить… и выберите фотографию из открытого окна на холсте. - Как только ваша фотография окажется на холсте, перейдите к шагу 9.0092 File > Export As и выберите « JPG » из списка.
- Появится окно сохранения для Интернета, дайте своей фотографии имя, переместите ползунок «Качество» до упора на 100%, а затем нажмите « Сохранить », чтобы сохранить ее на своем компьютере.
И вот вы успешно преобразовали свое фото в квадрат без обрезки. Теперь вы можете загрузить свою квадратную фотографию на платформу по вашему выбору. Обратите внимание, что Photopea не будет работать с видео, для этого вам придется согласиться с Kapwing и их водяным знаком.
Сделайте фотографии квадратными без обрезки на Android и iOS!
Оба вышеупомянутых онлайн-инструмента лучше всего работают на настольном компьютере. Но если вам нужно надежное решение для создания квадратных фотографий на вашем Android или iPhone, я бы посоветовал вам установить Square Fit Photo and Video Editor на iPhone и Square Pic: No Crop Video на Android для этой задачи. Оба приложения доступны бесплатно с рекламой в соответствующем магазине приложений.
Оба приложения доступны бесплатно с рекламой в соответствующем магазине приложений.
Сделать фотографии квадратными без обрезки на iPhone/iOS.
- Установите Square Fit Photo Video Editor из магазина приложений на iPhone или iPad и откройте его.
- На экране приложения нажмите « New » и выберите « Photos ».
- Появится галерея вашего iPhone, выберите фотографию, которую вы хотите разместить в квадрате. Приложение автоматически настроит выбранную вами фотографию внутри квадратного холста. Если это не так, нажмите Canvas > 1:1 , чтобы изменить холст на квадрат.
- Вы можете дополнительно изменить стиль и цвет белого фона, используя кнопку «9».0092 Preset » и « Color » на нижней панели.
- Если вы удовлетворены результатами, нажмите « Сохранить », чтобы сохранить изображение в галерее вашего iPhone.
Сделайте фотографии квадратными без обрезки на Android.
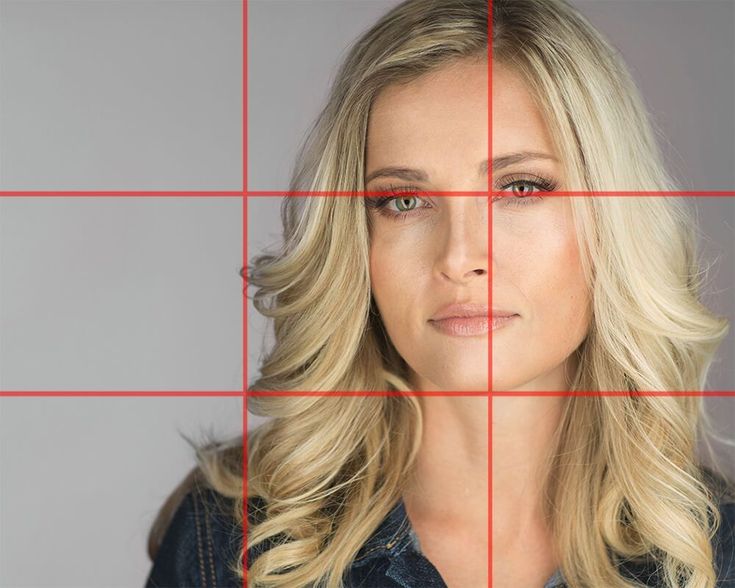
- Установите Square Pic: No Crop Video из магазина Google Play на Android и откройте его.
- На экране приложения коснитесь значка « Галерея » и выберите из списка галерею по умолчанию. Или выберите из последних фотографий на экране приложения.
- Теперь выберите фотографии, которые вы хотите преобразовать в квадрат без обрезки. Приложение автоматически настроит выбранную вами фотографию внутри квадрата.
- Вы можете дополнительно изменить стиль и цвет фона, используя опцию « Фон » на нижней панели. Это также позволяет вам выбрать другое изображение в качестве фона для вашей фотографии.
- Когда вы закончите, нажмите « Сохранить », чтобы сохранить это изображение в галерее вашего телефона Android.
Подведение итогов: сделайте фотографии квадратными без обрезки!
Вот как вы можете сделать свои фотографии квадратными без обрезки, чтобы вы могли публиковать их на таких платформах, как Instagram.


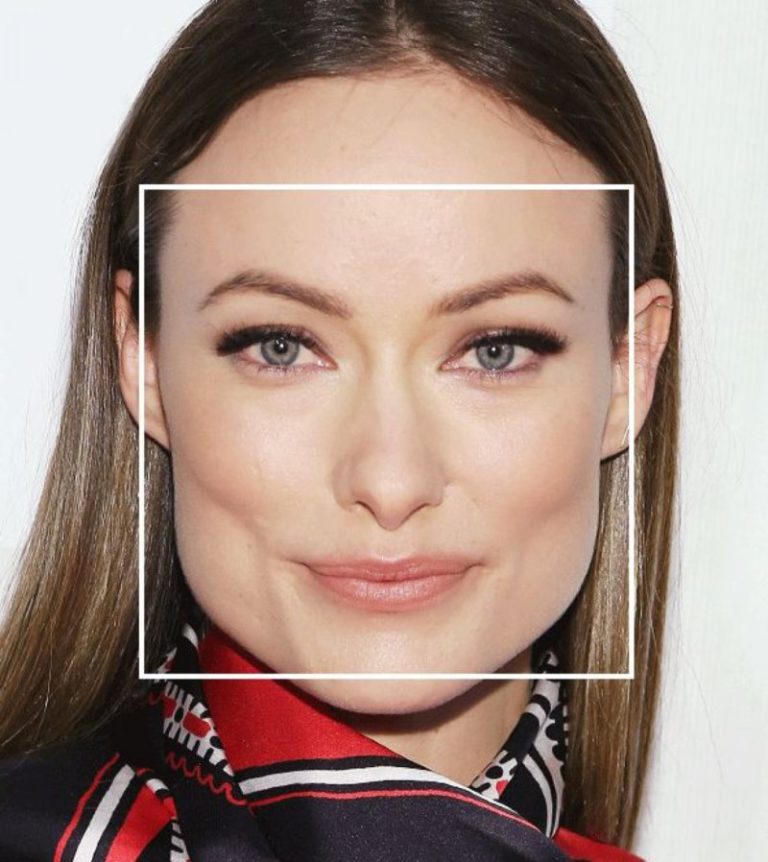

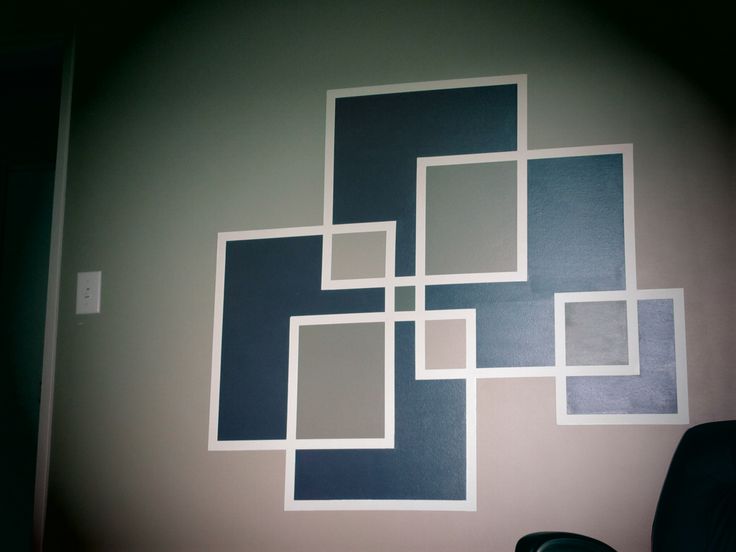
 Инструмент AI выполняет всю работу по редактированию удаления фона за вас, поэтому вам не нужно предпринимать никаких дополнительных действий.
Инструмент AI выполняет всю работу по редактированию удаления фона за вас, поэтому вам не нужно предпринимать никаких дополнительных действий. Приложение бесплатное и не требует встроенных покупок. Если вы хотите сохранить фотографии, синхронизировать фотографии с элементами Square или создать ссылку Square Online Checkout, вам будет предложено создать учетную запись Square.
Приложение бесплатное и не требует встроенных покупок. Если вы хотите сохранить фотографии, синхронизировать фотографии с элементами Square или создать ссылку Square Online Checkout, вам будет предложено создать учетную запись Square.
 Либо перейдите к Файл > Открыть и поместить… и выберите фотографию из открытого окна на холсте.
Либо перейдите к Файл > Открыть и поместить… и выберите фотографию из открытого окна на холсте.