Удалить Фон Фотографии Онлайн. Сделать Фото С Прозрачным Фоном
Автоматически удалить фон фотографии или делайте его прозрачным (PNG) бесплатно
Разработано на базе программных решений от aspose.com а также aspose.cloud
Выберите изображение или перетащите ФОТО файлы мышью
Прозрачный фон
Выберите цвет фона
СКАЧАТЬ
Загружая свои файлы или используя наш сервис, вы соглашаетесь с нашими Условиями обслуживания и Политикой конфиденциальности.
УДАЛИТЬ ФОН
Фон изображения успешно удален СКАЧАТЬ
Загрузить в Google Загрузить в Dropbox
Отправить на электронную почту
Отправьте нам свой отзыв
Хотите сообщить об этой ошибке на форуме Aspose, чтобы мы могли изучить и решить проблему? Когда ошибка будет исправлена, вы получите уведомление на email.
Google Sheets
Mail Merge
API разработчика
Облачный API
Создать фотографию с белым или прозрачным фоном
Этот онлайн сервис предназначен для быстрого удаления фона с фотографии. Вам больше не нужно тратить время в Photoshop или подобных редакторах, чтобы определить контуры основного объекта, чтобы сделать фон фотографии прозрачным. Сервис ‘Photo Background Remover’ сделает это за вас за считанные секунды.
Фотография не совсем соответствует вашим ожиданиям? Просто попробуйте обработать его с помощью нашего инструмента для удаления фона, чтобы получить прозрачный фон на вашей фотографии. Наш Photo Background Eraser совершенно бесплатен.
Удалить фон с фотографии с высоким качеством
удаление фона фотографии — довольно распространенная задача для фотографов и дизайнеров. Такую задачу не всегда легко решить даже при использовании мощных специализированных фоторедакторов, таких как Photoshop.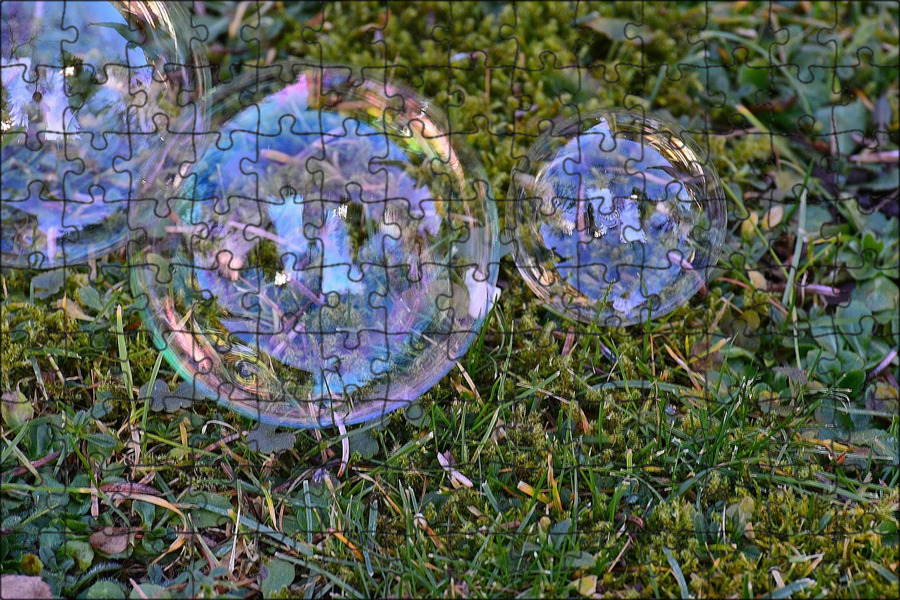 Мы предлагаем вам воспользоваться нашим онлайн сервисом, который быстро поможет удалить фон ваших фотографий с высокой скоростью и профессиональным качеством.
Мы предлагаем вам воспользоваться нашим онлайн сервисом, который быстро поможет удалить фон ваших фотографий с высокой скоростью и профессиональным качеством.
Причин удалить фон с фотографии может быть много. Возможно, вы хотите удалить некоторые нежелательные отвлекающие детали фотографии. Например, фотографии продуктов в интернет-магазинах или на платформах электронной коммерции должны иметь чистый однотонный фон. Покупая товары в Интернете, люди в первую очередь будут ориентироваться на красочные и четкие фотографии. По этой причине удаление фона фотографий является распространенным приёмом, который позволяет продавцам усилить визуальное воздействие и привлечь больше покупателей.
Бесплатный photo bg remover
Если вы работаете с графическими редакторами, удаление фона фотографии позволит вам использовать многочисленные графические эффекты, разработанные специально для предварительно очищенных фотографий. В этом случае наиболее типичное решение — сделать фон фотографии прозрачным.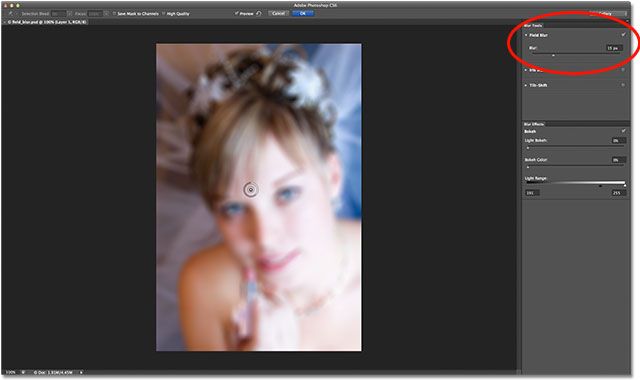 Это позволит вам легко комбинировать выбранный фотоэлемент с любыми другими фонами, добавлять на фото дополнительные элементы и в итоге получить выдающийся результат.
Это позволит вам легко комбинировать выбранный фотоэлемент с любыми другими фонами, добавлять на фото дополнительные элементы и в итоге получить выдающийся результат.
Как сделать фон фото прозрачным
- Загрузите фото файл, из которого вы хотите удалить фон.
- Укажите параметры обработки фото и нажмите кнопку.
- Получите выходной фото с удаленным фоном.
- Выходные файлы будут удалены с наших серверов через 24 часа, а ссылки для скачивания больше не будут работать.
Изменение прозрачности объектов в Pages на iPhone
Pages
Поиск по этому руководству
- Добро пожаловать!
- Основные сведения о приложении Pages
- Текстовый документ или документ с макетом страницы?
- Основные сведения об изображениях, диаграммах и других объектах
- Создание первого документа
- Основные сведения о создании книги
- Использование шаблонов
- Поиск документов
- Открытие документа
- Сохранение документа и присвоение ему имени
- Печать документа или конверта
- Отмена и повтор изменений
- Как избежать случайных правок
- Основные сведения о знаках форматирования
- Отображение линейки
- Просмотр расположенных рядом страниц
- Быстрое форматирование текста и объектов
- Просмотр оптимизированной версии документа
- Копирование текста и объектов из одних приложений в другие
- Основные жесты на сенсорном экране
- Создание документа с помощью VoiceOver
- Просмотр комментариев и отслеживание изменений с помощью VoiceOver
- Выбор текста и размещение точки вставки
- Добавление и замена текста
- Копирование и вставка текста
- Добавление, изменение или удаление поля слияния
- Изменение информации об отправителе
- Добавление, изменение и удаление исходного файла в Pages на iPhone
- Заполнение и создание нескольких версий документа
- Форматирование документа для другого языка
- Использование фонетической транскрипции
- Использование двунаправленного текста
- Использование вертикального текста
- Добавление математических уравнений
- Закладки и ссылки
- Добавление ссылок
- Изменение внешнего вида текста
- Выбор шрифта по умолчанию
- Изменение регистра текста
- Использование стилей текста
- Копирование и вставка стиля текста
- Автоматическое форматирование дробей
- Лигатуры
- Добавление буквиц
- Надстрочные и подстрочные символы
- Форматирование текста (китайский, японский, корейский)
- Формат тире и кавычек
- Установка межстрочного интервала и интервала между абзацами
- Установка полей для абзаца
- Форматирование списков
- Установка табуляторов
- Выравнивание текста по краям и по ширине
- Добавление разрывов строк и страниц
- Форматирование столбцов текста
- Связывание текстовых блоков
- Установка полей для документа
- Настройка разворота
- Шаблоны страниц
- Добавление страниц
- Добавление и форматирование разделов
- Изменение порядка страниц или разделов
- Дублирование страниц или разделов
- Удаление страниц или разделов
- Оглавление
- Постраничные и заключительные сноски
- Верхние и нижние колонтитулы
- Добавление номеров страниц
- Изменение фона страницы
- Добавление границы вокруг страницы
- Добавление водяных знаков и фоновых объектов
- Добавление изображения
- Добавление галереи изображений
- Редактирование изображения
- Добавление и редактирование фигуры
- Объединение или разъединение фигур
- Сохранение фигуры в медиатеке фигур
- Добавление и выравнивание текста внутри фигуры
- Добавление линий и стрелок
- Добавление и редактирование рисунков
- Добавление аудио и видео
- Запись видео и звука
- Редактирование аудио- и видеофайлов
- Выбор формата фильма
- Размещение и выравнивание объектов
- Размещение объектов с текстом
- Использование направляющих линий
- Наложение, группировка и закрепление объектов
- Изменение прозрачности объекта
- Заливка фигуры или текстового блока цветом или изображением
- Добавление границы объекта
- Добавление подписи или заголовка
- Добавление отражения или тени
- Использование стилей объектов
- Изменение размеров, поворот и зеркальное отражение объектов
- Добавление и удаление таблицы
- Выбор таблиц, ячеек, строк и столбцов
- Добавление и удаление строк и столбцов таблицы
- Перемещение строк и столбцов таблицы
- Изменение размера строк и столбцов таблицы
- Объединение и разделение ячеек таблицы
- Изменение внешнего вида текста в таблице
- Отображение, редактирование и скрытие заголовка таблицы
- Изменение линий сетки и цветов таблицы
- Использование стилей таблицы
- Изменение размера, перемещение и открепление
- Добавление и редактирование содержимого ячейки
- Форматирование дат, значений валют и других типов данных
- Форматирование таблиц с двунаправленным текстом
- Условное выделение ячеек
- Сортировка по алфавиту и сортировка данных таблицы
- Добавление или удаление диаграммы
- Изменение одного типа диаграммы на другой
- Изменение данных диаграммы
- Перемещение, изменение размера и поворот диаграммы
- Изменение внешнего вида серий данных
- Добавление легенды, линий сетки и других меток
- Изменение внешнего вида текста и меток на диаграмме
- Добавление рамки и фона к диаграмме
- Использование стилей диаграммы
- Проверка правописания
- Поиск определения слова
- Поиск и замена текста
- Автоматическая замена текста
- Просмотр количества слов и другой статистики
- Добавление аннотаций в документ
- Задание имени автора для комментариев
- Выделение текста цветом
- Добавление и печать комментариев
- Отслеживание изменений
- Отправка документа
- Публикация книги в Apple Books
- Основные сведения о совместной работе
- Приглашение к совместной работе
- Совместная работа над общим документом
- Просмотр последних действий пользователей в общем документе
- Изменение настроек общего документа
- Закрытие общего доступа к документу
- Общие папки и совместная работа
- Использование Box для совместной работы
- Использование режима доклада
- Использование iCloud Drive с приложением Pages
- Экспорт в Word, PDF или другой формат
- Восстановление более ранней версии документа
- Перемещение документа
- Удаление документа
- Защита документа паролем
- Создание собственных шаблонов и управление ими
- Перенос документов с помощью AirDrop
- Перенос документов с помощью Handoff
- Перенос документов через Finder
- Сочетания клавиш
- Символы сочетаний клавиш
- Авторские права
Максимальное количество символов: 250
Не указывайте в комментарии личную информацию.
Максимальное количество символов: 250.
Благодарим вас за отзыв.
Как сделать изображение прозрачным в PowerPoint
Поскольку PowerPoint в основном является наглядным пособием для презентаций, неудивительно, что изображения играют такую большую роль в их разработке. Но иногда требуется небольшое редактирование, чтобы ваши изображения идеально соответствовали вашей презентации. Здесь вы узнаете, как сделать изображение прозрачным в PowerPoint за 3 простых шага.
Создание прозрачного изображения в PowerPoint означает создание готового изображения и изменение его таким образом, чтобы оно казалось менее ярким, почти прозрачным. Это отличный вариант для изображений, которые могут быть слишком привлекательными. Картинки должны быть вспомогательным средством для презентации. Однако они могут легко отвлекать зрителей, превращая их скорее в помеху, чем в помощь.
Например, это может очень хорошо работать, если вы хотите использовать изображение в качестве фона для презентации. В некоторых случаях изображение может мешать тексту на слайдах. Если ваше изображение затрудняет понимание вашей презентации, то оно определенно никуда не годится. К счастью, сделать изображение прозрачным — отличный способ исправить это. Знание того, как сделать изображение прозрачным в PowerPoint, может помочь вам настроить свои презентации. Они будут выглядеть более изысканно и профессионально, и это добавит еще один отличный вариант для ваших общих дизайнерских навыков.
В некоторых случаях изображение может мешать тексту на слайдах. Если ваше изображение затрудняет понимание вашей презентации, то оно определенно никуда не годится. К счастью, сделать изображение прозрачным — отличный способ исправить это. Знание того, как сделать изображение прозрачным в PowerPoint, может помочь вам настроить свои презентации. Они будут выглядеть более изысканно и профессионально, и это добавит еще один отличный вариант для ваших общих дизайнерских навыков.
Если вы работаете с несколькими изображениями на слайде, знание того, как сделать изображение прозрачным в презентации PowerPoint, также может оказаться полезным. Вы можете сделать их прозрачными, чтобы наложить их друг на друга. Вы даже можете отредактировать только один из них, чтобы они не конкурировали друг с другом. Знание того, как сделать изображение прозрачным в PowerPoint, может стать действительно полезным ресурсом для презентаций.
Как сделать изображение прозрачным в PowerPoint
Здесь вы найдете 2 различных способа сделать изображение прозрачным в PowerPoint. Примите во внимание, что каждый из них служит разным целям, поэтому вы можете прочитать оба!
Примите во внимание, что каждый из них служит разным целям, поэтому вы можете прочитать оба!
Способ 1 для того, чтобы сделать изображение прозрачным
Этот метод используется, когда вы хотите сделать прозрачным определенный цвет или часть изображения. Например, фон. Это может быть чрезвычайно полезно в тех случаях, когда вы работаете с определенной цветовой палитрой, и цвет фона выбранного изображения конфликтует с ней.
1- Вставьте свое изображение и выберите его.
2- Перейдите на вкладку Формат изображения > Цвета .
3- В выпадающем меню выберите вариант Установить прозрачный цвет .
4- Теперь все, что вам нужно сделать, это нажать на цвет, который вы хотите удалить! PowerPoint сразу сделает все те же цвета прозрачными.
Имейте в виду, что поскольку это довольно автоматический процесс, результаты могут быть не такими резкими, как ожидалось. Чем четче цвета и чем лучше качество изображения, тем лучше будет работать опция «Установить прозрачный цвет». В противном случае он может выглядеть пиксельным и пятнистым. И никому не нужна пиксельная картинка в его презентации!
В противном случае он может выглядеть пиксельным и пятнистым. И никому не нужна пиксельная картинка в его презентации!
Способ 2 сделать изображение прозрачным
Этот метод идеален для тех, кто хочет сделать прозрачным все изображение. Может быть, поэтому он лучше работает в качестве фона. Или чтобы он не конкурировал за внимание аудитории с более важными элементами слайда. В любом случае, этот метод поможет вам отредактировать любое выбранное вами изображение.
1- Вместо того, чтобы копировать и вставлять (или вставлять напрямую) выбранное изображение, вам нужно вставить фигуру. Прямоугольник подойдет! Вы также можете поэкспериментировать с другими формами, чтобы настроить изображение. Вы можете сделать это в Вставка вкладка > Формы .
2- Теперь пришло время вставить изображение в форму, которую вы только что создали. Щелкните правой кнопкой мыши свою фигуру и выберите параметр Формат фона , чтобы открыть боковое меню.
В параметрах Fill выберите Picture или текстурную заливку . Теперь вам просто нужно найти свою фотографию. Если вы выберете опцию File , вы получите меню File Explorer, в котором вы сможете найти сохраненное изображение.
Поскольку изображения сами по себе не имеют параметра прозрачности, их вставка в редактируемую форму позволяет изменить их прозрачность. Если вы пропустите эти 2 первых шага, параметр прозрачности даже не появится!
3- Форма, которую вы создали, теперь должна быть заполнена выбранной вами картинкой. И теперь вы можете редактировать прозрачность изображения. В том же боковом меню в параметрах заливки, чуть ниже «Вставить изображение», вы найдете параметр Transparency .
Самое приятное то, что вы можете выбрать, насколько прозрачным будет ваше изображение. Обычно выбирают 50%, но вы можете повозиться с параметрами прозрачности, пока не найдете тот, который подходит для вашего слайда.
Это довольно простой процесс!
Продолжайте совершенствовать свои навыки работы с PowerPoint!
Даже если такого рода правки могут показаться неважными, эти детали могут значительно улучшить вашу презентацию. Картинки и визуальные элементы составляют большую часть презентаций PowerPoint, поэтому на изучение того, как с ними работать, обычно уходит время!
Картинки и визуальные элементы составляют большую часть презентаций PowerPoint, поэтому на изучение того, как с ними работать, обычно уходит время!
Если вы хотите узнать больше о работе с изображениями в PowerPoint, вот несколько замечательных советов, которые помогут вам сделать презентацию еще лучше.
Сделать часть изображения прозрачной
Когда мы делаем презентации, мы должны вставлять изображения, делать прозрачным фон изображения и делать прозрачной часть изображения. Трудно переключаться между инструментами и приложениями для того, чтобы сделать изображения прозрачными или удалить фон изображения. Поэтому нам нужен метод для экономии времени и получения безупречных результатов.
Эта статья посвящена тому, как сделать часть изображения прозрачной с помощью различных инструментов. Кроме того, мы также рассмотрим управление прозрачностью изображений.
Удалить фон онлайн
Если вы хотите Удалить фон онлайн с помощью AI без загрузки, попробуйте TopMediai БЕСПЛАТНО.
Удалить фон онлайн
Лучший инструмент для придания прозрачности части изображения
Как сделать изображение прозрачным в Word
Как сделать изображение прозрачным в Google Slides
Лучший инструмент для создания прозрачной части изображения
У большинства программ есть обратная сторона: элементы управления прозрачностью не так точны, как должны быть. Например, если вы хотите сделать часть изображения прозрачной, эта функция недоступна в программе. Вы можете управлять прозрачностью изображения в целом. Альтернативного метода для него нет.
Однако есть и другие инструменты, которыми вы можете воспользоваться, если хотите удалить только часть изображения. Давайте углубимся в это.
iMyFone MarkGo
Советы
Ищете инструмент, чтобы сделать часть изображений прозрачными бесплатно? Почему бы не попробовать профессиональное средство для удаления iMyFone MarkGo, которое удаляет фон на 100 % автоматически с помощью технологии на базе искусственного интеллекта за 5 секунд одним щелчком мыши. Джатс попробуйте бесплатно ниже!
Джатс попробуйте бесплатно ниже!
Попробовать бесплатноПопробовать бесплатно
Посмотрите обучающее видео, чтобы узнать больше о MarkGo.
iMyFone MarkGo — наш любимый инструмент для удаления фона, добавления водяных знаков или удаления ненужных объектов с изображений и видео. Это инструмент от iMyFone на базе искусственного интеллекта, который позволяет выполнять большую работу без потери качества изображения.
Несколько режимов удаления водяных знаков и удаления фона помогают точно удалить фон. Другими словами, iMyFone MarkGo — это идеальный инструмент для бесплатного онлайн-удаления фона.
Мы поделимся полным методом точного удаления фонового изображения с ваших фотографий без особых усилий.
Шаг 1: Установка и запуск
Вы можете загрузить установку MarkGo на свое устройство Windows или Mac с официального сайта. После загрузки установите приложение, завершите процесс регистрации и войдите в систему. После входа в интерфейс вы должны выбрать Удалить фоновое изображение 9.0116 возможность двигаться вперед.
После загрузки установите приложение, завершите процесс регистрации и войдите в систему. После входа в интерфейс вы должны выбрать Удалить фоновое изображение 9.0116 возможность двигаться вперед.
Шаг 2: Удаление ИИ: Нажмите только «Удалить»
Вы можете добавить одно или несколько изображений для редактирования при входе в программу. Нажмите на кнопку «+», чтобы добавить изображение. Как только вы это сделаете, удаление ИИ будет выбрано автоматически. Нажмите Удалить.
Шаг 3. Удаление вручную: выберите часть, которую хотите сделать прозрачной
Выберите области, чтобы сделать часть изображения прозрачной. Вы можете использовать кисть, чтобы отметить области для прозрачности или удаления.
Шаг 4. Снимите деталь
После этого нажмите кнопку Удалить в правом нижнем углу. Конечным результатом является изображение с прозрачными или удаленными частями.
Шаг 5. Экспорт изображения
Наконец, экспортируйте файл в нужную папку на устройстве. Это просто, верно!
Посмотрите видеоруководство по удалению водяных знаков с помощью MarkGo
Попробуйте бесплатноПопробуйте бесплатно
Как сделать изображение прозрачным в Word
Microsoft Word также является мощным инструментом для создания и редактирования документов. Он также позволяет удалять фон изображения, играть с прозрачностью и делать части изображения прозрачными. Ниже приведено пошаговое руководство по удалению всего фона, созданию прозрачности изображения или удалению части изображения.
Шаг 1. Добавьте изображение в Microsoft Word
Откройте приложение Microsoft Word и вставьте изображение, просто перетащив его. Вы также можете скопировать/вставить изображение или вручную вставить изображение из меню в Microsoft Word.
Шаг 2: Дважды щелкните изображение
Двойной щелчок по изображению активирует элементы управления изображением. Вы можете контролировать прозрачность, контрастность, размер, размеры, удаление фона и многое другое. Мы обсудим оба метода один за другим.
Шаг 3. Выберите «Удалить фон»
Если вы хотите сделать часть изображения прозрачной в Word, вы должны нажать на вкладку «Удалить фон».
Шаг 4: Удалить фон или сделать часть изображения прозрачной
После этого вы можете выбрать или отменить выбор областей для удаления. После этого нажмите кнопку ввода, чтобы получить желаемое изображение.
Шаг 5. Изменение прозрачности изображения
Если вы хотите сделать все изображение прозрачным, это также возможно в Microsoft Word. Перейдите на вкладку «Прозрачность» в элементах управления изображением. Оказавшись там, вы можете увеличить или уменьшить прозрачность изображения.
Шаг 6: Сохранить файл как изображение
После этого щелкните правой кнопкой мыши изображение, чтобы открыть меню. Выберите «Сохранить как изображение» и сохраните его на своем устройстве.
Как сделать изображение прозрачным в Google Slides
Google Slides — это программное обеспечение для создания презентаций и онлайн-платформа на базе Google, которая позволяет создавать, редактировать, делиться и представлять свои слайды и презентации. Давайте узнаем, как сделать изображение прозрачным и как сделать изображение прозрачным в Google Slides.
Программное обеспечение Google Slides — это платформа с открытым исходным кодом, и для создания, редактирования или изменения файлов PPT необходимо подключение к Интернету. Таким образом, это отличный метод для людей, которые не хотят носить на своих ноутбуках тяжелое программное обеспечение Powerpoint. Делая презентации, вы можете сделать изображение полностью прозрачным, используя метод, которым мы собираемся поделиться.
Вот пошаговое руководство, как сделать изображение прозрачным в Google Slides.
Шаг 1. Войдите в Google Slides и войдите в систему
Google Slides можно загрузить на Android, Mac или рабочий стол. Кроме того, вы также можете напрямую создать презентацию, войдя на платформу из своего браузера. После входа на официальный сайт войдите в свою учетную запись Google.
Шаг 2. Создайте новую презентацию
Нажмите «+» для создания новой презентации. Откроется новая презентация со слайдами. Вы можете выбрать слайд, который будет состоять только из текста, только из изображения или из того и другого.
Вы можете добавить больше слайдов и выбрать режим слайдов в соответствии с вашими требованиями.
Шаг 3. Добавьте изображение, которое хотите сделать прозрачным
Просто перетащите изображение, которое хотите вставить в презентацию. Кроме того, вы можете щелкнуть вкладку «Вставка» и добавить изображение по вашему выбору.
Шаг 4. Настройка прозрачности изображения
Двойной щелчок по изображению открывает панель управления над ним. Вы должны выбрать Формат для внесения корректировок. В качестве альтернативы, щелчок правой кнопкой мыши по изображению также открывает меню «Формат».
Оказавшись там, вы должны перейти в раздел Adjustments и управлять прозрачностью изображения в программном обеспечении.
Заключение
Если вы хотите сделать изображение прозрачным бесплатно, онлайн или офлайн, мы поделились многими способами для этого. Кроме того, еще одно программное обеспечение, которое вы можете использовать для управления прозрачностью изображений, — это Canva. Как сделать изображение прозрачным с MarkGo не сложнее. Если вы хотите сделать прозрачным все изображение или его части, MarkGo — лучший инструмент. Он позволяет добавлять/удалять объекты, водяные знаки и многое другое.
