Сделайте очень темные фотографии на Android ярче: пошаговое руководство
Редактирование изображений растет с течением времени, настолько, что у нас уже есть приложения, способные выполнять большую часть работы за нас. Представьте, что вы выбираете фотографию и осветляете ее одним касанием. Сегодня это возможно, поскольку в нашем телефоне есть интеллектуальные инструменты.
Если вы обычно делаете много фотографий в течение нескольких месяцев, лучше всего то, что вы можете убрать цвета, вы также можете улучшить каждый из них, если посвятите этому некоторое время. Изображение обычно имеет хорошее качество, если терминал У него хороший основной сенсор, а если использовать второй, то угол обзора улучшится.
В этой статье мы объясним как осветлить очень темные фотографии на андроиде, внося ясность в те, которые у вас есть на вашем текущем и даже предыдущем телефоне. Иногда вам понадобится немного больше, чем устройство, так как оно имеет встроенный редактор от производителя, который, несмотря на свою простоту, функционален.
Теме статьи:
Редактируйте фотографии на мобильном телефоне: лучшие приложения и советы
Индекс
- 1 В телефоне есть встроенный редактор
- 2 Осветите темную картинку с вашего телефона
- 3 С легким эквалайзером от ACDSee
- 3.1 Сделайте фото ярче с помощью Light EQ от ACDSee
- 4 Другие приложения, такие как осветители изображений
В телефоне есть встроенный редактор
Подпишитесь на наш Youtube-канал
Не помешает сначала взглянуть на свой телефон, чтобы узнать, есть ли у вас редактор. чтобы иметь возможность редактировать изображение и внести ясность в темную фотографию. Любой из них со временем улучшал этот раздел, добавляя возможности, не только открывать изображения, но и редактировать их.
Например, если вы используете Telegram, у вас есть очень полный редактор фотографий, через приложение у вас есть возможность осветлить изображение или выполнить любую ретушь.
Воспользуйтесь преимуществами любого инструмента устройства, Если вы видите, что это невозможно, попробуйте загрузить одно из множества приложений, которые есть у вас в Play Store, которые обычно подходят практически для всего. Список большой, поэтому для того, чтобы попасть в один из них, нужно потратить немного времени, буквально минуту, если у вас большой скилл.
Осветите темную картинку с вашего телефона
Главное, посмотрите на телефоне, есть ли у вас способ осветлить изображение, освещение темной фотографии делает ее четкой, не теряя качества. Это правда, что тональность сделает его немного лучше, и с его помощью вы можете заменить предыдущий, не ухудшив его по какой-либо причине.
На протяжении всего использования вы увидите, удобно ли вам осветлять изображение, не загружая ничего на свой смартфон, что было бы идеально, хотя это происходит не всегда. Вот почему уместно сначала проверить, что у вас есть, прежде чем что-либо загружать., что, несомненно, покажется сложным в использовании.
Вот почему уместно сначала проверить, что у вас есть, прежде чем что-либо загружать., что, несомненно, покажется сложным в использовании.
Чтобы осветлить темную фотографию с телефона, Сделайте следующее:
- Первый шаг — разблокировать телефон
- После этого перейдите в «Галерея», «Google Фото» или любое другое графическое приложение на вашем телефоне и откройте то же самое.
- Нажмите на фотографию, которая кажется вам слишком темной, и внизу появятся несколько вариантов, нажмите «Редактировать».
- Уже внутри этого редактора у вас наверняка есть несколько основных опций., в том числе с надписью «Придать блеск», может появиться как единственная опция «Яркость», нажмите здесь
- Задав яркость вы увидите, что изображение переходит от темного к светлому, заметно улучшаясь, вы можете сохранить его в галерее, для этого нажмите на кнопку которая Он появится в верхней правой части в форме квадрата.
 и подождите, пока он предложит вам соответствующие варианты, включая «Сохранить как новый», «Заменить оригинал» и «Отмена», всегда выбирайте первый
и подождите, пока он предложит вам соответствующие варианты, включая «Сохранить как новый», «Заменить оригинал» и «Отмена», всегда выбирайте первый
При сохранении как новый у вас всегда будет оригинал, чтобы иметь возможность редактировать снова, если вы хотите, и вам нужно только внести ясность, отретушировать его часть, среди прочего. Если вы видите, что редактор очень простой и вам нужен лучший инструмент, уместно поискать альтернативу.
С легким эквалайзером от ACDSee
ACDSee — популярный фоторедактор, который начинался в Windows. много лет назад, сегодня у него есть приложения практически на любой операционной системе, включая Android. Хорошим инструментом, когда дело доходит до редактирования изображения и осветления темного, является Light EQ от ACDSee, бесплатный инструмент, доступный в Play Store.
Он фокусируется на осветлении фотографии, вы не можете просить большего, хотя он добавляет другие вещи, которые делают его интересным приложением, а также практичным. Я должен сказать, что после того, как попробовал, это работает отлично и вы можете осветлить фотографию из своей галереи и даже сделать фотографию на лету, чтобы отредактировать ее до ее сохранения.
Я должен сказать, что после того, как попробовал, это работает отлично и вы можете осветлить фотографию из своей галереи и даже сделать фотографию на лету, чтобы отредактировать ее до ее сохранения.
Сделайте фото ярче с помощью Light EQ от ACDSee
Чтобы сделать темную фотографию на телефоне ярче, выполните следующий шаг:
- Первый шаг — скачать и установить приложение (у вас это прямо внизу)
Световой эквалайзер от ACDSee
Разработчик: ACD Systems International Inc.
Цена: Это Бесплатно
- Дайте приложению разрешение «Хранилище» и нажмите «Галерея».
- Выберите изображение из галереи
- Как вы увидите, у вас есть только возможность уточнения, для того, что он весит, около 2 мегабайт, это утилита, которая фокусируется на этом разделе, освещая темное фото за один шаг
- Выбрав его, нажмите «Подтвердить» в правом верхнем углу.

- Теперь у вас есть фото и возможность засветиться, изображение в нулевом результате будет соответствовать тону, с которым оно было получено, поэтому приложение поместит его в светлую часть, которая будет составлять 50%
- Чтобы закончить, нажмите на правый верхний значок со стрелкой, смотрящей вниз, и все.
Другие приложения, такие как осветители изображений
Есть много мощных приложений, когда дело доходит до освещения темных фотографий. и оставить вам идеальное изображение, поэтому в этом случае лучше всего, если вы решите искать его так же легко, как и предыдущий. Приложения обычно никоим образом не сложны, если вы посвящаете им разумное количество времени, которое будет сильно различаться в каждом из них.
Приложение «Fotogenic», подходящее для такого случая, доступно в Play Store. Оно особенное, потому что, как и Light EQ от ACDSee, дает пользователю основы для работы. Еще одна базовая и функциональная утилита — Lumii.
Fotogenic: Фоторедактор
Разработчик: Лучшие приложения для редактирования фотографий
Цена: Это Бесплатно
Фото медведей — Lumii
Разработчик: Редактор видео InShot
Цена: Это Бесплатно
Как создать на фото эффект Поцелованный солнцем с помощью iPhone
Красивые фотографии с эффектом sunkissed («Поцелованный солнцем»), как у популярных инстаблогеров, можно легко сделать без фильтров и специального оборудования. Достаточно иметь в арсенале iPhone и знать, как правильно обработать желаемый снимок. Medialeaks проверил лайфхак из тиктока, с помощью которого получаются яркие селфи, и показал, как самим создать изображения с иллюзией мягкого дневного освещения всего за несколько минут.
Что за фотоэффект sunkissed
Фотографии, которые выглядят, словно сделаны во время «золотого часа» — периода после рассвета и перед закатом, когда солнце создаёт наиболее мягкое освещение, — англоязычные блогеры условно называют sunkissed (перевод — «Поцелованный солнцем». — Прим. Medialeaks). Селфи с таким эффектом получаются яркими и тёплыми, а лицо приобретает приятный оттенок загорелой кожи.
— Прим. Medialeaks). Селфи с таким эффектом получаются яркими и тёплыми, а лицо приобретает приятный оттенок загорелой кожи.
Как сделать снимок с эффектом sunkissed
Самый честный способ добиться эффекта sunkissed — поехать в тёплые страны и сфотографироваться, подставив лицо под лучи солнца. Если же климат в вашем городе не располагает к дневным съёмкам, придётся потратить время в приложениях для обработки изображений или найти подходящий фильтр.
Впрочем, чтобы получить заветный кадр необязательно проводить часы в фоторедакторах. Снимок с эффектом солнечного освещения легко получить с помощью популярной «формулы» из тиктока. Для неё потребуются iPhone и немного смелости, ведь сначала ваше селфи будет выглядеть высвеченным и не очень привлекательным.
Фото в процессе обработкиНо не стоит опускать руки: результат обязательно порадует владельца фото. Лицо станет загорелым, а изображение приобретёт более яркие цвета.
Фото до и послеКак обработать снимок с помощью iPhone.
 Пошаговая инструкция
Пошаговая инструкцияMedialeaks тоже решил проверить формулу из тиктока и составил подробную инструкцию из трёх шагов. Теперь любители селфи могут смело экспериментировать со своими снимками, чтобы получить желаемый эффект дневного освещения.
Шаг первый
Зайдите в фотогалерею смартфона, выберите фото и нажмите «Править».
Шаг первыйШаг второй
Начинаем коррекцию.
- Прокрутите вкладки «Выдержка» и «Блеск» до максимально возможных значений — до 100. Не пугайтесь, если снимок стал слишком ярким.
- Светлые участки поставьте на минус 32.
- Тени прокрутите до минус 26.
- Поменяйте контраст на минус 30.
- Яркость поставьте на минус 15.
- Точку чёрного доведите до 10.
- Насыщенность прокрутите до 10.
- Красочность поставьте на 8.
- Теплота должна стоять на 10.
- Оттенок прокрутите до 29.
- Резкость поменяйте на 14.
- Виньетку поставьте на 23.
Шаг третий
Теперь самый главный пункт, про который многие люди не знают и потому получают нежелательный результат.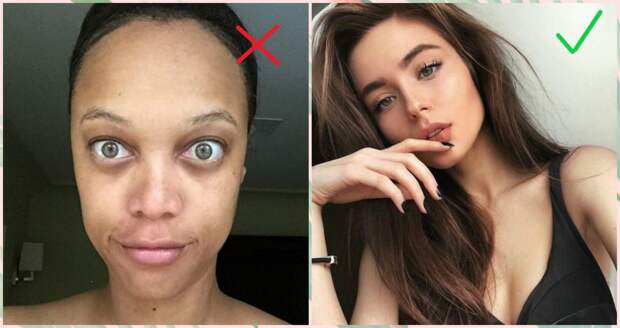 Необходимо вернуться к значкам «Выдержки» и «Блеска» и прокрутить их значения обратно до нуля.
Необходимо вернуться к значкам «Выдержки» и «Блеска» и прокрутить их значения обратно до нуля.
Таким образом ваше изображение станет насыщеннее и ярче. Редакция обрабатывала снимок, сделанный в офисе с искусственным освещением, и данная инструкция подойдёт не только для селфи, но и для обычных снимков.
Метод может сработать даже на фотографиях в режиме live (живое фото) и во время съёмок вне помещения. Для этого некоторые интернет-пользователи пропускают последний пункт обработки, оставляя вкладку «Блеск» на значении 100.
Попробую тренд с обработкой фото на iPhone. Вау! Работает даже с живыми фото, — подписала девушка с ником kawehi_.
Ранее Medialeaks рассказал, зачем парни ставят на аватарки глаз на синем фоне. Снимками в новом тренде бойфренды признаются в любви.
В другом материале Medialeaks можно прочитать инструкцию, как скачать долбограм и другие языки телеграма, чтобы приложение говорило словами Инстасамки и Ольги Бузовой.
7 шагов, как отредактировать ваши фотографии, чтобы они выглядели яркими и воздушными — Charuk Studios
Итак, вы сделали идеальный снимок (мы говорим об идеальном стиле со всеми вашими любимыми реквизитами, убойным нарядом и лучшим освещением!) однако он выглядит более унылым и темным, чем ярким и мечтательным, как все ваши фотографии. смотрите в инстаграме.
Не бойся! На самом деле вы правильно использовали камеру и правильно экспонировали изображение (фу!) , это был не тот результат, которого вы хотели.
Чтобы получить яркую и воздушную фотографию с цифровой зеркальной камеры, ее необходимо отредактировать с помощью цифрового программного обеспечения, такого как Adobe Lightroom. (Фантастический инструмент для таких работ по редактированию!) Эта программа позволяет вам управлять яркостью и цветом ваших фотографий и копировать эти настройки, чтобы каждая фотография выглядела так же хорошо, как и предыдущая.
Lightroom — один из моих любимых продуктов из серии Adobe, потому что он значительно упрощает ретушь и полировку моих фотографий! К тому времени, когда я готов экспортировать свои фотографии, они уже выглядят потрясающе, что сокращает объем дополнительной ретуши, которую мне нужно выполнить в Photoshop. Вот несколько простых советов, как добиться ярких и воздушных фотографий, которые будут выглядеть так же, как те, что вы видите в работах моих клиентов!
PS. У меня есть предустановки Lightroom за 7 долларов, поэтому вы можете отредактировать свои фотографии, чтобы они выглядели яркими и воздушными, одним щелчком мыши! Купите их ЗДЕСЬ . (только для настольной версии Lightroom)
Шаг 1.
 Пресеты Lightroom
Пресеты LightroomМне нравится использовать пресеты, которые я приобрел в Mastin Labs, в большинстве своих работ. Мой выбор называется Portra-400. Этот пресет действует как фильтр и делает мои фотографии яркими с голубовато-зеленым оттенком, теплыми бликами и мягким контрастом, который выглядит как традиционная пленочная фотография. Использование предустановок сокращает время редактирования и обеспечивает единообразный, безупречный вид всех моих фотографий. (YAY для экономии времени, я прав?!)
Теперь я действительно создал свои собственные пресеты, которые ярче и живее, чем другие пресеты, которые я пробовал! Купите их всего за $7 ЗДЕСЬ .
Шаг 2. Увеличьте экспозицию
Иногда фотографии могут выглядеть немного темными, поэтому увеличение экспозиции — отличный способ повысить яркость белых и цветных изображений. Мне нравится увеличивать экспозицию примерно до +0,75, но не выше +1,50. Идеальная настройка будет варьироваться от одного изображения к другому, поскольку условия освещения и настройки камеры могут меняться на протяжении всей фотосессии.
Идеальная настройка будет варьироваться от одного изображения к другому, поскольку условия освещения и настройки камеры могут меняться на протяжении всей фотосессии.
Имейте в виду, что правильная экспозиция обычно выглядит темной, в то время как переэкспонированное изображение может быть неточным с технической точки зрения, но выглядит эстетично, потому что кажется ярким и воздушным. Я считаю, что это лучше подходит для моего собственного стиля фотографии, а также для многих других.
Шаг 3. Понизьте температуру
Температура относится к степени теплых (красный, оранжевый и желтый) или холодных оттенков (синий, пурпурный и зеленый) цветов в изображении. В моем случае Я предпочитаю немного более прохладное изображение, чем теплое, потому что мне кажется, что белое выглядит еще белее. Это та же концепция, что и использование красной помады холодного тона, чтобы сделать зубы белее. Или, если эта концепция является новой для вас, попробуйте ее в следующий раз, когда вы пойдете в Sephora 😉
Шаг 4.
 Настройка контрастности
Настройка контрастностиКонтрастность придает вашим изображениям дополнительную насыщенность и помогает выделить белые и черные участки. . Делаете ли вы небольшие или резкие изменения контрастности (это будет зависеть от вашего личного вкуса) постарайтесь не допустить, чтобы фотография выглядела чрезмерно отредактированной. Слишком высокая контрастность может привести к некоторой потере деталей, поскольку при этом удаляются многие средние тона, поэтому увеличьте контрастность ровно настолько, чтобы сделать белые и черные участки более яркими.
Шаг 5. Осветление теней
Повышение контрастности приводит к затемнению большого количества теней и средних тонов, в результате чего изображения выглядят более плоскими и более интенсивными/резкими. Мне нравится корректировать это, осветляя тени. Этот шаг возвращает детали в тенях и делает изображение в целом более мягким.
Шаг 6. Увеличение четкости
Повышение четкости позволяет повысить резкость изображения, делая все более четким. Мне нравится немного увеличивать четкость. Это придает моим изображениям немного дополнительную резкость и делает продукты привлекательными, не создавая ненужного шума или делая фотографию зернистой.
Мне нравится немного увеличивать четкость. Это придает моим изображениям немного дополнительную резкость и делает продукты привлекательными, не создавая ненужного шума или делая фотографию зернистой.
Шаг 7. Настройка яркости
Необходимость увеличения или уменьшения яркости изображения зависит от количества присутствующего белого и наличия множества ярких цветов или только от оттенка кожи объекта.
Всякий раз, когда я имею дело с преимущественно белым изображением, я обнаруживаю, что оттенки кожи имеют тенденцию выглядеть слишком пигментированными — даже слегка желтыми — поэтому мне нравится уменьшать яркость в таких случаях.
С другой стороны, если я имею дело с цветным изображением, я увеличиваю яркость, чтобы усилить цвета. В этих случаях тона кожи не выглядят перенасыщенными, несмотря на усиление, потому что другие цвета в изображении помогают сбалансировать все это.
Я никогда не переусердствую с яркостью, потому что хочу, чтобы все монтажные работы выглядели максимально естественно!
И, ТА-ДА, готовое фото выглядит красиво, ярко и воздушно! Самое приятное то, что когда вы довольны фотографией и тем, как вы ее отредактировали, вы можете скопировать эти настройки и вставить их в остальные в коллекции.
Если вы хотите узнать мой точный процесс, который я использую с клиентами при стилизации и съемке их фотографий бренда, ознакомьтесь с моим авторским курсом Метод фотографии бренда ! Или примите участие в БЕСПЛАТНОМ мастер-классе по фотографии бренда : Как делать фотографии собственного бренда (вы познакомитесь с тем, на что похож курс, и вы узнаете несколько ценных советов, которые можно сразу применить!)
Если вы хотите узнать, как улучшить качество ваших фотографий, чтобы этот учебник работал еще лучше, обязательно загрузите БЕСПЛАТНЫЙ контрольный список Elevate Your Photos!
PhotographyДжессика Чарук фотография бренда, фотограф бренда, персональный брендинг, редактирование фотографий, Adobe LightroomКомментарий
0 лайковКак редактировать фотографии при слабом освещении
Некоторые из живописных сезонов года уже наступили: осень в самом разгаре, а зима не за горами. Единственным возможным недостатком может быть то, что ночи длиннее и меньше времени для естественного освещения.
Освещение — это все, когда дело доходит до фотографии, но слабое освещение не означает, что вы должны отказываться от любых потрясающих возможностей для фотосъемки. К счастью, вы можете превратить любую плохо освещенную фотографию в потрясающую картинку с помощью подходящего мобильного приложения для редактирования!
В Instasize есть инструменты, которые помогают сохранять фотографии и делать их достойными Instagram, даже если они получаются слишком темными.
Как редактировать фотографии при слабом освещении с помощью Instasize
Поднимите выбранную фотографию при слабом освещении в приложении и коснитесь значка с регулируемыми ползунками.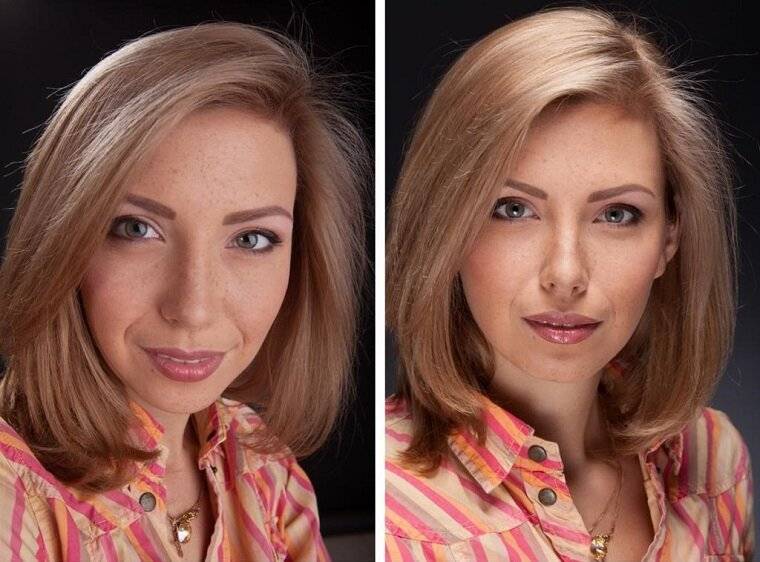 Это позволяет вам редактировать настройки ваших фотографий. Чтобы улучшить качество плохо освещенных фотографий, мы сосредоточимся на Тени, блики, яркость и насыщенность.
Это позволяет вам редактировать настройки ваших фотографий. Чтобы улучшить качество плохо освещенных фотографий, мы сосредоточимся на Тени, блики, яркость и насыщенность.
Яркость
Если вы хотите увеличить яркость всей фотографии, в равной степени увеличивая яркие и темные участки, Яркость — это параметр, который вы настраиваете. Это лучше всего использовать для улучшения фотографий, сделанных в пасмурную погоду.
Возможно, это не лучший способ исправить плохо освещенную фотографию с очень темными и очень светлыми элементами, так как это может привести к передержке источников света.
Тени и блики
Когда фотографии получаются слишком темными, это означает, что детали на фотографии не так видны или не четкие. Вы можете осветлить эти темные пятна, отрегулировав настройку «Тени», проведя пальцем влево или вправо, чтобы увеличить или уменьшить интенсивность редактирования.
Тени касаются только темных частей фотографии, оставляя яркие пятна без изменений. Вам не нужно беспокоиться о том, что яркие пятна станут слишком экспонированными, когда вы пытаетесь выделить детали на своей фотографии. Блики делают наоборот, увеличивая или уменьшая интенсивность светлых/ярких пятен на фотографии, не затрагивая темные области.
Вам не нужно беспокоиться о том, что яркие пятна станут слишком экспонированными, когда вы пытаетесь выделить детали на своей фотографии. Блики делают наоборот, увеличивая или уменьшая интенсивность светлых/ярких пятен на фотографии, не затрагивая темные области.
Игра с тенями и бликами также может добавить глубину вашей фотографии, сделав ее более насыщенной и привлекательной.
Насыщенность
После того, как вы настроили яркость, тени и блики, вы также можете настроить насыщенность фотографии.
Увеличивает или уменьшает интенсивность цветов, присутствующих на фотографии, — идеальный способ выделить цветовые пятна, которые могли быть изменены при игре с другими настройками. Чем выше насыщенность, тем ярче будет выглядеть ваша фотография. Меньшая насыщенность приведет к более приглушенному результату.
Инструменты для красоты
У вас есть конкретное место на фотографии, которое вы хотите осветлить? Вы можете быть более прямым, используя опцию Instasize Brightening под инструментами красоты.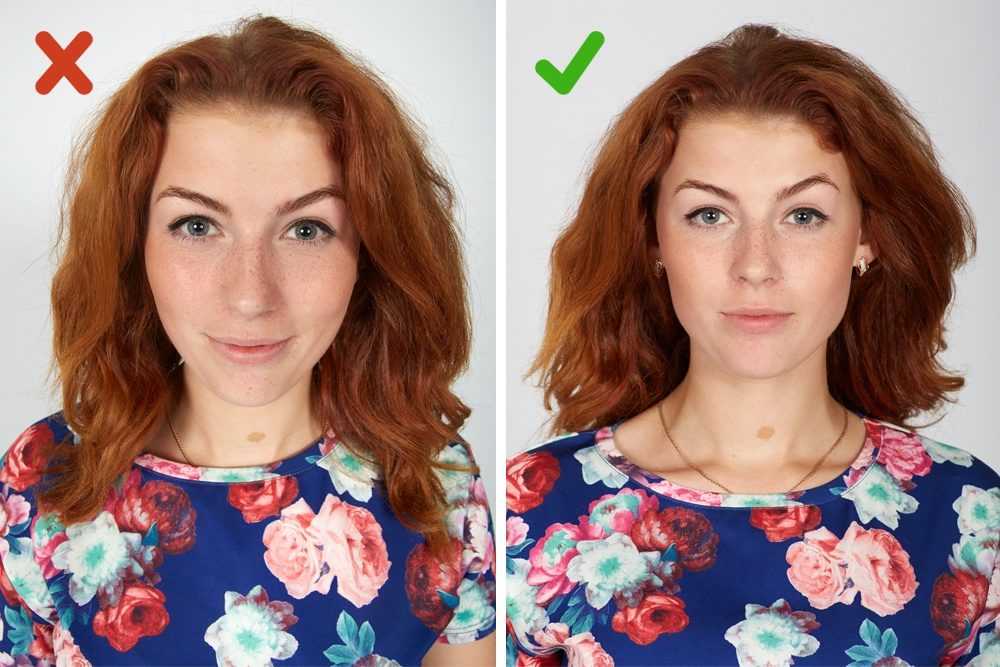 Просто коснитесь области, которую вы хотите осветлить (лучше всего подходит для белых областей, таких как стены, зубы и даже глаза), чтобы добавить дополнительный уровень детализации.
Просто коснитесь области, которую вы хотите осветлить (лучше всего подходит для белых областей, таких как стены, зубы и даже глаза), чтобы добавить дополнительный уровень детализации.
Общие рекомендации
- Используйте ручные или профессиональные настройки смартфона. Редактировать темные фотографии в Instasize несложно, но вы можете улучшить качество снимков, отключив автоматический режим и максимально используя ручные настройки вашего камерофона. Вы можете настроить диафрагму, экспозицию и скорость затвора, чтобы впустить больше света.
- Не используйте вспышку. У вас может возникнуть соблазн добавить немного света в кадр при слабом освещении, но вспышка переэкспонирует фотографию, удаляя многие детали и композицию. В результате вам придется меньше работать во время редактирования. Всегда лучше (и проще!) редактировать фотографию с низкой экспозицией, чем с передержкой.
- Стабилизируйте свои снимки.
 Сделать фото ярче: Осветлить тёмную фотографию онлайн — IMG online
Сделать фото ярче: Осветлить тёмную фотографию онлайн — IMG online

 и подождите, пока он предложит вам соответствующие варианты, включая «Сохранить как новый», «Заменить оригинал» и «Отмена», всегда выбирайте первый
и подождите, пока он предложит вам соответствующие варианты, включая «Сохранить как новый», «Заменить оригинал» и «Отмена», всегда выбирайте первый
