|
Навигация: Главная Случайная страница Обратная связь ТОП Интересно знать Избранные Топ: Особенности труда и отдыха в условиях низких температур: К работам при низких температурах на открытом воздухе и в не отапливаемых помещениях допускаются лица не моложе 18 лет, прошедшие… Отражение на счетах бухгалтерского учета процесса приобретения: Процесс заготовления представляет систему экономических событий, включающих приобретение организацией у поставщиков сырья… Организация стока поверхностных вод: Наибольшее количество влаги на земном шаре испаряется с поверхности морей и океанов… Интересное: Принципы управления денежными потоками: одним из методов контроля за состоянием денежной наличности является… Финансовый рынок и его значение в управлении денежными потоками на современном этапе: любому предприятию для расширения производства и увеличения прибыли нужны. Средства для ингаляционного наркоза: Наркоз наступает в результате вдыхания (ингаляции) средств, которое осуществляют или с помощью маски… Дисциплины: Автоматизация Антропология Археология Архитектура Аудит Биология Бухгалтерия Военная наука Генетика География Геология Демография Журналистика Зоология Иностранные языки Информатика Искусство История Кинематография Компьютеризация Кораблестроение Кулинария Культура Лексикология Лингвистика Литература Логика Маркетинг Математика Машиностроение Медицина Менеджмент Металлургия Метрология Механика Музыкология Науковедение Образование Охрана Труда Педагогика Политология Правоотношение Предпринимательство Приборостроение Программирование Производство Промышленность Психология Радиосвязь Религия Риторика Социология Спорт Стандартизация Статистика Строительство Теология Технологии Торговля Транспорт Фармакология Физика Физиология Философия Финансы Химия Хозяйство Черчение Экология Экономика Электроника Энергетика Юриспруденция |
⇐ ПредыдущаяСтр 3 из 44Следующая ⇒ Это первая в хорошем смысле слова «заказная» статья на нашем ресурсе. Для процесса нам потребуется:
Я взял такую картинку: В качестве недостатков, здесь налицо явная недодержка низа и частично влезающее в кадр небо, снято на мыльницу среднего класса. Разрешение картинки неважно — вы же не фото-качеству стремитесь, для раскраски на А4 хватит любого размера. Итак, что мы делаем:
В «действии» я еще дополнительно добавил еще один корректирующий слой уровней, чем еще больше зажал изображение до абсолютно черного и белого (после работы действия вы увидите дополнительный слой «2цветн») — достаточно просто уменьшить его прозрачность (Opacity) до приемлемого вида. Как видите, все достаточно просто и времени много не требует. Если возникли вопросы, задавайте. Кстати, вот нужное вам действие (в архиве). Для его загрузки распакуйте его, выберите в Photoshop палитру «Действия/Actions», в выпадающем меню пункт Загрузить действия/Load actions — после выбора действия оно появится в списке. Останется открыть изображение, выбрать действие «photo — drawing» и нажать на воспроизведение. В заключение добавлю, что есть небесплатные программы вроде PhotoS, которые делают то же самое, но чуть понятнее обывателю. Научись видеть как объектив В фотографии много правил, много рекомендаций, но нет ни одной универсальной и верной — все можно опровергнуть и даже нужно это делать, время от времени, по крайней мере. «Закон» третей — легко, «не резать по суставам» — тем более… многие фотографы так делают намеренно, будто пытаясь раздвинуть рамки реальности, чтобы было свободнее, ведь на пути к становлению себя как мастера можно и себя самого потерять в итоге. Чтобы заставить фотоаппарат снимать так, как хочет фотограф, надо его понимать. Говорить с ним на одном языке, видеть, как он, чувствовать, что хочет этот глупый механизм… ой, этот механизм чего-то хочет? Наверное, это уже из моей собственной головы вылезло, не обращайте внимания. Другими словами, это сродни тому, как учатся езде на лошади или на машине — пока не поймешь, как что устроено и что нужно, чтобы начало двигаться, не поедешь или бед натворишь. ⇐ Предыдущая12345678910Следующая ⇒ Механическое удерживание земляных масс: Механическое удерживание земляных масс на склоне обеспечивают контрфорсными сооружениями различных конструкций… Поперечные профили набережных и береговой полосы: На городских территориях берегоукрепление проектируют с учетом технических и экономических требований, но особое значение придают эстетическим… Индивидуальные и групповые автопоилки: для животных. Схемы и конструкции… Кормораздатчик мобильный электрифицированный: схема и процесс работы устройства… |
Как сделать раскраску в фотошопе
А Вы знаете, как сделать раскраску из картинки в фотошопе?
Здравствуйте, дорогие читатели блога Домовёнок-Арт! Думаю, почти все дети любят раскрашивать картинки. У кого-то количество раскрасок ограничивается десятком разных книжечек, у других запросы посолидней. А бывает и такое: ребенку нравится какой-нибудь «неходовой» мультик, а раскрасок на эту тему нет в продаже. Но, дорогие родители, не отчаивайтесь! Сегодня я расскажу, как сделать раскраску в фотошопе самостоятельно.
А бывает и такое: ребенку нравится какой-нибудь «неходовой» мультик, а раскрасок на эту тему нет в продаже. Но, дорогие родители, не отчаивайтесь! Сегодня я расскажу, как сделать раскраску в фотошопе самостоятельно.
Для этого нам понадобится кадр из мультфильма, установленный редактор Adobe Photoshop и немножко Вашего времени. Я постаралась сделать этот урок фотошоп для начинающих как можно более подробным. А снизу Вы найдете еще и видео-версию, где я также показала процесс создания раскраски из картинки.
Итак, открываем фотошоп, находим в интернете нужную картинку либо делаем кадр из самого мультфильма. Открываем эту картинку.
Создадим дубликат нашего рисунка сочетанием клавиш Ctrl+J.
Данная картинка немного темновата, поэтому создадим новый корректирующий слой Кривые, нажав на соответствующий значок в панели слоев.
Подтягиваем кривую, как показано на скриншоте. Если у Вас картинка светлая, то этот шаг можно пропустить.
Также я решила немного убрать контрастность, чтобы контуры при создании раскраски из картинки были видны четче. Это также индивидуально для каждого изображения. На новом корректирующем слое Яркость/Контрастность устанавливаем следующие значения.
Зажав клавишу Ctrl, нажимаем в панели слоев на верхние 3 слоя. Затем жмем Ctrr+E, объединяя их в один слой. Затем создаем дубликат этого слоя (Сtrl+J).
А теперь, собственно, мы делаем раскраску в фотошопе. Для начала увеличим резкость на краях. Для этого идем в меню Фильтр-Другое-Цветовой контраст и устанавливаем подходяще значения радиуса. При этом контуры должны быть четкими.
Режим наложения слоя меняем на Перекрытие.
Жмем сочетание клавиш Ctrl+E. Далее нам необходимо обесцветить этот слой. Для этого идем в меню Изображение – Коррекция — Черно-белое.
И в наборе параметров выбираем тот фильтр, при котором на картинке будут хорошо видны контуры, при этом они не будут сливаться с фоном или другими деталями. В данном случае подошел Высококонтрастный красный фильтр.
В данном случае подошел Высококонтрастный красный фильтр.
Вот так пока выглядит наша будущая раскраска из картинки в фотошопе.
Делаем дубликат этого слоя. Установите в палитре инструментов основной цвет черный (000000), а фоновый белый (ffffff). Где это менять, я рассказывала в уроке фотошоп по работе с кистями .
Переходим в меню Фильтр – Эскиз – Ксерокопия.
Двигая ползунки, добиваемся желаемого результата. Пока изображение будет немного загрязнено шумом. Для Шарика подошли вот такие настройки:
А теперь нужно изменить режим наложения этого слоя на Линейный осветлитель. При этом пропадает большая часть шумов.
Но появляется другая проблема: местами черные контуры превращаются в серые. Это тоже поправимо: создаем копию этого слоя, а затем меняем режим наложения на Мягкий или Жесткий свет (подробней показано в видео).
Конечно, идеально сделать раскраску в фотошопе из обычной картинки за пару кликов не получится. Но быстро привести ее к приличному виду можно. Создаем поверх всех слоев новый слой. Берем обычную круглую кисть с жёсткостью и непрозрачность 100 %. Цвет устанавливаем белый. И теперь проходимся ею по тем местам, где вылезли ненужные черные точки.
Но быстро привести ее к приличному виду можно. Создаем поверх всех слоев новый слой. Берем обычную круглую кисть с жёсткостью и непрозрачность 100 %. Цвет устанавливаем белый. И теперь проходимся ею по тем местам, где вылезли ненужные черные точки.
Наша раскраска из картинки готова! Осталось ее сохранить на компьютере (Файл – Сохранить как).
Вот такая простая техника! Теперь и Вы знаете, как сделать раскраску в фотошопе. Надеюсь, этот урок фотошоп оказался полезным для Вас. Это всего лишь один из нескольких способов сделать из цветного рисунка контурный, но, на мой взгляд, он — один из наиболее эффективных и, главное, простых. Ведь мои уроки фотошоп рассчитаны на начинающих.
Более качественно получаются раскраски из картинки, обведенной контуром. Для этих целей используется перо (как им пользоваться, читайте в этом уроке фотошоп ). Но в тогда необходимо обвести каждый элемент картинки, это более долгая и кропотливая работа. Поэтому для ускорения процесса я и предложила Вам этот урок.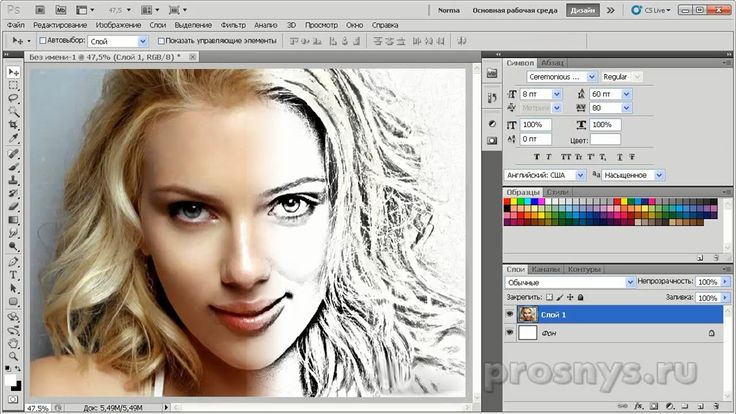 Ну а теперь обещанное видео:
Ну а теперь обещанное видео:
Надеюсь, у Вас всё получилось Всего Вам самого наилучшего! Ваш домовенок Елена.
Как из картинки сделать раскраску в фотошопе
Всем привет!
Хочу сегодня рассказать о простом способе, с помощью которого можно из картинки сделать простую раскраску в программе фотошоп.
Я подготовил мультяшную:
Теперь сделаем картинку черно-белой.
Для этого перейдем в меню фотошопа «Изображение» => «Коррекция» => «Черно-белое…» :
Вот что должно получиться:
Далее выставьте стандартные цвета: черный в качестве основного, белый – в качестве нижнего, (если так не стояло):
Теперь перейдите в меню «Фильтр» => «Эскиз» => «Ксерокопия» :
В открывшемся окне настройте параметры так, чтобы в итоге снимок стал максимально похож на раскраску. Мои примерные параметры в настройках:
Жмем на кнопку « ОК » и смотрим на результат:
Вау! Я сам в шоке, что так круто получилось .
Ну, все, пользуйтесь уроком и не забывайте жать на кнопки соцсетей. Ведь и ваши друзья эту информацию тоже ищут .
Изготовление раскраски в Adobe Photoshop
Как сделать самостоятельно из фотографии рисунок для раскрашивания? Воспользуемся цифровым фотоаппаратом или камерой мобильного телефона и программой Adobe Photoshop.
Начнем с изготовления раскрасок сказочных персонажей, например для сказки Колобок нужна Лиса. Для того чтобы лиса была правдоподобной, идем делать ее фотографию в Государственный Дарвиновский музей. Находим персонаж в музее и фотографируем его на цифровую камеру. Приходим домой, открываем Adobe Photoshop и загружаем фото в программу.
Используя сочетание клавиш Ctrl+J, создаем дубликат и начинаем его редактировать: создаем новый корректирующий слой «Кривые», используя соответствующий значок в панели «Коррекция».
Можно вызвать окно «Кривые», используя пиктограмму на панели «Слои».
В открывшемся окне «Кривые» подтягиваем кривую так, как представлено на рисунке (если при фотографировании было хорошее освещение, этот шаг можно пропустить).
Затем убираем контрастность фотографии, чтобы контуры при создании раскраски были видны более чётко. Используя пиктограмму «Стрелка влево» на панели инструментов «Коррекция», переходим на Яркость/Контрастность. Это также индивидуально для каждой фотографии. На корректирующем слое «Яркость / Контрастность» устанавливаем значения, например такие, как показано на рисунке:
Теперь можно объединить корректирующие слои со слоем Фон-копия. Зажав и удерживая клавишу Ctrl, нажимаем на верхние 3 слоя панели «Слои». Слои выделены. Объединяем их в один слой, используя горячие клавиши Ctrl+E и получаем следующее изображение (см. иллюстрацию).
Опять создаем дубликат полученного слоя, используя комбинацию клавиш Сtrl+J. Приступаем к получению раскраски. Увеличим резкость на краях. Для этого используем команду меню Фильтр=>Другое=>Цветовой контраст и устанавливаем подходяще значения радиуса, например, как показано на рисунке:
При этом контуры должны быть четкими.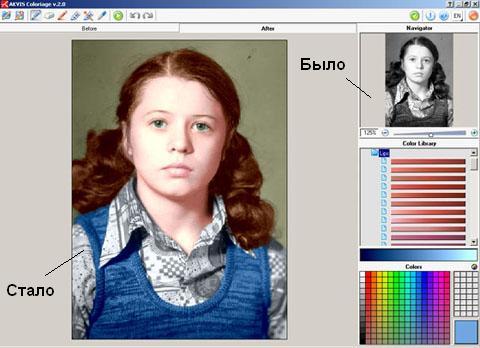 Режим наложения слоя меняем на Перекрытие. Объединяем последние два слоя, используя команду Ctrl+E. Обесцвечиваем этот слой, используя команду меню Изображение => Коррекция => Черно-белое. В наборе параметров этой команды выбираем тот фильтр, при котором на картинке будут хорошо видны контуры, при этом они не будут сливаться с фоном или другими деталями. В данном случае подошел Высококонтрастный красный фильтр. Вот так выглядит наша будущая раскраска.
Режим наложения слоя меняем на Перекрытие. Объединяем последние два слоя, используя команду Ctrl+E. Обесцвечиваем этот слой, используя команду меню Изображение => Коррекция => Черно-белое. В наборе параметров этой команды выбираем тот фильтр, при котором на картинке будут хорошо видны контуры, при этом они не будут сливаться с фоном или другими деталями. В данном случае подошел Высококонтрастный красный фильтр. Вот так выглядит наша будущая раскраска.
Делаем дубликат этого слоя. Устанавливаем в палитре инструментов основной цвет черный (000000), а фоновый белый (ffffff). И переходим к командам меню Фильтр => Эскиз => Ксерокопия. Двигая ползунки, добиваемся желаемого результата. Пока изображение будет немного загрязнено шумом.
Подтвердив, получаем изображение:
Изменим режим наложения этого слоя на Линейный осветлитель. При этом пропадает большая часть шумов, но появляется другая проблема: местами черные контуры превращаются в серые. Это поправимо: создаем копию слоя с Линейным осветлителем, а затем меняем режим наложения на Мягкий или Жесткий свет. Затем создаем поверх всех слоев новый слой. Берем обычную круглую кисть с жёсткостью и непрозрачность 100 %. Цвет устанавливаем белый. Проводим кистью по тем местам, где вылезли ненужные черные точки. Раскраска по фотографии готова! Сохраняем на компьютере (Файл – Сохранить как).
Затем создаем поверх всех слоев новый слой. Берем обычную круглую кисть с жёсткостью и непрозрачность 100 %. Цвет устанавливаем белый. Проводим кистью по тем местам, где вылезли ненужные черные точки. Раскраска по фотографии готова! Сохраняем на компьютере (Файл – Сохранить как).
Это всего лишь один из нескольких способов сделать из цветного рисунка/фотографии контурный, но он наиболее эффективный и простой.
Убираем фон. И вот уже наш сказочный персонаж готов перейти в книжку-раскраску или трафарет для вышивания.
Используя данный метод, можно получить разнообразные раскраски старинных русских народных промыслов, например:
Фрагменты деталей росписи можно использовать при изготовлении карнавальных костюмов «Золотой хохломы» или «Синей Гжели», а также при разработке цветочных аппликаций или трафаретов.
Как из любого фото сделать раскраску
Каждый родитель может стать хоть на капельку волшебником для своих детей. Благодаря современному функционалу Русского фотошопа вы легко разберётесь, как сделать из фото раскраску, и в два счёта превратите любую картинку в увлекательную детскую игру.
По своим возможностям эта программа для монтажа фото не уступают многим мощным графическим пакетам, а простой и полностью русифицированный интерфейс делает работу с Русским фотошопом невероятно легкой. Убедитесь в этом сами, сделав раскраску из любой фотографии всего за несколько минут.
Шаг 1. Скачиваем Фотошоп
Перед тем, как сделать из фото раскраску, нужно установить аналог фотошопа на русском на ваш компьютер. Скачайте бесплатную версию из раздела «Скачать», а затем установите её.
Шаг 2. Запускаем программу
После установки и запуска Фотошоп предложит выбрать режим работы. Для создания раскраски подходит пункт «Открыть фотографию», по клику на который можно загрузить изображение в программу и перейти в редактор.
Подберите подходящую картинку для вашего малыша. Это могут быть автомобили, натюрморт, ваша собственная фотография или фото домашнего питомца. Постарайтесь учесть и творческие навыки ребёнка – для начала стоит использовать раскраски попроще, постепенно переходя к более сложным вариантам.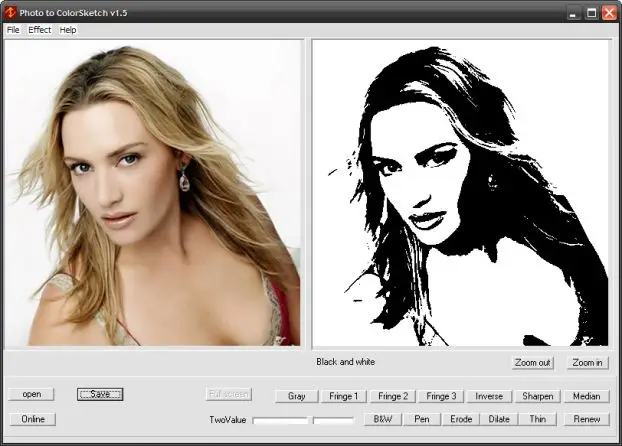
Шаг 3. Стилизуем фото
Загруженную фотографию можно превратить в раскраску при помощи простой и удобной функции, стилизующей любые изображения под карандашный рисунок. Выберите в верхнем меню пункт «Эффекты», а затем кликните на пункт «Стилизация».
В появившемся окне каталога эффектов в правой части необходимо выбрать в выпадающем списке пункт «Рисунок карандашом». После этого можно настроить опции стилизации.
В пункте «Рисование» можно выбрать количество цветов в наборе карандашей – 1, 6 или 12. Для раскраски оптимальным выбором будет «Один карандаш», большего количества цветов тут не потребуется.
«Прорисовка» отвечает за детальность итогового изображения: при минимальном значении рисунок будет выглядеть бледным, и не все контуры будут видны, а при максимальном – тёмные области будут закрашены карандашом, и ребёнку будет трудно их раскрашивать. Оптимальное значение прорисовки стоит подбирать опытным путём. Кнопка «Просмотр» позволяет взглянуть на то, как рисунок будет выглядеть после обновления настроек.
Кнопка «Просмотр» позволяет взглянуть на то, как рисунок будет выглядеть после обновления настроек.
Третий пункт «Цвет линии» позволяет установить цвет карандашных линий, подобрав его на палитре. В большинстве случаев для этого идеально подойдёт чёрный, но вы можете подобрать и другой. Настройки заливки холста по умолчанию предлагают белый фон, и это оптимальное решение для раскраски.
После того, как вы подобрали настройки стилизации, нажмите кнопку «ОК», чтобы применить их. Программа покажет вам итог работы, и вы сможете сохранить его или отредактировать при необходимости.
Шаг 4. Вносим правки
Если часть важных линий оказалась стёрта при стилизации, исправить положение поможет инструмент «Кисть рисования», который находится на левой панели. Кликните по значку кисти и выставите на левой панели необходимые настройки – размер, жёсткость, прозрачность и цвет кисти, а также её форму. После этого вам останется только дорисовать линии.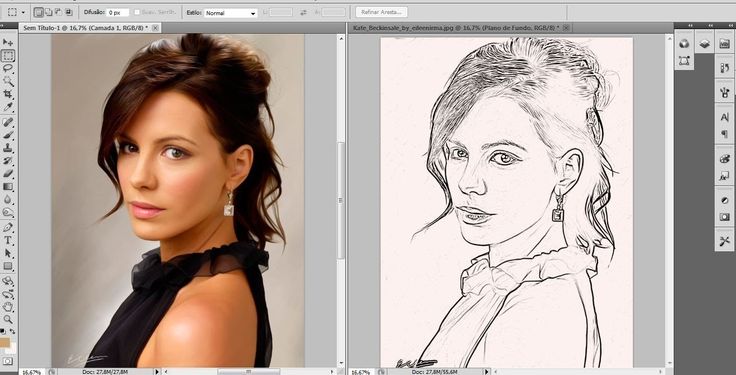 Если вы где-то ошиблись, нажмите пункт «Правка» в верхнем меню и выберите «Отменить», либо воспользуйтесь сочетанием клавиш CTRL+Z на клавиатуре, чтобы удалить последний сделанный штрих.
Если вы где-то ошиблись, нажмите пункт «Правка» в верхнем меню и выберите «Отменить», либо воспользуйтесь сочетанием клавиш CTRL+Z на клавиатуре, чтобы удалить последний сделанный штрих.
Шаг 5. Сохраняем результат
Кликните на пункт «Файл» в верхнем меню и выберите один из предлагаемых вариантов сохранения. Вы можете записать работу в обычный файл, оптимизировать её для загрузки в Интернет или воспользоваться опцией быстрого импорта в нужный формат. Кроме того, доступна возможность отправки изображения в печать, которой можно воспользоваться при наличии принтера.
Теперь вы знаете, как сделать из фото раскраску для вашего ребёнка, и сможете порадовать его оригинальным подарком. Также, вам могут пригодиться и другие наши руководства – например, как сделать подарочную открытку на компьютере.
Программа «Раскраска»: инструкция по быстрому созданию картины по номерам из любого фото
Пару лет назад на рынке появилась программа «Раскраска» от российского разработчика программного обеспечения — компании «HobbyLine».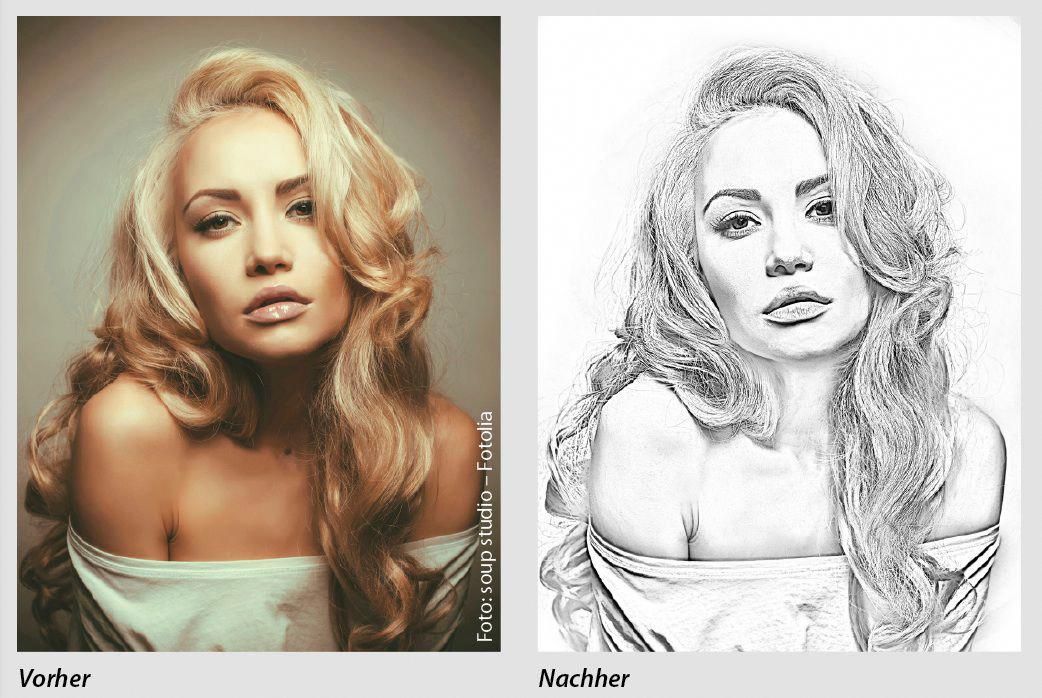 Вот её сайт: programma-raskraska.ru
Вот её сайт: programma-raskraska.ru
С помощью «Раскраски» можно создавать настоящие полноценные картины по номерам из любых фотографий или изображений! Программа представлена в нескольких версиях, поэтому её возможности удовлетворят как простых пользователей, которые с компьютером «на Вы», так и производителей картин по номерам, которым нужен мощный софт для создания профессиональных наборов (собственно, многие производители как раз и используют «Раскраску» в версии «для производства»).
Оглавление:
- Создание картины по номерам с помощью «Раскраски»
- Что ещё можно делать в «Раскраске»?
- Где распечатать? Где купить краски?
- Дополнительные возможности «Раскраски» для производителей картин по номерам
Итак. В несколько абзацев расскажу, как с помощью «Раскраски» можно быстро и легко создать полноценную картину по номерам из любой фотографии, а затем кратенько опишу специальные возможности программы, предоставляемые в версиях для производителей.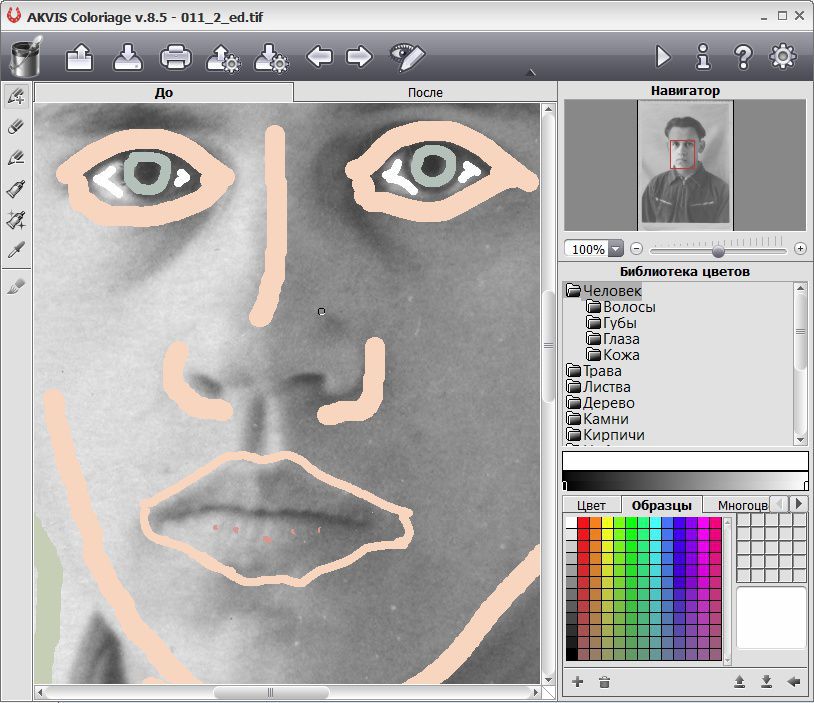
Создание картины по номерам с помощью «Раскраски»
1. Загрузите в программу исходное изображение или фотографию. Для этого просто нажмите на «Загрузить исходное изображение» в левом-верхнем углу главного окна программы и выберите нужный файл на Вашем компьютере.
Так выглядит главное окно «Раскраски» после загрузки исходного фото
2. Укажите параметры для будущей картины по номерам . Самое важное — это число цветов и размер картины в сантиметрах. Просто, не правда ли? 🙂 Дополнительные настройки, которые можно оставить «как есть», а можно задавать индивидуально для каждой картины:
«Раскраска» — блок самых важных настроек будущей картины по номерам
- Степень детализации будущей картины (мы указали средненькие настройки, чтобы картина получилась простенькой и симпатичной). Детализация настраивается тремя ползунками: «Число деталей», «Плавность деталей» и «Наличие мелких деталей». Тут всё тоже очень просто — чем ползунки левее, тем более реалистичная получается картина, но и рисовать её сложнее (много деталей).

- Способ подбора цветов к будущей картине. Тут всё тоже просто — Вам надо выбрать, каким образом будут подбираться цвета к картине по номерам:
1. Либо «Простой подбор цветов» — тогда программа попробует подобрать ближайшие цвета к цветам исходного изображения, и Вам самим придётся искать в магазине похожие краски или намешивать из других.
2. Либо «Для красок» — это очень удобный вариант с подбором цветов под реальные краски реальных производителей! Вам надо указать программе, под каких производителей подбирать цвета. Можете выбрать акрил и/или гуашь от одного или сразу всех производителей, доступных в программе: «Невская палитра», «Olki», «Таир». Говоря попросту — при влкючении этой настройки Вам не надо будет заморачиваться ни с подбором красок, ни с их смешением — программа сама напишет, какие конкректно краски каких производителей купить. Кстати, все эти краски есть почти в любом канцелярском/хобби-магазине.
Кстати, все эти краски есть почти в любом канцелярском/хобби-магазине.
3. И третий вариант — «Для красок с подбором пропорций смешения». Похож на прошлый «для красок» с тем отличием, что программа сможет подобрать цвета более близко к исходному изображению, но Вам придётся помучаться со смешиванием по пропорциям. Конечно, «Раскраска» укажет, какие краски в каких пропорциях надо смешать, но надо помнить, что это только программный расчёт «основы», а на деле всегда приходится домешивать краски «на глаз» для получения точных оттенков.
Кстати, Вы можете использовать не только те краски, которые по умолчанию включены в программу («Невская палитра», «Olki», «Таир»), но и добавлять собственные! Это бывает очень удобно — например, если есть «остатки» от прошлых картин и их надо куда-то деть. Добавляем их всех в «свою палитру» в «Раскраске» и создаём картины именно под них! Вуаля!
3. При необходимости — укажите дополнительные настройки. Если Вы нажмёте кнопку «Важные настройки» — перед Вами появится окошко с множеством дополнительных, не очень важных, настроек.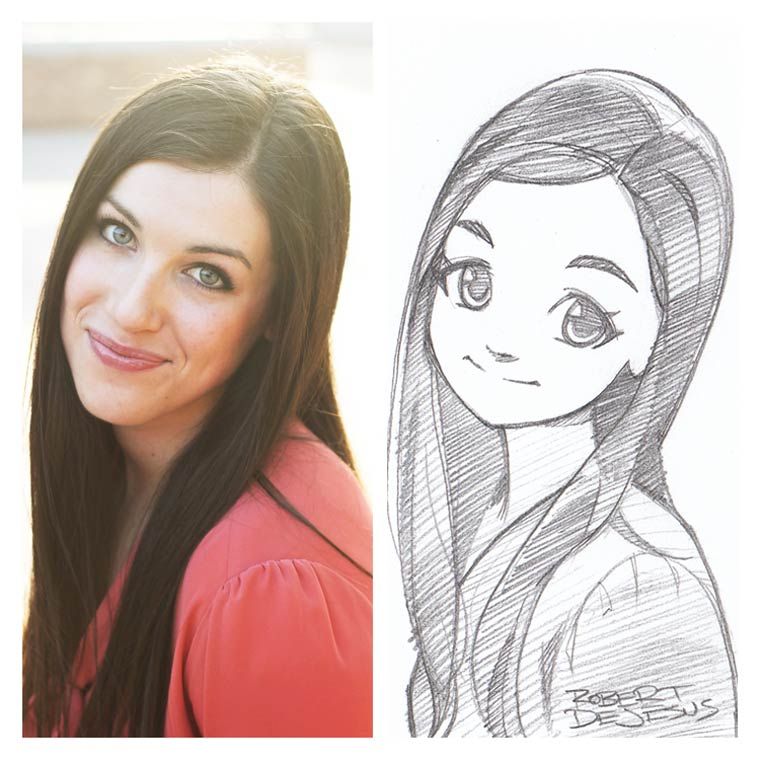 Например, Вы можете выбрать яркость для контуров и обозначений картины по номерам, яркость красок, которыми будут заливаться контуры (или не заливаться вообще), можете настроить способ обозначения красок в контурной схеме картины (например — только цифры, или только буквы, и ещё разные варианты) и разные другие не очень важные параметры.
Например, Вы можете выбрать яркость для контуров и обозначений картины по номерам, яркость красок, которыми будут заливаться контуры (или не заливаться вообще), можете настроить способ обозначения красок в контурной схеме картины (например — только цифры, или только буквы, и ещё разные варианты) и разные другие не очень важные параметры.
4. Создайте картину по номерам. Точнее было бы назвать этот пункт «создайте макет», ну да ладно. Жмём кнопку «Создать», ждём несколько секунд и любуемся появившимся в правой части окна программы макетом будущей картины. Говоря попросту — именно так будет выглядеть то, что Вы в итоге нарисуете! Нравится? Отлично, переходим к пункту «5. Сохраните…» (см.ниже). Не нравится? Выход есть — меняем главные настройки создания картины (см.выше — число цветов/размер/детализация) и пересоздаём картину с разными настройками до тех пор, пока не получим радующий нашу душу результат. И — к пункту 5:
Интерфейс Раскраски после создания картины по номерам
5. Сохраните созданную картину по номерам — что получите? Та-дааам! Самый интригующий момент: макет картины по номерам уже создан, жмём внизу главного окна кнопку «Сохранить», выбираем пустую папку для сохранения, ждём несколько секунд и, — урааа!, — любуемся полностью готовым набором картины по номерам из нашей фотографии (разве что красок на столе нет)!
Сохраните созданную картину по номерам — что получите? Та-дааам! Самый интригующий момент: макет картины по номерам уже создан, жмём внизу главного окна кнопку «Сохранить», выбираем пустую папку для сохранения, ждём несколько секунд и, — урааа!, — любуемся полностью готовым набором картины по номерам из нашей фотографии (разве что красок на столе нет)!
а. Сама контурная схема картины по номерам — это самое важное! Что тут объяснять? Если Вы знакомы с картинами по номерам, то понимаете, что из-за этой схемы с контурами и обозначениями и весь сыр-бор… 🙂 «Раскраска» любезно расставит обозначения цветов в нужные места контуров, для длинных или больших контуров — продублирует обозначения по-нескольку раз, чтобы Ваши глазки не уставали их искать. Если контуры небольшие — программа постарается вписать в них обозначения так, чтобы они не «наезжали» на контур и не было мешанины. Одним словом — красота! 🙂
Картина по номерам — сама контурная схема с обозначениями
б. Карта цветов. Этот файл Вам нужен, чтобы приобрести готовые краски или намешать их самостоятельно, в зависимости от выбранного способа подбора цветов при создании картины по номерам. Соответственно, файл «Карта цветов» будет выглядеть по-разному для каждого способа подбора. В примере — вид файла для случая, когда стоит подбор как раз с указанием пропорций смешивания. Указан весь набор исходных красок (с названиями, по которыми их можно купить в магазине) и все пропорции для получения нужных оттенков. Это не самый простой вариант, зато результат самый красивый 🙂
Карта цветов. Этот файл Вам нужен, чтобы приобрести готовые краски или намешать их самостоятельно, в зависимости от выбранного способа подбора цветов при создании картины по номерам. Соответственно, файл «Карта цветов» будет выглядеть по-разному для каждого способа подбора. В примере — вид файла для случая, когда стоит подбор как раз с указанием пропорций смешивания. Указан весь набор исходных красок (с названиями, по которыми их можно купить в магазине) и все пропорции для получения нужных оттенков. Это не самый простой вариант, зато результат самый красивый 🙂
Карта цветов
в. Вид Вашей будущей картины. По сути, это не особо полезный для работы файл (разве что иногда подсматривать в него для удобства при рисовании), но зато он греет душу, когда смотришь и понимаешь, какую классную штуку я скоро сделаю 🙂
Вид будущей картины!
к оглавлению ↑
Что ещё можно делать в «Раскраске»?
Я кратенько описал самые базовые шаги для создания картины по номерам.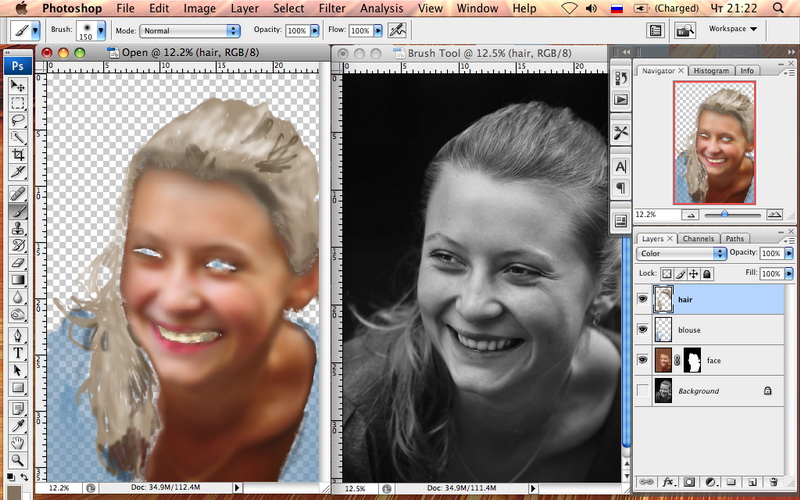 Но возможности программы гораздо шире, приведу те, что сходу лезут в голову:
Но возможности программы гораздо шире, приведу те, что сходу лезут в голову:
1. На второй вкладке программы — «Редактирование картины», — можно полноценно вручную дорисовывать картину, созданную программой на автомате. Можно дорисовывать детали, изменять и удалять их, добавлять, заменять и удалять цвета картины. Очень полезная вкладка на тот случай, если Вы хотите привнести в картину что-то, чего нет на исходном изображении. Но доступна эта вкладка только в «Коммерческой» версии программы.
2. Перед загрузкой исходного изображения в программу Вы можете воспользоваться встроенным функционалом предобработки исходного фото: можете его обрезать нужным образом, подогнать яркость и контраст, перевести в сепию или чёрно-белый вариант. Вот конкретно подгонка яркости и контраста здорово помогает улучшить результат. Так что советуюсь пользоваться этой возможностью.
3. По запросу авторы программы могут подключить Вам английский язык в «Раскраске» (вероятно, скоро она будет доступна к покупке и зарубежом).
к оглавлению ↑
Где распечатать? Где купить краски?
Распечатать полученную картину по номерам можно в любом фотомастерской (где раньше печатали обычные фотографии), типографии, да и даже на домашнем принтера с печатью на плотном ватмане. Главное — чтобы печать производили на плотном материале (холст, картон, ватман — приобрести можно также в местах печати) и сам материал позволял качественно печатать на нём. Впрочем, обычно, это не представляет трудностей.
По поводу красок — я выше указывал, но повторюсь — если вы созадёте картину под цвета производителей, включенных в программу, — то краски эти можно приобрести практически в любом хобби или канцелярском магазине. Они очень распространены.
к оглавлению ↑
Дополнительные возможности «Раскраски» для производителей картин по номерам
«Раскраска» используется не только простыми людьми для создания сюжетов по собственным фотографиям, но и множеством предприятий.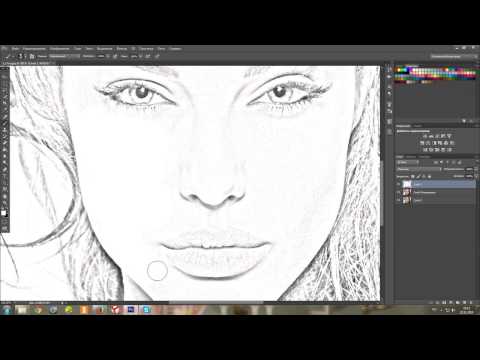 Для них у HobbyLine есть отдельные предложения, вот некоторые из них:
Для них у HobbyLine есть отдельные предложения, вот некоторые из них:
- Возможность интеграции своей расширенной неограниченной палитры цветов для создания сюжетов именно из своих красок.
- Возможность подключения режима «Без изменения» — когда «Раскраска» никак не изменяет загружаемые в неё макеты, а только рисует контуры и проставляет в них обозначения.
- Возможность подключения сохранения в векторном формате — для увеличения чёткости печати.
Ну что ж, таков базовый экскурс в программу «Раскраска», которая позволит лююююбую Вашу фотографию или любимую картинку превратить в полноценную настоящую картину по номерам!
Заходите, изучайте, скачивайте, пробуйте, радуйтесь! 🙂
P.S.: связаться с разработчиками программы и задать вопрос можно практически 24/7 по бесплатному телефону 8-800-222-30-89 , электронной почте [email protected] или с помощью онлайн-консультанта на сайте программы.
ПОДЕЛИСЬ!
«Крестик» плохого не посоветует! 🙂
Превратите свою фотографию в страницу книжки-раскраски за 10 шагов
Книжки-раскраски всегда были отличным развлечением для детей и действительно помогают скоротать время. Но знаете ли вы, что раскрашивание во взрослом возрасте на самом деле полезно для здоровья? Исследования показали, что простое раскрашивание может помочь людям справиться с тревогой или просто справиться со стрессом повседневной жизни.
Но знаете ли вы, что раскрашивание во взрослом возрасте на самом деле полезно для здоровья? Исследования показали, что простое раскрашивание может помочь людям справиться с тревогой или просто справиться со стрессом повседневной жизни.
Но зачем тратить деньги на книжки-раскраски, если вы можете использовать свою камеру или собственную библиотеку изображений, чтобы создавать всевозможные развлечения на своем собственном компьютере с небольшой помощью Paintshop Pro. Сегодня я объясню, как вы можете превратите свои фотографии в страницу раскраски . Итак, выберите свою любимую фотографию, запустите PaintShop Pro и приступим!
Приступая к работе
Есть несколько способов выполнить эту работу, и лучший из них может варьироваться в зависимости от типа выбранной вами фотографии. Вы можете попробовать использовать различные эффекты, например Эффект карандаша или использовать другие Эффекты края , но независимо от того, какой метод вы выберете, часто лучше найти фотографию, на которой объект выделяется на простом фоне.
Если вы нашли фотографию с интересным объектом, но считаете, что фон слишком занят, вы можете сначала попробовать удалить или размыть фон, прежде чем двигаться дальше. Вам не нужно слишком много деталей, но если их недостаточно, изображение будет выглядеть немного пустым.
Для меня эта семейная фотография больше всего понравилась в этой технике.
Быстрый совет : Не забудьте сохранить как , прежде чем начать. Дайте вашему файлу новое имя, чтобы сохранить исходное в безопасности.
Для этого обесцветим нашу фотографию. Поднимитесь до Adjust в строке меню, а затем вниз до Hue and Saturation , затем выберите Hue/Saturation/Lightness .
В появившемся диалоговом окне потяните Ползунок насыщенности до самого низа, как вы видите ниже. Шаг 2: Дублируем фоновый слой Щелкните правой кнопкой мыши фоновый слой в палитре слоев и выберите Дублировать .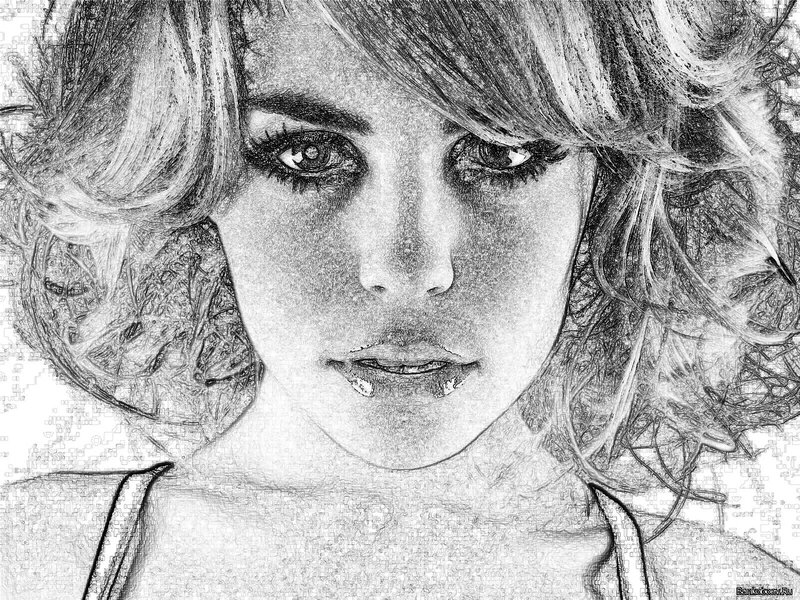
С выбранным слоем Copy of Background перейдите к Image в верхней строке меню и найдите параметр Negative Image , выделенный ниже.
Шаг 4. Измените режим наложения на «Осветление»Здесь все становится интереснее, когда мы начинаем немного работать с PaintShop Pro, чтобы получить страницу раскраски, которая нам нужна для вашей фотографии. Эти слои выглядят не так, как сейчас, но если вы измените способ взаимодействия этих слоев, мы увидим самые разные результаты.
По умолчанию вы должны увидеть Режим наложения , установленный на Нормальный в верхней части палитры слоев. Чтобы получить конкретный вид, который нам нужен для нашей книжки-раскраски, мы собираемся использовать режим наложения слоя Dodge . Просто щелкните раскрывающийся список с надписью Normal и измените его на Dodge .
Ваше изображение будет полностью белым, но не беспокойтесь. Это должно выглядеть так, поэтому давайте перейдем к следующему шагу.
Шаг 5: Добавьте размытие к верхнему слоюЧтобы начать воссоздавать часть нашего изображения, нам нужно добавить размытие к нашему самому верхнему слою. Не снимая выделения со слоя « Копия фона» , вернитесь к меню Adjust в верхней строке меню, спуститесь к Blur и выберите Gaussian Blur .
Вы увидите всплывающее диалоговое окно, в котором можно настроить параметры радиуса размытия. Сначала, когда для радиуса установлено малое значение, изображение будет иметь тонкий контур вокруг объекта(ов). Поиграйте с Значение радиуса или перемещайте ползунок, пока не получите изображение с контуром, который не будет ни тонким, как карандаш, ни слишком мягким и размытым. Я установил свой на 30, но ваш может варьироваться, поэтому проверьте его и посмотрите, что работает лучше всего.
Когда вы будете удовлетворены, нажмите OK и перейдите к следующему шагу.
Шаг 6. Сведение изображения
Следующим шагом в этом процессе является избавление от отдельных слоев с сохранением всех изменений, которые мы уже сделали. Для этого сгладьте изображение, щелкнув правой кнопкой мыши слой «Копия фона», выберите Объединить , а затем нажмите Объединить вниз .
Вы заметите, что в палитре слоев теперь есть только один слой, который был переименован Фон .
Шаг 7. Отрегулируйте уровни, чтобы все исправить чистая, четкая черно-белая страница, которую вы можете начать раскрашивать.
Итак, наш следующий шаг — избавиться от этих оттенков серого и очистить эту фотографию. Лучший способ сделать это — добавить новый корректирующий слой , чтобы вы могли манипулировать уровнями .
Нажмите кнопку New Layer в нижней части палитры Layers , перейдите к New Adjustment Layer , затем щелкните Levels .
Шаг 8. Переместите черный ползунок
Теперь перед вами должно появиться новое всплывающее окно с графиком и тремя ползунками под ним (черным, серым и белым). Переместить Черный ползунок вправо, пока вы не увидите довольно хороший контур вашего предмета(ов). Вам, вероятно, придется переместить его на большую часть пути, и вы увидите, что ваше изображение станет намного темнее.
Шаг 9. Переместите серый и белый ползунки
Когда черный ползунок установлен, пора обратить ваше внимание на серый и белый ползунки . Переместите оба ползунка как можно дальше влево, не меняя положения черного ползунка, а затем отрегулируйте по своему усмотрению. Все серые тона должны стать белыми, оставив очень четкий черно-белый контур.
Совет: введите определенные значения для черного, серого и белого ползунков, чтобы приблизить их. Значения могут быть скорректированы до двух знаков после запятой.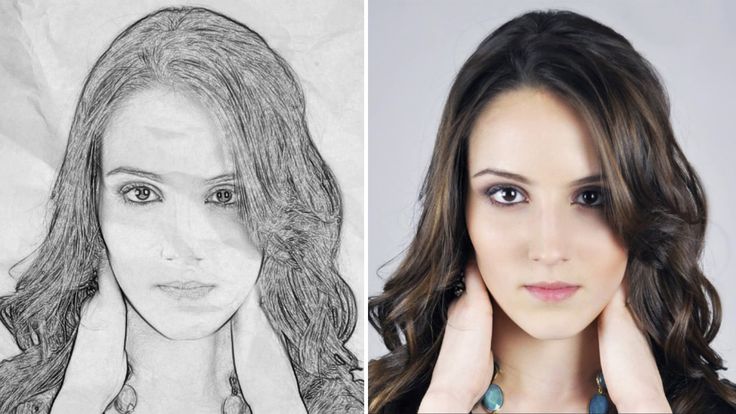
Шаг 10: Сохраните и распечатайте
Вот и все. Осталось только сохранить и распечатать, чтобы можно было приступить к работе.
Перейдите к Файл в строке меню и нажмите Сохранить как . Дайте вашей новой раскраске имя и в поле Сохранить как введите 9В раскрывающемся списке 0008 выберите JPG JPEG.
Чтобы распечатать, вернитесь в меню File и нажмите Print (или Ctrl + P) . Вам нужна полностраничная печать, поэтому установите флажок рядом с Вписать в страницу и измените ориентацию страницы для вашей фотографии, для меня это альбомная, а затем нажмите кнопку Печать .
Готово! Повторите эти шаги с целой коллекцией фотографий, и вы сможете создать свою собственную книжку-раскраску, наполненную вашими фотографиями и воспоминаниями. Это веселый и легкий проект, который помогает скоротать время и снять стресс.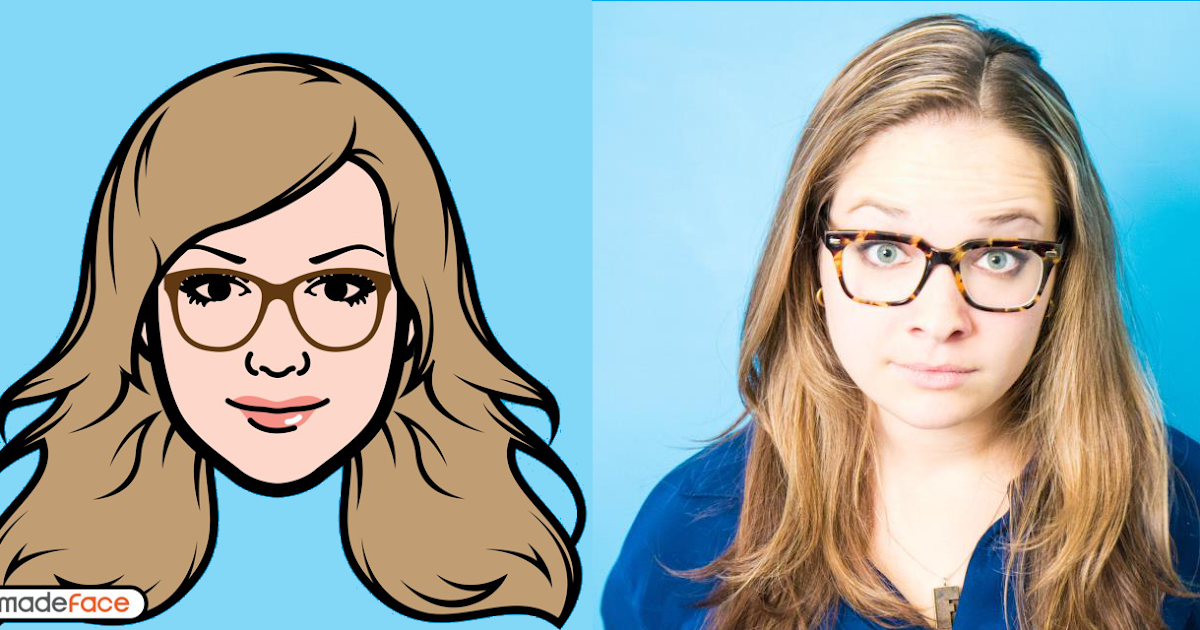 Попробуйте!
Попробуйте!
Чувствуете вдохновение? Загрузите бесплатную 30-дневную пробную версию Paintshop Pro и откройте для себя творческие возможности.
Фото в раскраску в App Store
Описание
Превратите свои фотографии в книжку-раскраску!
С помощью этого приложения вы можете превратить свои фотографии в книжку-раскраску. Вы можете сделать снимок с помощью камеры вашего устройства или выбрать существующую фотографию. Приложение преобразует вашу фотографию в черно-белый рисунок, готовый для добавления цветов с помощью инструментов рисования. Вы также можете открыть новый пустой холст и создать свой собственный рисунок.
Премиум-версия включает кнопку большего количества цветов, позволяет создавать и редактировать контуры и удаляет всю рекламу из приложения.
Версия 1.0.5
— Мелкие исправления ошибок.
Рейтинги и обзоры
53 Оценки
Хорошее преобразование книжки-раскраски
Я использую это, чтобы скрыть фотографии на страницах книжки-раскраски, чтобы мои внуки могли их раскрасить. Им это нравится!! Они могут сделать свою личную «книгу воспоминаний», которую они создали. Вместо того, чтобы раскрашивать приложение, я делаю скриншот и распечатываю его, чтобы они действительно раскрасили.
5 🌟
Вы не будете разочарованы этим приложением. Он делает именно то, что говорит, и это бесплатно.
Ошибка пользователя или плохое приложение???
Купил премиум-доступ, и он не позволяет мне ничего делать.
Продолжает возвращаться к необходимости покупать премиум, а у меня уже есть !!!!!
Нажмите кнопку «Восстановить покупку», и она восстановит вашу покупку, если таковая имеется.
Разработчик Бита Собхани указал, что политика конфиденциальности приложения может включать обработку данных, как описано ниже. Для получения дополнительной информации см. политику конфиденциальности разработчика.
Данные, используемые для отслеживания вас
Следующие данные могут использоваться для отслеживания вас в приложениях и на веб-сайтах, принадлежащих другим компаниям:
- Расположение
- Идентификаторы
- Данные об использовании
- Диагностика
Данные, связанные с вами
Следующие данные могут быть собраны и связаны с вашей личностью:
- Расположение
- Идентификаторы
- Данные об использовании
- Диагностика
Данные, не связанные с вами
Могут быть собраны следующие данные, но они не связаны с вашей личностью:
Методы обеспечения конфиденциальности могут различаться, например, в зависимости от используемых вами функций или вашего возраста. Узнать больше
Узнать больше
Информация
- Продавец
- Бита Собхани
- Размер
- 7,2 МБ
- Категория
- Фото и видео
- Возрастной рейтинг
- 4+
- Авторское право
- © 2018 Бита Собхани
- Цена
- Бесплатно
- Сайт разработчика
- Тех. поддержка
- Политика конфиденциальности
Еще от этого разработчика
Вам также может понравиться
Как создать собственную книжку-раскраску из ваших фотографий
Вы ищете уникальный способ запечатлеть воспоминания, насладиться ими по-новому и поделиться ими с семьей и друзьями таким образом, чтобы они оставались надолго? У всех нас есть растущие коллекции цифровых фотографий, которые мы накапливаем, так почему бы не превратить эти фотографии во что-то новое? FotoMedley поможет вам превратить ваши фотографии в пользовательские раскраски и даже упорядочить их и распечатать в виде пользовательских книжек-раскрасок.
Из этого туториала вы узнаете, как спланировать, создать, настроить и опубликовать целую книжку-раскраску!
1. Запуск вашего проекта
Сначала мы начнем с входа в конструктор книжек-раскрасок FotoMedley, доступ к которому можно получить с главной страницы.
Рекомендуется дать проекту имя на случай, если вы захотите иметь несколько.
Теперь, когда вы находитесь в дизайнере, чтобы сделать полную раскраску, ваш макет должен показывать заполнители для передней обложки, 12 внутренних страниц, на которые вы можете загрузить свои фотографии, и задней обложки.
Далее мы подумаем, как организовать нашу раскраску.
2. Планирование вашей книжки-раскраски
У вас есть как минимум 12 страниц, которые вы можете заполнить в своей книжке-раскраске. Прежде чем вы начнете загружать фотографии, вы можете подумать, для кого предназначена книга или какова может быть тема. Вот несколько идей:
Вот несколько идей:
- Семья — Может быть, вы хотите иметь 1 или 2 страницы для каждого члена вашей ближайшей или расширенной семьи.
- Домашние животные — Выберите, чтобы включить ваших особых питомцев в прошлом или настоящем, и всегда помните о них.
- Поездки . Возможно, у вас есть любимая поездка, которую вы хотели бы запомнить, добавив достопримечательности, селфи и тому подобное.
- События — Праздники, свадьбы, дни рождения, выпускные или любое количество особых событий могут стать хорошей темой.
- Тема — Категория животных, машин, игрушек может быть интересной.
- История . Возможно, вы захотите упорядочить свои фотографии, чтобы рассказать историю, так как FotoMedley позволяет включать текстовое содержимое на страницы.

В нашем примере мы создадим специальную книжку-раскраску для нашего племянника Лиама. Он очень любит животных, поэтому мы собираемся использовать несколько красивых фотографий животных и сделать для него книгу.
Имейте в виду, что не все фотографии подойдут для раскрашивания. Фотографии с хорошим контрастом и освещением, а также с четкими людьми или объектами, как правило, дают наилучшие результаты — с другой стороны, фотографии пейзажей, растений с низким разрешением, размытые изображения или вещи, у которых нет четких краев, могут выглядеть не очень хорошо.
Например, одно из этих изображений вполне подойдет для раскраски, а другое — нет. Посмотрим, сможешь ли ты угадать, какой?
Если вы не догадались, вот результаты их загрузки:
Итак, как только у нас есть хорошее представление о том, какие фотографии мы хотим включить, давайте перейдем к процессу загрузки фотографий в наш книга.
3. Загрузка ваших изображений
Вы можете загрузить фотографию, перетащив ее в область «Загрузить изображение» или просто щелкнув ее, чтобы выбрать изображение для загрузки.
Когда изображение будет загружено, обработка займет пару минут. Это занимает некоторое время, потому что под капотом FotoMedley используются алгоритмы искусственного интеллекта, которые преобразуют изображения в раскраски. Не все изображения получаются отличными, но во многих случаях результаты будут превосходными. Пока вы ожидаете обработки одного изображения, загрузите и дополнительные изображения — они будут обрабатываться параллельно, так что в целом это сэкономит вам много времени.
Вот так мы добавили в нашу книгу несколько раскрасок. Вы могли заметить, что многие изображения оказались в альбомной ориентации. Когда книжка-раскраска будет напечатана, эти изображения будут ориентированы так, что верхняя часть изображения окажется в середине книги — таким образом, она будет в удобном положении для раскрашивания при повороте книги.
Вы можете подумать, что сейчас это выглядит довольно хорошо, и это так, но мы хотим получить наилучшие результаты, поэтому далее мы немного изменим страницы.
4. Настройка ваших страниц
Сейчас самое время указать, что у вас есть возможность изменить настройки обработки изображений, если вы заинтересованы в изучении самых разнообразных результатов для ваших изображений. Для наших целей в этом уроке мы собираемся сохранить исходные параметры обработки, но мы можем изменить выбор макета изображения.
Для любой страницы, после того как мы загрузили и первоначально обработали изображение, мы можем дополнительно настроить его, используя значок «карандаш» на самой странице, чтобы открыть диалоговое окно «Редактировать страницу». У нас есть возможность изменить макет страницы и повторно обработать изображение, а также добавить текстовое содержимое на страницу.
Макеты изображений
Просматривая наши изображения, мы обнаружили, что загрузка «льва» не выглядит фантастически, поэтому мы собираемся посмотреть, какие другие параметры макета доступны, открыв диалоговое окно «Редактировать страницу».
Обратите внимание, что у нас есть несколько макетов изображений на выбор; некоторые из них ориентированы на портретную ориентацию, некоторые на альбомную; некоторые включают фон, а некоторые удаляют его. Доступные макеты изображений будут зависеть от загруженного вами изображения. В данном случае нам нравится вид 3-го варианта, поэтому мы выберем его и нажмем «СОХРАНИТЬ». Нам придется подождать минуту или две, пока новый макет будет обработан, но, если мы хотим, мы можем редактировать другие изображения, пока это происходит.
Сейчас самое время просмотреть все наши изображения и изучить возможности настройки макетов, чтобы увидеть, есть ли альтернативы, которые выглядят лучше. Мы собираемся отредактировать изображения «собака» и «динозавр», чтобы попробовать макет, который удаляет фон из каждого из них, и изменим изображение «попугай», чтобы немного лучше заполнить страницу.
Вот как они выглядят после внесения изменений:
При первом использовании FotoMedley вам будет предложено выбрать стиль изображения, который вам нравится.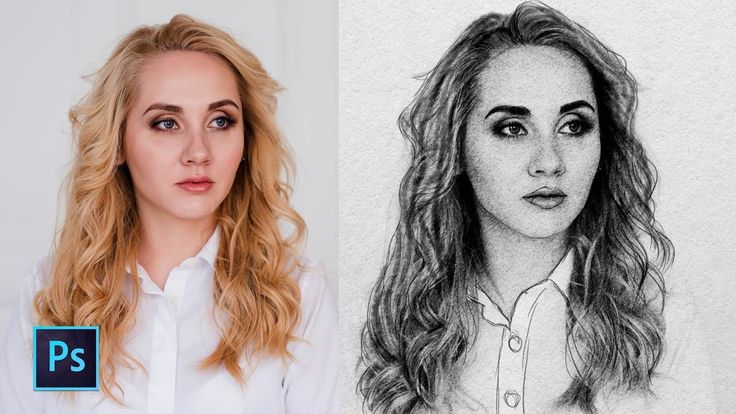 Посмотрите наше руководство по настройке, если вы хотите узнать больше об этих параметрах. В этом уроке мы будем использовать нижний левый вариант, который представляет собой простой стиль раскраски, который пытается максимизировать пустое пространство для раскрашивания и включает фоновое содержимое в изображение.
Посмотрите наше руководство по настройке, если вы хотите узнать больше об этих параметрах. В этом уроке мы будем использовать нижний левый вариант, который представляет собой простой стиль раскраски, который пытается максимизировать пустое пространство для раскрашивания и включает фоновое содержимое в изображение.
Переупорядочивание страниц
Если вам не нравится порядок изображений, найдите время, чтобы перетащить их расположение, чтобы изменить их порядок. Мы собираемся переместить заполнитель «Загрузить изображения» в конце нашей книги на первую страницу книги, потому что собираемся поместить туда небольшое посвящение. Размещение изображений «зебры» и «лошади» рядом друг с другом кажется хорошей идеей, поэтому мы их переместим. «Динозавр» сегодня не живое существо, так что мы сделаем сюрприз в конце книги. И, может быть, мы тоже хотим, чтобы в конце были самые страшные животные.
Только вы знаете, какой порядок изображений лучше всего подходит для вас, поэтому потратьте некоторое время, чтобы сделать это правильно.
Обратите внимание, что на момент написания этой статьи изменение порядка страниц с помощью перетаскивания недоступно, если вы редактируете книгу на устройстве с сенсорным экраном.
Добавление текста
Наш племянник Лиам тоже очень интересуется изучением алфавита и чтением, так что это отличная возможность добавить такие слова в нашу книгу. В диалоговом окне «Редактировать страницу» у нас есть возможность добавить текст вверху или внизу (или в обоих случаях) на каждой странице.
Текст верхнего и нижнего колонтитула должен быть либо блочным шрифтом, хорошо раскрашиваемым, либо простым шрифтом, похожим на почерк.
Теперь мы собираемся пометить все наши страницы с животными.
Обратите внимание: когда мы редактируем текст, мы можем предварительно просмотреть, как он будет выглядеть на странице.
Итак, в нашу книгу мы загрузили только 11 изображений, а 1 страница осталась пустой. Мы переместили его в начало нашей книги, и мы можем щелкнуть значок «карандаш», чтобы открыть диалоговое окно «Редактировать страницу», даже если там нет изображения. Мы собираемся использовать эту страницу, чтобы вставить небольшое посвящение.
Мы переместили его в начало нашей книги, и мы можем щелкнуть значок «карандаш», чтобы открыть диалоговое окно «Редактировать страницу», даже если там нет изображения. Мы собираемся использовать эту страницу, чтобы вставить небольшое посвящение.
Загрузка изображений обложки
Мы почти забыли, что ни одна книга не обходится без передней и задней обложки! В отличие от всех внутренних страниц, обложка не предназначена для раскрашивания, и она будет напечатана в полноцветном режиме, когда книжка-раскраска будет опубликована, поэтому мы можем загрузить любое изображение, которое захотим. Мы загружаем обложки так же, как загружаем в другие заполнители страницы — перетаскиваем файлы или кликаем, чтобы открыть диалоговое окно загрузки.
На обложку давайте загрузим фотографию Лиама.
А сзади мы загрузим еще одно животное.
Следует помнить несколько вещей: задняя обложка будет автоматически заполнена небольшими миниатюрами всех фотографий, включенных в этот проект, вы по-прежнему можете добавлять текст верхнего и нижнего колонтитула на обложки, а обработка изображений предусматривает несколько стилей.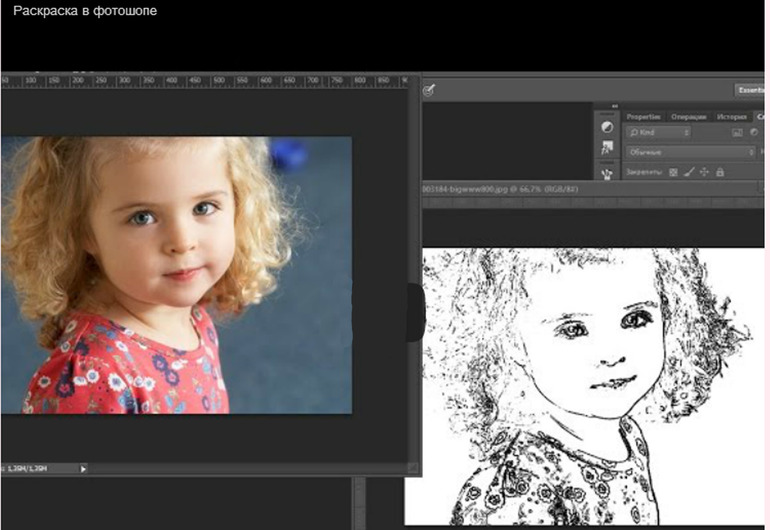

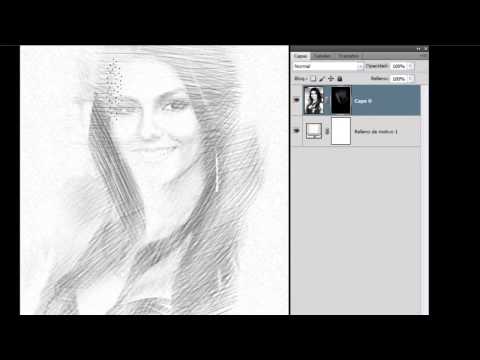 Честно говоря, лично я бы до такой мысли дошел бы не скоро или не дошел никогда. Однако, то ли со стороны виднее, то ли еще что, но меня попросили написать инструкцию или, что еще лучше, действие (action), которое бы автоматически превращало фотографию в раскраску. Ну, так, чтобы потом достаточно было ее просто взять и распечатать. Давайте отвлечемся от серьезных вещей и хотя бы в честь первого апреля сотворим что-то приятное для детей.
Честно говоря, лично я бы до такой мысли дошел бы не скоро или не дошел никогда. Однако, то ли со стороны виднее, то ли еще что, но меня попросили написать инструкцию или, что еще лучше, действие (action), которое бы автоматически превращало фотографию в раскраску. Ну, так, чтобы потом достаточно было ее просто взять и распечатать. Давайте отвлечемся от серьезных вещей и хотя бы в честь первого апреля сотворим что-то приятное для детей. Это замечание к тому, что такой фокус можно проделать практически с любым изображением — требования к картинке совсем иные. Другое дело, что «действие/action», которое вы найдете в конце страницы, сделано под кадр разрешением 6 Мп. В принципе, даже ниже нормы для современной мыльницы.
Это замечание к тому, что такой фокус можно проделать практически с любым изображением — требования к картинке совсем иные. Другое дело, что «действие/action», которое вы найдете в конце страницы, сделано под кадр разрешением 6 Мп. В принципе, даже ниже нормы для современной мыльницы.
 Однако, сколько ни трудись, одно у фотографии неизменно — и это правило останется жестким и неломаемым — это законы оптики. Человек никогда не научится видеть, как объектив, а значит, конечная фотография будет формироваться в голове, как образ, мысль, стереотип или еще что-то… в любом случае, это будет какая-то вымышленная субстанция, никогда на деле не существовавшая, а явившаяся лишь слепком фантазии фотохудожника. И до тех пор, пока фотограф этого не понимает, фотографии его будут слишком далеко от того, что он видит, а потому, можно сказать, что фотоаппарат вряд ли передаст его замысел.
Однако, сколько ни трудись, одно у фотографии неизменно — и это правило останется жестким и неломаемым — это законы оптики. Человек никогда не научится видеть, как объектив, а значит, конечная фотография будет формироваться в голове, как образ, мысль, стереотип или еще что-то… в любом случае, это будет какая-то вымышленная субстанция, никогда на деле не существовавшая, а явившаяся лишь слепком фантазии фотохудожника. И до тех пор, пока фотограф этого не понимает, фотографии его будут слишком далеко от того, что он видит, а потому, можно сказать, что фотоаппарат вряд ли передаст его замысел.

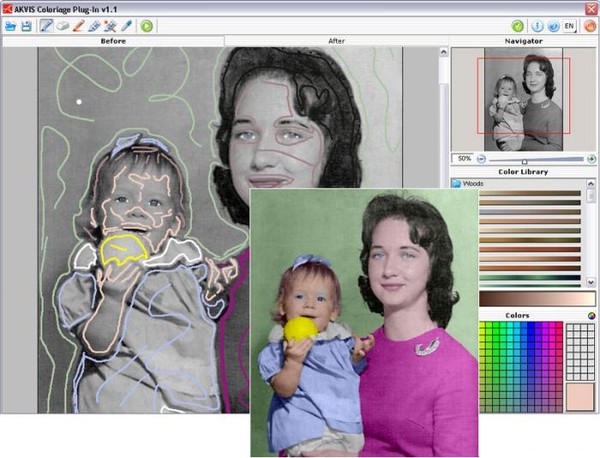 Продолжает возвращаться к необходимости покупать премиум, а у меня уже есть !!!!!
Продолжает возвращаться к необходимости покупать премиум, а у меня уже есть !!!!!