Сделать фото квадратным без кадрирования — онлайн-инструменты
<
div id=»penci-post-entry-inner»>
Программы для Windows, мобильные приложения, игры — ВСЁ БЕСПЛАТНО, в нашем закрытом телеграмм канале — Подписывайтесь:)
Когда вы делаете снимок с помощью телефона или камеры, фотография будет либо в альбомном, либо в портретном режиме. Однако бывают случаи, когда вам нужно сделать квадратную фотографию без потери деталей. Самый распространенный способ сделать фотографию квадратной — это изменить размер или обрезать изображение. При изменении размера вы можете исказить изображение. При кадрировании вы можете потерять много деталей на фотографии. Чтобы справиться с этим, вы можете просто изменить размер холста. Вот как это сделать.
Сделать фото квадратным без обрезки
Вариант 1 — Вариант в один клик
Если вы ищете веб-приложение в один клик, чтобы превратить прямоугольную фотографию в квадрат без обрезки, то это лучший вариант. Недавно Kapwing удалил водяной знак из своей бесплатной версии. Все, что вам нужно сделать, это перетащить вашу фотографию (или даже видео) по этой ссылке и подождите несколько секунд, чтобы он его обработал.
Все, что вам нужно сделать, это перетащить вашу фотографию (или даже видео) по этой ссылке и подождите несколько секунд, чтобы он его обработал.
Приложение автоматически применит белый отступ к вашему изображению, что сделает его идеальным квадратом. И не только это, у вас также есть возможность выбирать между другими соотношениями сторон, такими как 4: 5, 5: 4, 16: 9. Вы также можете внести другие изменения, такие как выравнивание изображения по левому-правому и нижнему краям и т. Д. И как только вы будете удовлетворены своими изменениями, нажмите красную кнопку «Экспорт изображения» в верхней правой части веб-страницы.
На следующей странице вы можете нажать на большую кнопку загрузки в левой части изображения, чтобы загрузить его версию в формате jpeg.
Вариант 2 — Pixlr
Чтобы сделать фото квадратным без кадрирования, мы воспользуемся бесплатным инструментом Pixlr. Будучи веб-инструментом, он не зависит от операционной системы, и вы можете использовать его прямо в веб-браузере.
- Для начала перейдите в Pixlr site и выберите опцию «Открыть изображение с компьютера».
- В этом окне перейдите в папку, в которой хранится ваша фотография, выберите ее и нажмите кнопку «Открыть».
- Вышеуказанное действие откроет фотографию в редакторе Pixlr. Теперь нажмите на опцию «Размер холста» на вкладке «Изображение».
- Для пейзажного изображения сопоставьте высоту с шириной. Для портретного изображения совместите ширину с высотой. Поскольку моя фотография находится в альбомном режиме, я меняю высоту холста фотографии, чтобы она соответствовала ширине. Выберите плитку «Центр» рядом с «Якорем», чтобы центрировать фотографию на холсте. После того, как вы закончите с изменениями, нажмите кнопку «ОК», чтобы применить изменения.
- После применения изменений это выглядит так в редакторе Pixlr. Как видите, мы добавили пустое пространство как вверху, так и внизу фотографии, чтобы сделать его квадратным без искажения и потери деталей.

- Чтобы сохранить фотографию, выберите опцию «Сохранить» на вкладке «Файл».
- Введите новое имя для файла, выберите формат «JPEG», оставьте настройку качества по умолчанию и нажмите кнопку «ОК».
- В этом окне нажмите кнопку «Сохранить», чтобы сохранить фотографию.
Если вы откроете загруженную фотографию с помощью программы просмотра изображений по вашему выбору, вы увидите, что фотография квадратная.
Вариант 3 — Mac
Polarr Photo Editor доступен в MacOS App Store и может использоваться как интеграция с редактором iPhoto или как отдельный инструмент для редактирования. Хотя он не предназначен специально для Instagram, этот инструмент помогает вам получать квадратные фотографии, добавляя отступы.
Как только вы загрузите Фоторедактор Polarr, откройте приложение-редактор и импортируйте изображение. Когда изображение загрузится, щелкните вкладку настроек в правой части экрана. Прокрутите вниз и нажмите «Граница ». Теперь выберите соотношение сторон и цвет границы в доступном настраиваемом меню. При нажатии на кнопку «Сохранить» изменения фотографии будут сохранены, и библиотека iPhoto будет обновлена немедленно. Если вы используете iPhone, вероятно, он также находится в вашей библиотеке фотографий iPhone.
Прокрутите вниз и нажмите «Граница ». Теперь выберите соотношение сторон и цвет границы в доступном настраиваемом меню. При нажатии на кнопку «Сохранить» изменения фотографии будут сохранены, и библиотека iPhoto будет обновлена немедленно. Если вы используете iPhone, вероятно, он также находится в вашей библиотеке фотографий iPhone.
Вариант 4 — Windows
Square Size No Crop Photo Maker — это приложение для Windows, которое делает то, что от него требуется. Приложение доступно в магазине Windows и может быть скачано бесплатно.
После загрузки откройте приложение и щелкните вкладку галереи, чтобы выбрать фотографию для импорта и редактирования. После того, как фотография будет импортирована, внизу вы увидите несколько вариантов редактирования. Вы можете выбрать сплошной или размытый фон. Кроме того, вы можете выбрать один из нескольких вариантов редактирования, таких как наклейки, эффекты и т. Д.
Когда вы закончите редактировать изображение, нажмите значок загрузки в правом верхнем углу. Если вы не видите некоторые параметры или кнопку загрузки, переключитесь в полноэкранный режим. Кажется, приложение оптимизировано для полноэкранного использования.
Если вы не видите некоторые параметры или кнопку загрузки, переключитесь в полноэкранный режим. Кажется, приложение оптимизировано для полноэкранного использования.
Программы для Windows, мобильные приложения, игры — ВСЁ БЕСПЛАТНО, в нашем закрытом телеграмм канале — Подписывайтесь:)
Похожие записи
Сделать фото квадратным онлайн
Техподдержка
По любым вопросам пишите разработчику в Телеграм:
t.me/ivashka8
Пожалуйста, подождите: фоторедактор загружается…
{{tooltip.text}}
Шрифт
{{font}}
⇑ Фильтры ⇑ ⇓ Фильтры ⇓
Файл
Автоулучшение
Текст
Наложить картинку
Резкость
Насыщенность
Стилизация
Эффекты
Поворот
Размеры
Обрезать
Размытие
Лица людей
Цветокоррекция
Изменить цвет
Яркость
Контраст
Изменить фон
Постеризация
Уникализация
Штамповка
Частицы
Смена тона
Шум
Уменьшить шум
Черно-белое
Полутона
Зеркалирование
Инверсия
Мозаика
Градиент
Рамка
Демотиватор
Круговорот
Чернила
Виньетирование
Окантовка
Выпуклость
Сжатие
Скруглить углы
Линии
Водяной знак
Сепия
Соляризация
Генерация
{{progress}}{{progressFN}}
Переместите изображения сюда
или выберите файлы
Выбрать файлы…
Количество файлов не ограничено
Размер изображений не ограничен
{{status.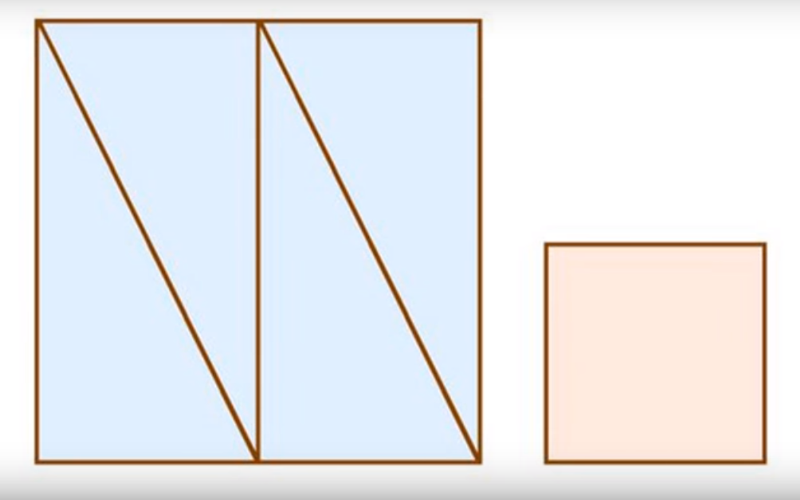 uploadProgress}}
uploadProgress}}
Превью ({{dimensions}}):
Добавьте необходимые фильтры для начала работы.
Список фильтров представлен внизу экрана.
Лица людей
Тип
РазмытиеМозаикаЗакрасить цветом
Тип
КвадратШестиугольник
Размер
Полутона
Черно-белое
Размер
Сжатие
Радиус
Выпуклость
Радиус
Автоулучшение
Цветокоррекция
Красный
Зеленый
Постеризация
Кол-во
Штамповка
Смешивание
Яркость
Размытие
Тип
КлассическийZoomОбъективMotion
Яркость
Резкость
Радиус
Изменить фон
Алгоритм: v1 v2 v3 (Нейросеть: Люди)
Качество
Цвет / Прозрачность
Размытие границ
Яркость
Соляризация
Этот фильтр не имеет никаких опцийКонтраст
Насыщенность
Смена тона
Поворот
Сохранить пропорции Обрезать лишнее
Цвет / Прозрачность
Частицы
Тип: Галерея Из файла
d.f»/> Выбрать изображение… Файл загружен
Частицы
СнежинкаКруг
Кол-во
Размер (От)
Размер (До)
Прозрачность (От)
Прозрачность (До)
Угол (От)
Угол (До)
Шум
Кол-во
Уменьшить шум
Окантовка
Радиус
Черно-белое
Тип
Оттенки серогоМонохромПостеризация
Кол-во
Зеркалирование
Горизонтальное ВертикальноеМозаика
Тип
КвадратШестиугольник
Размер
Градиент
Тип
ЛинейныйРадиальный
Цвет 1
Цвет 2
Параметры файла
Тип
Не менятьPNGJPEGGIFWEBP
Качество
Фон (JPEG)
Рамка
Тип
ГалереяОдноцветныйИз файла
d.f»/> Выбрать изображение… Файл загружен
Цвет / Прозрачность
Размер
Перенос стиля
Тип: Галерея Из файла
Выбрать изображение… Файл загружен
Цвет / Прозрачность
Размер
Наложить картинку
Выбрать изображение… Файл загружен
Позиция
По центруСверху слеваСверхуСверху справаСлеваСправаСнизу слеваСнизуСнизу справа
СпередиФон
Размер
Прозрачность
Смещение X (px)
Смещение Y (px)
Размеры
Обрезать Фон
Позиция
По центруСверху слеваСверхуСверху справаСлеваСправаСнизу слеваСнизуСнизу справа
Ширина
px%cmin
Высота
px%cmin
Вы можете указать только один размер — второй будет рассчитан автоматически
DPI (PPI)
Обрезать
Тип
ОбластьКраяФон
Позиция
По центруСверху слеваСверхуСверху справаСлеваСправаСнизу слеваСнизуСнизу справа
Ширина
Высота
Сверху
Справа
Шаблон:
Круговорот
Радиус
Виньетирование
Размер
Кол-во
Чернила
Текст
Заливка
ОдноцветныйГрадиент (Вертикальное)Градиент (Горизонтальное)
Цвет 1
Цвет 2
Обводка
Размер
Размер
Позиция
По центруСверху слеваСверхуСверху справаСлеваСправаСнизу слеваСнизуСнизу справа
Смещение X (px)
Смещение Y (px)
Инверсия
Демотиватор
Название
Описание
Уникализация
Зеркалирование
Сжатие
Выпуклость
Круговорот
Шум
Смена тона
Поворот
Скруглить углы
Цвет / Прозрачность
Радиус
Изменить цвет
Тип: Заменить Коррекция
Цвет источника / Прозрачность
Цвет заливки / Прозрачность
Красный
Зеленый
Прозрачность
Эффекты
{{type}}
Водяной знак
Тип: Текст Изображениеd.f»/> Выбрать изображение… Файл загружен
Замостить
Позиция
По центруСверху слеваСверхуСверху справаСлеваСправаСнизу слеваСнизуСнизу справа
Размер
%
Прозрачность
%
Отступ
px%
Линии
Отступ
Размер
Цвет / Прозрачность
Поделитесь ссылкой на пресет:
Square my Image — Преобразование прямоугольных изображений в квадраты
ПРЕВРАТИТЕ ПРЯМОУГОЛЬНИКИ В ИДЕАЛЬНЫЕ КВАДРАТЫ!
Вы когда-нибудь хотели превратить свои прямоугольные изображения странной формы в квадраты, не обрезая стороны? Вам когда-нибудь приходилось преобразовывать сотни изображений в квадраты, чтобы они хорошо вписывались в сетку? Теперь вы можете! Просто поместите свои изображения, логотипы или любые прямоугольные изображения ниже, и Square My Image добавит белое, черное или прозрачное пространство по бокам изображения, чтобы сделать изображение квадратным.
- Нет обрезки изображения
- Сделать изображение квадратным
- Делайте единые изображения продуктов
- Делайте квадратные изображения Roblox
- Добавить пользовательское поле к изображениям
- Создавайте изображения идеального размера для Instagram без обрезки
Поле
Белый
Черный
Прозрачный (только PNG)
Подождите, пока мы обработаем ваши изображения. Большие изображения занимают до 10 секунд каждое. После завершения ваши изображения появятся для загрузки ниже в виде zip-файла и отдельных ссылок на изображения.
Ты мне нужен 🍺
Мне нравится делать крутые инструменты, которыми весь мир может свободно пользоваться как можно больше.
Я также люблю пиво, особенно IPA. Если вы так склонны и получили какую-то пользу от этого сайта, не могли бы вы купить мне пива в эту пятницу?
Если вы так склонны и получили какую-то пользу от этого сайта, не могли бы вы купить мне пива в эту пятницу?
Спасибо!
КУПИТЕ МНЕ ПИВОBTC: 3NWHX92RCKyWTUchX3fTgU59Swc3Bd3LDq
ETH: 0xdfb05ed551B8763a9744d22B38D7E862709CD1aD
МАССОВОЕ ОБРАЩЕНИЕ ЛОГОТИПОВ В ИДЕАЛЬНУЮ СЕТКУ
У вас когда-нибудь было несколько логотипов, которые были прямоугольниками разных размеров, и вы хотели сделать их одинаковыми квадратами? Конечно, наличие всех ваших логотипов на вашем веб-сайте или графики в идеальной сетке — это именно то, что вам нужно, но для этого потребуется открыть Photoshop, чтобы отредактировать каждую фотографию и либо обрезать ее, либо добавить место в размере, чтобы каждый логотип был идеальным квадратом. Итак, вы наливаете еще одну чашку кофе и говорите себе, что вы пройдете через все 100 логотипов, прежде чем эта чашка закончится. Затем вы проходите через изнурительный процесс редактирования, надеясь, что не получите никаких звонков, звонков или пингов.
Приступайте к массовой обработке всех этих логотипов очень быстро. Просто перетащите все ваши изображения или логотипы, выберите размер поля и цвет, а затем нажмите «Отправить». Посмотрите, как изображения обрабатываются со скоростью света и доступны в zip-файле, который вы можете загрузить в кратчайшие сроки.
ПРЕВРАТИ ЭТО
В ЭТО
ДЕЛАТЬ КВАДРАТЫ СНОВА
Square возвращаются. Будь то фотографии, посты, видео или фильмы с соотношением сторон 1:1.
Улица Сезам: Модно быть квадратом
Посмотреть это видео на YouTube
ЕСТЬ ЗАПРОС ИЛИ ВОПРОС?
Gifgit — бесплатный онлайн-редактор изображений
Содержание
- 1 Об инструменте прямоугольника
- 2 Как использовать инструмент прямоугольника
- 3 Как работает инструмент «Прямоугольник»
- 3.
 1 Выбор инструмента «Прямоугольник»
1 Выбор инструмента «Прямоугольник» - 3.2 Рисование с помощью инструмента «Прямоугольник»
- 3.3 Обводка и заполнение
Инструмент «Прямоугольник» — это один из нескольких основных инструментов рисования фигур, которые вы найдете в онлайн-редакторе изображений. Он используется для рисования многоугольника прямоугольной или квадратной формы. Рисование с помощью этого инструмента выполняется простым нажатием и перетаскиванием, чтобы получить желаемые размеры прямоугольника. Вы можете установить цвет заливки и добавить границу, задав ширину и цвет обводки. Вы также можете получить SVG нарисованного прямоугольника.
- Загрузите изображение, используя форму выше, чтобы загрузить его в онлайн-редактор. Если у вас уже есть изображение, открытое в редакторе, выберите инструмент «Прямоугольник», щелкнув его значок на панели инструментов.
- Чтобы начать рисование, нажмите на изображение, чтобы установить начальную точку прямоугольника.
 Не отпуская кнопку мыши, перетащите ее, чтобы создать прямоугольник.
Не отпуская кнопку мыши, перетащите ее, чтобы создать прямоугольник. - Отпустите кнопку мыши, чтобы завершить рисование прямоугольника.
Выбор инструмента «Прямоугольник»
Чтобы использовать инструмент «Прямоугольник», щелкните значок прямоугольного инструмента в группе инструментов рисования на панели инструментов. Когда вы щелкаете значок, редактор загружается на страницу инструментов прямоугольника, а параметры инструмента панель будет заполнена параметрами инструмента «Прямоугольник».
Рисование с помощью инструмента «Прямоугольник»
Чтобы нарисовать прямоугольник, нажмите и перетащите его на холсте редактора. Прямоугольник начнется там, где вы нажмете и будет изменять ширину и высоту, пока вы перетаскиваете холст. Рисунок прямоугольника завершается, когда вы отпускаете кнопку мыши, чтобы установить размеры прямоугольника.
После завершения рисования вы можете управлять размерами прямоугольников с помощью элемента управления
ручки, которые находятся по его углам и краям. Например, если вы переместите курсор чуть выше верхнего края
нарисованного прямоугольника вы увидите, как курсор изменится на значок изменения размера, который вы можете использовать для изменения размера
высоту прямоугольника, нажимая и перетаскивая вверх и вниз.
Это же действие можно выполнить для всех краев и углов.
Прямоугольник можно перемещать, нажимая на нарисованный прямоугольник и перетаскивая его.
Наряду с маркерами управления размер прямоугольника и его положение можно изменить с помощью полей ввода в
на панели параметров инструмента.
Например, если вы переместите курсор чуть выше верхнего края
нарисованного прямоугольника вы увидите, как курсор изменится на значок изменения размера, который вы можете использовать для изменения размера
высоту прямоугольника, нажимая и перетаскивая вверх и вниз.
Это же действие можно выполнить для всех краев и углов.
Прямоугольник можно перемещать, нажимая на нарисованный прямоугольник и перетаскивая его.
Наряду с маркерами управления размер прямоугольника и его положение можно изменить с помощью полей ввода в
на панели параметров инструмента.
Обводка и заливка
Вы можете установить цвет заливки прямоугольника по ширине обводки и цвет, используя поля ввода на панели параметров инструмента. Ширина обводки задает ширину границы вокруг прямоугольника, а цвет обводки задает ее цвет.
SVG-прямоугольник
Кнопка «SVG» находится на панели инструментов, чтобы получить SVG (масштабируемую векторную графику) <прямоугольный> вывод
нарисованного прямоугольника.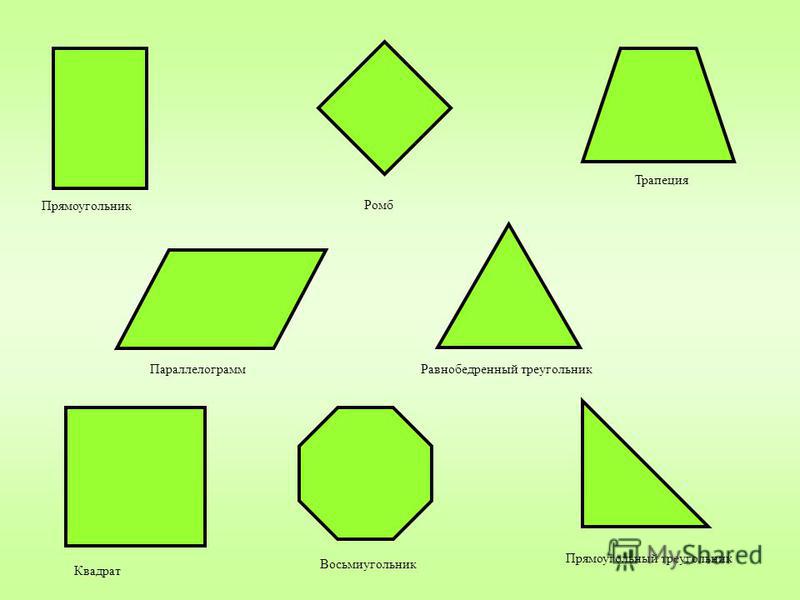 При нажатии на кнопку открывается всплывающее окно с кодом xml в текстовом поле, которое вы можете скопировать.
Размер документа svg по умолчанию установлен на прямоугольник. Чтобы изменить размер холста редактируемого изображения
снимите флажок использовать только прямоугольник.
При нажатии на кнопку открывается всплывающее окно с кодом xml в текстовом поле, которое вы можете скопировать.
Размер документа svg по умолчанию установлен на прямоугольник. Чтобы изменить размер холста редактируемого изображения
снимите флажок использовать только прямоугольник.
Многофункциональный онлайн-редактор изображений
Онлайн-редактирование фотографий со слоями, масками слоев, рабочим процессом и пользовательским интерфейсом, подобным традиционному редактору фотографий на рабочем столе, который предоставляет вам набор инструментов и функции для профессионального редактирования изображений. Нет необходимости загружать или использовать настольные программы, такие как Microsoft Paint, Photoshop или GIMP, для быстрого редактирования. Редактируйте свои изображения онлайн с лучшим онлайн-редактором изображений.
| Функции | Редактор гифгит | Лунапик |
|---|---|---|
| Редактирование в браузере (без загрузки программного обеспечения) | Да | Да |
| Слои | Да | Нет |
| Маски слоя (неразрушающее редактирование) | Да | Нет |
| Инструменты выделения | Да | Нет |
| Список истории отмены | Да | Нет |
- Обрезать изображение онлайн
- Ластик для фона
- Создать круглое изображение
- Перевернуть изображение онлайн
- Повернуть изображение онлайн
- Лассо
- Список инструментов.
 Сделать из квадратной картинки прямоугольную: Сделать фото квадратным без кадрирования — онлайн-инструменты
Сделать из квадратной картинки прямоугольную: Сделать фото квадратным без кадрирования — онлайн-инструменты


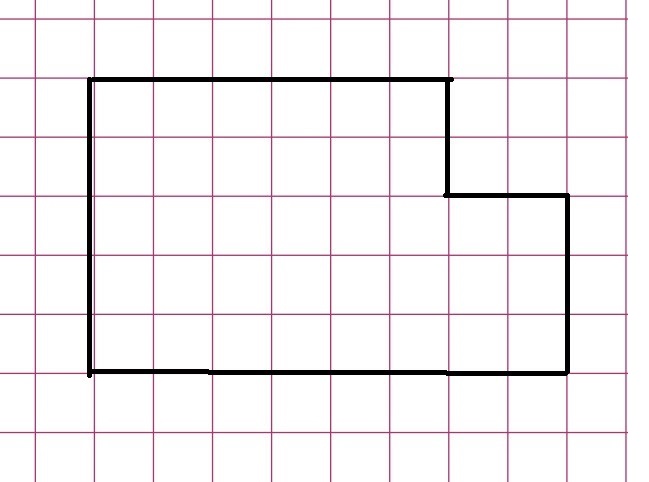 1 Выбор инструмента «Прямоугольник»
1 Выбор инструмента «Прямоугольник» Не отпуская кнопку мыши, перетащите ее, чтобы создать прямоугольник.
Не отпуская кнопку мыши, перетащите ее, чтобы создать прямоугольник.