Превращение цветной фотографии в чёрно-белую онлайн. Конвертируем в чб правильно
В начале девятнадцатого века, когда человечество только изобрело фотографию, все фото были черно-белыми. Они выглядят таинственно и очаровательно. Несмотря на то, что в наше время можно делать высококачественные фотографии с широким спектром оттенков, черно-белые картинки все еще пользуются популярностью. К тому же, специалисты утверждают, что если трансформировать цветную фотографию в черно-белую картинку, можно скрыть мелкие дефекты и недостатки кожи. Давайте рассмотрим, как сделать фото в серых тонах с помощью программ Paint, Photoshop или сети Интернет.
Как сделать картинку черно-белой в Paint?
Paint – это один из самых простых редакторов изображения. Нет ничего сложного в том, чтобы с помощью этой программы преобразовать обычное цветное фото в черно-белое. Выполнить процедуру вам поможет нижеприведенная инструкция:
- Так как Paint – стандартная программа на операционных системах Windows, вам не придется устанавливать ее.
 Достаточно открыть изображение в программе, нажав правой кнопкой мыши на картинку и выбрав пункт «Открыть с помощью Paint»;
Достаточно открыть изображение в программе, нажав правой кнопкой мыши на картинку и выбрав пункт «Открыть с помощью Paint»; - На панели инструментов есть меню «Коррекция». Нажмите на него, и выберете пункт «Сделать черно-белым»;
Рис. 1
- Чтобы сохранить преобразованное фото, нужны вкладки «Файл» и «Сохранить как»;
Рис. 2
- Введите имя файла и выберите папку или место на компьютере, куда хотите сохранить фотографию.
Рис. 3
Как сделать фотографию черно-белой с помощью фотошопа?
В фоторедакторе Photoshop вы сможете сделать картинку или фото черно-белым в два счета. Для этого нужно, чтобы на вашем компьютере была эта программа. Если ее нет, сначала ее нужно скачать и установить на устройство, руководствуясь инструкцией. А чтобы преобразовать цветное фото в черно-белое, выполните следующие шаги:
- Я предлагаю вам самый простой способ сделать картинку черно-белой в Фотошоп: обесцветить ее.
 Для начала загрузите фото в программу. После этого дублируем слой изображения, нажав следующую комбинацию клавиш: CTRL+G;
Для начала загрузите фото в программу. После этого дублируем слой изображения, нажав следующую комбинацию клавиш: CTRL+G;
Рис. 4
- На панели инструментов выбираем пункт «Изображение», далее «Коррекция» и в конечном итоге «Обесцветить». После этого цветное фото разукрашивается в оттенки черного, белого и серого;
Рис. 5, 6
- Сохраняем фото на компьютер. Для этого на панели инструментов находим пункт «Файл» и выбираем «Сохранить как». Специалисты рекомендуют сохранять изображения в формате JPEG, так как картинки будут в четком расширении и сохранят полную гамму черно-белых оттенков.
Рис. 7, 8
Как сделать изображение черно-белым онлайн?
В сети Интернет есть множество ресурсов, которые позволяют преобразовать фотографию, в том числе поменять цветную гамму на черно-белую. Я выбрала сервис «Editor.Photo.to», который понравился мне простым и стильным интерфейсом. Ниже представленная инструкция, как с его помощью сделать картинку черно-белой:
- Войдите на сайт, выберите пункт «Загрузить фото с компьютера» и откройте в редакторе фото, которое хотите отредактировать;
Рис. 9
9
- Найдите раздел «Эффекты». Он находится на панели управления, слева;
Рис. 10
- Примените эффект «Черно-белое». С помощью белого кружочка вы можете менять интенсивность цветов.
Рис. 11
Рис. 12
Как мы видим, нет ничего сложного в том, чтобы сделать цветное фото черно-белым. Для этого даже не обязательно иметь фоторедактор на компьютере.
Вы когда-нибудь интересовались, как создавать красивые черно-белые фотографии? Что же, есть хорошая и плохая новость. Прежде всего, съемка в черно-белом – это все же фотография. А это означает, что если изображение неудачное, то никакое черно-белое волшебство его не спасет, это факт. Но хорошая новость в том, что соблюдая некоторые правила в создании черно-белых снимков, вы получите большой объем контроля при постобработке. Вот три из них, которые могут вам пригодиться.
№1 Изначально сделайте правильные настройкиДавайте приступим. Есть только одно требование для создания черно-белых фотографий – формат raw. Если не можете снимать в raw, снимайте JPG в цвете. Иронично, я знаю, но позже я объясню зачем.
Есть только одно требование для создания черно-белых фотографий – формат raw. Если не можете снимать в raw, снимайте JPG в цвете. Иронично, я знаю, но позже я объясню зачем.
Это не железное правило, но лучше, если потерять детали в тенях, чем в светах. Имеется ввиду, что лучше недоэкспонировать, чем переэкспонировать, так как это сильно повредит черно-белой фотографии. Но это конечно же остается на ваше усмотрение и намерение. Если хотите переэкспонировать по определенной причине, то сделайте это! В зависимости от изображения, как показано ниже, возможно вы захотите, чтобы света были пересвечены.
Большинство современных камер могут снимать в чистом RAW и отображать снимок на экране в черно-белом. Если в вашей камере это возможно, то воспользуйтесь этим! Таким образом, во время съемки ваше изображение будет ближе к конечному результату, который вы задумали.
№2 Две вещи, которые нужно искатьЧерно-белые снимки, как правило, рассматриваются в последнюю очередь.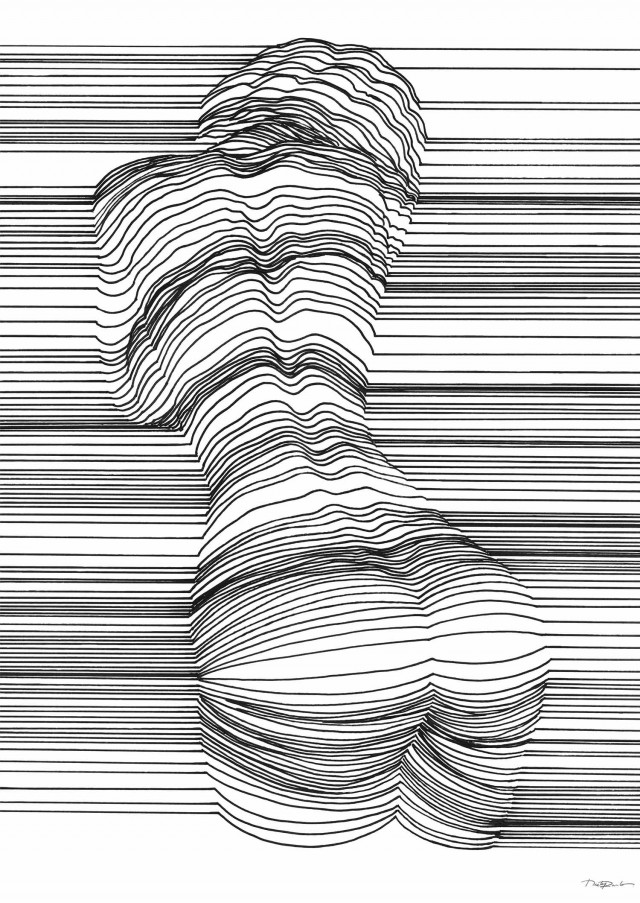
Когда вы снимаете черно-белую фотографию, то есть две вещи, которые следует искать, контраст и формы.
Контраст в свете и цветеИщите контраст в светах (светлый против темного), а также контраст в цвете (снова ирония!). Еще раз, эти правила не являются обязательными. Но если вы только начинаете, то лучше сначала понять правила, а потом их нарушать.
Давайте посмотрим на графики:
На цветовом круге оттенки, которые находятся близко друг к другу, будут иметь тенденцию выглядеть плоско (как два оранжевых оттенка выше). А цвета, находящиеся далеко друг от друга, как противоположные стороны круга, будут выглядеть более контрастно (синий и оранжевый).
В черно-белой фотографии предметы сводятся только к своей сути, так как нет цвета, отвлекающего внимание от формы. Это означает, что композиция должна быть сильной, так как элементы фото становятся более очевидными. Черно-белая фотография уже не кажется такой простой, не так ли? Давайте посмотрим на другой пример, используя цвета вверху.
Синий кролик выделяется больше, чем темно оранжевый благодаря цветовому контрасту.
В LightroomВот где черно-белая фотография действительно оживает. Сначала я объясню, почему рекомендую снимать в цвете (или raw). Дело в том, что снимая сразу в черно-белом, вы получите множество оттенков серого, которые захватывает камера. Но если вы снимаете изначально в цвете, то у вас будет гораздо больше возможностей работы с оттенками при постобработке. Смотрите ниже:
Одна полоска цвета создает три разные полоски черно-белого (серые оттенки). Черно-белые оттенки, которые вы получаете, податливы.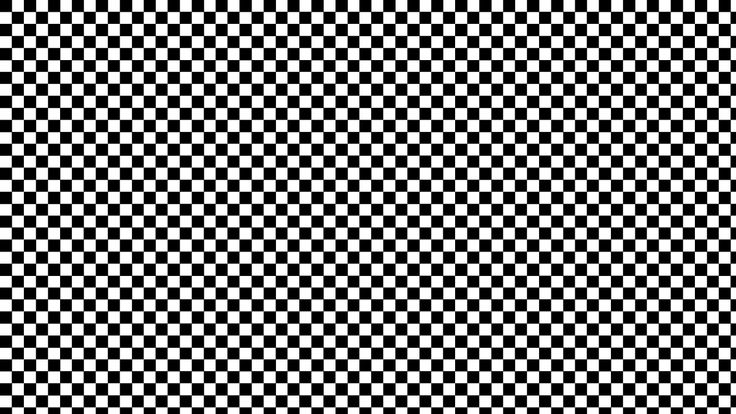 Посмотрите, как красное пятно дает вам три разных оттенка серого.
Посмотрите, как красное пятно дает вам три разных оттенка серого.
Снимая в цвете, вы можете сказать «красный цвет становится очень темным, а синий очень светлым». Можете сделать наоборот и сказать «синий становится очень темным, а красный очень светлым». Теперь вы понимаете, почему так важно снимать в цвете? Вы теряете эти параметры при съемке в черно-белом.
Панель B & W в LightroomВ Lightroom перейдите в модуль Коррекции, прокрутите вниз и нажмите на B&W (справа в панели HSL/Color/B&W). В вашем распоряжении здесь все слайдеры цвета. Возьмите первый слайдер. Перемещение красного влево сделает все оттенки красного темнее. То же касается остальных слайдеров; оранжевый, желтый, зеленый, голубой, синий, фиолетовый и пурпурный.
Хорошая новость в том, что вы можете работать прямо на изображении. Видите тот странный круг в верхнем левом углу? Если вы нажмете на него и наведете курсор на любую часть изображения, щелкните мышкой и потяните вверх, вниз, влево или вправо, это автоматически возьмет образец цвета и позволит редактировать черно-белый микс оттуда. Вы увидите, как перемещаются соответствующие слайдеры, и все подобные цвета (оттенки) в вашем изображении будут настроены.
Вы увидите, как перемещаются соответствующие слайдеры, и все подобные цвета (оттенки) в вашем изображении будут настроены.
Изображение слева прямо из камеры в формате RAW . Справа – все, что я сделал, это затемнил синие оттенки с помощью синего слайдера.
После того, как вы закончите черно-белое превращение, подкрутите четкость и контрастность. Опять же, это не сделает изображение волшебным образом прекрасным, но если композиция правильная, то вы должны получить хороший результат. Вот финальное изображение:
Заключение
Как видите, хорошие черно-белые фотографии основаны на тех же правилах, которые делают фотографию хорошей. Но в остальном этот особый черно-белый аспект заключается в понимании того, как цвет трансформируется в монохром. Хорошее упражнение – преобразовать цветные изображения и поэкспериментировать с конверсиями, чтобы лучше понять, как это работает. Будьте собой, сосредоточьтесь и продолжайте снимать.
В Photoshop существует много способов для конвертирования цветного изображения в черно-белое.
Сейчас мы покажем 4 самых популярных способа.
Откройте свою фотографию в Фотошопе.
Начнем с того, что познакомим вас с двумя самыми простыми способами превращения в черно-белое изображение.
1 — функция Градации серого (Grayscale)
2 — функция Обесцветить (Desaturation)
Не спорим, это самые простые способы, но качество при этом получается не лучшим. Здесь контрастность очень низкая, изображение получается слегка мутным.
Покажем на примере:
1. Градации серого
Изображение — Режим — Градации серого (Image — Mode — Grayscale)
Очень просто, правда?
2. Обесцветить
Изображение — Коррекция — Обесцветить (Image — Adjustments — Desaturate)
Быстро и легко — но контрастность изображения очень низкая, изображение выглядит тусклым и плоским. Совсем не то, к чему мы стремимся. Что нам особо нравится в качественной ч-б фотографии — так это глубина и высокая контрастность. Хорошо — пришло время познакомить вас с более серьезными методами!
Что нам особо нравится в качественной ч-б фотографии — так это глубина и высокая контрастность. Хорошо — пришло время познакомить вас с более серьезными методами!
3. Корректирующий слой цветовой тон/насыщенность
Метод, о котором собираемся вам поведать, заключается в использовании нескольких корректирующих слоев Цветовой тон/насыщенность . Это означает, что вы можете в любой момент вернуть первоначальный вид. Плюс ко всему вы НЕ изменяете оригинальное изображение. Теперь перейдите в меню Слои — Новый корректирующий слой — Цветовой тон/насыщенность (Layers — New Adjustment layer — Hue/Saturation).
Все свойства слоя оставьте без изменения. Поменяйте режим смешивания слоев с Обычные (Normal) на Цветность (Color).
Затем добавьте еще один корректирующий слой Цветовой тон/насыщенность (Hue/Saturation) — но на этот раз в свойствах слоя передвиньте ползунок Насыщенность (Saturation) до значения -100.
Итак, приготовьтесь. .. Так изображение выглядит сейчас:
.. Так изображение выглядит сейчас:
Теперь начинается самое интересное! Дважды щелкните по первому корректирующему слою, который вы делали, или просто откройте свойства. А теперь ползунок Цветовой тон (Hue) переместите в такое положение, пока вас не устроит полученный эффект. Вы также можете еще поработать с Насыщенностью (Saturation ) .
Эти настройки мы использовали, чтобы получить изображение, которое вы видите ниже. Теперь он смотрится намного лучше, хотя все равно кажется, что чего-то не хватает…
Теперь этому ново-созданному слою измените режим смешивания с Цветность (Color) на Перекрытие (Overlay), и немного уменьшите Непрозрачность (Opacity), в нашем случае до 65%.
Вот что получилось теперь. Контрастность заметно увеличилась. Ни одна деталь не потеряна, что придает глубину изображению.
Заметим, что каждое изображение требует индивидуального подхода. Что подошло этому изображению может не понравится вашему.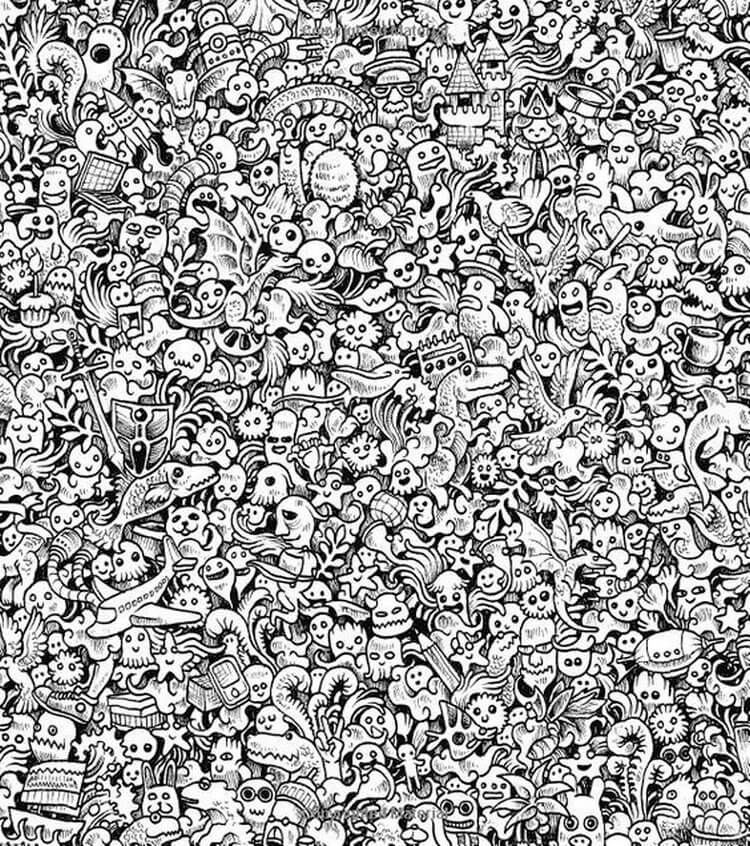 Так что не бойтесь экспериментировать с настройками, слоями и режимами самостоятельно:)
Так что не бойтесь экспериментировать с настройками, слоями и режимами самостоятельно:)
4. Микширование каналов
Последний способ, о котором вы узнаете из этого урока — это использование корректирующего слоя Микширование каналов (Channel Mixer). При активном оригинальном изображении перейдите в меню Слои — Новый корректирующий слой — Микширование каналов (Layers — New Adjustment Layer — Channel mixer).
Когда появится такое окошко, поставьте галочку около функции Монохромный (Monochrome).
А теперь подберите оттенки черно-белого просто передвигая ползунки, которые соответствуют красному (red), зеленому (green), и синему (blue) цветам изображения. Важно: постарайтесь, чтобы суммарное количество значений было около 100, чтобы избежать размытых участков на вашем изображении. Мы установили красный и зеленый каналы на 0, а синий на 100. Это придает коже интенсивные черно-белые оттенки.
Заключительный этап: дублируйте корректирующий слой. Затем измените режим смешивания с Обычные (Normal) на Перекрытие (Overlay) и уменьшите Непрозрачность (Opacity), например для этого изображения получилось 44% — но часто бывает нужно опускать до 20-30%. Вот посмотрите — внизу находится результат наших трудов.
Затем измените режим смешивания с Обычные (Normal) на Перекрытие (Overlay) и уменьшите Непрозрачность (Opacity), например для этого изображения получилось 44% — но часто бывает нужно опускать до 20-30%. Вот посмотрите — внизу находится результат наших трудов.
Очень атмосферное изображение получилось. Ждем ваших впечатлений. Надеемся, вам эта статья дала много полезной информации.
До встречи в новом уроке!
Всем привет! С вами как обычно я, Дмитрий Костин. И сегодня мы опять будем фотошопить. Помните, как мы делали ? Как бы то ни было, в этом ничего удивительного нет, так как обесцветить изображение совсем несложно. Но как сделать черно-белое фото цветным? Разве такое возможно?
Конечно возможно. Уже даже целые фильмы оцветняют. Чего уж там какое-то изображение сделать цветным? Но всё равно это очень интересный опыт. Представляете? Вы можете сами придумать цвета, которые хотели бы видеть на этой фотографии. Например вы можете сами задать цвет глаз, волос, кожи одежды и многого другого. Я так оцветнял старые фотографии. Получилось забавно)
Я так оцветнял старые фотографии. Получилось забавно)
Давайте я не буду делать долгих вступлений. А сразу приступим к оцветнению. Откройте любую ч/б фотографию (я выбрал фотку, которую нашел в интернете).
Только сразу посмотрите в каком режиме фотография. Просто возможно она сохранена в формате «Градации серого» , тогда вы просто не сможете работать с цветом.
Измените цветовую модеь на RGB. Для этого идите в верхнее меню и выберете пункт «Изображение» — «Режим» . Ну и если стоит не РГБ, то поставьте его.
Давайте рассмотрим первый способ, а именно знакомый вам .
Параметры наложения
Вот еще один довольно действенный приемчик для оцветнения фоточек. Здесь главное — создавать для каждого элемента отдельный слой. Я взял новую фотографию под эти нужды.
Кстати это был самый первый способ, о котором я узнал. Я когда о нём узнал, то мне так понравилось, что я очень много фотографий оцветнил).
Слой-маска
Ну и последний на сегодня способ преображения — с помощью слоя-маски.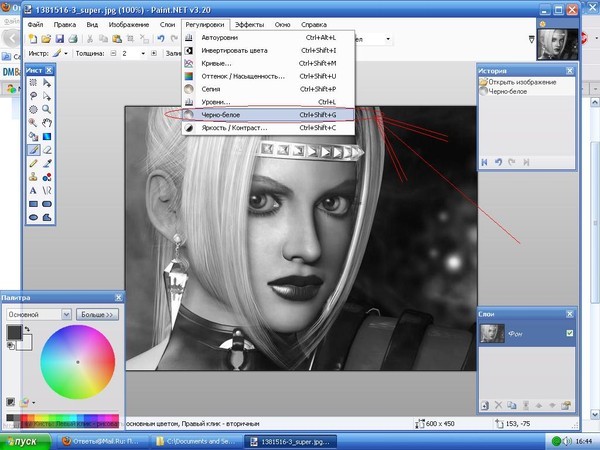 Давайте сразу перейдем к делу.
Давайте сразу перейдем к делу.
Ну а в итоге получается красивая цветная фотография и смотрится она уже совершенно по-другому. Ой, только конечно косякнул я слегка. Но это вы всегда сможете подправить.
Не перестану удивляться мощности фотошопа. Ведь во многих случаях одну и ту же задачу можно решить несколькими способами, и вы сами можете выбрать способ, который подойдет вам лучше всего. Кстати, а какой способ вам больше всего нравится? Или у вас есть какой-то свой способ, как в фотошопе сделать черно-белое фото цветным, который я не описал здесь? Напишите пожалуйста в комментариях.
Если вы хотите в кратчайшие сроки изучить возможности фотошопа и научиться с ним работать, то настоятельно рекомендую вам посмотреть отличный видеокурс . В нем всё подробно рассказано, рассказано всё человеческим языком и разложено по полочкам. Материал усваивается легко. Так что рекомендую.
Ну я я на сегодня заканчиваю. Надеюсь, что моя статья пришлась вам по вкусу. Обязательно подпишитесь на обновления моего блога, тогда вы всегда будете в курсе самой актуальной информации на блоге. Спамить не буду. Обещаю). А вам желаю удачи в освоении фотошопа. Пока-пока!
Спамить не буду. Обещаю). А вам желаю удачи в освоении фотошопа. Пока-пока!
С уважением, Дмитрий Костин.
Как преобразовать изображение в черно-белое в Krita
Хотя Krita — не первая программа, которая приходит на ум творческим людям, когда они думают о редактировании изображений, у нее есть базовые функции редактирования.
Если вы хотите преобразовать цветовой режим изображения в оттенки серого или добавить фильтр к изображению, чтобы изменить только цвет изображения, вы можете сделать это, выполнив несколько простых шагов.
Помните, что изменение цветового режима влияет на весь документ и управляет выходными цветами проекта. Если вы добавите фильтр, вы сможете контролировать, на какие слои влияет изменение цвета, и не затрагивать другие слои.
Содержание
Шаги, чтобы сделать изображение черно-белым
- Добавьте свое изображение в качестве нового слоя в Krita
- Добавить новый фильтрующий слой
- Выберите фильтр десатурации
- Установить метод десатурации
- Нажмите OK , чтобы добавить слой
Как сделать изображение черно-белым в Krita
В Krita есть несколько способов сделать изображение черно-белым, и используемый вами метод зависит от того, чего вы хотите достичь. Вы можете добавить фильтр, который влияет только на слой изображения, или фильтр, который влияет на все слои под ним, которые вы можете включать и выключать. Вот как сделать оба метода.
Вы можете добавить фильтр, который влияет только на слой изображения, или фильтр, который влияет на все слои под ним, которые вы можете включать и выключать. Вот как сделать оба метода.
Добавьте изображение в проект
Добавьте изображение в качестве нового слоя в проект, скопировав его с отдельной вкладки и вставив на вкладку проекта. Вы можете добавить любые элементы, которые вам нужны, например цвет фона.
Выберите слой изображения
Убедитесь, что ваш слой изображения выбран в окне настройки Слои, потому что Krita будет добавлять любые новые слои непосредственно над выбранным слоем.
Добавить новый фильтрующий слой
Поместите новый слой фильтра над слоем изображения, щелкнув стрелку рядом со значком нового слоя, затем выберите Добавьте слой фильтра из опций.
Выберите «Обесцветить» в меню «Фильтры».
Появится окно New Filter Layer , позволяющее вам выбрать тип фильтра, который вы хотите добавить в проект. Откройте вкладку Adjust на левой панели и выберите Desaturate .
Откройте вкладку Adjust на левой панели и выберите Desaturate .
Установите метод обесцвечивания
Теперь вы можете выбрать нужный метод обесцвечивания изображения из параметров в середине окна. Различные параметры изменяют вашу фотографию следующим образом:
Яркость: Этот метод делает цвета серыми на основе цветовой модели HSL.
Яркость (ITU-R BT.709): Этот параметр делает изображение серым с использованием соответствующего коэффициента взвешивания для каждого канала на основе ITU-R BT.709.
Яркость (ITU-R BT.601): Этот метод превращает цвета в различные оттенки серого, используя соответствующую степень взвешивания для каждого канала на основе ITU-R BT.601.
Среднее: В этом режиме создается среднее значение на основе всех цветовых каналов для определения значений серого для изображения.
Мин.: Вычитает все цвета из других, чтобы найти значение серого.
Макс.: Добавляет все каналы для определения значения серого
Попробуйте разные методы насыщения
Если вы не уверены, как метод обесцвечивания будет работать на вашем изображении, попробуйте несколько, чтобы увидеть различия. Когда вы выбираете процесс в окне, он автоматически меняет изображение в фоновом режиме.
Метод обесцвечивания по яркости
Метод минимального обесцвечивания
Примите метод десатурации
После того, как вы выбрали правильный метод обесцвечивания, который работает с вашим изображением, нажмите OK , чтобы принять фильтр и добавить его к вашему изображению.
Проверьте холст
Теперь слой изображения и все слои под ним будут преобразованы в черно-белые.
Добавить новый цветной слой
Любые слои, которые вы добавляете над слоем фильтра, не будут затронуты фильтром и останутся в полном цвете. Попробуйте добавить слой с краской в докере слоев.
Закрасьте изображение
Когда вы используете любую кисть для рисования или рисования поверх изображения, цвет будет отображаться поверх черно-белого изображения.
Включение и выключение фильтра обесцвечивания
Если вы хотите скрыть слой фильтра, чтобы снова увидеть изображение в цвете, вы можете включать и выключать видимость слоя фильтра, щелкнув значок Глаза в окне настройки Слои .
Инструменты:
- Крита
Можете ли вы самостоятельно преобразовать слой изображения в черно-белый?
Если вы хотите только изменить цвет слоя изображения на черно-белый, вы можете сделать это, не затрагивая слои ниже слоя изображения. Чтобы изменить только слой изображения, выберите его в окне настройки «Слои».
Затем добавьте к слою фильтр, выбрав Filter > Adjust > Desaturate . Вы также можете использовать сочетание клавиш Shift + Control + U в Windows или Shift + Command + U в Mac .
Следуйте предыдущему разделу, чтобы определить правильный метод обесцвечивания для вашего изображения, и нажмите OK .
Теперь ваше изображение преобразовано в черно-белое, не затрагивая нижние, ни верхние слои. Однако редактирование является разрушительным, и вы не можете включать и выключать фильтр, как в предыдущем методе.
Как изменить цветовой режим проекта на оттенки серого
Если вы хотите изменить цветовой режим всего проекта на оттенки серого, вы можете изменить цветовой режим документа. Вы можете изменить цветовой режим в конце процесса после создания проекта с использованием полноцветного режима, такого как RGB.
Чтобы изменить цветовой режим на оттенки серого, выберите Изображение > Преобразовать цветовое пространство изображения .
В окне Convert All Layers откройте раскрывающееся меню рядом с Model .
Затем выберите Оттенки серого/альфа-канал из списка параметров.
Вы можете изменить другие настройки, если у вас есть определенный цветовой профиль, в который нужно преобразовать проект, например, изменить глубину или профиль. Нажмите OK , когда вы настроите параметры.
Теперь весь ваш проект преобразован в оттенки серого.
3 шага к созданию яркого черно-белого инфракрасного фото в Photoshop
Как и большинство фотографов, я люблю черно-белые инфракрасные изображения. В хорошо обработанном монохромном изображении есть чистота и интенсивность, и существует множество программных опций, помогающих преобразовать изображение в черно-белое.
По моему опыту, лучший способ преобразовать инфракрасное изображение в монохромное — это метод, который дает мне максимальный контроль над преобразованием каждого цвета. Фильтры, которые автоматизируют процесс преобразования, часто не позволяют точно контролировать или в конечном итоге создают изображения, которые являются шумными, зернистыми или просто выглядят слишком «вырезанными». Я не хочу, чтобы кто-то увидел мои монохромные инфракрасные изображения и ответил: «О, вы использовали этот фильтр «вставьте имя»».
Я не хочу, чтобы кто-то увидел мои монохромные инфракрасные изображения и ответил: «О, вы использовали этот фильтр «вставьте имя»».
Я предпочитаю конвертировать каждое изображение вручную, принимая во внимание уникальные характеристики изображения.
Я разработал простой трехэтапный процесс в Photoshop, который хорошо работает с инфракрасными изображениями.
Начнем с этого изображения.
Это изображение Super Color с длиной волны 590 нм.Шаг первый: сбалансируйте изображение
Мы хотим начать с инфракрасного изображения, в котором были скорректированы экспозиция и цвет, поэтому начните с внесения этих основных настроек. Если вы не умеете работать с уровнями и кривыми, рассмотрите возможность использования автокоррекции Photoshop в меню «Изображение»: «Автотон», «Автоконтраст» и «Автоцвет».
Затем поменяйте местами красный/синий каналы. Если вам неудобно это делать, посмотрите это мое видео на YouTube.
Теперь у вас есть вот такое изображение.
На этом первый шаг завершен.
Шаг второй: черно-белое преобразование
Получив инфракрасное изображение, которое выглядит естественно и с правильной экспозицией, выберите «Изображение» / «Коррекция» / «Черно-белое».
Откроется черно-белый диалог с шестью ползунками цветовых каналов: красный, желтый, зеленый, голубой, синий и пурпурный.
Эти ползунки определяют, как будет отображаться каждый цвет при преобразовании в черно-белое. Перемещая ползунок влево, вы затемняете этот цвет, а перемещая ползунок вправо, вы осветляете этот цвет. Здесь вы начнете создавать уникальную интерпретацию вашего изображения, основанную на ваших личных художественных предпочтениях. Не торопитесь с этим шагом и помните, что каждый цвет станет другим оттенком или тоном.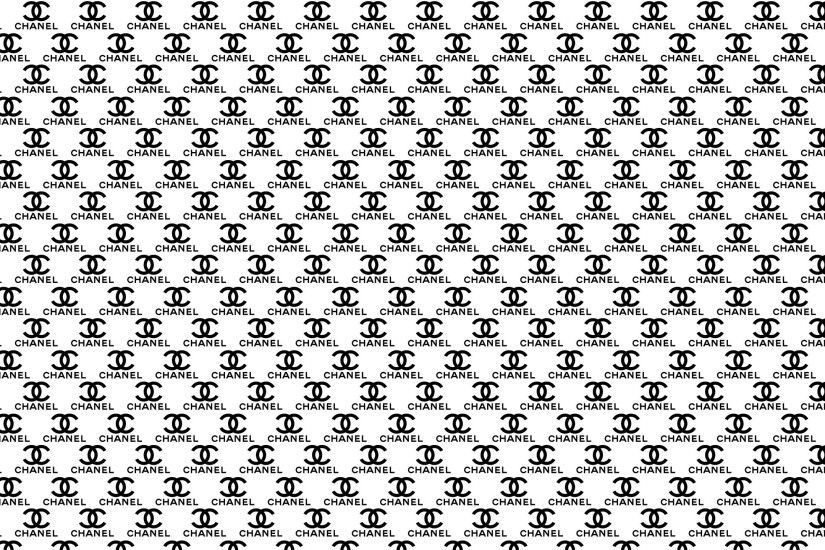
Как и в случае с Super Color Infrared, у нас есть четыре цветовых тона: красный, желтый, синий и голубой. Я решил затемнить голубые и голубые тона, чтобы добавить яркости небу. Затем я осветлил красный и желтый тона листвы, чтобы она выделялась на фоне более темного неба. Здесь нет правильных или неправильных настроек — вы просто экспериментируете, чтобы найти желаемый вид. Когда вы закончите, нажмите «ОК». Теперь изображение выглядит так.
Теперь последний шаг.
Шаг третий: тонкая настройка с помощью Selective Color
Последний шаг — тонкая настройка монохромного инфракрасного изображения для еще большего контроля над тональностью.
Для этого воспользуемся Selective Color: Image/Adjustments/Selective Color.
Этот шаг действительно сильно меняет окончательный вид вашего изображения.
В диалоговом окне «Выбор цвета» вы увидите четыре ползунка: голубой, пурпурный, желтый и черный. Мы собираемся использовать исключительно черный ползунок.
Вы также увидите раскрывающееся меню «Цвета». Это меню позволяет вам выбирать цвета и тоновые диапазоны изображения и настраивать их по отдельности (рис. 8). Поскольку мы настраиваем монохромное изображение, мы будем работать только с белыми, нейтральными и черными цветами.
Выберите их из раскрывающегося списка по одному, а затем переместите черный ползунок, чтобы внести необходимые изменения. Перемещение ползунка вправо добавляет больше черного, а перемещение влево уменьшает количество черного.
При настройке параметров белого уменьшение черного сделает белые цвета более яркими, но вы потеряете детали. Если вы добавите черный, вы увидите больше деталей в светлых участках. Настройка нейтральных оттенков будет иметь более глобальный эффект, осветляя или затемняя изображение в целом. Наконец, увеличение черного в вашем черном канале создаст интенсивные, глубокие тени, которые создают драму в черно-белом изображении, которое ищет большинство людей, особенно с инфракрасными изображениями.

 Достаточно открыть изображение в программе, нажав правой кнопкой мыши на картинку и выбрав пункт «Открыть с помощью Paint»;
Достаточно открыть изображение в программе, нажав правой кнопкой мыши на картинку и выбрав пункт «Открыть с помощью Paint»; Для начала загрузите фото в программу. После этого дублируем слой изображения, нажав следующую комбинацию клавиш: CTRL+G;
Для начала загрузите фото в программу. После этого дублируем слой изображения, нажав следующую комбинацию клавиш: CTRL+G;