Много фотографий в одной рамке: коллаж из фото в рамке своими руками
Ситуаций, в которых вам может понадобиться доска для вдохновения — масса. Кто-то занимается визуализациями желаний, кто-то — планирует интерьер и собирает вырезки вдохновляющих интерьеров. Кто-то просто хочет оформить несколько фотографий способом чуть менее банальным, чем «в рамочке из магазина». Пусть приятные или вдохновляющие образы всегда будут перед глазами.
Jours & Nuits
Мудборд так же легко повесить, как и картину. Но в отличие от живописного полотна, его можно часто менять, чтобы делиться новыми впечатлениями с окружающими: просто повесьте на прищепку новую картинку.
Купите раму любой формы и цвета. Или используйте старую — только покрасьте ее в подходящий цвет. Мы выбрали классическую барочную, окрашенную под золото.
Jours & Nuits
Как оформить несколько фотографий в одной рамке — мастер-класс
Вам понадобятся:
- рама;
- фотографии;
- бечевка;
- 6 болтиков с кольцами;
- резак или канцелярский нож;
- коврик для резки;
- визитка на плотном картоне или пластике.

Совет: Не останавливайтесь только на нашем списке материалов. Вы можете взять другие предметы: например, заменить бечевку на нитки или ленты, прищепки для белья — на любые зажимы, а фотографии — на рисунки.
Jours & Nuits
Шаг 1. Выберите фотографии
Соберите все, что вы хотите разместить на мудборде: фотографии, открытки или рисунки. Это отличный повод распечатать фото, которые несколько лет хранятся в компьютере. Или достать старые — из альбомов. Вертикальные или горизонтальные будут кадры — не особенно важно.
Мы отобрали фотографии одинакового размера, чтобы получить идеальную композицию. Будем менять только тип развески, а все изображения сделаем размером с визитки. Хотите повторить? Выберите самый интересный фрагмент фотографии, положите сверху визитку, наметьте контур для вырезания.
Jours & Nuits
Шаг 2. Вырежьте фотографии
Вырежьте фотографии
Плотно прижмите визитку к фотографии и вырежьте фрагмент по контуру с помощью резака. Будьте аккуратны и не порежьтесь. Важно, чтобы у фотографии получились очень ровные края. Держите резак прямо, чтобы не повредить края визитки. Вырежьте фрагменты из всех выбранных фотографий. Лучше иметь одинаковое количество горизонтальных и вертикальных фотографий, чтобы создать интересный ритм в развеске.
Совет: Если вам неудобно пользоваться резаком, обведите контур визитки карандашом и воспользуйтесь острыми ножницами.
Jours & Nuits
Шаг 3. Обрежьте углы
Мы советуем обрезать острые углы фотографий. Делать это необязательно, но вы увидите, что аккуратно обрезанные кадры будут лучше смотреться рядом. Закругляя углы фотографий, воспользуйтесь шаблоном — так все края будут одинаковыми.
Jours & Nuits
Шаг 4. Соберите композицию
Чтобы коллаж в рамке, сделанный своими руками, получился интересным, нужно заранее собрать композицию из иллюстраций. Чередуйте горизонтальные и вертикальные фотографии. Разложите их рядом друг с другом, посмотрите, сколько уровней позволяет сделать высота вашей рамы. Перемешайте семейные фотографии с декоративными карточками или расскажите с помощью фотографий историю. Отойдите и оцените композицию издалека, чтобы проверить, не мешают ли фотографии друг другу и хорошо ли сочетаются цвета.
Чередуйте горизонтальные и вертикальные фотографии. Разложите их рядом друг с другом, посмотрите, сколько уровней позволяет сделать высота вашей рамы. Перемешайте семейные фотографии с декоративными карточками или расскажите с помощью фотографий историю. Отойдите и оцените композицию издалека, чтобы проверить, не мешают ли фотографии друг другу и хорошо ли сочетаются цвета.
Совет: Не планируйте фотографии слишком близко к верхнему краю рамы — вам понадобится место для прищепок.
Jours & Nuits
Шаг 5. Сохраните вашу композицию
Когда определитесь с порядком и расположением фотографий, снимите композицию на телефон, чтобы не забыть последовательность изображений. Вы будете пользоваться снимком, как шпаргалкой, когда приступите к развеске.
Jours & Nuits
Шаг 6. Ввинтите болтики
Решите, куда нужно ввинтить болтики для бечевки. Сделать ровную симметричную разметку вам поможет расчерченный коврик для резки. Ввинтите болтики прямо в раму. Не закручивайте их до конца. Достаточно, чтобы они держались прямо, не наклонялись. Отойдите и посмотрите на раму. Убедитесь, что болтики на противоположных сторонах ввинчены параллельно друг другу.
Ввинтите болтики прямо в раму. Не закручивайте их до конца. Достаточно, чтобы они держались прямо, не наклонялись. Отойдите и посмотрите на раму. Убедитесь, что болтики на противоположных сторонах ввинчены параллельно друг другу.
Jours & Nuits
Шаг 7. Натяните бечевку
Разрежьте бечевку на части, равные ширине рамы (заложите припуски на узелки). Возьмите один отрезок, привяжите к болтику, хорошенько натяните и привяжите второй его конец. Теперь закрутите болтики в раму, чтобы натянуть бечевку, но не порвать ее. Проделайте то же самое с каждым отрезом бечевки.
Jours & Nuits
Шаг 8. Повесьте фотографии
Возьмите маленькие разноцветные бельевые прищепки. Развесьте фотографии согласно композиции, которую сняли на телефон. Не старайтесь выдерживать строгую линию: вешать фотографии можно под небольшим наклоном. И необязательно крепить их прищепками ровно посередине. Легкая небрежность сделает мудборд более динамичным.
Легкая небрежность сделает мудборд более динамичным.
Готово! Коллаж из фотографий в рамке сделан своими руками!
Jours & Nuits
Шаг 9. Повесьте ваш мудборд
Осталось найти место для вашего произведения. Поставьте или повесьте его там, где оно будет хорошо просматриваться. Если до него легко дотянуться, возможно, вскоре вы обнаружите, что некоторые фотографии исчезли или, наоборот, появились новые.
ЧИТАЙТЕ ТАКЖЕ…
Своими руками: Как сделать поднос для завтрака
ВАША ОЧЕРЕДЬ…
Что вы думаете об этом мудборде? Хорошо ли, по-вашему, смотрятся несколько фотографий в одной рамке? Делали ли вы уже что-то подобное? Покажите нам, что получилось.
Много фотографий на одном листе называется — Dudom
Мы все любим иногда пролистать старые фотографии и зарядиться положительными эмоциями. Снимки с семейных праздников, отдыха с друзьями или же просто удачная фотосессия – всё это спрятано в безликие папки в памяти компьютера.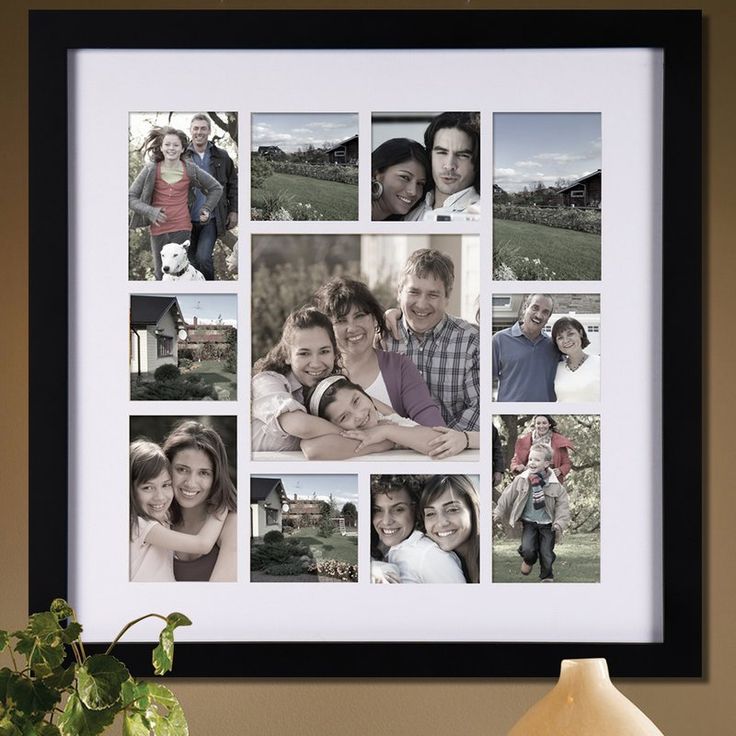 Как оживить воспоминания? Попробуйте объединить серию цифровых снимков в красочный коллаж! С программой «ФотоКОЛЛАЖ» это очень легко. Узнаем, как на одном листе разместить несколько фотографий с компьютера, чтобы это смотрелось стильно и оригинально.
Как оживить воспоминания? Попробуйте объединить серию цифровых снимков в красочный коллаж! С программой «ФотоКОЛЛАЖ» это очень легко. Узнаем, как на одном листе разместить несколько фотографий с компьютера, чтобы это смотрелось стильно и оригинально.
Шаг 1. Коллаж с чистого листа
Для начала работы скачайте «ФотоКОЛЛАЖ» и установите на ваш ПК. Инсталляция занимает считанные минуты, просто следуйте подсказкам Мастера установки. Несколько кликов – и программа для создания коллажей из фотографий уже готова к работе. Создадим коллаж с нуля. Для этого в стартовом окне нажмите «Создать новый проект» и далее выберите вариант «Чистый проект».
Выберите вариант «Чистый проект», чтобы сделать коллаж с нуля
Теперь необходимо определить размер и ориентацию листа. Вы можете выбрать фиксированный формат или задать свои параметры. Разрешение в 300 dpi позволит вам распечатать коллаж в отличном качестве.
Отрегулируйте формат страницы, а также её ориентацию по своему вкусу
Шаг 2.
 Подбираем фон, загружаем фото
Подбираем фон, загружаем фотоФотографии на белом листе – это скучно. Чтобы добавить вашей подложке креативности, откройте вкладку «Фон». Отметьте в списке подходящий тип оформления страницы, варианты – на любой вкус. Настройте заливку однотонным цветом или градиентом, наложите текстуру из каталога программы или загрузите изображение с вашего компьютера.
В каталоге представлены универсальные и тематические картинки, которые подойдут для фона
Следующий этап – самый ответственный! Необходимо заполнить фоновую страницу снимками. Для удобства отберите материал для коллажа заранее и сохраните в отдельную папку. В окне программы откройте вкладку «Фотографии» и найдите файлы в верхней панели. Добавить на лист несколько фотографий очень легко! Просто перетащите снимки по одному на фоновую страницу. Отрегулируйте размер, потянув за края выделения. Если вы хотите обрезать фото, выполните кадрирование с помощью кнопки на панели инструментов (см. фото ниже).
Обрежьте всё лишнее на фото с помощью опции «Кадрирование»
Шаг 3. Добавляем эффекты и рамки
Основа для коллажа готова! Теперь поработаем над деталями. Программа предлагает множество способов креативно оформить ваши снимки. Добавьте объём с помощью контура и тени, используйте фильтры, украсьте рамкой или наложите маску. Результат зависит только от вашей фантазии и вкуса. Убедимся в этом на практике.
Для настройки контура и тени выберите фото и дважды кликнете по нему. В появившемся окне найдите раздел «Эффекты» и поставьте галочку рядом с нужным вариантом. Выберите цвет и ширину для контура, определите длину и мягкость эффекта тени. При желании вы можете применить оба эффекта сразу.
Придайте снимку объём, добавив тень с редакторе
Откройте вкладку «Эффекты и рамки». С помощью эффектов в разделе «Фильтры» вы можете состарить фото, обесцветить, затемнить, увеличить яркость или контраст. Выберите подходящий вариант и кликнете по нему дважды. В окне «Настройки фильтра» зайдите в раздел «Расширенная настройка» и отрегулируйте параметры. Для удобства перетащите окно в сторону. Так будет удобнее наблюдать за результатом.
В окне «Настройки фильтра» зайдите в раздел «Расширенная настройка» и отрегулируйте параметры. Для удобства перетащите окно в сторону. Так будет удобнее наблюдать за результатом.
При желании вы можете стилизовать или перекрасить снимок, добавив ему изюминку
Во вкладке «Эффекты и рамки» подберите для изображений маску или рамку. В программе есть как универсальные варианты оформления, так и тематические. Чтобы применить выбранный элемент, просто перетащите его на нужное изображение. Не нашли подходящего варианта? Добавьте свой файл, нажав «Создать новую рамку». Загруженные вами материалы автоматически сохранятся в памяти программы.
Выберите рамку из каталога и перетащите её на нужный снимок
Шаг 4. Клипарт и текст
Для хорошего коллажа недостаточно просто разместить несколько фотографий на одном листе. Оживите ваш проект, добавив забавные подписи, фигуры и тематические рисунки. Для этого зайдите во вкладку «Текст и украшения».
Введите текст, нажмите «Добавить» – и ваша надпись появится на коллаже. Кликните на «Настройки текста», в появившемся окне отрегулируйте стиль оформления и положение надписи на листе. В качестве заливки для текста вы можете использовать цвет, градиент или текстуру, вы также можете добавить тень или контур.
Добавьте текст на коллаж, подберите для него шрифт, размер и способ заливки
В разделе «Клипарт» вы найдёте большую коллекцию изображений. Украсьте летний коллаж цветами, праздничный – воздушными шарами, а новогодний – снежинками. Добавьте подходящий вариант двойным щелчком мыши. При желании загрузите свой файл, нажав «Создать новый клипарт». Настройте добавленные элементы по вкусу, измените размер и положение на странице, отрегулируйте степень прозрачности и угол поворота. Для этого откройте «Свойства», дважды кликнув по объекту.
При желании украсьте коллаж клипартом ил каталога или добавьте свои изображения
Дополнительно вы можете украсить коллаж, добавив объект из раздела «Фигуры». Разместите на странице стрелки, круги, звёзды – просто выберите элемент и способ заливки. Теперь готово! Оценим результат.
Разместите на странице стрелки, круги, звёзды – просто выберите элемент и способ заливки. Теперь готово! Оценим результат.
С программой «ФотоКОЛЛАЖ» вы сможете добиться подобного результата за пару минут
Коллаж получился романтичный и интересный! Можете смело сохранять проект или готовить в печать. Теперь вы знаете, как на листе А4 разместить несколько фотографий и можете радовать себя и близких красочными работами. Вы можете создать в программе стильный коллаж к 8 марта или Дню Святого Валентина, сделать подборку фото на годовщину свадьбы или юбилей. Оригинальный коллаж, сделанный своими руками, станет отличным подарком!
Скачайте «ФотоКОЛЛАЖ» и начните создавать эффектные коллажи уже сегодня!
Доступно более 300
готовых шаблонов коллажей!
Или делаем сводный лист
для себя, для печати, для сайта
Очень часто фотолюбители сталкиваются с проблемой – как сделать каталог фотографий или как разместить несколько фотографий компактно, для дальнейшей демонстрации коллегам, на одном листе.
Сделать это можно с помощью различных фоторедакторов или с помощью принтера, если вам необходимо распечатать такой лист. Многие современные принтеры имеют дополнительное ПО для компоновки фото.
Рассмотрим сегодня один такой замечательный фото редактор – ACDSee Pro . С его помощью мы сделаем разные варианты размещения фотографии на одном листе. Называется взято с lady-win.ru_взято с lady-win*.r_u такой лист – СВОДНЫЙ ЛИСТ.
Открываем менеджер фотографий ACDSee, выделяем мышкой необходимые изображения. В верхней строке меню нажимаем «Создать» => «Сводный лист».
(Некоторые картинки увеличиваются по клику)
В открывшемся окне важен практически каждый пункт.
Слева выбираем количество столбцов и рядов. Ниже — будет ли использована подпись. Шрифт – размер и цвет шрифта. Метаданные – выведет название к каждой фотографии, размер и многое другое.
Справа – выбираем размер листа и чуть ниже поля-отступы до изображения. Ниже необходимо задать путь к папке при сохранении. «Вывести HTML» — редактор сделает веб страничку для сайта, этот параметр рассмотрим чуть ниже более подробно.
«Вывести HTML» — редактор сделает веб страничку для сайта, этот параметр рассмотрим чуть ниже более подробно.
взято с lady-*win.ru_взято с l*ady-win.ru
Здесь можно не использовать метаданные, а подписать каждую фотографию одной фразой.
Далее, можно украсить эскиз путем добавления к нему тени и выставить фоном определенное фото. Выглядеть будет более эффектно, чем заливка сплошным цветом. Чтобы фон отобразился одной цельной фотографией – выставите справа ее точные параметры.
Верхний колонтитул – прописывает заголовок
Нижним – можно дописать «страница» и выставить номер страницы.
Делаем красивый сводный лист в формате 3D
Для этого нам потребуется всего лишь фотография для заднего плана с эффектом размытия. Сделать такой расплывчатый фон в ACDSee можно при помощи эффекта «Виньетка». Выставляем параметры примерно, как у меня и получаем… взя*то с lady-win.ru_взя*то с lady-win.ru не размытый маленький круг по центру ))) Если он вам мешает, можно его отодвинуть в сторону, но можно и сделать следующее….
Идем «Изменить» => «Режим редактирования» => «Восстановление фото». Инструмент «Заживить» => кликаем правой кнопкой мышки возле кружка, а с зажатой левой кнопкой закрашиваем дефект. Этим инструментом можно стирать надписи и наоборот-рисовать .
После этого в редакторе сводного листа выбираем наш размытый фон… В итоге получаем красивый каталог изображений в формате 3D.
Простой вариант нескольких фотографий на одном листе
Если вам нет необходимости украшать свой каталог или совершенно нет времени, то можно сделать простой сводный лист.
Убираем колонтитулы взято с lady-win._r*u_взято с lady-win.ru и подписи, справа выставляем поля на ноль, регулируем количество столбцов и рядов по принципу «лишь бы вошли».
Пример без подписей:
Пример с подписями:
Фотогалерея для сайта с помощью ACDSee
При создании сводного листа для себя, для своего каталога, есть возможность создать фотогалерею и для сайта, поставив всего лишь галочку напротив соответствующей надписи – «Вывести HTML карту изображения».
Так называемая карта изображения появится у вас в папке в виде веб странички и откроется в браузере для просмотра. Для того, чтобы поставить эту карту-галерею к себе на сайт делаем так:
- Загружаем все фотографии на свой хостинг, взято с lady-w_in.ru**взято с lady-win.ru можно использовать и любой другой.
- Нажимаем правой кнопкой на нашей веб страничке, выбираем открыть с помощью блокнота.
- Меняем пути к картинкам на те, которые вы получили в результате загрузки фото на хостинг.
- Копируем и далее вставляем полученный код к себе на страницу.
Например такой код:
003.jpg » border=»0″ usemap=»#ACDSeeImageMap»>
Все, что выделено красным необходимо поменять на свой вариант пути к файлу изображения. Самая первая картинка, у меня это 003.jpg – наш взято с lady-win.r*u_взято с lady-win._ru фон блюр, размытый фон.
Как напечатать несколько фотографий
на одном листе
В менеджере выделяем необходимые изображения и идем «Файл» => «Печать»
В окне редакторе «Печать» уже есть необходимые шаблоны для компоновки фотографий.
Но если выбрать пункт «Сводный лист» — у вас появятся все те возможности, что я описывала выше. Справа на вкладке «Параметры страницы» будет доступна печать без полей, если вы проставите все параметры по нолям.
Как сделать несколько фотографий
в виде PDF файла
PDF формат уже очень давно популярен во многих взято с l_ady-win.ru**взято с lady-win.ru странах. Безопасный и удобный для создания электронных книг, органайзеров и каталогов. Поэтому рекомендую воспользоваться этим вариантом, тем более, что наш фоторедактор ACDSee делает его за считанные минуты.
Выделяем изображения в менеджере, идем «Создать» => «Создать файл PDF». Далее выбираем необходимые пункты и нажимаем на «далее». Делается все очень просто и быстро.
Нажав на готовый файл, его автоматически откроет Adobe Reader .
Версии программы могут отличаться, но страницы открываются, в основном, всегда слева.
Можно листать с помощью колесика мышки, а можно и сразу все страницы слева посмотреть.
Очень удобный электронный вариант каталога изображений.
И на десерт – прикольная фишка взято с lady-win.ru_*взят_о с lady-win.ru от ACDSee
В ACDSee Pro можно послать тайное звуковое послание вместе с фотографией. Услышать его можно только в фоторедакторе ACDSee. Послание тайное, потому, что оно никак и нигде не отображается, а при изменении изображения сохраняется.
Итак, открываем фото, щелкаем по значку «динамик-рупор» => «Правка»
Здесь можно записать свой голос, а можно вставить из файла. Формат аудио только «wav». Если у вас под рукой нет такого звука, то его можно найти в большом количестве в недрах самого windows. Откройте «Обзор» => «Windows» => «Media»
Сохраните эту картинку к себе на компьютер и нажмите на «Динамик» в ACDSee.
Очередь просмотра
Очередь
- Удалить все
- Отключить
Хотите сохраните это видео?
- Пожаловаться
Пожаловаться на видео?
Выполните вход, чтобы сообщить о неприемлемом контенте.
Понравилось?
Не понравилось?
Текст видео
Любите оригинальные композиции из фото? Познакомьтесь с программой «ФотоКОЛЛАЖ» и оцените её возможности прямо сейчас — http://fotocollage.ru/kak-na-odnom-li.
Этот видеоурок для тех, кто решил, что хранить фото в обычных папках на компьютере — это слишком скучно. Узнайте, как разместить несколько фото на одном листе, чтобы получить яркий, креативный коллаж. Всё, что вам для этого потребуется, — скачать программу ФотоКОЛЛАЖ и приступить к работе — http://fotocollage.ru/download.php?ut.
▶ ШАГ 1. Создайте проект коллажа. При желании воспользуйтесь готовыми шаблонами или оформите композицию с нуля. Для этого задайте размер фоновой страницы с помощью пресетов или вбейте свои значения длины и ширины листа.
▶ ШАГ 2. В разделе «Фотографии» найдите папку со снимками. Чтобы разместить фотографии на одном листе, выделите снимок и перетащите его на страницу, удерживая левую кнопку мыши. Скорректируйте размер и положение каждого изображения на листе.
▶ Шаг 3. Выберите режим заливки фоновой страницы. Это может быть однотонный цвет, градиент, текстура из коллекции или просто картинка с компьютера.
▶ Шаг 4. Воспользуйтесь дополнительными функциями, чтобы сделать композицию из фото яркой и необычной: ✓ добавьте стильную рамку или размойте края с помощью маски; ✓ разместите на листе текст или клипарт из коллекции программы.
Теперь, когда ваш коллаж готов, самое время сохранить его и поделиться с друзьями! С программой «ФотоКОЛЛАЖ» очень легко и увлекательно работать. Дарите радость себе и близким, используя необычные фотокомпозиции, сделанные вашими руками.
Создание и объединение фотоколлажей в App Store
Быстро объединяйте несколько фотографий в одну красивую рамку. Присоединяйтесь к более чем 3 миллионам пользователей, которые любят рассказывать свои истории и делиться ими с друзьями и семьей в социальных сетях или по электронной почте! Также отлично подходит для печати!
Выберите свои фотографии, и приложение автоматически обрамит их несколькими способами — так просто! Выберите понравившийся коллаж и поделитесь им.
Snap Collage сочетает в себе простой дизайн с мощным редактором, чтобы дать вам все, что вы могли бы пожелать, чтобы сделать вашу фотографию просто потрясающей. Все 120+ макетов БЕСПЛАТНО!!! На самом деле почти все функции БЕСПЛАТНЫ! Вам понравятся бесконечные комбинации узоров, наклеек, текста, границ, фильтров, форм, рамок и многого другого.
Используйте Snap Collage, чтобы создать последовательность «до и после», объединить до 20 великолепных фотографий каждого из ваших детей или создать серию фотографий. Также очень полезно для онлайн-бизнеса отображать продукт!
Идеально подходит для съемки и публикации торжеств, праздников, домашних животных, кулинарных достижений и многого другого. Вашим друзьям понравятся красивые коллажи, которые вы создадите. Это гораздо более личное, чем просто размещение отдельных фотографий.
Вот как это работает:
• Выберите свои фотографии и посмотрите, как они автоматически помещаются в несколько коллажей
• Выберите наиболее понравившуюся композицию коллажа
• Выберите цвета или узор фона
• Добавьте текст и наклейки
• Сохраните в фотопленку или поделитесь своим шедевром в своих любимых социальных сетях, включая Facebook, Twitter и Instagram.
Вот что сказали некоторые из наших пользователей:
****
Это самое классное приложение в мире!! Особенно для твердолобого скрапбукера, у которого больше нет времени заниматься традиционным скрапбукингом. Любовь, любовь, любовь это приложение!
Существует бесконечное количество способов использования этого приложения! Так весело! Это позволяет мне быть творческим! Отличная работа!
Несомненно, это мое любимое приложение для создания коллажей… И поверьте мне, я пробовал многие!!
****
ОСОБЕННОСТИ
• СОЕДИНИТЕ ВАШИ ФОТОГРАФИИ В УНИКАЛЬНЫЙ КОЛЛАЖ
— Более 120 макетов — Все макеты БЕСПЛАТНЫ!!!
— Более 90 бесплатных красивых фоновых рисунков
— Более 40 бесплатных наклеек
— Более 50 фоновых узоров Pro
— Удивительные фотоэффекты для применения к отдельным фотографиям
— Простота публикации в Instagram, Twitter, Facebook, Flikr, Tumblr, электронная почта.
– Сохранение в фотопленку. цвет текста, размер, шрифт, фон
— Легко перемещать, изменять размер и поворачивать текст
• РЕДАКТИРОВАНИЕ ИЗОБРАЖЕНИЙ И КОЛЛАЖЕЙ С ПОМОЩЬЮ PRO PHOTO EDITOR
— Редактировать фотографии с помощью встроенного фоторедактора PRO
— Масштабировать сетку для панорамирования, сжимание, поворот фото
— Панорамирование, поворот или зеркальное отображение каждой фотографии
— Закругленные углы на фотографиях
— Перемещайте фотографии между различными сетками с помощью перетаскивания
— Коснитесь изображения, чтобы отобразить меню редактирования фотографий
— Затените каждую фотографию
—————— ——
Информация о подписке на Snap Collage Premium:
. Вы можете подписаться на неограниченный доступ к премиум-контенту, в том числе: разблокировка всех наклеек и наложений, более 50 профессиональных шаблонов, профессиональные шрифты, пользовательские фотофоны, отсутствие рекламы, и многое другое
Вы можете подписаться на неограниченный доступ к премиум-контенту, в том числе: разблокировка всех наклеек и наложений, более 50 профессиональных шаблонов, профессиональные шрифты, пользовательские фотофоны, отсутствие рекламы, и многое другое
Цены:
— 2,99 фунта стерлингов в месяц с 3-дневной бесплатной пробной версией
— 9,99 фунтов стерлингов в год с 7-дневной бесплатной пробной версией
— вы сможете использовать все функции в течение срока действия подписки
— оплата будет снята с вашей учетной записи iTunes при подтверждении покупки
— подписка продлевается автоматически, если автопродление отключено минимум за 24 часа до окончания текущего периода
— С аккаунта будет взиматься плата за продление в течение 24 часов до окончания текущего периода в размере стоимости выбранного пакета
— Подписки может управляться пользователем, а автоматическое продление может быть отключено в настройках учетной записи пользователя после покупки
— Любая неиспользованная часть бесплатного пробного периода, если она предлагается, будет аннулирована, когда пользователь приобретет подписку. privacy.html http://cushwayapps.com/app-privacy/snapcollage/terms.html
privacy.html http://cushwayapps.com/app-privacy/snapcollage/terms.html
Вы нашли ошибку, получили предложение или хотите добавить новую функцию?
Напишите нам по адресу: [email protected]
Как создавать многокадровые последовательности действий
Помимо мастерства, настойчивости и смелости, скейтбординг также связан с творчеством, и это то, что мы, фотографы, можем понять.
Оба занятия основаны на сочетании воображения и техники — так же, как фигурист выбирает правильную линию и стремится к идеальному исполнению, фотограф выбирает ракурс камеры и думает, как лучше всего запечатлеть момент. Возможно, именно поэтому в лучшей скейт-фотографии есть визуальная поэзия, с которой не может сравниться большинство других видов спорта. Или, может быть, это просто потому, что движение талантливого скейтбордиста в полном потоке так визуально привлекательно.
Миссия
Создайте серию снимков, чтобы запечатлеть момент действия.
Необходимое время Один час
Уровень квалификации Средний
Необходимый комплект Штатив, спусковой тросик (дополнительно), отражатель (дополнительно)
один. Фотографы всегда боролись с проблемой передачи ощущения движения в неподвижном изображении. Существует множество приемов – размытие при движении, вспышка по задней шторке, размытие при панорамировании, стробоскопическая вспышка. Но одна техника идеально подходит для скейт-фотографии.
Как можно заметить в любом журнале о скейтбординге, последовательная фотография — это отличный способ показать скейтбордиста в действии.
Техника включает в себя несколько быстрых снимков, а затем их объединение для отображения объекта в нескольких положениях по всему кадру. Естественно, в этом есть некоторая доля магии Photoshop, но, как и в случае со всеми лучшими цифровыми трюками, настоящее мастерство сначала проявляется в камере.
В этом проекте мы объясним, как это делается, сначала настроив высокоскоростную фотосъемку, а затем собрав все воедино для финальной динамичной композиции.
На месте: съемка последовательности действий
Неподвижная камера
Все наши фотографии должны быть идеально выровнены, так как это облегчит смешивание кадров в Photoshop. Поэтому нам нужен штатив, чтобы камера оставалась неподвижной. Удаленный выпуск также полезен, так как это означает, что нам не нужно прикасаться к камере во время последовательности.
Используйте отражатель
В такой яркий солнечный день отражатель поможет отразить немного света обратно в тени на объекте. Уточните у них заранее, чтобы убедиться, что это не слишком ослепляет — мы не хотим, чтобы это привело к уничтожению в решающий момент!
Предварительная фокусировка на месте
Быстро движущиеся объекты могут стать проблемой для автофокусировки. Если мы знаем, где будет находиться объект, мы можем попросить его заранее встать в критической точке, чтобы мы могли предварительно сфокусироваться. Затем мы переключаемся на ручную фокусировку, чтобы зафиксировать ее на месте.
Съемка сбоку
Попытайтесь визуализировать, как будет выглядеть объект в разных положениях по всему кадру. Вид сбоку на действие обычно лучше, так как между кадрами меньше перекрытий. Сочиняйте свободно, чтобы при необходимости оставить себе дополнительное пространство.
ПОЛЕЗНЫЙ СОВЕТ
Помните, что в этом типе динамичной фотографии всегда есть опасность, что скейтбордист может все испортить. Это может быть болезненно не только для них, но и для вас и вашего снаряжения. Даже если они не полетят, их доска может. Так что посмотрите этот трюк несколько раз, чтобы определить наилучшее положение для камеры, и, если у вас есть беспроводной спуск, подумайте о дистанционном срабатывании затвора.
Низкий угол камеры
Низкий угол камеры поможет подчеркнуть высоту прыжков и эфирное время. Это также позволяет нам свести к минимуму количество земли в кадре и позволяет нам расположить объект на фоне ясного голубого неба для простого яркого фона.
Показать историю
Последовательность фотографий подобна короткому рассказу и, как и всем лучшим историям, должна иметь начало, середину и конец. Кадрируйте так, чтобы вы могли видеть, откуда исходит ваш объект, через что он собирается пройти и где он приземлится.
Пошаговое руководство: настройте камеру для действия
Если вы хотите снять скейтера или любую другую последовательность действий, вот как это сделать.
1. Скоростная съемка
Для такого рода техники необходима высокая скорость движения. Используемая нами камера Canon EOS 5D Mark III способна снимать со скоростью шесть кадров в секунду. Мы просто переводим его в высокоскоростной непрерывный режим, а затем удерживаем кнопку спуска затвора или дистанционный спуск для быстрой съемки.
2. Быстрая скорость затвора
Движущиеся объекты, особенно те, которые движутся боком к камере, требуют короткой скорости затвора, чтобы остановить действие и предотвратить смазывание. Правильная скорость будет зависеть от действия, но для этого фигуриста 1/500 секунды будет самым минимумом.
Правильная скорость будет зависеть от действия, но для этого фигуриста 1/500 секунды будет самым минимумом.
3. Постоянная экспозиция
Постоянство жизненно важно для нашего набора фотографий. Мы установили его в ручной режим с выдержкой 1/1250 с, диафрагмой f/11 и ISO 400. Если вам неудобно использовать ручной режим, попробуйте приоритет выдержки. Главное, чтобы скорость затвора была высокой.
4. Управление глубиной резкости
Даже если мы предварительно сфокусируемся на точке, через которую будет проходить наш объект, существует незначительная вероятность того, что точка фокусировки не будет на 100% точечной. Средняя диафрагма, такая как f/11, дает нам небольшую подстраховку, увеличивая глубину резкости.
Упростите свою рамку
Не позволяйте вашей серии фотографий загромождаться — сохраняйте простоту. Обилие деталей фона, подобных этому (снятых с чуть более высокого угла камеры), может выглядеть очень перегруженным, когда мы объединяем наши «клоны». Так что следуйте старому правилу — будьте проще. Простой фон или простор неба помогут сосредоточить внимание на объекте. Сочетание широкоугольного объектива — для основного снимка мы использовали 20 мм — и низкого угла поможет подчеркнуть высоту прыжков. Тем не менее, для других трюков более длинный объектив может быть лучшим выбором — здесь 200-миллиметровый объектив размывает фон.
Так что следуйте старому правилу — будьте проще. Простой фон или простор неба помогут сосредоточить внимание на объекте. Сочетание широкоугольного объектива — для основного снимка мы использовали 20 мм — и низкого угла поможет подчеркнуть высоту прыжков. Тем не менее, для других трюков более длинный объектив может быть лучшим выбором — здесь 200-миллиметровый объектив размывает фон.
Пошаговое руководство: как создать свою серию
Соберите воедино набор динамичных фотографий, используя простые навыки маскирования в Photoshop.
1. Открыть как слои
Откройте мост и щелкните, удерживая клавишу Shift, между первой и последней фотографией, чтобы выбрать последовательность, затем перейдите в «Инструменты» > «Photoshop» > «Загрузить файлы в слои Photoshop». Это откроет их в один многоуровневый документ (вы также можете использовать «Файл»> «Сценарии»> «Загрузить файлы в стопку» в Photoshop).
2. Измените порядок
Затем откройте панель слоев (Окно>Слои) и переставьте слои так, чтобы они перекрывались, как вы хотите. Мы перетащили изображение «героя» наверх. Вы можете использовать сочетание клавиш Cmd/Ctrl+] или [ для перемещения слоев вверх или вниз по стеку.
Мы перетащили изображение «героя» наверх. Вы можете использовать сочетание клавиш Cmd/Ctrl+] или [ для перемещения слоев вверх или вниз по стеку.
3. Сделайте грубые маски
Выделите верхний слой и возьмите инструмент Лассо. Затем выберите скейтера и щелкните значок «Добавить маску слоя» на панели «Слои». Затем, удерживая клавишу Alt, щелкните значок глаза слоя ниже, затем снова выберите и замаскируйте. Повторите для всех, кроме нижнего слоя. Далее раскрываем все слои.
4. Приведите в порядок перекрытие
Выделите миниатюру маски на верхнем слое, затем возьмите инструмент «Кисть». Закрасьте черным цветом, чтобы скрыть края и привести в порядок части тела, которые перекрывают нижние слои. Затем выделите миниатюру следующей маски и повторите. Продолжайте, пока все маски не будут готовы.
5. Добавьте эффект затухания
После того, как все маски будут доработаны, последовательность должна выглядеть цельной. На этом этапе, если хотите, мы можем поэкспериментировать с различной непрозрачностью, чтобы создать бледный вид для частей последовательности. Выделите каждый слой и используйте элементы управления непрозрачностью слоя, чтобы затемнить их.
На этом этапе, если хотите, мы можем поэкспериментировать с различной непрозрачностью, чтобы создать бледный вид для частей последовательности. Выделите каждый слой и используйте элементы управления непрозрачностью слоя, чтобы затемнить их.
6. Завершите создание изображения
Выделите верхний слой и щелкните значок «Создать новый слой». Используйте сочетание клавиш Cmd/Ctrl+Shift+Alt+E, чтобы объединить новый слой, а затем закончите, настроив этот слой. Мы усилили цвета с помощью Filter>Camera Raw Filter и клонировали некоторые детали фона.
Перекрываться или нет?
При выборе фотографий для вашей серии есть два подхода. Вы можете либо смешать перекрывающиеся кадры, как мы сделали на нашем основном изображении, либо вместо этого выбросить перекрывающиеся кадры и вместо этого объединить альтернативные кадры, как это. Этот второй вариант проще, так как нет необходимости рисовать точные маски слоя, потому что каждая фигура легко маскируется.
Подробнее: 10 лучших экшн-камер прямо сейчас (откроется в новой вкладке)
Спасибо, что прочитали 5 статей в этом месяце* Присоединяйтесь сейчас, чтобы получить неограниченный доступ
Наслаждайтесь первым месяцем всего за 1 фунт стерлингов / 1 доллар США / 1 евро
У вас уже есть учетная запись? Войдите здесь
*Читайте 5 бесплатных статей в месяц без подписки
Присоединяйтесь сейчас для неограниченного доступа
Попробуйте первый месяц всего за 1 фунт стерлингов / 1 доллар США / 1 евро
У вас уже есть аккаунт? Войдите здесь
Получите лучшие предложения по камерам, обзоры, советы по продуктам, конкурсы, новости фотографии, которые нельзя пропустить, и многое другое!
Свяжитесь со мной, чтобы сообщить о новостях и предложениях от других брендов Future.

