Как с помощью телефона сделать идеальную панораму
По качеству фотосоставляющей смартфоны вовсю догоняют камеры. Сегодняшний уровень развития позволяет делать достойные по качеству снимки. Имея в кармане маленькую фотостудию, многие задумываются о создании панорам. Ведь вокруг так много красивых мест, которые не влезут в один маленький снимок. Однако, не имея опыта по созданию панорамных фотографий, в итоге получается склейка из невзрачных снимков, которую стыдно показать. Но учиться никогда не поздно, поэтому мы дадим вам пару советов.
Программная составляющая
Нашли красивый вид, но не знаете с помощью чего сделать панораму? Не мудрствуйте лукаво. Что в Android, что в iOS есть стандартные инструменты для создания панорамных снимков. Не знаете где они находятся? Просто зайдите в приложение камеры на вашем устройстве и найдите соответствующую иконку. Не нравится стандартное приложение? Тогда есть альтернативы.
Android
Pano
Интерфейс программы минималистичен и лаконичен. Настроек минимум, что позволит не запутаться в программе людям, не сведущим в фотографии. Работа с программой выглядит так: вы делаете снимок, затем вы видите на экране часть этого снимка и должны максимально совместить его и картинку на экране. Посмотреть полученный результат можно прямо в приложении. А поделиться снимком в социальных сетях можно за пару нажатий.
Настроек минимум, что позволит не запутаться в программе людям, не сведущим в фотографии. Работа с программой выглядит так: вы делаете снимок, затем вы видите на экране часть этого снимка и должны максимально совместить его и картинку на экране. Посмотреть полученный результат можно прямо в приложении. А поделиться снимком в социальных сетях можно за пару нажатий.
Загрузить
Цена: 61,73 ₽
Panorama
Как и предыдущая, программа проста в использовании, но немного отличается алгоритм создания снимка. Вы не снимаете по очереди определенные сцены, а просто вращаете аппарат по кругу, предварительно нажав кнопку затвора. Плюсом является наличие некоторых фильтров для обработки фотографии и возможность включить вспышку. Шаринг в социальные сети так же присутствует.
appbox fallback https://play.google.com/store/apps/details?id=panorama.activity&hl=ru&gl=ru
iOS
360 Panorama
Для iOS это, наверное, самая популярная программа для создания панорам. Приложение делает закольцованные снимки с небольшими отступами сверху и снизу. Из приложения вы сможете поделиться фото с друзьями или выложить ее на специальный сайт. Программа работает очень плавно и не тормозит.
Приложение делает закольцованные снимки с небольшими отступами сверху и снизу. Из приложения вы сможете поделиться фото с друзьями или выложить ее на специальный сайт. Программа работает очень плавно и не тормозит.
appbox fallback https://apps.apple.com/ru/app/377342622
Cycloramic
Крайне интересное решение для создания панорам. Программа создана для ленивых. Вам даже не придется самим делать снимок. Просто поставьте iPhone на ровную твердую поверхность и запустите Cycloramic. За счет вибромотора телефон будет поворачиваться сам. Вам же останется только просмотреть результат.
appbox fallback https://apps.apple.com/ru/app/587578368
Советы по созданию панорам
Если вы решили, какую же программу использовать, то не спешите сразу в бой. Наличие хорошей техники еще не делает ваши снимки шедеврами. Наличие водительских прав еще не делает вас гонщиком. Бита в багажнике не делает вас спортсменом. С фотографией так же. Купив зеркальную камеру за нереальные деньги вы не становитесь фотографом. Прежде чем начинать свой долгий путь по созданию панорам ознакомьтесь с нашими советами.
Прежде чем начинать свой долгий путь по созданию панорам ознакомьтесь с нашими советами.
Следите за светом
Плюс панорам является и их минусом. При создании панорамы придется снимать широкую область перед вами. Свет в этой области может ложиться неравномерно. Тогда одна часть вашей панорамы будет очень светлой, а в другой вы не разберете ничего в темноте. Обязательно учитывайте это. Старайтесь найти место с одинаковым световым балансом. Если же вы находитесь в помещении, то не забывайте следить за тенями. Вы должны находиться в точке, из которой видно примерно равное количество затененных и светлых объектов.
Следите за движением
Панорамы обычно делаются в оживленных местах и это представляет определенную трудность. Если люди в снимаемой вами области двигаются, то при склейке итогового изображения картинка может вас огорчить. Наличие ветра тоже стоит учитывать. Вас ведь не устроит, что одна половина дерева наклонена в одну сторону, а вторая в другую? Это так или иначе отобразится на готовом снимке, что испортит его качество. Постарайтесь подождать безветренной погоды, если возможно.
Постарайтесь подождать безветренной погоды, если возможно.
Держите телефон увереннее.
Не важно, насколько хороша стабилизация в вашем телефоне, если у вас неимоверно трясутся руки. Тряска телефона в момент съемки обязательно отразится на снимке. Вы либо смажете его, либо он получится обрезанным сверху или снизу. В общем, не такого результата вы ждали. Старайтесь держать телефон ровнее и не трясти его. Если не получается, то найдите какую-нибудь ровную и твердую поверхность и установите телефон на нее.
Научитесь двигаться медленно
Если у вас нет штатива или области, куда установить смартфон, то поворачиваться вам придется самому. Делать это надо медленно и терпеливо. Не нужно делать резких поворотов. Сантиметр за сантиметром поворачивайтесь вокруг своей оси. И самое главное – постарайтесь оставаться на одной точке, в которой вы и начали съемку.
Теперь вы готовы
Теперь, имея некоторый багаж знаний, вы можете смело заняться созданием панорам. Будьте смелее.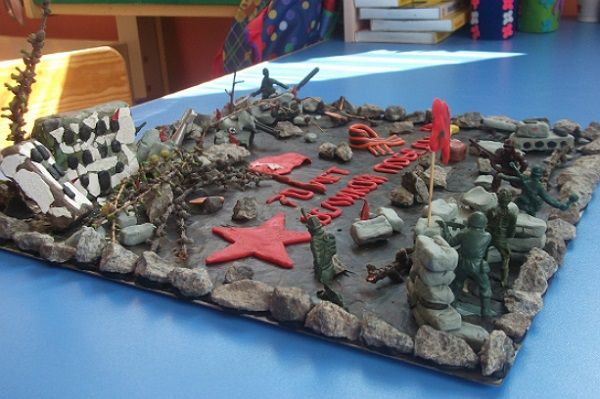 Чем больше вы пробуете, тем лучше будет у вас получаться. Тем более, что современные смартфоны – это небольшие фотолаборатории у вас в кармане. Немного старания и вы не поверите своим успехам. Просто не забывайте про наши советы и все у вас получится.
Чем больше вы пробуете, тем лучше будет у вас получаться. Тем более, что современные смартфоны – это небольшие фотолаборатории у вас в кармане. Немного старания и вы не поверите своим успехам. Просто не забывайте про наши советы и все у вас получится.
Как оживить панорамный фотоснимок | Статьи о 360° панорамах | Anton Konstantinov
Я хотел бы рассказать о своем опыте использования сайта True Virtual Tours. У меня на днях случилось «открытие» в моём личном масштабе. Когда я только начинал использовать ресурсы сайта, то я не обратил внимание на возможность анимирования 360-градусного фото. То есть я только загружал панорамы и генерировал ссылки для перехода и просмотра их третьими лицами. Всё.
Но как-то раз, просматривая очередные работы «старожил» портала, я наткнулся на одну панораму, которая после открытия в полноэкранном режиме сразу же начала поворачивать камеру вокруг точки наблюдателя.
Тут я сильно удивился, поскольку ранее не видел чтобы такая опция присутствовала в наборе функционала сайта. Я стал искать и обнаружил, что оказывается эту функцию я уже видел самом начале, только не совсем правильно её интерпретировал. Эта функция называется Видеоредактор. Сейчас она в опциях помечена как «(бета)».
Я стал искать и обнаружил, что оказывается эту функцию я уже видел самом начале, только не совсем правильно её интерпретировал. Эта функция называется Видеоредактор. Сейчас она в опциях помечена как «(бета)».
Эта опция изначально не вызывала у меня связи со статичной фотографией, пускай и 360-градусной. То есть я как-то автоматически с самого начала думал, что эта опция предназначена для панорамных видео, то есть когда воспроизводится видео с камеры которая умеет снимать параллельно с обзором 360° и сшивать на лету аппаратно для соответствующего проигрывания. И полагал, что именно для таких видео предназначена функция Видеоредактор(бета).
После этого уже в принципе в первый раз задействовал эту функцию применительно к своим «рендерингам» и обнаружил, что она здорово помогает в подаче панорамы вовне.
Здесь имею в виду прежде всего привлекательность результата, который откроет на своём экране ваш конечный клиент/партнёр, кому вы пошлете свою работу. Когда человек открывает впервые вашу ссылку, например с этим панорамными фото, то он ещё как правило не знает что это фотография «кликабельна», то есть что она может приводиться в движение мышью.
Он ещё не знает, что открытая им фотография обладает «полуобъёмностью» или бесконечностью, где он может смещать взгляд, но не находить края. И вот чтобы передать это ощущение объёмности и заодно подтолкнуть человека к мысли, что он может этой фотографией и сам управлять как-то, я задействую Видеоредактор.
Добаляя фокусировку ближе-дальше я могу косвенно натолкнуть просматривающего на мысль, что можно не только кликать или тягать по сторонам, но и задействовать колесико мышки.
Анимация из Видеоредактора по умолчанию циклическая. То есть переходы между точками будут повторяться до тех пор, пока человек не возьмёт управление на себя. То есть первый после открытия раз кликнет в панораму и начнёт тянуть или крутить колесо мыши.
Моя статистика показывает, что большинство тех, кто загружает панорамы, до этого ещё не пользовались вышеописанной функцией анимирования панорамных фотографий. Чтобы облегчить остальным пользователям знакомство с функцией Видеоредактора мною было смонтировано небольшое видео.
Чтобы облегчить остальным пользователям знакомство с функцией Видеоредактора мною было смонтировано небольшое видео.
Как сделать панораму Фотоучебник
Панорамная фотография
Панорама — это обычно изображение с большим углом обзора. Часто у него одна сторона намного длиннее другой. Существуют разные способы создания панорамы, в зависимости от имеющегося оборудования и того, чего мы пытаемся достичь:
- Если все, что вам нужно, это вытянутое изображение и что ни высокое разрешение, ни экстремальный угол обзора не важны , проще всего чит , обрезав изображение до широкого соотношения сторон. Изображение ниже слева представляет собой изображение с соотношением сторон 3:2 15 MP . Справа то же изображение было обрезано до соотношения сторон 4:1, что уменьшило его разрешение до 4,5 МП.

- , если вам нужно очень большое поле зрения без высокого разрешения, то некоторые цифровые камеры могут автоматически создавать панорамные фотографии. Ищите функцию под названием «Панорама движения» (Fuji), «Панорама обзора» (Sony) или «Автоматическая панорама» в зависимости от марки вашей камеры. Это изображение с углом обзора 360°, созданное непосредственно цифровой камерой Fuji:
- Если ни один из вышеперечисленных случаев не применим, вам необходимо сшить вместе несколько изображений , что является предметом этого руководства. Этот метод позволяет создавать полные сферические панорамы (угол обзора 360°x180°) и изображения с разрешением более тысячи мегапикселей или 1 гигапикселя. Ниже представлена панорама 360°, состоящая из пятнадцати 15-мегапиксельных изображений.
Сшивание изображений не ограничивается созданием изображения с широким форматом или с экстремальным углом . Хотя это наиболее распространенное использование этой техники, иногда она используется просто для создания изображения со сверхвысоким разрешением.
Обзор процесса
Процесс создания панорамы обычно состоит из двух этапов:
- Захват изображений : Делается достаточно фотографий, чтобы охватить желаемое поле зрения. Изображения сделаны тщательно с некоторым перекрытием между соседними.
- Сшивка : Специальное программное обеспечение используется для создания панорамных фотографий из захваченных изображений. Программное обеспечение панорамы может быть полностью автоматическим, частично автоматическим или в основном ручным.
Для более сложных панорам могут потребоваться два дополнительных шага. Один из них заключается в маскировании нежелательных частей изображения и удалении геометрических искажений перед процессом сшивания. Другой — манипулировать выводом, чтобы устранить проблемы, оставленные программным обеспечением для сшивки.
Захват изображений для сшивания панорамы
Целью этапа захвата изображения является сбор изображения, которое программа сшивания может использовать для создания бесшовной панорамы. Сшивание изображений вместе — довольно сложная операция для программного обеспечения, и многие потенциальные проблемы могут помешать созданию правильной панорамы. Чем больше внимания уделяется шагу захвата, тем больше шансов, что получится бесшовная панорама.
Сшивание изображений вместе — довольно сложная операция для программного обеспечения, и многие потенциальные проблемы могут помешать созданию правильной панорамы. Чем больше внимания уделяется шагу захвата, тем больше шансов, что получится бесшовная панорама.
Перекрытие изображений
Наиболее важным правилом является убедиться, что изображения перекрываются для всех соседних краев . Посмотрите на три изображения слева и получившуюся панораму справа. Обратите внимание, что правая сторона первого изображения имеет то же содержимое, что и левая сторона второго изображения. Правая сторона второго изображения также дублирует содержимое левой стороны третьего изображения.
Эти области перекрытия используются программным обеспечением панорамы для определения способа сшивания изображений. Обычно рекомендуется иметь перекрытие между 20% и 30%. Что еще более важно, очень важно, чтобы области перекрытия включали фиксированные резкие отдельные детали. Таким образом, проблемы возникнут, если:
- Объекты в области перекрытия перемещаются между кадрами.
 Любой движущийся объект нельзя использовать для связывания изображений.
Любой движущийся объект нельзя использовать для связывания изображений. - Детали повторяются внахлест. Повторяющиеся детали униформы могут ввести программу в заблуждение и привести к неправильной строчке.
- Детали размыты или не в фокусе. Программному обеспечению требуются четкие детали для точного выравнивания изображений.
В некоторых случаях невозможно избежать всего вышеперечисленного. Для таких случаев существуют программные функции, но успех не может быть гарантирован. Движущиеся объекты, такие как люди и транспортные средства, как правило, являются наиболее проблематичными, и их труднее всего избежать.
Согласованность изображения
Второе правило для захвата изображений: сохранять все как можно более постоянным между кадрами . Для цифровой камеры все следующие элементы должны быть зафиксированы:
- Точка обзора: Все снимки должны быть сделаны с одной и той же позиции камеры.
 Подробнее об этом позже .
Подробнее об этом позже . - Фокусное расстояние: Объектив и зум не должны меняться между снимками.
- Фокусное расстояние: Расстояние, на котором фокусируется объектив, должно оставаться постоянным.
- Глубина резкости: Чтобы сохранить постоянную глубину резкости, нельзя изменить ни диафрагму, ни фокусное расстояние.
- Экспозиция: Диафрагма, выдержка и ISO вместе определяют экспозицию. Уже диафрагма должна быть зафиксирована, чтобы избежать изменения глубины резкости. Оставшиеся два параметра также должны быть фиксированными, иначе на панорамном фото будут видны несоответствия.
- While-Balance: WB , включая любую тонкую настройку, должно быть установлено фиксированное значение. Лучше всего использовать пользовательский баланс белого или выбрать температуру в Кельвинах. Предустановки хороши, если только они не установлены на вашей камере.
 Подробнее см. в руководстве..
Подробнее см. в руководстве.. - Параметры изображения: Цвет и детализация изображений должны совпадать, чтобы их можно было плавно смешивать. Это означает, что любой параметр, такой как цветовой режим, цветовой стиль, цветовое пространство, стиль фильма, насыщенность, оттенок, контрастность, тон, яркость и резкость, не должен изменяться между кадрами.
- Динамический диапазон: Если на вашей цифровой камере можно настроить динамический диапазон, его необходимо зафиксировать, чтобы избежать неожиданных сдвигов яркости в областях перекрытия.
- Адаптивные функции: Любая адаптивная функция, автоматически изменяющая отклик камеры, должна быть отключена или установлена на фиксированный уровень. Это включает в себя все, что содержит слова dynamic , Adaptive , Intelligent или Automatic в названии, такие как DRO и Adaptive D-Lighting.
Обратите внимание, что если вы снимаете файлы RAW вместо изображений JPEG, то параметры баланса белого и изображения не действуют. Опять же, если это так, вы, вероятно, все равно не возитесь с ними.
Опять же, если это так, вы, вероятно, все равно не возитесь с ними.
Почти все цифровые камеры можно использовать для создания панорамы, но функции Panorama Assist , AE-L или Ручное управление необходимы, чтобы все оставалось постоянным. Большинство камер с фиксированным объективом имеют режим Panorama Assist , в то время как все DSLR имеют ручное управление и кнопку AE-L.
Panorama Assist чрезвычайно полезен. На камере типа «наведи и снимай» это обычно единственный способ сохранить постоянную экспозицию для нескольких изображений. В этом режиме блокируются все необходимые настройки, а иногда и слишком много. Он также предоставляет руководство по выравниванию изображений, часто в виде полупрозрачного фрагмента предыдущего сделанного снимка. Помимо настроек блокировки, Panorama Assist накладывает некоторые ограничения на панорамы. Конкретные ограничения зависят от модели камеры. Количество выстрелов обычно ограничено от 3 до 26. Направление последовательных выстрелов может быть ограничено одним или двумя способами. В настоящее время панорамы ограничены одним рядом изображений.
Количество выстрелов обычно ограничено от 3 до 26. Направление последовательных выстрелов может быть ограничено одним или двумя способами. В настоящее время панорамы ограничены одним рядом изображений.
Ручное управление — это самый простой способ обеспечить неизменность экспозиции. То же самое можно сделать, удерживая кнопку AE-L нажатой на протяжении всей последовательности. На некоторых камерах кнопка AE-L может функционировать как переключатель, и ее можно отпустить перед съемкой изображения. Половина спуска затвора часто запускает AE-L, но может не срабатывать на изображениях.
Точка обзора
Панорама почти всегда создается из изображений, снятых с одной и той же точки обзора. Для максимальной точности необходима специальная панорамная головка или узловая направляющая, прикрепленная к штативу. Хотя вы можете снять панораму, не сохраняя точку обзора на 100%, это вызывает проблемы со сшивкой.
Цель сохранения постоянной точки обзора состоит в том, чтобы получать как можно более последовательные изображения. Любое смещение положения между кадрами может привести к изменению относительного расстояния между объектами или, что еще хуже, может показать различия в перекрытии объектов, что может привести к созданию изображений, которые невозможно собрать. Эта проблема гораздо более выражена для близких объектов.
Любое смещение положения между кадрами может привести к изменению относительного расстояния между объектами или, что еще хуже, может показать различия в перекрытии объектов, что может привести к созданию изображений, которые невозможно собрать. Эта проблема гораздо более выражена для близких объектов.
Технически точка обзора, которая должна оставаться на месте, это входной зрачок объектива . Ее часто называют узловой точкой , и она расположена где-то внутри линзы. Нужно время, чтобы найти входной зрачок объектива. Процедура проста и лучше всего выполняется на штативе с помощью регулировочной планки:
- Найдите сцену с двумя объектами, расположенными на разном расстоянии от камеры.
- Установите камеру на штатив и скомпонуйте оба объекта. Крайняя левая фотография чуть ниже показывает одну шахматную фигуру прямо перед другой. Это исходное положение камеры.
- Глядя в видоискатель или на ЖК-экран, панорамируйте камеру.
 Если камера вращается правильно, объекты останутся выровненными, как показано ниже на средней фотографии.
Если камера вращается правильно, объекты останутся выровненными, как показано ниже на средней фотографии. - Если объекты меняют положение относительно друг друга, переместите камеру вперед или назад. Вот почему шахматные фигуры больше не выровнены на крайнем правом изображении ниже.
- Повторяйте шаги 3 и 4 до тех пор, пока взаимное расположение объектов не изменится.
При съемке фотографий для объединения в панораму идеально поворачивать камеру вокруг входного зрачка . Это означает, что если вы держите камеру, вы должны двигаться вокруг объектива, а не вращать камеру вокруг себя. Даже если вы не используете штатив и рейку или специальную панорамную головку, стремление удерживать входной зрачок в одном и том же положении очень помогает.
Идеальным инструментом для поворота камеры вокруг входного зрачка объектива является панорамная головка. Здесь показан 360Precision Adjust Giga . Такая головка обеспечивает точное вращение по горизонтали и вертикали для сшивания нескольких рядов изображений. Это также добавляет 1,1 кг или более 2 фунтов к штативу.
Такая головка обеспечивает точное вращение по горизонтали и вертикали для сшивания нескольких рядов изображений. Это также добавляет 1,1 кг или более 2 фунтов к штативу.
В качестве более легкой альтернативы можно использовать рейку. Большинство рельсов предназначены для макросъемки, но их можно использовать для панорам с использованием широкоугольных и короткофокусных телеобъективов. Ниже Позиционирующая рейка Manfrotto 454 .
См. страницу «Панорамные головки» для конкретных моделей штативных головок, подходящих для панорам. Штативная головка, очевидно, должна быть прикреплена к подходящему штативу. Чтобы снять горизонтальную панораму, очень важно удерживать горизонт на одном уровне при вращении камеры. При использовании панорамной головки или головки любого типа с независимым движением панорамирования важно удерживать верхнюю часть штатива на одном уровне . Будьте осторожны, если верхняя часть штатива не выровнена, панорамирование изменит угол наклона камеры, даже если изначально она была ровной.
Каждый складной штатив можно выровнять, независимо регулируя длину каждой ножки. Это относительно легко сделать приблизительно, но довольно сложно сделать это с достаточной точностью. По крайней мере, в качестве ориентира следует использовать пузырьковый уровень на основании штатива. Гораздо лучшим решением будет использование выравнивающей базы между штативом и головой. Выравнивающее основание позволяет без особых усилий расположить панорамную головку даже на наклонном штативе.
Экспозиция
Чтобы получить идеальную панораму без видимых стыков между изображениями, яркость отдельных снимков должна совпадать по границе стыка. Для этого необходима постоянная экспозиция, но это не всегда возможно. Точно так же, как снимок должен быть экспонирован, чтобы избежать засвечивания, панорама должна быть такой же.
Чтобы установить экспозицию для панорамы, найдите самую яркую часть сцены, наведите на нее камеру и выполните замер для этого снимка. Если есть некоторая широта, замеряйте максимально ярко, не передергивая. Есть несколько способов сделать это:
Есть несколько способов сделать это:
- Наведи и снимай : Перемещайте камеру до тех пор, пока самая яркая область не закроет по крайней мере центр кадра. Нажмите спусковую кнопку затвора наполовину, чтобы зафиксировать экспозицию. Если вы используете Panorama Assist , это обычно единственный вариант. Это также возможно с продвинутой камерой, включая DSLR или SLD, при использовании многосегментного или центрально-взвешенного замера.
- Spot & Compensate : Направьте камеру прямо на самый яркий объект, который будет частью панорамы. Выберите точечный замер и настройте EC примерно на +2½ EV. Точное значение зависит от динамического диапазона вашей камеры. Чтобы выяснить это, необходимо немного поэкспериментировать. Цифровые зеркальные и SLD Olympus имеют режим замера Highlight Spot, который делает это автоматически. Заблокируйте экспозицию, используя кнопку AE-L или нажав спусковую кнопку затвора наполовину.

- Ручной : Установите значение диафрагмы, обеспечивающее желаемую глубину резкости. Выберите желаемое значение ISO и установите выдержку, чтобы получить правильную экспозицию. Если ваша камера имеет Отображение приоритета экспозиции или гистограмма в реальном времени, используйте ее, чтобы убедиться, что ничего не выдувается. Нажмите зеленую кнопку на цифровой зеркальной фотокамере Pentax, чтобы установить параметры экспозиции на измеренное значение.
Может оказаться невозможным получить правильную экспозицию каждой части панорамы. Если солнце находится с одной стороны, это обычно будет огромной проблемой. Для этого есть несколько решений. Один состоит в том, чтобы вернуться в другое время, когда свет дает более равномерное освещение. Другой способ — создание HDR-изображений. HDR-изображения создаются путем объединения нескольких экспозиций в одно изображение. путем брекетинга каждого кадра. В отчаянные времена можно настроить экспозицию между кадрами, но это создаст гораздо больше работы в процессе сшивания.
Соединение изображений для создания панорамы
После того, как все изображения будут захвачены, их необходимо соединить для создания панорамы. В большинстве случаев изображения могут быть обработаны как есть программным обеспечением. Файлы RAW должны быть преобразованы в формат, понятный программному обеспечению для панорам. Проверьте документацию по программному обеспечению. Если вы сомневаетесь, используйте изображения JPEG, сохраненные в самом высоком качестве. используя точно такие же параметры изображения.
Современное программное обеспечение для создания панорам позволяет чрезвычайно легко сшивать изображения. Использование более старого программного обеспечения возможно, но этот процесс очень утомителен и подвержен ошибкам, поэтому в этом руководстве рассматривается только автоматическое сшивание. Поэтому перед началом работы убедитесь, что у вас есть подходящий сшиватель. См. Panorama Software Review поле в правой колонке для списка рассмотренного здесь программного обеспечения. Если у вас есть компьютер с Windows или виртуальная машина для запуска приложения Windows, вы можете начать работу с бесплатной демо-версии Autostitch.
Если у вас есть компьютер с Windows или виртуальная машина для запуска приложения Windows, вы можете начать работу с бесплатной демо-версии Autostitch.
Autostitch — замечательное изобретение для панорамной фотографии. Бесплатная демо-версия минимальна, но ее основная технология была лицензирована для ряда компаний, которые создали с ее помощью совершенные продукты. Шаги для использования Autostitch:
- Запустите программу.
- Выберите выходной размер в меню Edit->Options . Если вы не уверены, выберите Масштаб и 100% рядом с ним. Это даст максимальный размер.
- Откройте файлы с помощью меню File->Open . Как обычно, используйте CTRL-щелчок или SHIFT-щелчок , чтобы выбрать несколько файлов.
- Шаг 4 отсутствует! Autostitch автоматически создаст панораму и откроет ее в редакторе изображений по умолчанию.
Шаг 4 может занять несколько секунд, несколько минут или даже часов, в зависимости от размера панорамы. Если ему не хватает памяти, вы можете попробовать еще раз, увеличив разрешенный объем памяти с помощью Правка->Опции . По умолчанию для System Memory используется значение 0,25 , но его можно установить даже на 0,75 или 0,9 . Если памяти по-прежнему не хватает, то нужна другая программа для прошивки.
Если ему не хватает памяти, вы можете попробовать еще раз, увеличив разрешенный объем памяти с помощью Правка->Опции . По умолчанию для System Memory используется значение 0,25 , но его можно установить даже на 0,75 или 0,9 . Если памяти по-прежнему не хватает, то нужна другая программа для прошивки.
По завершении шага 4 используйте программное обеспечение для редактирования изображений, чтобы обрезать и при необходимости выпрямить панораму. Затем сохраните результаты, и у вас есть панорама! Учитывая 3 небольших изображения выше, Autostitch создаст панораму справа.
Технология Autostitch еще более волшебна, чем эта. Чтобы испытать это, вам нужен коммерческий продукт. Он может автоматически определять, какие изображения являются частью панорамы, и собирать несколько панорамных фотографий из одного набора файлов.
С другим программным обеспечением для автоматической панорамы процесс аналогичен, за исключением большего количества опций и возможностей для настройки. Первым шагом после запуска программного обеспечения является выбор группы изображений. Затем нажимается кнопка для обнаружения панорам и создания предварительного просмотра с низким разрешением. Если предварительный просмотр выглядит правильно, нажмите кнопку, чтобы отобразить панораму. Может появиться диалоговое окно с запросом имени файла и размера вывода среди других параметров. Если предварительный просмотр нуждается в настройке, обычно есть Изменить режим , чтобы изменить некоторые вещи, включая обрезку, выравнивание горизонта, изменение проекции и многое другое. Точные параметры зависят от выбранного программного обеспечения.
Первым шагом после запуска программного обеспечения является выбор группы изображений. Затем нажимается кнопка для обнаружения панорам и создания предварительного просмотра с низким разрешением. Если предварительный просмотр выглядит правильно, нажмите кнопку, чтобы отобразить панораму. Может появиться диалоговое окно с запросом имени файла и размера вывода среди других параметров. Если предварительный просмотр нуждается в настройке, обычно есть Изменить режим , чтобы изменить некоторые вещи, включая обрезку, выравнивание горизонта, изменение проекции и многое другое. Точные параметры зависят от выбранного программного обеспечения.
Устранение проблем со строчкой
Можно получить идеальную строчку без вмешательства пользователя. Однако проблемы со сшивкой могут легко возникнуть даже с, казалось бы, простыми панорамами. Конечно, чем сложнее панорама с точки зрения сюжета и количества изображений, тем больше проблем возникает.
Проблемы с прошивкой относятся к категории ввод или вывод категории. Проблема ввода должна быть исправлена до начала процесса сшивки. Проблему вывода можно исправить, изменив параметры в программе для сшивания или используя инструмент обработки фотографий, такой как
Элементы фотошопа.
Проблема ввода должна быть исправлена до начала процесса сшивки. Проблему вывода можно исправить, изменив параметры в программе для сшивания или используя инструмент обработки фотографий, такой как
Элементы фотошопа.
Проблемы с вводом, в худшем случае, можно не исправить без повторной съемки панорамы. Однако некоторые проблемы можно исправить. Для панорамы, которая показывает обрезанный объект, например, половину автомобиля, попробуйте обрезать входные изображения, чтобы исключить его. Только не забудьте оставить некоторое перекрытие после обрезки. Вы также можете обрезать изображения с размытыми и темными углами из-за дефектов объектива, чтобы избежать странных артефактов на выходе. Обрезка входных изображений также ускоряет процесс сшивания.
Проблемы с выводом могут возникать, когда программное обеспечение панорамы неправильно объединяет изображения. Расширенное программное обеспечение часто позволяет пользователю устанавливать контрольные точки, которые совпадают между парами изображений.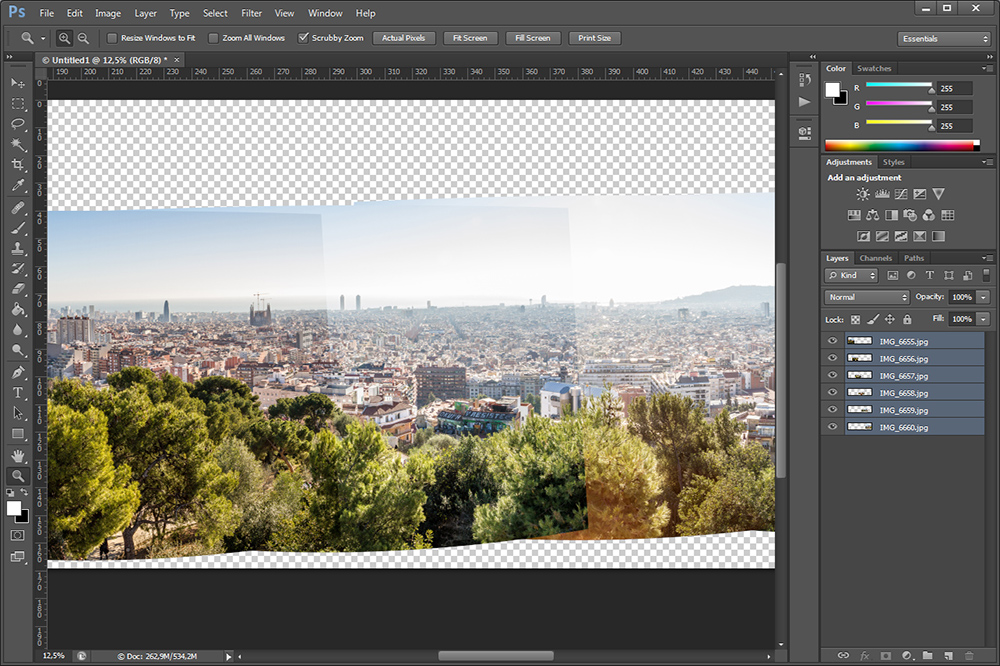 Некоторое программное обеспечение позволяет пользователю маскировать части изображений, чтобы они не учитывались в процессе сшивания. Это полезно для маскировки движущихся объектов, таких как люди, листья деревьев и облака.
Некоторое программное обеспечение позволяет пользователю маскировать части изображений, чтобы они не учитывались в процессе сшивания. Это полезно для маскировки движущихся объектов, таких как люди, листья деревьев и облака.
Панорама может быть сшита иначе, чем хотелось бы. В зависимости от программного обеспечения это можно настроить, указав центр панорамы, тип проекции или другие параметры. Для круговых панорам, охватывающих 360°, ручной выбор центра может привести к более визуально приятной панораме.
Наконец, если на выходе видны аномалии, их можно исправить с помощью программного обеспечения для обработки фотографий. Общие аномалии включают видимые швы, изогнутые объекты и сломанные края. Чтобы исправить это, требуются определенные навыки и много терпения, поэтому можно также попробовать другое программное обеспечение.
Final Word & Resources
Панорамная фотография стала проще, чем когда-либо, благодаря программному обеспечению для автоматического сшивания. Чем внимательнее вы будете, тем выше ваши шансы создать чистую панораму без особых усилий. Не каждый объект хорошо подходит для панорамной фотографии, и движение вызывает больше всего проблем, но когда это удается, панорамная фотография может быть потрясающей!
Чем внимательнее вы будете, тем выше ваши шансы создать чистую панораму без особых усилий. Не каждый объект хорошо подходит для панорамной фотографии, и движение вызывает больше всего проблем, но когда это удается, панорамная фотография может быть потрясающей!
Для получения наилучших результатов при создании панорамного фото потребуются следующие предметы, а также подходящий объект:
- Цифровая камера с полным ручным управлением, включая фокусировку и настраиваемый баланс белого. Все цифровые зеркальные камеры и камеры SLD поддерживают это, как и многие потребители, такие как Canon Powershot S95 и Fuji Finepix X100.
- Прочный штатив для стабилизации камеры и точного позиционирования.
- Выравнивающая база для обеспечения ровного положения головки штатива.
- Панорамная головка для точного вращения вокруг входного зрачка объектива.
- Программное обеспечение для сшивки панорам.
Panorama Software Reviews
- ArcSoft Panorama Maker 5 Pro
- Autostitch
- Kolor Autopano Giga 4.
 2.3
2.3 - Microsoft ICE
- Panoweaver 8.6 Pro
- PTGui Pro
How to create a panorama в фотошопе
Поделись с
своими друзьями:
Оставить комментарий
Используя слои, вы можете сделать несколько фотографий из одного места и объединить их вместе, чтобы создать большую панорамную фотографию.
Многие люди делают разные фотографии объекта, держа камеру, но лучше всего использовать штатив. Важно убедиться, что у вас есть некоторое перекрытие между каждым кадром; иными словами, смежные фотографии имеют общий сюжет — обычно достаточно 25-процентного перекрытия.
Начало работы с командой Photomerge
Чтобы начать работу, в Photoshop выберите File > Automate > Photomerge . Photomerge — это специализированное «мини-приложение» в Photoshop, которое помогает объединять несколько изображений в одну фотографию.
Нажмите кнопку «Обзор», перейдите в папку с изображениями и выберите файлы, которые вы хотите объединить в панораму.
Доступно несколько вариантов компоновки, которые пытаются устранить проблемы (например, искажения), возникающие при панорамной съемке. Хорошим местом для начала является Auto, который пытается выровнять изображения, но изгибает их по мере необходимости.
Установите флажки рядом с Смешение изображений вместе и Удаление виньетки . Эти два параметра пытаются совместить края фотографий вместе и могут скрыть небольшие различия в экспозиции.
Photoshop пытается выровнять изображение. Хотя это фото было снято со штатива, стена была неровной. Photoshop пытается автоматически компенсировать и корректировать изображение, используя линию горизонта.
Щелкните OK , чтобы построить панорамное изображение. Photoshop пытается собрать панораму на основе вашего выбора в диалоговом окне. Однако, поскольку слои сохраняются, вы все равно можете настроить положение отдельных слоев.
Внесение завершающих штрихов
Хотя это маловероятно, вы можете сдвинуть любые слои с помощью инструмента «Перемещение», если выравнивание отключено. Возможно, вам придется настроить маски слоя.
Возможно, вам придется настроить маски слоя.
Маски слоя помогают смешивать фотографии. Их можно изменить по мере необходимости, используя методы, которые вы изучили в предыдущей главе.
Выберите Layer > Flatten Imag e. Затем обрежьте изображение до чистой прямоугольной формы с помощью инструмента «Обрезка». Возможно, вам придется заполнить некоторые дополнительные области изображения, если в панораме есть дыры. Если это так, вы можете использовать параметры «Штамп» и «Заливка с учетом содержимого».
Расскажите свою историю на второй ежегодной конференции Visual Storytelling Conference!
Примите участие в четырехдневных интерактивных онлайн-тренингах с разнообразным образовательным контентом под руководством опытных фотографов и создателей контента. Это бесплатное мероприятие начинается с серии технических учебных курсов для развития основных навыков, за которыми следуют живые онлайн-сессии по фотографии, видео, бизнесу и социальным сетям. Присоединяйтесь к прямому эфиру с 10 по 13 марта 2022 г.!
Присоединяйтесь к прямому эфиру с 10 по 13 марта 2022 г.!
Получите бесплатный билет или сэкономьте на VIP-пропуске!
Rich Harrington Publisher
Ричард Харрингтон — генеральный директор ThinkTAP и издатель Photofocus. Он также является основателем RHED Pixel, компании визуальных коммуникаций, базирующейся в Вашингтоне, округ Колумбия,
. Рич опубликовал более 100 курсов на Lynda.com. Рич является автором нескольких книг, в том числе «От неподвижного к движению», «Понимание Photoshop», «Профессиональное веб-видео» и «Создание DSLR-видео».
www.richardharrington.com
Похожие темы
1 сентября 2022 г.
Оставить комментарий
Благодарим наших партнеров, которые сделали фотофокус возможным. Tamron поможет вам с превосходной оптикой, идеально подходящей для любой ситуации. Благодаря защите от непогоды и улучшенной стабилизации изображения вы откроете свои творческие возможности.

Radiant Photo – Radiant Photo Готовые фотографии высшего качества с идеальной цветопередачей, доставленные в рекордно короткие сроки. Ваши фотографии — просто СИЯЮЩИЕ. Какими они должны быть.
AfterShoot — AfterShoot помогает фотографам быстрее отбирать фотографии, оставляя больше времени для творческих задач. Сэкономьте 10 долларов с кодом PHOTOCUS10.
Mylio Photos – Доступ к вашим фотографиям из любого места без облака! Легко демонстрируйте свои фотографии на ходу, устраняйте дубликаты, находите лица и ищите эти потрясающие места.
Skylum – Ваши фотографии станут еще красивее за считанные минуты. Skylum адаптируется к вашему стилю и уровню навыков. Оцените уникальные инструменты Luminar Neo для замены неба и редактирования портретов.
B&H – B&H является всемирно известным поставщиком всего оборудования, которое необходимо фотографам, видеооператорам и кинематографистам для создания их самых лучших работ.


 Любой движущийся объект нельзя использовать для связывания изображений.
Любой движущийся объект нельзя использовать для связывания изображений. Подробнее об этом позже .
Подробнее об этом позже . Подробнее см. в руководстве..
Подробнее см. в руководстве.. Если камера вращается правильно, объекты останутся выровненными, как показано ниже на средней фотографии.
Если камера вращается правильно, объекты останутся выровненными, как показано ниже на средней фотографии.
 2.3
2.3