Как делать размытие в фотошопе. Делаем размытый фон в Photoshop правильно
З ачем размывать фон? Причины могут быть самые разные. Иногда надо подчеркнуть объект в центре фото. Иногда фон нелицеприятный и тогда размытие является спасением. В каждом отдельном случае может быть свой резон размывать фон.
Рассмотрим на примере фотографии памятника два способа размытия фона в программе Фотошоп русскоязычной версии СS-4.
Размытие фона в фотошопе
Способ №1
1. После открытия картинки применить инструмент Лассо. Обвести фон по контуру, замкнув его.
2. К выделенной области применить такую последовательность: Фильтр — Размытие – Размытие по Гауссу. Выставить параметр радиуса на 2,1 пикселя или любой другой по вашему усмотрению. Нажать ОК.
3. Снять выделение сочетанием клавиш Сtrl + D.
4. Можно было бы так и оставить, но очень уж бросаются в глаза границы между размытыми и неразмытыми областями.
Поэтому воспользуемся инструментом «Размытие».
Способ №2
1. После открытия картинки применить инструмент Быстрая маска. Щелкнуть по кнопке быстрой маски. Затем кликнуть по кисти, заодно подобрав нужный размер кисти. Начать обводить потихоньку кистью вокруг памятника для того чтобы выделить фон. Места, где мы проводим, приобретут красный налет. Так мы знаем, где уже прошлись кистью.
2. После того, как мелкие детали обведены, можно увеличить кисть и за 1-2 секунды также обработать оставшуюся область фона.
Снять быструю маску нажатием буквы Q или на ту же кнопку. Инвертировать: Сtrl + Shift + I. Теперь можно повторить операцию с фильтром из первого способа, начиная со 2 пункта: то есть снова включить Фильтр — Размытие – Размытие по Гауссу – радиус 2,1 пикселя. Получится приблизительно такой же результат.
Вообще, главное, что нужно понять в системе размытия, это то, что для начала следует выделить ту область, которую хотим размыть, а затем применить к ней фильтр.
Кроме резкости и детализации для получения уникального запоминающегося снимка можно использовать другие приемы, к примеру, противоположный эффект – размытие и нерезкость отдельных деталей. Такой подход позволит сделать акцент на центральной фигуре всей композиции, добавит эмоциональной окраски, движения, объема в снимок, внесет немного загадочности в историю. С помощью правильных настроек камеры, несложных приемов и возможностей графического редактора можно сделать размытый фон, передний план, виньетку по контурам фотографии, контраст резкости отдельных элементов и смазанности отдельных деталей.
Размытие фона на снимке можно сделать тремя способами:
- Использовать возможности объектива, максимально открытую диафрагму, минимальную ГРИП и другие настройки оборудования;
- Инструмент «Размытие» графического редактора Adobe Photoshop и его варианты;
- Мобильные приложения и возможности камеры смартфонов;
Для профессионального фотографа недостаточно будет «мощности» мобильных приложений. Лучше использовать первые 2 способа по отдельности или в комбинации. Любой из перечисленных вариантов потребует от вас знаний и понимания процесса. Рассмотрим каждый из них подробнее.
Лучше использовать первые 2 способа по отдельности или в комбинации. Любой из перечисленных вариантов потребует от вас знаний и понимания процесса. Рассмотрим каждый из них подробнее.
Объектив камеры для размытия фона
Технические характеристики камеры и матрицы не повлияют на возможность размыть отдельные детали, за этот момент будет отвечать объектив. Лучше взять светосильный объектив, с ним будет проще выполнить остальные обязательные условия для получения красивого боке.
Боке – оптический эффект на фотографии, размытие отдельных элементов, источников света, а также художественные блики и отсветы на снимке, составляющие гармоничную картину с остальными деталями. Боке – интересный инструмент, придающий фото сказочное настроение, добавляющий привлекательность объектам и фону изображения.
При настройках камеры для получения размытого фона нужно обратить внимание на следующие важные параметры:
- Cтепень открытия диафрагмы;
- Расстояние до объекта;
- Фокусное расстояние;
- ГРИП;
- Режим макро-съемки.

Параметры диафрагмы. Для получения размытого фона необходимо максимально сузить расстояние, где будут находиться объекты в фокусе, чтобы передний план и фон не попадали в него. Так достигается размытие или нерезкость на снимке. Для этого выбираем режим ручной настройки и выставляем максимально возможное в данной ситуации открытие створок диафрагмы. В цифрах значение будет наоборот маленьким – f /1.8, к примеру. В этом случае, расположив точку фокусировки на объекте съемок, вы автоматически переведете детали далеко позади него в зону нерезкости. Чем сильнее открыта диафрагма и значение f меньше, тем больше предметов вокруг объекта будут размытыми.
Глубина Резко Изображаемого Пространства, или ГРИП. По сути, это и есть тот параметр, ради которого подбираются другие настройки. ГРИП – участок, котором все объекты резкие, остальные получаются размытыми. Если говорить проще, на определенном расстоянии от фотографа находится воображаемая линия начала зоны резкости, чуть дальше – линия окончания.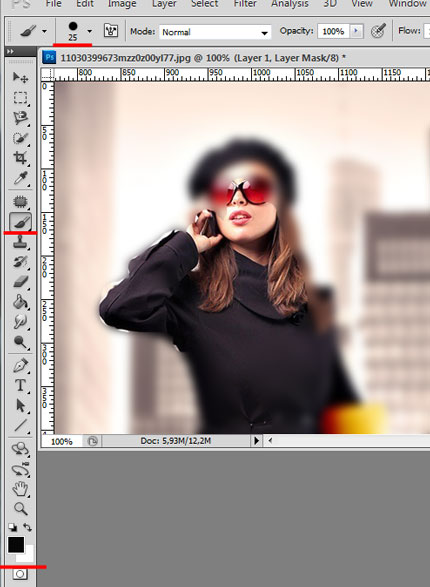
Дальность и протяженность ГРИП зависит от фокусного расстояния объектива, удаленности фотографа и степени открытия диафрагмы. При уменьшении значения f, то есть раскрытии диафрагмы ГРИП сужается, как и при увеличении фокусного расстояния. Чтобы получить максимально размытый фон – уменьшайте зону резкости.
Фокусное расстояние. Если говорит грубо, то параметр отвечает за резкость объекта при приближении. Чем выше значения фокусного расстояния у объектива, тем дальше может быть расположен объект. Стандартные штатные объективы находятся в диапазоне 18-50мм.Для создания размытого фона понадобится максимально длиннофокусная оптика, способная приблизить сильно удаленный объект, сузив при этом ГРИП до минимальных значений. Это даст отличное равномерное размытие и переднего плана и отдаленных участков.
Расстояние от фотографа до объекта. Размытый фон дает максимальное приближение объекта съемок к камере и удаление его от фона. Находясь на близком расстоянии, объектив выдает минимальные значения ГРИП, при раскрытой диафрагме и максимальном фокусе. Причем передний план не будет уже так смазываться, а сзади все объекты будут максимально размыты. К примеру, для получения четкого портрета на нерезком фоне, расстояние до модели от стандартного «полтинника» должно быть 2-3 метра, а фон удален не менее чем на 7-10 метров. Тогда не понадобятся дополнительные манипуляции со снимком для достижения искомого эффекта.
Причем передний план не будет уже так смазываться, а сзади все объекты будут максимально размыты. К примеру, для получения четкого портрета на нерезком фоне, расстояние до модели от стандартного «полтинника» должно быть 2-3 метра, а фон удален не менее чем на 7-10 метров. Тогда не понадобятся дополнительные манипуляции со снимком для достижения искомого эффекта.
Режим макро-съемки среди стандартных настроек камеры дает возможность сфокусироваться на объекте, расположенном в непосредственной близости от объектива. Он позволяет автоматически фокусироваться на предмете, не беря во внимание задний фон и окружающие объекты. Для начинающего фотографа в условиях предметной съемки его можно использовать, но портретная и пейзажная все равно потребуют от вас знания вышеперечисленных параметров.
Как сделать размытый фон в Фотошопе?
Вторым способом получить размытый фон является использование программы – Adobe Photoshop даже в стандартной оболочке без плагинов. В базовые инструменты вложены и эффекты размытия, и слои, и разнообразные кисти.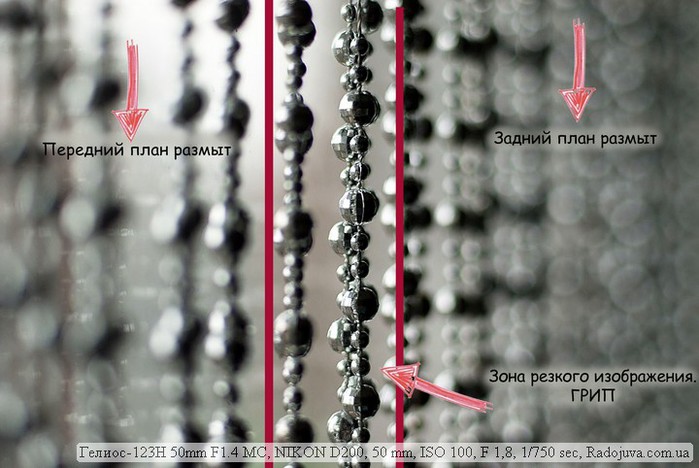
За основу берется любая фотография объекта с фоном, открывается в программе. Можно сделать размытие двумя способами:
- Инструмент «Магнитное лассо».
- Слои и инструмент «Размытие».
Магнитное лассо подходит для небольших объектов с плавными краями, его нужно выделить, используя точки. Затем размыть фон через соответствующий инструмент, исключая выделенную область.
Второй способ сложнее, но эффективнее, особенно, если выделяемый объект имеет неровные края, множество деталей и выделить его точками ровно достаточно сложно. Первым делом мы копируем слой сочетанием клавиш «Ctrl+J» или созданием нового слоя. Если все сделано правильно, то справа в колонке слои появится копия исходной картинки. Работу проводить нужно с копией, на нее и накладывается эффект.
Во вкладке «Фильтры», расположенной на верхней панели, в ниспадающем списке находим «Размытие». Там есть несколько вариантов, отличаются он направленностью «мазков», расположению размытого участка и так далее.
Для равномерного заполнения изображения подходит эффект «Размытие по Гаусу», в его настройках можно изменить интенсивность и радиус с помощью соответствующих кнопок на панели. Если полученный результат устраивает, то принимаем его и продолжаем работу со слоем.
Во вкладке «Слои» — «Слой-маска» выбирает пункт «Показать все». Если все сделано правильно, размытый снимок будет выделен белым прямоугольником в списке слоев. Далее берем подходящую кисть и начинаем аккуратно стирать слой с размытием в тех местах где изображение должно получится резким. То есть убираем до исходного снимка. Используя разные кисти по размеру, форме, жесткости, получаются разные художественные эффекты, ограниченные только вашей фантазией. Где кистью не прошлись, там останется размытие.
После завершения оформления, необходимо слои соединить, для этого в меню выбираем пункт «Слои», в ниспадающем списке выбираем «Выполнить сведение», две картинки становятся одной, теперь можно сохранять и использовать дальше по назначению.
Таких действий будет достаточно, чтобы размыть любую часть снимка, можно делать несколько уровней, повторять процесс не один раз, чтобы добиться эффекта многослойного размытия. Со временем опыт позволит создавать все более смелые картинки и сочетания, используя прием «Слои» или любые другие.
Размытый фон с помощью смартфона
Создатели смартфонов, планшетов, а также разработчики приложений не стоят на месте и в плане обработки снимков, полученных с мобильных устройств. Для обеих ОС разработаны варианты штатных настроек, бесплатных и платный программ, устанавливаемых на все известные модели телефонов. Обработка снимков с использованием размытого фона также присутствует во многих из них. Эффект нерезкости или смазанного фона можно создать в момент съемки или на уже готовые фотографии.
- В первом случае в процессе фокусировки на объекте можно выбрать направление, интенсивность и местоположение размытия, чаще всего настраивается его зависимость от размера и местоположения снимаемого предмета.
 Для этого предусмотрены кнопки, выводимые в меню камеры. Минусом такого варианта является снижение качества снимка и невозможность потом привести его в исходный вид.
Для этого предусмотрены кнопки, выводимые в меню камеры. Минусом такого варианта является снижение качества снимка и невозможность потом привести его в исходный вид. - Во втором случае сохраняется кадр в обычном режиме, а потом приложение предлагает варианты его оформлении и редактирования. Таки редакторы автоматически предустановленны в сети Instagram при добавлении снимка в аккаунт, вы получаете доступ к инструментам для работы с фотографией. Либо настройки сохраняются в памяти телефона вместе с исходным снимком и могут быть использованы в любых других целях.
Конечно же такие изображения не подходят для широкоформатной печати и используются в основном для домашнего просмотра и для размещения в социальных сетях. Но рост их популярности не мог не сказаться и на фотографии в целом. Множество приложений созданы специально для активных блогеров, для любителей выложить красивые снимки в сеть, для сбора отметок «like». К фотографии, как искусство, такой подход уже не относится.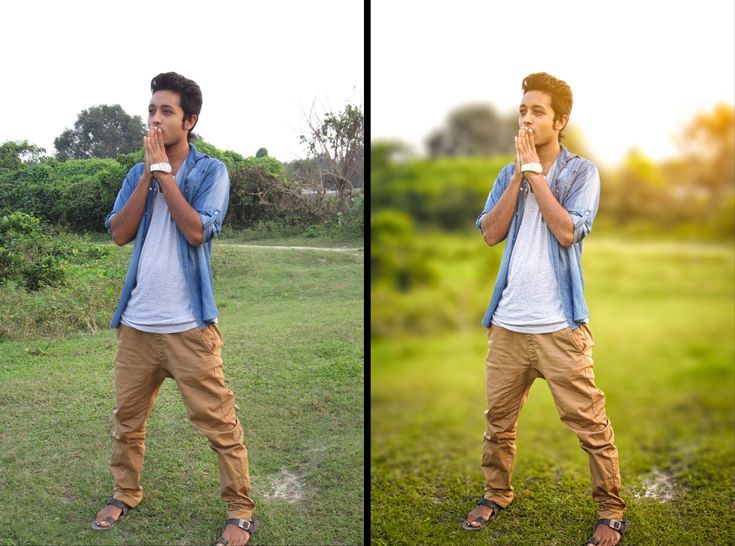
Приложения для смартфона:
- Camera MX предлагает отличный набор функций для получения снимков полупрофессионального уровня. Пользователи могут воспользоваться фильтрами, ручными настройками, всевозможными инструментами для обработки;
- Z Camera предлагает вам использовать различные фильтры в момент съемки, а также редактировать их из галереи.
- Google Camera устанавливается на смартфонах некоторых моделей и доступна для скачивания. Приложение позволяет использовать камеры телефонов на уровне хороших фотоаппаратов, обрабатывать снимки сразу и создавать коллажи.
- BestMe Selfie Camera дает возможность посмотреть эффекты для съемки и подобрать интересный вариант в режиме реального времени. Отлично приложение для любителей качественных селфи.
- Cymer предлагает фильтры и наклейки, подписи и различные инструменты для изменения цвет волос, глаз, одежды, а также интуитивно понятный интерфейс при создании коллажей.

- Footej Camera – приложение для желающих всегда иметь под рукой крутую камеру. Оно позволяет снимать в RAW-формате и настраивать параметры для съемок, как в настоящем фотоаппарате.
- Candy Camera , созданное специально для прекрасной половины человечества, помешанной на селфи-снимках. Тут можно наложить различные эффекты, картинки, стикеры, собрать коллаж или даже сделать себе макияж.
Данные приложения доступны для ОС Android, но и для владельцев яблочных смартфонов производители создали немалое количество различных помощников. Конечно, установив их на смартфон, вы его не сделаете хорошей камерой с оптикой, но получить сносные снимки для размещения в соц. сетях их будет вполне достаточно.
Подводим итоги темы
Размытый фон в фотографии – отличный художественный прием, подходящий и для профессиональных снимков, и для любительских. Создать его можно двумя способами: в процессе съемки и с помощью работы над готовым снимком. В первом случае потребуется:
- Длиннофокусный объектив;
Максимально открытая диафрагма;
Минимальное расстояние до объекта съемок;
Максимальное расстояние до фона за объектом.
Для получения более качественного снимка без помех, нужно использовать штатив. Конечно если режим съемок позволяет фотографу оставаться на одном месте какое-то время. Выбирайте такую ситуацию, чтобы можно было снимать на максимальном приближении без потери качества. Такая хитрость позволит отдалить фон и сфокусироваться на объекте, остальное станет нерезким, как и задумано.
Степенью открытия диафрагмы и расстоянием до объекта можно регулировать еще и интенсивность размытия. Закрытие створок увеличит резкость фона, тоже самое будет, если подойти поближе к предмету съемок или модели.
Размытие фона – отличный инструмент для акцентирования внимания зрителя на важных деталях, снижения влияния на общую картину фоновых элементов, не всегда гармонично вписывающихся в идею фотографа. Особенно это касается репортажной и уличной съемки, когда люди, машины и многочисленные детали создаю много шума на снимке.
Благодаря размытому заднему плану на фотографии можно легче сконцентрировать свое внимание на основном сюжете. При использовании эффекта боке (bokeh – размытость или нечеткость) в обработке фото нужно всегда помнить несколько правил. Объекты на изображении, которые располагаются ближе всего, должны оставаться достаточно резкими и четкими. В свою очередь те объекты, что расположены дальше, должны быть более нечеткими.
При использовании эффекта боке (bokeh – размытость или нечеткость) в обработке фото нужно всегда помнить несколько правил. Объекты на изображении, которые располагаются ближе всего, должны оставаться достаточно резкими и четкими. В свою очередь те объекты, что расположены дальше, должны быть более нечеткими.
В программе Adobe Photoshop присутствует огромный список различных фильтров размытости, которые включают в себя такие как «Размытие по Гауссу», «Размытие в движении» и ряд других. В более новых версиях, начиная с CS6, эти фильтры обладают еще большим количеством всевозможных эффектов.
Одним из самых простых способов размыть фон в Фотошопе является использование инструмента, который называется «Архивная кисть».
Его используют следующим образом:
Ластик
Сам принцип работы этого метода почти не отличается от предыдущего, но присутствуют некоторые исключения:
Регулировка параметров ластика: «Размер» и «Жесткость». Можно выбрать готовый пресет из образцов в нижней части окна:
Результат:
Маска – это инструмент, которым пользуются все профессионалы в Photoshop. Благодаря ее использованию можно проделать более аккуратную и качественную работу. Когда она активирована на рабочей области рядом с миниатюрой основного изображения появляется дополнительное небольшое окошко . Она представляет собой черно-белое изображение, на котором белым цветом обозначены видимые участки, а черным цветом невидимые. Это позволяет в случае ошибок или неточностей, легко устранить их закрасив испорченный участок нужным цветом.
Благодаря ее использованию можно проделать более аккуратную и качественную работу. Когда она активирована на рабочей области рядом с миниатюрой основного изображения появляется дополнительное небольшое окошко . Она представляет собой черно-белое изображение, на котором белым цветом обозначены видимые участки, а черным цветом невидимые. Это позволяет в случае ошибок или неточностей, легко устранить их закрасив испорченный участок нужным цветом.
Чтобы сделать размытый фон используя метод маски, необходимо:
Радиальное и лучеобразное размытие
Среди фильтров Фотошопа можно выделить такие эффекты, как «Радиальное» и «Лучеобразное». В зависимости от настроек этот фильтр может имитировать круговое размытие либо размытие от центра изображения к его краям, что позволит создать некий эффект движения.
Радиальное
Инструкция:
Лучеобразное
При создании нечеткости в форме лучей схема действий практически такая же:
Один из самых популярных фильтров для растушевки фона. Чтобы регулировать силу эффекта двигаем вправо или влево ползунок радиуса.
Чтобы регулировать силу эффекта двигаем вправо или влево ползунок радиуса.
Используем фильтр Гаусс:
Другие способы
Помимо вышеуказанных, можно использовать ряд других способов, которые позволят размыть на фотографии задний фон.
Инструмент «Размытие»
Инструмент позволяет замылить задний фон, для этого нужно сделать следующее:
Инструмент «Перо»
Чтобы работа была более аккуратной, можно дополнительно воспользоваться инструментом «Перо».
Инструкция:
Функция «Быстрое выделение»
Благодаря этому способу можно размыть фон сзади вокруг главного объекта на фотографии, избежав при этом так называемого ореола.
Фотографы прикладывают не мало усилий, чтобы добиться высокой четкости снимка. Однако, размытость снимка, тоже играет важную роль в фотографии. Например, эффект размытого фона, позволяет обратить больше внимания на основной объект, а не на задний план. Движение фотоаппарата при съемке создает иллюзию движения, а меняя фокусировку на другие предметы, получится выделить какие-либо детали снимка отдельно от других.
Размытие фотографии непосредственно при съемке требует большого мастерства и велика вероятность вообще испортить фото.
Поэтому, намного правильнее будет сделать эти эффекты после съемки в Фотошопе. В последней версии Adobe Photoshop CC есть новые интересные инструменты размытия, но в этой статье, я не буду подробно описывать каждый из них. Расскажу о основных приемах, которые применяются при обработки фотографий.
Чаще всего, эффект размытия применяют именно для фона фотографии. Размытие фона позволяет выделить главный предмет, скрыть не нужные детали и создать больше пространства на фотографии.
В отличие от других видов размытия, правильнее всего будет делать это при съемке, выставив в настройках максимально открытую диафрагму и фокусируясь на основном объекте.
Чтобы размыть фон отдельно от основного объекта в Photoshop, необходимо его выделить. Это можно сделать до или после размытия.
В зависимости от сложности предмета, его формы, контрастности по отношению к фону, нужно подобрать самый подходящий инструмент лассо и выделить основной объект фотографии. Подробно о способах выделения и выборе подходящего инструмента подробно описано в
Подробно о способах выделения и выборе подходящего инструмента подробно описано в
Когда основной предмет выделен скопируйте его на отдельный слой — Слой/Новый/Скопировать на новый слой… (CTRL+J).
Многие применяют в такой ситуации «Размытие по Гауссу» (Gaussian Blur), но оно дает не тот результат. Если вы хотите получить эффект близкий к реальной фотографии с открытой диафрагмой, то нужно применять — Фильтр/Размытие/Размытие при малой глубине резкости…
К сожалению, практически всегда вокруг предмета появляется не красивое свечение, убрать которое, можно только вручную инструментами «Штамп» или «Восстанавливающая кисть». Как показано на снимке ниже, нужно зарисовать на размытом слое основной предмет.
Инструмент «Размытие» (Blur Tool)
Для частей фотографии или отдельных деталей снимка, лучше использовать инструмент Blur Tool. Работает он как обычная кисть, которая имеет свою силу нажатия. Достаточно наложить мазок этой кисточкой и предмет будет терять четкость.
Blur Tool подойдет для , например, для быстрого размытия неровностей кожи.
Данный прием, позволяет размыть края изображения или залить их общим тоном изображения.
Если рамочка имеет жесткие края и большой радиус размытия, она может служить вместо обычной рамки фотографии. Плавное перетекание, как на снимке ниже, позволяет обратить больше внимания в центр и сгладить не нужные детали.
Создайте дубликат слоя, чтобы иметь возможность вернуться в случае ошибки. Выделите инструментом «Прямоугольное лассо» область, как показано на скриншоте ниже. Инвертируйте выделение — Выделение/Инверсия… (CTRL+SHIFT+I).
Нажмите правой кнопкой мыши на области выделения и выберите «Растушевка…» В зависимости от размера вашего снимка задайте растушевку в пикселях (около 50-150 пикселей). Это расстояние, на которое будет распространятся размытие от границы выделения.
Все зависит от стиля фотографии. Иногда, не нужно задавать значения «Растушевки». Ваша рамочка станет более заметна и будет иметь четкие края.
Ваша рамочка станет более заметна и будет иметь четкие края.
Теперь, перейдите в — Фильтр/Размытие/Размытие по Гауссу… Задайте нужное значение. Большое значение радиуса создает легкое тонирование общим цветом фона.
Бывают фотографии, на которых размытие нужно сделать не прямоугольной формы, а другой. Для этого, область и примените описанный выше фильтр.
Правильно подобранный эффект размытия, поможет вам создать иллюзию движения чего-либо на фотографии.
Например, фильтр «Размытие в движении» смазывает снимок, подобно прямому движению камеры при съемке. Такой эффект всегда применяют на фотографиях движущихся машин, поездов, самолетов.
Кажется, что зубр на фотографии бежит вперед, благодаря применению к фону — Фильтр/Размытие/Размытие в движении…
В настройках задается угол и степень смещения. Конечно, перед этим нужно выделить фон, чтобы основной предмет, тоже не смазало.
Фильтр «Круговое размытие» создает эффект вращения камеры при съемке. Применяться может на фотографиях с вращающимися предметами.
Применяться может на фотографиях с вращающимися предметами.
Кольцевой метод имитирует вращение предмета, а линейный — его резкое приближение.
Чтобы текст не терялся на фотографии, используют много различных приемов создания контраста по отношению к фону. Пожалуй, один из лучших — это размытие части фотографии, чтобы мелкие контрастные детали не перебивали текст.
Часто такое размытие делают плавным перетеканием из четкого изображения в однородный тон. Надпись на таком размытом фоне воспринимается целостной с фотографией.
Выделите область любым инструментом «лассо» и задайте «Растушевку».
Как показано на снимке ниже текст на таком фоне хорошо читается и воспринимается единым целым с фотографией.
Если нужно скрыть черты лица на фотографии, закрыть номер машины или убрать узнаваемость чего-либо применяют — Фильтр/Оформление/Мозаика…
Такой прием закрывает участки мозаикой с большим зерном, чтобы детали были не узнаваемы.
Если требуется , применяют инструменты ретуши такие, как «Штамп» или «Восстанавливающая кисть».
ВИДЕО УРОК: Размытие в фотошопе
Благодарность за урок, вы можете выразить в комментариях к этой статье.
(Visited 1 303 times, 1 visits today)
Всем привет. На связи Сергей.
Если у вас есть какие-то красивые фотки и вы хотите размыть фон в Фотошопе, чтобы сместить акцент на определённом объекте или человеке, то эта инструкция вам однозначно поможет. Я буду делать фон размытым на одной из своих фотографий. Повторяйте за мной и у вас всё получится!
Размываем фон в Фотошопе
Запускаем Фотошоп. Нажимаем меню Файл – Открыть и выбираем на компьютере фотку, фон которой нужно размыть.
Вот такой замечательный снимок выбрал я:
Следующим шагом выбираем какой-нибудь инструмент выделения. Один из лучших – это Перо
. Но выделять им объект сложно, и чтобы ускорить процесс я буду использовать инструмент Магнитное лассо
.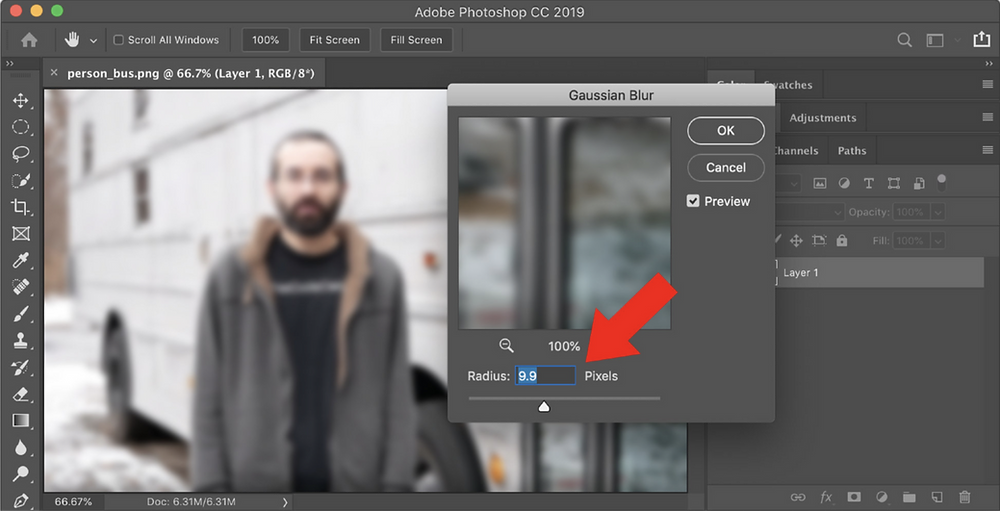
Выбираем инструмент и начинаем выделять объект, который не нужно будет в дальнейшем размывать. С помощью Магнитного лассо нужно кликнуть в том месте объекта, где он на границе с фоном, например, в области головы. Создаётся точка и мы начинаем обводить людей.
Таким образом нам нужно полностью выделить объект. Мы ведём мышкой вокруг этих людей и инструмент автоматически создаёт точки. Если вдруг где-то он накосячит, то мы вручную можем создать точку кликнув левую кнопку мыши или удалить лишнюю нажав Delete на клавиатуре.
После того, как мы выделим объект, я предлагаю сразу его чуток под корректировать. Жмём меню Изображение – Коррекция – Уровни .
В новом окне левый ползунок передвигаем на 2 – 15 пунктов в право, а правый передвигаем влево также на 2 -15 пунктов, в зависимости от фотографии.
На данный момент у нас выделены вот эти человечки. Но так как мы будем размывать фон, нам нужно выделить именно природу. Поэтому жмём меню Выделение
– Инверсия
.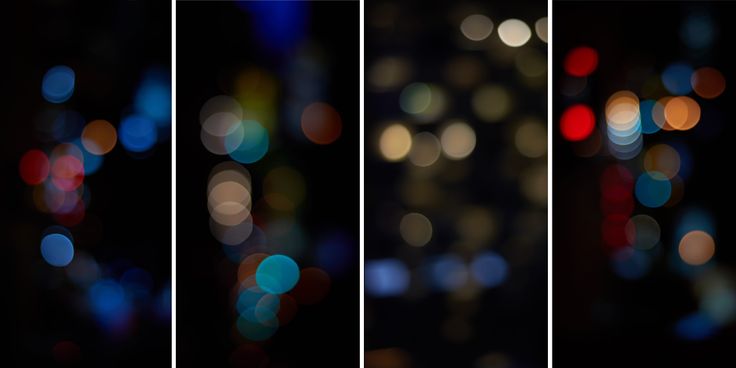
И всё! Теперь выделен фон.
Чтобы в Фотошопе размыть фон нужно воспользоваться фильтрами. Жмём меню Фильтр – Размытие – Размытие по Гауссу .
В открывавшемся окне настраиваем радиус. Ставим примерно цифру 7. Главное не переусердствуйте, иначе фото получится не естественным. В общем, увеличивайте радиус и сразу смотрите конечный результат. Смотрите на сколько сильно размывает фон.
На данный момент у меня получилось вот так:
Но это ещё не всё. Здесь нужно ещё внести некоторые поправки. Давайте возьмём инструмент Лупа и приблизим фотографию. Нужно обратить внимание на границу, где заканчивается человек и начинается размытый фон. Там могут быть не обработанные участки на подобии вот этого:
Исправить такие маленькие косяки очень просто. Выбираем инструмент Размытие и несколько раз проводим по тому месту, которое осталось не размытым.
Как сделать размытый фон на фотографии в Photoshop
Fotoredactor. com
» Уроки и курсы » Делаем размытый фон на фото в Фотошопе
com
» Уроки и курсы » Делаем размытый фон на фото в Фотошопе
Красивое размытие объектов заднего плана – широко используемый фотографами прием направления внимания зрителя в нужную область кадра. В разумных пределах это красиво, фотография приобретает совершенно другой вид, она смотрится более дорого. Глубина резко изображаемого пространства зависит от того, насколько широко была открыта диафрагма в момент съемки. Такое размытие фона называют «боке». Но что, если у вас имеется фотография, на которой все получилосьчетко: и главный объект, и находящиеся сзади предметы? Как сделать так, чтобы было похоже на фотографию с «боке»? Давайте попробуем достичь нужного эффекта на примере фотографии, которую вы видите ниже.
Фон и так немного размыт, но хотелось бы размыть его сильнее. Откройте фотографию с помощью Adobe Photoshop. Для начала нужно выделить то, что находится на переднем плане и должно оставаться резким. Для этой цели хорошо подойдет инструмент «Magnetic Lasso». Он находится в том же наборе кнопок, что и лассо обыкновенное. Инструмент хорош тем, что линия выделения автоматически создается вдоль нужной линии на фотографии, достаточно вести по ней курсор. На пути линии выделения регулярно создаются контрольные точки. Если линия пошла не туда куда надо – жмите кнопку «Backspace». Последние контрольные точки будут отменены, линия будет продолжаться с предыдущих узлов. Обведите такой линией розу, чтобы она была выделена.
Он находится в том же наборе кнопок, что и лассо обыкновенное. Инструмент хорош тем, что линия выделения автоматически создается вдоль нужной линии на фотографии, достаточно вести по ней курсор. На пути линии выделения регулярно создаются контрольные точки. Если линия пошла не туда куда надо – жмите кнопку «Backspace». Последние контрольные точки будут отменены, линия будет продолжаться с предыдущих узлов. Обведите такой линией розу, чтобы она была выделена.
Если внутри уже выделенной области нужно создать не выделенное пространство – обведите этот участок «магнитным лассо» с зажатой кнопкой «Alt».
Если же нужно добавить к выделенному участку что-то еще – тогда зажимаем кнопку «Shift» и продолжаем создавать области выделения. Когда вся роза будет выделена, выберите в меню пункт «Edit» – «Copy», после этого – «Edit» – «Paste». Цветок скопируется и вставится на новом слое. Его нужно немного увеличить, прежде чем размывать фон. Цветок нужно увеличить настолько, чтобы он перекрыл примерную зону размытия краев цветка на заднем слое.
Убедитесь, что выделен слой с отделенным цветком. Примените трансформацию масштабирования «Scale». Вокруг цветка появится рамка с квадратными маркерами на каждом углу и на каждой стороне. За эти маркеры можно растягивать объект в нужные стороны.
После этого нажмите «Enter» чтобы подтвердить масштабирование. Затем нужно выделить фоновый слой и выполнить в меню команду «Filter» – «Blur» (размытие) – «Gaussians Blur». Появится окно с настройками фильтра размытия. Передвигая ползунок, можно настраивать степень размытия фона. Настройте на свой вкус и нажмите кнопку «Ok».
Дата публикации: 30-05-2022, 19:40 «|» Просмотров: 357 «|» Автор статьи: Фотограф
Похожее:
В статье-инструкции рассказано о том, как сделать макияж в Photoshop. Даже начинающий пользователь программы сможет легко и быстро научиться: красить глаза, губы, брови, ресницы, наложить румяна самыми простыми.
 ..
..Статья-инструкция расскажет о том, как сделать золотой текст в Photoshop. Даже начинающий пользователь программы сможет научиться этому, так как операции расписаны пошагово, каждый шаг сопровождается…
В этом уроке рассказывается о том, как сделать gif-анимацию (гифку) из фотографий в Photoshop. Операции расписаны пошагово, почти каждый шаг сопровождается скриншотом. Урок рассчитан на пользователей, которые знакомы с азами работы с редактором,…
Всем, кто любит перерисовывать портреты или рисунки, станет полезным этот урок. В уроке речь идет о том, как с помощью программы Photoshop разбить любое изображение на равные квадраты, чтобы легче было его…
Если вы хотите научиться рисовать, пользуясь компьютерными программами, попробуйте создать простой объект и отредактировать его. Для начала можно остановить свой выбор на…
Комментарии:
Как размыть фон в Photoshop за несколько простых шагов
Узнайте, как размыть фон в Photoshop с помощью инструментов размытия в Adobe Photoshop.
Этот метод дает быстрые реалистичные результаты, создавая портретный вид без ореолов и ореолов, и полностью неразрушающим образом. Вы всегда можете вернуться позже и отредактировать изображения.
Это будет работать для каждого изображения с фоном, даже если перед камерой есть люди или объекты. Эта техника удобна для того, чтобы избавиться от отвлекающего фона и поместить объект на простой, простой фон, чтобы он выделялся.
Содержание:
- Выберите свою фотографию
- Дублировать слой
- Удалить фон с основного объекта
- Как сделать выделение из основного объекта?
- Что такое заливка с учетом содержимого?
- Что такое смарт-объект?
- Добавление эффекта размытия к фоновому слою
- Улучшение маски
Выберите свою фотографию
Первое, что нужно сделать, это открыть Adobe Photoshop CC на вашем компьютере. Затем нажмите Файл в строке меню. Выберите команду Open из выпадающего меню. Выберите фотографию из галереи, чтобы изменить ее.
Выберите команду Open из выпадающего меню. Выберите фотографию из галереи, чтобы изменить ее.
Есть несколько способов избавиться от фона на фотографиях, и некоторые из них работают лучше, чем другие. В этом уроке я буду использовать изображение обезьяны на моем плече в демонстрационных целях.
Дублируйте слойПосле загрузки фонового изображения в Photoshop продублируйте слой, нажав Ctrl J в Windows или Command J в Mac. Переименуйте этот слой в «передний план».
Удалить фон с основного объекта
Вам потребуется удалить фон с объекта, чтобы избежать ореолов по краям объекта при размытии изображения. Это также дает вам больше гибкости при маскировании элемента переднего плана.
Как сделать выделение из основного сюжета? Существует множество способов выделения основного объекта в Adobe Photoshop. В более новых версиях Photoshop одним из самых простых способов является вход в меню «Выбор» и нажатие «Тема».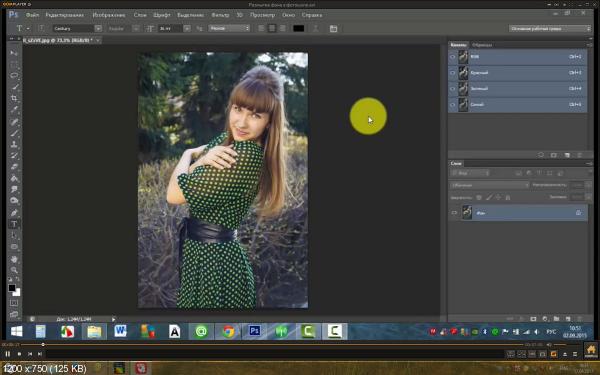 Это будет использовать Adobe Sensei, искусственный интеллект Photoshop, чтобы найти основной объект на вашем изображении и сделать выделение вокруг него.
Это будет использовать Adobe Sensei, искусственный интеллект Photoshop, чтобы найти основной объект на вашем изображении и сделать выделение вокруг него.
Не волнуйтесь, если сразу не получится идеально; его легко настроить позже.
Что такое заливка с учетом содержимого?Увеличьте изображение, чтобы увидеть следующий шаг. Вы можете видеть, что выделение идет вокруг тела обезьяны, и это то, что нам обычно нужно, но в данном случае нам нужен зазор между выделением и краем объекта. Перейдите в меню «Выбор», выберите «Изменить» и «Расширить», чтобы создать этот зазор.
Выберите 5 пикселей и нажмите ОК. Когда у вас есть этот пробел, вы можете удалить объект с изображения, выбрав «Правка»> «Заливка с учетом содержимого».
Узнайте больше о заливке с учетом содержимого в этом прошлом блоге
В окне предварительного просмотра вы можете увидеть заливку. Это не выглядит идеально, но это нормально. Все, о чем мы заботимся, это края.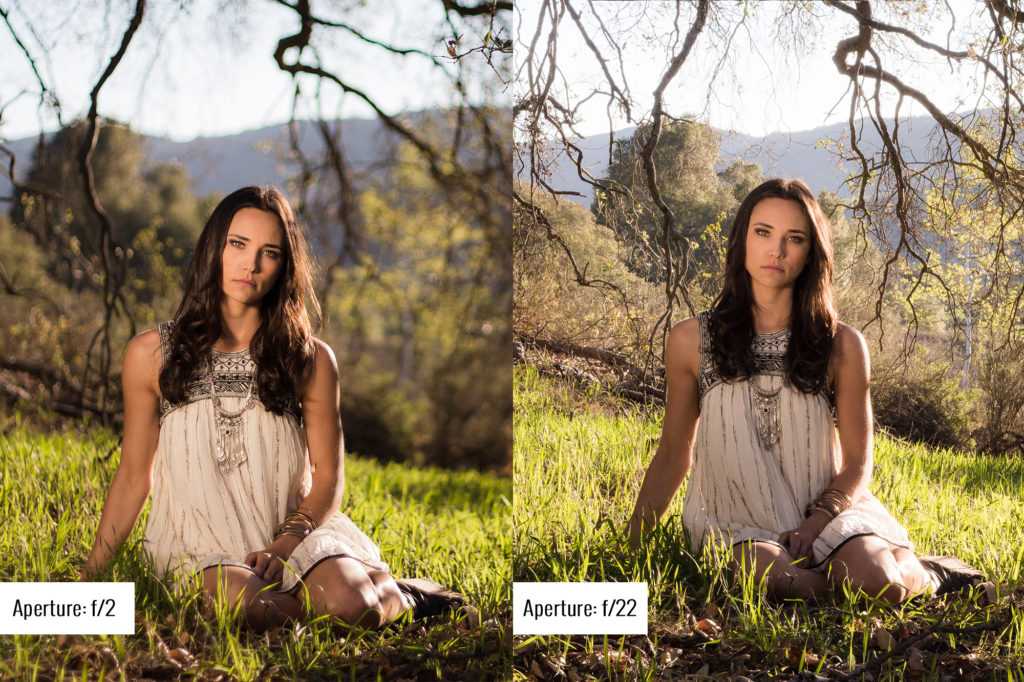 Нас не волнует центральная часть, потому что объект будет находиться впереди. В этом случае настройки по умолчанию выглядят хорошо. Итак, продолжайте и выведите заливку.
Нас не волнует центральная часть, потому что объект будет находиться впереди. В этом случае настройки по умолчанию выглядят хорошо. Итак, продолжайте и выведите заливку.
Убедитесь, что для параметра Вывод установлено значение «Дублировать слой», и нажмите OK. Photoshop создаст эту новую копию фона, где объект был удален из фона. Затем вы можете включить слой переднего плана и отключить два фоновых слоя. Обратите внимание, что выделение все еще активно. Вы можете применить его в качестве маски слоя и к слою переднего плана, щелкнув значок маски слоя с выбранным слоем.
Теперь у нас есть одна проблема. Поскольку мы расширили выделение, маска теперь имеет 5-пиксельную границу вокруг нашего основного объекта. Мы исправим эту проблему, используя метод удаления бахромы или краевых ореолов. С выбранной маской слоя вы можете перейти к «Фильтр»> «Другое»> затем «Минимум». выбрав 6, чтобы сделать его немного плотнее
Выберите фоновый слой, щелкните его правой кнопкой мыши и преобразуйте в «смарт-объект» 9. 0003
0003
«Смарт-объект — это контейнер, содержащий один или несколько слоев, который позволяет применять редактируемые корректировки, искажения, фильтры и преобразования».
Добавление эффекта размытия к фоновому слою
Выбрав фоновый слой, перейдите в фильтр > Галерея размытия и, в зависимости от редактируемой фотографии, выберите один из вариантов в галерее. Для этого изображения я выбираю «Размытие поля».
Поэкспериментируйте с различными вариантами и посмотрите, что лучше всего подходит для вас.
Уточнение маскиПоследним шагом будет точная настройка маски. Например, мой лоб выглядел не очень хорошо. Вы всегда можете зайти в маску слоя и использовать инструмент Paint, используя белый , чтобы показать, и черный , чтобы скрыть. Простой!
Вот финальное изображение с размытием!
Резюме С помощью Adobe Photoshop и некоторой практики вы можете добавить множество различных эффектов размытия к любому изображению. В этом руководстве показан только один из более простых методов.
В этом руководстве показан только один из более простых методов.
Социальные сети:
Дополнительные советы и рекомендации см. в других сообщениях блога или просмотрите нашу полную коллекцию видео на YouTube.
Если вы хотите общаться с другими учениками и преподавателями Adobe, присоединяйтесь к нашему сообществу Facebook!
Подробнее об Adobe Photoshop
- Создание пользовательской графики для прямых трансляций
- Как избавиться от всего в Photoshop с Дэйвом Кроссом
- Как создавать GIF-файлы для электронной почты и социальных сетей
- Как создать постер, используя только Photoshop!
- Руководство для начинающих по началу работы с Adobe Photoshop
Темы: Adobe Photoshop, фотография, обработка фотографий, Photoshop, ретушь фотографий
Как размыть фон в Photoshop за 7 простых шагов — СтреляйТочкаРедактировать
Автор: ShootDotEdit
/ Категории: Советы по Lightroom и Photoshop
/
Представьте себе: вы снимаете удивительный портрет жениха и невесты на свадьбе. Вы в восторге от этой эпической фотографии, которой не терпится поделиться в социальных сетях и на веб-сайте. Итак, когда пришло время, наконец, просмотреть изображение на вашем компьютере, что-то на заднем плане изображения мгновенно отвлекает вас. Как свадебный фотограф, вы уже знаете, что независимо от того, насколько идеально выбрано время или фокус вашего изображения, фон часто может испортить идеальное свадебное фото. Это довольно распространено, когда вы фотографируете в толпе. Однако, будь то отвлекающий элемент или неприятный фон в целом, небольшая работа в Photoshop может исправить вашу фотографию. Чтобы помочь вам сделать так, чтобы даже ваши отвергнутые изображения попали в список окончательных результатов, мы предлагаем вам советы и рекомендации по размытию фона в Photoshop в этом блоге.
Вы в восторге от этой эпической фотографии, которой не терпится поделиться в социальных сетях и на веб-сайте. Итак, когда пришло время, наконец, просмотреть изображение на вашем компьютере, что-то на заднем плане изображения мгновенно отвлекает вас. Как свадебный фотограф, вы уже знаете, что независимо от того, насколько идеально выбрано время или фокус вашего изображения, фон часто может испортить идеальное свадебное фото. Это довольно распространено, когда вы фотографируете в толпе. Однако, будь то отвлекающий элемент или неприятный фон в целом, небольшая работа в Photoshop может исправить вашу фотографию. Чтобы помочь вам сделать так, чтобы даже ваши отвергнутые изображения попали в список окончательных результатов, мы предлагаем вам советы и рекомендации по размытию фона в Photoshop в этом блоге.Руководство из 7 шагов по размытию фона в Photoshop
1. Выберите фотографию
Откройте Adobe Photoshop CC на своем компьютере. Затем нажмите «Файл» в строке меню. Нажмите кнопку Открыть в раскрывающемся меню. Теперь выберите фотографию для редактирования из вашей галереи.
Теперь выберите фотографию для редактирования из вашей галереи.
2. Перейдите в галерею Blur.
Изображение предоставлено @brianbossanyПосле того, как вы выбрали фотографию, нажмите кнопку «Фильтр» в строке меню. В раскрывающемся меню найдите параметр Blur Gallery. Нажав на нее, вы получите список различных вариантов размытия. Чтобы размыть фон вашей фотографии, мы предлагаем вам выбрать «Размытие по диафрагме», потому что это помогает вам определить фокус на изображении, размывая остальную часть изображения.
3. Применить размытие диафрагмы
Изображение предоставлено @brianbossany После того, как вы нажмете параметр «Размытие диафрагмы», на изображении появится большое кольцо размытия с булавкой посередине. Вокруг кольца также будет несколько точек. Булавка внутри кольца размытия действует как цель. Изображение останется четким и четким в центре мишени, но станет более размытым по мере увеличения расстояния от центра. Теперь вы можете щелкнуть центр булавки и перетащить ее на объект. Отпустите кнопку мыши, чтобы поместить булавку.
Отпустите кнопку мыши, чтобы поместить булавку.
4. Настройте переход размытия
Внутри кольца размытия вы увидите четыре большие белые точки. Эти точки определяют область перехода размытия. Переход размытия становится более плавным, когда вы перемещаете точки ближе к точке фокусировки, и более резким, когда вы удаляете точки от точки фокусировки. Вы можете щелкнуть и перетащить белые точки, чтобы настроить размер области перехода размытия.
5. Измените размер области размытия
Изображение предоставлено @brianbossany Вдоль внешнего кольца предварительного просмотра размытия расположены четыре маленькие точки. Когда вы наведете указатель мыши на одну из этих точек, ваш курсор изменится на изогнутую стрелку. Теперь слегка поверните эту двустороннюю стрелку по часовой стрелке, перемещая мышь. Это увеличит область размытия. Если вы переместите стрелку против часовой стрелки, область размытия уменьшится. Еще один простой способ сделать это — щелкнуть и перетащить линию кольца размытия, а не точки.
6. Настройте степень размытия
Изображение предоставлено @brianbossanyВы можете установить регулятор размытия для регулировки степени размытия. Вы найдете ручку в середине предварительного просмотра размытия вокруг булавки. Перемещение ручки Blur по часовой стрелке усилит размытие, а вращение против часовой стрелки уменьшит размытие. Вы также можете настроить размытие с помощью ползунка «Размытие» на панели «Инструменты размытия» в правой части экрана.
7. Размытие фона фотографии
Вы можете продолжить настройку размытия диафрагмы, выполнив описанные выше действия. Как только вы будете удовлетворены своим фоном, просто перейдите к верхней части параметра «Галерея размытия». Нажмите кнопку OK, и ваши изменения будут сохранены.
Дополнительная информация: Как добавить, изменить и удалить фон в Photoshop
Когда вы размываете фон ваших изображений в Photoshop или придаете фону вид немного не в фокусе, это может помочь вам увеличить фокус на ваш предмет.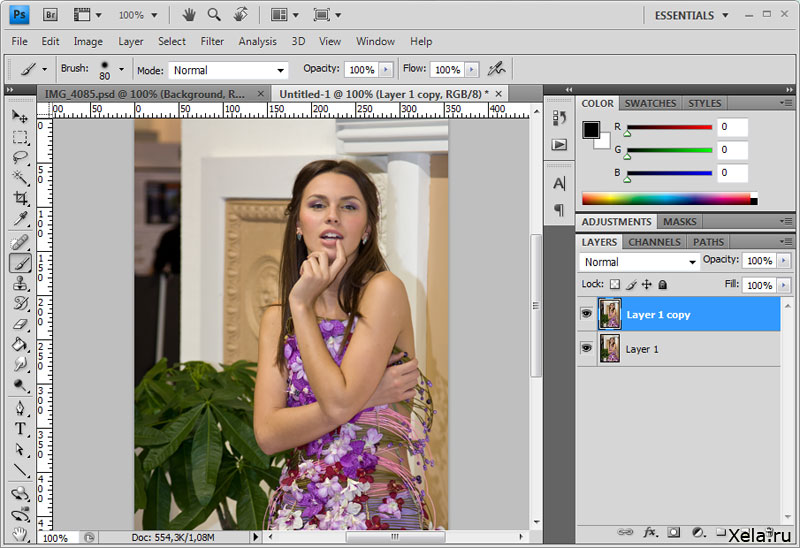


 Для этого предусмотрены кнопки, выводимые в меню камеры. Минусом такого варианта является снижение качества снимка и невозможность потом привести его в исходный вид.
Для этого предусмотрены кнопки, выводимые в меню камеры. Минусом такого варианта является снижение качества снимка и невозможность потом привести его в исходный вид.
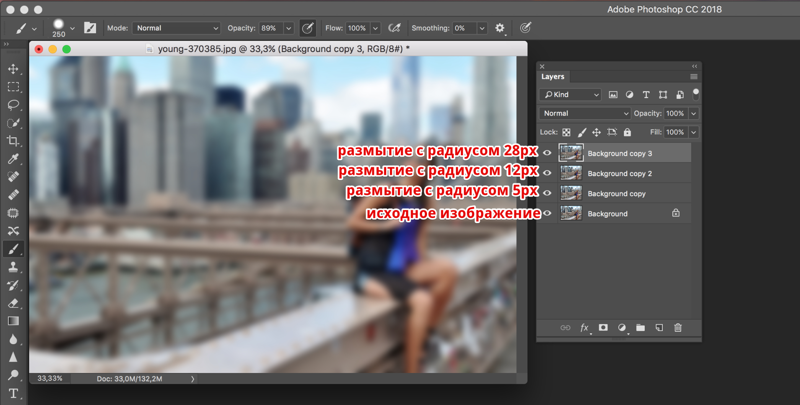
 ..
..