Как сделать рисунок черно белым в powerpoint?
Содержание
- 1 Обрезка фото в PowerPoint
- 1.1 Обработка фото в PowerPoint: цвет, коррекция и художественные эффекты
- 1.1.1 Изменение цвета
- 1.2 Коррекция
- 1.3 Придание изображению прозрачности
- 1.4 Работа с рамками и границами фото
- 1.5 Поворот фото
- 1.5.1 Поворот на 90°
- 1.5.2 Поворот на точный угол
- 1.5.3 Поворот на любой угол
- 1.6 Переворачивание изображения
- 1.7 Как сжать фото в PowerPoint?
- 1.1 Обработка фото в PowerPoint: цвет, коррекция и художественные эффекты
- 2 Как изменить цвет рисунка?
- 3 Как в powerpoint сделать рисунок полупрозрачным
В процессе создания презентаций большинство изображений приходится редактировать. С этой целью можно использовать сторонние программы, но обработка фото в PowerPoint затребует гораздо меньше сил, времени и специальных знаний.
Обрезка фото в PowerPoint
Перед тем как отредактировать фото в PowerPoint следует активировать его. Для этого достаточно кликнуть левой кнопкой мыши по изображению. Только после этого появляется панель с соответствующим набором функций.
Для этого достаточно кликнуть левой кнопкой мыши по изображению. Только после этого появляется панель с соответствующим набором функций.
Обычно процесс редактирования начинается с обрезки. Рассмотрим данную операцию подробнее. Вставьте фото на слайд, активируйте его и переходите к следующим действиям.
- Нажмите вкладку «Формат» > «Обрезка».
- На изображении появится рамка с маркерами, которые можно перемещать в зависимости о желаемых границ фото.
- Завершив настройку новых границ изображения, нажмите «Обрезка».
Вышеописанный способ обрезки используется чаще всего. Помимо него программа предлагает фигурную обрезку. Данная опция будет полезна тем, кого интересует, как в PowerPoint сделать круглую фотографию. Чтобы запустить её, воспользуйтесь алгоритмом, представленным ниже.
- Кликните
- Нажмите «Обрезка по фигуре».
- Выберите подходящую фигуру.

- Если результат устраивает, щелкните в любом месте слайда вне фото.
Если вам необходимо обрезать фото в соответствии с заранее известными параметрами, используйте опцию «Пропорции». Программа предлагает несколько стандартных вариантов пропорций, которые при необходимости можно изменить вручную. Таким образом можно подогнать все изображения презентации под один формат.
Для обрезки фото также можно использовать опцию «Заливка». В этом случае задается размер, который изображение будет занимать на слайде. Соответственно границы фото нужно будет развести, захватив пустое пространство. Главное, излишне не растягивать картинку, иначе изображение исказиться. Чтобы растянуть фото, сохранив при этом его исходные пропорции, используйте функцию «Вписать».
Обработка фото в PowerPoint: цвет, коррекция и художественные эффекты
Перечисленного набора функций более чем достаточно, чтобы оформить фотографии в едином стиле или подкорректировать недостатки отдельных изображений.
Изменение цвета
PowerPoint позволяет изменять насыщенность и оттенок изображения, а также перекрашивать его. В работе с перечисленными параметрами поможет следующая инструкция.
- Во вкладке «Формат» щелкните «Цвет».
- В зависимости от цели выберите один из доступных вариантов: «Насыщенность цвета», «Оттенок цвета» или «Перекрасить». Используя последнюю опцию, можно сделать фото черно белым в PowerPoint.
- Перемещайте указатель по доступным эффектам, чтобы просмотреть, как будет выглядеть итоговый результат.
Коррекция
Речь идет о яркости и контрастности фото. Начиная с версии 2010 года, можно также настроить резкость. Рассмотрим, как использовать инструмент коррекция.
- На вкладке «Формат» нажмите «Коррекция».
- Для изменения резкости в разделе «Настройка резкости» отметьте подходящий эскиз. Эскизы справа отображают большую резкость, слева – большую плавность.

- Для настройки перечисленных параметров используется кнопка «Параметры коррекции рисунка». Нажав её можно отрегулировать ползунок «Резкости», «Яркости» и «Контрастности» или ввести нужное число в полях рядом с ползунками.
Придание изображению прозрачности
Прозрачность фото в PowerPoint достигается несколькими способами. Первый способ предполагает работу с опцией «Цвет» из вкладки «Формат». Он был подробно описан выше. Второй способ позволяет сделать прозрачными один из цветов, присутствующих на изображении. Работать с ним можно следующим образом.
- Щелкните «Формат» > «Цвет».
- Выберите «Установить прозрачный цвет» .
- После изменения вида указателя отметьте цвет, который хотите сделать прозрачным.
Используя эффект прозрачности для фото, учитывайте, что цвет кажущийся однообразным, может включать несколько оттенков, поэтому прозрачными могут стать лишь отдельные части объекта.
PowerPoint предлагает широкий выбор художественных эффектов. Поэтому наряду с прозрачностью стоит упомянуть о размытии. Перед тем как размыть фото в PowerPoint , отройте «Параметры художественных эффектов». Это позволит отрегулировать степень размытия.
Работа с рамками и границами фото
Рамки для фото PowerPoint – это один из способов сделать акцент на определенном изображении. С помощью рамок также можно оформить собрание фотографий в одном стиле. Рассмотрим, как сделать это на практике.
- Выделите фото, которое нужно обрамить.
- Во вкладке «Формат» выберите подходящую рамку.
Совет! Дополнительные цвета можно найти, нажав «Другие цвета контура».
Если рамки, встроенные в меню программы, не подходят, можно воспользоваться следующим способом.
- В меню «Макет» выберите «Пустой слайд».

- Щелкните «Вставка» >«Фигуры».
- Выберите фигуру «Рамка».
- Нарисуйте рамку произвольного размера.
- Нажав «Вставка» >«Рисунок», добавьте фото в границы созданной рамки.
- Используя маркеры, отрегулируйте размеры фото и рамки.
- Чтобы переместить фото на задний план, нажмите правую кнопку мыши и кликните «На задний план».
Рассмотрим, каким образом можно изменить дизайн рамки. Перед этим не забудьте активировать рамку левой кнопкой мыши.
- Чтобы отрегулировать ширину рамки, воспользуйтесь желтым маркером.
- При помощи опции «Заливка фигуры» из вкладки «Формат» можно изменить цвет рамки и её контуров.
- Дополнительные эффекты создаются с помощью опции «Эффекты фигуры».
- Рамка может быть однотонной, узорной или с рисунком. Чтобы поиграть с заливкой фигуры, нажмите правую кнопку мыши и зайдите в «Формат фигуры».
 В раскрывающемся меню «Заливка» можно подобрать подходящий вариант. Дизайн для рамки можно поискать в интернете. Для этого нажмите кнопку «Интернет» и задайте соответствующий поисковый запрос, например «текстура».
В раскрывающемся меню «Заливка» можно подобрать подходящий вариант. Дизайн для рамки можно поискать в интернете. Для этого нажмите кнопку «Интернет» и задайте соответствующий поисковый запрос, например «текстура».
Поворот фото
При создании презентаций может возникнуть необходимость повернуть фото так, чтобы оно в полной мере соответствовало дизайну или содержанию слайда. Существует несколько способов, позволяющих сделать это. Поговорим о наиболее востребованных приемах.
Поворот на 90°
- Выберите изображение, которое нужно повернуть.
- Во вкладке «Формат» нажмите «Повернуть»
- Выберите «Повернуть вправо на 90°» или «Повернуть влево…».
Поворот на точный угол
- Щелкните изображение, которое нужно повернуть.
- Нажмите «Повернуть».
- Выберите «Другие параметры поворота».
- В поле «Поворот» введите величину угла поворота.

Поворот на любой угол
- Активируйте фото.
- Кликните маркер поворота сверху и поверните изображение в нужном направлении.
- Чтобы поворот выполнялся с шагом в 15°, направляйте маркер поворота, одновременно удерживая клавишу SHIFT.
Переворачивание изображения
- Перед тем как перевернуть фото в PowerPoint, активируйте его.
- Кликните «Повернуть» (вкладка «Формат»).
- Чтобы перевернуть изображение вверх ногами, нажмите «Отразить сверху вниз».
- Чтобы зеркально отразить фото, отметьте «Отразить слева направо».
Как сжать фото в PowerPoint?
Cжать фото в PowerPoint – это первое, что надо сделать, если вы хотите уменьшить размер файла презентации. Сжать можно как все изображения одновременно, так и отдельные фото. Воспользуйтесь следующим алгоритмом.
- Выделите фото, требующее сжатия.
- Нажмите «Формат» > «Сжать рисунки».

- Чтобы сжать выбранные фото, удерживая клавишу SHIFT, выделите изображения, которые нужно сжать, и кликните «Сжать рисунки». Также можно оставить либо убрать галочку «Применить только к этому рисунку».
- Отметьте подходящее качество вывода.
- Нажмите «ОК».
Совет! Итоговый размер файла презентации можно дополнительно уменьшить, установив галочку напротив
Обработка фото в PowerPoint – навык, который пригодится при создании любой презентации. Все изображения, входящие в состав презентации, требуют редактирования. Разница лишь в объеме работ и применяемых опциях.
Как изменить цвет рисунка?
Спросила меня одна знакомая: «Можно ли в PowerPoint изменить цвет картинки, например, белую тарелку перекрасить в голубую?»
Конечно же, эта возможность есть, но не все об этом знают. Называется эта функция «Изменение цвета рисунка для улучшения качества или соответствия содержимому документа»
Чтобы изменить цвет рисунка:
- Выберите рисунок, у которого нужно изменить цвет (желательно, чтобы рисунок был в формате .
 png).
png).
При выборе рисунка отображается раздел ФОРМАТ . - Выберите ФОРМАТ > Цвет.
3. В выпадающем меню будет представлены несколько возможностей изменить:
— насыщенность цвета
— оттенок цвета
— перекрасить
Также дополнительно можно выбрать другие варианты цветов, установить прозрачность указанного цвета и для более подробной работы с параметрами цвета вывести панель справа.
P.S. Если хотите более подробно изучить возможности работы в PowerPoint, то приходите на занятия в «Мастерскую видео-презентаций» (для подписчиков имеется скидка)
Желаю всем творческих успехов!
Как в powerpoint сделать рисунок полупрозрачным
В разделе Другие языки и технологии на вопрос как сохранить картинку в ФШ чтобы был прозрачный фон? надо вставить в power point только силуэт без фона. заданный автором Низкосортный лучший ответ это PowerPoint может сам вырезать фон (сделать прозрачным любой цвет, если фон однородный) , если надо (есть возможность в панели настройки картинки) .
2010 — ссылка
2007 — ссылка
На панели Работа с рисунками на вкладке Формат в группе Изменить выберите Перекрасить. Нажмите кнопку Установить прозрачный цвет и щелкните область рисунка или изображения, закрашенную тем цветом, который требуется сделать прозрачным. Из ФШ сохранять нужно в формат, который поддерживает прозрачность (gif, png — лучше в него, и так далее) и который поддерживается PowerPoint.
JPEG прозрачность не поддерживает. Предварительно, конечно, фон нужно удалить в самом фотошопе )
Ответ от Noob
Обводите по контуру того, что хотите перенести, копируете (CTRL+C), вставляете туда, куда вам нужно (CTRL+V).
8 лучших веб-сайтов для преобразования изображения в черно-белое онлайн
Хотя мы любим постоянно щелкать мышью, черно-белые фотографии создают особое ощущение и эффект. Тем не менее, изображения, преобразованные в оттенки серого, оставляют нас голубыми. Если вы столкнулись с похожей ситуацией, добавьте эту страницу в закладки, так как она предлагает различные веб-сайты, которые помогут вам преобразовать изображение в черно-белое вместо оттенков серого.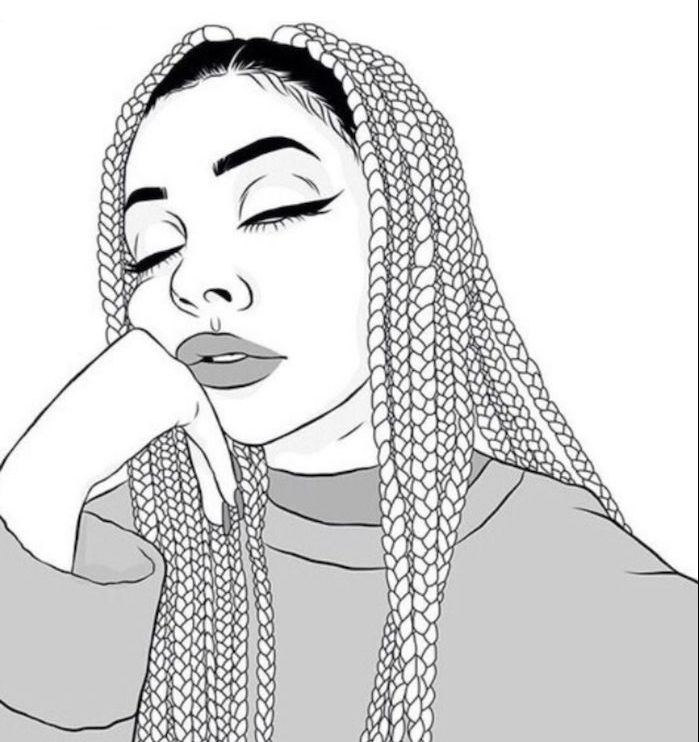
Оглавление
Чем оттенки серого отличаются от черно-белых
1. Сосновые инструменты
2. IMGonline
3. Фоторедактор
4. Img2go
5. МиниПейнт
6. ЛунаПик
7. Онлайн-редактор изображений Дэна
8. Онлайн-редактор изображений
Серая зона
Для неосведомленных черно-белое и оттенки серого — это две разные вещи. Многие приложения для редактирования изображений и веб-сайты часто заменяют их по незнанию, и результаты могут быть странными.
В этом посте вы найдете 8 бесплатных веб-сайтов, где вы можете конвертировать изображения в черно-белые. Кроме того, вы также узнаете разницу между оттенками серого и черно-белым. Начнем с различия.
Примечание:
Чем оттенки серого отличаются от черно-белых
Как следует из названия оттенков серого, это означает, что изображения имеют различные оттенки серого. Фотография выглядит так, будто состоит из трех основных цветов — черного, белого и различных оттенков серого. Когда вы конвертируете цветное изображение в оттенки серого, различные оттенки серого заменяют фактические цвета в зависимости от интенсивности каждого из них. Таким образом, темно-серые цвета заменят темные цвета, а более светлые оттенки серого заменят светлые.
Когда вы конвертируете цветное изображение в оттенки серого, различные оттенки серого заменяют фактические цвета в зависимости от интенсивности каждого из них. Таким образом, темно-серые цвета заменят темные цвета, а более светлые оттенки серого заменят светлые.
Черно-белые изображения — это особый случай изображений в градациях серого, где изображение строго состоит только из двух цветов — черного и белого. Серого цвета нет. На черно-белых изображениях теряются детали. Следовательно, он обычно используется в основном для печати текста. Изображения в градациях серого сохраняют различные детали изображения.
Интересный факт:
Теперь давайте проверим веб-сайты.
1. Сосновые инструменты
Pinetools соответствует определению черно-белых изображений, где цвета светлее выбранного порога преобразуются в белые, а остальные цвета становятся черными. Таким образом, вам предлагается возможность изменить порог в соответствии с вашими требованиями.
Сайт прост в использовании. Запустите веб-сайт и нажмите кнопку «Выбрать файл», чтобы загрузить изображение.
Запустите веб-сайт и нажмите кнопку «Выбрать файл», чтобы загрузить изображение.
Затем нажмите кнопку «Применить» внизу. Вы можете изменить порог до нажатия кнопки «Применить» или позже.
Загрузите изображение, щелкнув любой из предоставленных типов изображений, т. е. PNG, JPG и WEBP.
Посетите Pinetools
2. IMGonline
IMGonline также позволяет преобразовывать изображения в чисто черно-белые. Помимо других функций, предлагаемых сайтом, в нем отсутствует предварительный просмотр. Вы не можете просматривать ни загруженное изображение, ни финальное изображение напрямую. В случае с итоговым изображением его нужно либо скачать, либо открыть по ссылке.
Однако способ сделать изображение черно-белым довольно прост. Все, что вам нужно сделать, это выбрать изображение с помощью кнопки «Выбрать файл», а затем выбрать параметры сжатия (если хотите). Наконец, нажмите кнопку «ОК». На следующей странице загрузите свое монохромное изображение.
Посетите IMGonline
3.
 Фоторедактор
ФоторедакторДа, сайт называется Photo Editor. Он обеспечивает оба эффекта — оттенки серого и черно-белый. Интерфейс напоминает вам программное обеспечение для редактирования фотографий с панелью инструментов, содержащей различные параметры вверху.
Вот как преобразовать изображение в черно-белое.
Шаг 1: Чтобы добавить изображение, нажмите «Файл» > «Открыть». Затем выберите свое изображение.
Шаг 2: Нажмите «Фильтры» и выберите «Черный/белый» из списка. По умолчанию фильтр применяется ко всей области. Вы можете выбрать свою область, сначала щелкнув прямоугольное или круглое поле выбора, которое находится над фильтрами. Затем нарисуйте изображение. Нажмите «Применить», чтобы добавить фильтр к изображению.
Шаг 3: Чтобы сохранить изображение, нажмите Файл > Сохранить как.
Посетите фоторедактор
4. Img2go
Img2go также предлагает черно-белый режим в качестве фильтра. Открыв веб-сайт, нажмите «Выбрать файл», чтобы добавить свою фотографию.
Когда изображение загрузится, вы попадете в соответствующий фоторедактор. Нажмите Фильтр.
Выберите «Черно-белое», чтобы добавить фильтр. Нажмите «Применить», чтобы отразить изменение.
Нажмите на кнопку Сохранить, чтобы загрузить изображение.
Посетите Img2Go
5. МиниПейнт
MiniPaint — это подходящий инструмент для обработки фотографий, который предлагает ручные инструменты, такие как клонирование, размытие, резкость, заливка и многое другое. А если вы не хотите идти ручным путем, вы можете применить эффекты. Одним из них является черно-белый эффект.
Итак, чтобы применить эффект, сначала добавьте изображение, нажав «Файл» > «Открыть».
Затем перейдите в «Эффекты» > «Черно-белое». Отрегулируйте пороговый уровень в появившемся всплывающем окне и нажмите «ОК».
Наконец, сохраните изображение из меню «Файл» > «Сохранить как».
Посетите миниПейнт
6. ЛунаПик
Lunapic, один из моих любимых онлайн-редакторов фотографий, также предлагает эту функцию.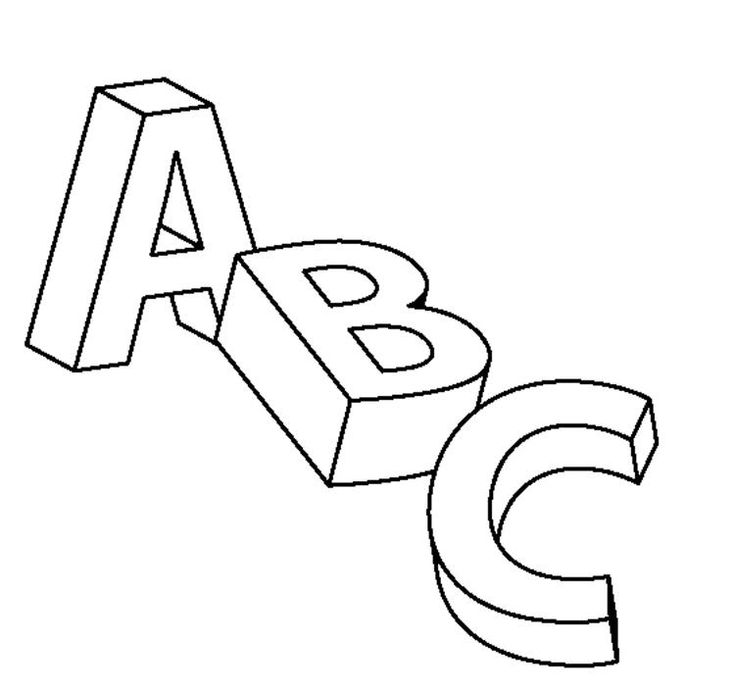 Опять же, эта функция доступна в виде фильтра. Вы можете настроить пороговые значения на этом веб-сайте.
Опять же, эта функция доступна в виде фильтра. Вы можете настроить пороговые значения на этом веб-сайте.
Чтобы преобразовать изображение, добавьте изображение, используя «Файл» > «Загрузить изображение». Затем нажмите кнопку «Выбрать файл».
Нажмите «Фильтры» на панели инструментов вверху и выберите MonoChrome.
Отрегулируйте порог с помощью предоставленного ползунка над изображением. Чтобы сохранить изображение, нажмите «Файл» > «Сохранить изображение».
Посетите ЛунаПик
7. Онлайн-редактор изображений Дэна
Следующим в линейке является еще один простой, но мощный фоторедактор, который бесплатно преобразует ваши изображения в черно-белые. Для этого нажмите «Файл» > «Открыть» и добавьте свое изображение.
Затем нажмите «Эффекты», а затем «Черный и белый». Отрегулируйте пороговый уровень.
Чтобы сохранить изображение, нажмите Файл > Сохранить как.
Посетите онлайн-редактор изображений Дэна
8. Онлайн-редактор изображений
Да, этот также называется онлайн-редактором изображений. Вы можете конвертировать изображения как в оттенки серого, так и в чисто черно-белые.
Вы можете конвертировать изображения как в оттенки серого, так и в чисто черно-белые.
Сначала добавьте свое изображение, нажав кнопку «Загрузить изображение». Прокрутите вниз, чтобы дождаться загрузки изображения.
После загрузки вас встретит новый экран, на котором размещены все элементы редактирования фотографий. Нажмите «Изменение цвета», а затем «Ч/Б».
Используйте кнопку Сохранить, чтобы загрузить монохроматическое изображение.
Посетите онлайн-редактор изображений
Серая зона
Это были некоторые из крутых веб-сайтов, на которых можно создавать чисто черно-белые изображения. Как упоминалось ранее, черно-белые изображения имеют меньше деталей по сравнению с изображениями в градациях серого. Если вы просто хотите удалить цвета с изображения, вам следует использовать изображения в градациях серого. Но если вы хотите чистое черно-белое изображение, мы сделали все возможное, чтобы предложить вам потрясающие из множества.
Следующий: Все фоторедакторы предлагают нормальную обрезку. Как насчет обрезки по фигурам? Проверьте эти веб-сайты, которые предлагают функцию обрезки формы.
Как насчет обрезки по фигурам? Проверьте эти веб-сайты, которые предлагают функцию обрезки формы.
3 способа сделать видео черно-белым
Профессиональные фотографы снимают невероятные видео с отличными цветами без дополнительной обработки. Что касается нормальных людей, таких как мы, мы должны полагаться на фильтры.
Один из самых популярных фильтров, B&W придает видео винтажный вид и выражает грустные чувства. Чтобы иметь возможность использовать его, вам не нужно устанавливать его на камеру. Многочисленные видеоредакторы могут преобразовать любое существующее видео в оттенки серого почти за несколько минут. Здесь, в этом посте, мы обобщили три простых способа сделать видео черно-белым. Ознакомьтесь с ними и следуйте лучшим путем для вас!
Читайте также: Как сделать видео своими обоями >
Как сделать видео черно-белым онлайн
Как сделать видео черно-белым с помощью Premiere Pro
Как сделать видео черно-белым с помощью редактора YouTube
Как сделать видео черно-белым онлайн
Чтобы сделать видео черно-белым, мы предлагаем вам попробовать FlexClip.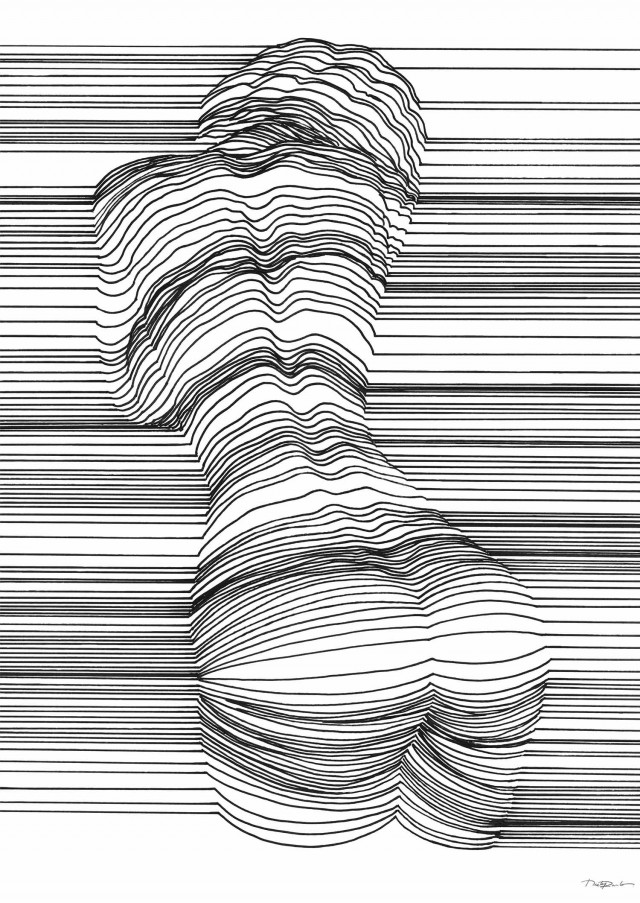 В нем есть фильтры, которые превращают видео в черно-белое. Никаких навыков редактирования, загрузки и регистрации не требуется. Теперь нажмите кнопку «Создать видео» ниже и следуйте за нами, чтобы начать. Вы также можете просмотреть другие шаблоны видео FlexClip.
В нем есть фильтры, которые превращают видео в черно-белое. Никаких навыков редактирования, загрузки и регистрации не требуется. Теперь нажмите кнопку «Создать видео» ниже и следуйте за нами, чтобы начать. Вы также можете просмотреть другие шаблоны видео FlexClip.
Создать видео Просмотр шаблонов
Шаг 1
Загрузить видео в раскадровки
Перетащите видео в раздел «Мультимедиа», а затем примените к раскадровкам. При необходимости отрегулируйте их положение.
Сделать видео черно-белым — добавить в раскадровку
Шаг 2
Применить фильтры
После загрузки нажмите «Фильтр». Теперь вам доступно более 10 фильтров. Чтобы сделать ваше видео черно-белым, мы предлагаем вам попробовать оттенки серого или черно-белый. При необходимости примените изменение ко всем видео и фотографиям.
Сделать видео черно-белым — Добавить фильтр
Есть еще один возможный способ сделать это. Перейдите в «Настройка» > «Насыщенность». Перетащите ползунок влево, ваше видео станет черно-белым.
Перейдите в «Настройка» > «Насыщенность». Перетащите ползунок влево, ваше видео станет черно-белым.
Сделать видео черно-белым — Добавить фильтр
Шаг 3
Другие настройки
Если видео кажется вам не идеальным, отредактируйте его! Добавьте музыку, текст, виджеты, переход или изменение скорости видео и многое другое. Не стесняйтесь исследовать больше!
Шаг 4
Предварительный просмотр и экспорт
Нажмите кнопку Предварительный просмотр. Дважды проверьте свое видео. Продолжайте редактирование или экспортируйте напрямую.
Как сделать видео черно-белым с помощью Premiere Pro
Premiere Pro — это комплексное программное обеспечение для редактирования видео с множеством функций редактирования. Это программное обеспечение для тех, кто имеет богатый опыт редактирования. Прежде чем приступить к работе, мы предлагаем вам сделать базовый монтаж видео, чтобы черно-белый эффект выглядел великолепно.
Шаг 1
Добавить на временную шкалу
Перетащите все свои видеоклипы в библиотеку, а затем поместите их на временную шкалу.
Шаг 2
Найти эффекты
Перейдите на панель «Эффекты» в разделе «Окно», отметьте ее и убедитесь, что «Эффекты» открыты. Выберите «Эффекты» > «Управление изображением» > «Черно-белое».
Шаг 3
Применение эффектов
Дважды щелкните черно-белый эффект, он появится на всех выбранных видеоклипах. Вы также можете перетащить эффект прямо на временную шкалу и распространить его на весь видеоклип, который вы хотите сделать черно-белым.
Шаги использования Premiere Pro для создания черно-белого видео очень похожи на шаги использования iMovie или другого профессионального программного обеспечения для редактирования. Попробуйте!
Как сделать видео черно-белым с помощью YouTube Editor
YouTube Editor — еще один инструмент для редактирования видео, доступный для всех. Его 29 фильтров не только делают видео черно-белым, но и создают видео с разным уровнем цвета. Следуйте инструкциям ниже и попробуйте!
Его 29 фильтров не только делают видео черно-белым, но и создают видео с разным уровнем цвета. Следуйте инструкциям ниже и попробуйте!
Этап 1
Перейдите в редактор YouTube в браузере и импортируйте видео.
Шаг 2
Нажмите «Фильтры» и выберите «Черно-белый».
Шаг 3
Просмотрите отредактированное видео и нажмите «Сохранить».
Итог
Вот и все, как сделать видео черно-белым. Если вы считаете этот пост полезным, пожалуйста, поделитесь им с другими. Кстати, FlexClip также помогает создавать другие типы видео, например винтажное видео. Не забудьте попробовать!
Елена /
Член PearlMountain Limited. Имеет манию видеомонтажа. Люблю делиться советами и идеями по фото/видеосъемке.
Какой цвет получается при смешивании черного и белого?
Черный и белый — два очень разных цвета. Один светлый и спокойный, а другой темный и насыщенный.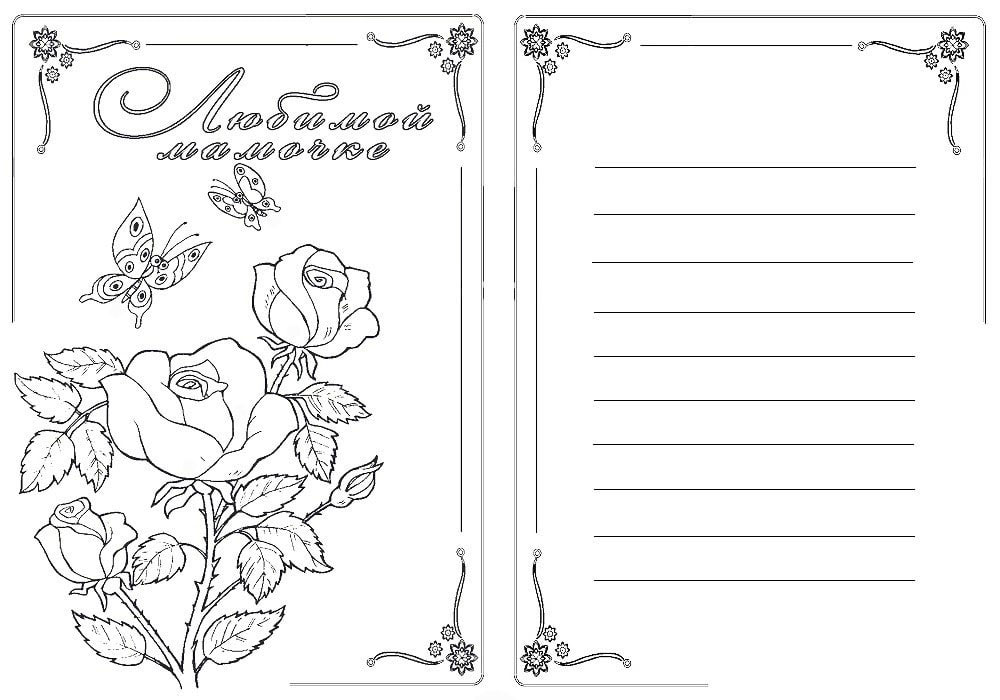 Они часто используются для противопоставления друг друга, например, в символе инь-янь и на шахматной доске.
Они часто используются для противопоставления друг друга, например, в символе инь-янь и на шахматной доске.
По определению, черный и белый не являются цветами, потому что у них нет собственных длин волн. Тем не менее, многие люди до сих пор называют их таковыми, потому что это оттенки, которые мы можем видеть своими глазами. Итак, можно ли смешать черное и белое вместе, и что произойдет, если вы это сделаете?
Какой цвет делают черный и белый в Paint?
Смешивать черный и белый интересно, потому что их назначение в красках противоположно друг другу. Белый смешивается с цветами, чтобы осветлить их, а черный используется, чтобы затемнить их. Смесь черного и белого будет более темным белым или более светлым черным, в зависимости от того, как вы на это смотрите.
Итак, сочетание черного и белого дает серый . Регулировка того, сколько белого и черного используется в смеси, может помочь вам сделать серый светлее или темнее.
Почему черного и белого нет на цветовом круге?
При работе с красками мы обычно смотрим на цветовую модель RYB, чтобы увидеть, что получается при смешивании разных цветов. Например, красный, желтый и синий являются основными цветами. Цветовая модель показывает нам, что комбинации основных цветов могут давать зеленый, пурпурный и оранжевый цвета. Однако черный и белый не появляются на цветовом круге.
Черное и белое не видны в цветовой модели RYB, потому что они не являются частью спектра. Тем не менее, их все еще можно использовать в красках, но смешивание с ними не создает новый цвет. Вместо этого смешивание с черным или белым делает только более светлую или более темную версию другого цвета.
Сделать серый светлее или темнее
Настройка серого цвета — простая задача. Вы можете сделать цвет светлее или темнее, просто используя черный и белый цвета.
Оттенки серого
Оттенки — это цвета, к которым добавлен белый цвет, делающий их светлее. Добавление белого к серому сделает его более светлой версией цвета. При смешивании черного и белого вы также можете начать с большего количества белого, чем черного, чтобы создать более светлый серый цвет.
Добавление белого к серому сделает его более светлой версией цвета. При смешивании черного и белого вы также можете начать с большего количества белого, чем черного, чтобы создать более светлый серый цвет.
Оттенки серого
Оттенки противоположны оттенкам. Они создаются путем добавления черного цвета к цвету, что делает его темнее. Тем не менее, черный может легко превзойти другие цвета, особенно белый, поэтому немного черной краски может иметь большое значение. Добавьте немного черного к серому, чтобы создать его оттенок. Еще один способ сделать серый темнее — начать смесь с большего количества черного, чем белого.
Значение серого цвета
Серый — нейтральный цвет, который может иметь широкий диапазон значений. Он часто символизирует компромисс, контроль и практичность. Он может стабилизировать, успокоить и расслабить тех, кто смотрит на него.
Как и все цвета, серый имеет как положительное, так и отрицательное значение. Некоторые положительные значения включают надежность, зрелость и интеллект. Однако это может также означать пессимизм, печаль или нерешительность. Значение может варьироваться в зависимости от контекста, в котором используется цвет.
Однако это может также означать пессимизм, печаль или нерешительность. Значение может варьироваться в зависимости от контекста, в котором используется цвет.
Можете ли вы сделать черно-белую краску?
Если у вас закончилась черная или белая краска, вам может не повезти. Поскольку этих двух цветов нет на цветовом круге, их создать сложнее всего. На самом деле нет никакого способа сделать белую краску, используя другие цвета. Белый — это отсутствие цвета и длин волн, поэтому при смешивании любых цветов вместе будет по крайней мере одна длина волны, что делает его не чисто белым. Есть несколько способов создать белую краску из других бытовых материалов, но проще всего вместо этого купить новую краску.
Однако есть несколько способов получить черную краску. Самый распространенный способ — смешать основные цвета вместе. К сожалению, красный, желтый и синий обычно дают коричневый, а не черный цвет. Тем не менее, если вы используете более глубокие версии основных цветов, такие как ультрамариновый синий, малиново-красный и желтая охра, они с большей вероятностью дадут черный цвет. Другой вариант – смешать синюю краску с коричневой. Интересно поэкспериментировать с различными способами создания черной краски, но проще просто купить больше.
Другой вариант – смешать синюю краску с коричневой. Интересно поэкспериментировать с различными способами создания черной краски, но проще просто купить больше.
Какой цвет делают черный и белый в свете?
Нельзя смешивать черный и белый свет, потому что черного цвета не существует . Черный цвет не относится к спектру видимого света или цветовой модели RGB, которая используется для освещения и цифровых дисплеев. Основными цветами цветовой модели RGB являются красный, зеленый и синий. Комбинации цветов составляют пурпурный, голубой и желтый. Когда все три основных цвета смешиваются при полной яркости, получается белый цвет.
Несмотря на то, что существует тип света, называемый «черным светом», это не то же самое, что свет черного цвета. Черный свет кажется нам фиолетовым, потому что он испускает ультрафиолетовые лучи. Таким образом, хотя мы можем видеть черный цвет, вы никогда не увидите свет, который выглядит черным.
Почему свет не может быть черным?
Когда все огни выключены, все вокруг кажется черным. Это потому, что черный считается отсутствием цвета и света. Обычно цвета можно получить в спектре RGB, комбинируя три основных цвета с разной яркостью. Однако единственный способ создать черный цвет — это полностью снизить яркость всех цветных источников света, что эквивалентно выключению света.
Вам может быть интересно, как мы можем видеть черный цвет, если он не существует в свете. Если подумать, мы можем видеть и другие цвета, которых нет в спектре видимого света, например коричневый и розовый. Это потому, что когда мы смотрим на цвета, мы одновременно полагаемся на свои глаза и мозг. Наши глаза различают цвета в зависимости от длины волны, но наш мозг создает контекст, помогающий нам видеть более широкий спектр цветов. Таким образом, мы не можем видеть все цвета света, но наш мозг помогает нам различать такие цвета, как черный и коричневый.
Как наши глаза воспринимают цвет?
Многое происходит в наших глазах, когда мы смотрим на цветные огни. Наши глаза воспринимают цвета на основе длин волн, которые отражаются от объектов. Каждый цвет в спектре видимого света имеет разные длины волн. Например, у фиолетового цвета короткие, частые длины волн, а у красного наоборот длинные, растянутые длины волн.
Наши глаза воспринимают цвета на основе длин волн, которые отражаются от объектов. Каждый цвет в спектре видимого света имеет разные длины волн. Например, у фиолетового цвета короткие, частые длины волн, а у красного наоборот длинные, растянутые длины волн.
Когда свет падает на объект, некоторые длины волн поглощаются объектом, а другие отражаются от него. Итак, если вы посмотрите на красное яблоко, все более короткие волны будут поглощены, а более длинные, представляющие красный цвет, отразятся к вам. Эти длины волн измеряются в нанометрах, что составляет одну миллиардную часть метра.
Внутри наших глаз есть колбочки и палочки. Эти клетки помогают нам воспринимать цвета в разное время суток. Когда пространство вокруг вас яркое, колбочки помогают вам воспринимать цвета. Клетки-палочки лучше воспринимают цвета при тусклом свете, поскольку они более чувствительны. Вместе эти клетки помогают вашим глазам видеть цвета, а затем ваш мозг помогает вам понять контекст уникальных цветов.
Узнайте больше о том, как ваши глаза и мозг работают вместе, чтобы вы могли видеть цвета.
Существуют ли черный и белый цвета в CMYK?
CMYK — это цветовая модель, используемая для чернил. Основные цвета — голубой, пурпурный и желтый, а вторичные — красный, зеленый и синий. Несмотря на то, что он кажется похожим на цветовую модель RGB, черный цвет существует в CMYK, а белый — нет. Так что это противоположность RGB.
Когда все три основных цвета смешиваются в CMYK, получается черный цвет. «K» в CMYK означает «ключевой цвет», а ключевой цвет — черный. Однако белый — это цвет бумаги для принтера. Таким образом, для создания белого цвета при печати не нужно добавлять чернила. Белый появляется на бумаге только тогда, когда не используются чернила, потому что ни один из цветов цветовой модели CMYK нельзя смешивать для получения белого цвета. Кроме того, белый цвет не является одним из чернильных картриджей, которые вы бы добавили в свой принтер.
Итак, если вы попытаетесь смешать черный и белый в CMYK, вы просто получите черный цвет, потому что вы нанесете черные чернила на белую бумагу. Нет простого способа смешать два цвета, как в живописи.
Нет простого способа смешать два цвета, как в живописи.
Черно-белые рисунки
Сочетание черного и белого создает смелый дизайн, потому что они контрастируют друг с другом. Вот почему вы увидите их вместе в полосатых или клетчатых узорах. Использование только белого и черного может показаться немного ошеломляющим, поэтому вы можете подумать о добавлении дополнительного цвета в смесь.
Если вы ищете интересные цвета для использования с черным и белым, вам следует подумать о добавлении зеленого, синего, розового, желтого, красного или лавандового. Тем не менее, и черный, и белый являются нейтральными цветами, которые хорошо сочетаются практически с любым цветом, поэтому существует бесконечное количество цветовых комбинаций, которые можно попробовать. Черно-белый дизайн комнаты обычно создает ощущение профессионализма.
Однако, если вы не хотите использовать черный и белый вместе, вы можете использовать их по отдельности практически с любым цветом. Тем не менее, черный может быть подавляющим цветом во всех типах дизайнов, поэтому обязательно используйте его экономно.

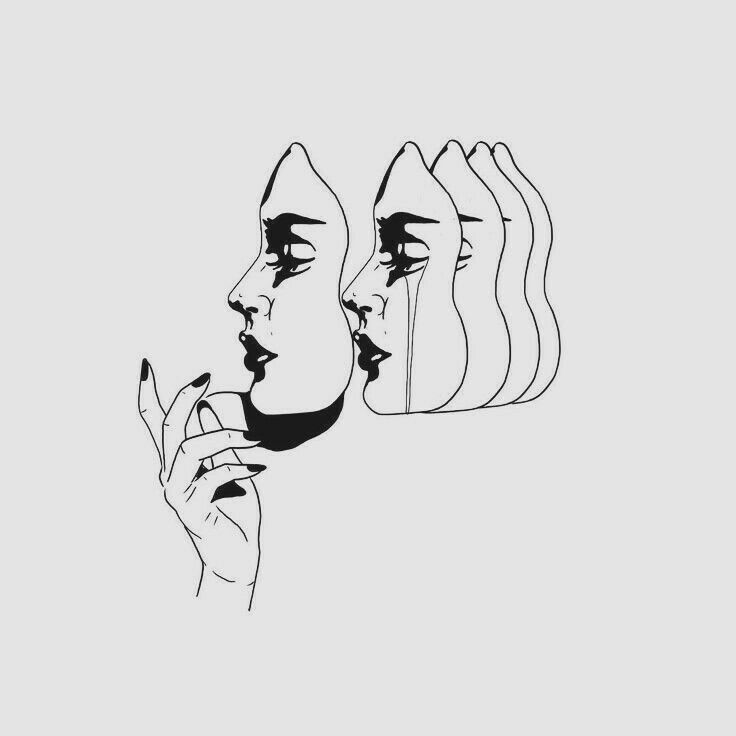

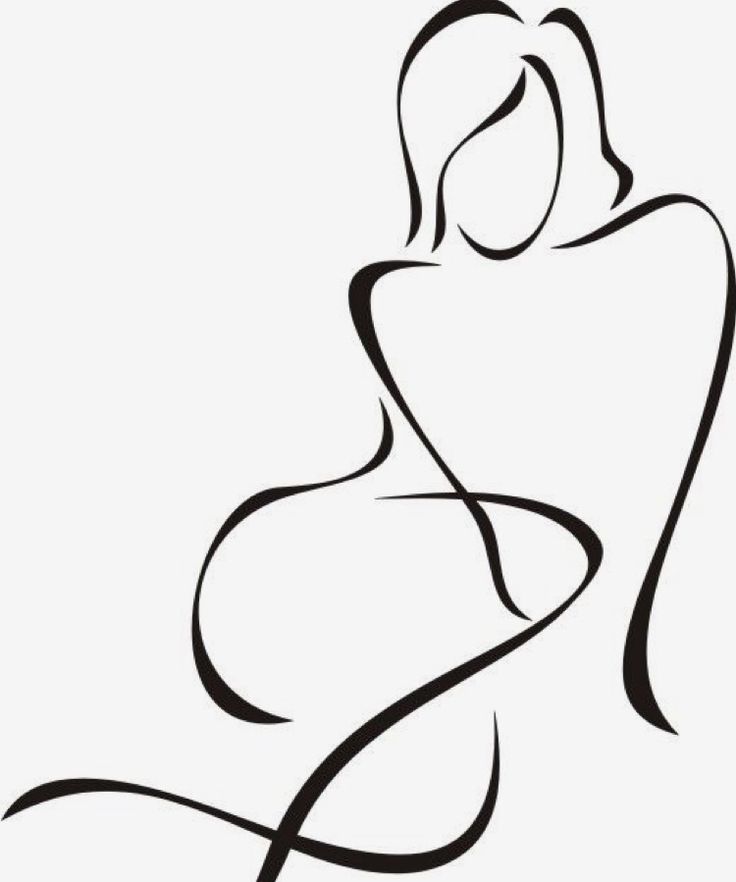
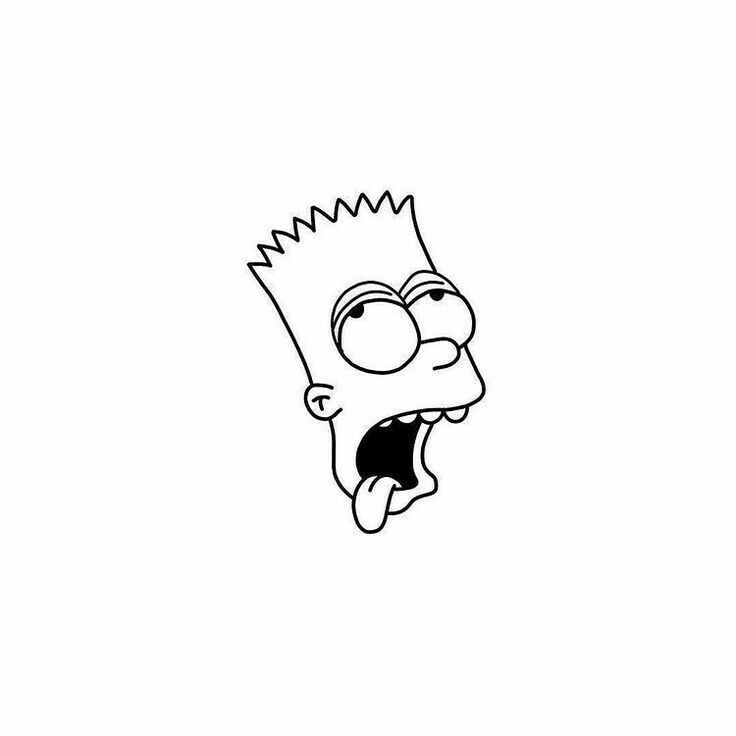 В раскрывающемся меню «Заливка» можно подобрать подходящий вариант. Дизайн для рамки можно поискать в интернете. Для этого нажмите кнопку «Интернет» и задайте соответствующий поисковый запрос, например «текстура».
В раскрывающемся меню «Заливка» можно подобрать подходящий вариант. Дизайн для рамки можно поискать в интернете. Для этого нажмите кнопку «Интернет» и задайте соответствующий поисковый запрос, например «текстура».

 png).
png).