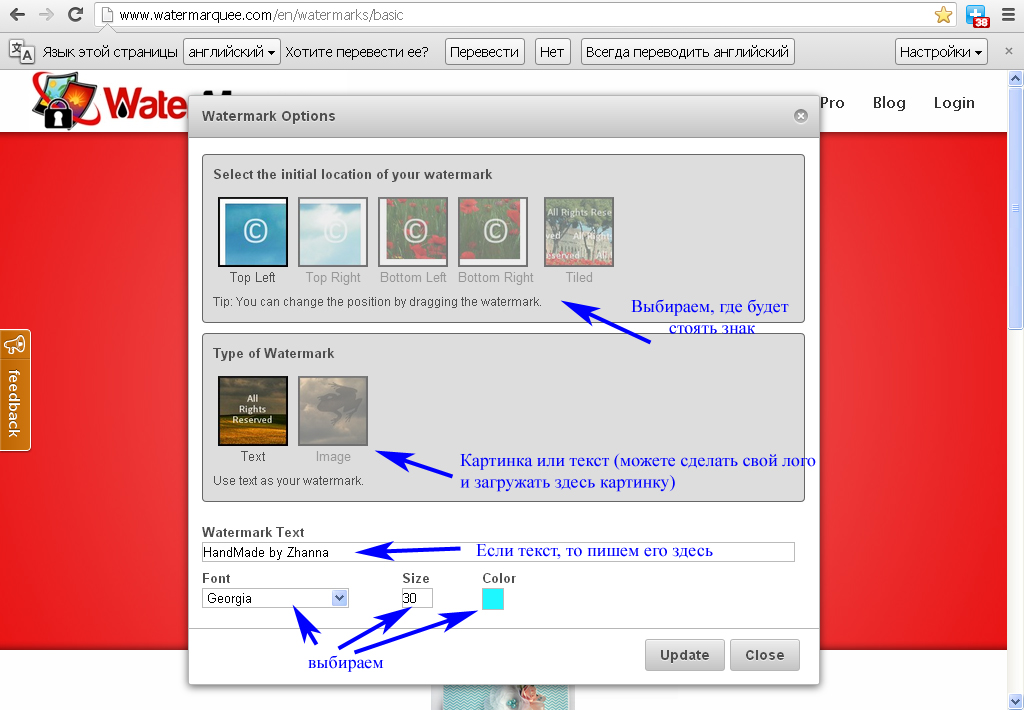Создание водяного знака из фотографии или рисунка в Publisher
Изображения могут быть красивыми водяными знаками или фонами страницы публикации. Вы также можете добавить на фотографии водяной знак, например, символ авторского права.
Добавление в публикацию изображения в качестве водяного знака
-
Нажмите Макет страницы > Эталонные страницы > Изменить главные страницы.
-
Выберите пункты Вставка > Рисунки или Изображения в Интернете.
-
Найдите изображение и нажмите Вставить.

-
Перетаскивайте маркеры изображения, чтобы задать изображению желаемый размер водяного знака.
Совет: Чтобы равномерно изменить размер изображения, перетащите угловой маркер фотографии, удерживая нажатой клавишу SHIFT.
Форматирование изображения
Чтобы текст публикации был лучше виден, настройте прозрачность изображения.
-
Щелкните рисунок правой кнопкой мыши и выберите команду Формат рисунка.
-
На вкладке Рисунок в группе Прозрачность введите в поле значение (скажем, 85%), а затем увеличивайте или уменьшайте его, чтобы сделать изображение светлее или темнее.

-
Чтобы вернуться к странице публикации, на вкладке Эталонная страница нажмите кнопку Закрыть эталонную страницу.
Обрежьте фото онлайн бесплатно — одно или несколько изображений за раз |Watermarkly
Для начала работы необходимо перетащить фото в приложение или нажать на «Выбрать изображения», после чего появится всплывающее окно с возможностью выбора. Вы можете загрузить фото со своего компьютера, с Google Drive, с Google Photos или с DropBox.
Приложение Watermarkly поддерживает такие форматы изображений, как JPG, JPEG, PNG, GIF, BMP. Нет никаких ограничений по размеру загружаемых фото, кроме размера свободной памяти на вашем компьютере или телефоне.
Если вы выбираете «С моего компьютера», необходимо найти нужную папку в открывшемся окне и выбрать изображения, которые вы хотите обрезать. Чтобы выделить все фотографии в папке следует нажать Ctrl+A на Windows или Cmd+A на Mac.
Если вы выбираете один из следующих вариантов — «с Google Drive», «с Google Photos» или «с DropBox» — перед вами появится окно, где приложение попросит доступ к вашему онлайн-хранилищу. Следует кликнуть на «Разрешить доступ». После этого откроется новое окно для выбора изображений. Если вы хотите выбрать несколько фото, кликните по ним, удерживая клавишу Shift. Затем нажмите на клавишу «Выбрать».
Если вы хотите добавить еще фото, следует кликнуть на «Добавить фото». Если вы хотите удалить все фото из приложения и загрузить другие, следует нажать на «Очистить».
Для корректировки зоны обрезки необходимо воспользоваться раскрывающимся списком «Выберите размер кадрирования», расположенным в верхней части страницы. Нажмите на него. К вашим услугам предоставятся следующие варианты пропорций.
Нажмите на него. К вашим услугам предоставятся следующие варианты пропорций.
Любое соотношение сторон (X:Y)
Позволяет вручную корректировать зону обрезки с помощью мышки на компьютере или с помощью пальца на мобильном устройстве. Для этого необходимо перетащить синие границы в нужную вам сторону. Все, что будет находиться за пределами синих границ, будет обрезано.
В данном случае вы неограничены в пропорциях и можете свободно менять поле для кадрирования, задавая любое соотношение высоты и ширины.
Стандартные пропорции
Это установленное соотношение сторон области кадрирования.
В данном случае не учитывается абсолютный размер сторон в пикселях, а только отношение ширины к высоте. К вашему выбору соотношения: 1:1, 3:2, 4:3, 16:9, 2:3, 3:1, 2:1, 1:2. Если же вас интересует пропорция, которой нет в списке, вы можете указать свое соотношение прямо в поле выбора, вписав, например, 4:5.
Вы также можете изменять размер области кадрирования в большую или меньшую сторону или перемещать зону обрезки в любое другое место на изображении. При этом установленное соотношение сторон будет сохраняться.
При загрузке нескольких фото вы можете установить один параметр обрезки для всех изображений либо разные соотношения для каждого фото в отдельности.
Пропорции для соцсетей
В данной выборке представлены наиболее популярные пропорции для таких социальных сетей, как Instagram, Facebook, Twitter, Youtube, LinkedIn.
В отличие от стандартных пропорций здесь учитывается не только соотношение ширины к высоте, но и конкретный размер в пикселях. Этот же размер будет учитан при сохранении обрезанных фото. Например, если вы выбрали пропорцию Инстаграм Сторис Story 1080 × 1920, сохраненное после обрезки фото будет иметь ширину 1080 пикселей и высоту 1920 пикселей.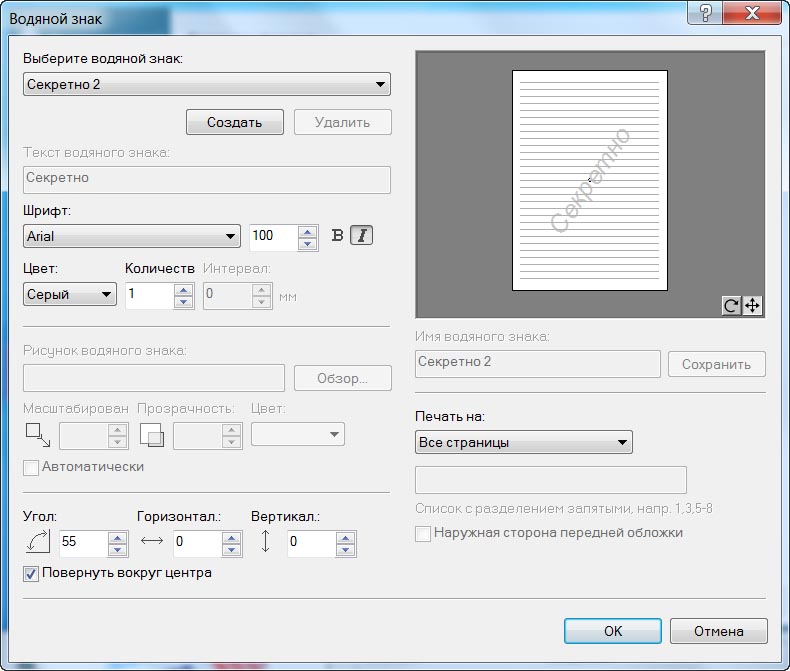
В данном случае вы также можете менять вручную размер зоны кадрирования, указав свои размеры ширины и высоты в пикселях. Например, можно ввести 1200 × 1900.
Корректировка линии горизонта
С правой стороны от выборки пропорций вы увидите голубой слайдер, который позволит откорректировать угол изображения.
Изначально он установлен в позиции 0°. В зависимости от того, в какую сторону необходимо наклонить фото, показатель наклона можно изменить от -7° до 7°, перемещая синий кружочек влево или вправо.
После завершения корректировки области кадрирования и внесения всех изменений следует нажать на «Обрезать фото». Перед вами откроются Настройки вывода. Кликните «Качество JPEG», чтобы выбрать качество обрезанных изображений. Вы можете выбрать один из четырех вариантов: «Максимальное», «Отличное», «Хорошее» и «Среднее».
Нажмите на «Обрезать фотографии», чтобы запустить процесс. Как только обрезанные фото будут готовы, приложение предложит вам «Скачать все» на свой компьютер, загрузить сразу на Google Photos или Dropbox.
Что такое водяной знак и нужно ли мне им пользоваться?
Что такое добавление водяного знака?
Добавление водяного знака — это процесс нанесения логотипа либо фрагмента текста на документ или изображение, что особенно важно, если речь идет о защите авторских прав или продвижении цифровых произведений.
Давайте рассмотрим несколько причин, почему необходимо наносить водяные знаки на изображения и документы, и узнаем, как сделать водяной знак, который будет эффективно защищать ваши работы.
Хотя сегодня для добавления водяных знаков в основном используются цифровые технологии, сам термин «водяной знак» насчитывает несколько столетий. Раньше для того, чтобы увидеть водяной знак, нужно было поднести бумагу к свету или смочить ее, а наносили водяные знаки на влажную бумагу. Так возник термин, который мы используем до сих пор.
Для чего используют водяной знак?
Есть несколько основных причин, по которым вам может понадобиться водяной знак на документе или изображении.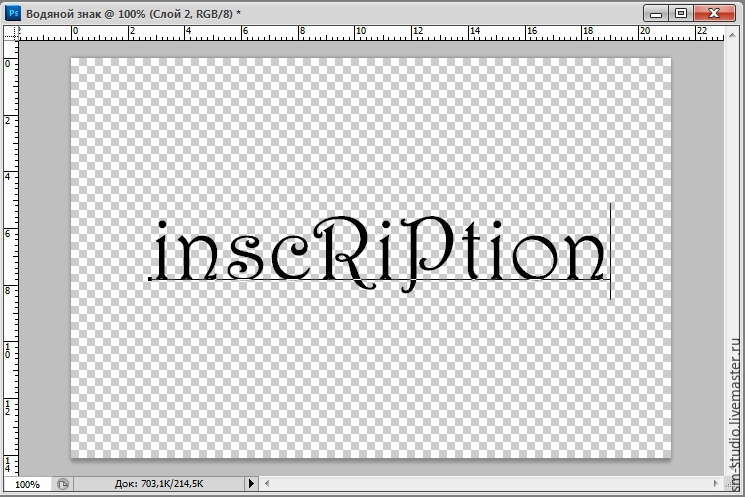 С одной стороны, водяные знаки помогают защитить авторские права на ваши работы, предотвращая их повторное использование или внесение изменений в них без вашего разрешения. Это означает, что люди могут просматривать ваши работы перед их покупкой, а вы не станете жертвой кражи.
С одной стороны, водяные знаки помогают защитить авторские права на ваши работы, предотвращая их повторное использование или внесение изменений в них без вашего разрешения. Это означает, что люди могут просматривать ваши работы перед их покупкой, а вы не станете жертвой кражи.
С другой стороны, водяные знаки можно просто использовать как фирменное оформление. Подобно тому как художник ставит подпись на своих картинах, цифровые водяные знаки — это способ заявить о себе и повысить узнаваемость бренда. Так вы можете быть уверены, что после каждой публикации вашей работы, например в Instagram, вместе с ней будет отображаться ваше имя или бренд.
В других случаях цифровой водяной знак может быть штампом для обозначения различных статусов документа: «НЕДЕЙСТВИТЕЛЬНЫЙ», «КОПИЯ» или «ОБРАЗЕЦ». Это своего рода гарантия надлежащей обработки важных документов, которая позволяет вам организовать работу от этапа подготовки проекта до его завершения.
Где можно встретить водяные знаки?
Наверняка водяные знаки встречались вам гораздо чаще, чем вы думаете.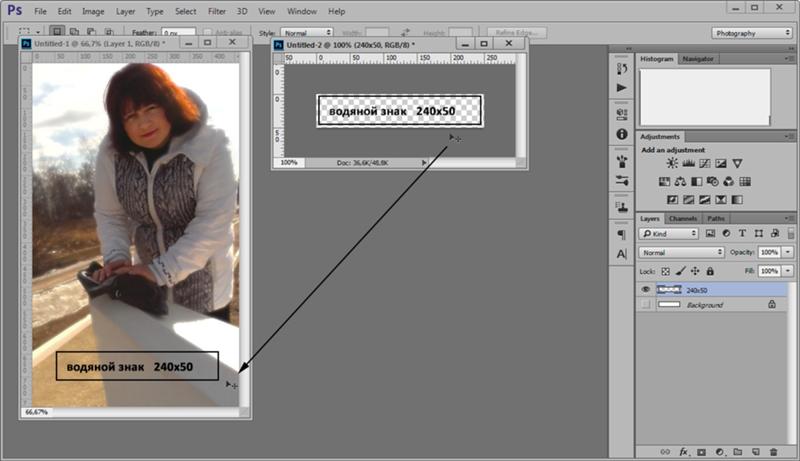
Вы можете заметить водяные знаки на стоковых изображениях или профессиональных фотографиях. При поиске изображения в Google Images вы обязательно увидите множество стоковых фотографий с водяными знаками; при этом вы можете получить доступ к исходному, необработанному изображению, только если вы купите его у правообладателя.
То же самое касается многих текстовых файлов, которые вы можете просматривать в Интернете (например, это может быть превью электронной книги или научной статьи).
Если вы когда-либо имели дело с цифровыми контрактами или другими юридическими онлайн-документами, вы, возможно, видели на них водяные знаки. Водяные знаки могут использовать для защиты конфиденциальной информации и обозначения подлинности юридического документа.
Также эти знаки наносят на бумажные банкноты для предотвращения их подделки.
Если говорить о фирменном оформлении, то видимые водяные знаки встречаются на многих профессиональных фотографиях, эскизах, в изобразительном искусстве или даже на интернет-мемах, особенно в соцсетях. Лидеры мнений и авторы контента ставят водяные знаки для того, чтобы повысить узнаваемость своего бренда на случай, если их контент станет вирусным.
Лидеры мнений и авторы контента ставят водяные знаки для того, чтобы повысить узнаваемость своего бренда на случай, если их контент станет вирусным.
Некоторые веб-сайты и медиакомпании автоматически добавляют водяные знаки, если пользователи сохраняют размещенные этими субъектами изображения. Reddit, например, ставит собственный водяной знак на изображения, скачиваемые из приложения Reddit.
Возможно, вы также захотите добавить водяной знак на свои личные файлы и фотографии. Даже если вы делитесь личными фотографиями в социальных сетях, это не означает, что вы разрешаете кому-либо использовать их по своему усмотрению. Чтобы защитить свои драгоценные воспоминания или просто свою личность, вы можете нанести водяной знак на любые личные фотографии, которыми делитесь в Интернете.
Как создать для себя лучший водяной знак
Как будет выглядеть ваш водяной знак, зависит только от вас. Вы можете выбирать различные водяные знаки для любых типов файлов или целей.
Водяной знак может быть в форме логотипа, изображения или текста, он может быть незаметным либо отчетливо выделяться на документе или фотографии. Возможно, вы хотите, чтобы ваш водяной знак содержал информацию об авторских правах, идентификатор (ваше имя или логотип) либо сведения о статусе документа («Черновик» или «Для проверки»).
Если вы добавляете водяные знаки на фотографии или видеофайлы, которые собираетесь продавать в Интернете, вы можете выбрать полупрозрачный водяной знак на весь кадр. Важно помнить, что, если ваш водяной знак маленького размера и находится в углу изображения, его можно вырезать и таким образом украсть ваш контент.
Если вы наносите водяной знак на цифровое изображение, чтобы защитить свои работы, его лучше разместить в таком месте, где его будет сложно удалить с помощью Photoshop. Если вы поставите водяной знак на однородном, сплошном фоне, его можно будет довольно легко отредактировать, поэтому лучше всего размещать водяные знаки на более насыщенной деталями части изображения.
Вы можете увидеть такие решения на снимках таблоидов или фотокорреспондентов: водяной знак на них находится прямо на основном объекте фотографии. Корреспонденты понимают, что представляет ценность на снимке. Помещая водяной знак на ту часть изображения, которая представляет интерес для зрителя, они гарантируют, что никто не сможет воспользоваться их работой, по крайней мере, не обнаружив факта кражи.
С другой стороны, если ваш водяной знак навязчив и покрывает все изображение, он может отвлекать внимание от качества самой работы.
Возможно, вы захотите добавить водяной знак, сливающийся с фотографией, чтобы придать ему более естественный вид, но при этом он будет по-прежнему продвигать ваш бренд. Кому-то нравится более прозрачное и скромное фирменное оформление, а кому-то — непрозрачные, броские водяные знаки.
Важно найти вариант, который подойдет именно вам, а для этого нужно четко представлять, на что и с какой целью вы ставите водяные знаки.
Как добавить водяной знак на фотографии и PDF-файлы в Dropbox
Вы можете наносить водяные знаки на цифровые файлы, не используя сторонние сервисы и не покидая Dropbox.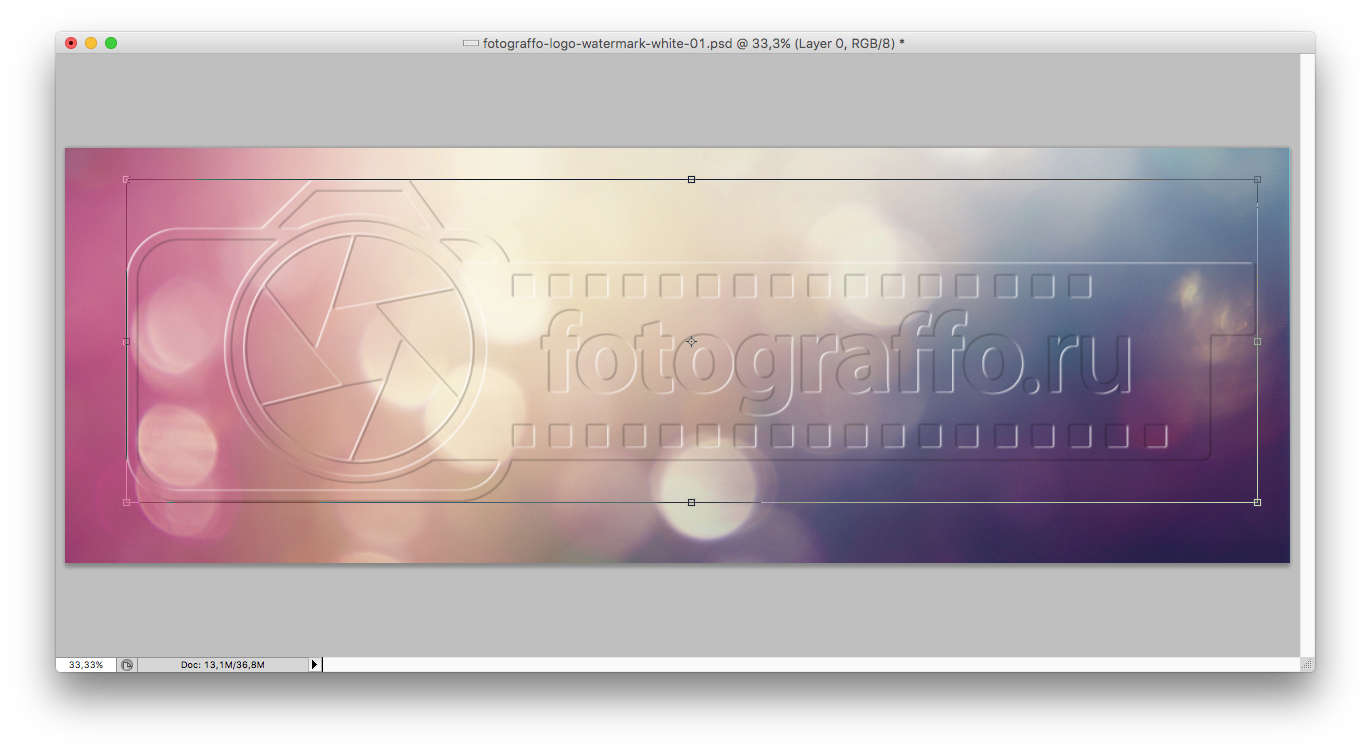 Dropbox позволяет добавлять настраиваемые водяные знаки для таких файлов, как JPEG, PNG, BMP или PDF.
Dropbox позволяет добавлять настраиваемые водяные знаки для таких файлов, как JPEG, PNG, BMP или PDF.
Узнайте, как поставить водяной знак на изображение или PDF-файл в своем аккаунте Dropbox, перейдя по этой ссылке.
Любые свойства водяных знаков в Dropbox можно настраивать. Вы можете выбрать текст или изображение, место расположения водяного знака, его размер, поворот и степень прозрачности. Затем вы можете сохранить изображения с водяными знаками как копии исходных файлов. Таким образом, у вас останутся необработанные версии на случай надобности.
Если вы случайно сохранили с водяными знаками само исходное изображение, его можно легко заменить предыдущей, нетронутой, версией с помощью журнала версий в Dropbox. А это значит, что вы можете опробовать различные типы водяных знаков и выбрать те, что вам подходят.
Помните: чтобы украсть изображение, достаточно щелкнуть правой кнопкой мыши и выбрать «Сохранить как», поэтому, если ваша работа размещена в открытом доступе в сети Интернет, ее можно украсть.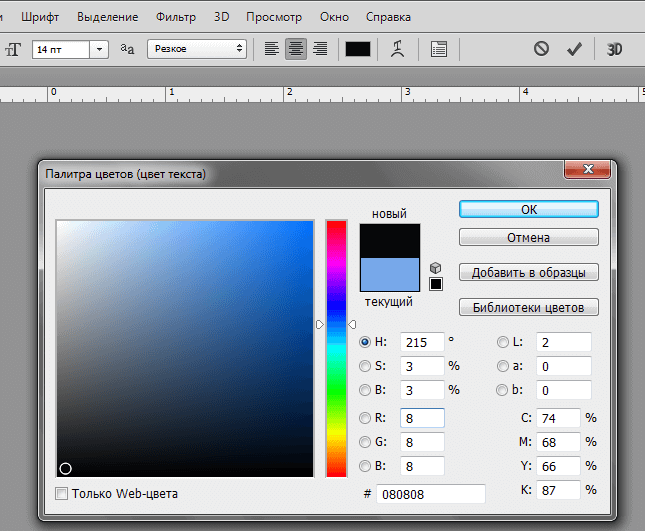 Добавление водяных знаков на изображения и документы — это еще один уровень безопасности и гарантия того, что плоды вашего труда никогда не попадут в чужие руки.
Добавление водяных знаков на изображения и документы — это еще один уровень безопасности и гарантия того, что плоды вашего труда никогда не попадут в чужие руки.
Как сделать водяной знак на фото
Простые текстовые штампы можно сделать по ходу. Однако лучше заранее приготовить водяной знак, создав его в графическом редакторе или с помощью онлайн‑сервисов и сохранив в PNG или другом формате с поддержкой прозрачности. Такую метку будет сложнее убрать, не говоря уже о более солидном виде.
Как сделать водяной знак на фото на компьютере
В Photoshop
При наличии этого графического редактора добавить свой штамп на фото проще простого. Один раз сохранив настройки, можно использовать их для быстрого наложения водяных знаков на другие снимки.
Откройте нужное фото в Photoshop, а затем добавьте текстовый штамп или перетащите в окно программы свой логотип в PNG. При желании слегка поверните, воспользовавшись стрелкой у границы рамки масштабирования.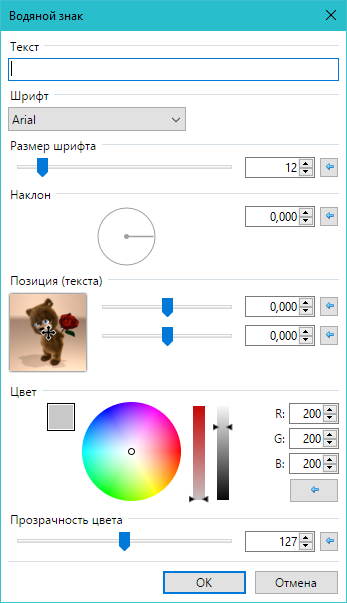
Расположите водяные знаки по диагонали: слева внизу и справа вверху.
Отключите фоновый слой, кликнув по глазу слева от его названия, перейдите в меню «Редактирование» → «Определить узор» и присвойте паттерну какое‑нибудь имя. После этого слои с водяными знаками больше не понадобятся: их нужно скрыть или удалить.
Теперь включите фоновый слой, разблокируйте его нажатием на замок и дважды кликните по названию, чтобы открыть окно «Стиль слоя». Поставьте галочку «Наложение узора», выберите созданный ранее паттерн, а затем настройте с помощью ползунков непрозрачность и масштабирование. Кликните OK.
Останется перейти в меню «Файл» → «Экспортировать» → «Экспортировать как…» и сохранить фото с водяным знаком в нужном формате. Позже, когда понадобится защитить другие снимки, достаточно будет открыть их в Photoshop и повторить предыдущий пункт.
В Lightroom
Если вы пользуетесь в работе со снимками эти инструментом от Adobe, быстро поставить метку можно прямо здесь. Для этого перейдите в меню «Редактировать» → «Редактировать водяные знаки» в Windows или Lightroom → «Редактировать водяные знаки» в macOS.
Для этого перейдите в меню «Редактировать» → «Редактировать водяные знаки» в Windows или Lightroom → «Редактировать водяные знаки» в macOS.
Выберите текстовый или графический стиль штампа и в последнем случае укажите путь к файлу, нажав кнопку в разделе «Параметры изображения». Используя прокрутку, пройдитесь по всем опциям и настройте непрозрачность, размеры и положение водяного знака. Когда всё будет готово, кликните «Сохранить» и задайте имя пресета.
Теперь выберите нужные фото, перейдите в меню «Файл» → «Экспорт» и, задав необходимые настройки, прокрутите список вниз. Поставьте галочку напротив пункта «Водяной знак», укажите в выпадающем меню созданный пресет и кликните по кнопке «Экспорт».
Как сделать водяной знак на фото на смартфоне
Вас выручит мобильное приложение eZy Watermark Photos, которое доступно на iOS и Android.
appbox fallback https://apps.apple.com/ru/app/id494473910
appbox fallback https://play.google.com/store/apps/details?id=com. whizpool.ezywatermarklite&hl=ru&gl=ru
whizpool.ezywatermarklite&hl=ru&gl=ru
Скачайте его по ссылкам выше и запустите. Выберите Single Image, укажите источник и фото, на которое хотите установить водяной знак. При необходимости нажмите иконку редактирования, чтобы повернуть или кадрировать изображение. Когда всё будет готово, тапните кнопку со стрелкой справа.
Нажмите на «+» и выберите тип водяного знака: автограф, текст, стикер и так далее. Для примера возьмём PNG‑файл с логотипом из галереи. Остаётся с помощью кнопок задать положение штампа, его прозрачность, поворот, а затем подтвердить изменения нажатием значка с галочкой и выбрать место сохранения фото.
Как сделать водяной знак на фото онлайн
Если не хотите заморачиваться с установкой приложений, ваш вариант — онлайн‑инструменты. Например, удобный и бесплатный сервис Canva.
На главной странице сайта кликните Custom size, укажите размер холста, который соответствует разрешению вашего фото, и нажмите Create new design.
Перетащите в боковую панель снимок и файл с водяным знаком для их загрузки на серверы Canva.
Кликните по фото и настройте его размер так, чтобы оно занимало весь холст.
Нажмите на логотип, поставьте его в нужном месте. Через меню настройте прозрачность и дублируйте водяной знак, если хотите, чтобы на фото их было несколько. Вместо логотипа можно добавить текстовую надпись, нажав на кнопку Text в боковой панели.
Когда всё будет готово, кликните Download, выберите нужный формат и скачайте фото с штампом.
Читайте также 🧐
Как добавить водяной знак на видео в бесплатном редакторе VSDC
Вы хотите защитить свои видео от копирования? Планируете заниматься продвижением бренда через видео контент? Водяные знаки – популярный способ решить обе задачи. Водяным знаком может быть как произвольный текст, так и любое изображение, включая ваш логотип.
В инструкции ниже мы покажем, как добавить водяной знак на видео с помощью VSDC – бесплатного видеоредактора для Windows. Даже если у вас нет опыта монтажа, после прочтения вы сможете создать водяной знак буквально за пару минут. Это очень простая задача. И в отличие от фотографий, в случае с видео водяной знак практически невозможно удалить, поскольку он в буквальном смысле встроен в каждый кадр.
Скачать бесплатный видеоредактор VSDC с официального сайта
С технической точки зрения, водяной знак – это объект, размещённый поверх видеозаписи с помощью дополнительного слоя, размер которого совпадает с продолжительностью видео. Ниже мы подробно расскажем, как создать этот слой в редакторе. Прежде чем переходить к текстовой части инструкции, вы можете ознакомиться с видеоуроком ниже. Несмотря на то, что он снят на английском языке, все действия очевидны, и повторить их не составит труда.
Как наложить текстовый водяной знак на видео
После того как вы установили VSDC на свой компьютер, запустите программу и импортируйте видео, поверх которого вы хотите наложить водяной знак.
1. Как только видеофайл будет размещён на шкале времени, необходимо добавить текст на видео. Нужная вам иконка расположена в меню слева и выглядит как заглавная буква “T”.
2. После того, как вы нажмёте на иконку, выберите «Текст» в открывшемся меню. В центре появится окно «Параметры позиции объекта». Выберите опцию «По всей длительности родит.» в первом столбце («Позиция объекта во времени»).
3. Затем поместите курсор на сцене и сформируйте область, в которой будет размещён текст водяного знака. В дальнейшем вы сможете легко передвинуть его, если будет необходимо.
4. Наберите текст в созданном окне. В верхней части интерфейса вы увидите меню текстового редактора.
5. Ознакомьтесь с настройками шрифта, размера текста, толщины букв и других параметров.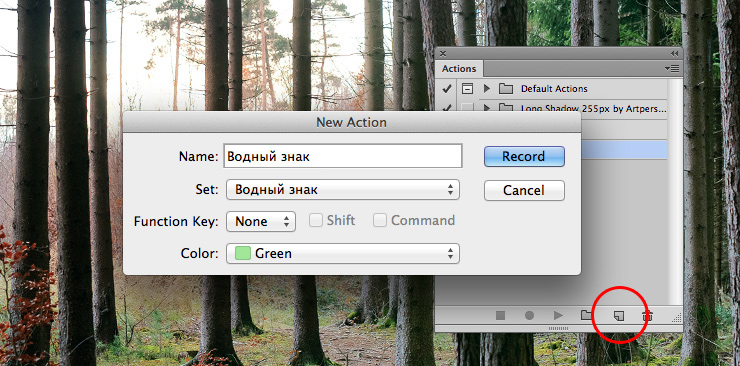 Если вы хотите использовать конкретный шрифт, и он не появляется в меню текстового редактора, сперва скачайте его на компьютер, чтобы программа могла его «подгрузить». Загрузить шрифты.
Если вы хотите использовать конкретный шрифт, и он не появляется в меню текстового редактора, сперва скачайте его на компьютер, чтобы программа могла его «подгрузить». Загрузить шрифты.
6. Здесь вы также можете настроить толщину границ каждой буквы и прозрачность текста. Настройка прозрачности располагается во вкладке «Цвет текста» – см. иллюстрацию ниже.
7. Чтобы переместить водяной знак на сцене, просто щёлкните по нему левой кнопкой мыши и удерживая, перетащите в нужную точку. Если в процессе монтажа вы добавляли файлы на шкалу времени, убедитесь в том, что слой, на котором расположен водяной знак, такого же размера по продолжительности, как и весь проект. Если необходимо, вы можете растянуть его, потянув за границу вправо.
8. Когда проект будет готов, сохраните видео на компьютер через вкладку «Экспорт проекта».
Как наложить водяной знак с изображением поверх видео
Если вы хотите добавить водяной знак в виде изображения или логотипа на видео, сделать это так же легко, как и в случае с текстом. В идеале, изображение должно быть высокого качества с прозрачным фоном и в формате PNG. Однако можно использовать и цветные логотипы с непрозрачным фоном при желании. Чтобы получить результат, подобный тому, что изображён на примере в начале статьи, следуйте инструкции:
В идеале, изображение должно быть высокого качества с прозрачным фоном и в формате PNG. Однако можно использовать и цветные логотипы с непрозрачным фоном при желании. Чтобы получить результат, подобный тому, что изображён на примере в начале статьи, следуйте инструкции:
1. Импортируйте видео в редактор и воспользуйтесь кнопкой «Вставить объект». Выберите опцию «Изображение» и добавьте нужный файл со своего компьютера через проводник.
2. Как и в примере с текстовым водяным знаком, в окне «Параметры позиции объекта», выберите «По всей длительности родит.» в первом столбце («Позиция объекта во времени»).
3. Когда изображение будет размещено поверх видео, вы сможете передвигать, сжимать и растягивать его.
4. Чтобы сделать изображение полупрозрачным, перейдите во вкладку «Инструменты» в верхней части меню редактора и воспользуйтесь иконкой, изображающей гаечный ключ. Передвигайте бегунок вправо и влево, пока не получите желаемый результат.
5. По окончании работы, убедитесь в том, что слой, на котором расположен водяной знак, такого же размера по продолжительности, как и весь проект.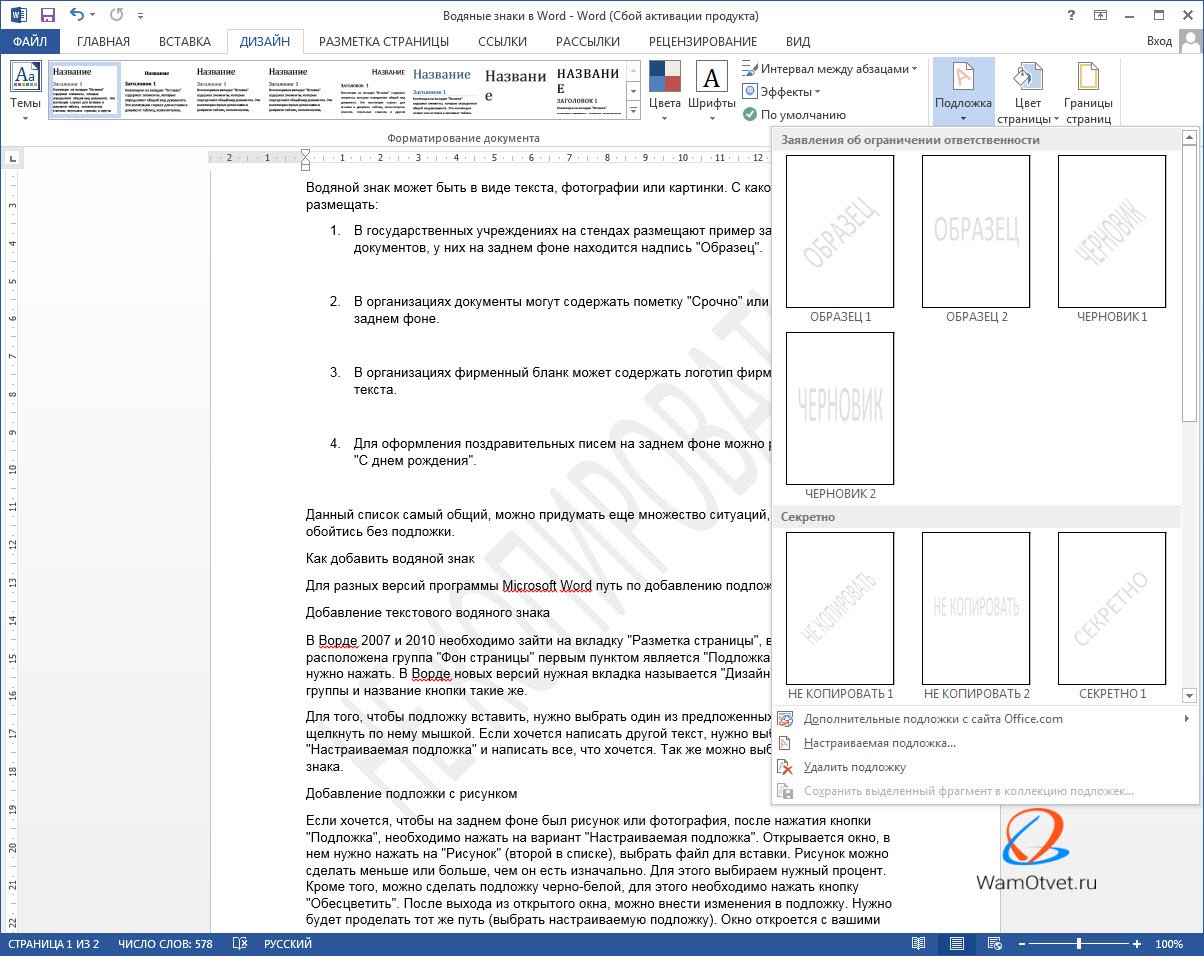 Если вы хотите, чтобы водяной знак появлялся только в определённый момент, сожмите слой, на котором он расположен, и сдвиньте его на шкале времени.
Если вы хотите, чтобы водяной знак появлялся только в определённый момент, сожмите слой, на котором он расположен, и сдвиньте его на шкале времени.
6. Перейдите во вкладку «Экспорт проекта», чтобы сохранить видео с водяным знаком на компьютер.
Таким образом, вы можете быстро и бесплатно наложить водяной знак на любое видео без какого-либо опыта монтажа.
Следующие инструкции могут заинтересовать вас:
Как сделать водяной знак на фото
Как поставить водяной знак на фото
Водяной знак — это полупрозрачная отметка, которая добавляется на фотографии для защиты авторских прав. Вы тоже можете наложить ее на свои снимки. Сделать это поможет Домашняя Фотостудия. Эта удобная программа для нанесения водяных знаков на фото одинаково подойдет как начинающему пользователю, так и профессиональному ретушеру. Также этот софт предлагает разные инструменты для обработки фотографий: тонкую настройку цвета, устранение дефектов, замену и размытие фона. Из статьи вы узнаете о том, как в этом редакторе добавить вотермарк на любой снимок.
Также этот софт предлагает разные инструменты для обработки фотографий: тонкую настройку цвета, устранение дефектов, замену и размытие фона. Из статьи вы узнаете о том, как в этом редакторе добавить вотермарк на любой снимок.
В программе Домашняя Фотостудия вы добавите водяной знак за пару кликов
Содержание
1. С чего начать работу2. Как поставить водяной знак на фото
— Добавляем водяной знак в виде надписи
— Добавляем водяной знак в виде картинки
3. Сохранение результата
4. Заключение
С чего начать работу
Для добавления водяных знаков на фото нужно бесплатно скачать программу Домашняя Фотостудия. Следующий этап — установка ПО на компьютер. После окончания процедуры дважды кликните по появившемуся ярлыку на рабочем столе и дождитесь запуска программы.
Как поставить водяной знак на фото
Необязательно в совершенстве владеть фотошопом, чтобы добавить вотермарк на изображение. Домашняя Фотостудия позволяет легко сделать водяной знак на фото.
Домашняя Фотостудия позволяет легко сделать водяной знак на фото.
Выделяют два вида уникальных меток:
- Надписи. Посмотрите на известные произведения изобразительного искусства. Многие художественные полотна украшены автографами своих создателей. Вы тоже можете оставить свою личную подпись в углу изображения. Это могут быть не только инициалы, но и ссылка на ваше портфолио. Этот прием поможет защитить работу от незаконного копирования и заодно найти новых клиентов и поклонников.
- Картинки. Вы также можете «маркировать» свою работу уникальным рисунком, а затем выставить контент на продажу на фотостоке. Чаще всего авторы используют полупрозрачный логотип, являющийся частью фирменного стиля. Нанесение вотермарка на фото позволяет защитить графический контент от воровства без вреда его внешнему виду. Никто не сможет без разрешения «позаимствовать» ваши креативы для рекламы и другого коммерческого использования.

Укажите предпочтительный вид водяного знака
Добавляем водяной знак в виде надписи
Для начала загрузите выбранное фото в программу для наложения водяных знаков. Откройте вкладку «Оформление» и выберите пункт «Водяной знак». Используя этот инструмент, вы можете разместить нужный текст в углу или по всей площади изображения.
Выберите в меню «Оформление» пункт «Водяной знак»
- Режим «Надпись на фото». В этом разделе доступна настройка всех основных параметров: выбор шрифта, коррекция размера, начертания и цвета надписи. Также можно задать особые параметры наложения нового слоя: прозрачность, плотность и поворот текста.
- Режим «Текст на всю площадь». Режим сохраняет все настройки «Надписи на фото», только введенный текст будет равномерно распределяться по всей площади изображения. Вы можете настроить прозрачность и плотность текста таким образом, чтобы он не перекрывал основную картинку.

Вы можете добавить в качестве водяного знака любую надпись
Добавляем водяной знак в виде картинки
Также редактор позволяет разместить любое изображение в качестве вотермарка:
- Режим «Картинка на фото». Пользователь может загрузить собственный логотип и расположить его в любом месте выбранной фотографии. Доступна регулировка добавленного логотипа по основным параметрам: плотность наложения, уровень прозрачности и поворот.
- Режим «Картинка на все фото». Домашняя Фотостудия также позволяет растянуть картинку на весь снимок без ущерба для качества фото.
Вы можете добавить в качестве водяного знака логотип
Сохранение результата
После завершения обработки нужно сохранить фото – для этого достаточно кликнуть по соответствующей кнопке с дискетой. В новом окне нужно ввести имя нового файла и выбрать формат сохранения: PNG, JPEG, TIFF, GIF. Файл можно выложить на фотостоках или в соцсетях.
Заключение
Создание водяных знаков на фото – это надежный способ доказать свои авторские права и обеспечить защиту кадров. Этот инструмент особенно актуален, если вы занимаетесь созданием контента на продажу. Домашняя Фотостудия позволяет не только наносить полупрозрачные логотипы и надписи, но и улучшать качество фотографий. Скачивайте удобный софт прямо сейчас и начните экспериментировать с любыми снимками!
Вам также может быть интересно:
Как сделать карандашный рисунок из фотографииКак наложить изображение на изображение
Как сделать hdr фотографию — быстрый способ
Как сделать водный знак в фотошопе
Водные, или как их еще называют, водяные знаки, встречаются нам очень часто на различных страницах сайта. Водные знаки служат некой защитой для владельца изображения (фото) от не желательного копирования конкурентами или кем то еще.
Водяные знаки часто можно встретить на страницах интернет-магазинов, таким образом если даже конкурент или кто-то еще скопирует изображение товара с водным знаком и разместит его где-то, то данное изображение будет только служить дополнительной рекламой его владельца, поскольку в водном знаке отображается название магазина (бренда) или его логотип.
В программе фотошоп водный (водяной) знак сделать очень просто, буквально в пару кликов. Давайте приступим!
Для начала откроем наше фото, на котором будем делать водный знак, программой фотошоп. Для этого в верхнем меню, нажимаем «Файл» — «Открыть» и выбираем наше фото с компьютера.
После этого, мы увидим, что наше фото разместилось в слое, в правой части панели программы. Для того, чтобы сделать водный знак, нам необходимо создать новый слой, над слоем нашего фото, для этого нажимаем на значок «Создать новый слой».
Таким образом у нас появится новый слой над слоем с фото. Теперь на данном слое нам необходимо сделать сам водный знак, для этого выбираем этот верхний слой, кликнув на нем левой кнопкой мыши и выбираем инструмент «Горизонтальный текст» в левой боковой панели.
При этом обратите внимание на то, какой у вас выбран цвет, выберите белый щелчком левой кнопки мыши по палитре оттенков.
После этого, выбранным нами инструментом «Горизонтальный текст» на выделенном новом верхнем слое кликаем левой кнопкой мыши и пишем наш текст водяного знака, настраиваем его размер (размер шрифта), и положение на картинке (фото). Таким способом мы сделали водный знак на фото, теперь осталось его сделать «водным» — т.е. полупрозрачным.
Для того, чтобы сделать водяной знак полупрозрачным необходимо при выделенном слое с текстом выбрать ползунок «Непрозрачность» и отрегулировать его процентное соотношение по своему усмотрению.
Таким образом мы получаем фото с водным знаком, которое в последствии сохраняем в необходимом формате.
Второй вариант водного знака из логотипа делается точно так же, т.е. берется логотип (логотип должен быть без фона PNG формат), данный логотип накладывается новым слоем над фото, после чего так же регулируется его прозрачность с помощью указанного выше ползунка. Единственное, что нужно сделать дополнительно — это окрасить логотип полностью белым цветом, для этого необходимо кликнуть правой кнопкой мыши на слой с логотипом и из появившегося меню выбрать пункт «Параметры наложения».
Затем в открывшемся окне выбираем «Наложение цвета» и справа кликнув левой кнопкой мыши по прямоугольнику выбираем белый цвет.
Вот так просто делается водный знак в программе фотошоп!
Вставить водяной знак
На вкладке Design выберите Watermark .
Выберите предварительно настроенный водяной знак, например ЧЕРНОВИК, КОНФИДЕНЦИАЛЬНО или НЕ КОПИРОВАТЬ.
Для размещения логотипа или изображения выберите Водяной знак > Пользовательский водяной знак > Водяной знак с изображением > Выберите изображение .В том же меню вы можете создать собственный текстовый водяной знак.
Хотите больше?
Вставить водяной знак с изображением
Использовать собственный текстовый водяной знак
Смотрите весь наш контент о водяных знаках
На вкладке Design выберите Watermark .
В диалоговом окне Вставить водяной знак выберите Текст и введите собственный текст водяного знака или выберите его, например ЧЕРНОВИК, из списка. Затем настройте водяной знак, задав шрифт, макет, размер, цвета и ориентацию.
Если вы не видите водяной знак, щелкните View > Print Layout .Это также показывает, как будет выглядеть напечатанный водяной знак.
Выберите ОК .
Важно: Office 2010 больше не поддерживается . Перейдите на Microsoft 365, чтобы работать где угодно с любого устройства и продолжайте получать поддержку.
Обновить сейчас
На вкладке Макет страницы выберите Водяной знак .
Выберите предварительно настроенный водяной знак, например ЧЕРНОВИК или КОНФИДЕНЦИАЛЬНО.
Важно: Office для Mac 2011 больше не поддерживается . Перейдите на Microsoft 365, чтобы работать где угодно с любого устройства и продолжайте получать поддержку.
Обновить сейчас
На вкладке Макет в разделе Фон страницы выберите Водяной знак .
Выберите Текст .
Введите или отредактируйте текст для водяного знака или выберите текстовый водяной знак в раскрывающемся меню, а затем выберите нужное форматирование текста.
Советы:
Если текстовый водяной знак затрудняет чтение текста на странице, увеличьте прозрачность текста водяного знака или выберите более светлый цвет для текста водяного знака.
Вы можете использовать раскрывающееся меню Size , чтобы изменить размер текста водяного знака.
В Word для Интернета вы можете видеть водяные знаки, которые уже есть в документе, но вы не можете их изменить или вставить новые.
Если у вас есть настольное приложение Word, используйте команду Открыть в Word , чтобы открыть документ и вставить или изменить водяной знак в нем.Когда вы закончите и сохраните документ, он продолжит храниться там, где вы открывали его в Веб-приложение Word. Когда вы откроете его повторно, вы увидите водяные знаки в документе.
Добавить авторские права в App Store
Watermark Photo — это самое простое приложение для добавления водяных знаков на ваши фотографии, чтобы укрепить свой бренд и защитить ваши фотографии в Интернете.
Добавляйте собственные уникальные логотипы, подписи и множество других элементов дизайна к своим фотографиям всего несколькими простыми щелчками мыши.
Вот некоторые из функций:
* Фото водяного знака
Водяной знак на ваших фотографиях с потрясающими логотипами, значком авторских прав и многими другими уникальными рисунками
* Пользовательский водяной знак
Легко создавайте свой собственный водяной знак с помощью нашей обширной библиотеки шрифтов, картинок, и цвета
* Прозрачный фон
Все водяные знаки идут с прозрачным фоном
* Шрифты
Расширенный текстовый инструмент для создания уникальной типографики для вашего бренда
* Легко делиться
Легко делиться своей фотографией с водяными знаками во всех социальных сетях
Итак СКАЧАТЬ приложение сейчас, пока оно БЕСПЛАТНО.БЕСПЛАТНО в течение ограниченного времени!
=====================
ЦЕНЫ И УСЛОВИЯ ПОДПИСКИ НА WATERMARK PHOTO
WATERMARK PHOTO предлагает 2 варианта подписки с автоматическим продлением:
3-дневная пробная версия, а затем 3,99 доллара США. в неделю
ИЛИ 39,99 долл. США в год
Эти цены действительны для клиентов из США. Цены в других странах могут отличаться, и фактические расходы могут быть конвертированы в вашу местную валюту в зависимости от страны проживания.
• Оплата будет снята с учетной записи iTunes при подтверждении покупки.
• Подписка продлевается автоматически, если автоматическое продление не отключено по крайней мере за 24 часа до окончания текущего периода.
• С аккаунта будет взиматься плата за продление в течение 24 часов до окончания текущего периода, и будет указана стоимость продления.
• Подписками может управлять пользователь, а автоматическое продление можно отключить, перейдя в настройки учетной записи пользователя после покупки.
• Любая неиспользованная часть бесплатного пробного периода, если таковая предлагается, будет аннулирована, когда пользователь приобретает подписку на эту публикацию, если это применимо.
Ознакомьтесь с нашей политикой конфиденциальности по адресу http://psd2filter.com/site/landing/privacy_policy
Условия использования: http://psd2filter.com/site/landing/terms_of_use
фотографий с водяными знаками бесплатно — программное обеспечение для создания водяных знаков. Как создать и добавить
Поддерживаемые форматы
Программа Visual Watermark поддерживает форматы изображений JPEG, PNG, TIFF, GIF и BMP. Поддерживаются изображения RGB, CMYK 8bit и управление цветом. Изображения с водяными знаками сохраняются в цветовом пространстве RGB. Приложение автоматически поворачивает изображения в зависимости от значения тега Orientation.Сохраняет информацию EXIF и IPTC в файлах JPEG. Поддерживает 100% качество JPEG. Не использует субдискретизацию цветности при сохранении в формат JPEG, чтобы сохранить наилучшие цвета.
Добавить текст к фотографии
Добавить название, название компании и текст бренда к изображениям. Сделайте водяной знак со всеми шрифтами, установленными в вашей системе. Поставляется с 926 семействами шрифтов (в зависимости от версии приложения). Поддерживает обычные, курсивные, полужирные и полужирные стили курсива. Наше программное обеспечение для водяных знаков позволяет изменять размер и положение с помощью визуального редактора перетаскивания.
Вставить логотип в фотографию
Фотографии водяных знаков с использованием логотипа вашей компании. Поддерживаемые форматы логотипов: JPEG, PNG, TIFF, GIF и BMP. Если у вашего файла логотипа непрозрачный фон, вы можете удалить его с помощью Visual Watermark.
Если у вас еще нет своего логотипа, вы можете выбрать один из наших образцов логотипов.
Пакетирование водяных знаков на нескольких фотографиях
Пакетирование водяных знаков сразу на группу изображений. Просто перетащите все изображения, защищенные авторскими правами, в Visual Watermark. Наше приложение сразу ставит водяные знаки на изображения.
Современные компьютеры имеют 2 или более процессорных ядра и могут выполнять несколько задач одновременно. Наш инструмент использует водяные знаки на изображениях всех процессорных ядер для еще большей производительности.
Автоматическое масштабирование водяного знака вверх и вниз
Visual Watermark поддерживает полноразмерные и обрезанные изображения в одном пакете. Функция Auto-Size изменяет размер водяного знака для меньших и больших изображений. Вы можете включить или выключить эту опцию на экране настроек вывода.
Создание метаданных об авторских правах
Используйте наш инструмент для добавления водяных знаков, чтобы добавить к фотографиям метаданные об авторских правах.Добавляет контактные данные к вашим фотографиям. Ваши клиенты смогут прочитать запись об авторских правах на загруженной фотографии с помощью приложения «Предварительный просмотр» на Mac или на экране «Сведения о файле» в Windows.
Изменить размер изображений
Используйте эту функцию для создания изображений с низким разрешением для публикации в Интернете. Мы не рекомендуем публиковать фотографии с высоким разрешением, чтобы никто не мог получить к ним доступ.
Переименовать фотографии
Присваивает обрабатываемым файлам разные имена. Используйте его для присвоения значимых имен файлам, готовым к отправке клиенту.Visual Watermark может заменить «DSC03682.JPG» на более красивое имя файла «Джим и Софи 1.jpg».
Изображения водяных знаков из приложений Photos и iPhoto на Mac
Visual Watermark для Mac поддерживает перетаскивание файлов из iPhoto. Выберите и перетащите изображения в окно приложения. Это выберет изображения для водяных знаков.
Нажмите кнопку «Добавить изображения», чтобы выбрать фотографии для водяных знаков из библиотеки фотографий.
Добавление надежных водяных знаков
Visual Watermark может рандомизировать водяные знаки, чтобы гарантировать, что они не могут быть удалены с помощью алгоритмов автоматического удаления водяных знаков с изображений.
Использовать встроенные логотипы и шрифты
Visual Watermark содержит 60 встроенных логотипов и 926 шрифтов. Используйте их, чтобы создать свой собственный уникальный водяной знак.
Добавление эффектов водяных знаков
Включает 66 комбинаций эффектов. Все они соблюдают настройки прозрачности, плитки и поворота. Вы можете применять эффекты как к логотипам компании, так и к текстовым водяным знакам.
Добавить текстовую тень и фон
Используйте эффекты тени и фона, чтобы водяной знак хорошо смотрелся как на темном, так и на светлом фоне в одном пакете.Полупрозрачный фон или тень добавляют необходимый контраст вокруг текста и логотипов.
Сделать прозрачными водяные знаки
Visual Watermark поддерживает 100 уровней прозрачности: от непрозрачного до полностью прозрачного. Используйте эту функцию, чтобы сделать водяной знак менее навязчивым за счет некоторой долговечности. Ознакомьтесь с нашим руководством, которое показывает, как найти правильное сочетание прозрачности и защиты.
Заливка / мозаика на изображениях
Функция мозаики повторяет водяной знак на изображениях до тех пор, пока они не будут полностью заполнены им.Включите эту функцию на втором экране. Параметр Tile Span контролирует интервал между повторениями плитки. Повторяющиеся водяные знаки лучше всего выглядят, если их немного повернуть.
Пронумеруйте изображения и используйте имена файлов в водяных знаках.
Вы можете пронумеровать изображения с помощью Visual Watermark. Нажмите кнопку «Добавить текстовый водяной знак», нажмите кнопку «Добавить символ» справа и выберите пункт меню «Число». Это будет включать номер изображения как часть вашего водяного знака.
Меню «Добавить символ» позволяет добавить имя файла, дату съемки и общее количество изображений.
Позиционирование водяных знаков автоматически и вручную
Visual Watermark поместит водяной знак в одно и то же положение для всех изображений в пакете. Если для некоторых изображений требуется настраиваемое положение водяного знака, вы можете настроить его с помощью диалогового окна «Предварительный просмотр». Он доступен на 3-м экране программы.
Добавление вертикальных и повернутых водяных знаков
Иногда водяные знаки изображения менее заметны, если они выровнены по левой или правой стороне фотографии. Используйте параметр «Повернуть» на втором экране, чтобы повернуть водяные знаки.
eZy Watermark Photos Lite в App Store
Если вы беспокоитесь о том, что ваши фотографии могут украсть или кто-то может использовать их в социальных сетях, мы вам поможем. Бесплатная версия eZy Watermark Photos дает вам необходимую меру безопасности, чтобы защитить то, что по праву принадлежит вам. Вы можете использовать свое имя, подпись, логотип, авторские права и даже товарный знак для создания водяных знаков на фотографиях.
eZy Watermark Photos Free предлагает вам оптимальное решение для захвата фотографий, добавления водяных знаков и быстрого обмена ими.Вы найдете это приложение простым в использовании, а множество вариантов водяных знаков вместе с дружественным пользовательским интерфейсом сделают его использование приятным.
Вот несколько причин, по которым вы должны иметь eZy Watermark Photos Free, кроме того факта, что это БЕСПЛАТНО;
СОЗДАВАЙТЕ СОБСТВЕННЫЕ ШАБЛОНЫ:
Одна из множества замечательных функций этого приложения, позволяет создавать индивидуальные шаблоны и сохранять их. Затем вы можете использовать эти настраиваемые шаблоны, чтобы запомнить свои водяные знаки и их положение. Вы также можете создавать шаблоны для пейзажных и портретных фотографий отдельно.Таким образом, каждый раз, когда вы используете эти шаблоны, он автоматически устанавливает положение водяного знака. Вы можете использовать это на одной картинке или на нескольких картинках.
ПАКЕТНАЯ ОБРАБОТКА:
Вы можете бесплатно загрузить до 5 фотографий в пакетном режиме. В то время как вы можете приобрести в приложении пакетную печать водяных знаков на сотнях фотографий. Итак, просто создайте свой водяной знак и нанесите его на несколько фотографий за один раз.
НАСТРОЙКА ВОДЯНОГО ЗНАКА ДЛЯ ФОТОГРАФИЙ:
Это удобное приложение для водяных знаков на фотографиях дает вам возможность добавить водяной знак, используя текст, подпись, дату / время, QR-код, логотип, авторские права, товарный знак и т. Д.Вы можете добавить подпись для создания водяного знака с дополнительными параметрами для настройки непрозрачности, автоматического выравнивания, поворота и положения.
УПРАВЛЕНИЕ РЕДАКТИРОВАНИЕМ В ПРИЛОЖЕНИИ:
Необходимо отредактировать изображение перед нанесением водяного знака? Не стесняйтесь; обрезать, применить черно-белый фильтр и повернуть изображение в соответствии с вашими потребностями.
ВЫБЕРИТЕ ИЗ БОЛЕЕ 150 ШРИФТОВ И ЦВЕТОВ:
У вас есть множество функций, с которыми можно поиграть, например, регулировка непрозрачности, тени и выбор из широкого набора цветов.Вы также можете использовать ранее использованные водяные знаки.
НЕСКОЛЬКО ВАРИАНТОВ ИМПОРТА И ЭКСПОРТА:
Вы можете импортировать данные из камеры, библиотеки телефона, а также из социальных сетей, которые вам нравятся, например;
• Google Диск
• OneDrive
• Facebook
• Instagram
Когда вы закончите добавлять водяные знаки на свои фотографии, вы можете экспортировать отредактированные фотографии в библиотеку телефона или в любые социальные сети, которые вам нравятся.
Вы хотите, чтобы мы транслировали вас на Facebook? Просто перейдите по ссылке:
https: //www.facebook.ru / eZywatermark /, и мы будем транслировать туда ваши лучшие фотографии.
Мы всегда рады услышать от вас. Есть идея для крутой функции? Вы можете помочь нам придать ему форму. Отправьте его по адресу:
[email protected]
Как создать водяной знак для защиты ваших фотографий и документов
Еще в 1200-х годах люди использовали водяные знаки, своего рода текстурную дифференциацию на печатной поверхности. Идея этих знаков всегда заключалась в том, чтобы сделать их как можно более сложными для воспроизведения.Первоначально они состояли лишь из специальных процессов тиснения и формования. Водяной знак тогда, как и сейчас, был признаком легитимности и оригинальности. Неудивительно, что водяные знаки и другие методы защиты, такие как смещение чернил и встроенная нить, все еще используются сегодня, чтобы ограничить воспроизводимость конфиденциальных материалов, таких как валюта, контракты и творческая работа.
Хотя у всех нас в жизни есть немного «бумажной работы», нельзя отрицать, что мы перешли на цифровые технологии как общество.Даже наши формы оплаты теперь часто являются виртуальными. Это требует решения с водяными знаками 21-го века, которое мы можем использовать для всех файлов, которые мы передаем по электронной почте, в Интернете и в приложениях социальных сетей. Наличие водяного знака может быть полезным, если вы являетесь владельцем компании, которая работает с конфиденциальными или собственными материалами. Возможно, вы являетесь партнером юридической фирмы или профессиональным фотографом, и вам постоянно необходимо защищать целостность своей работы.
Из этого туториала Вы узнаете, как создать логотип с водяным знаком и применить его к изображению или документу.Тогда, независимо от того, куда вы отправляете или публикуете свои файлы или изображения, зрители будут знать, что вы их создатель, и захотят защитить материал от нарушения авторских прав и неправомерного использования.
Как сделать прозрачный водяной знак- Откройте мобильное приложение Picasrt и щелкните фиолетовый знак плюса внизу экрана, чтобы начать новый проект.
2. Если у вас уже есть логотип или водяной знак с авторским правом, который вы хотите использовать, и вы хотите добавить его к изображению, вы можете перейти к шагу 8, чтобы узнать, как вставить изображение и изменить его прозрачность.Однако, если вы хотите создать водяной знак с нуля, продолжайте читать.
3. Прокрутите вниз до категории проектов «Цветные фоны» и выберите серый клетчатый дизайн. Этот фон на самом деле является прозрачным, что означает, что вы можете позже экспортировать водяной знак, созданный на следующих этапах, без какой-либо поддержки, и в будущем его будет легко импортировать в другие документы и изображения.
4. В меню внизу экрана выберите «Текст», чтобы добавить слова на пустой холст.
5. Напишите название вашей компании. Пока не беспокойтесь о шрифте или цвете. Вы сможете изменить это на следующем шаге. Когда вы закончите писать, нажмите на галочку в правом верхнем углу экрана.
6. Теперь, когда выделен значок «Шрифт», вы можете выбрать один из множества доступных стилей букв. Просто прокрутите их и нажмите на тот, который вам нравится, чтобы применить его к вашему тексту.
7.Теперь вы можете изменить оттенок вашего текста. Выделите значок «Цвет». Затем выберите один из наших готовых тонов или смешайте свой собственный, нажав на цветовое колесо. Используйте свой палец, чтобы выбрать правильный оттенок на колесе, а затем щелкните галочку в верхнем правом углу всплывающего окна, чтобы применить указанный оттенок к вашему тексту. Не паникуйте, если вы выберете цвет букв, который плохо отображается на фоне. Помните, что подложка прозрачная, поэтому в будущем это не будет иметь значения.
8. Загрузите водяной знак, щелкнув стрелку вниз над холстом. Это позволит сохранить изображение на вашем телефоне на прозрачном фоне, который легко импортировать в другие изображения и документы в виде наложения, который не будет скрывать содержимое, стоящее за ним.
9. Независимо от того, научились ли вы делать водяной знак для фотографий или уже имеете его, этот шаг очень важен, поскольку он позволяет вам добавить графику к другому изображению. Для начала повторите шаг 1, но на этот раз найдите в своей личной библиотеке фотографий изображение, к которому вы хотите добавить водяной знак.С фоновым изображением на экране редактирования прокрутите меню под холстом и нажмите «Добавить фото».
10. Теперь найдите изображение водяного знака, которое вы хотите использовать (возможно, тот, который вы только что создали, выполнив шаги 1-7), и щелкните по нему, чтобы вставить его поверх фонового изображения. Теперь вы можете изменять размер и использовать водяной знак по-разному, как показано в следующих шагах.
11. Один из вариантов — разместить водяной знак в углу фотографий, чтобы зрители знали, что он принадлежит вам или создал его.Будь то изображение для вашего бизнеса, потрясающий свадебный или пейзажный снимок, который вы сделали, это простой и привлекательный способ нанести на него свое имя или бренд.
12. Кроме того, вы можете уменьшить непрозрачность водяного знака и растянуть его, используя ручки для изменения размера в углах изображения. Уменьшение непрозрачности сделает ваш водяной знак прозрачным, как если бы он был неотъемлемой частью вашей виртуальной бумаги, наподобие функций безопасности, имеющихся на физических деньгах или фирменных бланках.После нанесения водяного знака вы можете загрузить изображение, щелкнув стрелку вниз над холстом.
13. Наконец, держите свой водяной знак с прозрачной подложкой под рукой, чтобы вы могли вставить его в другие изображения в будущем. Вы даже можете попробовать импортировать его в другие программы, чтобы добавить к важным или частным текстам. Просто обязательно сначала ознакомьтесь с законами об авторском праве, товарных знаках и другими законами о регистрации, а также с вашими правами в соответствии с ними.
Создавайте со скоростью культурыPicsart — это полная экосистема бесплатного контента, мощных инструментов и идей для авторов.Picsart является крупнейшей в мире платформой для творчества с миллиардом загрузок и более чем 150 миллионами активных авторов в месяц. Picsart сотрудничает с такими крупными артистами и брендами, как BLACKPINK, Jonas Brothers, Lizzo, Sanrio: Hello Kitty, I am Voter, Bebe Rexha, Maroon 5, One Direction, Warner Bros. Entertainment, iHeartMedia, Condé Nast и другими. Загрузите приложение или начните редактировать в Интернете сегодня, чтобы улучшить свои фотографии и видео с помощью тысяч простых и быстрых инструментов редактирования, модных фильтров, забавных наклеек и ярких фонов.Дайте волю своему творчеству и обновите до Gold и получите премиальные привилегии!
Как поставить водяной знак на фотографии в CorelDRAW
- Обучение
- Практические руководства
- Добавить водяной знак к фотографии
Добавление водяного знака — отличный способ защитить ваше изображение от копирования другими людьми, а также отличный способ рекламировать себя другим, предоставив свою контактную информацию на самом изображении.CorelPHOTO-PAINT делает это очень просто.
1. Откройте образ
Есть несколько способов открыть изображение. На экране приветствия выберите Приступить к работе , а затем нажмите кнопку Открыть документ или выберите Файл> Открыть . Как только изображение будет открыто, вы захотите импортировать изображение, которое вы будете использовать для водяного знака.Обычно это изображение должно быть png с прозрачным фоном. Чтобы импортировать изображение водяного знака, выберите «Файл»> «Импорт». Расположите водяной знак там, где хотите, обычно в правом нижнем углу.
2. Отредактируйте водяной знак
Выбрав объект водяного знака, вы можете изменять его положение и размер.Когда у вас есть размер и положение, вы можете настроить непрозрачность. Для этого, если Object Manager не открыт, перейдите в Windows> Dockers> Object Manager . Здесь убедитесь, что объект водяного знака выбран и в верхней части окна настройки справа от раскрывающегося списка Merge mode находится ползунок Opacity . Сдвиньте влево, чтобы уменьшить непрозрачность. Я установил 40.
3.Следующие шаги
Теперь, когда водяной знак добавлен, вы можете сохранить файл или продолжить редактирование изображения. Если вы сохраните файл, вы получите сообщение о том, что Объекты будут объединены с фоном в экспортированном файле . Щелкните OK для этого.
CorelDRAW Graphics Suite делает больше, чем просто водяные знаки для изображений
Ознакомьтесь с некоторыми другими функциями графического дизайна в CorelDRAW Graphics Suite, такими как «Как сделать изображение черно-белым», «Как добавить эффект бликов», «Как использовать фото-маски» и многое другое! Создавайте высококачественные дизайны в увлекательной и простой в использовании программе для графического дизайна и сделайте свою работу заметнее, чем когда-либо.
Как добавить всплеск цвета Как добавить эффект виньетки Как делать винтажные фотографии Как исправить перспективу изображенияКак добавить водяной знак в GIMP (Пошаговое руководство)
Если вы провели в Интернете более 5 минут, вероятно, вы видели изображение с водяным знаком.Водяные знаки упрощают доказательство источника изображения, независимо от того, являетесь ли вы профессиональным фотографом или просто хотите удостовериться, что ваши милые мемы заслуживают уважения.
Прежде чем мы углубимся, важно выбрать, какой тип водяного знака вы хотите добавить. Добавление обычного текста — это самый простой вид водяного знака, но если вы художник или владелец бизнеса с брендом, лучше использовать графический водяной знак, который поможет поддержать ваш бренд за счет повышения визуального узнавания.
Независимо от того, какой путь вы выберете, вот несколько быстрых способов добавить водяной знак в GIMP!
Не волнуйтесь, это моя фотография, отредактированная для примера 😉Добавление текстового водяного знака в GIMP
Текстовый водяной знак — это самый простой вид водяного знака, который вы можете добавить.У него нет никаких преимуществ более красивого графического водяного знака, но если вы просто хотите добавить имя группы Facebook или свое имя пользователя Twitter перед тем, как поделиться изображением, это самый простой способ.
Откройте изображение, на которое вы хотите нанести водяной знак, в GIMP и выберите инструмент Текст на панели инструментов или используйте ярлык T . Я считаю, что при выборе шрифта область панели инструментов становится ужасно тесной, поскольку раскрывающийся список выбора шрифта не может увеличиваться.Давайте вместо этого воспользуемся диалоговым окном «Шрифт»!
Даже если область набора инструментов установлена слишком широко, раскрывающийся список выбора шрифта не масштабируется.Откройте меню Window на панели меню, выберите подменю Dockable Dialogs , а затем выберите «Шрифты». Окно «Шрифты» должно появиться справа от интерфейса, в нем будет отображаться список доступных шрифтов в масштабируемом окне, что позволит вам более четко увидеть свои параметры.
Наложение текста на изображение для текстового инструментаВыберите область изображения, в которую вы хотите поместить водяной знак, и щелкните и перетащите, чтобы вывести текстовое поле.Вы увидите, что появляется небольшой оверлей с удобными элементами управления — просто имейте в виду, что если вы измените настройки здесь, а затем удалите текст, все они вернутся к настройкам панели инструментов.
Щелкните текстовое поле, затем введите текст, который вы хотите использовать в качестве водяного знака. Настройте любые другие параметры типа, которые вам нужны, а затем нажмите Esc , чтобы прекратить вводить текст и выйти из инструмента «Текст». Вы всегда можете вернуться к нему позже, если вам нужно изменить настройки, щелкнув текстовое поле с помощью инструмента «Текст».
Если окажется, что водяной знак не совсем в нужном месте, переключитесь на инструмент Move и перетащите его на место. Если вместо текста перемещается изображение, убедитесь, что текстовый слой выбран в палитре Layers , а для инструмента Move установлено значение Move the Active Layer .
Если вы хотите сделать текст слегка прозрачным в классическом стиле водяного знака, выберите текстовый слой в палитре Layers и настройте параметр Opacity , пока не будете довольны результатом.Только убедитесь, что вы не делаете его настолько прозрачным, чтобы люди его игнорировали!
Добавление графического водяного знака в GIMP
Добавить графический водяной знак в GIMP даже проще, чем текстовый водяной знак, и это дает вам почти бесконечную гибкость, когда дело касается контента. В этом руководстве я предполагаю, что у вас есть водяной знак в отдельном файле, желательно в формате PNG с прозрачным фоном.
(Если у вас еще нет готового логотипа бренда или словесного знака для графического водяного знака, вы можете посетить подготовленное мной краткое руководство о том, как создать логотип в GIMP.Если у вас есть изображение, но оно не на прозрачном фоне, вы можете прочитать полное руководство здесь.)
Откройте изображение без водяных знаков, а затем импортируйте файл водяного знака, открыв меню Файл и выбрав Открыть как слои . Вы также можете использовать сочетание клавиш Ctrl + Shift + O (или Cmd + Option + O , если вы работаете на Mac). Должно появиться изображение водяного знака, готовое к размещению!
Уилберу нужно немного масштабировать, прежде чем он сможет должным образом принять кредит заВ зависимости от размера исходного изображения и водяного знака в пикселях вам, вероятно, придется немного изменить размер водяного знака, чтобы он выглядел хорошо.Отрегулируйте размер с помощью инструмента Scale , а затем отрегулируйте размещение с помощью инструмента Move . Вот и все!
Бонус: добавление водяного знака с помощью кистей GIMP
Если кто-либо из вас, опытных пользователей, хочет получить дополнительные фантазии, вы даже можете создать кисть в GIMP, используя свой водяной знак. После настройки это позволяет очень быстро наносить водяной знак на множество изображений всего одним щелчком мыши, хотя метод графического водяного знака по-прежнему неплохо подходит для этого.
Если вас интересует эта бонусная техника, ознакомьтесь с руководством по созданию кистей GIMP.