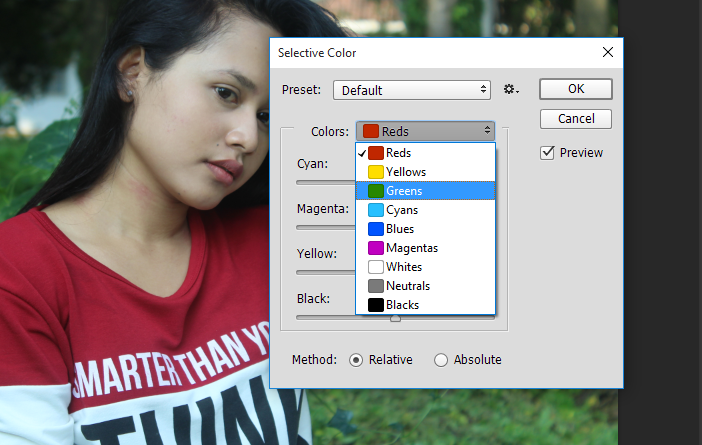Как изменить пору года с весны на осень в Фотошопе
Из этого урока вы узнаете, как за несколько простых шагов изменить пору года на фотографии в Adobe Photoshop с помощью корректирующих слоев и наложения падающих листьев.
Пример HTML-страницыШаг 1.
Создание документа.Итак, создайте новый документ в Photoshop (Ctrl + N) и поместите туда фото пейзажа.
Шаг 2.
Что такое “Выборочная коррекция цвета” (Selective Color)?Выборочная коррекция цвета (Selective Color) – это корректирующий слой в Photoshop, который чаще всего используется для создания эффекта черно-белого изображения, на котором оставлены некоторые цветные фрагменты. Также его можно использовать для коррекции тона кожи. В данном случае мы будем изменять с помощью него пору года.
Шаг 3.
Использование “Выборочной коррекции цвета”.
Кликните на иконку Создать новый корректирующий слой или слой-заливку (Create new fill or Adjustment layer) внизу панели Слои (Layers) и выберите пункт Выборочная коррекция цвета (Selective Color).
Шаг 4.
Использование “Выборочной коррекции цвета”.Как вы можете видеть, в верхнем выпадающем меню есть список Цветов (Colors): Красные (Reds), Желтые (Yellows), Зеленые (Greens), Голубые (Cyans), Синие (Blues), Пурпурные (Magentas), Белые (Whites), Нейтральные (Neutrals) и Черные (Blacks). Мы как раз и изменим настройки некоторых из этих цветов.
Шаг 5.
Создание эффекта.Поскольку каждая фотография содержит уникальные цветовые оттенки, вам нужно будет использовать другие настройки, если вы редактируете другое фото. В таком случае, поэкспериментируйте со значениями Цветов (Colors), чтобы достичь наилучшего результата.
В данном случае нам нужно преобразовать весенние цвета в осенние, поэтому мы будем изменять Красные (Reds), Желтые (Yellows) и Зеленые (Greens) оттенки.
Сначала выберите в списке Красные (Reds) тона и последовательно установите значения:
+1%
+2%
+3%
0%
— выберите опцию Абсолютная (Absolute)
Шаг 6.
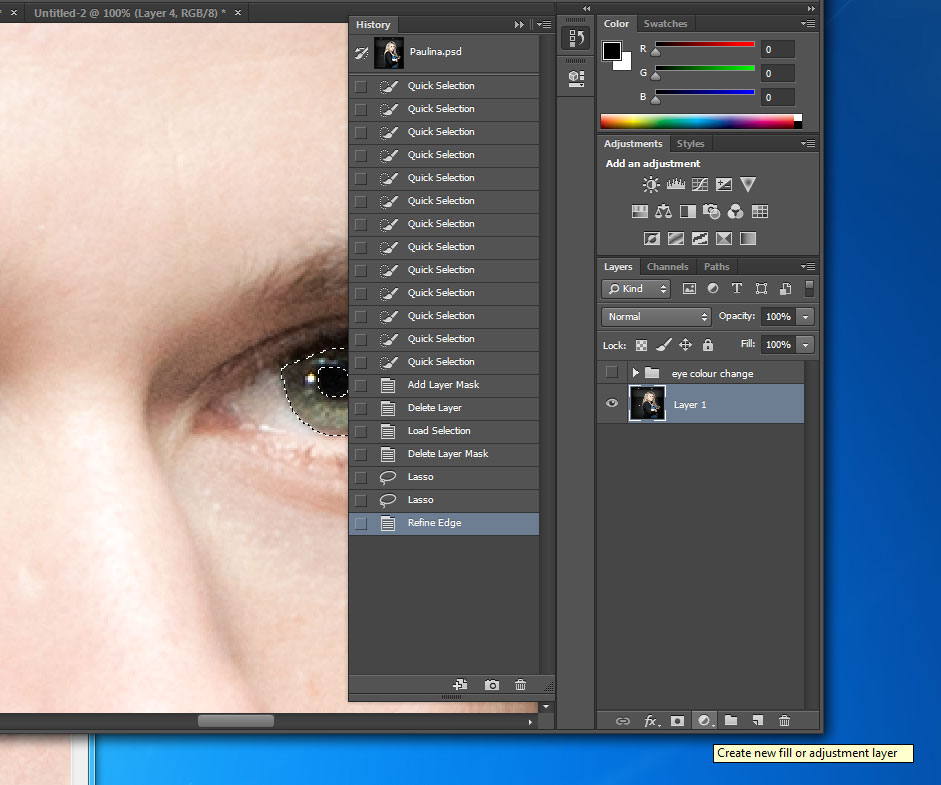 Создание эффекта.
Создание эффекта.
Далее выберите Желтые (Yellows) тона и установите значения:
-100%
+42%
+40%
0%
— выберите опцию Абсолютная (Absolute)
Шаг 7.
Создание эффекта.
Настройте Зеленые (Greens) тона:
-100%
+100%
+100%
+100%
— выберите опцию Абсолютная (Absolute)
Шаг 8.
Добавляем листья.
Создайте новый слой (Ctrl + Shift + Alt + N) сверху в списке слоев. Затем перейдите в меню Файл > Поместить (File > Place) и выберите изображение PNG с листьями из материалов к уроку.
Измените размер изображения, если необходимо. Дублируйте этот слой (Ctrl + J).
Шаг 9.
Добавляем листья.Уменьшите размер первого слоя листьев примерно до 60%. Затем перейдите на второй слой листьев и с помощью Инструмента Ластик — Eraser Tool (Е)
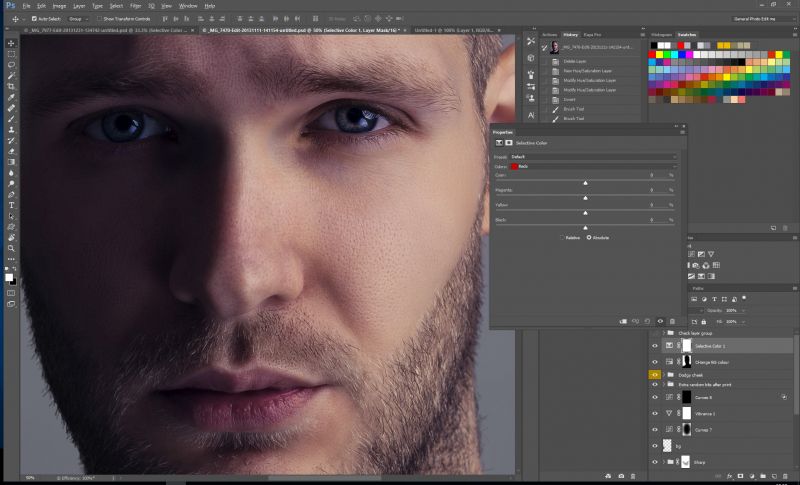
Шаг 10.
Добавляем листья.Для завершения эффекта снова кликните иконку Создать новый корректирующий слой или слой-заливку (Create new fill or Adjustment layer) внизу панели Слои (Layers) и выберите пункт Фотофильтр (Photo Filter). Установите Цвет (Color) #ec8a00 и Плотность (Density) 40%.
Шаг 11.
Финальное изображение.Вот и окончательный результат!
Ссылка на источник
Пример HTML-страницы
Selective Color (Избранный цвет). Photoshop CS3: Обучающий курс
Selective Color (Избранный цвет). Photoshop CS3: Обучающий курсВикиЧтение
Photoshop CS3: Обучающий курс
Тимофеев Сергей Михайлович
Содержание
Selective Color (Избранный цвет)Selective Color (Избранный цвет) – корректирующий слой, позволяющий изменять оттенок не всего изображения, а только определенных его цветов.
Откройте фотографию с множеством самых разнообразных цветов, затем в группе New Adjustment Layer (Новый корректирующий слой) выберите пункт Selective Color (Избранный цвет).
После настройки всех необходимых предварительных параметров самого слоя появляется окно Selective Color Options (Опции избранного цвета), в котором мы непосредственно настраиваем сам эффект данного слоя (рис. 9.17).
Рис. 9.17. Окно Selective Color Options (Опции избранного цвета)
Прежде всего мы должны указать, с какой группой цветов будем работать (красные, желтые, зеленые и т. д.). Затем при помощи ползунков задаем процентную долю составляющих их цветов –
Данный текст является ознакомительным фрагментом.
Color Grad (Градиентный цвет)
Color Grad (Градиентный цвет) Окрашивает изображение в градиентный цвет. Особенностью этого фильтра является то, что с помощью его настроек можно задавать направление и характер градиента. Очень удобно использовать данный фильтр для фотографий, на которых необходимо
Color Temperature (Цветовая температура)
Color Temperature (Цветовая температура) Предназначен для управления характеристиками спектральных свойств света (рис. 4.8). Рис. 4.8. Исходное изображение (слева) и пример использования фильтра Color Temperature (Цветовая температура) (справа) – изменена температура
Selective Color Correct (Коррекция выбранного цвета)
Selective Color Correct (Коррекция выбранного цвета)
Управляет яркостью, насыщенностью, контрастностью и оттенками выбранного цвета изображения (рис.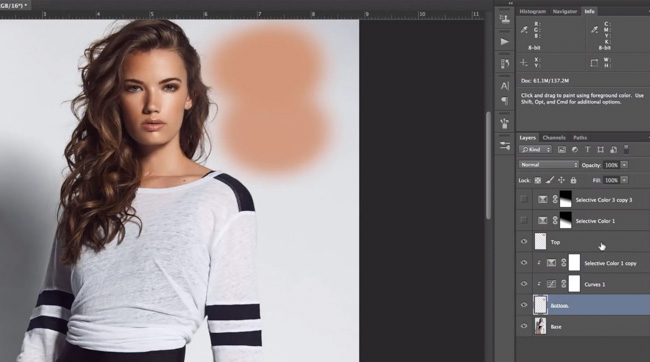 4.34).
Рис. 4.34. Исходное изображение (слева) и пример использования фильтра Selective Color Correct (Коррекция выбранного цвета)
4.34).
Рис. 4.34. Исходное изображение (слева) и пример использования фильтра Selective Color Correct (Коррекция выбранного цвета)
Selective Soft Focus (Выборочный мягкий фокус)
Selective Soft Focus (Выборочный мягкий фокус) Создает эффект мягкого размытия, позволяя управлять границами смазывания (рис. 4.35). Рис. 4.35. Исходное изображение (слева) и пример использования фильтра Selective Soft Focus (Выборочный мягкий фокус)
Selective Saturation (Выборочная насыщенность)
Selective Saturation (Выборочная насыщенность) Позволяет изменять насыщенность цвета изображения (рис. 4.36). Особенность данного фильтра заключается в возможности изменения этого параметра отдельно для полутонов, ярких и затененных участков рисунка. Рис. 4.36. Исходное
nik Color Efex
nik Color Efex
Если вам часто приходится редактировать фотографии в Adobe Photoshop, вы наверняка знаете, сколько инструментов приходится использовать для достижения желаемого результата. Чтобы подкорректировать яркость, изменить оттенки цветов и исправить резкость фотографии,
Чтобы подкорректировать яркость, изменить оттенки цветов и исправить резкость фотографии,
nik Color Efex Pro 2.0 Selective
nik Color Efex Pro 2.0 Selective Для упрощения работы с фильтрами nik Color Efex Pro в состав плагина также входит специальная панель nik Color Efex Pro 2.0 Selective (рис. 5.1). Она позволяет применять фильтры не ко всему изображению, а только к выбранному участку. Для вызова этой панели выполните команду File ?
Color Cast & Color Balance (Оттенки цвета и цветовой баланс)
Color Cast & Color Balance (Оттенки цвета и цветовой баланс) Наконец мы дошли до завершающего режима коррекции изображения плагина Dfine. Как понятно из названия данного режима, он дает возможность улучшать и изменять цветовую гамму фотографии, управляя балансом цветов,
Wavy Color (Волнообразный цвет)
Wavy Color (Волнообразный цвет)
Последний фильтр из набора Creative Pack – Wavy Color (Волнообразный цвет) – служит для создания на изображении градиентных переходов цветов и окрашивания рисунка в другие тона (рис.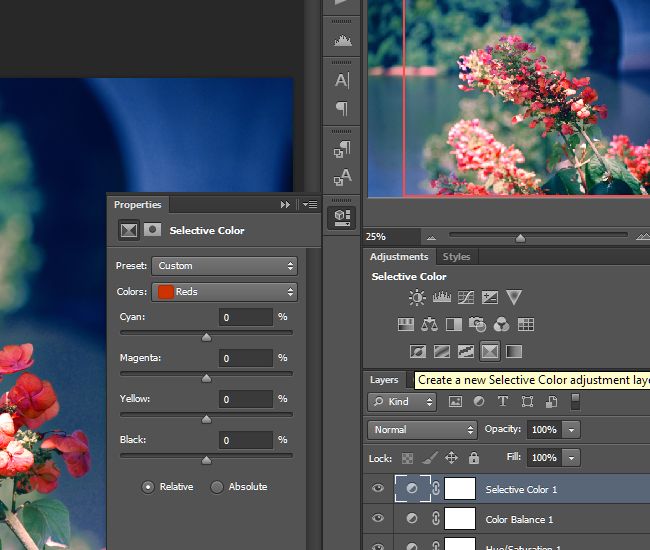
Color Effects (Эффекты цвета)
Color Effects (Эффекты цвета) Группа фильтров, содержащая различные цветовые эффекты. С помощью данных фильтров можно придать изображению необычный вид, преобразовав цвета на нем (рис. 10.4). Рис. 10.4. Фильтры группы Color Effects (Эффекты цвета).Например, можно создать из цветной
Color Filters (Фильтры цвета)
Color Filters (Фильтры цвета) В эту группу входят различные цветовые фильтры, позволяющие корректировать цветопередачу на фотографии. Часто такие фильтры используются для того, чтобы сделать цвета на изображении более насыщенными (фильтр Color Booster (Насыщенность цвета)), изменить
Панель Color (Цвет)
Панель Color (Цвет)
При помощи панели Color (Цвет) (рис.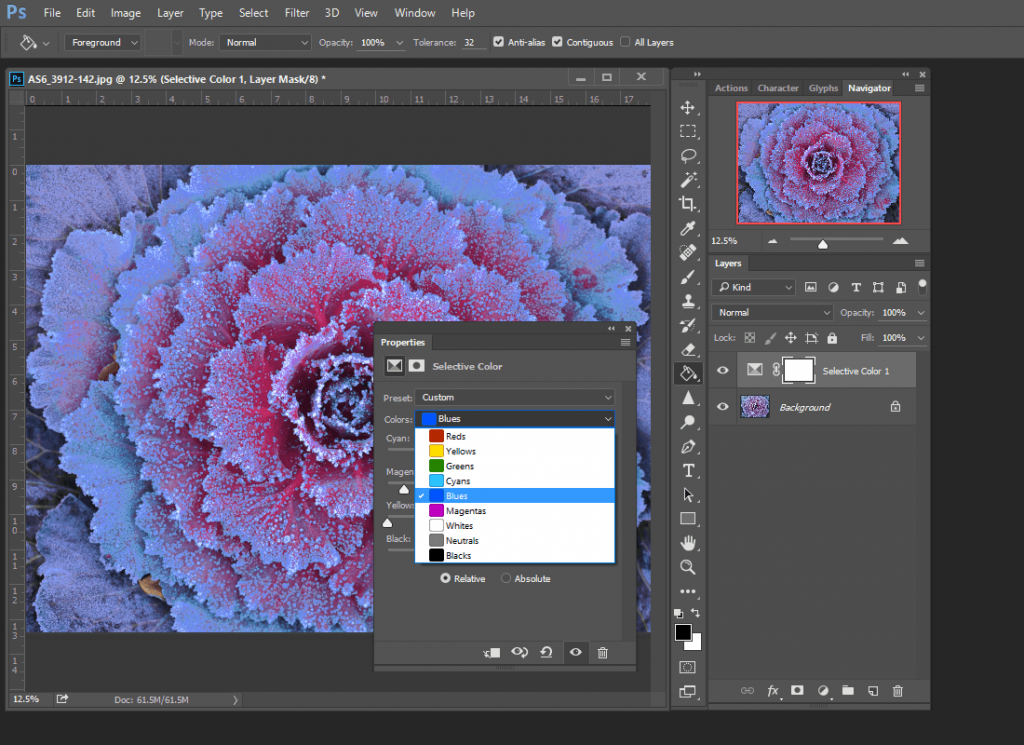 4.6) мы можем узнать, подкорректировать и непосредственно задать RGB-значение выбранного вами цвета. Как видите, здесь значение каждого канала выражается не только цифрой, но и ползунком, так что достаточно просто увеличить
4.6) мы можем узнать, подкорректировать и непосредственно задать RGB-значение выбранного вами цвета. Как видите, здесь значение каждого канала выражается не только цифрой, но и ползунком, так что достаточно просто увеличить
Solid Color (Монотонный цвет)
Solid Color (Монотонный цвет) Solid Color (Монотонный цвет) позволяет осуществить заливку изображения монотонным цветом при помощи создания отдельного заполняющего слоя. Выберите данный пункт, и у вас появится окно предварительной настройки создаваемого заполняющего слоя
Color Balance (Баланс цвета)
Класс Color
Класс Color
При создании перьев или кистей применялся класс Color. Он позволяет задавать цвет либо с помощью предопределенного названия, либо указывая составные части цвета в модели RGB. Например, для создания красного цвета можно использовать код, приведенный в листинге
Он позволяет задавать цвет либо с помощью предопределенного названия, либо указывая составные части цвета в модели RGB. Например, для создания красного цвета можно использовать код, приведенный в листинге
Selective Color — возможно, лучший инструмент для фотографов
К моему большому разочарованию, я недавно обнаружил, что многие фотографы не подозревают о силе селективного окрашивания. Благодаря своей универсальности, я убежден, что сегодня это один из самых мощных инструментов для фотографов. Звучит безумно, но я использовал выборочное окрашивание для большинства своих фотографий за последние несколько лет, и почти все были впечатлены моей техникой. И нет, я вас не троллю.
Прежде, чем вы насмехаетесь над этим постом, позвольте мне объяснить. Я не говорю о том, чтобы сделать цветы красными, в то время как остальная часть фотографии черно-белая. Я не говорю о том, чтобы голубые глаза младенцев выделялись на тускло-сером фоне. Я говорю о мощном инструменте Adobe Photoshop, который позволяет вам работать с цветовой гистограммой простым способом.
Я говорю о мощном инструменте Adobe Photoshop, который позволяет вам работать с цветовой гистограммой простым способом.
Несмотря на то, что это название совпадает с одним из худших методов фотографии, когда-либо существовавших со времен моделей с ангельскими крыльями на железнодорожных путях, Selective Color — это инструмент, найденный в Photoshop, чтобы помочь правильно тонировать и перекрестно обрабатывать ваши изображения. Все еще не убеждены? Что, если я скажу вам, что это основной инструмент, используемый сегодня некоторыми из лучших фотографов мира? Ладно, я победил твой скептицизм.
Что такое выборочное окрашивание?
Выборочное окрашивание — это инструмент, используемый в Photoshop, который позволяет перекрестно смешивать отдельные цветовые каналы с помощью ползунков в Photoshop. Это позволяет вам добавлять синие оттенки к теням, золотисто-желтые тона к светлым участкам и все, что между ними, чтобы ваша фотография выглядела великолепно. Диалоговое окно для выбора цвета можно найти на панелях настройки в Photoshop, и я обнаружил, что его лучше всего использовать, когда он помещается на маску слоя. Сама панель разбита на 9различные цветовые каналы (красный, желтый, зеленый, голубой, синий, пурпурный, белый, нейтральный и черный), каждый со своими настройками цветового канала (голубой, пурпурный, желтый и черный). Звучит сложно, но это не так.
Сама панель разбита на 9различные цветовые каналы (красный, желтый, зеленый, голубой, синий, пурпурный, белый, нейтральный и черный), каждый со своими настройками цветового канала (голубой, пурпурный, желтый и черный). Звучит сложно, но это не так.
Цветовые каналы (красный, желтый, зеленый, голубой, синий, пурпурный, белый, нейтральный и черный) будут использоваться для выбора цветов в изображении. Например, если у вас есть голубое небо, которое вы хотите немного приглушить, вы можете отрегулировать цвет в голубых и синих цветовых каналах. Когда вы выбрали свой цветовой канал, вы можете внести в него коррективы, добавляя и вычитая различные голубые, пурпурные, желтые и черные цвета.
Работа с противоположностями
Общая разбивка настроек цветового канала следующая:
Абсолютная или относительная
Разница между этими двумя настройками в пределах панели довольно проста. Relative будет гораздо более тонкой техникой для инструмента.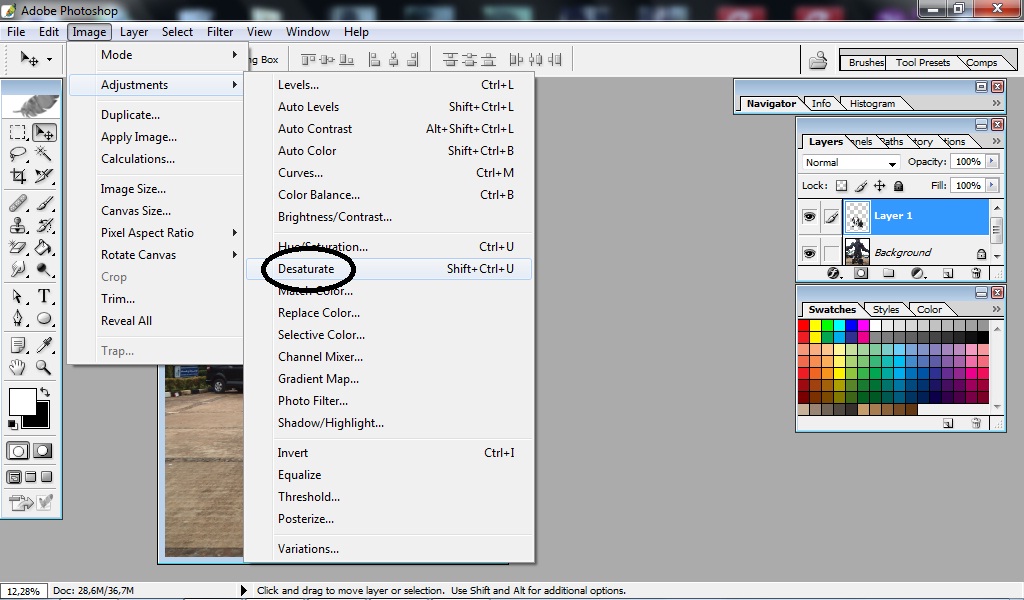 Что делает Relative, так это то, что он берет значение цветового тона в изображении, а затем изменяет его в процентах от общего количества. Таким образом, если ваше изображение на 50% состоит из красных тонов, добавление 10% к красному ползунку на самом деле добавит 50% от 10% … доведя общее количество до 55%.
Что делает Relative, так это то, что он берет значение цветового тона в изображении, а затем изменяет его в процентах от общего количества. Таким образом, если ваше изображение на 50% состоит из красных тонов, добавление 10% к красному ползунку на самом деле добавит 50% от 10% … доведя общее количество до 55%.
Абсолют будет работать с абсолютными значениями, то есть регулировка на 10% приведет к изменению цвета на 10%. Для простоты просто представьте, что относительный параметр является гораздо более тонкой опцией для использования, а абсолютный — гораздо более драматичным в своих настройках. Лично я использую относительный, потому что предпочитаю точную настройку, которую вы можете получить с его помощью.
Использование выборочного цвета для настройки телесных тонов
Добиться того, чтобы телесные оттенки выглядели правильно, иногда бывает сложно. Использование инструмента «Выборочный цвет» позволяет вам легко вносить глобальные корректировки в тона кожи и на маске слоя, что затем позволяет вам проходить и исправлять там, где это необходимо. Для этого вы будете использовать три цветовых канала: красный, желтый и иногда зеленый (только для оливковых оттенков кожи). Используя это, вы можете отодвинуть розовые тона кожи и придать гораздо более приглушенный, красивый тон.
Для этого вы будете использовать три цветовых канала: красный, желтый и иногда зеленый (только для оливковых оттенков кожи). Используя это, вы можете отодвинуть розовые тона кожи и придать гораздо более приглушенный, красивый тон.
Использование Selective Color для общего тонирования
Здесь в игру вступает истинная сила Selective Coloring. Используя белые, нейтральные и черные цвета, вы можете легко выполнять перекрестную обработку изображений, работая с базовой гистограммой для настройки изображений. Идея довольно проста: белые будут управлять цветовым оттенком ваших бликов, нейтральные — вашими средними тонами, а черные — вашими тенями. Используя эту технику, вы можете с легкостью сделать свои тени резкими, блеклыми или даже с синим оттенком.
Как я использую Selective Coloring
Как упоминалось выше, основная часть моих применений связана с тонированием самого изображения. Хотя я использую другие методы для исправления проблем с тоном кожи, нет ничего, что действительно могло бы сравниться с универсальностью инструментов тонирования для диалогового окна выборочной окраски. Я чаще всего захожу в диалоговое окно и начинаю со средних тонов, так как это должно регулировать большую часть изображения в целом. Затем я беру свои ползунки по одному и сдвигаю их полностью влево, а затем вправо. Это мой способ, так сказать, «очистить нёбо». Оттуда я снова центрирую ползунок, а затем вношу свои тонкие корректировки, чтобы придать изображению нужный тон. Затем я часто перехожу к своему черному цвету и корректирую его, если это необходимо. Лично мне нравятся сильные точки черного и точки белого на моих изображениях, поэтому настройки этого выбора цвета обычно довольно минимальны. Однако, если вы хотите получить приглушенные тона пленки, которые часто встречаются в современной фотографии, вы можете внести коррективы в Blacks, чтобы приглушить тени, придав своим изображениям винтажный вид. Затем я внесу любые корректировки, которые мне могут понадобиться, чтобы исправить цвета в изображении.
Я чаще всего захожу в диалоговое окно и начинаю со средних тонов, так как это должно регулировать большую часть изображения в целом. Затем я беру свои ползунки по одному и сдвигаю их полностью влево, а затем вправо. Это мой способ, так сказать, «очистить нёбо». Оттуда я снова центрирую ползунок, а затем вношу свои тонкие корректировки, чтобы придать изображению нужный тон. Затем я часто перехожу к своему черному цвету и корректирую его, если это необходимо. Лично мне нравятся сильные точки черного и точки белого на моих изображениях, поэтому настройки этого выбора цвета обычно довольно минимальны. Однако, если вы хотите получить приглушенные тона пленки, которые часто встречаются в современной фотографии, вы можете внести коррективы в Blacks, чтобы приглушить тени, придав своим изображениям винтажный вид. Затем я внесу любые корректировки, которые мне могут понадобиться, чтобы исправить цвета в изображении.
Для меня каждое изображение отличается, поэтому у меня нет предустановок или стилей, которые я могу использовать в своих изображениях. Но, включив видимость слоя во время моих корректировок, я могу видеть изменения в реальном времени.
Но, включив видимость слоя во время моих корректировок, я могу видеть изменения в реальном времени.
Заключение
Нет правильного или неправильного способа использовать эту технику для тонирования ваших изображений. Независимо от того, использует ли ваша техника тонкое или экстремальное редактирование, я убежден, что инструмент «Выборочное окрашивание» является одним из лучших инструментов по умолчанию в Photoshop, и что каждый фотограф должен экспериментировать с ним.
Веб-сайт | Фейсбук | Instagram
Выборочная настройка цвета в Photoshop
Выборочная настройка цвета, по-видимому, уникальна для Photoshop. Вы можете добиться аналогичных эффектов с помощью других программ редактирования изображений, но инструмент Photoshop очень легко найти и использовать, и он дает превосходные результаты. Этот инструмент позволяет изменять количество основных цветов в цифровом изображении, не затрагивая при этом другие цвета изображения.
В этой функции мы рассмотрим простые изменения для подавления или выделения выбранных цветов. Одним из наиболее полезных применений выборочной цветокоррекции является приглушение перенасыщенного голубого неба, возникающего в результате неправильного использования поляризационных фильтров, как показано на рисунке ниже.
Одним из наиболее полезных применений выборочной цветокоррекции является приглушение перенасыщенного голубого неба, возникающего в результате неправильного использования поляризационных фильтров, как показано на рисунке ниже.
Типичный снимок, на котором поляризационный фильтр создает темное и чрезмерно насыщенное голубое небо.
Начните с открытия изображения, с которым вы хотите работать, и щелкните палитру каналов, убедившись, что вы видите четыре составных канала (RGB, красный, зеленый и синий). Выборочная настройка цвета доступна только при просмотре композитного канала.
Шаг 1-каналы475На верхней панели инструментов нажмите «Слой» > «Новый корректирующий слой» > «Выборочный цвет». Затем нажмите «ОК» в диалоговом окне «Новый слой».
Новый слой475 Теперь перейдите к палитре Adjustments. Это обеспечивает элементы управления для выполнения всех настроек. Настройка по умолчанию показана на иллюстрации на этой странице.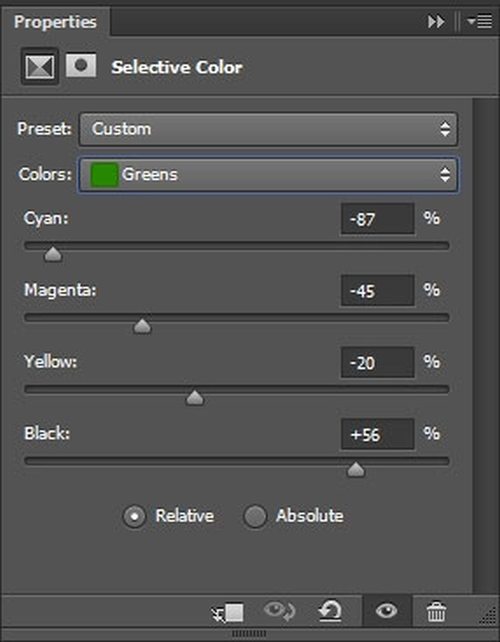
В раскрывающемся списке в верхней части палитры можно выбрать цвет, который необходимо настроить. Ползунки под ним увеличивают или уменьшают компоненты выбранного цвета. Под ползунками находятся две кнопки: Относительная и Абсолютная.
Когда отмечена кнопка «Относительно», перемещение каждого ползунка изменяет существующее количество голубого, пурпурного, желтого или черного на соответствующий процент от общего количества. Например, когда вы работаете с областью с желтыми пикселями на 50 % и добавляете 10 %, процент желтого увеличивается на 5 % (10 % от 50 % = 5 %) до 55 %. Отметьте кнопку «Относительно», если вы хотите сохранить области чисто белого цвета на изображениях; поскольку чистый белый цвет не содержит компонентов цвета, в этом режиме он невосприимчив к корректировке цвета).
Отметив кнопку «Абсолютный», можно настроить цвета в абсолютных значениях. В этом случае добавление 10 % к пикселям, которые на 50 % желтые, увеличивает процент желтого цвета до 60 %.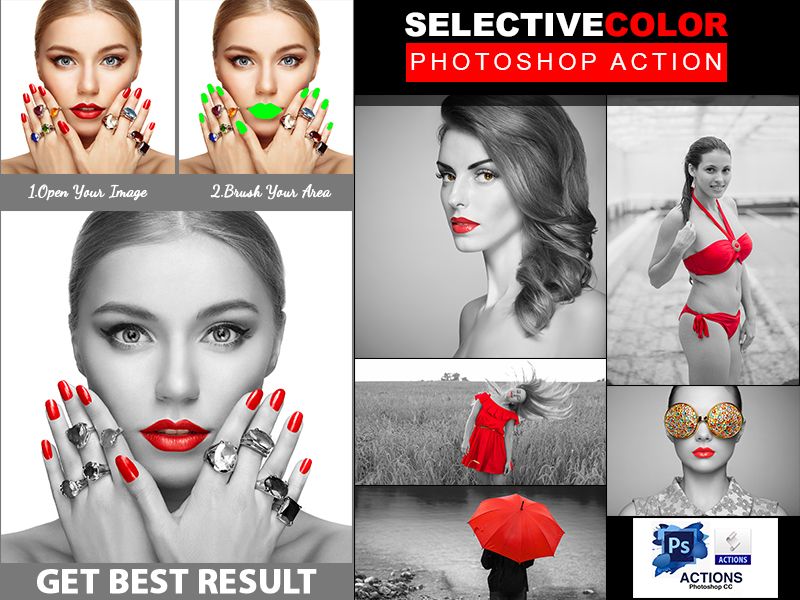 Абсолютная настройка цвета работает на основе того, насколько цвет близок к одному из параметров в меню «Цвета». Поскольку 50% желтого цвета находится посередине между белым и чистым желтым, он получит пропорциональное сочетание корректировок, определенных для двух цветов.
Абсолютная настройка цвета работает на основе того, насколько цвет близок к одному из параметров в меню «Цвета». Поскольку 50% желтого цвета находится посередине между белым и чистым желтым, он получит пропорциональное сочетание корректировок, определенных для двух цветов.
Поскольку белые области на изображении, над которым мы работаем, относительно малы, для этой демонстрации мы выберем Абсолютный режим. Мы также поработаем с каналом синего цвета, который должен быть выбран в палитре «Каналы», а также в палитре «Коррекция».
Настройки-выборы475Перемещение ползунка «Черный» вправо увеличивает долю синего в изображении, делая голубое небо более темным и насыщенным. Перетаскивание влево уменьшает процент синего цвета на изображении, делая цвет неба более естественным. На рисунках на этой странице показаны возможные изменения с помощью ползунка «Черный».
Selective-color-black-max475 Перетаскивание ползунка «Черный» вправо делает синее небо темнее и насыщеннее.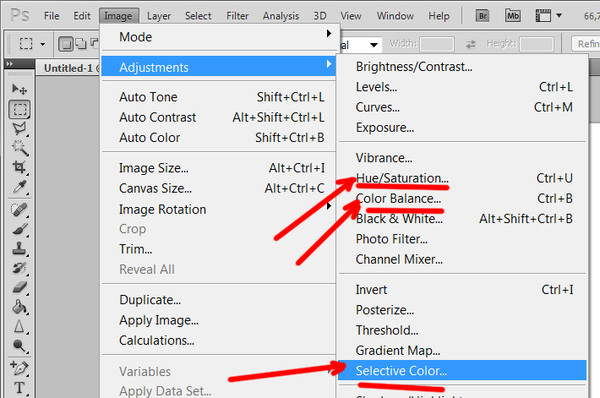
Перетаскивание ползунка «Черный» влево уменьшает процент синего цвета в изображении, делая цвет неба более естественным.
IMG_0745_adjusted475Настроенное изображение. Обратите внимание, что другие цвета в изображении остаются неизменными, и нет необходимости выбирать конкретную область для настройки, что делает этот метод быстрым и простым для коррекции определенных цветовых оттенков.
Значительные изменения цвета могут быть вызваны регулировкой ползунков Selective Color. Наш образец изображения показывает темно-красную радужную оболочку с отвлекающим, расфокусированным желтым цветком позади нее. Перемещение различных ползунков может изменить цветовой баланс изображения, чтобы подчеркнуть или приглушить различные оттенки.
IMG_6263475 Поскольку палитра «Коррекция» работает с основными цветами (CMYK), при принятии решения о том, какие цвета следует изменить, необходимо учитывать дополнительные цвета. Лучший способ увидеть, как каждый ползунок меняет цвет, — выбрать «Нейтральные» в раскрывающемся меню «Цвета». На рисунках ниже показаны эффекты перемещения каждого ползунка вправо и влево.
Лучший способ увидеть, как каждый ползунок меняет цвет, — выбрать «Нейтральные» в раскрывающемся меню «Цвета». На рисунках ниже показаны эффекты перемещения каждого ползунка вправо и влево.
Голубой-правый475
Изменение цвета с помощью голубого ползунка.
Пурпурный-левый475Пурпурный-справа475
Изменение цвета с помощью ползунка Пурпурный.
Желто-левый475Желто-правый475
Изменение цвета с помощью желтого ползунка.
Выборочная настройка цвета также может использоваться для достижения более тонких изменений отдельных оттенков.
Используя то же исходное изображение и выборочную настройку цвета, мы усилили красный цвет цветка и приглушили желтые пятна на заднем плане со следующими настройками:
Цвет | Слайдер | Регулировка |
Красные | Голубой | -20 |
Желтые | Голубой | +50 |
Желтый | -75 | |
Зелень | Пурпурный | +30 |
Черный | -10 | |
Пурпурный | Черный | -15 |
Скорректированное изображение, полученное в результате выборочной настройки цвета, показанное в таблице.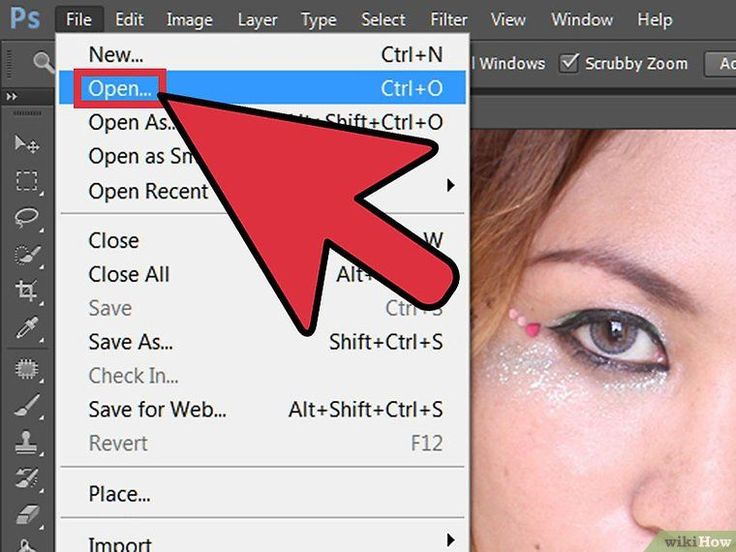
До сих пор мы только показывали, как этот инструмент работает со всем изображением; если вы хотите использовать его в выделенной области, используйте один из инструментов выделения, чтобы создать новый слой, содержащий эту область (Слой через копирование), и примените настройки только к этому слою. В показанном примере мы усилили цвет моря и увеличили его насыщенность, используя ползунки для полосы голубого цвета в выделенной области, показанной на слое 1.
ДСК00366475Исходное изображение с бледным размытым морем.
Настройка слоя475 Выборочная настройка цвета на слое 1, содержащем область моря, дает более насыщенные и глубокие цвета в этой области.
Это статья из журнала Photo Review за июнь-август 2010 г., выпуск 44.
Чтобы узнать больше о ежеквартальном печатном издании Photo Review и электронном журнале, нажмите здесь.
Чтобы подписаться или заказать предыдущие выпуски:
1.