Диалог Управления Цветом Color Settings в фотошоп, что выставить.
Настройка управления цветом в фотошопе
Откройте диалог Color Settings Photoshop:
Эти установки предлагает выставить Аdobe в Европе, если Вы не готовите изображения для публикации в сети.
До того, как показать, что в этом диалоге, надо выставить ПРАВИЛЬНО, если Вы готовите изображения для печати в Европе, (об этом написано в конце статьи), а пока ознакомьтесь с каждым элементом этого диалога.
Рассмотрим по порядку, сверху вниз:
Settings — сохраненные наборы всех установок данного лиалога, Вы можете сохранить свои установки или установить те, что подготовила Adobe на все случаи жизни (файлы находятся в папке C:\Program Files\Common Files\Adobe\Color\Settings).
Working Spaces — рабочие пространства:
RGB — если напрячь
воображение, то это подготовленная матрица для файлов с данными
RGB. Эта «матрица» имеет характеристики —
гамма, координаты белой точки, координаты
первичных цветов, но она абстрактна, пока
нет данных изображения. Размещая свои
данные в рабочем пространстве RGB, Вы
получаете независимость от конкретных
устройств (сканера, монитора, цифровой
фотокамеры). Оформлено это все в виде файла по спецификации ICC и имеет расширение файла — .icc либо .icm (они равнозначны и одинаковы). По умолчанию здесь установлено
sRGB. Даже если Вы
готовите изображение для сети, sRGB, все-таки
слишком тесно для коррекции и уж тем
более оно не подходит для коррекции
изображений, которые должны быть
напечатаны.
Эта «матрица» имеет характеристики —
гамма, координаты белой точки, координаты
первичных цветов, но она абстрактна, пока
нет данных изображения. Размещая свои
данные в рабочем пространстве RGB, Вы
получаете независимость от конкретных
устройств (сканера, монитора, цифровой
фотокамеры). Оформлено это все в виде файла по спецификации ICC и имеет расширение файла — .icc либо .icm (они равнозначны и одинаковы). По умолчанию здесь установлено
sRGB. Даже если Вы
готовите изображение для сети, sRGB, все-таки
слишком тесно для коррекции и уж тем
более оно не подходит для коррекции
изображений, которые должны быть
напечатаны.
Здесь, также можно проверить — видит ли Photoshop
профиль монитора, который тоже
предлагается программой, как пространство
редактирования, конечно, если Вы полный
эгоист и желаете любоваться красотой
цветов изображения единолично- это Ваш
выбор — ни на одном другом мониторе Ваши
изображения не получат цвета, которыми любуетесь
Вы. Профиль монитора нельзя использовать в качестве рабочего пространства редактирования — он прописывается в системе и программа, если она «обучена» работать с системой управления цветом (в основном это программы для работы с графикой, некоторые «продвинутые» просмотровщики и некоторые браузеры) налету преобразовывает цвета из рабочего профиля в профиль монитора.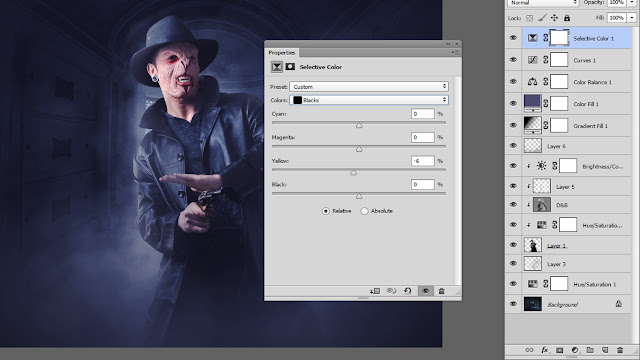
(подробнее о проблемах вывода изображения на экран монитора)
Возможность определить свое пространство RGB все чаще используется при работе с файлами цифровой фотосъемки. (дата написания статьи 2001 год — до появления конверторов RAW оставалось пара лет).
Подробнее о рабочих пространствах RGB, предлагаемых Adobe, можно почитать здесь.
CMYK — параметры и характеристики цветового пространства CMYK. Вы можете выбрать ICC профиль конкретного печатного процесса, а так же выставить свои данные:
Так же определить координаты первичных красок и некоторые их сочетания:
Конечно табличка маловата и с таблицами,
по которым строятся нормальные
профили сравниться не может, но для непритязательных по цвету
процессов вполне работоспособна.
Можно
ввести свои параметры ( кривые) растискивания для
каждой краски.
К сожалению полноценного инструмента
редактирования профилей у Photoshop нет и
приходится пользоваться другими
программами, я предпочитаю PrintOpen. Что
скрывается под загадочным Euroscale Coated v2 —
профиле, который (как полагает Adobe), отражает
параметры офсетной печати на мелованной
бумаге в Европе и чем его заменить, можно узнать здесь. Что скрывается под профилем EuropeISOCoatedFOGRA27.icc можно почитать
здесь, профиль CoatedFOGRA39.icc — здесь. Наиболее подходит для листовой печати на мелованной бумаге в Eвропе данный набор профилей.
Что
скрывается под загадочным Euroscale Coated v2 —
профиле, который (как полагает Adobe), отражает
параметры офсетной печати на мелованной
бумаге в Европе и чем его заменить, можно узнать здесь. Что скрывается под профилем EuropeISOCoatedFOGRA27.icc можно почитать
здесь, профиль CoatedFOGRA39.icc — здесь. Наиболее подходит для листовой печати на мелованной бумаге в Eвропе данный набор профилей.
Gray — отображение черно-белых (тоновых)
изображений. Отображение иформации отдельных каналов у цветных изображений, также использует это значение для вывода картинки канала на экран. В этом пункте Вы можете ввести одно из предопределенных значений растискивания или сформировать свою кривую. А так же подгрузить характеристики черной краски из профиля CMYK. Или же, если обрабатываете фото в моделе представления цвета RGB, и часто используете информацию из отдельных каналов — надо выбрать Gray Gamma равную значению гаммы в профиле RGB (обычно 2.2 ). (подробнее о том, что такое Гамма).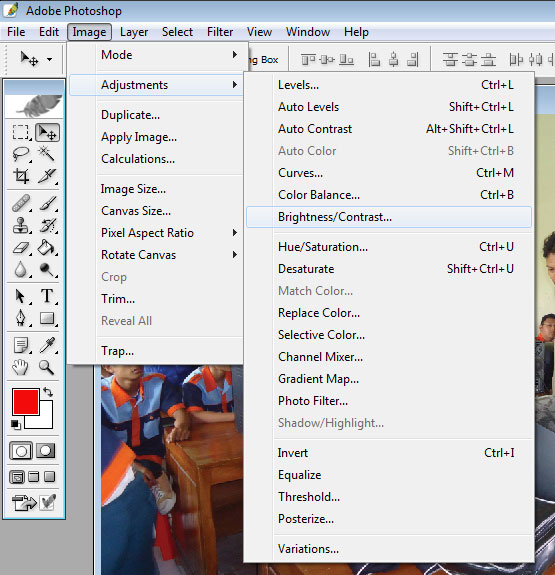
Spot— то же, что и для Gray, но применительно к дополнительным, «заказным» краскам, причем для всех «пантонов», имеющихся в данном файле, значения одинаковы.
Color Management Policies — политика в отношении файлов, которые имеют внедренные профили, отличные от того, что установлено в диалоге Color Settings, или не имеющие внедренный профиль. В любом случае стоит решать, как поступить с каждым конкретным файлом персонально при открытии, но установить пункт по умолчанию — Preserve Embedded Profiles и установить галочку Ask When Opening.
Conversion Options — опции преобразования цветов из одного цветового пространства в другое.
Engine
— подпрограмма, собственно
осуществляющая преобразование. Можно
выбрать Adobe (ACE) или Microsoft ICM (под которым
скрывается LinoColorCMM, производства Heidelberger
Druckmaschinen AG — движок, который купила Microsoft для
использования в составе Windows), либо ColorSync для MAC OS. Не искушенный
пользователь разницы в работе этих
движков не заметит — оставьте Adobe(ACE).
Не искушенный
пользователь разницы в работе этих
движков не заметит — оставьте Adobe(ACE).
Intent
— способ преобразования. Perceptual
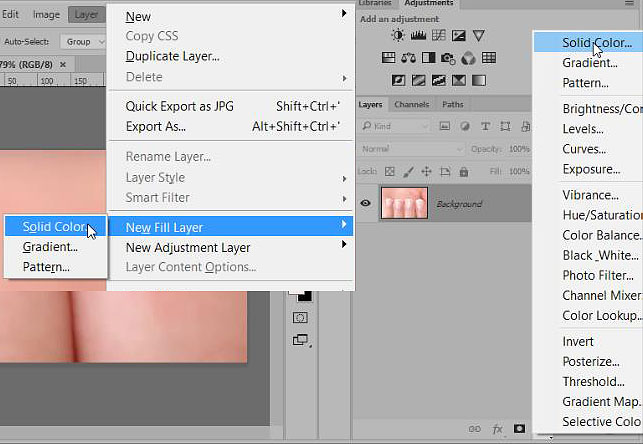
Use Black Point Compensation — расположение черной точки- абсолютно или относительно черной точки целевого профиля. Установленный флажок означает присвоение черной точке источника значение черной точки целевого цветового пространства. Для чего это надо: если черная точка RGB пространства имеет значение L=3, a=0, b=0 , а значение черной точки CMYK (целевого пространства) L= 5, a=0,b=0, то при преобразовании потеряются детали в тенях изображения, так как атрибуты преобразования черной точки не являются обязательными в спецификации ICC, то Photoshop начинает строить догадки о том, что делать с черной точкой и иногда ошибается. Тут его можно поправить установив или сняв флажок, если у Вас пропали детали в тенях или черный стал слишком светлым. (действие этого пункта в Photoshop 7 и CS, по сравнению с предыдущими версиями программы, сменилось на противоположное и если раньше рекомендовалось не включать этот параметр, то для седьмой и старше версии этот параметр стоит включить).

Use Dither — При преобразовании цветов происходит округление значений, из-за чего разные цвета, допустим Lab могут получить одинаковые значения RGB, и если пиксели этих цветов находятся рядом, то деталь изображения, которую они составляют пропадет, что бы этого не произошло и введен этот пункт — если соседние пиксели имеют разные значения в исходном цветовом пространстве, то эти пиксели будут иметь разные значения в целевом цветовом пространстве (алгоритм работы этой функции гораздо сложнее, многое зависит от способа преобразования и цветовых охватов источника и целевого цветового пространства, и в некоторых ситуациях приводит к нежелательному результату — например искуственные градиенты).
Desaturate
Monitor Colors — Как известно цвета на мониторе,
в силу физических причин, выглядят насыщение,
чем краски на бумаге. Не затрагивая
информацию в файле здесь можно немного
понизить насыщенность цвета, но не более 5-8%.
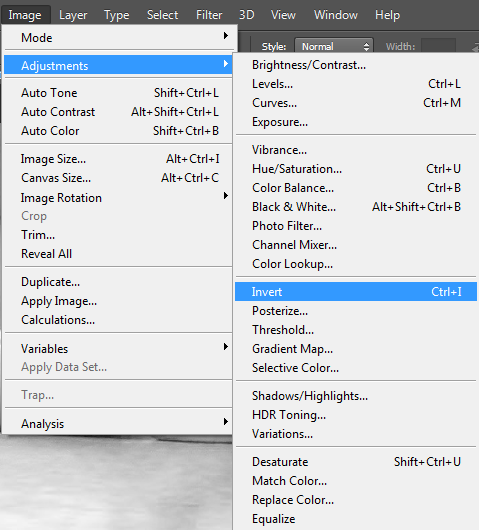 При расчетах нового (результирующего) цвета при проведении коррекции режимами наложения будет использоваться не гамма профиля, а установленная гамма (по умолчанию — 1.0.)
При расчетах нового (результирующего) цвета при проведении коррекции режимами наложения будет использоваться не гамма профиля, а установленная гамма (по умолчанию — 1.0.) Compensale for Scene-referred Profiles — Параметр влияет только при обработке видео — не выполняя преобразований в файле имитирует при отображении целевой профиль видео устройств.
Выше Вы ознакомились с возможностями диалогового окна Photoshop’а Сolor Settings (Установки цвета).
Грамотная работа с этими установками — залог Вашего успеха или неудачи в работе с растровой графикой. Сделать «красиво» на экране Вашего монитора это половина задачи — сделать так, чтобы на других мониторах, на фото отпечатках или в буклете, альбоме, журнале, газете было бы максимально близко к отображению на Вашем экране и отвечает система управления цветом (CMS) и диалог Color Settings — компонент этой системы.
Я предлагаю выставить следующие установки по умолчанию и изменять их только когда точно известны профиля, подходящие для конкретных условий печати:
Почему в пункте RGB стоит sRGB? — если в файле нет профиля, то 99%, что изображение находится в пространстве sRGB.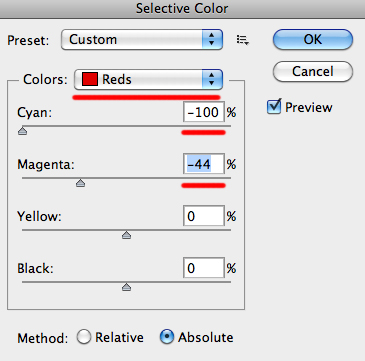 Если профиль внедрен, то файл откроется в цветовом пространстве встроенного профиля, где и стоит работать. Для файлов CMYK и Gray — после открытия необходимо принять решение — отбросить профиль (присвоить рабочий), либо конвертировать — это лучше сделать в «спокойной» обстановке, а не при открытии. Здесь сняты галочки «спрашивать при открытии» и глупых вопросов программа задавать не будет и всегда при несовпадении профилей изображение будет открывать изображение в профиле который внедрён. А вот, что бы удобно увидеть
Если профиль внедрен, то файл откроется в цветовом пространстве встроенного профиля, где и стоит работать. Для файлов CMYK и Gray — после открытия необходимо принять решение — отбросить профиль (присвоить рабочий), либо конвертировать — это лучше сделать в «спокойной» обстановке, а не при открытии. Здесь сняты галочки «спрашивать при открытии» и глупых вопросов программа задавать не будет и всегда при несовпадении профилей изображение будет открывать изображение в профиле который внедрён. А вот, что бы удобно увидеть
А так же нужно отобразить профиль документа в палитре Инфо (Info), как и глубину цвета:
Что бы применить одинаковые установки управления цветом во всех приложениях CS необходимо выставить и сохранить набор Color Settings в Photoshop командой Save, (путь сохранения файла:
C:\Users\user(имя пользователя)\AppData\Roaming\Adobe\Color\Settings)
запустить просмотровщик Бридж, вызвать диалог Сreative Suit Color Settings (настройки цветов Сreative Suit) [Ctrl+Shift+k] и выбрать сохранённый набор:
При подготовке изображения к цифровой печати в «полиграфических» салонах и широкоформатной печати, где оборудование самое разнообразное и «руки» операторов тоже, подготовку файла, а значит и определение значений полей диалога Color Settings всегда надо начинать со звонка (а лучше визита) в выбранную контору и выяснить: в какой цветовой модели они принимают файл (это может быть и RGB). Если ответ звучит: «СMYK» — необходимо требовать ответа на вопрос:- какой? (в смысле название профиля CMYK). Как правило — это одно из двух: либо EuroscaleCoated v2, либо USWebCoatedSWOP v2— оба профиля из комплекта поставки Photoshop. Если оператор (технолог) плохо представляет свои задачи по управлению цветом — он может дать ICC профиль машины — Вам придется его «попытать» (лучше с паяльником): — какой входной профиль используется? А ICC профиль цифровой печатной машины можно установить только в диалоге предварительного просмотра View -> Proof Setup, к слову туда же, устанавливается профиль минилаба (если минилаб его предоставляет) — почему то распространено мнение, что профиля раздают «продвинутые» минилабы — это не так — профиля машины раздают недоучки, не в полной мере представляющие свои обязанности по управлению цветом, но имеющие прибор и начальные знания, а вот под’опытными в их обучении служат клиенты — оно Вам надо?).
Если ответ звучит: «СMYK» — необходимо требовать ответа на вопрос:- какой? (в смысле название профиля CMYK). Как правило — это одно из двух: либо EuroscaleCoated v2, либо USWebCoatedSWOP v2— оба профиля из комплекта поставки Photoshop. Если оператор (технолог) плохо представляет свои задачи по управлению цветом — он может дать ICC профиль машины — Вам придется его «попытать» (лучше с паяльником): — какой входной профиль используется? А ICC профиль цифровой печатной машины можно установить только в диалоге предварительного просмотра View -> Proof Setup, к слову туда же, устанавливается профиль минилаба (если минилаб его предоставляет) — почему то распространено мнение, что профиля раздают «продвинутые» минилабы — это не так — профиля машины раздают недоучки, не в полной мере представляющие свои обязанности по управлению цветом, но имеющие прибор и начальные знания, а вот под’опытными в их обучении служат клиенты — оно Вам надо?). Диалоговое окно установок предварительного просмотра:
Диалоговое окно установок предварительного просмотра:
Здесь же мы рассмотрим политику в отношении профилей при сохранении файла.
Внедрять или не внедрять профиль, вот в чем вопрос.
Внедрять или не внедрять профиль цветового пространства зависит от дальнейшей судьбы файла.
Одно можно сказать однозначно — файлы RGB должны иметь встроенный профиль, так как по сути они являются полуфабрикатами. Исключение составляют файлы sRGB, подготовленные для публикации в сети — так звучал мой совет на протяжении десяти лет, но с появлением мониторов с расширенным цветовым охватом этот совет устарел. Внедряйте профиль в изображения предназначенные для публикации в сети. Подробнее и вообще во все файлы RGB.
С файлами CMYK и
Gray ситуация сложнее. Если Вы передаете файл
для работы (цветокоррекции) на другой компьютер, где нет
соответствующего профиля, для правильного
отображения цветов — профиль стоит внедрить.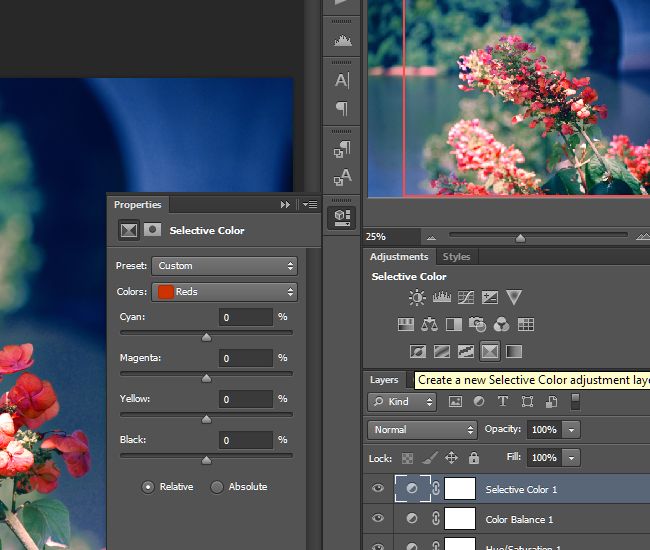
Если печать предстоит на цифровом устройстве вывода и у Вас нет возможности указать драйверу печати или Rip-у принтера исходный профиль файла, то профиль должен быть внедрен, о чём обязательно надо сообщить оператору цифровой печати. Но, как показывает практика чаще всего этот профиль будет игнорирован, поэтому до подготовки файла узнавайте в печатном салоне — какой профиль используют операторы печати в качестве входного (имитируемого) и работайте в нем же.
Если Вы выводите цифровую цветопробу — в файле профиля быть не должно — проверенный профиль ICC, описывающий условия данного печатного процесса, (не Ваши установки в Photoshop, какими бы правильными они бы Вам не казались) должен быть указан оператором цветопробного устройства, как входной профиль печати.
Для Rip фотовывода на пленки
или CTP и последующей офсетной печати встроенный
профиль может привести к не предсказуемым
результатам — здесь стоит связаться по
этому вопросу с конторой, которая будет
выводить Ваши файлы на пленку или CTP. В девяносто
девяти случаях из ста, если Вы не встроите
профиль (и удалите уже встроенный профиль) в
CMYK файле — Вы не ошибётесь. При написании PS или PDF внедрённый профиль может принести только вред и
испортить всю работу (например при ситуации, когда профили в файлах и программе вёрстки не совпадают, а
при экспорте выбран пункт конвертации в третий профиль — на оттиске будет, что угодно, но только не то, что Вам надо). Поэтому файлы предназначенные для офсетной печати не должны иметь встроенных профилей.
В девяносто
девяти случаях из ста, если Вы не встроите
профиль (и удалите уже встроенный профиль) в
CMYK файле — Вы не ошибётесь. При написании PS или PDF внедрённый профиль может принести только вред и
испортить всю работу (например при ситуации, когда профили в файлах и программе вёрстки не совпадают, а
при экспорте выбран пункт конвертации в третий профиль — на оттиске будет, что угодно, но только не то, что Вам надо). Поэтому файлы предназначенные для офсетной печати не должны иметь встроенных профилей.
- Cкачать с сайта ECI набор профилей ECI Offset 2009
- Скачать с сайта ECI профиль eciRGB v2
- Скачать Of _EURO_Standard (На базе референса от Гейтерберга)
- О профиле Euroscale Coated v2
- О профиле Fogra27
- О профиле ISOcoated_v2_300_eci (Forga39)
- О Евростандарте в полиграфии
Для продолжения знакомства с кругом знаний, необходимых цветокорректору см. список статей в левой колонке сайта.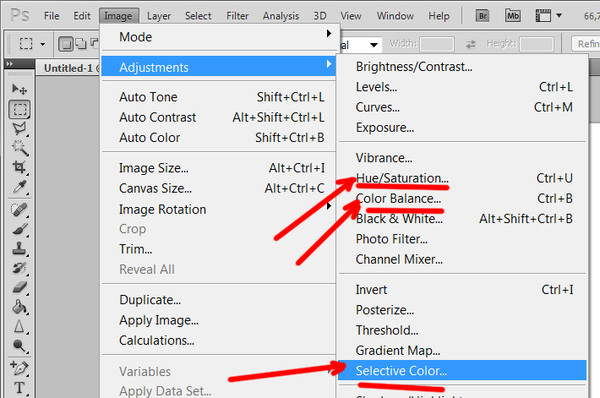
НОУ ИНТУИТ | Лекция | Выборочная коррекция цвета
< Дополнительный материал || Лекция 8: 123456
Аннотация: Большая часть цветовых аномалий вызывается общей для всего изображения причиной, Это могут условия освещения, установки фотоаппаратуры или сканера, химический состав реактивов, свойства фотобумаги и многое другое. Последствия неблагоприятного фактора или их сочетания могут проявляться с разной силой в отдельных частях изображения — от масштабных цветовых деформаций до легких примесей нежелательной краски. Подобно симптоматическому лечению, которое совершенно справедливо считается в медицине порочной практикой, коррекция цвета в локальных, выделенных областях — это не лучший способ ретуши цветных изображений.
Ключевые слова: аналогия, здравый смысл, опыт, коррекция, ПО, Пейзаж, Цветовая коррекция, Лес, погрешность, hue, saturation, режим наложения, побочный эффект, разрешимость, растровая графика, растушевка, аберрация, макетная группа, пользователь, диапазон, метафора, маска
intuit.ru/2010/edi»>Цветовые аномалии, бросающиеся в глаза в одной части образа, с меньшей интенсивностью действуют и во всех остальных его фрагментах. Если в этой ситуации будет уместна несколько милитаристская аналогия, то можно сравнить изображение с театром военных действий, а выбранный для цветокоррекции фрагмент — с полем боя. Военные кампании выигрываются на фронтах, но победы одерживаются в отдельных сражениях.Это правило, справедливое в большинстве случаев, знает и не мало исключений, когда требуется внести локальные и строго дозированные изменения в отдельные фрагменты оригинала. Несмотря на это, здравый смысл подсказывает нам, а опыт подтверждает, что оптимальная тактика цветокоррекции — это движение от общего к частному. Сначала борьба с глобальным сдвигом цветов во всем оригинале, а затем тонкая коррекция его отдельных фрагментов и тоновых диапазонов.
Коррекция области
Видимо каждый практикующий фотограф или ретушер сталкивался с ситуацией, когда приходится править цвет отдельных фрагментов, что называется «на глазок» — без четких ориентиров и внятных подсказок, которые могли бы дать области с эталонной окраской. Рассмотрим простую методику, которая позволяет внести быстрые изменения цвета в отдельные фрагменты изображения большого размера. Она дает хорошие результаты в тех случаях, когда результаты цветокоррекции оцениваются не по цифре, а по неформализуемым критериям, например художественному впечатлению или «настроению снимка» и пр.
Рассмотрим простую методику, которая позволяет внести быстрые изменения цвета в отдельные фрагменты изображения большого размера. Она дает хорошие результаты в тех случаях, когда результаты цветокоррекции оцениваются не по цифре, а по неформализуемым критериям, например художественному впечатлению или «настроению снимка» и пр.
Непритязательный пейзаж, показанный на рис.8.1 , производит в целом весьма неплохое впечатление. У оригинала можно заметить лишь два заметных недостатка: темноватый общий тон пейзажа и серое небо, лишенное цветовых деталей.
В этом лекционном курсе приведено множество рецептов, пригодных для корректировки тонового баланса. Данный пример не относится к числу тяжелых случаев, поэтому хороших результатов можно добиться применением простейших средств, например инструментов Levels или Variations. Рассмотрим методику локальной цветовой коррекции, которая позволяет придать «живость» небу, не затрагивая других областей оригинала.
Рис. 8.1. Исходное изображение
- Создадим корректирующий слой типа Color Balance (Цветовой балансе). Для этого достаточно выбрать пункт с таким же названием из выпадающего меню палитры Layers или выполнить команду главного меню с длинным названием Layer => New Adjustment Layer => Color Balance.
- Небо фотографии не только серое, но и, по сравнению с лесом, светлое, поэтому в диалоговом окне корректирующего слоя надо выбрать область светов. Для этого достаточно активизировать радиокнопку Highlights (Света).
- Передвинем верхний регулятор в левую сторону, ближе к координате Cyan, а нижний регулятор — в направлении Blue (
рис.
8.2 слева). Такое смещение, как показано на следующем рисунке, добавит краскам неба живости и насыщенности Окончательные позиции регуляторов выбираются на глазок — по достижению требуемой глубины синего цвета в области неба.

- В диалоговом окне Color Balance выберем радиокнопку Midtones (Средние тона) м выполним тонкую настройку цвета неба, увеличивая концентрацию красок Cyan и Blue ( рис. 8.2 справа). Все остальные участки изображения попутно будут окрашены в различные оттенки синего и голубого. Этот побочный и нежелательный эффект будет исправлен на последующих операциях.
- Закончим работу с диалоговым окном команды и сделаем активной маску корректирующего слоя.
- Установим раскладку цветов для фонового и основного слоев, принятую по умолчанию. Для этого проще всего нажать клавишу D. В результате цветом переднего плана станет черный, а цветом заднего плана — белый.
Рис. 8.2. Параметры команды для коректировки цвета
intuit.ru/2010/edi»>Активизируем инструмент Brush (B). Выбрать для него большую кисть с мягкими краями. Если строго придерживаться предписанной последовательности действий, то к этому моменту должна быть активной маска корректирующего слоя. Рисование кистью на маске ограничивает область действия цветовой коррекции. - Закрасим черным цветом нижнюю часть изображения. Процедура закрашивания маски очень устойчива к ошибкам. Любой неточный мазок кисти можно исправить простым перекрашиванием в белый цвет. Изменение цвета рисования с черного на белый и обратно выполняется по нажатию клавиши X. После создание маски требуемой формы область действия корректирующего слоя будет ограничена фрагментами неба. Вся избыточная синева, которую создал корректирующий слой на изображении леса, будет удалена (
рис.
8.3).
Рис. 8.3. Обработанное изображение, его слои и маска
Дальше >>
< Дополнительный материал || Лекция 8: 123456
App Store: Выборочный цветной фотоэффект
Описание
Вам понравится редактирование с высоким разрешением, в отличие от других приложений, которые заставляют вас работать с нечеткими изображениями.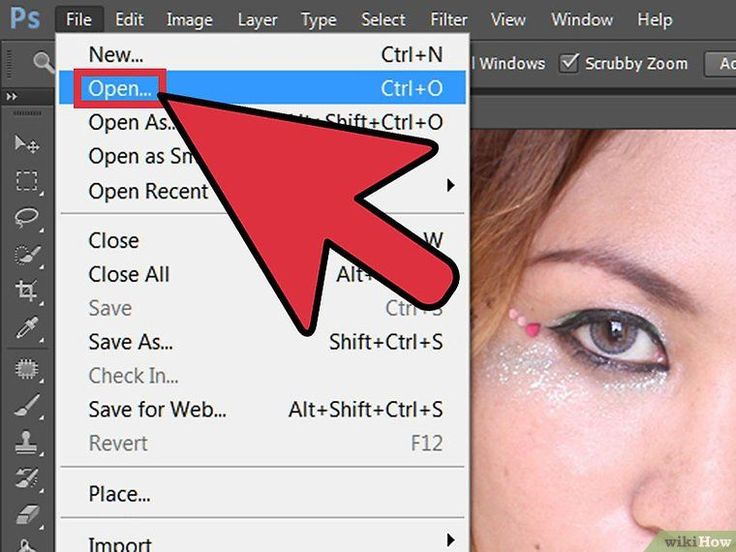 Редактируйте в высоком разрешении, сохраняйте в высоком разрешении.
Редактируйте в высоком разрешении, сохраняйте в высоком разрешении.
Быстро создавайте драматические художественные результаты, выделяя части изображения цветом, оставляя остальную часть изображения черно-белой. Selective Color предлагает превосходное редактирование — быстрое и плавное в режиме реального времени с управлением смещением, мягкими и жесткими кистями, включая оттенки серого и сепию.
Создайте свои собственные художественные обои, используя свои фотографии. Просто выберите размер обоев при кадрировании!
Нашим пользователям нравится это приложение, посмотрите этот обзор:
Только что скачали это замечательное приложение!!! Он делает то, что он говорит и в описании, и мне нравится возможность увеличивать масштаб намного дальше, чем другие приложения позволяют добиться идеальных цветовых всплесков, хорошая работа !!!! О да, сохранение в Hi Rez бесплатно и без водяных знаков !!!
*****
Характеристики
=========
√ Мягкие и жесткие кисти
√ Опция «Смещенная кисть» с регулировкой, чтобы ваш палец не мешал
√ Редактировать в высоком разрешении — улучшенная функция масштабирования обеспечивает превосходную точность
√ Поворот изображения — полный контроль над изображением упрощает работу без необходимости поворачивать устройство
√ Функция отмены!
√ Сохранить в фотопленку в низком или высоком разрешении
√ Вариант обоев
√ Инструкции доступны в справке
Итак, чего же вы ждете? Скачайте сейчас и получите раскраску 🙂
000Z» aria-label=»April 26, 2018″> 26 апреля 2018 г.
Версия 1.4.0
Компания Apple обновила это приложение, чтобы отобразить значок приложения Apple Watch.
• Добавлена поддержка iPhone X
• Незначительные улучшения
Если у вас возникнут проблемы или у вас есть какие-либо предложения, дайте мне знать по адресу [email protected]
Рейтинги и обзоры
534 Оценки
Лучшее приложение такого рода
Я, должно быть, скачал 10 или около того разных приложений, которые в основном делают одно и то же: раскрашивают часть фотографии, оставляя остальную часть черно-белой. 1 была подписка, нет. Большинство из них было просто очень трудно использовать. Некоторые оставляют водяные знаки на фотографиях.
У некоторых есть реклама каждый раз, когда вы на что-то нажимаете. Я уже собирался сдаться, но потом попробовал этот. Это работает так прекрасно! Это было именно то, что я искал. Его очень просто использовать. Вы можете изменить размер кисти и расстояние от места касания экрана. Вы можете легко увеличить и даже повернуть фотографию. Легко переключаться между цветными и черно-белыми кистями. И вы можете увеличить безумно темное изображение до такой степени, что вы изменяете отдельные пиксели фотографии. Это приложение идеальное и совершенно бесплатное. Легко сохранять фотографии в свою библиотеку без водяных знаков или всплывающих окон с просьбой «получить премиум-версию» и т. д.
Просто и легко
Это именно то, что я искал. Возможность сделать фотографию черно-белой и возможность выделить цвет определенного элемента. Я с нетерпением жду возможности использовать приложение больше!
Привет, кнопка Сохранить сохранит фотографии на вашем устройстве.
Лучше, чем ожидалось
Фотография получается четкой и очень простой в использовании и не оставляет водяных знаков, как другие приложения. Очень впечатлен 🤩
Разработчик, Алан Кашуэй, не предоставил Apple подробностей о своей политике конфиденциальности и обработке данных.
Сведения не предоставлены
Разработчик должен будет предоставить сведения о конфиденциальности при отправке следующего обновления приложения.
Информация
- Продавец
- Алан Кашуэй
- Размер
- 10,8 МБ
- Категория
- Фото и видео
- Возрастной рейтинг
- 4+
- Авторское право
- © 2015 Honk Honk Punch Pty Ltd
- Цена
- Бесплатно
- Тех.
 поддержка
поддержка
Еще от этого разработчика
Вам также может понравиться
Выборочная настройка цветов в Camera Raw — Видеоруководство по Photoshop
Из курса: Фотошоп один на один: основы
Видео заблокировано.
Разблокируйте полный курс сегодня
Присоединяйтесь сегодня, чтобы получить доступ к более чем 20 800 курсам, которые преподают отраслевые эксперты, или приобретите этот курс отдельно.
Выборочная настройка цветов в Camera Raw
“
— [Мужчина] Хорошо, теперь я покажу вам, как изменять цвета выборочно, даже лучше, в необработанном виде.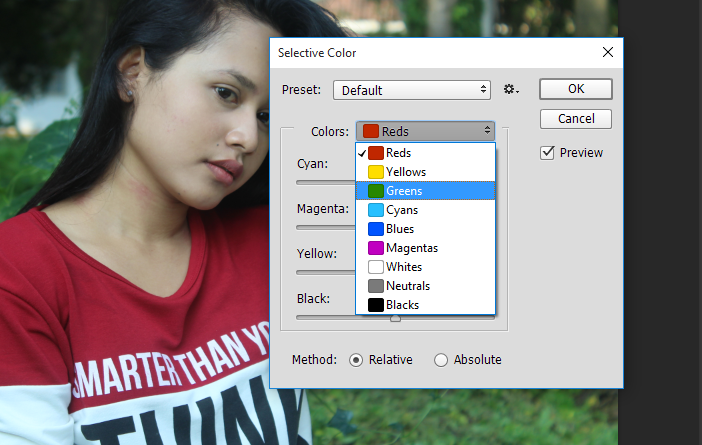

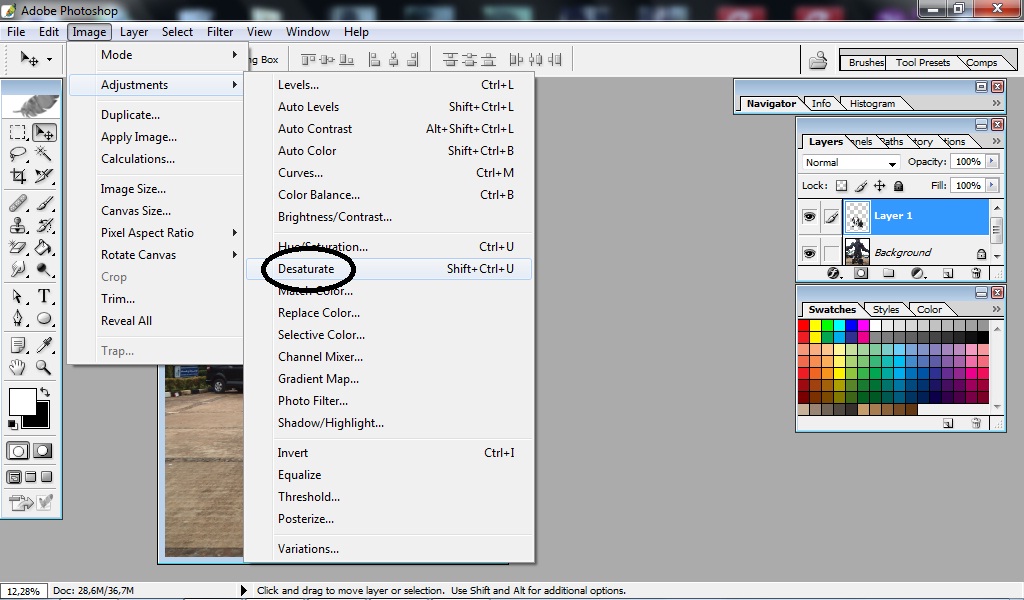
 У некоторых есть реклама каждый раз, когда вы на что-то нажимаете. Я уже собирался сдаться, но потом попробовал этот. Это работает так прекрасно! Это было именно то, что я искал. Его очень просто использовать. Вы можете изменить размер кисти и расстояние от места касания экрана. Вы можете легко увеличить и даже повернуть фотографию. Легко переключаться между цветными и черно-белыми кистями. И вы можете увеличить безумно темное изображение до такой степени, что вы изменяете отдельные пиксели фотографии. Это приложение идеальное и совершенно бесплатное. Легко сохранять фотографии в свою библиотеку без водяных знаков или всплывающих окон с просьбой «получить премиум-версию» и т. д.
У некоторых есть реклама каждый раз, когда вы на что-то нажимаете. Я уже собирался сдаться, но потом попробовал этот. Это работает так прекрасно! Это было именно то, что я искал. Его очень просто использовать. Вы можете изменить размер кисти и расстояние от места касания экрана. Вы можете легко увеличить и даже повернуть фотографию. Легко переключаться между цветными и черно-белыми кистями. И вы можете увеличить безумно темное изображение до такой степени, что вы изменяете отдельные пиксели фотографии. Это приложение идеальное и совершенно бесплатное. Легко сохранять фотографии в свою библиотеку без водяных знаков или всплывающих окон с просьбой «получить премиум-версию» и т. д.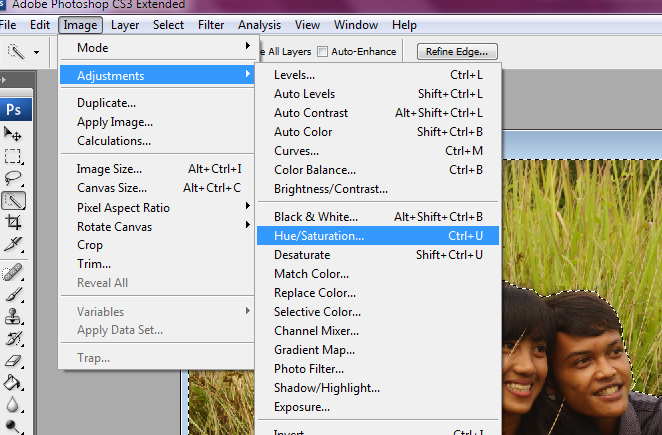
 поддержка
поддержка