“Съемка на привязи” со SpyderCube


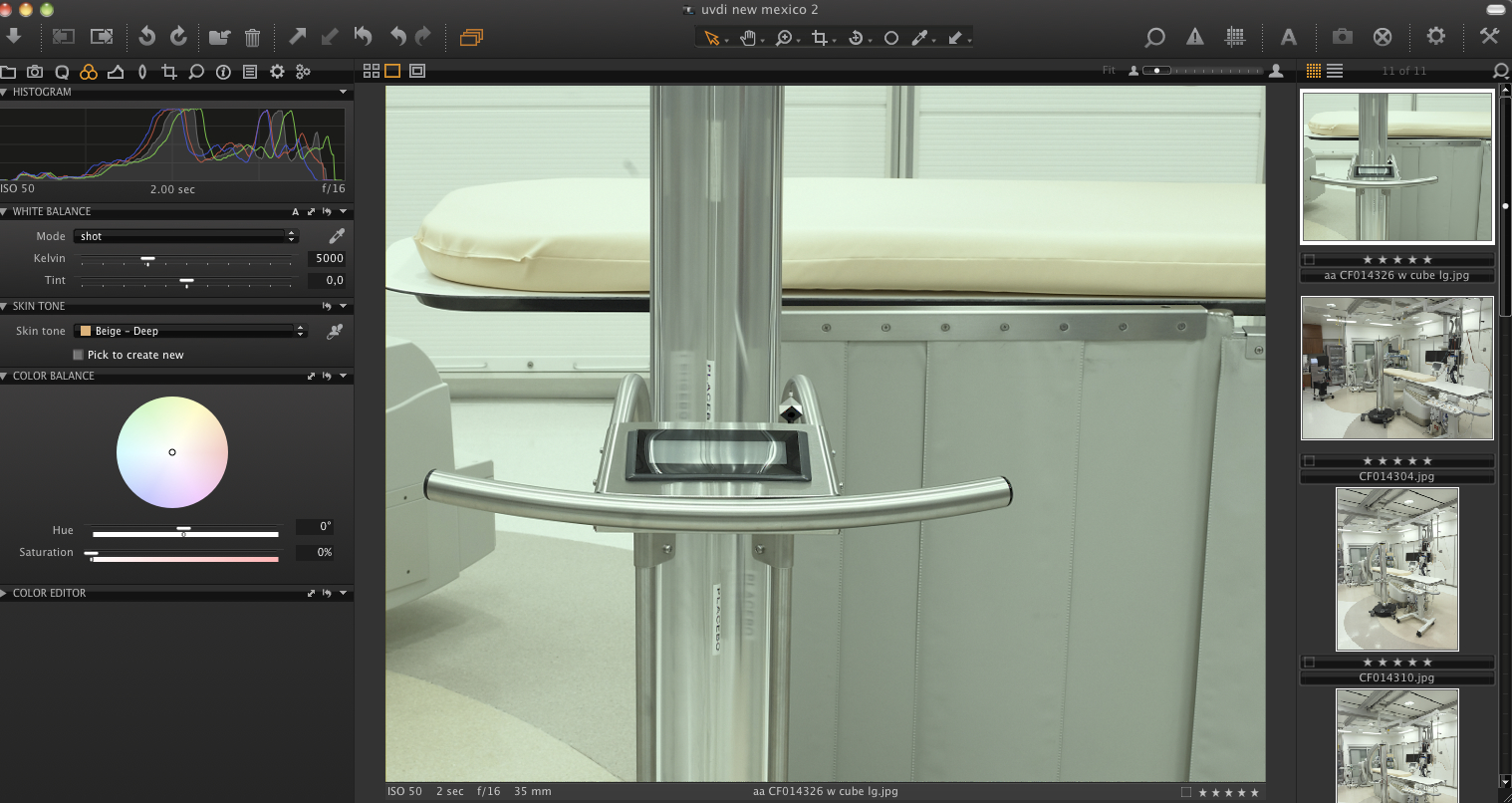
На рисунке 3, я выбрал пипетку для установки баланса белого/серого, она обведена красным, и кликнул ей в серую область на SpyderCube. Поскольку комната освещена практически равномерно, я могу использовать любую серую грань.
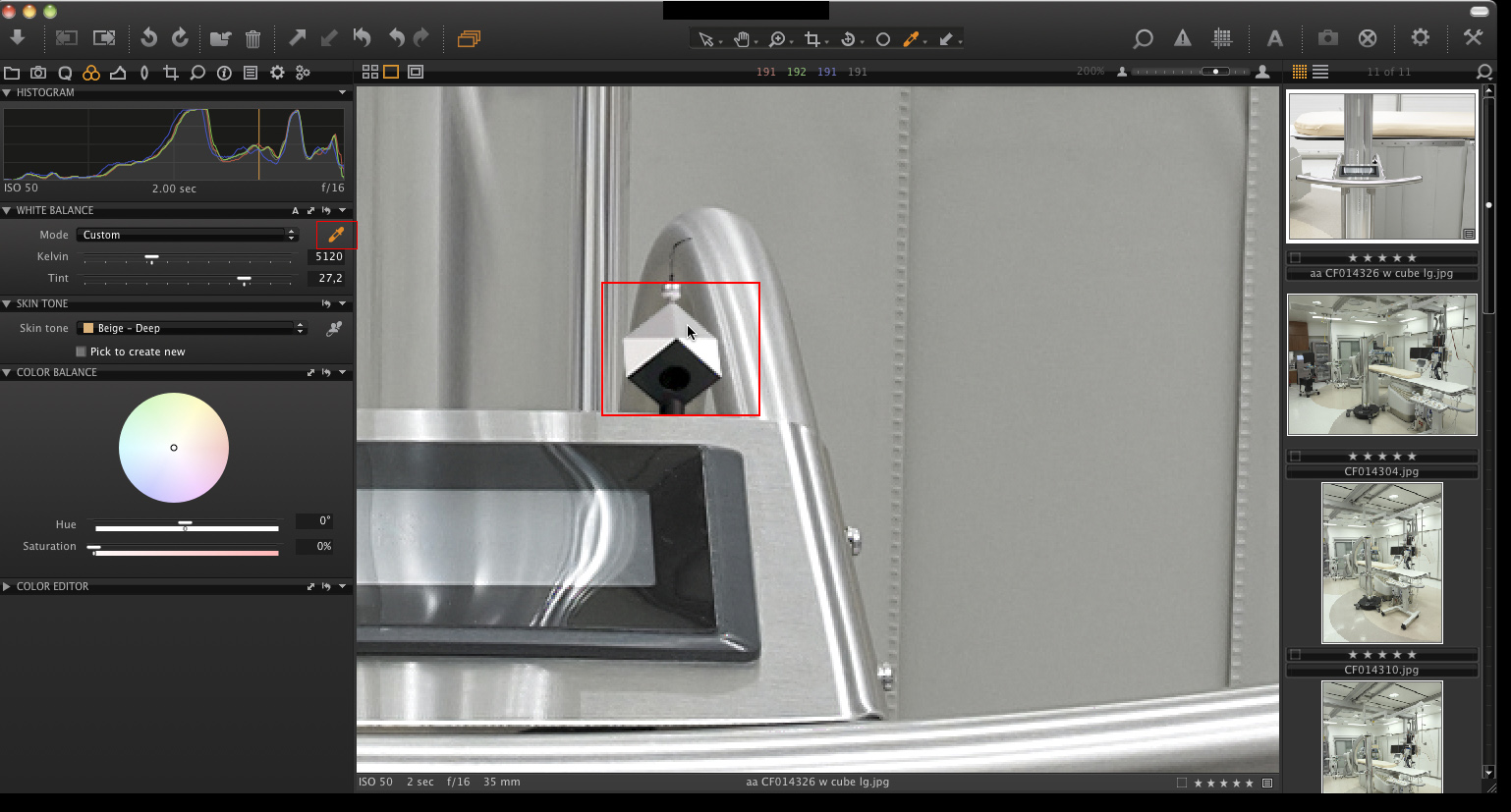
Когда одна грань SpyderCube ярче, чем другая, это указывает, на то, где находится основной источник света. Используйте более освещенную сторону SpyderCube для коррекции, чтобы делать баланс по основному источнику света. Теперь, по мере съемки, новые изображения будут скорректированы соответствующим образом автоматически.
Если вам не удалось наладить подобный процесс для своей фотосессии или если вы снимаете на флэш-карту, а затем импортировать фотографии в приложение, вы можете применить корректировки с первого снимка, ко всем остальным в серии на месте или в пост-продакшн. Сначала выберите изображение, который было откорректировано по цвету — то, которое вы планируете использовать в качестве эталона для корректировки других изображений в этой серии. Далее нажмите на значок (слева, на рисунке 4, обведен красным), который активирует настройки буфера обмена настроек. Он может скопировать настройки с текущего изображения, — которые затем могут быть массово применены к другим изображениям в серии.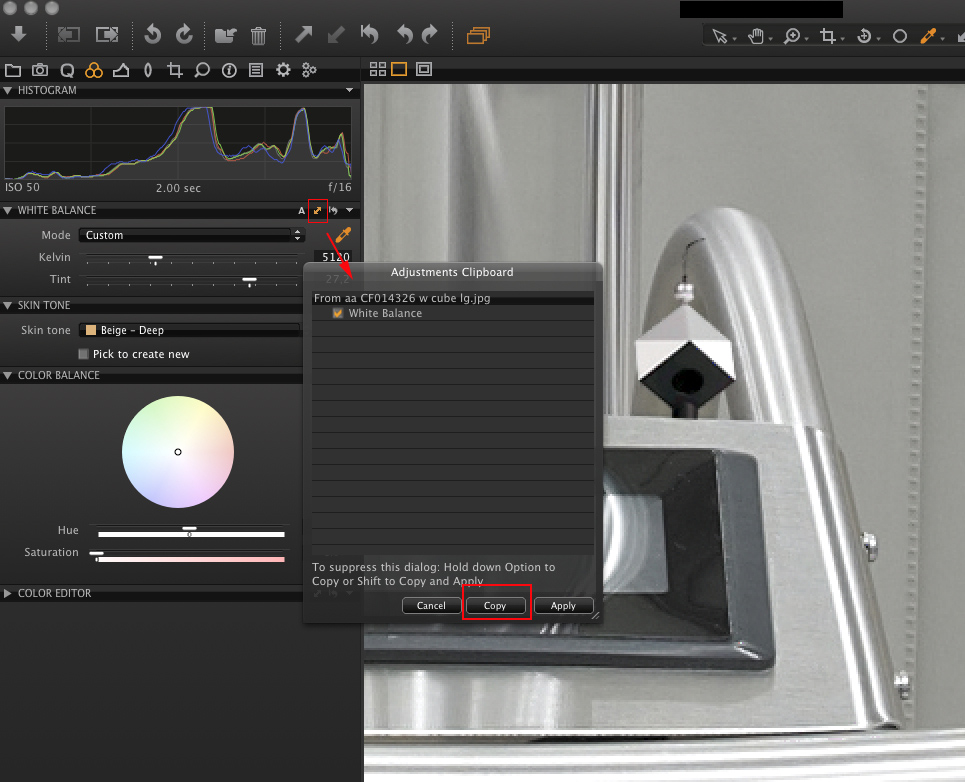
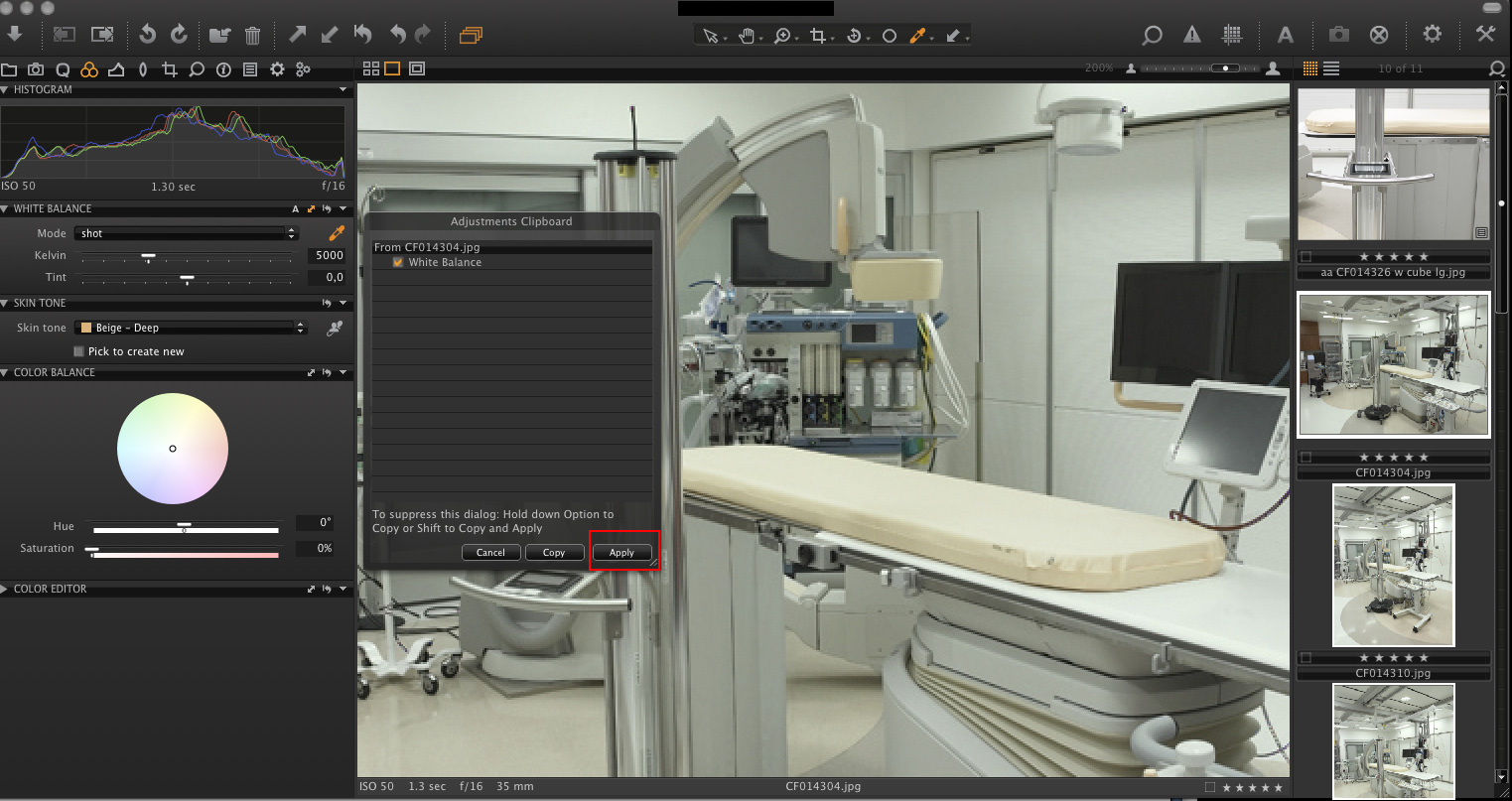
Затем выберите все оставшиеся изображения для коррекции в библиотеке превью или на ленте предпросмотра. Повторно активируйте настройки буфера обмена, и нажмите кнопку «Применить». Готово! Все фотографии теперь откорректированы также, как и первая.
www.datacolor.ru
7 тонкостей привязки камеры к Lightroom
Всем доброго утра! Нескончаемым потоком поступает ко мне один и тот же вопрос: «Как выполнять привязку фотоаппарата к Lightroom?» (Привязка – это соединение камеры с компьютером или мобильным устройством по Wi-Fi или кабелем USB для мгновенной передачи снимков и их просмотра на большом экране). Что ж, сегодня утром я решил, что пора пролить свет на этот вопрос. Так родился список из семи тонкостей, которые, скорее всего, помогут вам.

1. Не все камеры можно привязать к Lightroom
Посмотрите на официальный список, опубликованный компанией Adobe. Как видите, здесь достаточно много моделей Canon и Nikon, и немножко Leica. И всё. Дело во том, что не всё зависит от компании Adobe: возможность привязки требует участия производителя.
2. Вы можете сузить панель привязки или скрыть вовсе
Если Вы зажмёте клавишу «Option» (на PC «Alt») и щёлкните по маленькому значку «x» в верхнем правом углу панели, то на ней останется лишь кнопка спуска затвора (и, да, вы можете спускать затвор камеры с помощью этой кнопки).
Если вы хотите скрыть панель полностью, но при этом сохранить соединение активным, нажмите на клавиатуре сочетание клавиши «CMD»/«Ctrl» и клавиши, обозначенной латинской буквой «T».
3. Столик, на котором закреплён мой ноутбук
Меня всё время спрашивают, где я взял этот стол. Есть компания, называется Tethertools. Она занимается исключительно производством приспособлений для фотографов, снимающих с привязкой. Ещё у них можно приобрести карман-вкладыш для переносного жёсткого диска – он крепится под столик – и приглянувшийся мне держатель для стаканов с напитками (он гораздо удобнее, чем вы можете себе представить).
4. Выходим из «штопора»
В какой-то момент, привязка становится неактивной. В этом нет вашей вины, но вам следует знать, как восстановить соединение.
Перво-наперво убедитесь, что фотоаппарат не ушёл в ждущий режим. Потому что, если включился режим ожидания – делается это для экономии заряда аккумулятора – то соединение обрывается.
Если вы «пробудили» камеру, но соединение не восстанавливается – выключите и включите фотоаппарат.
Если это не помогает, отключите привязку программно: выберите в главном меню Lightroom команду «File» > «Stop Tethered Capture» и снова задействуйте привязку соответствующей командой из этого же меню.
На крайний случай, вытащите кабель, которым соединяются ноутбук и фотоаппарат, из разъёма USB и снова вставьте.
Одно из описанных действий, обычно, восстанавливает соединение, и вы снова в седле!
Между прочим, моя жена – пилот. Она в большой обиде на меня за то, что я позаимствовал термин «выход из штопора», описывая привязку. Это так, к слову.
5. Фотоаппараты Canon пишут копию снимка на карту памяти, камеры Nikon – нет.
Причина – так хочет производитель фотоаппаратов. Снова, это не выбор компании Adobe.
Я привязываю свой 5D Mark III и автоматически получаю резервную копию снимков прямо на карте памяти, что не может не радовать.
На заметку, если у Вас возникли проблемы с привязкой никоновских фотоаппаратов, попробуйте извлечь карту памяти из камеры.
6. Заблаговременно позаботьтесь о проводе для привязки камеры к компьютеру
Практически все модели фотоаппаратов поставляются в комплекте с нужным кабелем: это обычный USB-провод, на одном конце которого разъём mini-USB для фотоаппарата, на другом – стандартный USB-разъём для компьютера. Поэтому поройтесь в коробке из-под фотоаппарата (которая, скорее всего, в чулане или на лоджии). Именно там вы можете найти нужный провод.
Если не нашли, вы приобретёте его без проблем, например, в магазине бытовой техники: спросите у продавца провод с mini-USB на одной конце, и традиционным USB на другом.
Оранжевенький кабель, который вы можете видеть на фотографии выше, поставила Tethertools. Меньше вероятность, что я зацеплюсь за провод, так как его хорошо видно в полумраке студии.
7. Вы можете получать обратную связь от своего заказчика в реальном времени
Снабдите своего клиента iPad, и пусть он, сидя на удобном диванчике в вашей студии, тут же просматривает фотографии, которые вы снимаете (К слову, клиенты ой как любят такое дело!).
Мало того, вы можете демонстрировать ему снимки онлайн – через веб-сайт – если ваш заказчик находится в другой точке планеты, или если он рядом с Вами, но хочет показать коллеге или другу результат съёмки.
Я записал короткое видео, в котором охватываю весь процесс целиком:
Здесь я остановлюсь. Надеюсь, моя заметка поможет вам «привязывать» более эффективно. Или вдохновит Вас на использование привязки в своей практике. Попробовав однажды, вы уже не сможете представить, как обходились без привязки ранее (она, действительно, настолько хороша!).
С наилучшими пожеланиями, Скот.
Автор статьи: Scott Kelby
photo-monster.ru
Приложение Canon Camera Connect. Как фотографировать «на привязи», или съемка с подключенным компьютером
Время идет вперед, а технологии с каждым годом становятся более продвинутыми. Производители стараются создавать устройства не только высокого качества, а и удобные в использовании. Так появляются разнообразные способы подключения устройств. И если раньше в вопросе о том, как подключить фотоаппарат к компьютеру, вариантов самого процесса было немного, то сейчас есть возможность выбирать из предложенных способов.
Для чего?
Для чего необходимо знать, как подключить фотоаппарат к компьютеру? Делая снимки, каждый фотограф или просто человек, который хочет запечатлеть интересные моменты, понимает, что память на флеш-карте не бесконечна. Рано или поздно придется освободить место для новых фото.
Фотографы также переносят снимки на ПК для редактирования, ведь сфотографировать модель — полдела. Очень много также зависит от обработки.
Если пользователь хочет распечатать готовые изображения, нужно также перенести файлы на компьютер, чтобы перекинуть на флешку и отнести в фотоателье.
Помимо этого, некоторые владельцы фотоаппаратов предпочитают использовать их в качестве видеонаблюдения либо веб-камеры. В последнем случае наряду с тем, чтобы разобраться, как подключить фотоаппарат к компьютеру, нужно будет отыскать необходимое программное обеспечение.
Самый простой способ
Разобраться с тем, как подключить фотоаппарат к компьютеру, легко. В этом случае всегда есть инструкция, которая расскажет владельцу о том, что же делать с устройством и как установить связь между ним и ПК.

Самым простым способом является подключение через соответствующий кабель:
- Достаем из коробки шнур. Обычно он с одной стороны имеет разъем USB, а с другой MicroUSB. Но все будет зависеть от модели устройства.
- Подключаем кабель к фотоаппарату и компьютеру. В этом случае можно выбрать режим соединения с ПК. Возможно, он уже выбран по умолчанию.
- Если вы используете для подключения планшетный компьютер, возможно, вам понадобится переходник, поскольку ни один таблет не оснащен разъемом USB. Поэтому придется искать в магазине переходник с USB на mini- или microUSB.
- Далее компьютер начинает реагировать на подключенное устройство. Если до этого вы не устанавливали никакое программное обеспечение, то система начнет самостоятельный поиск драйверов и ПО. В некоторых случаях автоматическая загрузка не помогает, поэтому нужно использовать диск с драйверами, который идет в комплекте.
- После установки необходимых файлов система просит перезагрузку ПК.
- Обычно, если установлена одна из последних операционных систем, после перезагрузки компьютер сразу определит подключенный к нему фотоаппарат и начнет с ним работу.
- На экране появится уведомление. Система попросит выполнить одно из предложенных действий. Здесь можно просто открыть папку с файлами либо запустить программу, которая позволит сразу просмотреть фото.
Беспроводное подключение
Спасибо разработчикам, которые усложнили вопрос о том, как подключить камеру фотоаппарата к компьютеру. Хотя на деле беспроводное подключение лишь кажется сложным. Все можно сделать быстро, важно понимать принцип работы.
Большинство современных устройств оснащены модулем беспроводной сети, поэтому позволяют обмениваться файлами, как это сделал бы смартфон в паре с ПК. В этом случае пользователю не нужны никакие провода. Даже драйверы могут не понадобиться.

Как подключить фотоаппарат к компьютеру через Wi-Fi? Первое — необходимо убедиться в наличии роутера или поддержки беспроводной сети устройства. За беспроводное соединение в фотокамере отвечает одноименная функция. Ее просто нужно найти и включить.
Обычно она работает по такому же принципу, как и в смартфонах. Но в некоторых случаях придется настроить ее. Для этого переходим в настройки фотоаппарата и находим включение беспроводного модуля.
Далее нужно перейти в меню Wi-Fi и указать название камеры. Таким образом будет проще отыскать ее в списке устройств. Далее можно будет найти устройство, к которому мы хотим присоединиться. Лучше всего использовать локальную сеть.
Специальная карта
Иногда для того, чтобы подключить фотоаппарат Canon к компьютеру, нужно обзавестись специальной картой. Она называется Eye-Fi. Это устройство следует поместить в отсек, где обычно находится SD. Таким образом легко будет подключить оборудование и начать передачу данных по беспроводной сети.

Такая карта является своеобразным микрокомпьютером, который может не только хранить данные, а и работать на процессоре и выполнять роль беспроводного модуля. Карте не нужно отдельное питание, достаточно аккумулятора или батареек фотоаппарата.
Подключение фотоаппарата в качестве веб-камеры
Если разобраться в том, как подключить фотоаппарат «Кэнон» к компьютеру, можно использовать его в качестве веб-камеры. Конечно, целенаправленно приобретать для этого дорогую «зеркалку» нет никакого смысла. Но если у вас уже есть фотоаппарат, то почему бы не использовать его для разговоров по «Скайпу».
Подключение фотокамеры даст пользователю возможность использовать ее в плохо освещенном помещении, поскольку она имеет высокую светочувствительность. Качество картинки также улучшится благодаря динамическому диапазону и балансу белого.
Кстати, о том, чтобы использовать «зеркалку» в качестве веб-камеры, говорят и производители. Некоторые оснастили свои модели такой функцией и используют ее как маркетинговый ход. В этом случае при подключении фотоаппарата достаточно выбрать соответствующий режим.

Определение работоспособности
Но как ни крути, не все модели способны работать в режиме веб-камеры. Поэтому, прежде чем разбираться с подключением, необходимо понять, способно ли устройство работать как видеокамера.
Многие для этого используют кабель, который имеет на одном конце порт USB, а на другом «тюльпан». Подключив к телевизору, можно определить, работает ли он с фотокамерой. На экране должны появиться изображения с фотоаппарата.
Подключение фотоаппарата
В этом случае достаточно понимать, как подключить фотоаппарат к компьютеру через USB. Иногда достаточно будет просто подсоединить устройство к ПК, а порой может понадобиться программное обеспечение. К примеру, чтобы фотоаппарат работал как вебка, необходимо скачать программу Active WebCam или SplitCam.

Устанавливать «тюльпаны» кабеля нужно в разъемы, которые находятся не на материнской плате, а на интерфейсной панели видеокарты. После этого нужно выбрать композитный режим, а далее включить уже фотоаппарат. До этого весь процесс нужно осуществлять при отключенном устройстве.
Причин тому, что компьютер не опознает фотоаппарат, может быть несколько. Это может быть и сам фотоаппарат, и компьютер, а точнее его порт, а как следствие, материнская плата. К тому же, необходимо определить, что именно понимается под словом «Не видит». Если устройство подключено и определяется как устройство USB, но изображения просмотреть невозможно, то дело в драйверах. Подключите любое устройство к USB, перейдите в «Диспетчер устройств», в раздел «Контроллеры универсальной последовательной шины USB» должно было добавиться запоминающее устройство. Если возле одного из пунктов есть желтый восклицательный знак, значит драйвера установлены некорректно и фотоаппарат не отображается компьютером. Поэтому лучше возьмите диск, который поставляется с устройством, и переустановите драйвера.Если фотоаппарат подключен, драйвера установлены, а компьютер не видит устройство, проверьте, рабочий ли вообще данный USB-порт. Возьмите любое другое устройство, которое можно к нему подключить и проверьте. Например, флешку, внешний жесткий диск. Если порт рабочий, значит нужно проверить кабель. Возьмите шнур от другого устройства — они универсальны и являются переходниками между мини-USB на USB и попробуйте. Если не получается, значит причина кроется в
iuni.ru
Профессиональная фотостудия. Как фотографировать «на привязи», или съемка с подключенным компьютером
Время идет вперед, а технологии с каждым годом становятся более продвинутыми. Производители стараются создавать устройства не только высокого качества, а и удобные в использовании. Так появляются разнообразные способы подключения устройств. И если раньше в вопросе о том, как подключить фотоаппарат к компьютеру, вариантов самого процесса было немного, то сейчас есть возможность выбирать из предложенных способов.
Для чего?
Для чего необходимо знать, как подключить фотоаппарат к компьютеру? Делая снимки, каждый фотограф или просто человек, который хочет запечатлеть интересные моменты, понимает, что память на флеш-карте не бесконечна. Рано или поздно придется освободить место для новых фото.
Фотографы также переносят снимки на ПК для редактирования, ведь сфотографировать модель — полдела. Очень много также зависит от обработки.
Если пользователь хочет распечатать готовые изображения, нужно также перенести файлы на компьютер, чтобы перекинуть на флешку и отнести в фотоателье.
Помимо этого, некоторые владельцы фотоаппаратов предпочитают использовать их в качестве видеонаблюдения либо веб-камеры. В последнем случае наряду с тем, чтобы разобраться, как подключить фотоаппарат к компьютеру, нужно будет отыскать необходимое программное обеспечение.
Самый простой способ
Разобраться с тем, как подключить фотоаппарат к компьютеру, легко. В этом случае всегда есть инструкция, которая расскажет владельцу о том, что же делать с устройством и как установить связь между ним и ПК.

Самым простым способом является подключение через соответствующий кабель:
- Достаем из коробки шнур. Обычно он с одной стороны имеет разъем USB, а с другой MicroUSB. Но все будет зависеть от модели устройства.
- Подключаем кабель к фотоаппарату и компьютеру. В этом случае можно выбрать режим соединения с ПК. Возможно, он уже выбран по умолчанию.
- Если вы используете для подключения планшетный компьютер, возможно, вам понадобится переходник, поскольку ни один таблет не оснащен разъемом USB. Поэтому придется искать в магазине переходник с USB на mini- или microUSB.
- Далее компьютер начинает реагировать на подключенное устройство. Если до этого вы не устанавливали никакое программное обеспечение, то система начнет самостоятельный поиск драйверов и ПО. В некоторых случаях автоматическая загрузка не помогает, поэтому нужно использовать диск с драйверами, который идет в комплекте.
- После установки необходимых файлов система просит перезагрузку ПК.
- Обычно, если установлена одна из последних операционных систем, после перезагрузки компьютер сразу определит подключенный к нему фотоаппарат и начнет с ним работу.
- На экране появится уведомление. Система попросит выполнить одно из предложенных действий. Здесь можно просто открыть папку с файлами либо запустить программу, которая позволит сразу просмотреть фото.
Беспроводное подключение
Спасибо разработчикам, которые усложнили вопрос о том, как подключить камеру фотоаппарата к компьютеру. Хотя на деле беспроводное подключение лишь кажется сложным. Все можно сделать быстро, важно понимать принцип работы.
Большинство современных устройств оснащены модулем беспроводной сети, поэтому позволяют обмениваться файлами, как это сделал бы смартфон в паре с ПК. В этом случае пользователю не нужны никакие провода. Даже драйверы могут не понадобиться.

Как подключить фотоаппарат к компьютеру через Wi-Fi? Первое — необходимо убедиться в наличии роутера или поддержки беспроводной сети устройства. За беспроводное соединение в фотокамере отвечает одноименная функция. Ее просто нужно найти и включить.
Обычно она работает по такому же принципу, как и в смартфонах. Но в некоторых случаях придется настроить ее. Для этого переходим в настройки фотоаппарата и находим включение беспроводного модуля.
Далее нужно перейти в меню Wi-Fi и указать название камеры. Т
innovakon.ru
Удалённая съёмка c помощью программы SnapBridge
Дата публикации: 13.06.2018
 NIKON D850 / 50.0 mm f/1.8 УСТАНОВКИ: ISO 160, F3.2, 1/500 с, 50.0 мм экв.
NIKON D850 / 50.0 mm f/1.8 УСТАНОВКИ: ISO 160, F3.2, 1/500 с, 50.0 мм экв.Сегодня существует множество возможностей для проведения семейной фотосессии, но в каждой из них есть свои минусы. Можно снимать близких самому, но, к сожалению, вы при этом будете отсутствовать на снимке. Вариант семейного селфи не даст возможности выстроить красивый кадр или сфотографироваться в полный рост. Можно привлечь к семейной фотосессии друга, но не факт, что он окажется хорошим фотографом. Прекрасный выход — нанять профессионального фотографа, но это совсем не бюджетный вариант.
 NIKON D850 / 50.0 mm f/1.8 УСТАНОВКИ: ISO 160, F3.2, 1/500 с, 50.0 мм экв.
NIKON D850 / 50.0 mm f/1.8 УСТАНОВКИ: ISO 160, F3.2, 1/500 с, 50.0 мм экв.И вот здесь вам поможет удалённая съёмка с помощью беспроводного соединения и приложения на смартфоне, при этом камеру можно установить на штатив или любую подходящую горизонтальную поверхность. Дистанционное управление камерой делает работу фотографа ненавязчивой, что особенно актуально при съёмке детей в процессе игры.
 NIKON D850 / 50.0 mm f/1.8 УСТАНОВКИ: ISO 160, F3.2, 1/400 с, 50.0 мм экв.
NIKON D850 / 50.0 mm f/1.8 УСТАНОВКИ: ISO 160, F3.2, 1/400 с, 50.0 мм экв.В прошлом уроке мы ознакомились с настройкой приложения SnapBridge, а теперь попробуем удалённо управлять нашей камерой, что довольно удобно.

Запускаем приложение на мобильном телефоне и подключаемся к камере. В центральном меню видим строку «Удалённая съёмка», нажимаем на неё, после чего появляется объявление, что будет подключён модуль Wi-Fi. Достаточно нажать на телефоне кнопку «OK», и беспроводное соединение с камерой начнёт функционировать.
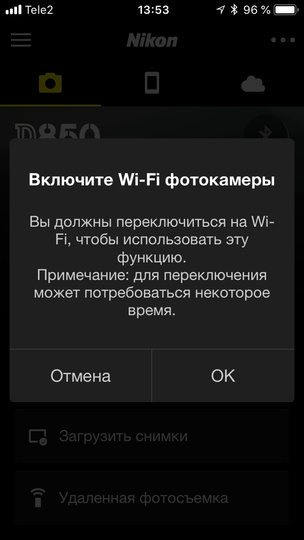
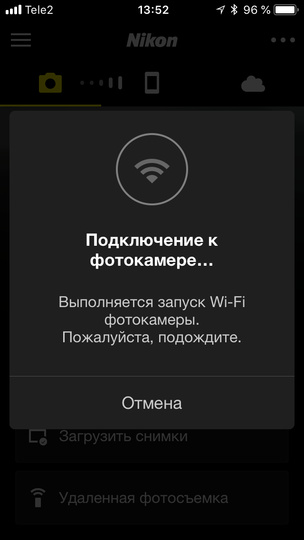
Стоит заметить, что если на фотокамере (Nikon D3400, например) нет Wi-Fi-модуля, то удалённая съёмка ей будет попросту недоступна, так как требуется именно этот беспроводной интерфейс.
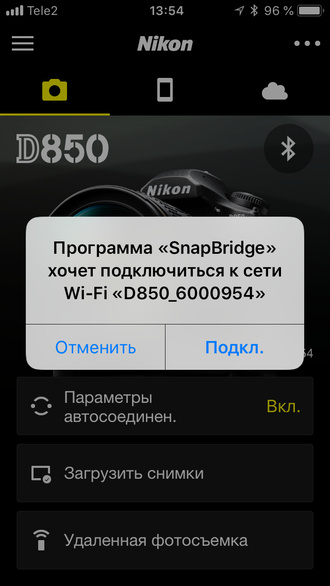
Далее программа предложит вам подключиться к сети Wi-Fi. Нажимаем «Подключить» и переходим уже в окошко удалённой съёмки, где перед нами предстаёт разнообразие настроек. Давайте пройдёмся по всем настройкам меню.

Знак М означает, что камера находится в мануальном, или ручном, режиме съёмки. Его можно изменить на другие режимы. A — режим приоритета диафрагмы.
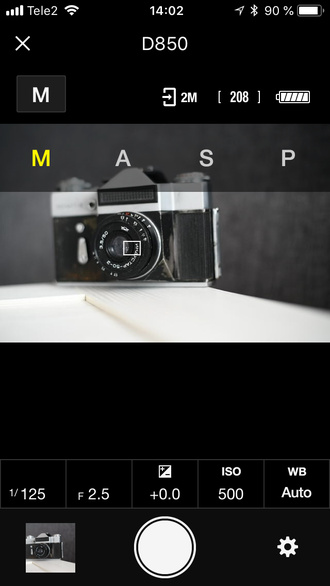
S — режим приоритета выдержки. Он позволяет задавать любые значения выдержки, которые может использовать фотоаппарат и под которые камера сама подберёт нужное значение диафрагмы. При этом зачастую ход диафрагмирования довольно ограничен и можно столкнуться с тем, что камера не может установить нужное значение диафрагмы для заданного значения выдержки.
Режим P очень похож на автоматический режим работы фотоаппарата Auto, но здесь можно изменять экспопару выдержка-диафрагма. Выдержка меняется в том диапазоне, который позволяют крайние значения диафрагмы объектива.
Среднее окошко — это так называемый Live View, то есть мы в режиме реального времени видим то же, что и наша камера. Это очень удобно как при съёмке автопортрета, так и при работе над любой групповой фотографией, где вы тоже хотите быть в кадре. Фокусировка наводится на любую точку и выбирается на экране. Теперь ваше лицо точно будет в фокусе!
Следующая полоса настроек позволяет вам выбирать экспозицию, ISO, баланс белого, выдержку, а также изменять значение диафрагмы.
 NIKON D850 / 50.0 mm f/1.8 УСТАНОВКИ: ISO 250, F3.5, 1/160 с, 50.0 мм экв.
NIKON D850 / 50.0 mm f/1.8 УСТАНОВКИ: ISO 250, F3.5, 1/160 с, 50.0 мм экв.Средняя круглая кнопка означает спуск затвора камеры. Левее спуска — шестерёнка настройки режима удалённой съёмки. Тут вы сможете выбрать размер загружаемых на ваш смартфон снимков (это могут быть небольшие кадры размером 2 мегапикселя или фотографии в оригинальном размере), а также активировать функцию автоспуска через 3 секунды и включить или выключить режим Live View.

Установлена связь с камерой
Если вы полагали, что удалённая съёмка — процесс долгий, сложный и неэффективный, то, как видите, это совсем не так. Временная задержка между удалённым спуском и отображением фотографии на вашем смартфоне довольно короткая: на расстоянии до 3–5 метров изображение передается сразу же на дисплей телефона за счёт миниатюрных версий фотографий. Беспроводная связь работает и на больших расстояниях в пределах прямой видимости, а вот стены и преграды будут уменьшать уровень сигнала.
 NIKON D850 / 50.0 mm f/1.8 УСТАНОВКИ: ISO 250, F3.5, 1/160 с, 50.0 мм экв.
NIKON D850 / 50.0 mm f/1.8 УСТАНОВКИ: ISO 250, F3.5, 1/160 с, 50.0 мм экв.Заряд батареи расходуется очень слабо при включенном Bluetooth. Через этот интерфейс передаются миниатюры фотографий. Процесс не мгновенный: на выгрузку одной фотографии уходит 2–5 секунд. При использовании же Wi-Fi-модуля расход батареи как на телефоне, так и на камере начинает заметно ощущаться. Так, за 30 минут съёмки теряется около 25% заряда батареи камеры. С телефонами определиться сложнее, так как везде стоят разные аккумуляторы.
 NIKON D850 / 50.0 mm f/1.8 УСТАНОВКИ: ISO 250, F3.5, 1/160 с, 50.0 мм экв.
NIKON D850 / 50.0 mm f/1.8 УСТАНОВКИ: ISO 250, F3.5, 1/160 с, 50.0 мм экв.Из управления доступны все настройки, связанные с экспозицией и фокусировкой. Достаточно коснуться на дисплее вашего телефона желаемой точки фокуса, как камера мгновенно откликнется и поймает фокус в указанном месте. Далее вам нужно лишь нажать кнопку спуска и сделать фотографию.
 NIKON D850 / 50.0 mm f/1.8 УСТАНОВКИ: ISO 160, F3.2, 1/500 с, 50.0 мм экв.
NIKON D850 / 50.0 mm f/1.8 УСТАНОВКИ: ISO 160, F3.2, 1/500 с, 50.0 мм экв.prophotos.ru
7 тонкостей привязки камеры к Lightroom
Всем доброго утра! Нескончаемым потоком поступает ко мне один и тот же вопрос: «Как выполнять привязку фотоаппарата к Lightroom?» (Привязка – это соединение камеры с компьютером или мобильным устройством по Wi-Fi или кабелем USB для мгновенной передачи снимков и их просмотра на большом экране). Что ж, сегодня утром я решил, что пора пролить свет на этот вопрос. Так родился список из семи тонкостей, которые, скорее всего, помогут вам.

1. Не все камеры можно привязать к Lightroom
Посмотрите на официальный список, опубликованный компанией Adobe. Как видите, здесь достаточно много моделей Canon и Nikon, и немножко Leica. И всё. Дело во том, что не всё зависит от компании Adobe: возможность привязки требует участия производителя.
2. Вы можете сузить панель привязки или скрыть вовсе
Если Вы зажмёте клавишу «Option» (на PC «Alt») и щёлкните по маленькому значку «x» в верхнем правом углу панели, то на ней останется лишь кнопка спуска затвора (и, да, вы можете спускать затвор камеры с помощью этой кнопки).
Если вы хотите скрыть панель полностью, но при этом сохранить соединение активным, нажмите на клавиатуре сочетание клавиши «CMD»/«Ctrl» и клавиши, обозначенной латинской буквой «T».
3. Столик, на котором закреплён мой ноутбук
Меня всё время спрашивают, где я взял этот стол. Есть компания, называется Tethertools. Она занимается исключительно производством приспособлений для фотографов, снимающих с привязкой. Ещё у них можно приобрести карман-вкладыш для переносного жёсткого диска – он крепится под столик – и приглянувшийся мне держатель для стаканов с напитками (он гораздо удобнее, чем вы можете себе представить).
4. Выходим из «штопора»
В какой-то момент, привязка становится неактивной. В этом нет вашей вины, но вам следует знать, как восстановить соединение.
Перво-наперво убедитесь, что фотоаппарат не ушёл в ждущий режим. Потому что, если включился режим ожидания – делается это для экономии заряда аккумулятора – то соединение обрывается.
Если вы «пробудили» камеру, но соединение не восстанавливается – выключите и включите фотоаппарат.
Если это не помогает, отключите привязку программно: выберите в главном меню Lightroom команду «File» > «Stop Tethered Capture» и снова задействуйте привязку соответствующей командой из этого же меню.
На крайний случай, вытащите кабель, которым соединяются ноутбук и фотоаппарат, из разъёма USB и снова вставьте.
Одно из описанных действий, обычно, восстанавливает соединение, и вы снова в седле!
Между прочим, моя жена – пилот. Она в большой обиде на меня за то, что я позаимствовал термин «выход из штопора», описывая привязку. Это так, к слову.
5. Фотоаппараты Canon пишут копию снимка на карту памяти, камеры Nikon – нет.
Причина – так хочет производитель фотоаппаратов. Снова, это не выбор компании Adobe.
Я привязываю свой 5D Mark III и автоматически получаю резервную копию снимков прямо на карте памяти, что не может не радовать.
На заметку, если у Вас возникли проблемы с привязкой никоновских фотоаппаратов, попробуйте извлечь карту памяти из камеры.
6. Заблаговременно позаботьтесь о проводе для привязки камеры к компьютеру
Практически все модели фотоаппаратов поставляются в комплекте с нужным кабелем: это обычный USB-провод, на одном конце которого разъём mini-USB для фотоаппарата, на другом – стандартный USB-разъём для компьютера. Поэтому поройтесь в коробке из-под фотоаппарата (которая, скорее всего, в чулане или на лоджии). Именно там вы можете найти нужный провод.
Если не нашли, вы приобретёте его без проблем, например, в магазине бытовой техники: спросите у продавца провод с mini-USB на одной конце, и традиционным USB на другом.
Оранжевенький кабель, который вы можете видеть на фотографии выше, поставила Tethertools. Меньше вероятность, что я зацеплюсь за провод, так как его хорошо видно в полумраке студии.
7. Вы можете получать обратную связь от своего заказчика в реальном времени
Снабдите своего клиента iPad, и пусть он, сидя на удобном диванчике в вашей студии, тут же просматривает фотографии, которые вы снимаете (К слову, клиенты ой как любят такое дело!).
Мало того, вы можете демонстрировать ему снимки онлайн – через веб-сайт – если ваш заказчик находится в другой точке планеты, или если он рядом с Вами, но хочет показать коллеге или другу результат съёмки.
Я записал короткое видео, в котором охватываю весь процесс целиком:
Здесь я остановлюсь. Надеюсь, моя заметка поможет вам «привязывать» более эффективно. Или вдохновит Вас на использование привязки в своей практике. Попробовав однажды, вы уже не сможете представить, как обходились без привязки ранее (она, действительно, настолько хороша!).
С наилучшими пожеланиями, Скот.
Автор статьи: Scott Kelby
photo-monster.ru
«Tethered shooting», или зачем нужен «auto import» в Lightroom 2? — Светлая Комната
«Tethered shooting» переводится как «съемка на привязи». USB-кабелем вы «привязываете» вашу камеру к компьютеру. Кабель может быть до пяти метров. Также, можно организовать беспроводную связь. Это крайне удобный способ съемки, если фотосессия происходит дома или в студии. Вы сразу видите результаты съемки на большом экране, в программе Lightroom, возможно, под воздействием какого-либо пресета. Это дает больше шансов вовремя заметить какие-то погрешности и понять, как вам скорректировать свет, диафрагму и т.д. Также, такой способ съемки очень нравится клиентам. Не знаю почему, но на русском языке практически нет информации об этом. В этой статье я попытаюсь это исправить.
Tethered shooting в общем
Съемка на привязи может быть двух видов: съемка с компьютера (вы настраиваете параметры и жмете кнопку затвора на компьютере) и съемка в компьютер (снимаете как обычно, фотографии сразу скачиваются в компьютер). Участвуют в процессе две программы. Одна из них — это Lightroom, естественно :). Вторая программа призвана обеспечить попадание только что сделанных снимков из буфера камеры на жесткий диск компьютера, минуя карту памяти камеры. Для съемки с компьютера эта программа должна также позволять управлять съемочными параметрами камеры дистанционно. В принципе, Lightroom — необязательный компонент для «tethered shooting», просто посмотреть снятые фотографии можно в чем угодно и многие программы для дистанционного управления камерой позволяют это сделать. Но статья обусловлена своим названием, не так ли?
//
Итак, в общем, процесс выглядит следующим образом: файлы фотографий с помощью специальной утилиты попадают в определенную папку, которая настроена в Lightroom как папка автоматического импорта. Как только Lightroom «видит», что в нее попала фотография, он импортирует ее с перемещением и открывает в модуле Library, в Grid view. Вы делаете двойной щелчок на ней и снимок открывается на весь экран. Когда поступает следующий снимок, фотография в loop view замещается на него. Ваши клиенты окончательно убеждаются, что вы уже не учитесь, а являетесь настоящим, закончившим образование волшебником, особенно после того, как вы пройдетесь эффектно по пресетам. Перейдем к частностям.
Настройка авто-импорта в lightroom
Идем «File-Auto Import-Auto Import Settings».
Настройки в окне «Auto Import Settings»:
Напротив слов «Watched Folder» (наблюдаемая папка), нажимая на кнопку «Сhoose…», указываем Lightroom папку, из которой программа будет подхватывать фотографии. В настройках вашей утилиты для камеры указывайте эту же папку, как место, куда сохранять фотографии.
В поле «destination» (цель) указывем папку, куда lightroom должен импортировать фотографии. Поле «Subfolder Naming» должно быть обязательно заполненным, это имя создаваемой lightroom подпапки.
В заголовке поля «File Naming» (наименование файлов) показан пример имени, он меняется в зависимости от того, какой из готовых пресетов маски имени вы выберете. Также, есть возможность создать свою маску, выбрав в этом выпадающем списке пункт «Edit«.
Поле «Information» полностью соответствует полю «Information to apply» в обычном диалоге импорта Lightroom. Я подробно описывал его в этой статье.
После того, как все настройки в этом окне сделаны, жмем «OK«. Теперь можно включить автоимпорт, «File-Auto Import-Enable Auto Import«. Lightroom должен быть запущен во время съемки.
Как вы заметили, это окно не обладает таким широким спектром возможностей как обычное диалоговое окно импорта в Lightroom. Например, мы не можем выбрать конвертирование фотографий в DNG.
Поговорим теперь о специальной утилите, призванной обеспечить сохранение фотографий сразу из камеры на компьютер, которая для каждой камеры, естественно, своя.
1. Canon
Для Canon существует программа «EOS utility» почти для всех операционных систем. Теоретически, это не свободный продукт с неизвестной ценой, вы покупаете DSLR Canon в комплекте с этой программой без выбора. Если вы теряете/повреждаете диск с программой, вы не сможете ее законно скачать. На оффсайте доступны только апдейты.
2. Nikon
Владельцам Nikon в смысле съемки на привязи не повезло. Программа для дистанционного контроля камеры «Nikon Camera Control Pro» (тридцатидневная версия) не является бесплатной и не поставляется с камерами Nikon. Ее стоимость примерно $150. Бесплатного программного обеспечения от Nikon для дистанционного управления камерой не существует. Поправьте, если ошибаюсь. Однако, можно найти бесплатные утилиты не от Nikon. Вот несколько примеров:
Утилита DIYPhotobits.com обеспечивает и контроль камеры с компьютера и просто съемку в компьютер.
DCamCapture тоже может как управлять камерой дистанционно, так и сохранять фотографии на жесткий диск компьютера. Не «рулит» камерами старше D80.
Loligo Tether создана только для просмотра, не для управления камерой с компьютера.
Что касается программ для Mac и Nikon, то лучше я приведу мой перевод небольшого фрагмента этой статьи. Спасибо автору!
«Пользователи Mac должны обязательно обратить внимание на Stefan Hafeneger’s Sofortbild. Если вы используете Lightroom 2 на Mac OS, или вам нужна поддержка старых камер, тогда для вас будет предпочтительнее StudioTether. Sofortbild предлагает больше возможностей, чем Studio Tether, но при рабочем потоке, основанном на Lightroom, большая их часть не понадобится.»
3. Pentax
Для счастливых обладателей камер K10D и K20D доступна для бесплатного скачивания программа «Pentax Remote Assistant 3«. Обладатели ist D могут попробовать первую версию этой программы. Я находил в сети смутные намеки, что «Remote Assistant» может управлять и другими камерами. Я лично не пробовал…
4. Olympus
Владельцам зеркальных камер Olympus, похоже, не повезло больше всех. Программа Olympus studio, позволяющая управлять камерой с компьютера, не распространяется вместе с камерами, и стоит она около $100. Здесь можно скачать только 30-дневную версию.
Из возможных альтернатив я смог найти только такую утилиту. Она не бесплатна, но и не дорога, стоит $15. Перейдя по ссылке и нажав на кнопку слева «Photo Software» (сайт так устроен, что нельзя дать прямую ссылку), вы можете скачать 15-дневную версию. Утилита позволяет только «снимать в компьютер»
5. Sony
С моделями DSLR-A700, DSLR-A850, и DSLR-A900 все просто. Программа «Sony Image Data Suite» поставляется вместе с камерами, причем, если вы потеряли диск, вы можете скачать на сайте производителя утилиту «SPU Download Manager», которая определит модель вашей камеры и автоматически загрузит все необходимое программное обеспечение. Дистанционное управление камерой призван обеспечить модуль «Remote Camera Control». Также на сайте производителя доступна версия «Sony Image Data Suite» для Mac. На камерах Sony необходимо включать особый режим в меню при подключении к компьютеру.
Итак, в любой из этих программ необходимо настроить автоматическое сохранение снятых фотографий в ту же папку, которая установлена в Lightroom как «Watched Folder». На этом настройка закончена, хватит возиться с менюшками, пора снимать!
Судя по статье, процесс настройки «Tethered shooting» может показаться делом запутанным и сложным. Это из-за того, что здесь описаны программы почти для всех камер. Вы наверняка не будете покупать камеры всех пяти упомянутых производителей и настраивать их одновременно для съемки на привязи. Поэтому на практике все намного проще.
Удачи!
//
Вы можете подписаться на получение уведомлений на E-mail или по RSS, чтобы не пропустить новые интересные статьи. Также, вы можете присоединиться ко мне на твиттере или добавить этот адрес в
Понравилось это:
Нравится Загрузка…
Похожее
svetlayakomnata.wordpress.com
