Не удается найти страницу | Autodesk Knowledge Network
(* {{l10n_strings.REQUIRED_FIELD}})
{{l10n_strings.CREATE_NEW_COLLECTION}}*
{{l10n_strings.ADD_COLLECTION_DESCRIPTION}}
{{l10n_strings.COLLECTION_DESCRIPTION}} {{addToCollection.description.length}}/500 {{l10n_strings.TAGS}} {{$item}} {{l10n_strings.PRODUCTS}} {{l10n_strings.DRAG_TEXT}}{{l10n_strings.DRAG_TEXT_HELP}}
{{l10n_strings.
{{article.content_lang.display}}
{{l10n_strings.AUTHOR}}{{l10n_strings.AUTHOR_TOOLTIP_TEXT}}
{{$select.selected.display}} {{l10n_strings.CREATE_AND_ADD_TO_COLLECTION_MODAL_BUTTON}} {{l10n_strings.CREATE_A_COLLECTION_ERROR}}%d1%81%d0%b5%d1%80%d1%8b%d0%b9%20%d1%84%d0%be%d0%bd — с русского на все языки
Все языкиРусскийАнглийскийИспанский────────Айнский языкАканАлбанскийАлтайскийАрабскийАрагонскийАрмянскийАрумынскийАстурийскийАфрикаансБагобоБаскскийБашкирскийБелорусскийБолгарскийБурятскийВаллийскийВарайскийВенгерскийВепсскийВерхнелужицкийВьетнамскийГаитянскийГреческийГрузинскийГуараниГэльскийДатскийДолганскийДревнерусский языкИвритИдишИнгушскийИндонезийскийИнупиакИрландскийИсландскийИтальянскийЙорубаКазахскийКарачаевскийКаталанскийКвеньяКечуаКиргизскийКитайскийКлингонскийКомиКомиКорейскийКриКрымскотатарскийКумыкскийКурдскийКхмерскийЛатинскийЛатышскийЛингалаЛитовскийЛюксембургскийМайяМакедонскийМалайскийМаньчжурскийМаориМарийскийМикенскийМокшанскийМонгольскийНауатльНемецкийНидерландскийНогайскийНорвежскийОрокскийОсетинскийОсманскийПалиПапьяментоПенджабскийПерсидскийПольскийПортугальскийРумынский, МолдавскийСанскритСеверносаамскийСербскийСефардскийСилезскийСловацкийСловенскийСуахилиТагальскийТаджикскийТайскийТатарскийТвиТибетскийТофаларскийТувинскийТурецкийТуркменскийУдмурдскийУзбекскийУйгурскийУкраинскийУрдуУрумскийФарерскийФинскийФранцузскийХиндиХорватскийЦерковнославянский (Старославянский)ЧеркесскийЧерокиЧеченскийЧешскийЧувашскийШайенскогоШведскийШорскийШумерскийЭвенкийскийЭльзасскийЭрзянскийЭсперантоЭстонскийЮпийскийЯкутскийЯпонскийВсе языкиРусскийАнглийскийИспанский────────АлтайскийАрабскийАрмянскийБаскскийБашкирскийБелорусскийВенгерскийВепсскийВодскийГреческийДатскийИвритИдишИжорскийИнгушскийИндонезийскийИсландскийИтальянскийКазахскийКарачаевскийКитайскийКорейскийКрымскотатарскийКумыкскийЛатинскийЛатышскийЛитовскийМарийскийМокшанскийМонгольскийНемецкийНидерландскийНорвежскийОсетинскийПерсидскийПольскийПортугальскийСловацкийСловенскийСуахилиТаджикскийТайскийТатарскийТурецкийТуркменскийУдмурдскийУзбекскийУйгурскийУкраинскийУрумскийФинскийФранцузскийЦерковнославянский (Старославянский)ЧеченскийЧешскийЧувашскийШведскийШорскийЭвенкийскийЭрзянскийЭсперантоЭстонскийЯкутскийЯпонский
Серый фон в окнах программ
Данное решение позволит вам навсегда изменить цвет фона в большинстве программ («Блокнот», Word и т. д.) на серый или какой-либо другой цвет, за исключением проводника Windows (он же проводник файлов), где фон останется белым (подробнее об этом мы поговорим позже). Я предполагаю, что вы не используете высококонтрастную тему Windows (Панель управления ? Дисплей ? Настройка).
д.) на серый или какой-либо другой цвет, за исключением проводника Windows (он же проводник файлов), где фон останется белым (подробнее об этом мы поговорим позже). Я предполагаю, что вы не используете высококонтрастную тему Windows (Панель управления ? Дисплей ? Настройка).
Только для пользователей Windows 7: вам не требуется изменять системный реестр Windows. Просто перейдите в панель управления ? Персонализация ? (внизу) нажмите «Цвет Windows», а затем нажмите на фон окна на картинке. Теперь измените цвет на серый в нижней части диалогового окна. После завершения перейдите к обсуждению Word 2016 ниже.
1) Удерживайте клавишу Windows и нажмите клавишу R (в старых версиях Windows запустите утилиту «Выполнить», обычно расположенную в меню «Пуск» ? «Программы» ? «Аксессуары»):
Введите «regedit» (без кавычек) и нажмите клавишу Enter. Нажмите «Да», если вы увидите диалоговое окно «Контроль учетных записей».
2) Измените системный реестр в папке HKEY_CURRENT_USERControl PanelColors
Измените ключ реестра под названием «Window»,
нажав на него два раза и введя «170 170 170» (без кавычек). Нажмите «ОК»:
3) Измените системный реестр по адресу HKEY_LOCAL_MACHINESOFTWAREMicrosoftWindowsCurrentVersionThemesDefaultColorsStandard. Два раза щёлкните на ключ реестра «Window» и установите значение 999999 (шестнадцатеричный формат):
Нажмите «ОК». Заслуги за это полезное предложение принадлежат Дэвиду Дж. Гибсону с форума Technet от Майкрософта.
4) Закройте редактор системного реестра и нажмите Ctrl+Alt+Del, а затем диспетчер задач, чтобы запустить новый формат (ничего не изменяйте в диспетчере задач). Закройте диспетчер задач. Все готово.
К сожалению, недавнее обновление Майкрософт Офис 2016 (от 23 августа 2016 года) привело к изменению настроек фона в Word и других приложениях Офиса. В результате, описанная выше процедура не измененит неприятный белый фон в Майкрософт Word. Единственное решение, которое я смог найти, – это вручную изменять «цвет страницы» в каждом документе во время работы над ним. Выберите ленту «Конструктор» в Word 2016, нажмите кнопку «Цвет страницы» и выберите серый цвет:
В результате, описанная выше процедура не измененит неприятный белый фон в Майкрософт Word. Единственное решение, которое я смог найти, – это вручную изменять «цвет страницы» в каждом документе во время работы над ним. Выберите ленту «Конструктор» в Word 2016, нажмите кнопку «Цвет страницы» и выберите серый цвет:
Если вы позже отправите данный документ другому человеку, который не желает использовать серый фон, тогда вы должны удалить его, выбрав опцию «Нет цвета»:
Что касается цвета фона в Windows Explorer (т.е. проводнике файлов), то ситуация сложнее. Мой совет заключается в том, чтобы изменить размер окна Windows Explorer (фон которого все еще имеет белый цвет), чтобы снизить раздражение глаз. Также уменьшите яркость монитора. Не используйте стороннее программное обеспечение для изменения цвета фона в Windows Explorer, поскольку подобные пакеты программ не работают или делают Windows нестабильной (с одним исключением, описанным ниже). Я пробовал программные приложения WindowBlinds и Xplorer2, которые позволяют использовать различные цвета фона или шаблоны в Windows Explorer (на самом деле Xplorer2 является заменой для Windows Explorer). Оба являются условно-бесплатным ПО. Я не рекомендую данные приложения, поскольку в них слишком много жучков.
Я пробовал программные приложения WindowBlinds и Xplorer2, которые позволяют использовать различные цвета фона или шаблоны в Windows Explorer (на самом деле Xplorer2 является заменой для Windows Explorer). Оба являются условно-бесплатным ПО. Я не рекомендую данные приложения, поскольку в них слишком много жучков.
Недавно я протестировал другое приложение, представляющее собой расширение для проводника файлов, которое называется QTTabBar. Оно не дестабилизирует ни проводник файлов, ни Windows, но я обнаружил одну проблему: когда я подключаю свой телефон с системой Android через USB-кабель, я не могу использовать проводник файлов для создания или удаления папок на телефоне, пока включен QTTabBar. Это не имеет большого значения, и вы можете спокойно использовать данную надстройку. На мой взгляд, это лучший вариант для Windows 8 и 10. После установки откройте «Проводник файлов» и перейдите на вкладку «Вид»:
Нажмите «Параметры» и выберите «QT Command Bar»:
На появившейся панели инструментов нажмите кнопку «Настройки»:
и выберите меню «Appearance»:
После этого измените внешний вид проводника файлов согласно своим предпочтениям. Я рекомендую серый цвет для всех следующих параметров. Конкретнее говоря, выберите вкладку «Toolbar» и установите следующие цвета:
Я рекомендую серый цвет для всех следующих параметров. Конкретнее говоря, выберите вкладку «Toolbar» и установите следующие цвета:
Затем выберите вкладку «Folder view» и установите цвет фона:
После этого выберите вкладку «Navigation pane» и установите «Back color». Затем выберите меню «Compatible Folder View» на панели с левой стороны и выберите «Selected column bg color in Details»:
Выберите меню «Preview» на панели с левой стороны и уберите отметку с пункта «Show preview tooltip for text, image, and media files». После этого выберите меню «General» и уберите отметку с пункта «Show tooltips»:Нажмите «Apply» в нижней части диалогового окна. Наконец, нажмите кнопку «Export now»:
и сохраните файл настроек. При переустановке или обновлении QTTabBar вы сможете легко восстановить все настройки, импортировав данный файл и перезапустив проводник файлов. Теперь нажмите «ОК», чтобы закрыть окно настроек. Перезапустите проводник файлов. Обратите внимание, что фон левой панели навигации будет периодически меняться каждый раз, когда на рабочем столе будут меняться обои, если вы настроили их в виде слайд-шоу, однако это не большая проблема. Вы можете подумать об увеличении временного интервала при изменении обоев рабочего стола (называемых «фон» в настройках персонализации Windows 10).
Теперь нажмите «ОК», чтобы закрыть окно настроек. Перезапустите проводник файлов. Обратите внимание, что фон левой панели навигации будет периодически меняться каждый раз, когда на рабочем столе будут меняться обои, если вы настроили их в виде слайд-шоу, однако это не большая проблема. Вы можете подумать об увеличении временного интервала при изменении обоев рабочего стола (называемых «фон» в настройках персонализации Windows 10).
Предупреждение: после большого обновления Windows, такого как сервисный пакет или «юбилейное обновление», вам потребуется переустановить QTTabBar, потому что в противном случае он начнет плохо работать и дестабилизировать проводник файлов.
«СЕРЫЙ ФОН» | КОНТУР СС | система
Digital Album
Streaming + Download
Includes unlimited streaming via the free Bandcamp app, plus high-quality download in MP3, FLAC and more.

Purchasable with gift card
Buy Digital Album $5.43 USD or more
Send as Gift
about
система | system presents «СЕРЫЙ ФОН» album by St.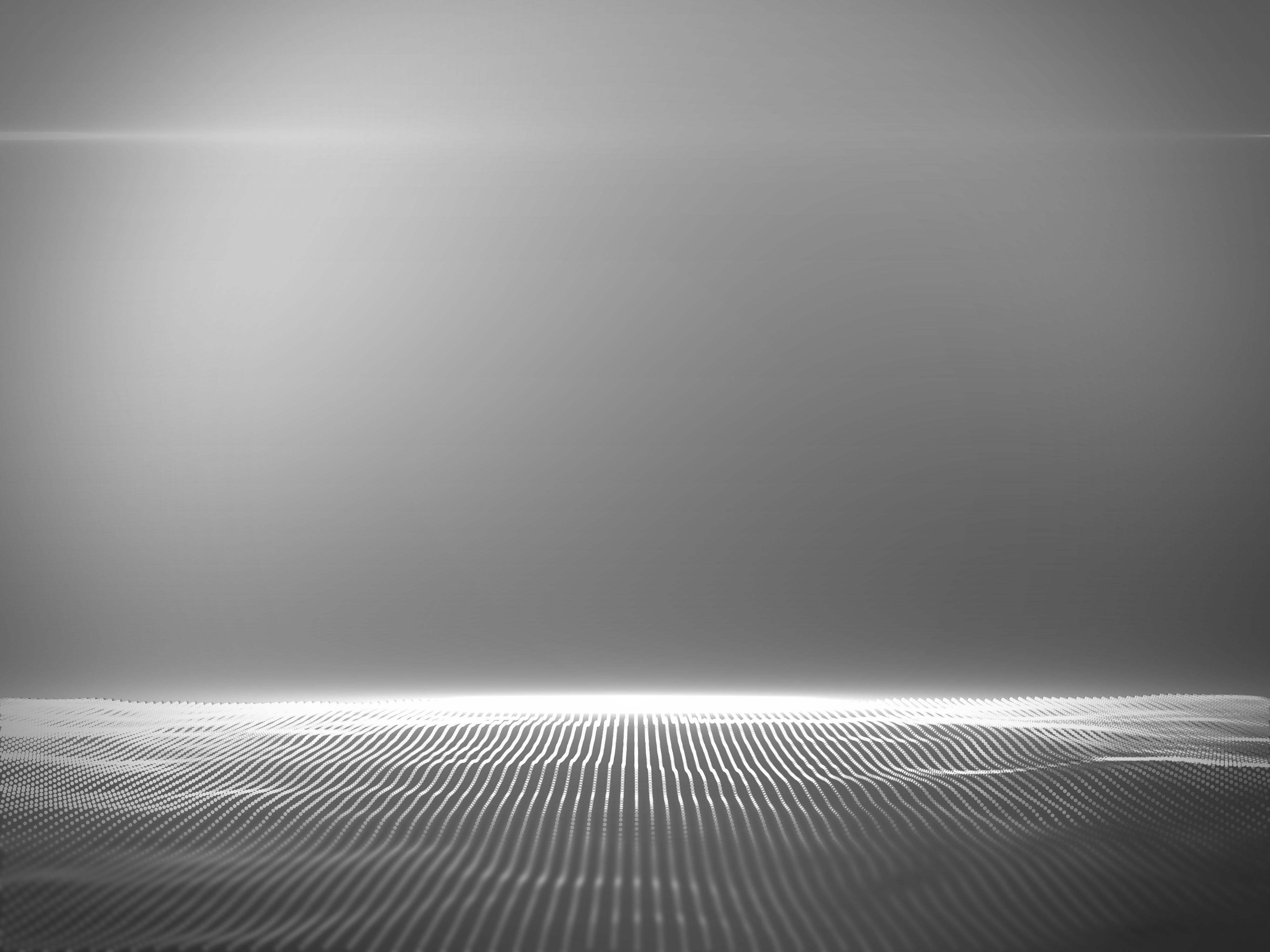 Petersburg-based artist КОНТУР СС aka Sergey Sereda.
Petersburg-based artist КОНТУР СС aka Sergey Sereda.
~ «КОНТУР СС — это сольный проект основанный в 2016 году музыкантом из Санкт Петербурга (РФ), основатель проекта Сергей Середа исследует мультижанровые формы и стили в музыке, вносит изменения в базовые классические конструкции, пытаясь освежить и обновить классические схемы сборки у жанровых композиций и этот альбом посвящен звуковому шумовому шипению и его взаимодействию с различными ритмами, где сами ритмы собираются в хаотичном порядке и не только из привычных звуков драм машин но и очень коротких звуковых отрезках: таких как шум улиц, щелканье винила, шипение кассет, природы и других шумовых записей. Многие звуковые дорожки пропущены через vst эффекты, что придаёт им цифровой модульный антураж. Также были использованы vst синтезаторы для пэдов и различных фоновых решений. Вся музыка была собрана в программе Ableton live.» ~ КОНТУР СС aka Сергей Середа.
*
~ «КОНТУР СС is a solo project founded in 2016 by a musician from St.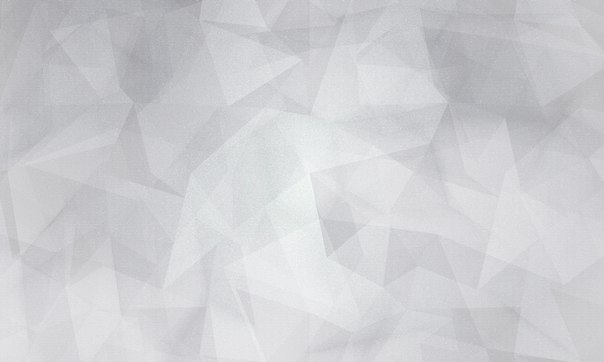 Petersburg (RF), the founder of the project, Sergey Sereda, explores multi-genre forms and styles in music, makes changes to the basic classical designs, trying to refresh and update the classic assembly schemes for genre compositions and this album is dedicated to sonic noise hiss and its interaction with various rhythms, where the rhythms themselves are collected in a chaotic manner and not only from the usual sounds of drum machines but also very short audio segments: such as the noise of the streets, the clicking of vinyl, hiss of cassettes, nature and other noise. Many soundtracks were passed through vst effects, which gives them a digital modular ambience. Also, vst synthesizers were used for pads and various background solutions. All music was composed in the Ableton live. » ~ КОНТУР СС aka Sergey Sereda.
Petersburg (RF), the founder of the project, Sergey Sereda, explores multi-genre forms and styles in music, makes changes to the basic classical designs, trying to refresh and update the classic assembly schemes for genre compositions and this album is dedicated to sonic noise hiss and its interaction with various rhythms, where the rhythms themselves are collected in a chaotic manner and not only from the usual sounds of drum machines but also very short audio segments: such as the noise of the streets, the clicking of vinyl, hiss of cassettes, nature and other noise. Many soundtracks were passed through vst effects, which gives them a digital modular ambience. Also, vst synthesizers were used for pads and various background solutions. All music was composed in the Ableton live. » ~ КОНТУР СС aka Sergey Sereda.
credits
released January 21, 2021All tracks are composed, recorded, mastered by КОНТУР СС aka Sergey Sereda.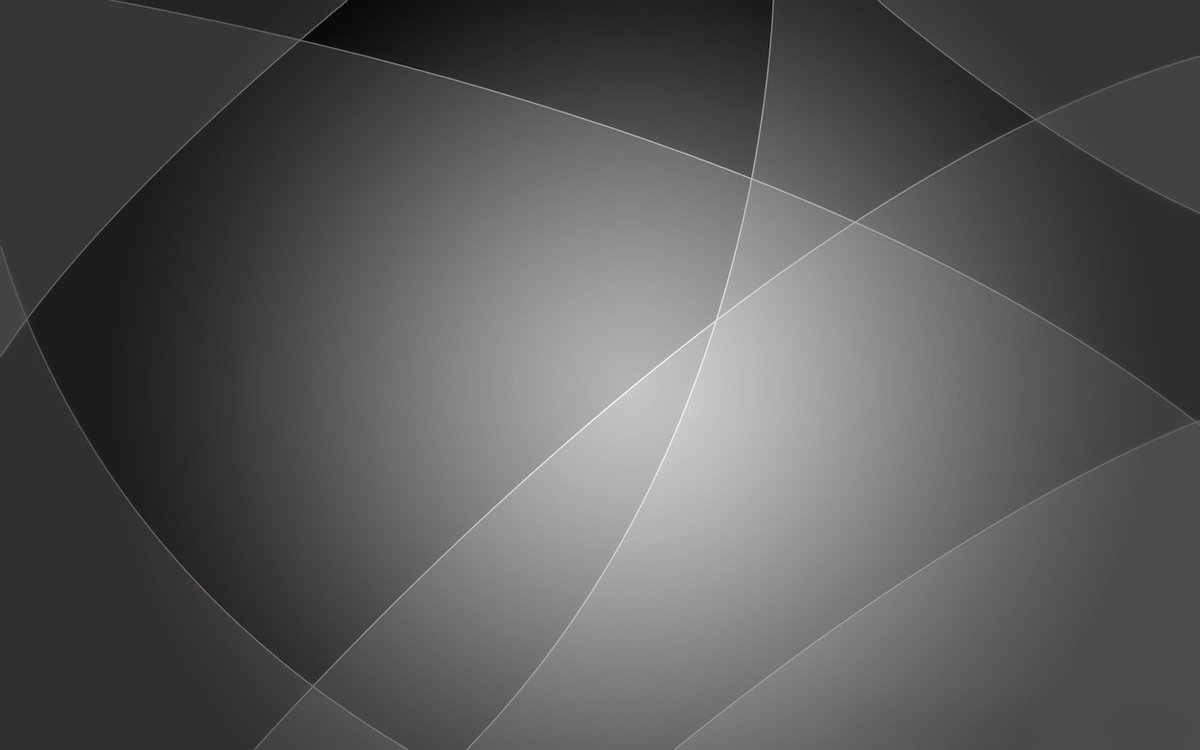
Artwork by КОНТУР СС aka Sergey Sereda.
license
all rights reserved
Что означает слово «бэкграунд»?
Опубликовано: 12. 12.2016 16:08
12.2016 16:08
Просмотров: 220206
Слово «бэкграунд» является калькой от английского «background», …
Слово «бэкграунд» является калькой от английского «background«, переводится как: «фон«, «задний план«. Пожалуй первыми этот термин стали использовать джазовые музыканты, обозначив им партию второстепенного инструмента в музыкальном произведении — например, партию контрабаса в джазовом квартете. Однако со временем слово вышло за рамки музыкальной сферы и обросло множеством других значений.
Например, в журналистике бэкграунд – это базовая информация сенсационного или новостного характера, на основании которой создаётся журналистский материал.
В Интернете так называют фоновую картинку (или фон) сайтов.
Часто можно услышать как этим словом обозначают прошлое человека, которое наложило определенный отпечаток на мировоззрение:
«Люди с советским бэкграундом, привыкли к однопартийной системе и несменяемой власти».
Так же этот термин используется, когда речь идёт о базовом образовании нового сотрудника:
«Вы нам не подходите, нам нужен человек с бэкграундом маркетолога»
Еще одно значение слова «бэкграунд» – это степень образованности человека, его интеллектуальный уровень, жизненный и профессиональный опыт.
«Ваш бэкграунд, мсье, превращает вас в крайне интересного собеседника!»
Надеемся, что эта информация была вам полезна!
С уважением, команда специалистов бюро переводов KGB Language Services
Как убрать серый фон в Word? — Strange Hoot
Иногда бывает, что когда мы копируем и вставляем текст из Интернета в MS Word, серый цвет фона остается. Похоже, что этой части текста мы присвоили серый фон.
Есть три метода удаления серого фона в Word. Давайте рассмотрим их по очереди:
- Использование функции границ и затенения
- Использование функции затенения
- Использование функции очистки всего форматирования
- Использование функции заполнения таблицы
Как удалить серый фон с помощью функции затенения
Выделите текст с серым фоном. Зайдите в Главное меню.
Зайдите в Главное меню.
Под меню «Справка» и рядом со стилями шрифтов вы можете увидеть небольшую квадратную рамку. Это функция границ и затенения. Щелкните по нему.
В последнем вы можете увидеть границы и затенение. Выберите этот вариант.
На вкладке «Затенение» вы можете увидеть серый цвет по умолчанию, который придает серые оттенки скопированному и вставленному тексту.
Теперь давайте изменим это на Белый или Без цвета.
Если фон вашего документа белый или по умолчанию, выберите «Белый» или «Без цвета» и нажмите «ОК».
Если вы задали какой-либо цвет своему документу, выберите цвет документа и нажмите «ОК».
Вот и все. Это первый метод удаления серого фона в Word.
Как удалить серый фон с помощью функции затенения
Функция затенения — еще один эффективный метод удаления серого фона текста.
Выберите текст, для которого нужно удалить серый фон.
Нажмите кнопку «Затенение», как показано ниже на вкладке «Главная».
Выберите «Нет цвета».
Удаляет затенение фона.
Как удалить серый фон с помощью функции «Очистить все форматирование»
Выберите текст, для которого нужно удалить цвет фона.
Теперь нажмите кнопку «Очистить форматирование» в главном меню, как показано на изображении ниже.
Очищает форматирование выделенного текста. И серый фон исчез!
Как удалить серый фон с помощью функции «Таблица»
Это немного более длинная процедура по удалению затенения.Но мы хотели бы позволить вам объяснить здесь.
Выберите текст, для которого необходимо удалить серый фон. Перейдите в меню «Вставка». Выберите Таблица. Щелкните Вставить новую таблицу.
Затем вы можете увидеть варианты дизайна для таблицы. Здесь выберите «Нет цвета в затенении» и «Нет границ в функции границ».
Это удалит серое затенение, а также границы, если таковые имеются.
Итак, какой метод для вас самый простой? Вы знаете какие-нибудь другие методы? Пожалуйста, оставьте их в комментариях.
Также читайте:
Серый фон: 10 лучших идей для веб-сайтов на сером фоне
Определенные цвета могут придать дизайну сайта элегантный, изысканный и свежий вид, а также современный вид… Особенно серый цвет!
Серый фон веб-сайта — частый выбор современного веб-дизайна. Очень часто это доминирующий и основной цвет — ведь на сером фоне прекрасно смотрятся любые яркие оттенки!
Не бойтесь играть с серым — все дело в его оттенках: комбинируя их, вы можете получить все эмоции, вызываемые как черным, так и белым.В общем, серый — мощный инструмент в умелых руках!
Посмотрите эти 10 классных веб-сайтов на сером фоне . Используя примеры лучших сайтов мира и профессиональные прототипы сайтов от прогрессивного конструктора веб-сайтов Weblium, мы докажем, что серый фон может быть довольно универсальным решением!
Если вам нравятся некоторые из этих профессионально сделанных прототипов сайтов, не стесняйтесь использовать лучшие идеи при создании вашего уникального веб-сайта с помощью Weblium — это просто, быстро и очень недорого, но веб-сайты выглядят очень стильно и безупречно работают на любых существующее устройство!
«Thieb»: пример темно-серого фона сайт: http: // thieb. co /
co /
Веб-сайт графического и моушн-дизайнера Thieb на сером фоне (номинант «Победитель CSS» в категории «Веб-сайт дня»)
Это один из наиболее совершенных веб-сайтов, которые мы видели: после короткого анимированного вступления (чтобы он загрузился полностью, вам нужно использовать мышь — здесь начинается процесс взаимодействия с пользователем), вы попадаете в портфолио. На сайте используется горизонтальная прокрутка анимированных блоков с проектами.
Работы особенно хорошо смотрятся на темно-сером фоне сайта.Меню портфолио очень лаконичное, но содержит все необходимое — ссылки на разделы сайта «Работы», «Катушка» и «О нас».
«Сила звука»: серый фон с текстурой сайта Сайт: https://thepowerofsound.zajno.com/
Номинант на премию CSS Design Awards в категории «Веб-сайт дня».
Фон сайта — сероватое звездное небо, и белая типографика ему идеально подходит!
При прокрутке вы несетесь по звездному небу, переходя от одного импровизированного блока сайта к другому, представляющему собой короткие абзацы текста со ссылками на различные разделы сайта.
Не забудьте включить звук!
«Золотая пуля»: черно-серая bac kground (веб-шаблон)
Посмотреть демонстрацию
Воспользуйтесь этим шаблоном бесплатно
Белые буквы отлично смотрятся на темно-сером фоне — это классика дизайна сайта стрельбища! А золотые элементы дизайна придают сайту нотку элегантности. Кстати, кто сказал, что стрельба — это не изящное искусство ?!
Бесплатный шаблон вебинара «Бизнес-лаборатория» (серый фон)Посмотреть демонстрацию
Воспользуйтесь этим шаблоном бесплатно
Чередующиеся серые и черные части фона веб-сайта хорошо контрастируют друг с другом, подчеркивая белые, серые и синие элементы дизайна.
Учитесь на примере веб-сайта «Бизнес-лаборатория»: вы можете использовать темный серый фон веб-сайта с фотографиями, относящимися к вашему бизнесу, добавить полупрозрачные графические значки — и это даст вам такой интересный результат!
Музей «Мет» (шаблон Weblium на сером фоне)Посмотреть демонстрацию
Воспользуйтесь этим шаблоном бесплатно
Серый фон выглядит на этом сайте музея очень элегантно, не правда ли? Вы видите, что серый цвет улучшает контраст цветовой схемы сайта?
Блоки фона и контента прекрасно дополняют друг друга, не отвлекая внимание на отдельные элементы, дополнительно усиливая впечатление от дизайна сайта.
Серый цвет спокойный, но он может полностью преобразить внешний вид сайта, если вы правильно подберете оттенки и с умом примените их!
Подкаст «Колора» (шаблон серого фона Weblium)Посмотреть демонстрацию
Воспользуйтесь этим шаблоном бесплатно
Мягкий темно-серый фон стал традицией для современных сайтов подкастов!
Конечно, отличная идея — персонализировать дизайн с помощью фото автора подкаста на заднем плане.
Также неплохо добавить 2-3 цвета в дизайн элементов (текст, рамки, значки, кнопки) для создания стильной картинки.
Сайт видеооператора Susan Allen на сером фоне (бесплатный шаблон)Посмотреть демонстрацию
Воспользуйтесь этим шаблоном бесплатно
Узнайте, как можно использовать разные оттенки серого для создания полноценной привлекательной картинки на первом экране сайта. Похоже на визуализацию в стиле «нуар» — просто идеальный выбор для сайта видеооператора!
Похоже на визуализацию в стиле «нуар» — просто идеальный выбор для сайта видеооператора!
Подобная игра оттенков серого (фон, текст, изображения, кнопки) присутствует по всему сайту, создавая гармоничный стиль сайта.
Шаблон для ухода за домашними животными Best Pet на сером фонеПосмотреть шаблон
Воспользуйтесь этим шаблоном бесплатно
Серый фон веб-сайта можно легко комбинировать с разными цветами дизайнерских блоков — например, вы можете свободно использовать классический белый цвет.
Эта идея вместе с ярко-желтыми кнопками и значками выглядит очень освежающе и выделяет дизайн сайта.
«Спагетти синий блюз»: серый фон шаблонаПосмотреть шаблон
Воспользуйтесь этим шаблоном бесплатно
Цветовые акценты — это простой и эффективный способ выделить важную информацию, привлечь внимание пользователя к определенной части экрана или разбить монотонный блок контента на легко читаемые части на сером фоне.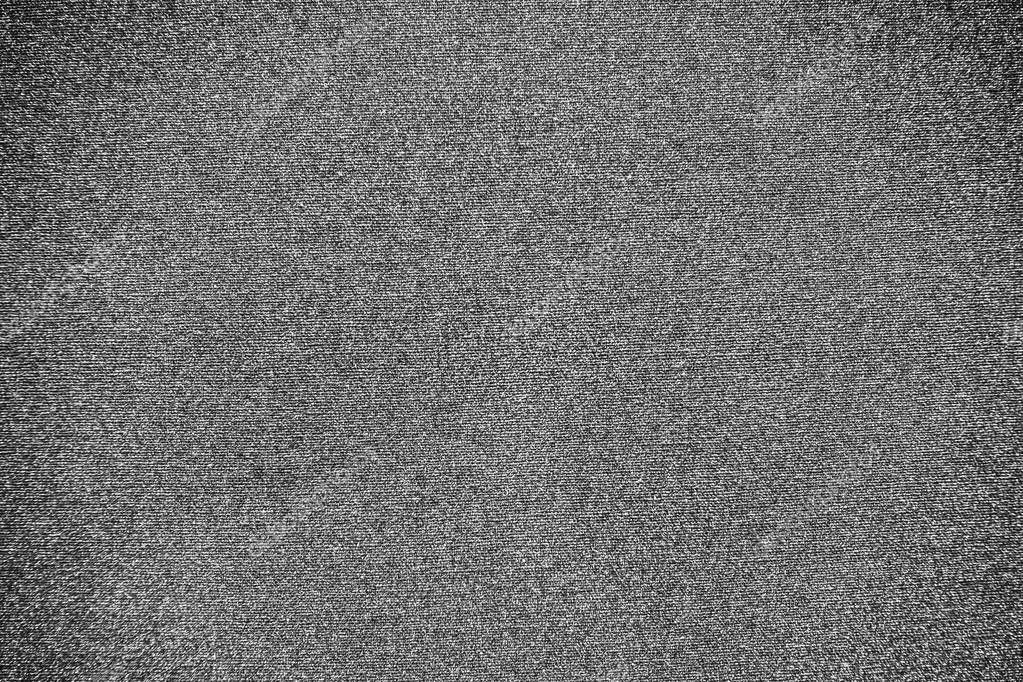 дизайн веб-сайта .
дизайн веб-сайта .
Несмотря на темно-серый фон, сайт группы кажется довольно просторным. А умелое сочетание типографики с акцентными цветами кнопок, рамок, разделителей поможет превзойти все ожидания!
«Гротеск»: веб-дизайн агентства серый фон шаблонПосмотреть шаблон
Воспользуйтесь этим шаблоном бесплатно
Кто сказал, что серый фон можно сочетать только с черным или белым цветом? Не ограничивайте свою фантазию!
Студия «Гротеск» удачно сочетает темно-серый фон с контрастными фиолетовыми, разными оттенками синего и желтыми элементами.
Обратите внимание, как разработчики этого веб-сайта с серым фоном умело используют абстрактные формы, чтобы выделить фотографии и добавить их к фону.
Используя профессиональные шаблоны веб-сайтов Weblium , вы легко сможете создать потрясающий дизайн веб-сайта, который отражает последние тенденции веб-дизайна и сразу привлекает внимание!
Ярослава
Контент-менеджер, маркетолог и SEO-специалист!
【решено】 Как убрать серый фон в word
Как избавиться от СЕРЫХ фона в Word?
youtube.com/embed/t6xmhVJn3lc?feature=oembed» frameborder=»0″ allow=»accelerometer; autoplay; clipboard-write; encrypted-media; gyroscope; picture-in-picture» allowfullscreen=»»/>
Как удалить цвет фона в Word?
Удалить и фон
- Перейдите в раздел «Макет страницы»> «Цвет страницы ».
- Выбрать № Цвет .
Почему мой текст в Word имеет СЕРЫЙ фон?
Поскольку сочетание клавиш Ctrl + пробел удалило серый « фон », должно быть, чтобы штриховка была применена к тексту . можно было бы удалить это затенение, не влияя на форматирование других шрифтов. Для выполните , выделите закрашенный текст и щелкните стрелку вниз на кнопке «Затенение».Затем щелкните Нет цвета в раскрывающемся списке.
Как удалить белый фон с текста в Word?
Щелкните абзац [если их все выделяют несколько], затем выберите «Формат»> «Границы и затенение» (или используйте кнопку «Границы страницы» рядом с полем «Цвет страницы»), чтобы выбрать «Без заливки» на панели «Затенение».
Как удалить фон текста?
Как изменить фон текста в Word?
Как удалить фон с картинки?
Выберите изображение .На вкладке Изображение Формат ленты выберите Удалить фон . Если вы не видите Удалить фон или вкладку Изображение Формат, убедитесь, что вы выбрали изображение .
Как изменить цвет фона одной страницы в Word?
Для этого перейдите на вкладку ленты Page Layout и выберите Page Color .Добавить цвет фона от до Word всего на одной странице
- Перейти к вставке.
- Выберите фигуры.
- Выберите квадрат для вставки. Расширьте его до страницы и придайте ему свойства color по своему желанию.
Как изменить цвет фона в Microsoft Word 2007?
Откройте документ word и выберите «Макет страницы» на ленте, затем выберите страницу , цвет , чтобы выбрать нужный цвет фона . Хорошая особенность Word 2007 заключается в том, что вам просто нужно навести указатель мыши на каждый цвет , чтобы увидеть предварительный просмотр того, как он будет выглядеть в документе.Выберите цвет фона , который вы хотите, и все готово.
Как изменить цвет фона на страницах?
В открытой электронной таблице выберите вкладку для листа, на который вы хотите добавить фон . Щелкните пустое место на листе, чтобы ничего не было выделено. Нажмите кнопку «Формат», установите флажок рядом с полем « Фон », затем выберите цвет . Или щелкните колесо цвета и выберите цвет .
Щелкните пустое место на листе, чтобы ничего не было выделено. Нажмите кнопку «Формат», установите флажок рядом с полем « Фон », затем выберите цвет . Или щелкните колесо цвета и выберите цвет .
Как изменить цвет страницы в Word 2010?
Перейдите на вкладку «Дизайн».В Word 2010 перейдите на Page Layout> Page Color . Выберите Цвет страницы , чтобы отобразить список из цветов вариантов, доступных как фоновых оттенков . Выберите цвет , который вы хотите из стандартных цветов или цветов темы.
Как поставить фон в Microsoft Word 2010?
Как удалить цвет фона в Word 2010?
Как Удалить цвет фона в Word 2010
- Щелкните вкладку Макет страницы.

- Щелкните кнопку Page Color .
- Выберите вариант Нет Цвет .
Как удалить цвет фона в Word 2007?
Word дает вам возможность удалить и фон так же легко, как и добавить его.
- Щелкните вкладку «Макет страницы» в верхней части Word . Параметры отображаются на панели инструментов ниже.
- Щелкните раскрывающееся меню «Страница Цвет » в разделе «Страница Фон » панели инструментов.
- Щелкните опцию «Нет , цвет », чтобы удалить страницу фон .
Как удалить белый фон с изображения в Word 2007?
Щелкните меню «Формат». Выберите вариант «Перекрасить». В раскрывающемся внизу окне drop щелкните на инструменте Set Transparent Color. Когда ваш курсор изменится, щелкните цвет на изображении , который вы хотите сделать прозрачным.
Как изменить цвет фона в Word для печати?
Окна
- Откройте Microsoft Word .

- Нажмите «Новый», чтобы создать новый документ или открыть существующий.
- Выберите «Файл»> «Параметры».
- Выберите Display.
- Щелкните Печать фона цветов и изображений в разделе Параметры печати .
- Выберите ОК.
Как печатать без цвета фона?
Метод 1. Измените «Параметры слова»Щелкните «Display» слева. Затем в правой части раздела «Параметры печати» снимите флажок « Печатать фон, цветов или изображений».Наконец, нажмите «ОК».
Почему слово не печатает мой фон?
Причина, по которой цвет фона не напечатан , заключается в том, что Word предполагает, что вы хотите экономить чернила, и поэтому не будет печатать цвет фона . Причина, по которой вы можете установить его, заключается в том, что на экране, где не выполняется сохранение с помощью , а не , показывающего цвет, он может выглядеть лучше.
Как распечатать в Word цвет фона всей страницы?
Цвет фона печати или изображения
- Откройте «Файл»> «Параметры».

- Выберите Display.
- В разделе Печать Параметры выберите Печатать фон цветов и изображений.
Как напечатать черный фон?
Печать изображения на черном фонеКогда печатает изображение на черном фоне , используйте яркие цвета, чтобы отделить изображение от фона . Вы можете добавить границу к тексту или изображению, чтобы она не сливалась с темным фоном .Хорошая идея — добавить тени и эффекты скоса.
Как изменить цвет страницы в Word?
Microsoft® Word 2013/2016 для Microsoft® Windows:
- Запустите Microsoft® Word .
- На ленте щелкните вкладку «Дизайн».
- Найдите группу Page Background.
- Щелкните кнопку Page Color .
- Щелкните цвет , чтобы установить цвет страницы фона .
Где настройки в Microsoft Word?
Настройки и настройки находятся в меню «Параметры» в представлении Backstage. Чтобы получить к нему доступ, нажмите «Файл», а затем «Параметры» в раскрывающемся списке. Появится всплывающее окно с именем Word Options.
Чтобы получить к нему доступ, нажмите «Файл», а затем «Параметры» в раскрывающемся списке. Появится всплывающее окно с именем Word Options.
Как изменить настройки в Word?
Изменить макет по умолчанию
- Откройте шаблон или документ, основанный на шаблоне, чьи настройки по умолчанию вы хотите изменить .
- В меню «Формат» выберите «Документ», а затем перейдите на вкладку «Макет».
- Внесите необходимые изменения и нажмите «По умолчанию».
Как мне вернуть Microsoft Word к настройкам по умолчанию?
К сожалению, в Word с по нет кнопки для сброса программы на настройки по умолчанию . Однако вы можете переименовать глобальный шаблон Word в , чтобы посмотреть, решит ли это его проблемы. Если Word продолжает работать до , есть проблемы с или он работает очень медленно, другой вариант — удалить раздел реестра Word .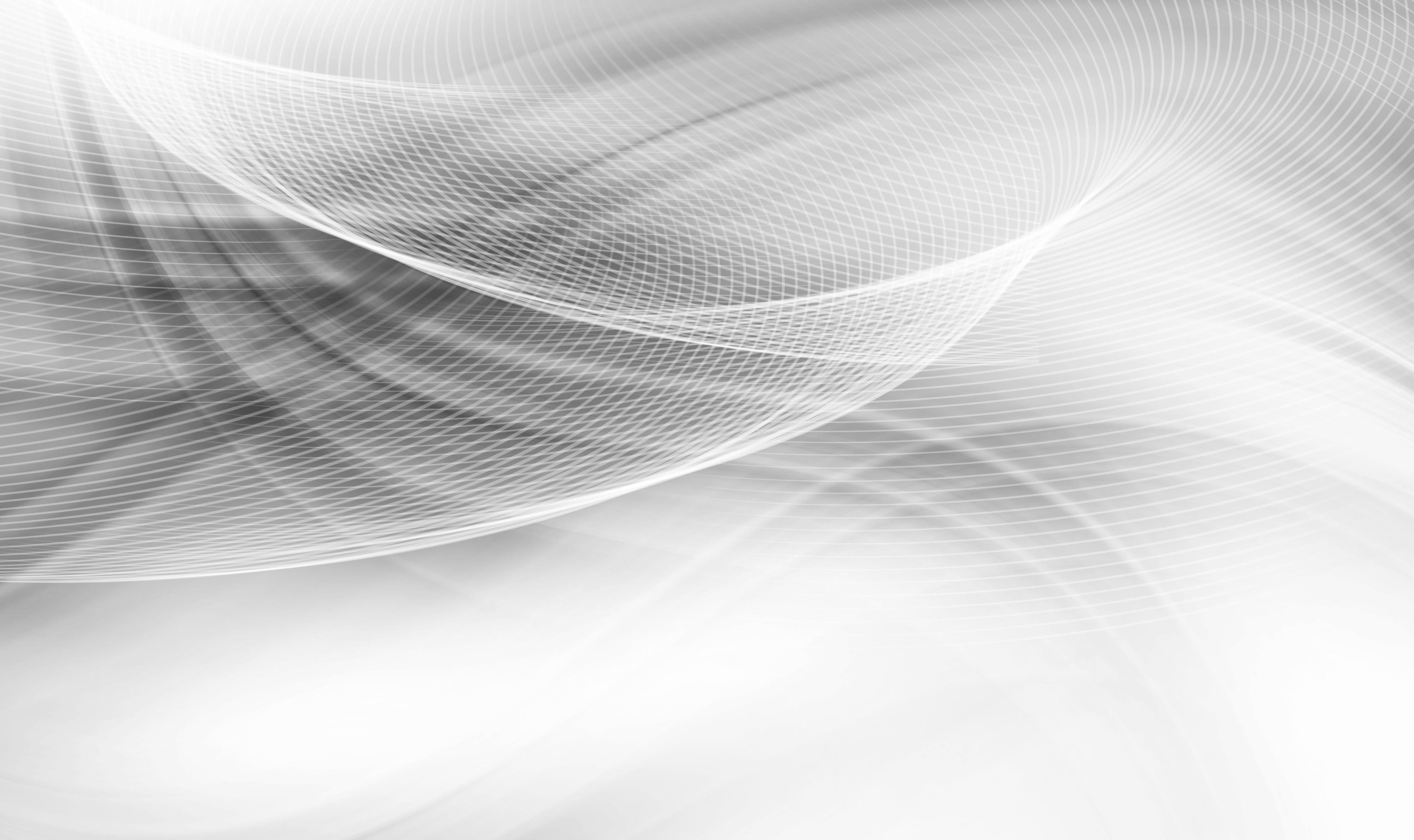
54+ Серый фон
В этой коллекции представлена тема серого фона. Вы можете выбрать формат изображения, который вы нужно и установить его абсолютно на любое устройство, будь то смартфон, телефон, планшет, компьютер или ноутбук. Также фон рабочего стола можно установить на любую операционную систему: MacOX, Linux, Windows, Android, iOS и многие другие. Мы предоставляем обои в форматах 4K — UFHD (UHD) 3840 × 2160 2160p, 2K 2048 × 1080 1080p, Full HD 1920×1080 1080p, HD 720p, 1280×720 и многие другие.
Android
- Нажмите кнопку Home .
- Нажмите и удерживайте пустую область.
- Tap Обои .
- Коснитесь категории.
- Выберите изображение.
- Tap Установить обои .
iOS
- Чтобы изменить новые обои на iPhone, вы можете просто взять любую фотографию из своей Фотопленки, а затем
установите его прямо как новое фоновое изображение iPhone.
 Это даже проще. Мы разберемся с
детали, как показано ниже.
Это даже проще. Мы разберемся с
детали, как показано ниже. - Нажмите, чтобы открыть приложение «Фото» на iPhone с последней версией iOS. Просмотрите свою фотопленку папку на iPhone, чтобы найти свою любимую фотографию, которую вы хотите использовать в качестве новых обоев iPhone. Нажмите , чтобы выбрать и отобразить его в приложении «Фото». В нижнем левом углу вы найдете кнопку «Поделиться».
- Нажмите на кнопку «Поделиться», затем нажмите «Далее» в правом верхнем углу, вы откроете общий доступ. варианты, как показано ниже.
- Переключитесь справа налево в нижней части экрана iPhone, чтобы открыть « Использовать как Обои »вариант.Нажмите на нее, и вы сможете перемещать и масштабировать выбранную фотографию. а затем установите его в качестве обоев для экрана блокировки iPhone, главного экрана или обоих.
MacOS
- В окне Finder или на рабочем столе найдите файл изображения, который вы хотите использовать.
- Удерживая нажатой клавишу «Control» (или щелкните правой кнопкой мыши) файл, выберите «Установить изображение рабочего стола» в контекстном меню.
 Если
вы используете несколько дисплеев, это
изменяет обои только вашего основного дисплея.
Если
вы используете несколько дисплеев, это
изменяет обои только вашего основного дисплея.
Если вы не видите «Установить картинку рабочего стола» в контекстном меню, вы должны увидеть подменю с названием «Службы». вместо.Выберите оттуда «Установить картинку рабочего стола».
Windows 10
- Перейти к Запустить .
- Введите «фон» и затем выберите Настройки фона в меню.
- В Настройки фона вы увидите изображение предварительного просмотра. Под Фон есть
это раскрывающийся список.
- Выберите «Изображение», а затем выберите или Найдите для изображения.
- Выберите «Сплошной цвет», а затем выберите цвет.
- Выберите «Слайд-шоу» и Найдите папку с изображениями.
- Менее Выберите подгонку , выберите вариант, например «Заливка» или «Центр».
Windows 7
- Щелкните правой кнопкой мыши пустую часть рабочего стола и выберите «Персонализировать».

Появится панель персонализации панели управления. - Щелкните параметр «Фон рабочего стола» в нижнем левом углу окна.
- Щелкните любое изображение, и Windows 7 быстро поместит его на фон рабочего стола.
Нашли хранителя? Нажмите кнопку «Сохранить изменения», чтобы сохранить изменения на рабочем столе.Если нет, щелкните изображение Меню местоположения, чтобы увидеть больше вариантов. Или, если вы все еще ищете, перейдите к следующему шагу. - Нажмите кнопку «Обзор» и щелкните файл в своей личной папке «Изображения».
Большинство людей хранят свои цифровые фотографии в папке «Изображения» или в библиотеке. - Нажмите «Сохранить изменения» и закройте окно «Фон рабочего стола», когда будете удовлетворены
выбор.
Выйдите из программы, и выбранная вами фотография останется на рабочем столе в качестве фона.
Серый фон или серые вертикальные линии на печатных страницах
Если при печати у вас серый фон, убедитесь, что используемая вами бумага соответствует рекомендованным характеристикам бумаги, и проверьте среду, в которой установлен принтер. Кроме того, очистка стекла лазера, очистка барабана и коронатора или замена тонера могут решить эту проблему.
Кроме того, очистка стекла лазера, очистка барабана и коронатора или замена тонера могут решить эту проблему.
Brother настоятельно рекомендует клиентам использовать только оригинальные фотобарабаны и / или картриджи с тонером.Каждый лазерный принтер Brother разработан для работы при предварительно заданных температурах, которые точно соответствуют каждому из наших индивидуальных составов тонера. Каждый отдельный компонент разработан так, чтобы работать вместе с другим, чтобы гарантировать качество и надежность. Использование расходных материалов сторонних производителей может повлиять на производительность оборудования, качество печати и надежность устройства. Ограниченная гарантия Brother не распространяется на проблемы, вызванные использованием фотобарабанов, картриджей с тонером или тонера сторонних производителей.
1.Убедитесь, что используемая вами бумага соответствует рекомендованным характеристикам бумаги.
Рекомендуемая бумага:
— Обычная бумага = Xerox 4200DP 20 фунтов или бумага Hammermill Laser 24 фунта
— переработанная бумага = бумага, соответствующая стандарту DIN 19309
.— Прозрачность: 3M CG 3300
— Этикетки: лазерная этикетка Avery № 5160
Используйте бумагу, предназначенную для копирования на обычной бумаге.
Используйте бумагу плотностью от 75 до 90 г / м2.
Используйте нейтральную бумагу; не используйте кислотную или щелочную бумагу.
Используйте длинноволокнистую бумагу.
Используйте бумагу с влажностью около 5%.
2. Проверьте среду, в которой установлен принтер. Высокая температура и высокая влажность могут усилить затемнение фона. Устройство Brother следует эксплуатировать в следующих диапазонах: температура от 50 до 90,5 F; влажность от 20% до 80% без конденсации.
3. Для очистки стекла лазера и коронирующего провода барабана выполните следующие действия:
а.Откройте переднюю крышку.
г. Слегка приподнимите барабан и вытяните его. Поместите барабан на кусок одноразовой бумаги или ткани, чтобы не рассыпать и не рассыпать тонер.
г. Вынув барабан из принтера, очистите лазерное стекло. Стекло лазера находится внутри принтера, где находился барабан. Это кусок стекла шириной около 1/2 дюйма и длиной около 8 дюймов, расположенный в верхней части отверстия.Осторожно протрите стекло чистой мягкой СУХОЙ тканью. ЗАПРЕЩАЕТСЯ использовать изопропиловый спирт или другие жидкости для очистки стекла.
г. Очистите первичный коронатор внутри фотобарабана, осторожно сдвинув зеленый язычок, расположенный в верхней части фотобарабана, слева направо несколько раз. Перед повторной установкой узла барабана верните зеленый язычок в исходное положение. В противном случае на распечатанных страницах может появиться вертикальная полоса.
e.Установите тонер в барабан (убедитесь, что он встал на место со щелчком).
ф. Снова установите барабан с тонером в устройство, надежно нажав на него.
г.
Закройте переднюю крышку, убедившись, что она защелкивается с обеих сторон.
4. Протестируйте аппарат, распечатав список справки, нажав ОТЧЕТЫ , а затем 2 на цифровой клавиатуре.
— Если качество печати хорошее, проблема решена.
— Если страницы по-прежнему серые, перейдите к шагу 5 .
5. Сделайте 10 пустых копий. Это необходимо для удаления лишнего тонера, который мог скопиться на цилиндре барабана.
а. Нажмите КОПИЯ .
г. Поместите чистый белый чистый лист бумаги в АПД.
г. Нажмите 1, 0 на клавиатуре набора номера, чтобы сделать 10 копий.
г. Нажмите START .
6. После того, как будет сделана 10-я пустая копия, протестируйте аппарат, распечатав список справки, нажав ОТЧЕТЫ, , а затем 2 на цифровой клавиатуре.
— Если качество печати хорошее, проблема решена.
— Если страницы по-прежнему серые, переходите к шагу 7.
7. Замените картридж с тонером (TN330 или TN360). Чтобы просмотреть инструкции по замене картриджа с тонером, см .: «Как заменить или установить картридж с тонером»
— Перейдите к шагу 8, чтобы проверить устройство после установки нового картриджа с тонером.
— Если вы уже заменили картридж с тонером из-за этой проблемы, перейдите к , шаг 9 .
8. После установки нового картриджа с тонером протестируйте аппарат, распечатав список справки, нажав ОТЧЕТЫ , а затем 2 на цифровой клавиатуре.
— Если качество печати хорошее, проблема решена.
— Если страницы по-прежнему серые, перейдите к шагу 9 .
9.Если на дисплее машины отображается сообщение «Замените барабан скоро», замените барабан (DR360).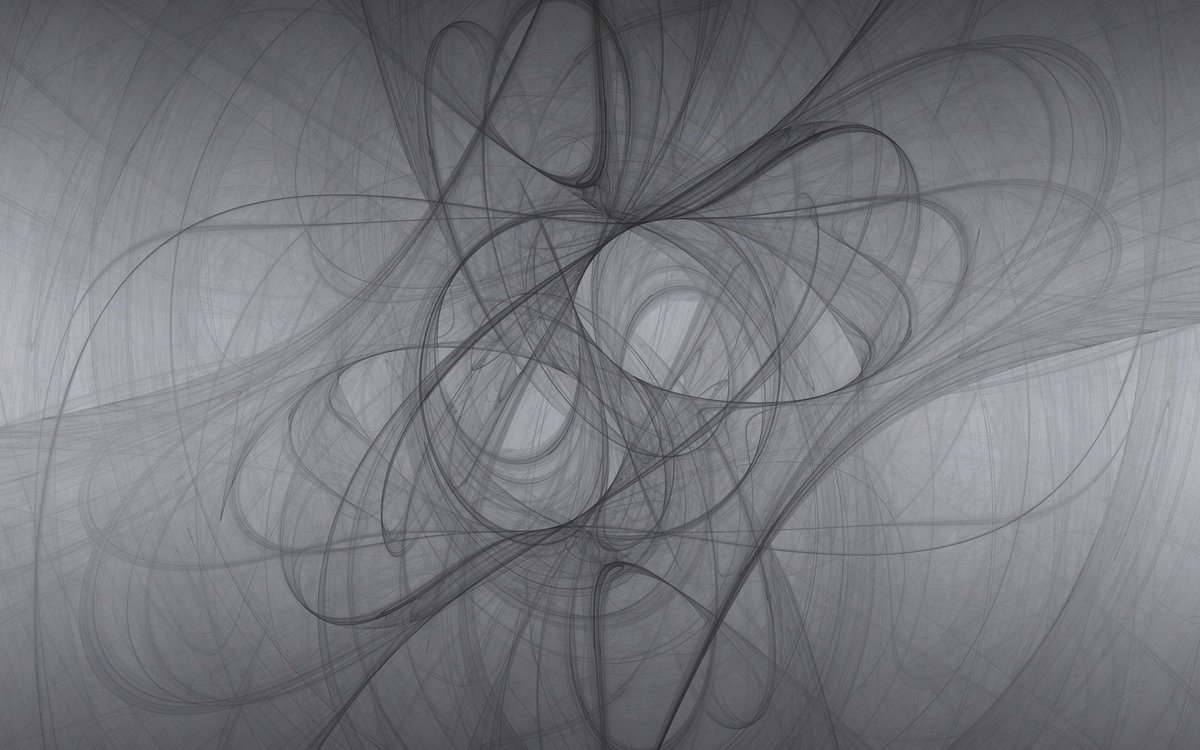
— Перейдите к , шаг 10, , чтобы проверить машину после установки нового фотобарабана.
10. После установки нового барабана протестируйте аппарат, распечатав список справки, нажав ОТЧЕТЫ , а затем 2 на цифровой клавиатуре.
— Если качество печати хорошее, проблема решена.
— Если проблема не исчезнет, свяжитесь с нами через чат или задайте вопрос вверху страницы.
IoT — Холодный серый цвет — отличный цвет фона для визуализации данных | Ганс фон Зихарт | GE Design
Поговорим о номенклатуре. Дизайнер может счесть это скучной темой, но, если все сделать неправильно, номенклатура может стать довольно захватывающей. Среди пользователей названий цветов — от UX-дизайнеров до разработчиков, менеджеров по продуктам и многих других людей, которые обычно не обращают внимания на цвета (особенно на серый). Это означает, что этикетка должна быть четкой, легко запоминающейся, а также удобной для написания и передачи информации.
Мы решили дать серые номера по нескольким причинам. В устаревшей версии системы мы работали с описательными метками, такими как «Темный серый», «Самый темный серый», «Самый темный серый» и т. Д. Такой подход не только сбивает с толку, но и не масштабируется до 20 элементов. Наша цель состояла в том, чтобы использовать в коде тот же ярлык, что и в общих беседах. Мы не используем начальный ноль, потому что мы редко будем сортировать цвета по имени. Подчеркивания казались излишними, и их приходилось вводить дополнительно в коде каждый раз, когда определялся цвет.Мы отказались от использования прописных букв, потому что CSS не зависит от прописных и строчных букв. Дополнительные ключи брендинга, такие как «GE» или «PX», были быстро отклонены.
Это рамка, фон и разделители. Пользовательский интерфейс смягчен, чтобы подготовить почву для интерактивности и визуализации данных.
После тестирования цветов на разных платформах мы явно достигли надежного языка. Теперь, когда у нас есть богатый словарь контрастных оттенков серого, мы можем создавать сложные композиции.
Свет: белый, $ серый1 и $ серый2
Темный: $ серый16, $ серый17, $ серый18
Nav: $ серый19 — почти черный!
Черный текст на белом фоне — традиционный выбор для печати текста. На экране контраст может казаться резким, нечетким и вызывать утомление глаз.Для MVP черный текст был очевидным выбором для достижения максимально доступной контрастности информационного дисплея. К нашему удивлению, мы узнали, что максимальная контрастность нежелательна для наших сценариев использования.Наши исследования показывают, что высокая контрастность заставляет пользователей жаловаться на утомление глаз. Наши пользователи работают с нашими приложениями восемь и более часов. В результате максимальная контрастность не означает максимальное удобство для пользователя и гарантированную доступность. Контраст необходимо тщательно сбалансировать.
Пары ключ-значение — очень распространенный элемент в промышленном Интернете. Чтобы создать четкую иерархию информации, мы предлагаем первичный и вторичный серый цвет, чтобы установить четкую визуальную иерархию для каждой темы. Мы используем первичный для актуальной информации, а вторичный — для сопроводительного ярлыка.Основной серый цвет светлой темы — серый15 долларов, а вторичный серый — серый10 долларов США. Основной серый цвет темной темы — серый5, вторичный серый — тоже серый10. Очевидно, что $ gray10 работает одинаково для обеих тем. Случайность или систематический гений?
Чтобы создать четкую иерархию информации, мы предлагаем первичный и вторичный серый цвет, чтобы установить четкую визуальную иерархию для каждой темы. Мы используем первичный для актуальной информации, а вторичный — для сопроводительного ярлыка.Основной серый цвет светлой темы — серый15 долларов, а вторичный серый — серый10 долларов США. Основной серый цвет темной темы — серый5, вторичный серый — тоже серый10. Очевидно, что $ gray10 работает одинаково для обеих тем. Случайность или систематический гений?
Наша основная серая рамка и интерактивные элементы построены вокруг оттенка 200˚. Активный синий привлекает пользователя вперед и указывает основные действия в текстовых ссылках и кнопках с призывом к действию.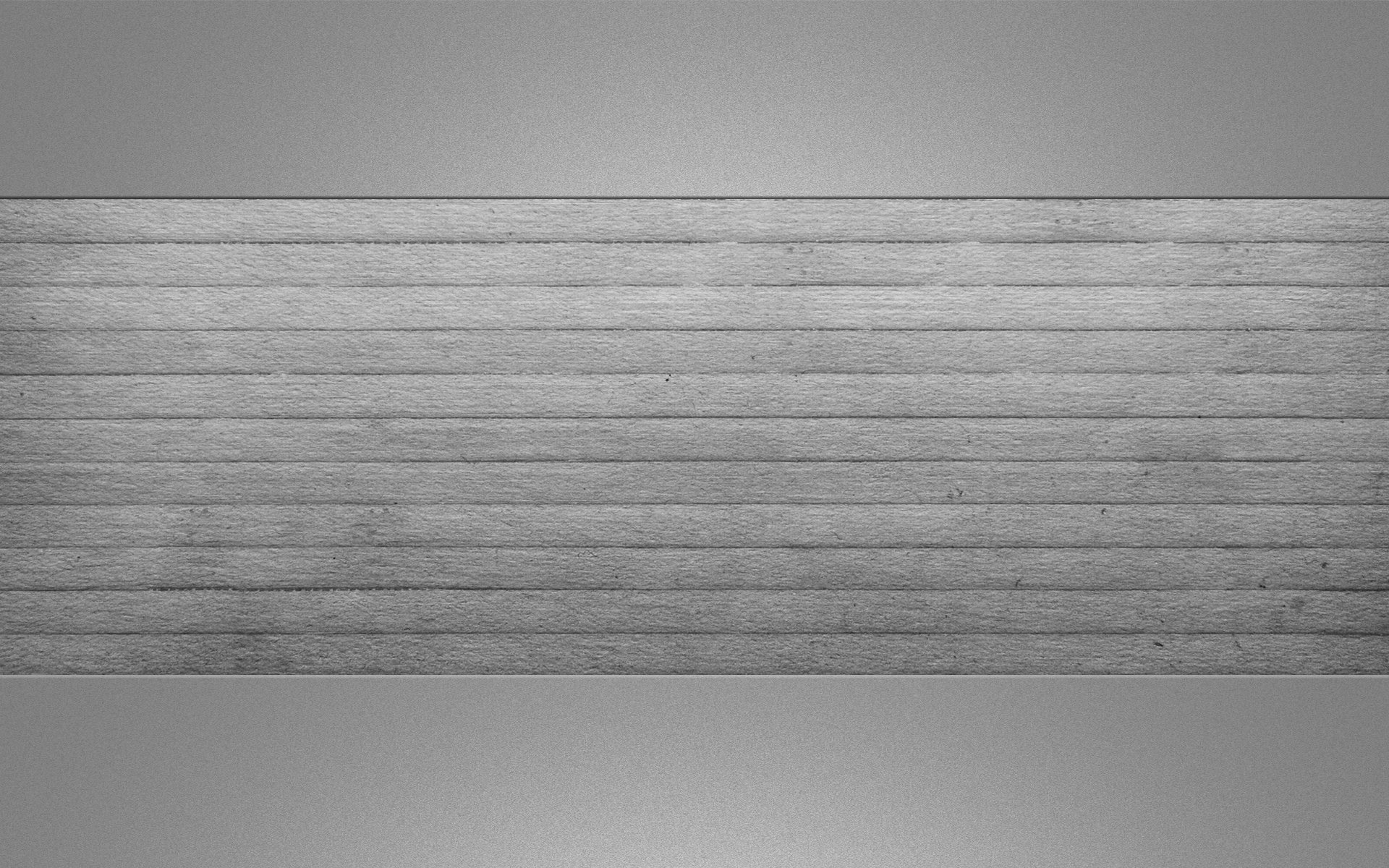 Элементы, выделенные зеленым цветом, указывают на текущий выбор во вкладках и списках. Активные и выбранные цвета предназначены для работы как в светлой, так и в темной теме. Эти палитры должны выделяться яркостью цвета и в то же время быть достаточно темными, чтобы белый текст был хорошо читаемым.
Элементы, выделенные зеленым цветом, указывают на текущий выбор во вкладках и списках. Активные и выбранные цвета предназначены для работы как в светлой, так и в темной теме. Эти палитры должны выделяться яркостью цвета и в то же время быть достаточно темными, чтобы белый текст был хорошо читаемым.
Мы намеренно различаем цвета взаимодействия и визуализации, чтобы они могли сосуществовать без двусмысленности в отношении того, какой синий представляет информацию, а какой — призыв к действию.
В устаревшей версии дизайн-системы у нас был один синий цвет для всего: бренда, действий, выбора и визуализации данных. Дизайнеры нашли способы заставить этот отбор работать, но использование не было идеальным. Синий по умолчанию $ primary не очень хорошо выделялся на фоне темной темы.Чтобы компенсировать это, мы добавили облегченную версию только для функционального текста. Это был непростой выбор для команды дизайн-системы, которая предпочла бы не иметь единственного альтернативного цвета, но эффект работает эстетично и представляет собой значительное улучшение юзабилити.
Нас обманули управление цветом Adobe Illustrator, математическое округление шестнадцатеричных цветов и другие несоответствия. Как было сказано на форуме Adobe, цвета RGB, HEX и HSB не существуют в чистом соотношении 1: 1.Мы определили цвета в HSB и записали их в формате HEX. Результаты могут быть слегка округленными, но они по-прежнему достаточно презентабельны для пользователя, у которого нет пипетки.
Небольшое несоответствие между светлой и темной темами значительно улучшает взаимодействие с пользователем и удобочитаемость для действий в темной теме. Учитывая эти технические ограничения, все наши цвета имеют оттенок около 200˚. Интерактивным состояниям нужны сопутствующие цвета для создания плавного интерактивного внешнего вида.Эти сопутствующие цвета относятся к основному цвету и вызывают у пользователей желаемое ощущение, когда они реагируют на действия при наведении курсора и нажатии. «… -Светлые» цвета создаются для фона выбранных текстовых полей.
Таким образом, определить цветовую структуру для макетов экрана не сложно. Рациональный подход и ограничение возможностей могут помочь обеспечить структурированные результаты.
Модульные элементы фона создают основу.Они наполнены четкой типографикой, четко интерактивными элементами и выдающейся интерактивной визуализацией данных. Объединение этих ингредиентов создает базовую основу для дизайна каждого экрана в системе дизайна GE Predix.
Модульная система теперь позволяет создавать самые разные композиции. Страница может полностью использовать светлую тему или одновременно использовать обе темы, чтобы выделить определенные разделы или выделить визуализацию. Или же тема может быть полностью выполнена в темных тонах, чтобы ее можно было использовать в условиях низкой освещенности.Рекомендации по использованию цвета — Predix Design System Team
Как использовать цвета для управления большими данными — Elise Blanchard
Баланс согласованности и гибкости в системах дизайна — Kenneth Skistimas
Как удалить серый фон с скопированный текст? — MVOrganizing
Без категории
Как убрать серый фон с скопированного текста?
Как удалить серый фон у скопированного текста?
- 1) Выделите, доступно на вкладке «Главная» ленты.
 Выделите нужный текст и примените «Нет».
Выделите нужный текст и примените «Нет». - 2) Затенение, доступное из меню «Формат»> «Границы и затенение» в главном меню, которое можно применить к выделенному тексту или ко всему абзацу. Отмените его, выбрав «Без заливки».
- 3) Заполнение ячеек.
Как избавиться от серого затенения за текстом в Word?
Для начала выделите текст затененным. Затем нажмите «Затенение» в группе «Абзац» на вкладке «Главная». Затем выберите «Без цвета». Затем все затемнения исчезнут.
Что такое затенение поля формы в Word?
По умолчанию, когда вы вставляете поле в документ, оно затемняется (не выделяется), когда вы помещаете курсор в любое место поля. Когда вы выбираете все поле, оно одновременно затеняется и выделяется. Затенение полей может быть полезно, чтобы упростить поиск полей в документе.
Как изменить затенение поля в Word?
Если вы хотите изменить способ, которым Word обрабатывает затенение полей, выполните следующие действия:
- Отобразить диалоговое окно «Параметры Word».

- В левой части диалогового окна щелкните «Дополнительно».
- В разделе «Показать содержимое документа» используйте раскрывающийся список «Затенение полей», чтобы указать, как Word будет обрабатывать затенение полей.
- Нажмите ОК.
Как избавиться от синего затенения в Word?
Например, если вы скопируете текст на этой странице в файл Word, этот текст останется полужирным, а этот текст останется синим. Чтобы удалить форматирование в Microsoft Word с любого текста, выделите текст и нажмите сочетание клавиш Ctrl + Пробел.
Как удалить цвет фона в Word 2010?
Как удалить цвет фона в Word 2010
- Щелкните вкладку Макет страницы.
- Щелкните кнопку Цвет страницы.
- Выберите вариант «Нет цвета».
Что такое API асинхронного буфера обмена?
Async clipboard — это API, основанный на обещаниях, который призван исправить это, а также предоставить нам более простой и унифицированный API.





 Это даже проще. Мы разберемся с
детали, как показано ниже.
Это даже проще. Мы разберемся с
детали, как показано ниже.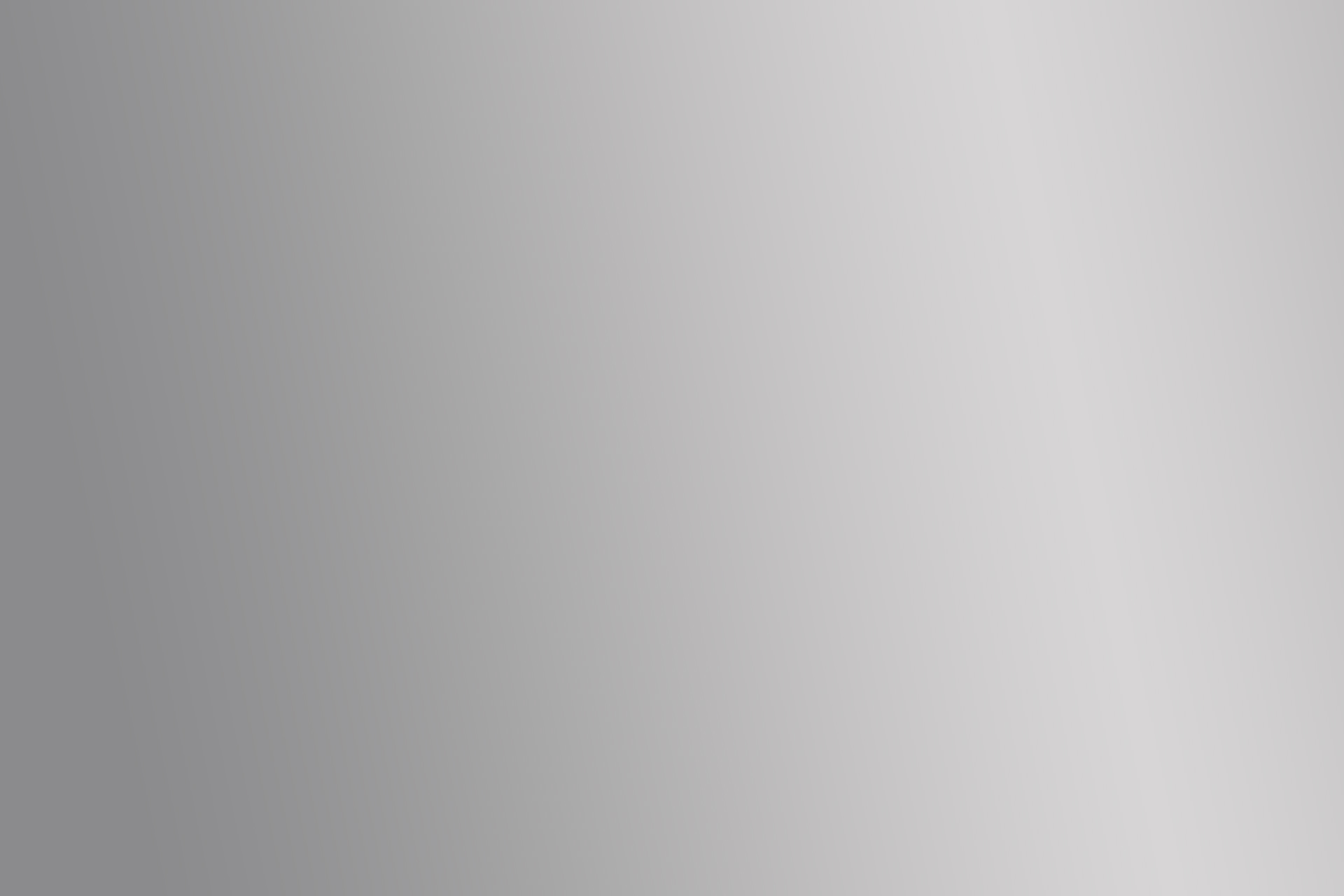 Если
вы используете несколько дисплеев, это
изменяет обои только вашего основного дисплея.
Если
вы используете несколько дисплеев, это
изменяет обои только вашего основного дисплея.


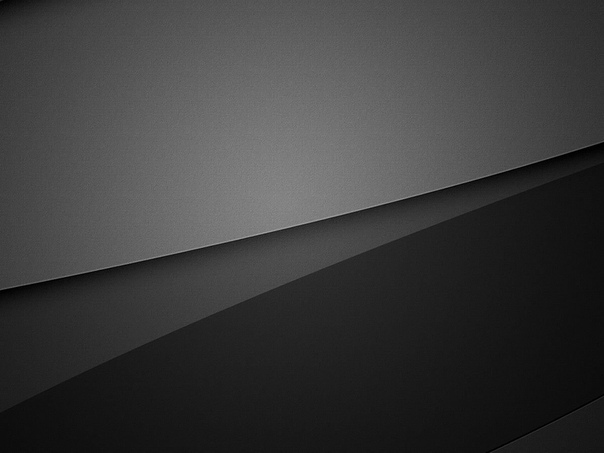 Закройте переднюю крышку, убедившись, что она защелкивается с обеих сторон.
Закройте переднюю крышку, убедившись, что она защелкивается с обеих сторон. Выделите нужный текст и примените «Нет».
Выделите нужный текст и примените «Нет».